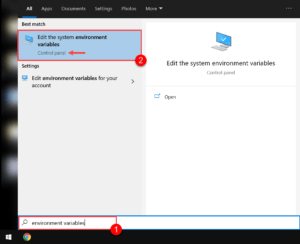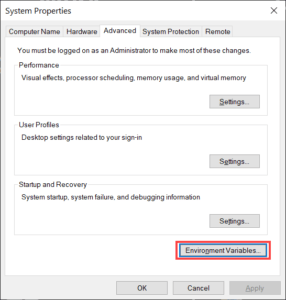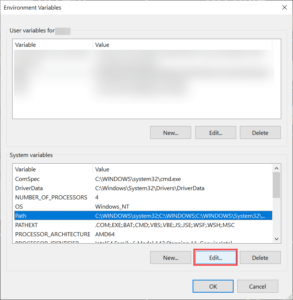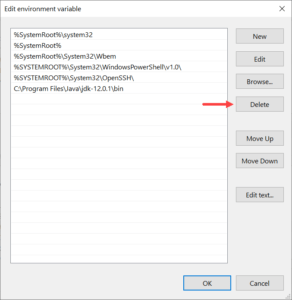Download Article
A simple guide to removing any version of Python from your PC or Mac
Download Article
- Windows 10
- Mac
- Q&A
- Tips
- Warnings
|
|
|
|
This wikiHow teaches you how to remove the Python application and its related files and folders from your computer. You can do this on both Windows and Mac computers.
Things You Should Know
- You can easily uninstall Python from Windows from your Windows Settings like any other app.
- If you’re using a Mac, you can remove Python by dragging its folder to the Trash.
- If you have multiple versions of Python installed, you’ll need to uninstall each separately.
-
Click the Windows logo in the bottom-left corner of the screen. A pop-up menu will appear.
-
Click the Settings gear icon in the lower-left side of the Start menu. This will bring up the Settings window.
Advertisement
-
It’s in the middle of the Settings window.
-
Scroll down until you reach the «P» section, then look for apps with «Python» in the name (e.g., «Python 3.6»).
- You may first have to click the Apps & features tab in the upper-left corner of the window.
-
Doing so will expand it to display an Uninstall button.
-
It’s below the Python version’s name.
-
You should see this appear at the top of the Python version’s name.
-
Doing so confirms that you want to uninstall Python.
-
You should see a pop-up window with a progress bar appear; once the progress bar reaches its end and disappears, Python should be uninstalled.
- You may have to click through some prompts as part of the uninstall process.
-
Since Python can have multiple versions installed at once, search for more Python installations in the «P» section of the installed apps; if you find another version of Python installed, repeat the above steps to uninstall it if necessary.
- You might also want to delete the Python Launcher app.
-
While uninstalling Python 3 will remove the Python 3 folder(s) from your computer, the Python 2 folder will remain behind even if you uninstall its program. To remove the folder, do the following:
- Open This PC.
- Double-click your hard drive in the «Devices and drives» section.
- Find the «Python27» (or similar) folder in the list of folders.
- Select the Python folder, then right-click it to prompt a drop-down menu.
- Click Delete in the drop-down menu.
Advertisement
-
Click the Finder app icon, which resembles a blue face, in your Mac’s Dock.
- You can also just click a blank space on the desktop.
-
It’s a menu item at the top of the screen. Clicking it prompts a drop-down menu.
-
You’ll find this near the bottom of the Go drop-down menu. Doing so opens a pop-up window.
-
Depending on your installed version of Python, you’ll type one of the following addresses into the «Go to Folder» text box:[1]
- For Python 3.6 and up, you’ll enter /Library/Frameworks/Python.framework/Versions here.
- For Python 2.7, you’ll enter /Library/Python/Versions or /Library/Python here.
-
It’s at the bottom of the pop-up window. This will open the folder in which Python is installed.
-
Click once on the folder that has Python’s version number as its name.
- For example, if you’re deleting Python 3.6, you would click the 3.6 folder once to select it.
-
It’s in the upper-left corner of your Mac’s screen. Doing so prompts a drop-down menu.
-
This is in the File drop-down menu.
-
Type in the password you use to log into your Mac.
- Skip this step and the next one if you aren’t asked to input a password.
-
It’s at the bottom of the password prompt. Doing so closes the password window and moves your selected Python folder to the Trash.
-
Not all versions of Python will install a program in your Mac’s Applications folder, but you should check to make sure. You can look for and delete a Python application by doing the following:
- Click Go at the top of the screen.
- Click Applications in the drop-down menu.
- Look for an application with «Python» in the name (e.g., «Python 3.6»).
- Select the application if you find it.
- Click File, then click Move to Trash.
- Enter your password, then click OK.
Advertisement
Add New Question
-
Question
Where would I find the .msi file?
Incognito sam
Community Answer
The .msi is the installer, so it is usually in your downloads folder unless it has been moved.
-
Question
There is no version for anything before Windows 10?
Incognito sam
Community Answer
Actually, Python is compatible with most recent versions of Windows, and you can find downloads on their official website.
Ask a Question
200 characters left
Include your email address to get a message when this question is answered.
Submit
Advertisement
-
Uninstalling Python 3 should also remove it from the PATH variable list.
Thanks for submitting a tip for review!
Advertisement
-
Since there are multiple possible installations of Python, it may take a while for you to uninstall completely Python from your computer.
Advertisement
References
About This Article
Article SummaryX
To uninstall Python from Windows 10, first, click the Windows logo on the bottom-left corner of the screen to open the start menu. Click the Settings gear on the left side of the menu, then click “Apps” in the Settings menu. Look for the version of Python you want to uninstall. Then, highlight it and click “Uninstall.” Finally, confirm that you want to uninstall the program. To uninstall Python on a Mac, open the Finder application. Find the version of Python you want to uninstall, highlight it, then click “File” at the top of the screen and “Move to Trash.” Keep in mind that if you have multiple versions of Python downloaded on your computer you will have to uninstall them each separately. For more advice on the uninstallation process, read on!
Did this summary help you?
Thanks to all authors for creating a page that has been read 422,682 times.
Is this article up to date?
Python is uninstalled differently in Windows, macOS, and Linux.
Windows
To uninstall Python from Windows, follow these steps:
- Navigate to the “Control Panel.”
- Click “Uninstall a program,” and a list of all the currently installed programs will be displayed.
- Select the Python version that you want to uninstall, then click the “Uninstall” button above the list. This has to be done for every Python version installed on the system.
MacOS
For Python 3 and above, first perform the following steps:
- Go to the “Finder.”
- Click “Applications” in the menu on the left.
- Find the Python folder with the version number you want to uninstall, right-click it, and select the “Move to Trash” option.
Depending on the process of installation, Python might or might not be present in the “Applications” folder. If it’s not, perform the steps in the next section.
Removing additional files from the “Terminal”
Moving the Python application to trash will not remove Python entirely. Furthermore, a built-in Python distribution might not appear in the “Applications” folder. So we’ll have to use the “Terminal” to uninstall it manually.
First, open the “Activity Monitor” and close all processes related to Python in the “Memory” tab. One such process is the “Python Launcher.” Now we can proceed to the “Terminal.”
- Open the “Terminal” and navigate to your
Libraryfolder from your root directory:
$ (base) Username:~ cd Library
Here, we can list the current folders in our Library using the ls command. Look for a folder named Python. Remove this folder with super-user privileges:
sudo rm -rf Python
Note: The operation requires your password in order to be completed.
Additionally, three more main directories have to be handled in order to remove Python. Move back to your root user directory and perform the following commands:
sudo rm -rf “/Applications/Python”
sudo rm -rf /Library/Frameworks/Python.framework
sudo rm -rf /usr/local/bin/python
Note: We don’t recommend this step for novice macOS users. The way Python files are distributed in your Library and cache can differ based on your use, and so, extra files might have to be deleted, which you can search for in the “Finder” or manually in the “Terminal.”
This article is part of in the series
Published: Wednesday 21st July 2021
Last Updated: Thursday 6th February 2025
Every version of Python comes with bug fixes and security patches. To ensure that you’re not affected by bugs and security issues that have been fixed, removing the old version is necessary.
While you can use more than one Python version on the same computer, installing a new version of Python before removing the old one sometimes breaks Python on the computer.
Thankfully, uninstalling Python before installing the new version fixes it, and doing it isn’t very difficult. We’ve broken down how to remove Python on every operating system in this post.
How to Uninstall Python from Windows, Mac, And Linux
There is no standard way to uninstall Python on operating systems. You will need to follow uninstallation steps specific to the operating system on your computer.
Note: If you want to remove Python packages from your computer, you do not need to uninstall Python from your computer. You can add, remove, and search for specific Python packages using the pip tool. If you don’t know how to use pip, our detailed guide will teach you what you need to know in a matter of minutes.
How To Uninstall Python From Windows
Windows makes it easy to uninstall Python. You can remove any version of Python installed on your computer in three simple steps.
Step #1: Navigate to the Control Panel
Press the Windows key on your keyboard or press the Windows button on the bottom-left of your screen to open the Start menu.
Type in “Control Panel” and find and launch the Control Panel from the list of options.
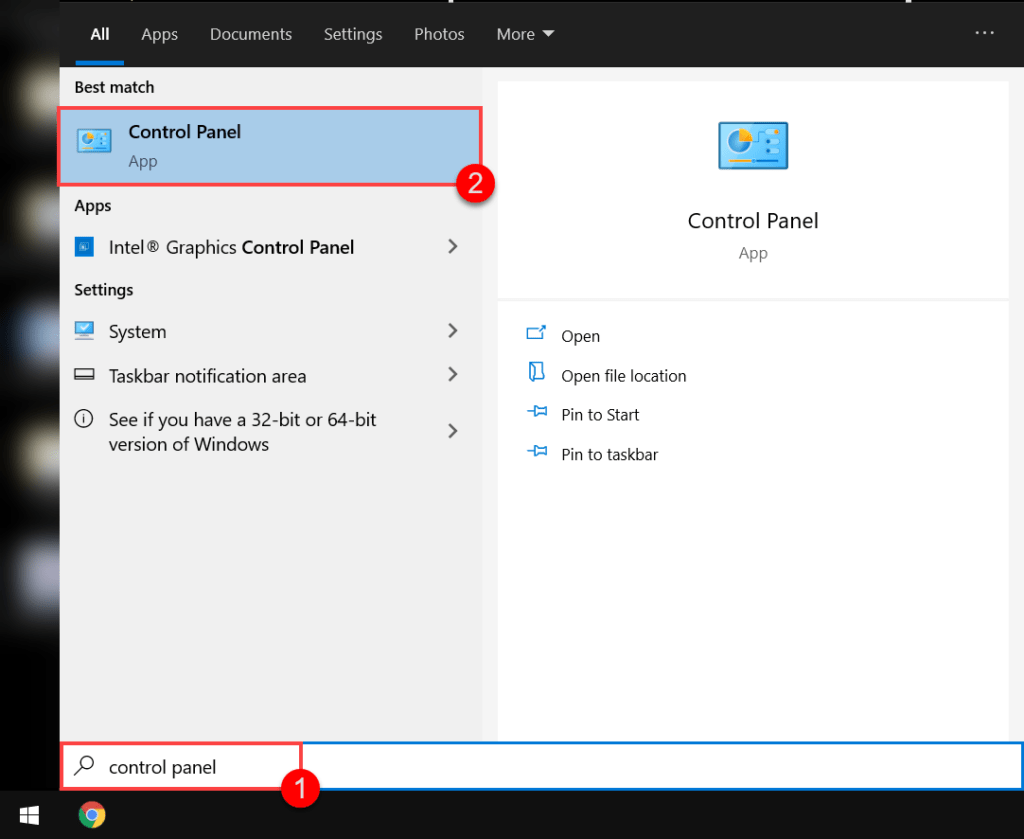
Step #2: Navigate to the Uninstall Menu
After the Control Panel opens up, you must click on the “Uninstall a program” button under the “Programs” section on the bottom left.
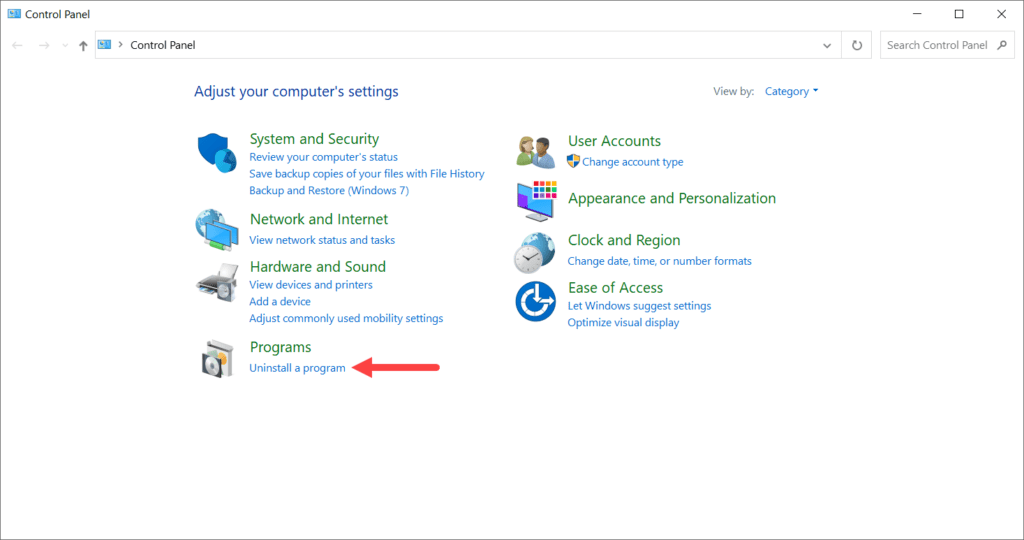
A menu with all of the programs installed on the computer will open up.
Step #3: Uninstall Python
You must scroll down the list of programs and find the version(s) of Python installed on your computer. Next, select the program by left-clicking on it and click the “Uninstall” button.
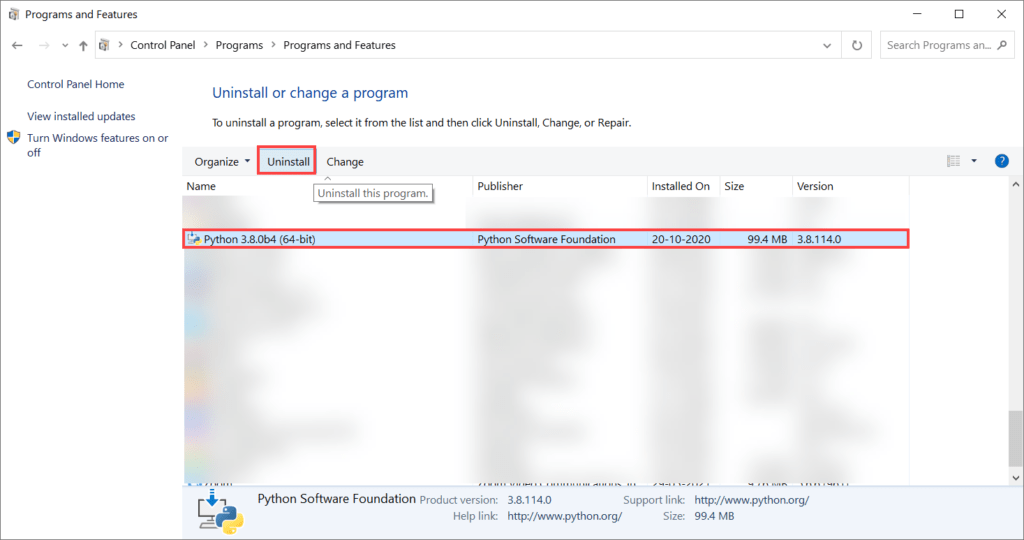
The uninstallation wizard will launch, and after you confirm your decision to uninstall Python, it will be removed from your computer.
To remove Python from your computer completely, you will need to remove Python from Path.
Step #4: Remove Python from Path
The Python uninstaller automatically removes Python from Path when it runs. That said, it is best to check whether Python has been removed from Path. It’s easy to do and doesn’t take long:
- Press the Windows key and enter “environment variables.” Launch the settings menu in the Control Panel.
- A “System Properties” menu will appear. Find and click the “Environment Variables” button.
- Highlight the “Path” variable in the system variable section by left-clicking it. Then press the “Edit” button.
- If you see a path of the Python bin folder in the menu, remove it by selecting it and pressing the “Delete” button on the right side of the menu.
And with that, you will have removed Python entirely from your Windows computer.
How To Uninstall Python From Mac
Uninstalling Python on a computer running macOS is not always a good idea. This is because macOS comes with Python pre-installed, and the operating system depends on Python for its inner workings.
The pre-installed Python framework appears in /System/Library/Frameworks/Python.framework. Several symlinks can be found in usr/bin/python.
Removing this version of Python will break macOS and may cause the OS to malfunction. You can read more about this at Stack Exchange’s Q&A site for programmers, Stack Overflow.
That said, if you’ve installed a third-party Python framework on your Mac, you can uninstall it safely. Here’s how you do it:
Step #1: Remove Python from Applications
Open up Finder, and navigate to the Applications folder. Here, you will find folders of the Python version(s) you have installed. You must move them to the Trash.
If you only want to remove a specific version of Python from your Mac, make sure you only move the relevant Python folder into the Trash.
If a dialog box appears asking you to enter the password to your computer, enter the password and click “OK.”
The folders will have moved to the Trash. Next, you must navigate to the Trash, highlight the Python version(s), and right-click. From the options that appear, select the “Delete Immediately” option.
Deleting the folder will not remove Python from the computer completely. You must remove it from the Library directory and also remove the symbolic links.
Step #2: Remove Python from /Library
You will need to use the Terminal to remove Python from the Library directory. To open Terminal, press Cmd ⌘ + Space and search for it, then launch it.
To remove the third-party frameworks from the directory, enter the following command into Terminal:
sudo rm -rf /Library/Frameworks/Python.framework
You may be asked to enter your system password. Enter it if prompted.
If you want to remove only a specific version of Python from your computer, specify the version by modifying the command like so:
sudo rm -rf /Library/Frameworks/Python.framework/Versions/3.8
Step #3: Remove Symbolic Links
Steps #1 and #2 will have removed Python directories and files from your Mac. However, links that reference Python folders that have been deleted may remain on your computer. These links are called symbolic links (or symlinks).
There are two ways to remove these links from your computer:
#1 Manual Deletion
The links that reference Python folders are in /usr/local/bin. Since the folders that are referenced in the links no longer exist, these links will be broken.
You can see all of the broken symlinks by entering the following command in the Terminal:
ls -l /usr/local/bin | grep ‘../Library/Frameworks/Python.framework’
If you’ve only removed a specific version of Python, make sure you replace the path in the above command with the path you used in step #2.
After you see all the broken links, use these commands to delete them:
To enter the directory:
To delete the broken links:
ls -l /usr/local/bin | grep ‘../Library/Frameworks/Python.framework’ | awk ‘{print $9}’ | tr -d @ | xargs rm*
If the path in the command above is different from the path you used in step #2, replace the path in the command above with the one you used.
After you run these commands, the installed Python version will be removed from your Mac.
#2 Using Homebrew
You can also remove the broken symlinks from your computer using Homebrew. If you don’t have it installed, run the following command to install it:
/bin/bash -c «$(curl -fsSLhttps://raw.githubusercontent.com/Homebrew/install/master/install.sh)»
Finding broken links is much easier with Homebrew. To find them, run this command:
A list of broken symlinks will appear. You can then use the following command to remove them:
How To Uninstall Python From Linux
Linux is similar to macOS – in that Python comes pre-installed on the operating system. Further, removing the pre-installed version of the software causes the OS to malfunction.
Typically, the Graphical Display Manager fails when Python is uninstalled from Linux.
For this reason, you can only uninstall the Python versions that you installed manually.
To remove the version of Python you installed, use the following command on the Terminal:
sudo apt purge -y python2.x-minimal
You can remove Python 3 from Linux distros using this command:
sudo ln -s /usr/bin/python3 /usr/bin/python
To remove pip from the system:
sudo ln -s /usr/bin/pip3 /usr/bin/pip
If you find that the commands aren’t working, you may need to update your repo list using sudo apt get update.
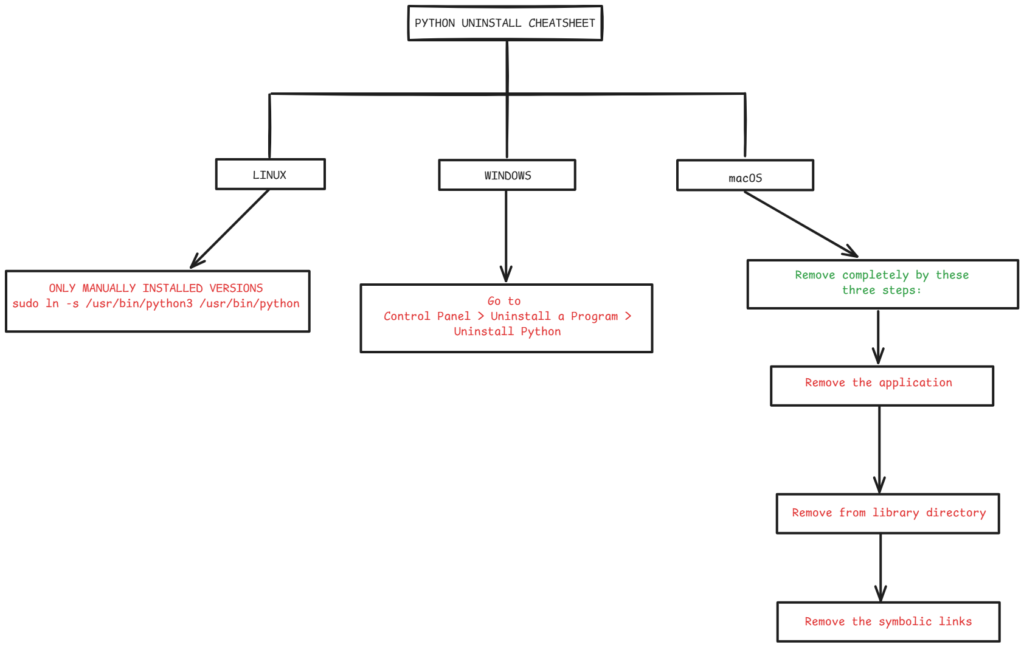
Quick Guide to Uninstall Python
By now you would be familiar with the multiple options to uninstall Python from your device, irrespective of the operating systems. If you are working in an organization where you have to uninstall Python from multiple systems, you can use scripts to perform these actions on multiple devices. Let us give you a quick review of the options to uninstall Python. In Windows, uninstalling Python is as easy as installation: downloading the Python installer and following the installer wizard.
- Linux: sudo ln -s /usr/bin/python3 /usr/bin/python
- Windows: Control Panel -> Uninstall a program -> Uninstall Python
- iOS: Remove application -> Remove from library directory -> Remove symbolic links
Conclusion
And with that, you know how to uninstall Python from your computer completely.
If you follow the instructions provided in this article, you can safely uninstall the selected version of the Python package from your device or server. Uninstalling a specified version of Python lets you install other latest versions without any trouble. If you uninstalled Python to replace it with a better version, follow the instructions provided in our guides to update Python or install Python on various operating systems.
You can now install the latest version of Python on your computer without worrying about it breaking or dealing with bugs that have already been fixed.
To ensure you install the new Python version on your computer safely, make sure you go through our Python installation guide. If this post helped or you think we can improve this answer, let us know in the comments.
- Home
- Python Tips and Tricks
- Python Library Tutorials
- Python How To’s
- Python Tutorials
-
Home
-
Partition Manager
- How to Uninstall Python from Windows & Mac & Linux
How to Uninstall Python from Windows & Mac & Linux
By Linda | Follow |
Last Updated
Do you want to uninstall Python from Windows, Mac, and Linux? This post from MiniTool Partition Wizard shows you how to do that. Please read the note before you do that on Mac and Linux.
Python is a free and open-source computer programming language often used to build websites and software, automate tasks, and conduct data analysis. It is easy to install and uninstall.
If you want to install Python on your computer, you can refer to this post: How to Install Python on Windows, Mac, and Ubuntu Easily. If you want to uninstall Python, refer to the following contents.
Tips:
Experience a faster system with MiniTool System Booster – your solution to effortless program uninstallation.
MiniTool System Booster TrialClick to Download100%Clean & Safe
How to uninstall Python Windows
- Open Control Panel.
- Go to all control panel items and click on program and features.
- Scroll down the list of installed programs and right-click on Python.
- Click Uninstall.
- Click Yes to confirm. Wait until the process is completed.
This will remove Python and all Python files from the path. But you can also check that manually. Here are the steps:
- Click on Windows.
- Type Environment Variables and hit Enter.
- Select the Environment Variable on the bottom right.
- Under the System Variable section, click on the Path and select Edit.
- Locate the bin folder of Python. Select that folder and click Delete to remove it from the path.
Note:
It is not advisable to uninstall Python on Mac or Linux because it might harm the Operating System or Graphical Display Manager. But if you insist on this, you can use the following ways to uninstall Python on Man and Linux.
How to Uninstall Python Mac
Python comes pre-installed in MAC. If you have a third-party Python framework installed, you can uninstall it using Finder. Here is the guide:
- Open Finder and click on Applications.
- Find the Python folder and right-click on it.
- Click Move to Trash.
If you want to uninstall the built-in Python, you need to use Terminal. Here is the guide:
Step 1: Open the Activity Monitor and close all processes related to Python in the Memory tab.
Step 2: Open the Terminal and navigate to your Library folder from your root directory. You can use the cd Library command. Then, you can list the current folders in your Library using the ls command. Look for a folder named Python.
Step 3: Use the command “rm -rf Python” to remove Python. Then, move back to your root user directory and remove additional Python files using the following commands:
- rm -rf “/Applications/Python”
- rm -rf /Library/Frameworks/Python.framework
- rm -rf /usr/local/bin/python
How to Uninstall Python Linux
Linux also comes with already pre-installed Python. If you have a third-party Python framework installed, you can uninstall it through the following steps.
Step 1: Check the current Python version using the command “python –version” or “python3 –version”.
Step 2: Assuming the third-party Python version is 3.4. You can use the command “sudo apt-get remove python3.4” to uninstall Python.
Tips:
If you want to know how to uninstall Python packages, you can refer to this post: PIP Uninstall All Python Packages in Windows – See a Full Guide!
Bottom Line
MiniTool Partition Wizard can help you clone the system, manage disks better, and recover data. If you have this need, you can download it from the official website.
About The Author
Position: Columnist
Linda has been working as an editor at MiniTool for 5 years. She is always curious about computer knowledge and learns it crazily. Her articles are simple and easy to understand. Even people who do not understand computer can gain something. By the way, her special focuses are disk management, data recovery and PDF editing.
Содержание
Почему может понадобиться удаление?
Подготовка к процессу
Удаление Python в операционных системах
Как удалить Python с компьютера?
Удаление в Windows
Удаление на MacOS
Удаление на Linux
Частые ошибки и их решение
Вопрос-Ответ
Комментарии
Дата публикации
17.12.2024
Обновлено
17.12.2024
Полное удаление языка программирования может потребоваться по разным причинам. Например, наличие нескольких установленных версий способно вызвать конфликты, мешающие корректной работе приложений. Иногда инструмент устанавливается для выполнения единичной задачи, после чего необходимость в его использовании отпадает. Также процесс может быть вызван желанием освободить место на диске или устранить ошибки системы.
Цель этой статьи — показать, как полностью удалить пайтон с компьютера, включая все связанные файлы и параметры. Мы рассмотрим, почему это может быть нужно, как правильно подготовиться и какие действия выполнить для завершения процесса на разных операционных системах.
Эксперты рекомендуют
Почему может понадобиться удаление?
Необходимость избавиться от языка программирования возникает по ряду причин. Главная из них — наличие нескольких версий, которые мешают системе корректно определять нужную для выполнения задач. Это может привести к сбоям при запуске программ или работе окружений.
Вопрос как удалить python становится особенно актуальным, если язык был установлен случайно или больше не используется. Лишние файлы не только занимают место, но и могут мешать работе других инструментов.
Подготовка к процессу
Прежде чем начать, важно выполнить несколько предварительных действий, чтобы избежать проблем и сохранить важные данные. Некорректное удаление может повлиять на работу связанных приложений, поэтому обратите внимание на следующие рекомендации:
- Проверьте текущую версию. Убедитесь, что знаете, какую именно версию вы планируете удалить.
- Сохраните данные. Перенесите проекты и виртуальные окружения в безопасное место, чтобы исключить их утрату.
- Убедитесь, что процесс не повлияет на работу системы. Некоторые операционные системы используют компоненты языка для выполнения важных задач.
- Создайте резервные копии. Сохраните все настройки и файлы на случай, если потребуется восстановление.
- Закройте активные программы. Прекратите работу всех приложений, которые могут использовать данный инструмент.
- Подготовьте права администратора. Убедитесь, что у вас есть необходимые полномочия для внесения изменений.
- Изучите инструкцию для своей операционной системы. Узнайте, как именно выполняется процесс удаления на вашей платформе: Windows, Mac или Linux.
Эти шаги помогут избежать распространённых ошибок и обеспечат безопасное завершение процедуры. Теперь можно переходить к следующему этапу.
Удаление Python в операционных системах
Удаление Python зависит от вашей операционной системы. Для каждой платформы существуют свои особенности, которые необходимо учитывать. Рассмотрим пошаговые инструкции для Windows, Mac и Linux.
Таблица: Инструкции для удаления Python по ОС
| Операционная система | Шаги для удаления Python | Особенности |
| Windows | Панель управления → Удаление программы | Удаление через установщик |
| Mac | Удаление через Finder → Очистка библиотек | Используйте команды в терминале |
| Linux | Удаление через менеджер пакетов | Возможно удаление системных зависимостей |
- Windows Зайдите в Панель управления, выберите пункт «Программы», найдите установленную версию Python и удалите её с помощью мастера удаления.
- Mac Найдите файлы Python в папке Applications, удалите их вручную, а затем используйте терминал для очистки системных библиотек.
- Linux Откройте терминал, используйте команду для удаления Python через менеджер пакетов вашей системы, например apt remove python3.
Следуя этим инструкциям, вы сможете завершить процесс удаления python без ошибок.
Как удалить Python с компьютера?
Удаление языка программирования с вашего устройства зависит от операционной системы. Правильный подход помогает избежать случайного устранения файлов, влияющих на работу системы. В этом разделе рассмотрим, как удалить пайтон на платформах Windows, Mac и Linux.
Удаление в Windows
Для Windows процесс разделён на несколько этапов:
- Через стандартные инструменты. Войдите в «Панель управления», выберите раздел «Программы и компоненты», найдите установленную версию и выберите её для удаления.
- С использованием командной строки. Если вышеуказанный способ не сработал, запустите командную строку от имени администратора. Удалите язык с помощью встроенного установщика.
- Очистка остаточных данных. Проверьте папки C:\PythonXX и %AppData% на наличие связанных файлов, удалите их.
- Удаление виртуальных окружений. Если на диске остались каталоги с вашими проектами, удалите их вручную.
- Настройка системных переменных PATH. В настройках системы убедитесь, что переменная PATH не содержит лишних ссылок.
- Удаление модулей. Некоторые библиотеки могут быть установлены в отдельных директориях. Их также нужно убрать.
- Работа с реестром. С помощью regedit найдите и удалите записи, связанные с ранее установленными версиями.
Удаление на MacOS
В системах Mac процесс отличается:
- Переместите файл из папки Applications в корзину.
- Используйте терминал для очистки директорий /Library/Frameworks/Python.framework и /usr/local/bin.
Удаление на Linux
На Linux выполняйте действия через терминал:
- Откройте менеджер пакетов системы.
- Например, для Debian и Ubuntu выполните:
bash
- Проверьте, что важные зависимости для работы ОС остались неизменными.
Частые ошибки и их решение
При удалении программного обеспечения иногда возникают проблемы, способные нарушить работу системы. Рассмотрим распространённые ошибки:
Проблемы:
- Системные файлы. В Linux и Mac язык может быть встроенным компонентом. Удаление таких файлов способно повредить функциональность операционной системы.
- Остатки данных. Некоторые папки с модулями остаются на диске, занимая место и вызывая путаницу.
- Переменные среды. Неправильная настройка PATH может привести к ошибкам при запуске других приложений.
Решения:
- Используйте официальные рекомендации для своей операционной системы.
- Убедитесь, что программы, зависящие от языка, будут работать корректно.
- Проверяйте параметры системы перед внесением изменений.
Следуя рекомендациям, вы узнаете, как полностью удалить пайтон с компьютера, освободить ресурсы и избавиться от конфликтов. Применяя пошаговые инструкции, вы сохраните работоспособность системы и удалите все ненужные элементы.