How to create a new Microsoft account
A Microsoft account gives you access to Microsoft products and services with just one login.
Create free account
Notes:
-
If you don’t have your own email, or want to get a new Outlook.com email address, go to outlook.com and select Create free account.
-
Addresses used for Microsoft accounts cannot be not reused. Even if an account was closed a long time ago, you cannot create a new account using the old email address.
-
If you’re creating an account for a child, a parent or guardian will also need to sign in to finish setting up the account. Learn more.
What’s included?
The best of Microsoft: You get more for free when you sign in with your Microsoft account.
Microsoft 365 apps
Get access to free online versions of Outlook, Word, Excel, and PowerPoint.Learn more.
5 GB cloud storage
Save your files and photos and access them from any device, anywhere.Learn more.
Microsoft Rewards
Earn points that can be redeemed for gift cards, charitable donations and sweepstakes entries. Learn more.
Xbox network
Your account gives you access to the Xbox network and community. Learn more.
Can’t create a Microsoft account
Important: Addresses used for Microsoft accounts cannot be not reused. Even if an account was closed a long time ago, you cannot create a new account using the old email address.
If you cannot create a new Microsoft account, try one of these alternate options:
-
Create your new account using an alternative sign-up method, such as an email address instead of a phone number.
-
Create your new account using an alternate device.
If you are having trouble setting up a new PC with a new Microsoft account, try one of these alternate options:
-
Use an existing Microsoft account to get started, then add your new account later.
-
Set up your PC using a local account, then learn how to Change from a local account to a Microsoft account.
See also
Learn about managing your Microsoft account
Need more help?
Can’t sign in?
If you can’t sign into your Microsoft account, most issues can be identified by our sign-in helper tool.Sign-in helper
Contact Support
For technical support, go to Contact Microsoft Support, enter your problem and select Get Help. If you still need help, select Contact Support to be routed to the best support option.
Important: To protect your account and its contents, our support agents are not allowed to send password reset links, or access and change account details.
Need more help?
Want more options?
Explore subscription benefits, browse training courses, learn how to secure your device, and more.
Last Updated :
04 Oct, 2024
Learning how to create a new user account in Windows is essential for managing multiple users on your computer. Whether you’re using Windows 10 or Windows 11, the process is straightforward and helps you set up personalized environments for different users. In this guide, we’ll walk you through the steps to add a new user and explain the benefits of proper Windows user account setup. Whether it’s for work, family, or guests, knowing how to create a user account ensures each person has their own space to store files and settings.
Creating a New User On Windows
Step 1: At first, we need to open the settings of the device. There will be some options available. Among the options, there is an option present called ‘Account’. We need to click on that. This will help to get more new options.

Step 2: After that on the left-hand side, there are more options present. Among those options, we need to click on Family & Other Users. This option helps to create a new account for the other user member.
Step 3: Now, in the newly opened window, there will be two sections. One is for Family & the other is for outside members. We have to create the account from the view of outsiders. We need to click on the button, ‘Add Someone Else To This PC’.
Note: If a user wants to create an account under the Family section, there should be a Microsoft Account present. We need to always add a Microsoft Account for creating a new account for outsider members. If user want to add data for himself or for any other, there are always be a Microsoft Account present in this section. So, it is advisable to always go with the Other Users option. A Microsoft account doesn’t need there.

Step 4: After clicking on the above button, a new window will be opened. There it will ask for the Microsoft Account. But we need to skip this. For that purpose, we need to click on the below-mentioned link. This will help to skip this part.

Step 5: Then in the next step, it will ask to create one Microsoft Account. But our intention is not to create one Microsoft Account. Our intention is not to create the Microsoft Account. So, we have to skip this part also. So, we have to click on the very below link there. That link will help to create a user account without a Microsoft Account.

Step 6: Now, a new window will open. This is our desired window. There is no need to provide a Microsoft Account. We need to provide a Username there. Also, we need to provide a password for that. There we have to provide a password hint for that. This is like a Security Question we used to provide for any password. As per the convenience of the user, they can provide any data. After that, we need to click on Next.

Step 7: After that, it will come back to the Accounts Page. We will find new user data on that page. We have provided the Username as User2.

Step 8: Now, we can restart the machine. Or we can log out from the device. There we will find the User2 account present. Users can log in with the User2 account by providing the password.
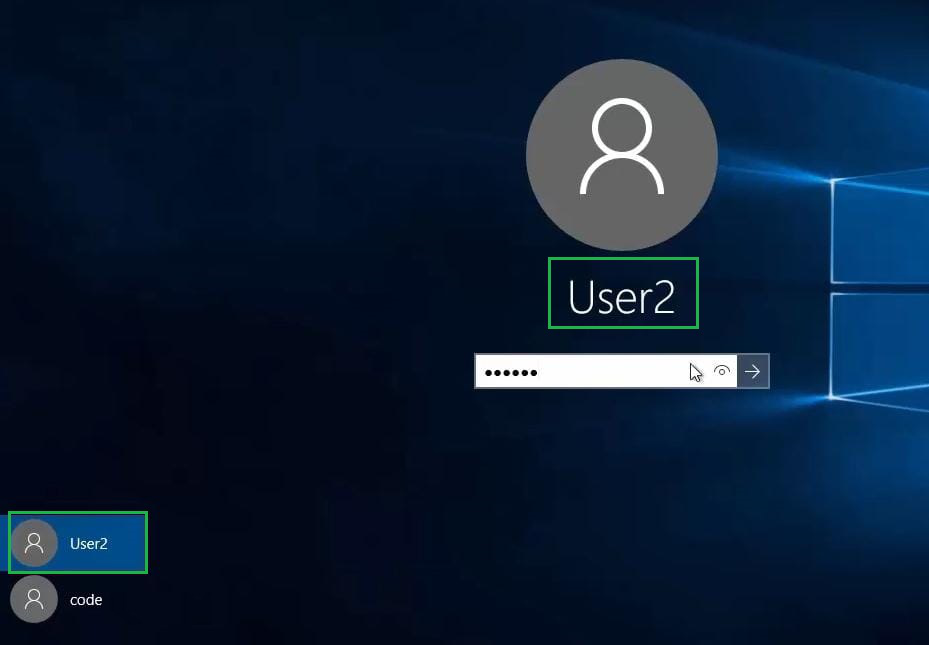
Conclusion
By following these steps, you can easily create a new user account in Windows and manage multiple profiles efficiently. Whether you’re on Windows 10 or Windows 11, setting up individual user accounts allows for better organization and security. Explore the various Windows account creation steps and customize each profile according to your needs, ensuring a smooth user experience for everyone who accesses your computer.
Добавление новой учетной записи в Windows позволяет каждому пользователю получить индивидуальный доступ к программам, данным и настройкам. Это удобно как в домашних условиях, так и в офисной среде, когда устройство используется несколькими людьми. Рассказываем о том, как добавить нового пользователя в Windows 10 и 11.
Отличие локальной учетной записи от учетной записи Microsoft
В Windows доступно два типа учетных записей: локальная и учетная запись Microsoft. Локальная учетная запись предназначена для автономного использования компьютера. Все данные, включая пароль, хранятся непосредственно на устройстве, что обеспечивает максимальную независимость от внешних сервисов. Она удобна для тех, кто предпочитает приватность или не имеет постоянного подключения к интернету.
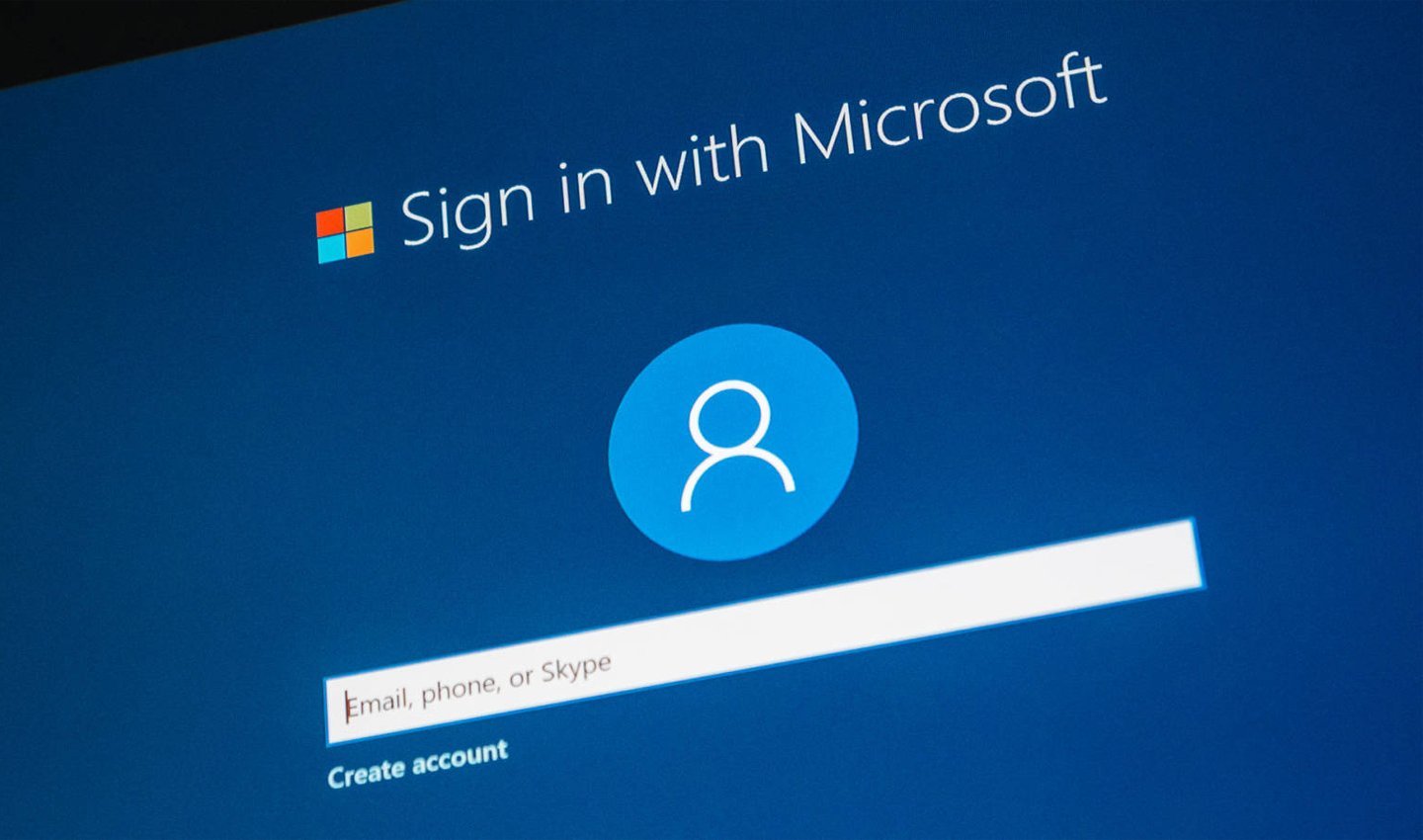
Источник: Bruceb / Войти в аккаунт Microsoft
Учетная запись Microsoft, в свою очередь, требует привязки к электронной почте. Она позволяет синхронизировать данные, настройки и файлы между различными устройствами, а также предоставляет доступ к сервисам Microsoft, таким как OneDrive и Office Online. Выбор между этими типами учетных записей зависит от ваших потребностей: для работы в изолированной среде подойдет локальная, а для использования облачных функций — учетная запись Microsoft.
Как создать учетную запись Microsoft в Windows 10 и 11
Рассмотрим самые популярные способы.
Создание учетной записи через «Параметры»
Самым простым и популярным способом является использование встроенного приложения «Параметры». Для начала откройте меню «Пуск», где в списке значков выберите шестеренку или воспользуйтесь комбинацией клавиш Win+I. В появившемся окне выберите раздел «Учетные записи», а затем перейдите в подраздел «Семья».
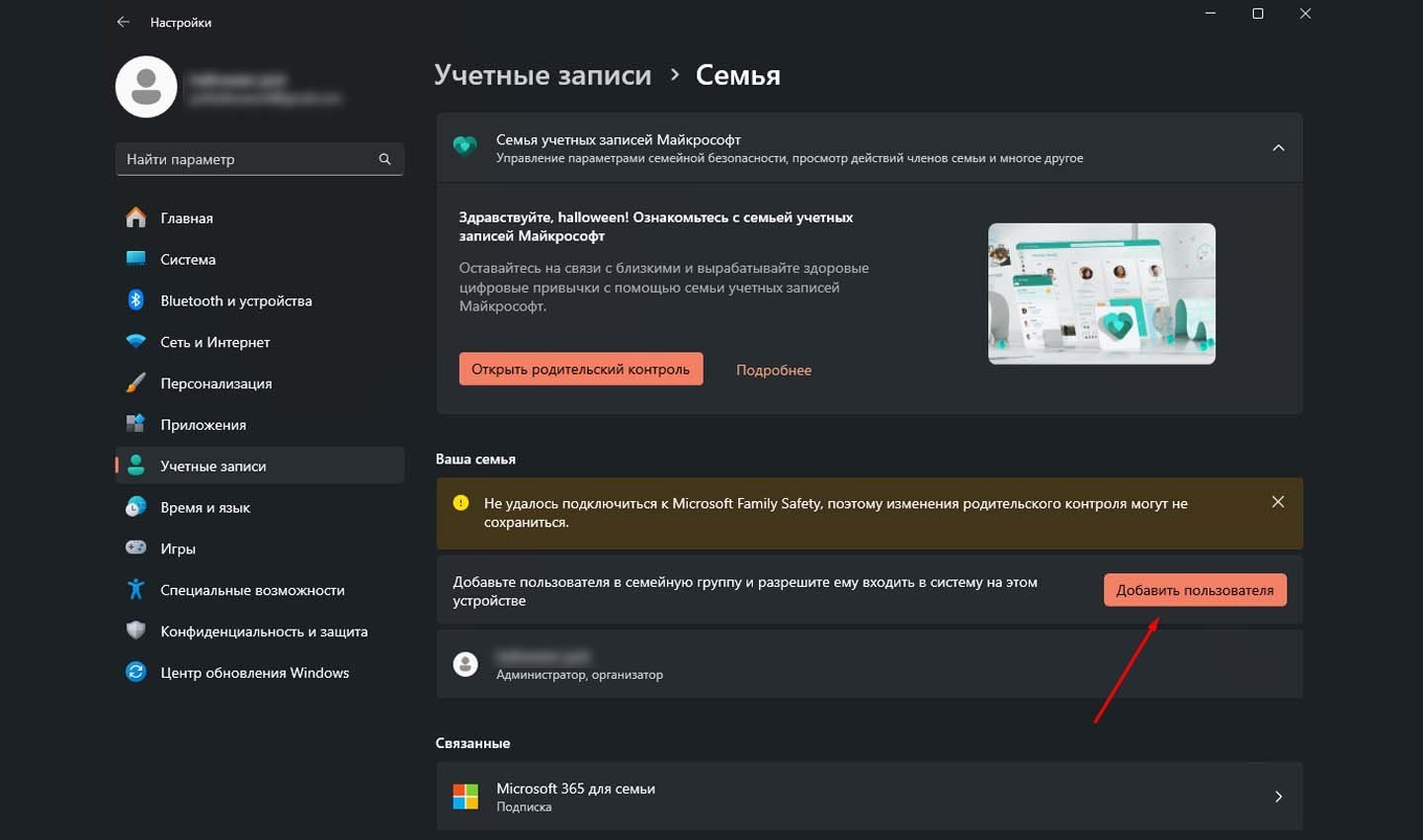
Источник: CQ / Раздел «Семья»
В этом меню нажмите на кнопку «Добавить учетную запись». Система предложит указать данные учетной записи Microsoft, но если требуется создать локального пользователя, выберите опцию «У меня нет данных для входа этого человека». На следующем этапе нажмите «Добавить пользователя без учетной записи Microsoft».
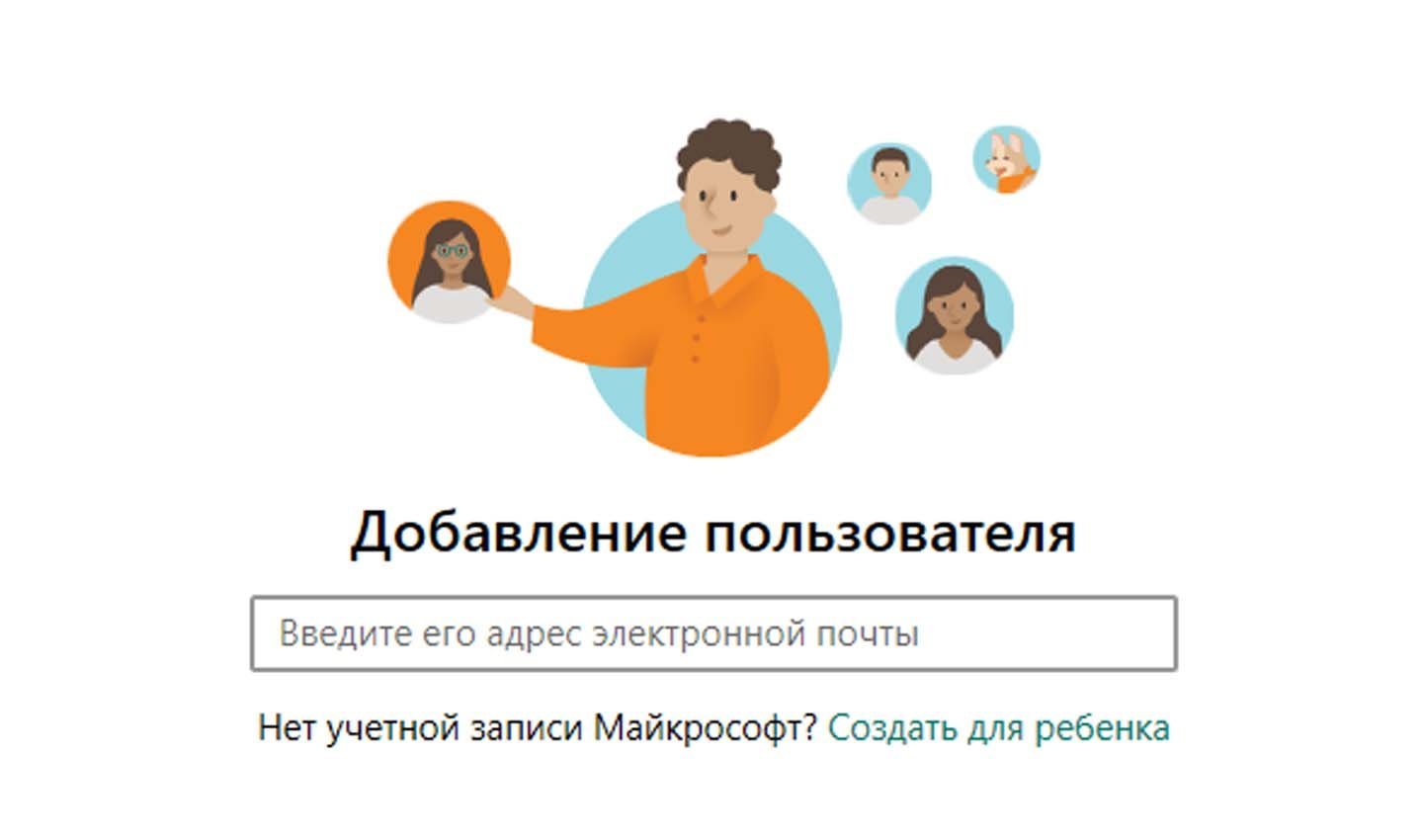
Источник: CQ / Создание нового аккаунта
Далее необходимо указать имя будущего пользователя. Также можно задать пароль, но это необязательно. Если вы хотите, чтобы вход осуществлялся без пароля, оставьте соответствующие поля пустыми. Нажмите кнопку «Далее», чтобы завершить процесс. Новая учетная запись будет создана и добавлена в список пользователей, доступный в этом разделе.
Создание учетной записи через «Панель управления»
Этот метод подойдет для тех, кто предпочитает классический интерфейс Windows. Откройте меню «Пуск», введите в строку поиска «Панель управления» и выберите появившийся результат. В открывшемся окне найдите пункт «Учетные записи пользователей», кликните на него, а затем выберите «Управление другой учетной записью».
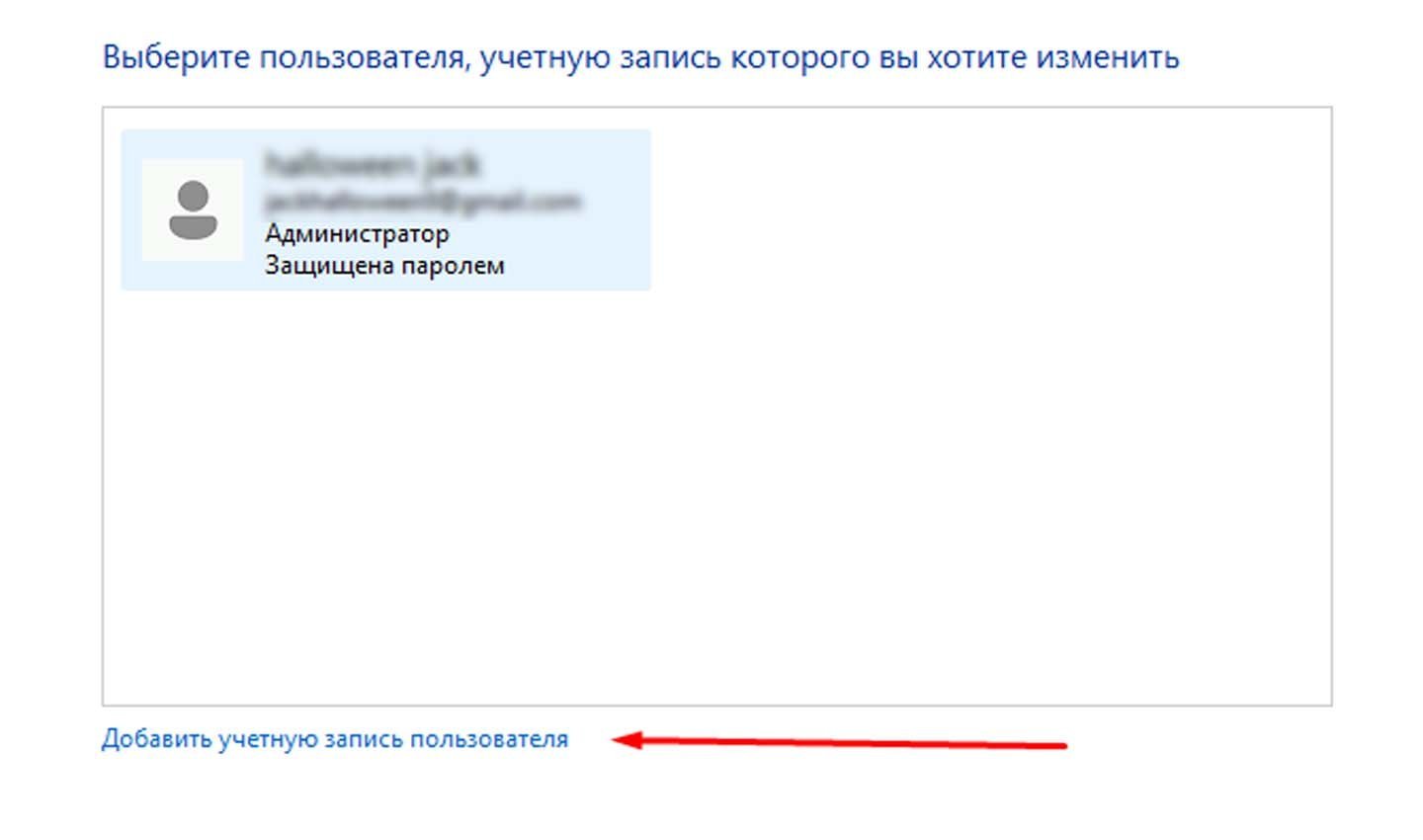
Источник: CQ / Изменение аккаунтов
На следующем этапе вы увидите ссылку для добавления новой учетной записи через «Параметры». Нажмите на неё. После этого вас перенаправят в раздел настроек, где можно будет продолжить процесс создания пользователя, как описано в предыдущем методе.
Создание учетной записи при помощи командной строки
Для более опытных пользователей доступен способ с применением командной строки. Для её запуска нажмите правой кнопкой мыши на меню «Пуск» и выберите «Командная строка (администратор)». В Windows 11 приложение называется «Терминал (администратор). Введите следующую команду:
net user Название_Аккаунта /add
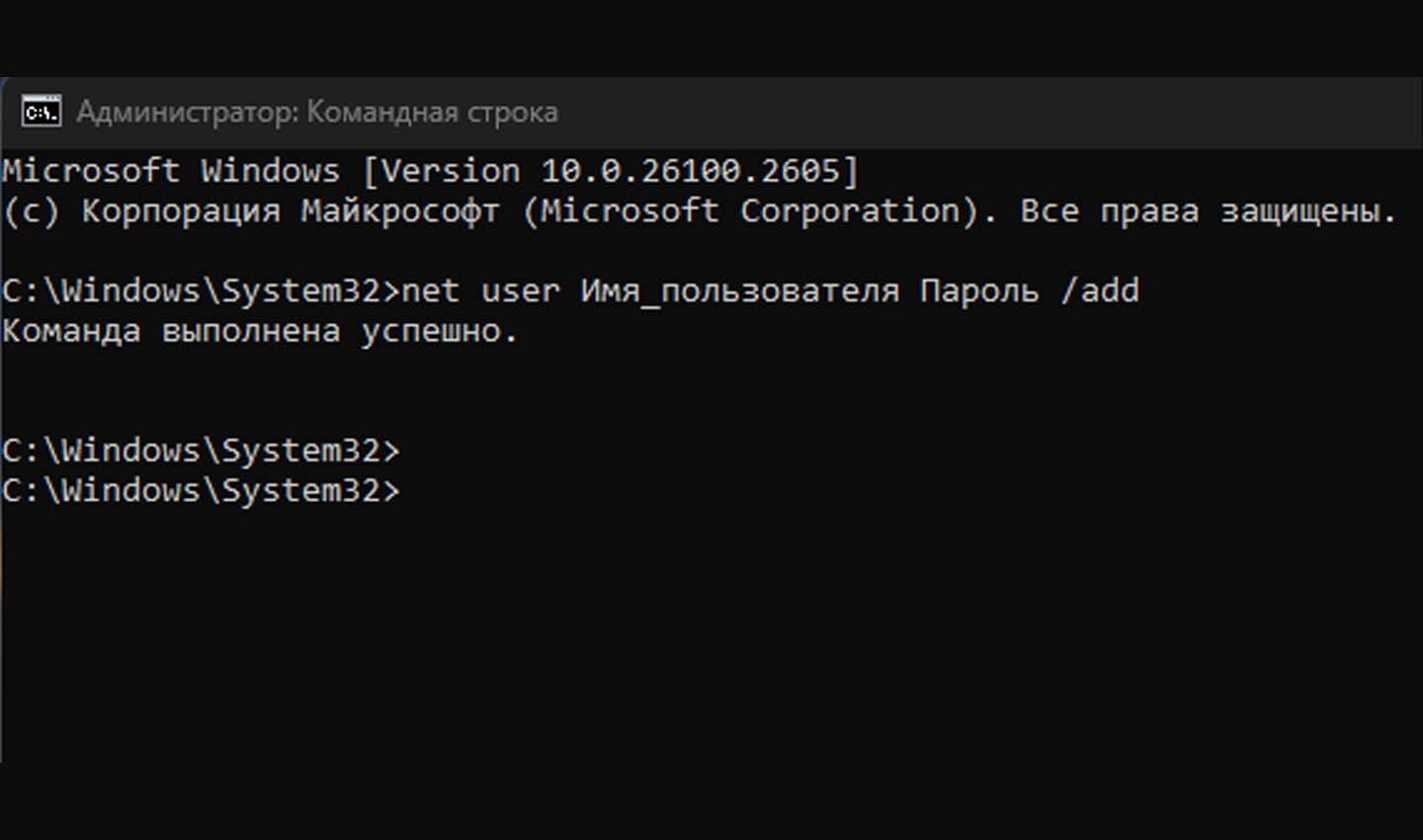
Источник: CQ / Команда в Терминале
Вместо Название_Аккаунта укажите желаемое имя нового пользователя. Если вы хотите установить пароль, добавьте его после имени. Если пароль не требуется, оставьте это поле пустым. Нажмите Enter, чтобы выполнить команду. Сразу после этого учетная запись будет создана и готова к использованию.
Создание учетной записи через «Локальные пользователи и группы»
Этот метод доступен только в профессиональных и корпоративных версиях Windows. Нажмите сочетание клавиш Win+R, введите в появившееся окно команду lusrmgr.msc и нажмите Enter.
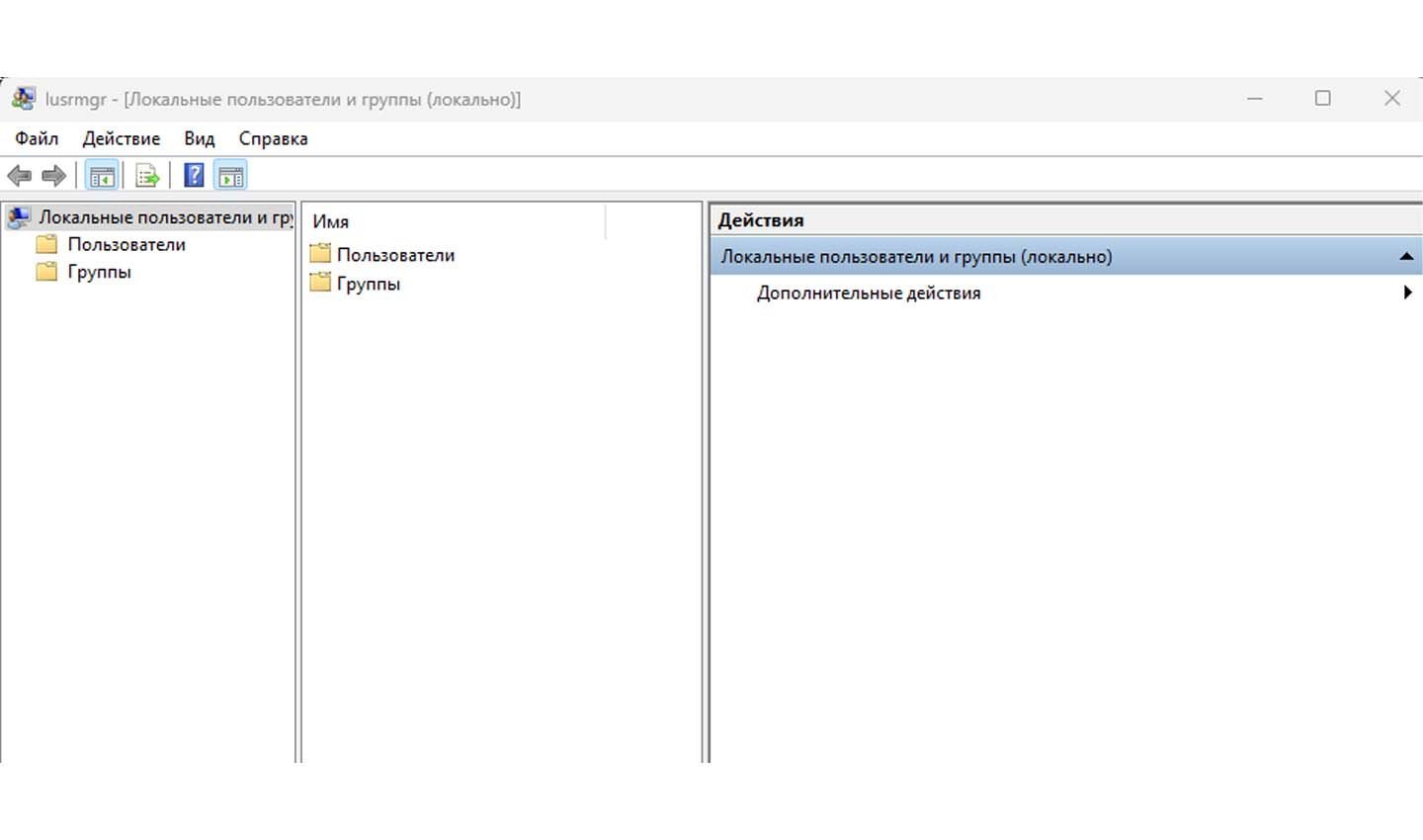
Источник: CQ / Локальные пользователи
Откроется оснастка «Локальные пользователи и группы». Перейдите в раздел «Пользователи», где нужно щелкнуть правой кнопкой мыши и выбрать пункт «Новый пользователь». В открывшейся форме заполните имя учетной записи, укажите пароль (по желанию) и настройте параметры, такие как отключение обязательной смены пароля при первом входе. После этого нажмите «Создать», чтобы сохранить изменения. Учетная запись будет добавлена в список.
Заглавное фото: Bruceb
Читайте также:
- Как открыть «Панель управления» на Windows 10 и 11
- Как включить «Режим разработчика» в Windows 10
- Как удалить Windows 11
- Как запретить программе доступ к интернету в Windows
- Лучшие виджеты погоды на рабочий стол в Windows 10
Лучший способ – это использовать настройки. Для добавления нескольких новых пользователей используйте «Управление компьютером».
Полезно знать
Откройте «Настройки» и выберите «Учетные записи», чтобы добавить локальную или семейную учетную запись Microsoft.
С помощью «Управления компьютером» можно создать локальных пользователей. Выберите «Локальные пользователи и группы». Щелкните правой кнопкой мыши «Пользователи» > «Новый пользователь».
Другие способы: Мастер создания новых мест в сетевом окружении или команда «net user» в командной строке.
В этой статье мы расскажем, как добавить еще одного пользователя (или несколько пользователей) в Windows 11.
Добавить нового пользователя через «Настройки»
Это самый простой и часто используемый способ создать локальную или семейную учетную запись Microsoft.
Добавить учетную запись Microsoft или локальную учетную запись
Для того чтобы добавить учетную запись Microsoft или создать нового локального пользователя в Windows 11, выполните следующие шаги:
1. Откройте «Настройки». Самый быстрый способ открыть их – нажать WIN+i.
2. Выберите «Учетные записи» слева, чтобы открыть настройки учетной записи пользователя Windows 11.
3. В разделе «Параметры учетной записи» справа выберите «Другие пользователи».
4. Выберите «Добавить учетную запись».
5. Здесь у вас будет два варианта:
- Чтобы добавить учетную запись Microsoft, введите адрес электронной почты и нажмите «Далее» > «Готово». (Пароль нужно будет ввести только при первом входе в систему).
- Чтобы добавить локальную учетную запись, нажмите «У меня нет данных для входа этого человека», а затем выполните остальные шаги.
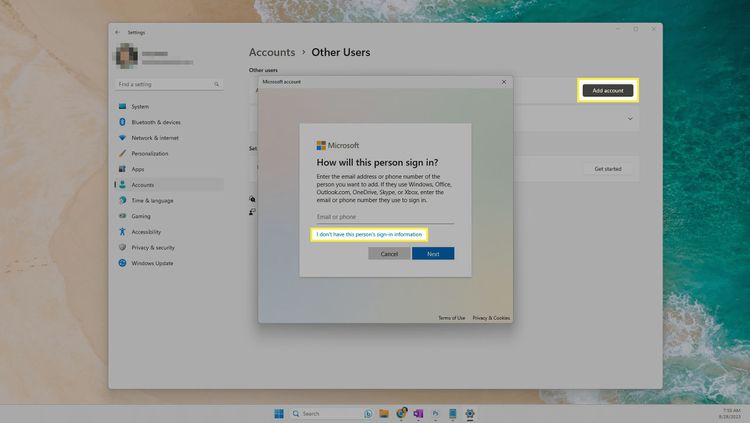
6. Выберите «Добавить пользователя без учетной записи Microsoft».
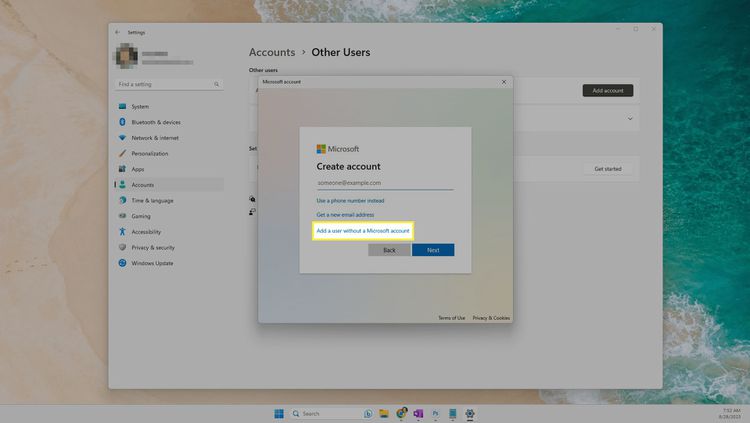
7. Заполните поля: введите имя пользователя и придумайте пароль. Когда вы введете пароль, то увидите несколько новых текстовых полей, которые нужно будет заполнить. Они понадобятся на случай, если вы забудете пароль, и его нужно будет восстановить.
Если вы не хотите, чтобы у этой учетной записи был пароль, не вводите ничего в эти поля. (Вы можете создать пароль позже).
8. Нажмите «Далее», чтобы создать учетную запись пользователя.
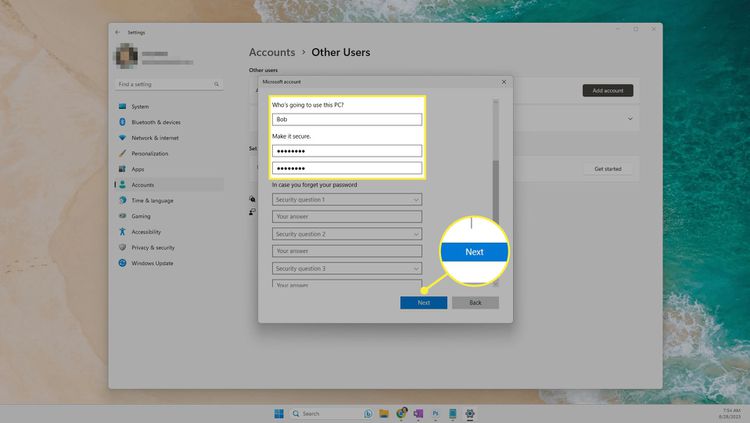
Добавьте семейную учетную запись Microsoft
Если вы планируете установить родительский контроль в Windows 11 либо воспользоваться преимуществами учетной записи Microsoft Family Safety,
это тоже можно сделать с помощью приложения «Настройки». Для этого у пользователя должна быть учетная запись Microsoft.
1. Перейдите в «Настройки» > «Учетные записи».
2. Выберите «Семья» в правой части.
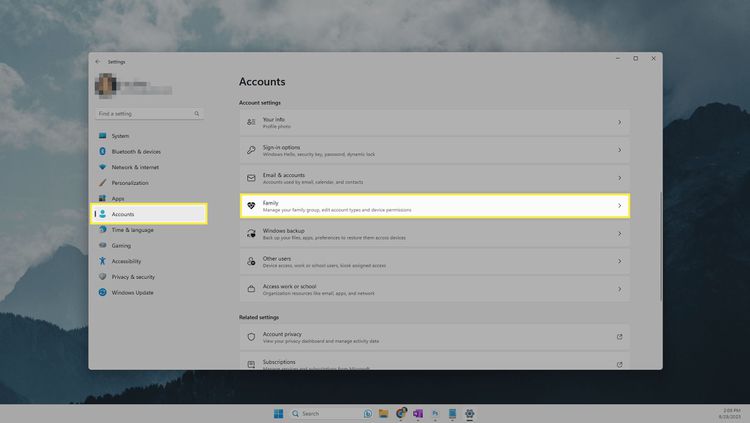
3. Выберите «Добавить кого-нибудь».
4. Введите адрес электронной почты этого пользователя в текстовое поле, а затем нажмите кнопку «Далее».
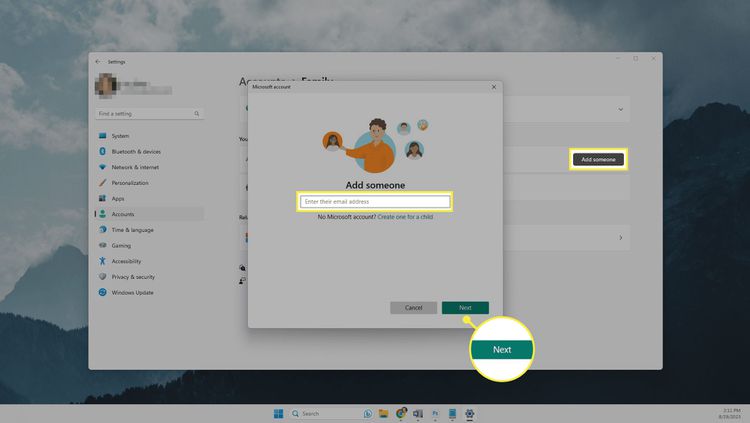
Если вы создаете учетную запись для ребенка, но у него еще нет учетной записи Microsoft, выберите «Создать учетную запись для ребенка» и затем следуйте указаниям на экране.
5. Вам будет предложено выбрать какой будет учетная запись – организатором или участником. Выберите один вариант, а затем нажмите «Пригласить», чтобы завершить работу.
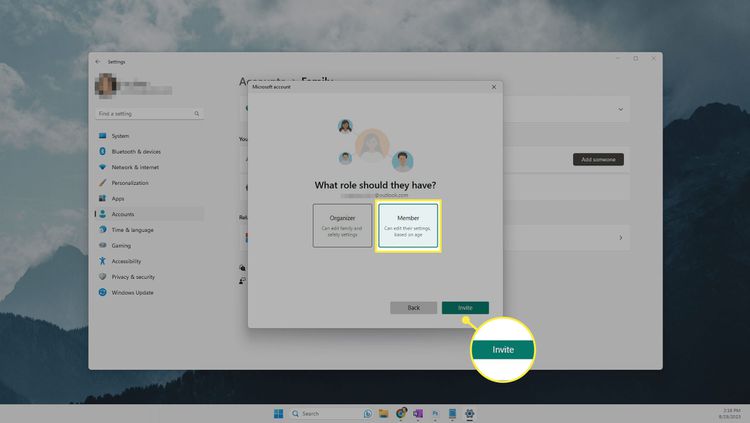
Совет: вы можете управлять учетными записями членов семьи в области «Семья» приложения «Настройки» или на веб-странице Microsoft Family Safety.
Используйте «Управление компьютером» для создания нового пользователя
Если вам нужны некоторые опции, которых нет в приложении «Настройки», используйте «Управление компьютером». Такой способ также предпочтителен, если вы будете создавать несколько пользователей подряд. Он подходит только для локальных учетных записей пользователей.
1. Щелкните правой кнопкой мыши кнопку «Пуск» и выберите «Управление компьютером».
2. Дважды щелкните «Локальные пользователи и группы».
3. Щелкните правой кнопкой мыши «Пользователи» и выберите «Новый пользователь».
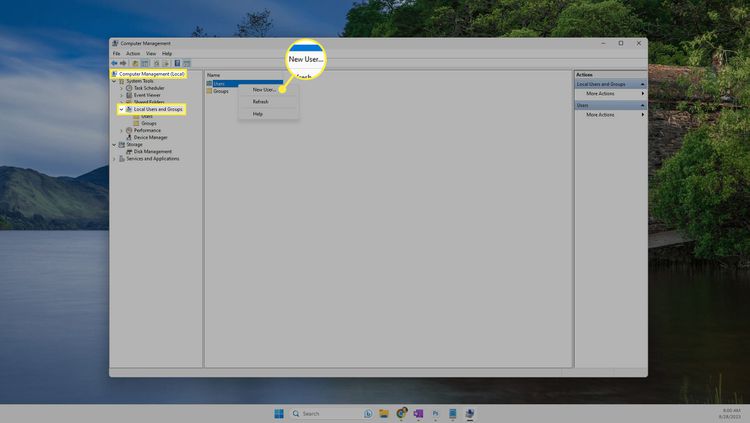
4. Введите имя нового пользователя.
5. Это не обязательно, но вы также можете указать полное имя и описание пользователя. Если у пользователя должен быть пароль, сейчас самое время его ввести.
Вы также можете попросить пользователя изменить этот пароль при первом входе в систему. Если вы хотите отключить смену пароля или предотвратить истечение срока его действия, снимите флажок напротив пункта «Пользователь должен сменить пароль при следующем входе в систему».
6. Выберите «Создать», чтобы создать новую учетную запись пользователя.
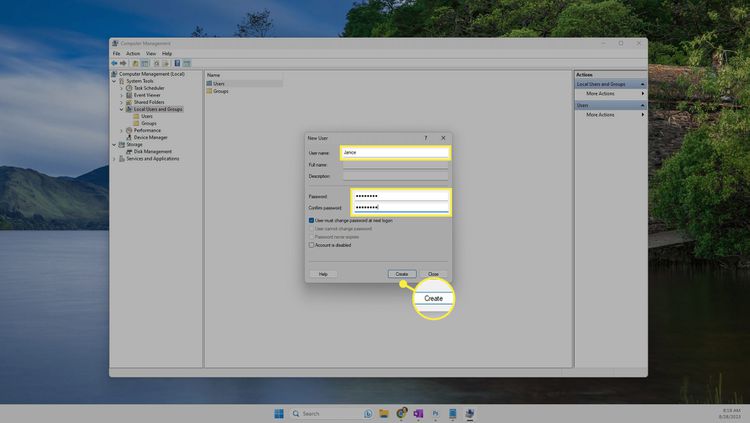
Совет: окно нового пользователя останется открытым, и вы сможете создавать дополнительные учетные записи пользователей. Если они вам не нужны, нажмите «Закрыть». Чтобы убедиться, что новый пользователь создан, откройте и проверьте папку «Пользователи» в «Управлении компьютером».
Добавление пользователей с помощью мастера создания новых мест в сетевом окружении
Мастер создания новых мест в сетевом окружении – это еще один способ создания нового пользователя в Windows 11. Он подходит для создания учетных записей Microsoft и локальных учетных записей.
1. Откройте диалоговое окно «Выполнить». Вы можете открыть его из меню пользователя (нажмите WIN+X) или через WIN+R.
2. Введите «netplwiz» и нажмите OK.
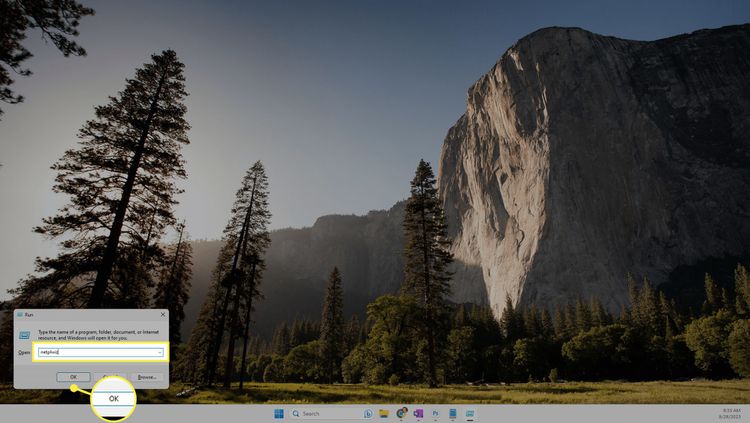
3. Выберите «Добавить».
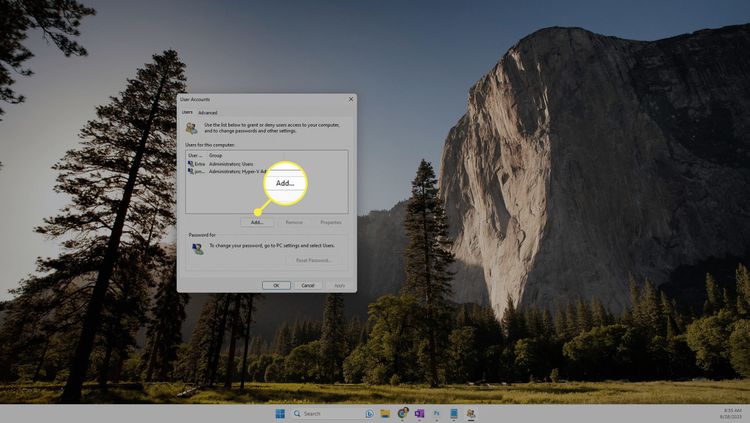
4. Введите адрес электронной почты пользователя, если он хочет войти в систему с помощью своей учетной записи Microsoft, а затем нажмите «Далее» > «Готово».
В противном случае нажмите «Войти без учетной записи Microsoft» (не рекомендуется), а затем выполните следующие действия.
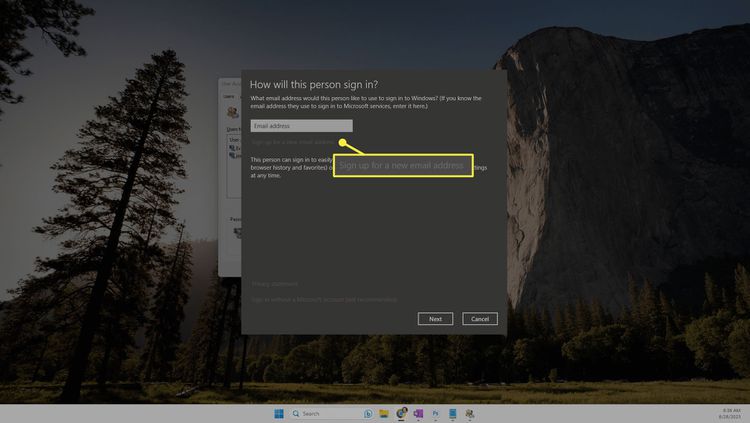
5. Выберите «Локальная учетная запись».
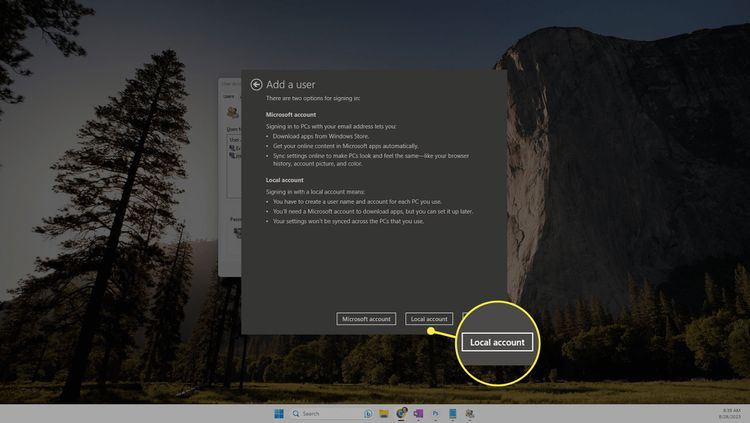
6. Введите имя пользователя в первое поле. Если вы также введете пароль (это необязательно), потребуется ввести подсказку для восстановления пароля.
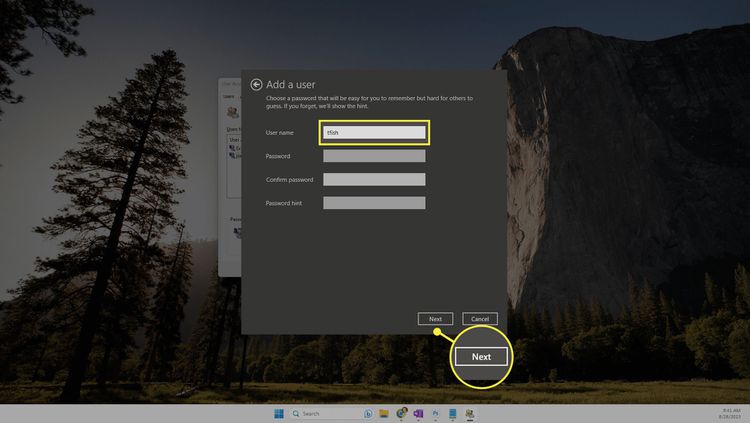
7. Выберите «Далее», а затем «Завершить».
Создание учетных записей пользователей с помощью командной строки
Команда «net user» позволяет создать нового пользователя с помощью командной строки. Хотя в большинстве случаев в таком способе нет необходимости, он может оказаться полезным, например, если вы хотите добавить нового пользователя в Windows 11 в безопасном режиме через командную строку.
1. Откройте командную строку.
2. Введите «net user /add», затем введите имя пользователя и пароль, которые вы хотите использовать (внимательно посмотрите, где должны стоять пробелы).
net user /add luke LUKE1029!@
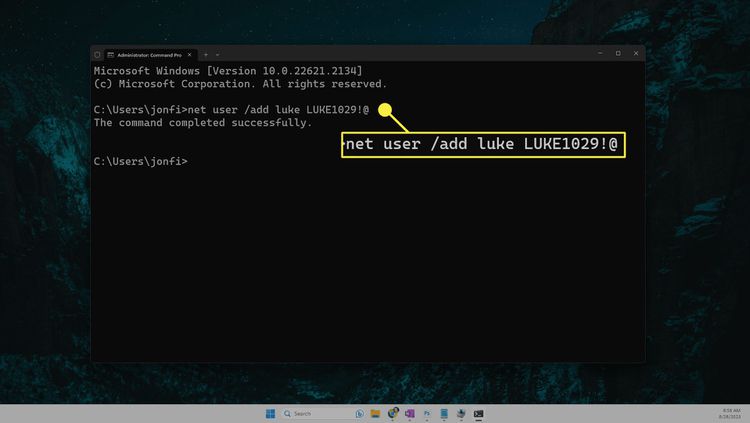
3. Нажмите Enter, чтобы создать новую учетную запись пользователя.
Совет: команда сработала, если вы видите сообщение об успешном завершении операции. Для того, чтобы это проверить, вы также можете ввести «net user», чтобы открыть список всех учетных записей на компьютере.
Привет друзья! Если вы решили пустить на свой компьютер для постоянной работы какого-либо человека, то в первую очередь создайте коллеге новую учётную запись, сделать это можно четырьмя разными способами, показываю все!
1. Если вы не знаете, как долго будет работать новый пользователь за вашим компьютером или ноутбуком, то для начала создайте нового пользователя без прав администратора.
2. Ежели вы уверены в человеке, то заведите новую учётную запись в Windows 10 с правами администратора.
3. При планировании совместной работы всерьёз и надолго, создайте своему напарнику учётную запись Майкрософт.
Примечание: Другое дело, если у вас день рождения и к вашему компьютеру пытается подсесть нетрезвый родственник, то в этом случае никакой учётной записи заводить не нужно, просто включите в Windows 10 учётную запись «Гость».
{banner_google1}
Самый простой и всеми используемый способ создания учётной записи в Windows 10 — использование пункта «Учетные записи», доступного в меню «Пуск» —> «Параметры».

Выбираем «Учётные записи»

Откройте раздел «Семья и другие люди» и нажмите «Добавить пользователя для этого компьютера»

«У меня нет данных для входа этого человека»

«Добавить пользователя без учётной записи Майкрософт»

Присваиваем имя учётной записи и придумываем пароль.

Новая учётная запись создана, но она имеет права «обычного пользователя», если вы захотите сделать его администратором, то в этом же окне: Параметры —> Учетные записи —> Семья и другие люди, жмите на созданной локальной учётной записи, которой нужно присвоить права администратора и выберите «Изменить тип учетной записи».

{banner_google1}
Выбираем тип учетной записи — «Администратор» и жмём «ОК»

Всё.

Войти в новую учётную запись очень просто.
Щёлкаем правой мышью на меню «Пуск» —> «Завершение работы или выход из системы» —> «Выход»

Выбираем нового пользователя и входим в его профиль.

Пуск —> Выполнить.
Вводим команду control userpasswords2 и жмём «ОК».

«Добавить»

«Вход без учётной записи Майкрософт»

{banner_google1}
«Локальная учётная запись»

Придумываем имя учётной записи и пароль, жмём «Далее» и всё.

Пожалуй, самый простой способ. Щёлкаем правой мышью на меню «Пуск» и запускаем командную строку от имени администратора.
Вводим команду типа:
net user имя пользователя пароль /add
Символы должны быть латиницей или цифры. Например:
net user Roman 123 /add
Где Roman — имя пользователя, а 123 — пароль.

Если пароль вам не нужен, команда будет:
net user Roman /addПуск —> Выполнить.
Вводим команду lusrmgr.msc и жмём «ОК».

В открывшемся окне выделите левой мышью пункт «Пользователи», затем в правой части окна щёлкните правой кнопкой мыши и выберите «Новый пользователь».

Вводим имя учётной записи и пароль, подтверждаем пароль, жмём «Создать»
Всё.
Если вы захотите присвоить созданной учётной записи права администратора, то щёлкните на ней двойным щелчком левой мыши.

Перейдите на вкладку «Членство в группах» и нажмите на кнопку «Добавить».

Наберите в поле ввода «Администраторы» и нажмите «Ок».

«Применить» и «Ок».

С этого момента, данная учётная запись Windows 10 будет иметь права администратора.
Статьи по этой теме:
