Are you interested in working with shell scripts on Windows? Thanks to a recent addition by Microsoft, you can now use Windows Subsystem for Linux to make this happen.
Once you enable shell scripts in Windows 10, you can start creating shell scripts of your own. Shell scripts are great for automating simple tasks. You can also work on open-source Linux-based projects if that’s an area of interest to you. Finally, you’ll learn how to execute shell scripts on Windows 10. Continue reading to learn more.
What is Linux?
Linux is an open-source operating system that is highly popular among computer enthusiasts. Linux competes with other computer operating systems like Microsoft’s Windows, Apple’s macOS, and mobile operating systems like Android and iOS.
The Linux operating system was originally developed by Linus Torvalds back in 1991. The Linux kernel was designed as a Unix-like operating system. Unix was an early operating system created by Bell Labs in 1969. Today, modern Linux distributions are still Unix-like, meaning they retain the basic structure and properties that Unix had. An example of a non-Unix operating system would be Microsoft Windows.
The top Linux distributions have changed over the years, but as of 2022, Ubuntu, Debian, CentOS, Fedora, and Red Hat rank as the top 5 most popular options.
What is Bash?
When Linus Torvalds created Linux, he included a Unix shell called Bash. Bash had been created just two years before, in 1989 by Brian Fox. Bash has been the longtime default for Linux and was also the default for Apple macOS until it was replaced by Z shell in 2019.
Until 2016, Windows users could not use the Linux kernel or Bash at all. Windows first introduced the Windows Subsystem for Linux (WSL) beta with Windows 10 version 1607 update. About a year later, in October 2017, WSL was fully released in Windows 10 version 1709. Microsoft developed WSL for hobbyists and developers who want to work on open-source Linux-based projects.
It’s important to note that WSL is not preinstalled on Windows 10. If you would like access to create and run shell scripts on Windows 10, you will need to manually install WSL or join the Windows insider program.
What is a shell script?
A Shell script is a type of script that cannot be run without a Unix shell. Further, a shell script is a series of commands that are executed line by line by the command line.
You can use shell scripts to automate processes and avoid repetitive tasks. Instead of manually completing each step in a series, you can execute a script, and the command line will handle the rest.
For example, if you find yourself regularly stopping processes that are hogging your CPU, you can automate this process with a script. When you execute the script, it may be designed to find a set of processes using CPU resources and request to kill them.
Enabling shell scripts in Windows 10
- Click on the Start (Windows) button and enter “Control Panel” into the search bar. Click Open on the Control Panel result on the right-hand side.

- Within the Control Panel window, find and click on Programs.

- Now, from the Programs window, find Click Turn Windows features on or off underneath the Programs and Features header.

- In the Windows Features window, scroll to the very bottom of the window. Check the Windows Subsystem for Linux option. Then click OK.

- Windows will automatically install the necessary files. When the installation is complete, select Restart Now.

- When your computer restarts, you need to install Ubuntu from the Microsoft store.

- After installation, make sure you open Ubuntu and see it up. You are now ready to use scripts on your Windows 10 machine.
If you encounter any issues with Ubuntu or bash commands not working correctly, you may want to check that Virtualization is turned on in your BIOS. The most updated WSL version, WSL 2, runs the Linux kernel using virtualization technology. This means a virtual machine needs to be able to run on your system.
Now that Windows Subsystem for Linux and Ubuntu has been installed, you are ready to start creating shell scripts in Windows 10. You may be tempted to write bash scripts with Notepad, but this is not recommended. Because Notepad is designed for Windows/DOS systems, the line endings will differ from those that are found at the end of Unix/Linux line endings.
Text editors for shell scripts
You should use software that is designed to convert to Unix/OSX end-of-line characters. The best open-source software available for this is Notepad++. Amazingly, Notepad++ is lovingly maintained and developed by a single individual, Don Ho.
If you try Notepad++ and don’t like it, you can try another fan favorite, nano. Nano is a text editor for Unix/Linux systems. You can easily create shell scripts that will run in bash, using nano. Download nano to get started.
Example shell scripts
Let’s look at some basic shell scripts, so you can learn more about what you are going to be coding and see how some formatting and syntax work.
1. Hello World!
echo "Hello World!"This script will print out the infamous Hello World! Notice that echo can be used as a print command when not combined with any other modifiers. It will print the string on a new line. If you add the -n modifier, the output will print on the same line.
2. Sum two numbers
If you want to do some basic arithmetic, you might have a script that looks like:
# Add two numbers together
((sum=25+35))
# Print the sum of the numbers
echo $sum
Note that the # symbol is used to make comments that are not expressed. The output of this script will print the sum of 25+35, which is 60.
3. Take user input
The following script will ask for the user’s name and then use the read command to take the user’s input. Then the user’s name is passed into the following expression, ultimately welcoming you to Windows Subsystem for Linux.
echo "What is your name?"
read name
echo "Welcome $name to Windows Subsystem for Linux."
Write basic shell scripts in Windows 10
Continue reading to learn how to write basic shell scripts in Windows 10 using Notepad++.
- Click the Start button and search for “Notepad++” and click Run as administrator on the right-hand side.

- Now you can create your script.

- Once your script is complete, you need to use the EOL Conversion option available in Notepad++. Click Edit and locate EOL Conversion from the dropdown menu. Hover over this option and then select UNIX/OSX Format from the next dropdown menu.

- Now select File and then Save As. Make sure to name your file something you will recognize and add .sh to make it a shell script file.

- Once the shell script is saved, continue to the next section to learn how to run your own shell scripts.
How to run shell scripts (.sh files) on Windows 10
You’ve created your first shell scripts, and it’s time to execute the sh file. Remember that when using WSL, you can only use Linux commands and utilities. Windows 10 programs will not work in bash scripts. To execute a script file, follow these step-by-step instructions:
- Click on the Start (Windows) button and enter “Command Prompt” into the search bar. Click Run as administrator on the Command Prompt result on the right-hand side.
- Navigate to the folder where the script file is saved. You move around in the command prompt using the cd command. For example, if you want to access the Documents folder, you would enter the following and press Enter:
cd C:\Users\Username\OneDrive\Documents
Note: Username would be the username that you set up for yourself when you registered your computer.

- Now enter bash file-name.sh, where file-name is the whatever you’ve named your script file.
bash file-name.sh
The script will execute, and if there are any outputs or print statements included in the script, the output will be returned.
Bash scripts running on Windows 10
You’ve made it far and learned a ton of information in one go. Command-line utilities, different operating systems, and learning to write and execute shell scripts can be difficult topics. In fact, these topics will take time to master. You have a ton of learning to do for scripting, but resources are available to help you all over the internet.
Within this guide, you learned the basics of Linux and Bash. You learned what shell scripts are and that you need to specifically enable Windows Subsystem for Linux (WSL) to use them. You learned how to create shell scripts using Notepad++ and how to execute the scripts in bash. Enjoy experimenting!
Windows Bash scripts allow users to automate tasks and execute commands in a Unix-like environment on Windows systems, typically using Windows Subsystem for Linux (WSL) or Git Bash.
Here’s a simple example of a Bash script that lists files in the current directory and saves the output to a `file_list.txt`:
#!/bin/bash
ls -al > file_list.txt
What is a Bash Script?
A Bash script is essentially a text file that contains a series of commands which can be executed sequentially by the Bash interpreter. These scripts are powerful tools for automating repetitive tasks, managing system operations, and performing complex calculations.
One key distinction to note is that Bash scripts differ from traditional batch scripts used in Windows command-line environments. While batch scripts utilize `.bat` or `.cmd` file extensions and are executed by the Windows command interpreter, Bash scripts, characterized by the .sh extension, are executed by the Bash shell, which is commonly found in Unix/Linux systems but can also run in Windows through several methods.
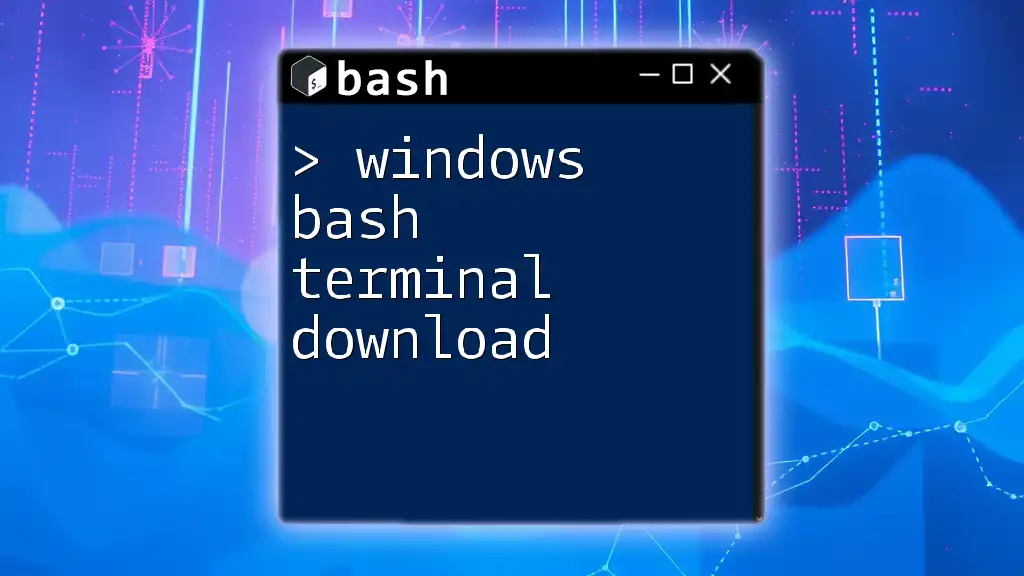
Windows Bash Terminal Download: Quick Guide and Tips
Setting Up Bash on Windows
Windows Subsystem for Linux (WSL)
The Windows Subsystem for Linux (WSL) provides a Linux compatibility layer within Windows, allowing you to run Linux distributions natively. This is particularly beneficial for users who want to work with Bash scripts without leaving the Windows environment.
To set up WSL:
- Enable WSL:
- Go to the Control Panel and navigate to «Programs.»
- Click on «Turn Windows features on or off.»
- Check the box next to «Windows Subsystem for Linux» and click OK.
- Install a Linux Distribution:
- Open the Microsoft Store.
- Choose a Linux distribution (like Ubuntu) and click «Install.»
Once installed, you can use Bash commands directly within the WSL terminal.
Git Bash as an Alternative
For users who prefer not to enable WSL or want a lightweight option, Git Bash is an excellent alternative. This tool comes bundled with Git for Windows and provides a Bash emulation environment right on your Windows desktop.
To install Git Bash:
- Visit the [Git for Windows](https://gitforwindows.org/) website.
- Download the installer.
- Follow the setup instructions.
Once installed, you can run Bash commands just like you would in a Linux environment.

Mastering Windows Bash Terminal Lambda Commands
Creating Your First Bash Script on Windows
Writing Your Script
Creating a Bash script is straightforward. Here are some best practices for writing your script:
- Use a text editor that supports Unix line endings (e.g., Notepad++, Visual Studio Code).
- Start your script with the shebang line to specify the interpreter:
#!/bin/bash
Here’s an example of a simple Bash script that outputs a greeting:
#!/bin/bash
echo "Hello, World!"
Saving Your Script
When saving your Bash script, ensure you use the `.sh` file extension. This convention helps differentiate Bash files from other script types. It’s also crucial to save the script with Unix line endings to avoid issues when executing the script.
Making the Script Executable
To run your Bash script, you often need to change its permissions to make it executable. This can be done using the `chmod` command:
chmod +x yourscript.sh
By using this command, you grant execute permissions to the script, allowing it to be run directly from the command line.
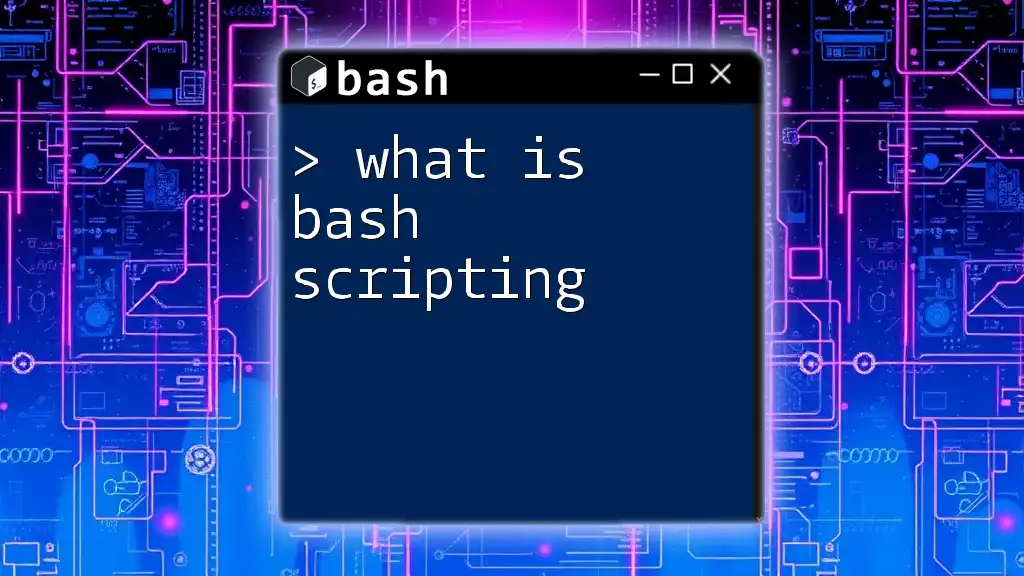
What Is Bash Scripting? A Beginner’s Guide to Mastery
Executing Bash Scripts on Windows
Running Scripts in WSL
Once you’ve created and saved your Bash script, executing it in WSL is simple:
Open your WSL terminal, navigate to the directory where your script is located, and use the following command:
./yourscript.sh
If the script has execute permissions, it will run and display the output in the terminal window.
Running Scripts in Git Bash
In Git Bash, executing your script is also straightforward. Navigate to the directory containing your script and use:
bash yourscript.sh
This command invokes the Bash shell to interpret and run your script, giving you immediate feedback based on the commands within.

Using And in Bash Script: A Quick Guide
Advanced Bash Scripting Techniques for Windows
Using Arguments in Scripts
One of the powerful features of Bash scripting is the ability to pass arguments to scripts. This capability allows users to provide input dynamically rather than hardcoding values. Here’s an example of a script that greets the user:
#!/bin/bash
echo "Hello, $1!"
You can execute this script by providing an argument:
./greet.sh yourname
This will output `Hello, yourname!`, demonstrating how easily you can customize script behavior.
Conditional Statements and Loops
Control structures such as conditional statements and loops can significantly enhance the functionality of a Bash script. For example, you can use an `if` statement to execute code based on specific conditions:
#!/bin/bash
if [ "$1" == "hello" ]; then
echo "Hi there!"
else
echo "Unrecognized input."
fi
Loops allow you to perform repeated actions effectively. Here’s a `for` loop example:
#!/bin/bash
for i in {1..5}; do
echo "Number: $i"
done
Using Functions in Bash Scripts
Functions in Bash are excellent for structuring your script, making it more modular and easier to maintain. Here’s how you can define and call a function:
#!/bin/bash
function greet() {
echo "Hello, $1!"
}
greet "Team"
This script defines a function called `greet` and calls it with «Team» as an argument, displaying `Hello, Team!`.
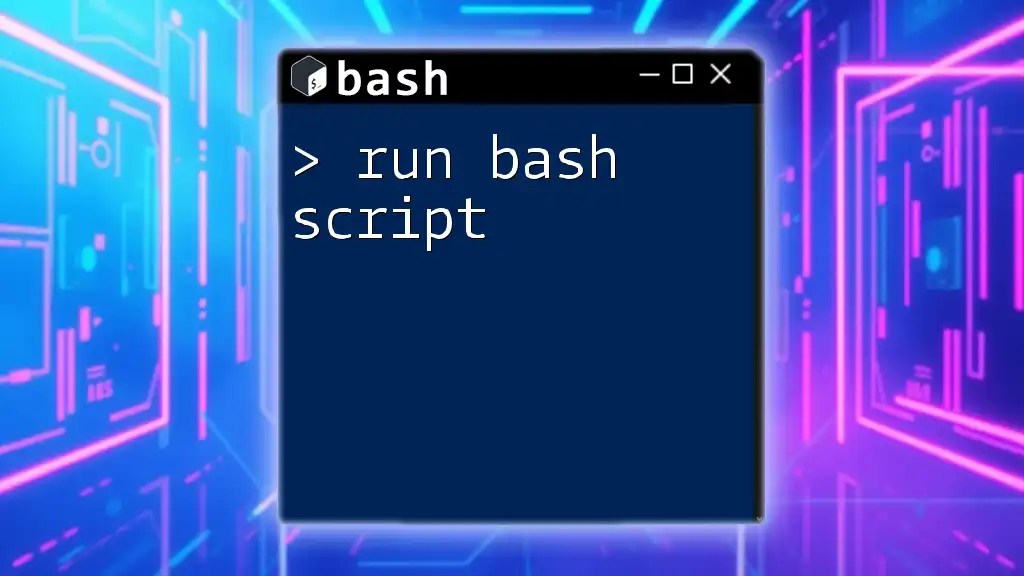
Run Bash Script: Your Quick-Start Guide to Success
Debugging Bash Scripts
Common Errors and How to Fix Them
While writing Bash scripts, you may encounter common errors such as syntax mistakes, incorrect permissions, or command misusage. Thoroughly reading the error messages often provides hints for fixing these issues, such as highlighting missing operands or mismatched quotation marks.
Using the `bash -x` Option
When debugging, the `-x` flag can be invaluable for tracing a script’s execution. By running a script with this option, Bash outputs each command as it is executed, which can help you identify problems quickly:
bash -x yourscript.sh
Observing the output will guide you in pinpointing errors or understanding where your logic may be faltering.
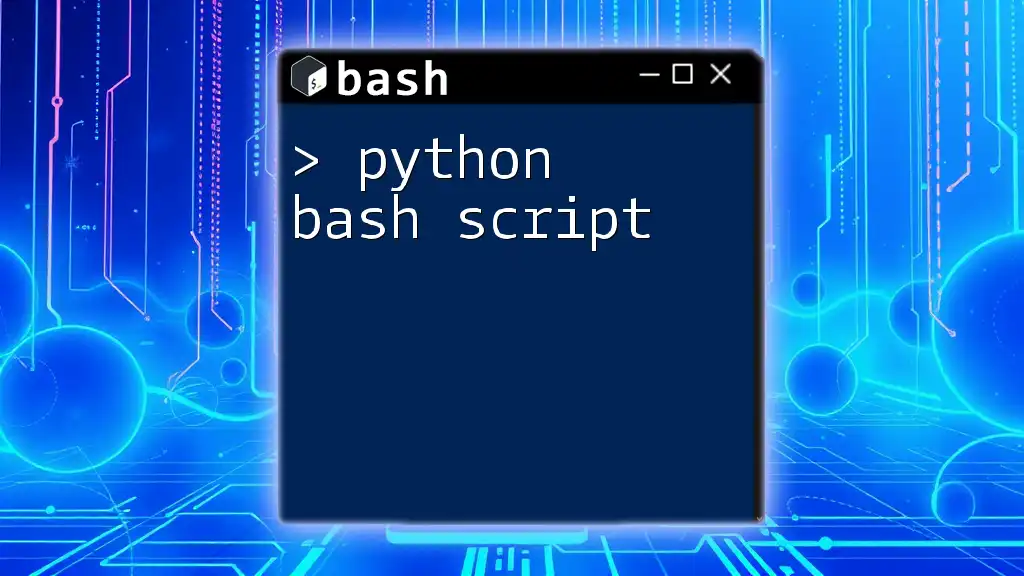
Mastering Python Bash Script for Quick Commanding Skills
Conclusion
This guide has provided a hands-on overview of Windows Bash scripting, from setting up an appropriate environment to writing, executing, and debugging your scripts. Practicing Bash scripting on Windows through WSL or Git Bash can significantly enhance your ability to automate tasks and manage systems effectively.
Embrace the power of Bash and start enhancing your productivity today!
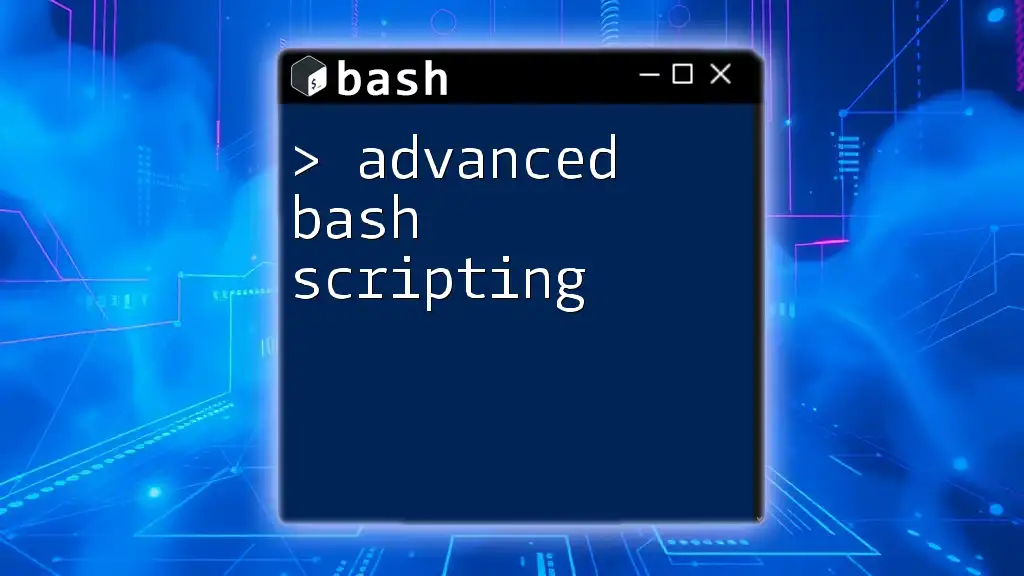
Mastering Advanced Bash Scripting for Fast Solutions
Additional Resources
For deeper learning, consider exploring books on Bash scripting, online courses, and community forums. Engaging with others who share an interest in Bash can provide additional insights and support.
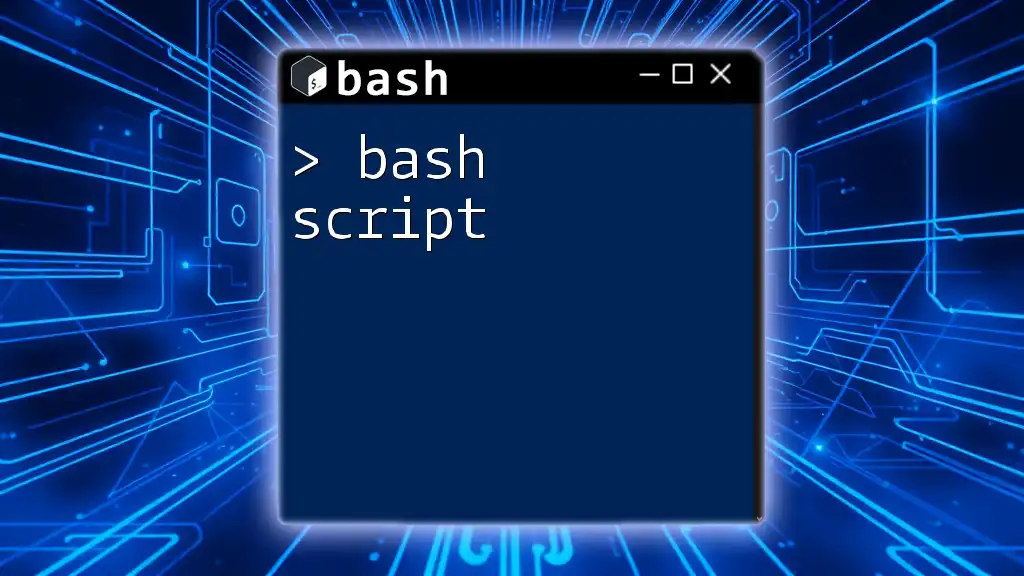
Quick Guide to Mastering Bash Script Basics
Frequently Asked Questions about Bash Script in Windows
What are the pros and cons of using Bash scripts on Windows?
The primary benefits of using Bash scripts on Windows include the ability to automate tasks efficiently and the rich feature set of Bash. However, some challenges may arise, such as compatibility issues if a script is designed specifically for a Linux environment.
Can I run Bash scripts natively on Windows without WSL?
While Windows does not provide native support for Bash scripts, tools like Git Bash enable you to run them without WSL.
Which Windows version supports Bash scripting?
Bash scripting can be utilized on Windows 10 and later versions, primarily through the Windows Subsystem for Linux.
What are some good use cases for Bash scripts in a Windows environment?
Applications of Bash scripts in a Windows environment include automating file backups, performing batch file renaming, executing repeated tasks during deployment, and system monitoring.
Feel free to expand upon these points or integrate examples as needed to suit your audience’s expertise!
Bash (Bourne Again SHell) is a command processor that allows users to enter commands to manipulate the operating system and execute scripts. Originally developed for UNIX-like operating systems, Bash has become popular with developers and system administrators due to its flexibility and vast array of built-in commands. While Windows traditionally relies on its Command Prompt and PowerShell, the introduction of the Windows Subsystem for Linux (WSL) has made it possible to run Bash scripts natively on Windows 10. This article aims to guide you through the steps required to create and run Bash shell scripts on Windows 10.
Understanding Bash Shell Scripts
A Bash shell script is simply a text file that contains a series of commands that the Bash interpreter can execute. These scripts can automate repetitive tasks, simplify command-line operations, and enhance productivity. A basic understanding of shell commands is needed to write effective scripts.
Key Benefits of Using Bash Scripts
- Automation: Automate complex tasks and repetitive operations.
- Portability: Scripts can generally run on any UNIX-like system without modification.
- Powerful Text Processing: With tools like grep, awk, and sed integrated into Bash, scripts can perform advanced text processing.
- Control Structures: Bash supports loops and conditional statements, allowing for more complex scripts.
Setting Up Bash on Windows 10
Before we can create and execute Bash scripts on Windows 10, we need to set up a Bash environment by enabling the Windows Subsystem for Linux (WSL). Follow these steps:
Step 1: Enable WSL
-
Open Windows Features: Type «Turn Windows features on or off» in the Windows search bar and select the option.
-
Enable WSL: In the dialog box, scroll down and check the «Windows Subsystem for Linux» option. Click «OK».
-
Restart Your Computer: After enabling WSL, Windows will prompt you to restart your computer.
Step 2: Install a Linux Distribution
Once WSL is enabled, you can install a Linux distribution from the Microsoft Store.
-
Open Microsoft Store: Search for «Microsoft Store» and open it.
-
Search for a Distribution: Type «Linux» in the search bar and choose from options like Ubuntu, Debian, Kali Linux, etc. For beginners, Ubuntu is highly recommended.
-
Install the Distribution: Click on your chosen distribution and hit the «Install» button.
-
Launch the Distribution: After installation, launch the Linux distribution from the Start menu. The first time you run it, you’ll be prompted to create a user account and set a password.
Step 3: Update Your Linux Environment
After setting up your Linux distribution, it’s a good practice to update the package repository and installed packages.
Open the Bash terminal by running your installed distribution, and execute the following commands:
sudo apt update
sudo apt upgradeCreating Your First Bash Script
Now that you have a Bash environment set up on your Windows 10, you can start creating your Bash scripts.
Step 1: Open Your Bash Terminal
Launch your installed Linux distribution from the Start menu to open the Bash terminal.
Step 2: Create a New Script File
You can create a script file using any text editor. For this guide, we will use nano, a simple terminal text editor.
To create a new script file named myscript.sh, type:
nano myscript.shStep 3: Write Your Bash Script
Upon opening the myscript.sh file in the nano editor, you can start writing commands. For example, you can begin with a «Hello World» script:
#!/bin/bash
echo "Hello, World!"Explanation of the Script
#!/bin/bash: This is called a shebang. It tells the system to use the Bash shell to execute the script.echo "Hello, World!": This command outputs the text «Hello, World!» to the terminal.
Step 4: Save and Exit
In nano, save the file by pressing CTRL + O, then hit Enter to confirm. To exit the editor, press CTRL + X.
Making Your Script Executable
Before you run your Bash script, you need to make it executable.
chmod +x myscript.shThis command changes the file’s permissions to allow execution.
Running Your Script
To run your script, type:
./myscript.shYou should see «Hello, World!» printed on the terminal. Congratulations! You’ve successfully created and run your first Bash script on Windows 10.
Understanding Basic Bash Script Syntax
To make the most of your Bash scripting experience, familiarize yourself with some fundamental concepts and syntax.
Comments
Comments in Bash scripts are initiated with the # symbol. Lines starting with # are ignored during execution:
# This is a comment
echo "This line will be executed"Variables
You can create variables in Bash scripts as follows:
name="Alice"
echo "Hello, $name"Conditional Statements
Bash supports conditional statements that allow you to execute code based on certain conditions. The if statement can be used in the following way:
if [ "$name" == "Alice" ]; then
echo "Hello, Alice!"
else
echo "You're not Alice!"
fiLoops
Loops allow you to execute a set of commands repeatedly. The for loop is a common structure:
for i in {1..5}; do
echo "Iteration $i"
doneAdvanced Bash Scripting Features
Once you are comfortable with the basics, you might want to explore more advanced scripting features.
Functions
Functions help to encapsulate code for reuse. Here’s a basic function example:
greet() {
echo "Hello, $1!"
}
greet "Alice"Command Line Arguments
You can pass arguments to your script when executing it:
#!/bin/bash
echo "Hello, $1!"If you run ./myscript.sh Bob, the output will be «Hello, Bob!».
Arrays
Bash supports arrays, allowing you to store multiple values in a single variable:
fruits=("apple" "banana" "cherry")
echo "My favorite fruit is ${fruits[1]}" # Outputs: My favorite fruit is bananaDebugging Your Bash Scripts
Debugging is an essential part of scripting. You can troubleshoot issues in your scripts using a variety of methods.
Use set -x
At the beginning of your script, adding set -x will display each command and its output as the script executes:
#!/bin/bash
set -x
echo "This is my script"Check Exit Status
After executing a command, you can check its exit status using $?. An exit status of 0 means success, while any other number represents an error.
command
if [ $? -ne 0 ]; then
echo "Command failed!"
fiUseful Bash Commands
Familiarize yourself with useful commands that can enhance your scripting abilities:
- echo: Print text to the terminal.
- cat: View the contents of a file.
- grep: Search for text within files.
- find: Search for files and directories.
- sed: Stream editor for filtering and transforming text.
- awk: A powerful text-processing language.
Best Practices in Bash Scripting
To write clean and efficient Bash scripts, consider the following best practices:
- Use Comments: Comment your code generously to explain functionality.
- Consistent Indentation: Maintain consistent formatting for better readability.
- Error Handling: Incorporate error checking and handling for critical commands.
- Use Descriptive Variable Names: Avoid cryptic variable names; clarity is key.
- Test Incrementally: Run and test your scripts incrementally to catch errors early.
Resources for Further Learning
As you advance your skills in Bash scripting, consider diving deeper through these resources:
-
Books:
- «Learning the Bash Shell» by Cameron Newham
- “Bash Pocket Reference” by Arnold Robbins
-
Online Courses: Platforms like Coursera, Udacity, and Udemy offer in-depth Bash scripting courses.
-
Documentation: Review the official GNU Bash Reference Manual online for detailed insights.
Conclusion
Bash scripting is a powerful skill that unlocks a treasure trove of automation opportunities for Windows 10 users. By setting up WSL, you have embraced the flexibility and versatility of Bash scripts which can significantly enhance your productivity. As you gain proficiency in writing scripts, you will find new ways to streamline your workflow, whether it’s automating mundane tasks or processing data efficiently. Remember to continue learning and exploring the many features and capabilities Bash offers. Happy scripting!
How to Create and Run Bash Shell Scripts on Windows 10
Bash, or the Bourne Again SHell, is a command-line interface that is widely used in Linux and MacOS environments. It’s renowned for its powerful scripting capabilities. In recent years, Microsoft has made it easier for Windows users to harness the power of Bash scripts through the Windows Subsystem for Linux (WSL). In this article, we’ll explore how to set up your Windows 10 system to create and run Bash shell scripts effectively.
Introduction to Bash and Shell Scripts
A shell script is a text file containing a sequence of commands for a Unix-based operating system. These commands are executed by the shell, which serves as an interpreter. Bash, being one of the more popular shells, allows users to automate repetitive tasks, manage system operations, and enhance productivity through scripting.
Setting Up the Windows Subsystem for Linux (WSL)
Before creating and executing Bash scripts, you must first install WSL on Windows 10.
-
Check for Windows Version:
- Ensure that your Windows 10 version is 16215 or higher. You can check this by typing
winverin the Run dialog (Win + R).
- Ensure that your Windows 10 version is 16215 or higher. You can check this by typing
-
Enable WSL:
- Open the Control Panel and click on
Programs. - Under
Programs and Features, click onTurn Windows features on or off. - In the Windows Features dialog, check the box for
Windows Subsystem for Linux. - Click
OKand restart your computer when prompted.
- Open the Control Panel and click on
-
Installing a Linux Distribution:
- After enabling WSL, you need to install a Linux distribution from the Microsoft Store. Popular distributions like Ubuntu, Debian, or Kali can be installed.
- Simply search for the desired distribution in the Microsoft Store, and hit
Getto install it.
-
Initial Setup of Linux Distribution:
- Once installed, launch the Linux distribution from the Start menu. The first time you run it, you will be prompted to create a user account with a username and password.
-
Updating the Package Manager:
- Once inside the Linux shell, it’s a good idea to update the package manager. For Ubuntu, you can run:
sudo apt update && sudo apt upgrade -y
- Once inside the Linux shell, it’s a good idea to update the package manager. For Ubuntu, you can run:
With WSL installed, you can now create and run Bash shell scripts on Windows just as you would in a traditional Linux environment.
Creating Your First Bash Script
Now that you have WSL set up, let’s create a simple Bash script.
-
Open the Linux Shell:
- Launch your Linux distribution from the Start menu.
-
Choosing a Text Editor:
- You can use any text editor available in your Linux environment. Popular options include
nano,vim, andgedit. For beginners,nanois usually the most user-friendly:nano my_first_script.sh
- You can use any text editor available in your Linux environment. Popular options include
-
Writing the Script:
- Start your script with a shebang line to indicate which interpreter should execute the script. For Bash, this is:
#!/bin/bash - You can then add your desired commands. Here’s an example script:
#!/bin/bash echo "Hello, World!" - Save and exit the editor. In
nano, you can do this by pressingCTRL + X, thenYto confirm saving, andEnterto write the file.
- Start your script with a shebang line to indicate which interpreter should execute the script. For Bash, this is:
-
Making the Script Executable:
- Before you can run your script, you need to change its permissions to make it executable:
chmod +x my_first_script.sh
- Before you can run your script, you need to change its permissions to make it executable:
-
Running the Script:
- Now you can execute your script by prefixing it with
./:./my_first_script.sh
- Now you can execute your script by prefixing it with
Understanding Bash Scripting Syntax
To create more complex and functional scripts, it’s imperative to understand some fundamental elements of Bash scripting.
-
Variables:
- You can declare variables by simply assigning a value without spaces:
my_var="This is a variable" echo $my_var
- You can declare variables by simply assigning a value without spaces:
-
Input and Output:
- Reading user input can be done using the
readcommand:echo "Enter your name:" read name echo "Hello, $name!"
- Reading user input can be done using the
-
Conditional Statements:
- Bash provides conditional statements such as
if,else, andcasefor decision-making:if [ "$name" == "Alice" ]; then echo "Hello, Alice!" else echo "You are not Alice." fi
- Bash provides conditional statements such as
-
Loops:
- Utilize loops to perform repetitive tasks:
for i in {1..5}; do echo "Number: $i" done
- Utilize loops to perform repetitive tasks:
-
Functions:
- Functions can make your scripts modular and organized:
function greet { echo "Hello, $1!" } greet Alice
- Functions can make your scripts modular and organized:
-
Comments:
- Use the
#symbol to add comments in your scripts for clarity:# This is a comment
- Use the
Advanced Scripting Concepts
To enhance your Bash scripts, consider the following advanced topics.
-
Using Arguments:
- You can pass arguments to your scripts, which can be accessed using
$1,$2, etc.#!/bin/bash echo "First argument: $1"
- You can pass arguments to your scripts, which can be accessed using
-
Error Handling:
- Use conditional checks and return statuses to manage errors in your scripts:
if ! command; then echo "Error executing command." fi
- Use conditional checks and return statuses to manage errors in your scripts:
-
Redirection:
- You can redirect the output of commands to files:
echo "Logging output" >> logfile.txt
- You can redirect the output of commands to files:
-
Pipelines:
- Pipe output from one command to another to create complex command sequences:
cat file.txt | grep "pattern"
- Pipe output from one command to another to create complex command sequences:
-
Arrays:
- Bash supports one-dimensional arrays:
my_array=(apple banana cherry) echo ${my_array[1]} # Outputs: banana
- Bash supports one-dimensional arrays:
-
Using External Commands:
- You can invoke any command-line tool available in your WSL environment:
curl -I https://www.example.com
- You can invoke any command-line tool available in your WSL environment:
Creating Practical Bash Scripts
With the foundational knowledge of Bash scripting, you can create various practical scripts to improve your workflow. Below are some ideas for Bash scripts:
-
Backup Script:
- A script that backs up important files to a specified directory.
#!/bin/bash cp -r ~/important_files ~/backup/ echo "Backup completed!"
- A script that backs up important files to a specified directory.
-
System Maintenance Script:
- Automate system updates and cleanup commands.
#!/bin/bash sudo apt update && sudo apt upgrade -y && sudo apt autoremove -y echo "System updated!"
- Automate system updates and cleanup commands.
-
File Naming Script:
- Rename files in bulk according to a specific pattern.
#!/bin/bash for file in *.txt; do mv "$file" "new_prefix_$file" done echo "Files renamed!"
- Rename files in bulk according to a specific pattern.
-
User Management Script:
- A script to add and manage users in your Linux environment.
#!/bin/bash read -p "Enter username: " username sudo adduser "$username" echo "User $username has been added."
- A script to add and manage users in your Linux environment.
-
Monitoring Scripts:
- Create scripts that check system health and resource usage, sending alerts when thresholds are exceeded.
#!/bin/bash if [ $(free | awk '/Mem/{printf("%.0f"), $3/$2*100}') -gt 80 ]; then echo "Memory usage is above 80%!" fi
- Create scripts that check system health and resource usage, sending alerts when thresholds are exceeded.
Debugging and Error Checking in Bash Scripts
Debugging is a crucial part of the development process. Here are some methods to debug your scripts:
-
Debugging Option:
- You can run a script in debug mode using the
-xoption:bash -x my_script.sh
- You can run a script in debug mode using the
-
Set -e Option:
- Adding
set -eat the beginning of your script exits the script when a command fails:set -e
- Adding
-
Logging:
- Direct output and errors to a log file for later review:
my_command >> my_log.txt 2>&1
- Direct output and errors to a log file for later review:
-
Use of Echo Statements:
- Embed
echostatements throughout your script to check the flow of execution and variable values.
- Embed
Conclusion
Creating and running Bash shell scripts on Windows 10 empowers users to harness automation and optimizations to their tasks. With WSL, Microsoft has effectively bridged the gap between Windows and Linux, allowing a seamless experience for developing scripts and managing tasks.
By following the steps outlined in this article, you can set up a functional Bash environment on your Windows device, write simple to advanced scripts, and manage various tasks with efficiency. As you gain proficiency in Bash scripting, you’ll find countless opportunities to simplify your workflows and improve productivity.
Whether you’re just starting or looking to expand your scripting skills, the knowledge you gain from this journey will undoubtedly enhance your capabilities as a user and developer in various environments.
Happy scripting!
Bash-скрипты: начало
Bash-скрипты, часть 2: циклы
Bash-скрипты, часть 3: параметры и ключи командной строки
Bash-скрипты, часть 4: ввод и вывод
Bash-скрипты, часть 5: сигналы, фоновые задачи, управление сценариями
Bash-скрипты, часть 6: функции и разработка библиотек
Bash-скрипты, часть 7: sed и обработка текстов
Bash-скрипты, часть 8: язык обработки данных awk
Bash-скрипты, часть 9: регулярные выражения
Bash-скрипты, часть 10: практические примеры
Bash-скрипты, часть 11: expect и автоматизация интерактивных утилит
Сегодня поговорим о bash-скриптах. Это — сценарии командной строки, написанные для оболочки bash. Существуют и другие оболочки, например — zsh, tcsh, ksh, но мы сосредоточимся на bash. Этот материал предназначен для всех желающих, единственное условие — умение работать в командной строке Linux.
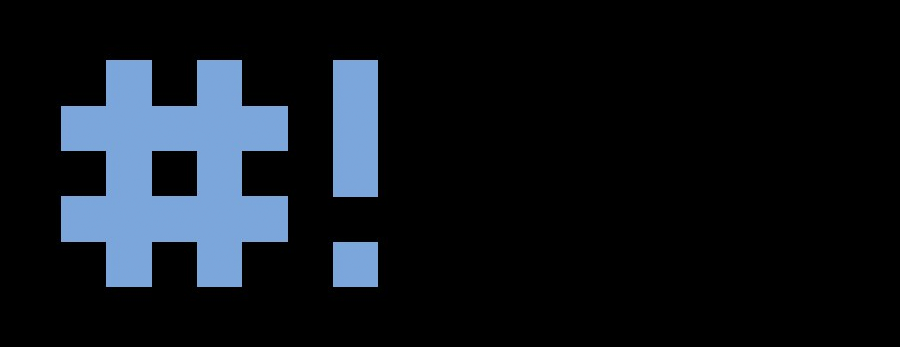
Сценарии командной строки — это наборы тех же самых команд, которые можно вводить с клавиатуры, собранные в файлы и объединённые некоей общей целью. При этом результаты работы команд могут представлять либо самостоятельную ценность, либо служить входными данными для других команд. Сценарии — это мощный способ автоматизации часто выполняемых действий.

Итак, если говорить о командной строке, она позволяет выполнить несколько команд за один раз, введя их через точку с запятой:
pwd ; whoami
На самом деле, если вы опробовали это в своём терминале, ваш первый bash-скрипт, в котором задействованы две команды, уже написан. Работает он так. Сначала команда pwd выводит на экран сведения о текущей рабочей директории, потом команда whoamiпоказывает данные о пользователе, под которым вы вошли в систему.
Используя подобный подход, вы можете совмещать сколько угодно команд в одной строке, ограничение — лишь в максимальном количестве аргументов, которое можно передать программе. Определить это ограничение можно с помощью такой команды:
getconf ARG_MAXКомандная строка — отличный инструмент, но команды в неё приходится вводить каждый раз, когда в них возникает необходимость. Что если записать набор команд в файл и просто вызывать этот файл для их выполнения? Собственно говоря, тот файл, о котором мы говорим, и называется сценарием командной строки.
Как устроены bash-скрипты
Создайте пустой файл с использованием команды touch. В его первой строке нужно указать, какую именно оболочку мы собираемся использовать. Нас интересует bash, поэтому первая строка файла будет такой:
#!/bin/bash
В других строках этого файла символ решётки используется для обозначения комментариев, которые оболочка не обрабатывает. Однако, первая строка — это особый случай, здесь решётка, за которой следует восклицательный знак (эту последовательность называют шебанг) и путь к bash, указывают системе на то, что сценарий создан именно для bash.
Команды оболочки отделяются знаком перевода строки, комментарии выделяют знаком решётки. Вот как это выглядит:
#!/bin/bash
# This is a comment
pwd
whoamiТут, так же, как и в командной строке, можно записывать команды в одной строке, разделяя точкой с запятой. Однако, если писать команды на разных строках, файл легче читать. В любом случае оболочка их обработает.
Установка разрешений для файла сценария
Сохраните файл, дав ему имя myscript, и работа по созданию bash-скрипта почти закончена. Сейчас осталось лишь сделать этот файл исполняемым, иначе, попытавшись его запустить, вы столкнётесь с ошибкой Permission denied.

Попытка запуска файла сценария с неправильно настроенными разрешениями
Сделаем файл исполняемым:
chmod +x ./myscriptТеперь попытаемся его выполнить:
./myscriptПосле настройки разрешений всё работает как надо.
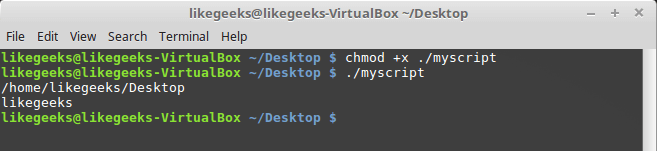
Успешный запуск bash-скрипта
Вывод сообщений
Для вывода текста в консоль Linux применяется команда echo. Воспользуемся знанием этого факта и отредактируем наш скрипт, добавив пояснения к данным, которые выводят уже имеющиеся в нём команды:
#!/bin/bash
# our comment is here
echo "The current directory is:"
pwd
echo "The user logged in is:"
whoamiВот что получится после запуска обновлённого скрипта.
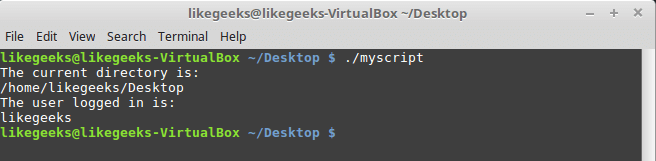
Вывод сообщений из скрипта
Теперь мы можем выводить поясняющие надписи, используя команду echo. Если вы не знаете, как отредактировать файл, пользуясь средствами Linux, или раньше не встречались с командой echo, взгляните на этот материал.
Использование переменных
Переменные позволяют хранить в файле сценария информацию, например — результаты работы команд для использования их другими командами.
Нет ничего плохого в исполнении отдельных команд без хранения результатов их работы, но возможности такого подхода весьма ограничены.
Существуют два типа переменных, которые можно использовать в bash-скриптах:
- Переменные среды
- Пользовательские переменные
Переменные среды
Иногда в командах оболочки нужно работать с некими системными данными. Вот, например, как вывести домашнюю директорию текущего пользователя:
#!/bin/bash
# display user home
echo "Home for the current user is: $HOME"
Обратите внимание на то, что мы можем использовать системную переменную $HOME в двойных кавычках, это не помешает системе её распознать. Вот что получится, если выполнить вышеприведённый сценарий.

Использование переменной среды в сценарии
А что если надо вывести на экран значок доллара? Попробуем так:
echo "I have $1 in my pocket"
Система обнаружит знак доллара в строке, ограниченной кавычками, и решит, что мы сослались на переменную. Скрипт попытается вывести на экран значение неопределённой переменной $1. Это не то, что нам нужно. Что делать?
В подобной ситуации поможет использование управляющего символа, обратной косой черты, перед знаком доллара:
echo "I have \$1 in my pocket"Теперь сценарий выведет именно то, что ожидается.

Использование управляющей последовательности для вывода знака доллара
Пользовательские переменные
В дополнение к переменным среды, bash-скрипты позволяют задавать и использовать в сценарии собственные переменные. Подобные переменные хранят значение до тех пор, пока не завершится выполнение сценария.
Как и в случае с системными переменными, к пользовательским переменным можно обращаться, используя знак доллара:
#!/bin/bash
# testing variables
grade=5
person="Adam"
echo "$person is a good boy, he is in grade $grade"Вот что получится после запуска такого сценария.

Пользовательские переменные в сценарии
Подстановка команд
Одна из самых полезных возможностей bash-скриптов — это возможность извлекать информацию из вывода команд и назначать её переменным, что позволяет использовать эту информацию где угодно в файле сценария.
Сделать это можно двумя способами.
- С помощью значка обратного апострофа «`»
- С помощью конструкции
$()
Используя первый подход, проследите за тем, чтобы вместо обратного апострофа не ввести одиночную кавычку. Команду нужно заключить в два таких значка:
mydir=`pwd`При втором подходе то же самое записывают так:
mydir=$(pwd)А скрипт, в итоге, может выглядеть так:
#!/bin/bash
mydir=$(pwd)
echo $mydir
В ходе его работы вывод команды pwdбудет сохранён в переменной mydir, содержимое которой, с помощью команды echo, попадёт в консоль.

Скрипт, сохраняющий результаты работы команды в переменной
Математические операции
Для выполнения математических операций в файле скрипта можно использовать конструкцию вида $((a+b)):
#!/bin/bash
var1=$(( 5 + 5 ))
echo $var1
var2=$(( $var1 * 2 ))
echo $var2
Математические операции в сценарии
Управляющая конструкция if-then
В некоторых сценариях требуется управлять потоком исполнения команд. Например, если некое значение больше пяти, нужно выполнить одно действие, в противном случае — другое. Подобное применимо в очень многих ситуациях, и здесь нам поможет управляющая конструкция if-then. В наиболее простом виде она выглядит так:
if команда
then
команды
fiА вот рабочий пример:
#!/bin/bash
if pwd
then
echo "It works"
fi
В данном случае, если выполнение команды pwdзавершится успешно, в консоль будет выведен текст «it works».
Воспользуемся имеющимися у нас знаниями и напишем более сложный сценарий. Скажем, надо найти некоего пользователя в /etc/passwd, и если найти его удалось, сообщить о том, что он существует.
#!/bin/bash
user=likegeeks
if grep $user /etc/passwd
then
echo "The user $user Exists"
fiВот что получается после запуска этого скрипта.
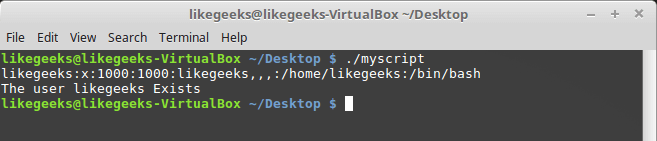
Поиск пользователя
Здесь мы воспользовались командой grepдля поиска пользователя в файле /etc/passwd. Если команда grepвам незнакома, её описание можно найти здесь.
В этом примере, если пользователь найден, скрипт выведет соответствующее сообщение. А если найти пользователя не удалось? В данном случае скрипт просто завершит выполнение, ничего нам не сообщив. Хотелось бы, чтобы он сказал нам и об этом, поэтому усовершенствуем код.
Управляющая конструкция if-then-else
Для того, чтобы программа смогла сообщить и о результатах успешного поиска, и о неудаче, воспользуемся конструкцией if-then-else. Вот как она устроена:
if команда
then
команды
else
команды
fi
Если первая команда возвратит ноль, что означает её успешное выполнение, условие окажется истинным и выполнение не пойдёт по ветке else. В противном случае, если будет возвращено что-то, отличающееся от нуля, что будет означать неудачу, или ложный результат, будут выполнены команды, расположенные после else.
Напишем такой скрипт:
#!/bin/bash
user=anotherUser
if grep $user /etc/passwd
then
echo "The user $user Exists"
else
echo "The user $user doesn’t exist"
fi
Его исполнение пошло по ветке else.

Запуск скрипта с конструкцией if-then-else
Ну что же, продолжаем двигаться дальше и зададимся вопросом о более сложных условиях. Что если надо проверить не одно условие, а несколько? Например, если нужный пользователь найден, надо вывести одно сообщение, если выполняется ещё какое-то условие — ещё одно сообщение, и так далее. В подобной ситуации нам помогут вложенные условия. Выглядит это так:
if команда1
then
команды
elif команда2
then
команды
fi
Если первая команда вернёт ноль, что говорит о её успешном выполнении, выполнятся команды в первом блоке then, иначе, если первое условие окажется ложным, и если вторая команда вернёт ноль, выполнится второй блок кода.
#!/bin/bash
user=anotherUser
if grep $user /etc/passwd
then
echo "The user $user Exists"
elif ls /home
then
echo "The user doesn’t exist but anyway there is a directory under /home"
fi
В подобном скрипте можно, например, создавать нового пользователя с помощью команды useradd, если поиск не дал результатов, или делать ещё что-нибудь полезное.
Сравнение чисел
В скриптах можно сравнивать числовые значения. Ниже приведён список соответствующих команд.
n1 -eq n2Возвращает истинное значение, еслиn1равноn2.
n1 -ge n2Возвращает истинное значение, еслиn1больше или равноn2.
n1 -gt n2Возвращает истинное значение, еслиn1большеn2.
n1 -le n2Возвращает истинное значение, еслиn1меньше или равноn2.
n1 -lt n2Возвращает истинное значение, если n1 меньшеn2.
n1 -ne n2Возвращает истинное значение, еслиn1не равноn2.
В качестве примера опробуем один из операторов сравнения. Обратите внимание на то, что выражение заключено в квадратные скобки.
#!/bin/bash
val1=6
if [ $val1 -gt 5 ]
then
echo "The test value $val1 is greater than 5"
else
echo "The test value $val1 is not greater than 5"
fiВот что выведет эта команда.

Сравнение чисел в скриптах
Значение переменной val1больше чем 5, в итоге выполняется ветвь thenоператора сравнения и в консоль выводится соответствующее сообщение.
Сравнение строк
В сценариях можно сравнивать и строковые значения. Операторы сравнения выглядят довольно просто, однако у операций сравнения строк есть определённые особенности, которых мы коснёмся ниже. Вот список операторов.
str1 = str2Проверяет строки на равенство, возвращает истину, если строки идентичны.
str1 != str2Возвращает истину, если строки не идентичны.
str1 < str2Возвращает истину, еслиstr1меньше, чемstr2.
str1 > str2Возвращает истину, еслиstr1больше, чемstr2.
-n str1Возвращает истину, если длинаstr1больше нуля.
-z str1Возвращает истину, если длинаstr1равна нулю.
Вот пример сравнения строк в сценарии:
#!/bin/bash
user ="likegeeks"
if [$user = $USER]
then
echo "The user $user is the current logged in user"
fiВ результате выполнения скрипта получим следующее.

Сравнение строк в скриптах
Вот одна особенность сравнения строк, о которой стоит упомянуть. А именно, операторы «>» и «<» необходимо экранировать с помощью обратной косой черты, иначе скрипт будет работать неправильно, хотя сообщений об ошибках и не появится. Скрипт интерпретирует знак «>» как команду перенаправления вывода.
Вот как работа с этими операторами выглядит в коде:
#!/bin/bash
val1=text
val2="another text"
if [ $val1 \> $val2 ]
then
echo "$val1 is greater than $val2"
else
echo "$val1 is less than $val2"
fiВот результаты работы скрипта.

Сравнение строк, выведенное предупреждение
Обратите внимание на то, что скрипт, хотя и выполняется, выдаёт предупреждение:
./myscript: line 5: [: too many arguments
Для того, чтобы избавиться от этого предупреждения, заключим $val2 в двойные кавычки:
#!/bin/bash
val1=text
val2="another text"
if [ $val1 \> "$val2" ]
then
echo "$val1 is greater than $val2"
else
echo "$val1 is less than $val2"
fiТеперь всё работает как надо.

Сравнение строк
Ещё одна особенность операторов «>» и «<» заключается в том, как они работают с символами в верхнем и нижнем регистрах. Для того, чтобы понять эту особенность, подготовим текстовый файл с таким содержимым:
Likegeeks
likegeeks
Сохраним его, дав имя myfile, после чего выполним в терминале такую команду:
sort myfileОна отсортирует строки из файла так:
likegeeks
Likegeeks
Команда sort, по умолчанию, сортирует строки по возрастанию, то есть строчная буква в нашем примере меньше прописной. Теперь подготовим скрипт, который будет сравнивать те же строки:
#!/bin/bash
val1=Likegeeks
val2=likegeeks
if [ $val1 \> $val2 ]
then
echo "$val1 is greater than $val2"
else
echo "$val1 is less than $val2"
fiЕсли его запустить, окажется, что всё наоборот — строчная буква теперь больше прописной.
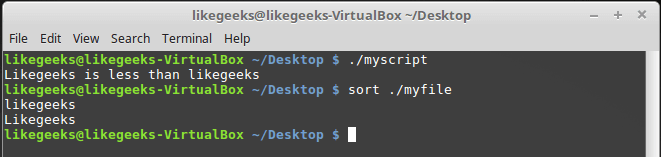
Команда sort и сравнение строк в файле сценария
В командах сравнения прописные буквы меньше строчных. Сравнение строк здесь выполняется путём сравнения ASCII-кодов символов, порядок сортировки, таким образом, зависит от кодов символов.
Команда sort, в свою очередь, использует порядок сортировки, заданный в настройках системного языка.
Проверки файлов
Пожалуй, нижеприведённые команды используются в bash-скриптах чаще всего. Они позволяют проверять различные условия, касающиеся файлов. Вот список этих команд.
-d fileПроверяет, существует ли файл, и является ли он директорией.
-e fileПроверяет, существует ли файл.
-f fileПроверяет, существует ли файл, и является ли он файлом.
-r fileПроверяет, существует ли файл, и доступен ли он для чтения.
-s file Проверяет, существует ли файл, и не является ли он пустым.
-w fileПроверяет, существует ли файл, и доступен ли он для записи.
-x fileПроверяет, существует ли файл, и является ли он исполняемым.
file1 -nt file2Проверяет, новее лиfile1, чемfile2.
file1 -ot file2Проверяет, старше лиfile1, чемfile2.
-O fileПроверяет, существует ли файл, и является ли его владельцем текущий пользователь.
-G fileПроверяет, существует ли файл, и соответствует ли его идентификатор группы идентификатору группы текущего пользователя.
Эти команды, как впрочем, и многие другие рассмотренные сегодня, несложно запомнить. Их имена, являясь сокращениями от различных слов, прямо указывают на выполняемые ими проверки.
Опробуем одну из команд на практике:
#!/bin/bash
mydir=/home/likegeeks
if [ -d $mydir ]
then
echo "The $mydir directory exists"
cd $ mydir
ls
else
echo "The $mydir directory does not exist"
fiЭтот скрипт, для существующей директории, выведет её содержимое.

Вывод содержимого директории
Полагаем, с остальными командами вы сможете поэкспериментировать самостоятельно, все они применяются по тому же принципу.
Итоги
Сегодня мы рассказали о том, как приступить к написанию bash-скриптов и рассмотрели некоторые базовые вещи. На самом деле, тема bash-программирования огромна. Эта статья является переводом первой части большой серии из 11 материалов. Если вы хотите продолжения прямо сейчас — вот список оригиналов этих материалов. Для удобства сюда включён и тот, перевод которого вы только что прочли.
- Bash Script Step By Step — здесь речь идёт о том, как начать создание bash-скриптов, рассмотрено использование переменных, описаны условные конструкции, вычисления, сравнения чисел, строк, выяснение сведений о файлах.
- Bash Scripting Part 2, Bash the awesome — тут раскрываются особенности работы с циклами for и while.
- Bash Scripting Part 3, Parameters & options — этот материал посвящён параметрам командной строки и ключам, которые можно передавать скриптам, работе с данными, которые вводит пользователь, и которые можно читать из файлов.
- Bash Scripting Part 4, Input & Output — здесь речь идёт о дескрипторах файлов и о работе с ними, о потоках ввода, вывода, ошибок, о перенаправлении вывода.
- Bash Scripting Part 5, Sighals & Jobs — этот материал посвящён сигналам Linux, их обработке в скриптах, запуску сценариев по расписанию.
- Bash Scripting Part 6, Functions — тут можно узнать о создании и использовании функций в скриптах, о разработке библиотек.
- Bash Scripting Part 7, Using sed — эта статья посвящена работе с потоковым текстовым редактором sed.
- Bash Scripting Part 8, Using awk — данный материал посвящён программированию на языке обработки данных awk.
- Bash Scripting Part 9, Regular Expressions — тут можно почитать об использовании регулярных выражений в bash-скриптах.
- Bash Scripting Part 10, Practical Examples — здесь приведены приёмы работы с сообщениями, которые можно отправлять пользователям, а так же методика мониторинга диска.
- Bash Scripting Part 11, Expect Command — этот материал посвящён средству Expect, с помощью которого можно автоматизировать взаимодействие с интерактивными утилитами. В частности, здесь идёт речь об expect-скриптах и об их взаимодействии с bash-скриптами и другими программами.
Полагаем, одно из ценных свойств этой серии статей заключается в том, что она, начинаясь с самого простого, подходящего для пользователей любого уровня, постепенно ведёт к довольно серьёзным темам, давая шанс всем желающим продвинуться в деле создания сценариев командной строки Linux.
Уважаемые читатели! Просим гуру bash-программирования рассказать о том, как они добрались до вершин мастерства, поделиться секретами, а от тех, кто только что написал свой первый скрипт, ждём впечатлений.

Только зарегистрированные пользователи могут участвовать в опросе. Войдите, пожалуйста.
Переводить остальные части цикла статей?
Проголосовал 1741 пользователь. Воздержались 130 пользователей.
