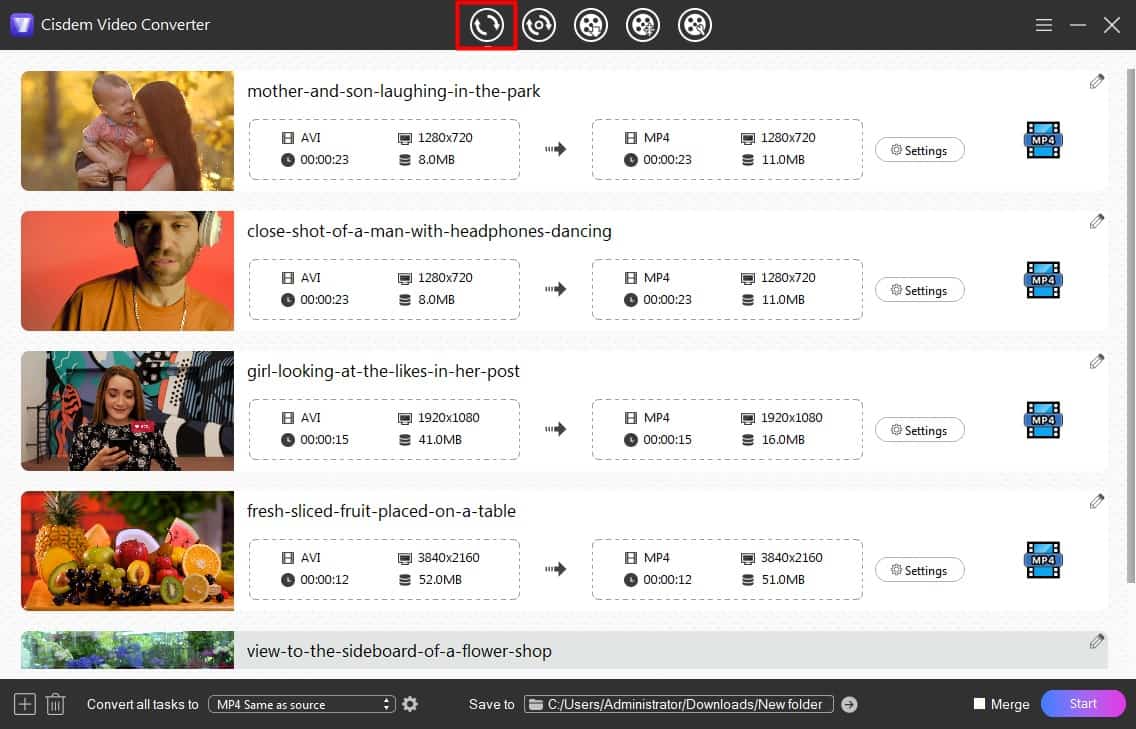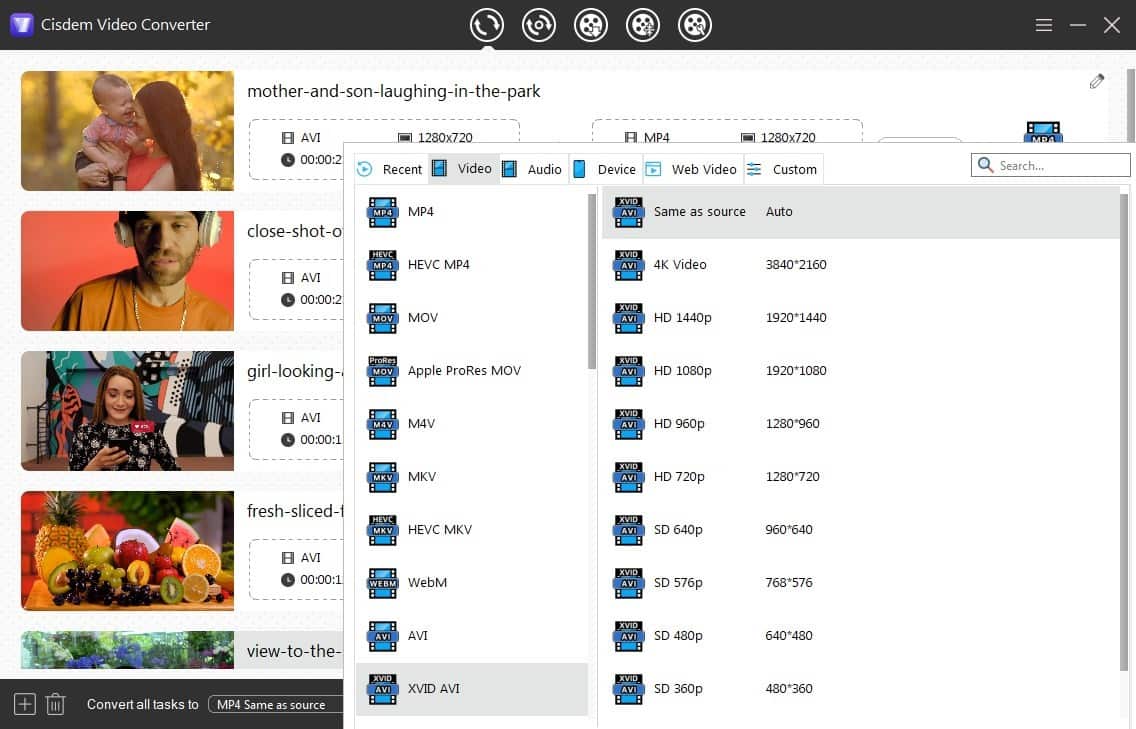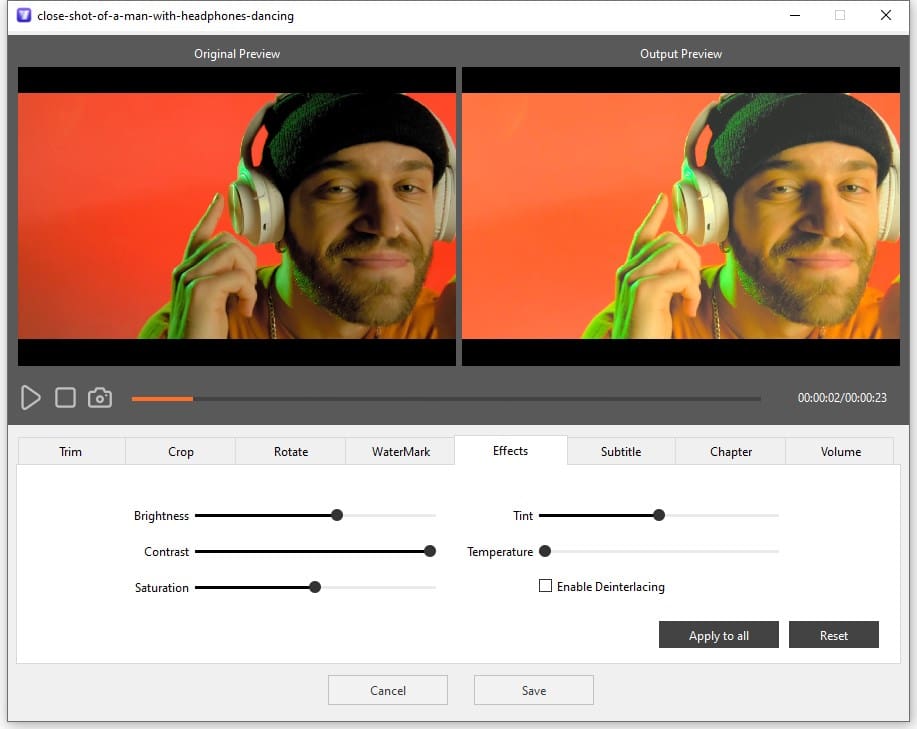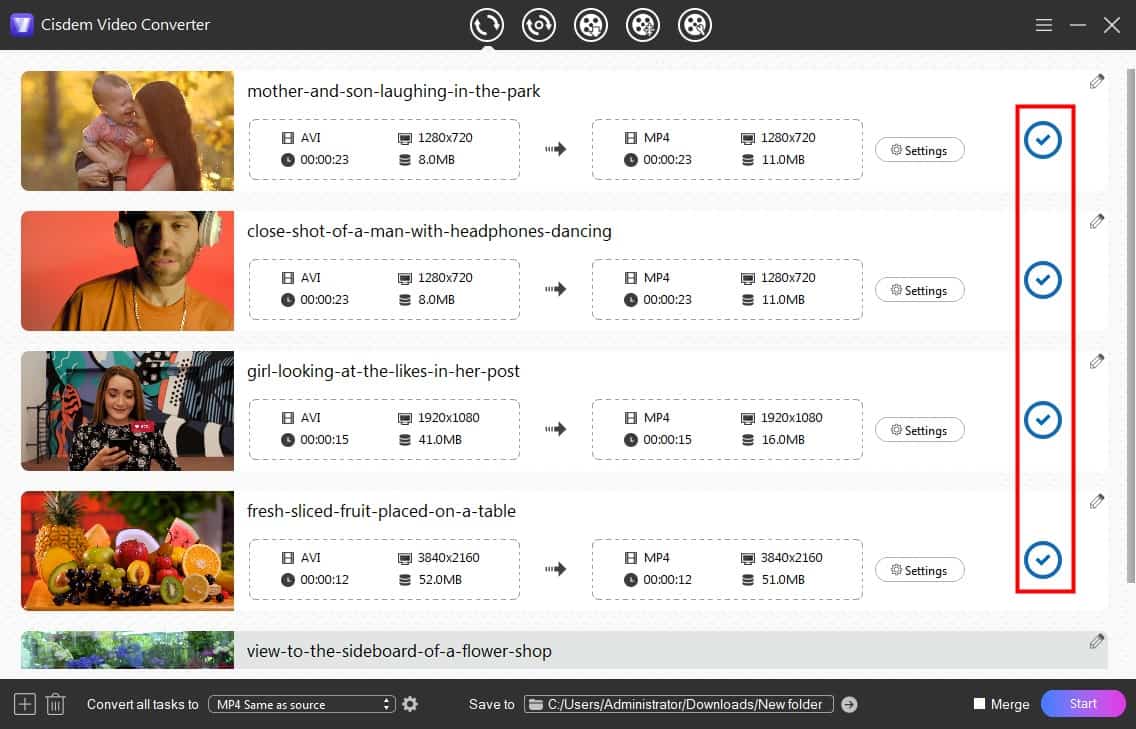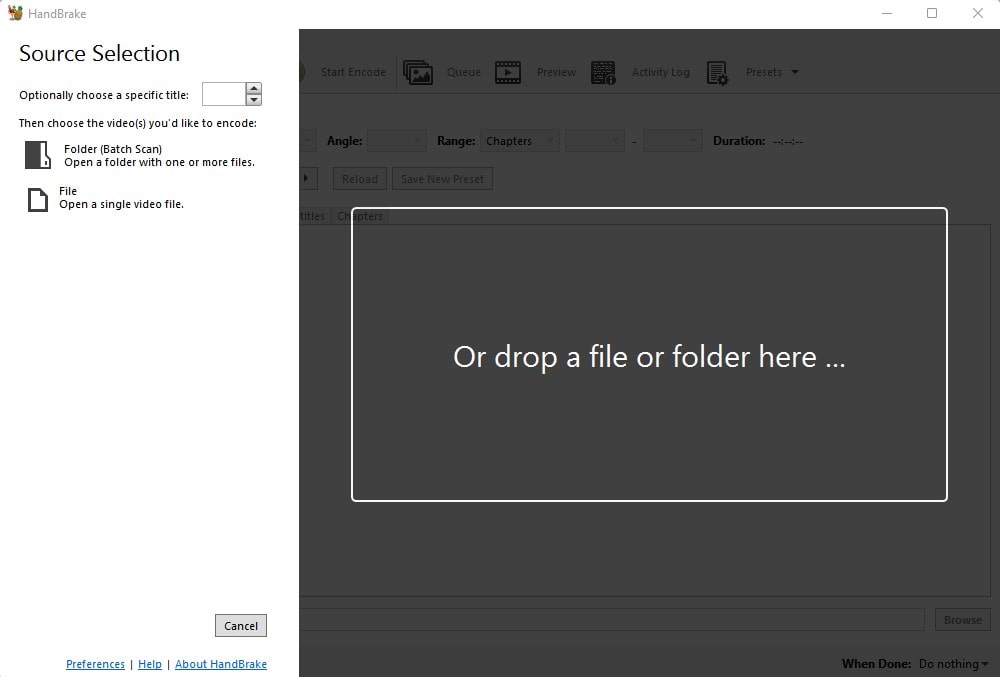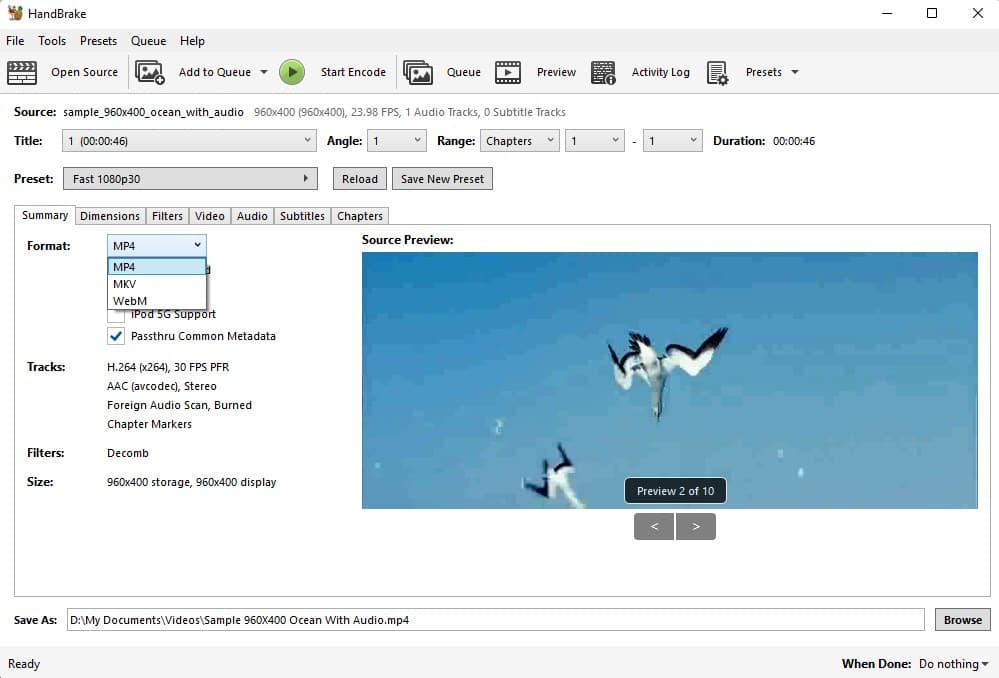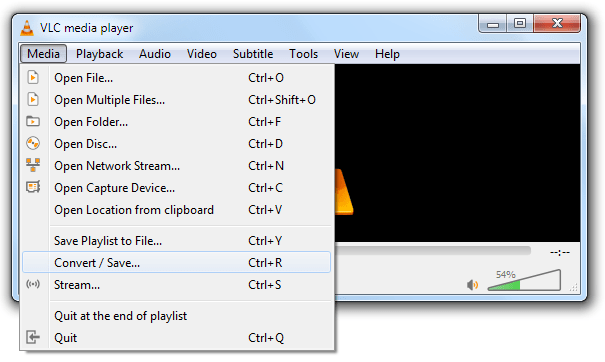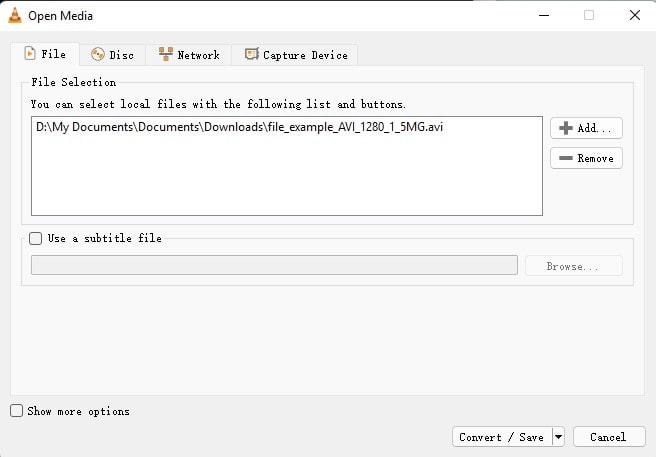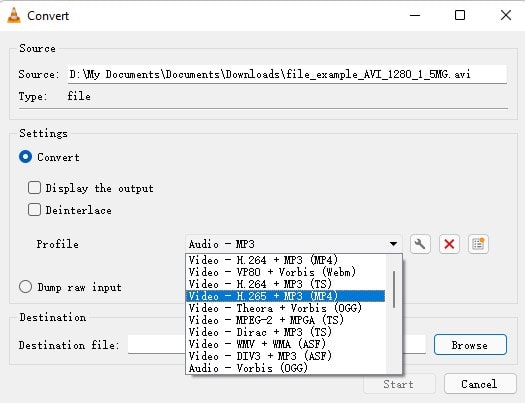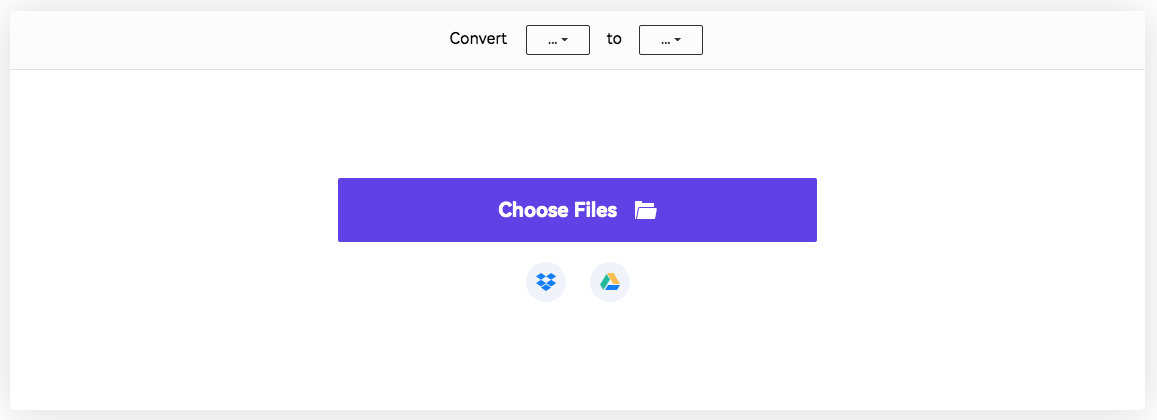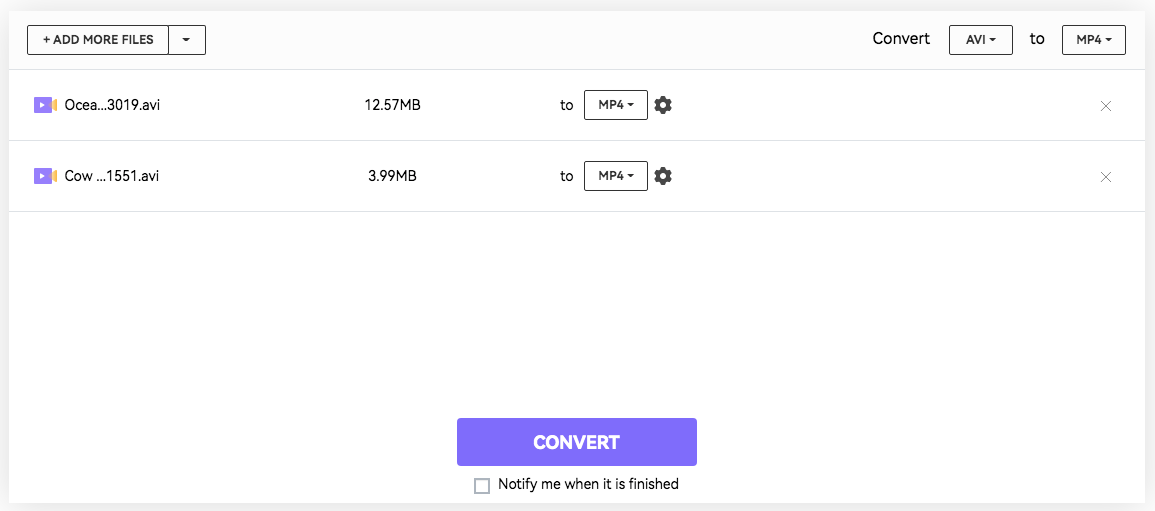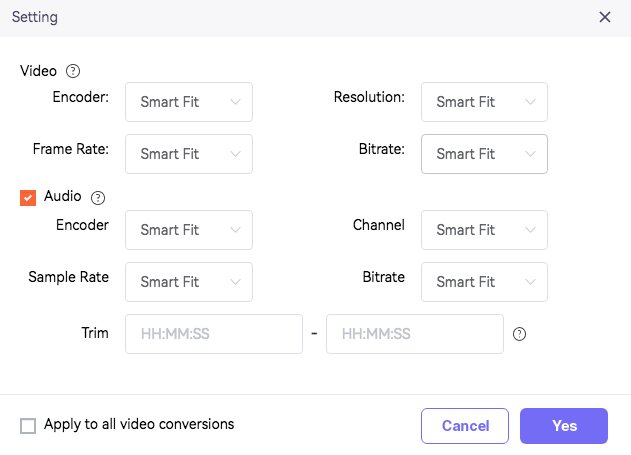Sometimes, you may not play AVI videos on your devices effectively. Therefore, it’s a good idea to convert AVI to other video formats like MP4 of its popularity and broad compatibility. MP4 is a well-known video format, which offers good quality in terms of video. This post shows five practical ways to help convert AVI to MP4 on Windows 10, Mac, and Online with ease. If you also want to edit your videos after a conversion, check this list of the best free video editing software with no watermark to select the right editing tool to do it easily and quickly.
You may also like: AVI vs. MP4: Which is the Best Video Format >>

- Part 1. How to Convert AVI File to MP4 on Windows 10
- Part 2. How to Convert AVI to MP4 with QuickTime on Mac
- Part 3. How to Convert AVI to MP4 via Zamzar Online
- Part 4. Comparison Between AVI & MP4 Format
How to Convert AVI File to MP4 on Windows 10
4 ways are provided here, and you can choose one of them as you like.
1. Convert AVI File to MP4 with EaseUS Video Converter[Hot]
For Windows user who wants to turn AVI into MP4 on Windows 10, take a look at EaseUS Video Converter, a powerful media converting program. This software enables you to achieve the AVI to MP4 conversion in simple three steps, and there will be no quality loss after the conversion. Apart from being best free video converter, it also allows converting audio to video, merging media files, which meets almost all your media requirements.
What’s more, it also functions in customing parameters. Let’s just take video conversion as an example. It enables you to adjust the encoding, resolution, quality, FPS, and many more, according to your needs.
Key Features:
- Support converting 1000 media file formats
- Capable of merging media files into one file
- Equipped with a built-in player to play AVI/MP4 file
- Support batch conversion on Windows PC
Try this best free video converter for Windows PC. No watermark left in the trial version!
How to convert AVI video to MP4 on Windows 10:
Step 1. Launch EaseUS Video Converter on your PC, and choose the «Video Converter.» Click on the «Choose Files» button to import the video you want to convert. It also allows you to drag and drop the video to import it.

Step 2. Click on the «Settings» option to select the target format. You can choose MP4 as the output format and adjust the resolution and bitrate properly.

Step 3. Customize the folder to save the MP4 video after conversion. Two buttons are available to converter the file. The «Convert» button can help you convert one video, while the «Convert All» button can process a batch of videos.

Step 4. In the «Finished» tab, you can find the converted MP4 video. If you want to preview it, click on the «Open» button to activate the built-in media player.

2. Turn AVI into MP4 on Windows 10 with VLC Media Player
Another freeware for converting AVI to MP4 is the VLC media player. It is not only a media play but also a cross-platform, free, and open source video converter for universal use on all digital devices. Not only AVI formats, but the VLC media player also offers other formats to be converted. You can make types of conversions between videos.
What’s more, you can use this AVI to MP4 converter on Mac and other operating systems.
Features:
- Convert AVI files to MP4 on Windows and Mac
- Edit the video files with presets

Convert AVI files to MP4 on Windows 10, using VLC media player:
Step 1. From the VLC menu bar, hit «Media > Convert/Save».
Step 2. The Media dialog box will open. Hit «Add» to browse for the AVI files that you want to add. Then click «Open».
Step 3. Choose «Convert/Save» at the bottom. In the Convert box, select the destination folder and name for the new video. Under Profile, select MP4 video format from the list of formats. Click «Start» to begin the conversion.
3. How to Convert AVI to MP4 Windows 10 with EaseUS Video Editor
Stop wasting time looking for a free AVI to MP4 converter on Windows 10. EaseUS Video Editor is a nice choice. This video editing software supports the export of many popular audio and video file formats, to some degree, and it is a useful video/audio converter, which can change video format without any difficulties.
Features:
- Convert movies files to optimized preset for almost all devices
- Edit, enhance, merge and crop a video Windows 10
- Change the speed of AVI and MP4 video files
How to convert AVI files to MP4 in Windows 10 with EaseUS Video Editor:
Step 1. Import the Video file
Launch EaseUS Video Editor. Import the AVI file by clicking «Import» or simply dragging the video to the appropriate area.

Step 2. Export the Video
Add the imported file to the track by choosing the «Add to Project» option, or you can drag and place the file to the track as you want. Then, click the blue «Export» to get the converted file.

Step 3. Choose MP4 as Output Format
From the Export window, you can select MP4 as the output format from the «Video format» option. Meanwhile, it’s your choice to set the quality, name, output folder, etc.

4. Save MP4 as AVI with Video Converter Any Format
Video Converter Any Format is suitable to turn AVI files into MP4 on Windows 10. It supports lots of input and output formats, like MP4, MOV, AVI, FLV, etc., which means you can almost convert any format in seconds. If needed, you can even select multiple files and convert them at once. Moreover, it provides simple editing tools, including cutting, trimming, and compressing, so you can edit and convert video files at the same time.
Features:
- Change the resolution of video files
- Support various files formats to be imported
- Make video conversion and convert audio to video

A quick guide on converting MP4 to AVI on Windows 10:
Step 1. Launch this software, and then click the «Quick Convert» option to choose a video.
Step 2. Set the desired resolution and output format you like. Once done, click the «Convert Button» to start the conversion.
Step 3. After the conversion, click the files Location Button to play your converted videos.
How to Convert AVI to MP4 with QuickTime on Mac
If you don’t want to install any software on Mac, then QuickTime Player could be your choice. With a simple and clear interface, QuickTime Player can open the AVI file you want to convert and then turn it into another format like MP4. The whole process is free-to-use, and you don’t need to install any extension.
Features:
- Built-in player on Mac, without installation
- Play, convert and record the media file

Here is a list of steps on turning AVI into MP4 on Mac via QuickTime Player:
Step 1. Open QuickTime Player on Mac. Perform the video file.
Step 2. Go to tge «File» tab and choose «Export». Here, you need to select the MP4 format while clicking «Save».
Step 3. QuickTime Player will start the conversion. Save the MP4 file on your computer.
How to Convert AVI to MP4 via Zamzar Online
To upload your AVI to Chrome or Firefox, you can choose to convert the AVI file to MP4 with an online service. No matter what kind of device you are using, a Windows laptop, or a MacBook, you can easily convert the video file to MP4 online. I have tried several online AVI to MP4 converters. Among them, Zamzar works perfectly.
Features:
- Able to convert AVI files to MP4 on Windows and Mac
- A large number of media formats are supported

Save the AVI as an MP4 file Online, using Zamzar:
Step 1. Find Zamzar online service with your browser. Import the AVI file that you want to convert. You can drag this file into the website or you can click the «Add Files…» to import it.
Step 2. In the «Convert To», you can select MP4 as the format you want to convert to.
Step 3. Finally, you need to hit the «Convert Now» option to save your AVI file.
Comparison Between AVI & MP4 Format
AVI, or Audio Video Interleave, is a multimedia container format introduced by Microsoft. This file format contains both audio and video data in a file container that allows synchronous audio-with-video playback. AVI files use less compression to store files and take up more space than many other video formats—like MPEG and MOV. How to play an AVI file?
- Windows users: use Windows Media Player or other supported applications.
- Mac/Linux/Android/iPhone users: use VLC player.
MP4, or MPEG-4 Part 14, is also a multimedia container format used to store video, audio, subtitles, and images into one single file. MP4 is an embodiment of the QuickTime format of 2001 and has a standard .mp4 extension. So if you’re looking for a standard video format that’s acceptable on all devices and websites, MP4 is your go-to option.
| Feature | MP4 | AVI |
|---|---|---|
| Proprietor | MPEG | Microsoft |
| Supported Video Formats | MPEG-2 Part 2, MPEG-4 ASP, H.264/MPEG-4 AVC, H.263, VC-1, Dirac, others | Almost all |
| Supported Codecs | MPEG-4, H.264/AVC, H.265/HEVC, also MPEG-1, MPEG-2, WMV/VC-1, Real Video, Theora, VP8, VP9, MVC | DivX, Xvid |
| Supported Devices | PC, Mac, all kinds of mobile devices such as iPhone, iPad Android, etc. | PCs and Game Consoles |
| Supported Media Players | All media players | Windows-based media players |
Conclusion
You can perform an AVI to MP4 conversion on Windows 10 with simple clicks. Among those AVI to MP4 converters, we highly recommend EaseUS Video Converter. It not only can help your change your video and audio formats but also enables you to merge and combine all your converted files into a single one.
FAQs About AVI to MP4 Conversion
You have learned about how to convert AVI to MP4. To know more details about this conversion, keep on reading.
1. Can VLC convert AVI files to MP4?
Yes. The VLC media player can save AVI files as MP4 on Windows 10 and Mac.
1. In the VLC menu on the top bar, click «Media» > «Convert/Save».
2. From the Open Media window, click on Add to select videos you want to convert. Then, click Convert or Save.
3. In the Convert box, select the destination folder and the name for the new video file.
4. Under Profile, select MP4 video format from the list of formats.
5. Click Start to convert. The converted video files are saved at your designated location.
2. Is MP4 smaller than AVI?
AVI is closely associated with DivX codec, which is notable for compressing video into small sizes with high visual quality. MP4 is based on MOV as a lossy format using MPEG4 AVC codec. That’s why people believe AVI is better than MP4.
3. How to convert AVI files to MP4 Mac?
You can use QuickTime Player or VLC media player to allow this conversion on Mac.
Знать как конвертировать AVI в MP4 важно по многим причинам. Прежде всего, MP4 — это широко распространенный формат для различных платформ и устройств. Кроме того, видео в формате MP4 меньше по размеру, чем файлы AVI, а это значит, что изменение формата файла поможет сэкономить место для хранения.
В этой статье мы подберем для вас простой и эффективный способ конвертировать AVI в MP4. Ваше видео будет воспроизводиться на различных устройствах. Мы рассмотрим 6 видео конвертеров и пошаговые инструкции по использованию каждого из них.

Как мы выбирали видео конвертеры
Выбор лучшего конвертера видео предполагает тщательный учет различных факторов, чтобы обеспечить эффективность и удобство работы. Вот ключевые критерии, которые мы использовали:
- Скорость конвертирования. Мы оценивали конвертеры файлов по их способности быстро изменить формат видео.
- Качество выходного файла. Мы оценивали видео конвертеры по их способности создавать файлы MP4 с минимальными потерями визуального и звукового качества.
- Простота использования. Мы учитывали, насколько интуитивно понятны видеоконвертеры и насколько пользователям удобно обрабатывать файлы.
Icecream Video Converter
Icecream Video Converter — это конвертер видео на русском, который поддерживает различные форматы, включая такие популярные, как AVI, MP4, MKV и другие.
Как конвертировать AVI в MP4 в программе Icecream Video Converter:
- Скачайте бесплатный видео конвертер и установите его сегона свой компьютер.
- Запустите программу, нажмите кнопку «Добавить файл» и выберите видео в формате AVI, которое вы хотите конвертировать. Или же просто перетащите медиа файлы в окно программы.
- Выберите «MP4» в качестве выходного формата. Вы также можете настроить другие параметры, такие как длина видео и его качество, добавить водяной знак и т.д.
- Выберите выходную папку, нажмите «Конвертировать» и дождитесь завершения процесса конвертирования. По окончании процесса вы найдете готовый файл MP4 в выбранной папке.

Плюсы:
- Удобный интерфейс. Бесплатный конвертер AVI в MP4 имеет интуитивно понятный интерфейс. Это делает его доступным для пользователей с разным уровнем технической подготовки.
- Пакетное преобразование. Вы можете конвертировать несколько видео одновременно в пакетном режиме, экономя время и силы, особенно при работе с большим количеством файлов.
- Инструменты редактирования. Программа предлагает базовые функции редактирования видео. К ним относятся обрезка видео, настройка разрешения видео перед конвертированием.
- Функция предварительного просмотра. Пользователи могут просматривать видео перед началом конвертирования AVI в MP4, чтобы убедиться, что они удовлетворены выбранными настройками.
- Поддержка субтитров. Бесплатный видеоконвертер поддерживает включение субтитров, что улучшает общее впечатление от просмотра.
Воспользовавшись Icecream Video Converter, пользователи смогут быстро и легко конвертировать AVI файлы в формат MP4 всего в несколько кликов.
Quicktime Player
Quicktime Player — это мультимедийный фреймворк и приложение для воспроизведения медиафайлов, разработанное компанией Apple Inc. Это оптимальный инструмент для преобразования AVI в MP4 на Mac, хотя он отлично работает и на Windows.
Как конвертировать AVI видео в MP4 используя Quicktime Player:
- Установите и откройте Quicktime Player PRO на своем компьютере.
- Нажмите «Файл» в левом верхнем углу, затем «Открыть файл» и выберите видео в формате AVI для преобразования.
- Когда видео будет импортировано, снова нажмите «Файл», затем выберите «Экспорт как».
- Выберите «MP4» из выпадающего меню рядом с «Формат».
- Нажмите «Сохранить» и дождитесь окончания процесса конвертации.

Плюсы:
- Платформенная совместимость. Программа доступна для компьютеров под управлением Windows и macOS.
- Сохранение метаданных. Конвертер AVI в MP4 сохраняет метаданные, такие как теги и описания.
- Возможность записи звука. Возможность записи звука может оказаться полезной функцией.
Минусы:
- Нет пакетной обработки. В программе отсутствует поддержка пакетного преобразования. Пользователям может показаться неудобным использовать ее для больших коллекций видео.
- Платный доступ. Бесплатная версия — это просто мультимедийный проигрыватель. Чтобы конвертировать AVI в формат MP4, придется заплатить за QuickTime Pro 7.
Quicktime Player предлагает отличное решение для эффективного и быстрого преобразования файлов AVI в формат MP4 на компьютере с macOS или Windows.
Video Candy
Video Candy — это онлайн платформа для редактирования и конвертирования мультимедийных файлов. Она предлагает простой, но мощный конвертер видео для перевода из одного формата в другой, включая конвертацию AVI в MP4.
Как конвертировать AVI в MP4 онлайн на сайте Video Candy:
- Зайдите на сайт онлайн конвертера видео с помощью браузера.
- Выберите «+ Добавить файл», чтобы загрузить видео в формате AVI.
- Справа вы увидите список доступных форматов для конвертирования. Нажмите «Конвертировать в MP4».
- Вскоре ваше конвертированное видео будет готово. Нажмите «Скачать файл», чтобы сохранить его на своем устройстве.

Плюсы:
- Удобный интерфейс. Онлайн конвертер AVI в MP4 обладает простым в использовании интерфейсом, благодаря чему любой сможет быстро ориентироваться в его инструментах.
- Быстрая обработка. Процесс конвертирования видео онлайн происходит удивительно быстро, обычно занимая всего несколько секунд или минут, в зависимости от скорости вашего интернета.
- Дополнительные возможности. Ориентированная на редактирование видео, платформа предлагает различные инструменты для таких задач, как обрезка видео, добавление музыки и многое другое.
- Не требуется регистрация. Нет необходимости проходить процедуру регистрации; вы можете сразу же приступить к конвертированию файлов без каких-либо задержек.
- Безопасность и конфиденциальность. Загруженные вами данные сохраняются в безопасности и конфиденциальности, при этом они автоматически удаляются в течение 60 минут, если это не сделано вручную.
Минусы:
- Добавление водяного знака. Онлайн видеоконвертер накладывает водяной знак на итоговое видео. Чтобы удалить его, необходимо создать учетную запись.
В общем и целом, Video Candy — это отличный инструмент, который позволяет конвертировать AVI в MP4 онлайн, а также работать с другими форматами. Благодаря тому, что программа работает через Интернет, ее можно использовать на любом устройстве, даже на телефоне.
VLC Media Player
VLC Media Player — популярный мультимедийный проигрыватель с открытым исходным кодом. Его использование для изменения фомата видео из AVI в MP4 — отличный способ сделать так, чтобы ваши видео подходят для различных устройств и платформ.
Как преобразовать AVI в MP4 используя VLC Media Player:
- Скачайте и установите VLC Media Player на свой компьютер.
- Откройте программу, перейдите в меню «Медиа» и выберите «Конвертировать/Сохранить».
- В окне «Открыть медиа» нажмите кнопку «+Добавить», чтобы импортировать AVI-файл, который вы хотите преобразовать.
- Снова нажмите кнопку «Преобразовать/Сохранить».
- В следующем окне выберите MP4 в качестве выходного формата.
- Задайте папку назначения и нажмите «Старт», чтобы начать процесс конвертирования.

Плюсы:
- Открытый исходный код. Это бесплатный видеоконвертер, который позволяет пользователям использовать и модифицировать его без каких-либо затрат.
- Платформенная совместимость. Программа доступна для Windows, macOS, Linux и других операционных систем.
- Настраиваемые параметры. Вы можете настроить различные параметры вывода, такие как разрешение, битрейт и выбор кодека.
- Пакетное преобразование. Программа позволяет выполнять пакетную обработку, что дает возможность конвертировать несколько файлов одновременно, экономя время и силы.
Минусы:
- Сложный интерфейс. Несмотря на то, что приложение может выполнять различные задачи, оно может быть менее интуитивно понятным для некоторых пользователей, особенно для тех, кто не знаком с мультимедийным программным обеспечением.
В общем и целом, VLC Media Player — это бесплатное и кроссплатформенное решение для конвертирования AVI в MP4 с широкими возможностями настройки.
CloudConvert
CloudConvert — это онлайн видео конвертер, поддерживающий множество видеоформатов. Онлайн конвертер AVI в MP4 — идеальный выбор для тех, кто хочет конвертировать видео в любое удобное время.
Как использовать CloudConvert, чтобы преобразовать AVI в MP4:
- Перейдите на сайт CloudConvert.
- Нажмите «Выбрать файл», чтобы загрузить видео в формате AVI.
- В выпадающем меню «Конвертировать в» выберите «Видео» и выберите «MP4».
- Нажмите кнопку «Конвертировать».
- После завершения конвертирования вам будет предложено загрузить полученный файл MP4.

Плюсы:
- Доступность. Сервис позволяет конвертировать AVI видео в формат MP4 на любом устройстве, подключенным к Интернету.
- Интеграция с облачными хранилищами. Платформа может напрямую импортировать файлы из облачных хранилищ, таких как Google Drive, Dropbox и OneDrive, и экспортировать результаты в них.
- Возможности редактирования. Онлайн конвертер видео предоставляет базовые возможности редактирования, такие как обрезка, изменение размера и настройка параметров звука.
Минусы:
- Ограничение на бесплатное использование. Хотя у сервиса есть бесплатная версия, существует ограничение на 25 конвертаций видео в день.
Благодаря удобному интерфейсу и облачной интеграции CloudConvert сделает любую задачу по конвертации проще и быстрее, чем когда-либо!
FreeConvert
FreeConvert — еще один онлайн конвертер видео, известный своим удобным интерфейсом и универсальными функциями конвертирования файлов, в том числе конвертирования AVI в MP4. Этот сервис упрощает процесс, делая его доступным для пользователей, не требуя скачать конвертер видео.
Как использовать FreeConvert для конвертирования AVI в MP4:
- Откройте веб-браузер и перейдите на сайт FreeConvert.
- Нажмите кнопку «Выбрать файлы» или перетащите AVI-видео прямо в область конвертирования видеофайлов.
- После загрузки ролика выберите «MP4» в качестве целевого формата из списка доступных вариантов.
- Настройте качество, разрешение и другие параметры видео в соответствии с вашими предпочтениями или оставьте их по умолчанию.
- Используйте соответствующую кнопку для конвертирования AVI-видео в MP4 и сохранения полученного файла на устройстве.

Плюсы:
- Пакетное преобразование. Пользователи могут одновременно конвертировать несколько файлов AVI в MP4, что повышает эффективность работы с большой медиатекой.
- Варианты настройки. Сервис предоставляет возможность изменять выходные параметры, такие как качество и разрешение видео, позволяя пользователям подстраивать конвертацию под свои конкретные требования.
Минусы:
- Ограничения. Размер файлов, которые вы можете загружать, чтобы изменить формат видео, ограничен 1 ГБ, что может стать ограничением при обработки видео большого размера или с высоким разрешением.
В общем и целом, FreeConvert идеально подходит для частных лиц и профессионалов, которые ищут простое решение для конвертирования мультимедийных файлов.
AVI или MP4
AVI (Audio Video Interleave) и MP4 (MPEG-4 Part 14) — два широко распространенных видеоформата. Каждый из них предлагает свой уникальный набор функций и характеристик. Давайте рассмотрим их подробнее.
| Функция | AVI | MP4 |
|---|---|---|
| Сжатие | Имеет менее эффективное сжатие по сравнению с новыми форматами. | Имеет более эффективное сжатие, что приводит к уменьшению размера файлов. |
| Качество | Качество хорошее, но размер файлов может быть больше по сравнению с другими форматами. | Обычно сохраняется хорошее качество при меньшем размере файлов. |
| Совместимость | Широко поддерживается, но может иметь проблемы с новыми кодеками. | Высокая совместимость и широкая поддержка на различных устройствах и платформах. |
| Метаданные | Ограниченная поддержка метаданных. | Поддерживает обширные метаданные, что делает его подходящим для профессиональных приложений. |
| Стриминг | Не так хорошо подходит для потокового вещания онлайн. | Идеально подходит для потокового вещания через Интернет благодаря эффективному сжатию и совместимости. |
| Применение | Обычно используется в старых системах и приложениях. | Широко используется для различных целей, включая потоковую передачу веб-страниц и редактирование видео. |
В заключение отметим, что оба формата — AVI и MP4 — обладают уникальными преимуществами и подходят для разных целей.
- AVI с его многолетним присутствием остается надежным вариантом для определенных приложений.
- MP4 выделяется как универсальный формат, особенно в контексте современного медиапотребления, потокового стриминга и для монтажа видео.
Понимание достоинств и недостатков каждого формата позволяет пользователям делать осознанный выбор, исходя из своих конкретных потребностей и предпочтений.
Как конвертировать AVI в MP4 — советы
Вот несколько советов для эффективного конвертирования AVI в MP4:
1. Выберите надежный конвертер видео
Используйте специализированные программы, такие как Icecream Video Converter, которые поддерживают формат AVI и обеспечивают высокое качество результата.
Обратите внимание на удобство интерфейса и наличие дополнительных функций, например, пакетной обработки или встроенного редактора видео.
2. Установите параметры MP4
При конвертации выберите оптимальные настройки для конечного файла:
- Кодек: H.264 или H.265 (для уменьшения размера без потери качества).
- Разрешение: Соответствующее оригинальному видео (или измените для уменьшения размера файла).
- Частота кадров: Используйте 24, 30 или 60 FPS, чтобы сохранить плавность видео.
3. Используйте функцию пакетной обработки
Если у вас много видео в формате AVI, выбирайте видеоконвертеры, которые позволяют конвертировать сразу несколько файлов, чтобы сэкономить время.
4. Оптимизируйте размер файла
Настройте битрейт: более низкий битрейт уменьшит размер файла, но слишком сильное снижение может ухудшить качество видео.
Используйте предварительные настройки конвертера файлов (например, «высокое качество», «оптимальный размер»).
5. Проверьте совместимость выходного файла
Убедитесь, что итоговый MP4 будет воспроизводиться на вашем устройстве, особенно если вы планируете использовать видео на смартфоне, планшете или Smart TV.
6. Используйте встроенное аппаратное ускорение
Активируйте аппаратное ускорение, чтобы ускорить процесс изменения формата видео на компьютерах с поддержкой GPU.
7. Проверяйте финальный результат
После завершения конвертации воспроизведите MP4 файл, чтобы убедиться в его качестве, корректном воспроизведении звука и синхронизации видео.
8. Дополнительные настройки (если нужно)
Добавьте субтитры, отредактируйте аудиотрек или обрежьте видео, если это необходимо. Некоторые видео конвертеры предоставляют встроенные инструменты для редактирования.
Следуя этим советам, вы сможете быстро и качественно преобразовать ваши AVI файлы в MP4.
AVI в MP4: вопросы и ответы
- Есть ли потеря качества при конвертации из AVI в MP4?
- Возможна небольшая потеря качества, но она незначительна, если вы используете хорошие инструменты конвертирования и соответствующие настройки.
- Долго ли длится процесс конвертирования?
- Время, необходимое для конвертации видео, зависит от таких факторов, как размер файла, производительность компьютера и используемый конвертер. Как правило, это относительно быстрый процесс.
- Можно ли конвертировать несколько файлов AVI в MP4 одновременно?
- Многие конвертеры поддерживают пакетную обработку, позволяя конвертировать несколько AVI видео в MP4 за один раз. Проверьте возможности конкретного инструмента, который вы используете.
- Какие настройки рекомендуются для оптимального преобразования AVI в MP4?
- Рекомендуемые настройки зависят от ваших конкретных потребностей, таких как желаемое качество видео и совместимость. Однако чаще всего для сжатия видео выбирают кодек H.264, поскольку он обеспечивает хороший баланс между качеством и размером файла для формата MP4. Также рекомендуется настроить разрешение и битрейт в соответствии с вашими предпочтениями.
- Сохранятся ли субтитры при конвертации видео?
- В большинстве случаев — да. Однако необходимо проверить настройки конвертера, чтобы убедиться, что субтитры будут включены.
- Будет ли конвертированный файл MP4 меньше по размеру?
- Это возможно, поскольку MP4 обычно более эффективен в плане сжатия. Однако размер файла также зависит от настроек, выбранных при конвертировании.
- Будет ли видео в формате MP4 воспроизводиться на всех устройствах?
- MP4 — очень совместимый формат, и он должен воспроизводиться на большинстве современных устройств, включая смартфоны, планшеты и компьютеры. Однако рекомендуется проверить совместимость с целевым устройством.
- Существуют ли какие-либо юридические аспекты при конвертировании AVI в MP4?
- В целом, конвертирование видеоформатов для личного использования является законным. Однако распространение материалов, защищенных авторским правом, без разрешения запрещено законом. Всегда проверяйте, есть ли у вас право на конвертацию и использование контента.
Из AVI в MP4: советы
- Понимайте настройки вывода. Параметры выходного файла включают разрешение, битрейт или частоту кадров и кодек. Настройте эти параметры в соответствии с вашими потребностями.
- Создавайте резервные копии исходных файлов. Перед началом конвертирования создайте резервную копию исходных файлов AVI. Это позволит сохранить копию на случай возникновения непредвиденных проблем в процессе конвертирования.
- Настройте разрешение. Убедитесь, что разрешение и соотношение сторон подходят для предполагаемого использования файла MP4.
- Учитывайте размер файла. Рассмотрите возможность сжатия видео в формате MP4, особенно если у вас ограниченное пространство для хранения. Отрегулируйте настройки, чтобы сбалансировать размер и качество файла.
- Проверьте настройки звука. Проверьте настройки звука, включая каналы и битрейт, чтобы обеспечить оптимальное качество звука.
Заключение
В целом, конвертировать AVI в MP4 очень просто, если предпринять соответствующие шаги. Выбираете ли вы универсальность программного обеспечения для конвертирования или удобство онлайн конвертера видео, эти четыре простых метода позволят вам без труда изменить формат.
Выберите конвертер AVI в MP4, который соответствует вашим предпочтениям и потребностям, и с легкостью меняйте формат видео на тот, который подходит именно вам.
Сконвертируйте ваши AVI файлы в MP4 онлайн и бесплатно
Вернуться на старую версию сайта(РАБОТАЕТ)
avi
Audio Video Interleave — видео- и аудиоданные, сжатые с использованием разных комбинаций кодеков
Является одним из самых известных видео и аудио форматов. Разработчиком стала корпорация Microsoft, выпустившая формат avi в 1992 году. Поддерживается практически всеми видеоплеерами. Воспроизводит звуки и видео в одно и то же время, подходит для любого браузера. Сжимается при помощи различных кодеков. Пользуется огромной популярностью среди пользователей, также открывается с помощью Windows Media Player.
mp4
Формат являющийся частью стандарта MPEG-4 Part 14
Был создан в 1988 году и предназначался для работы с видео файлами. Файл такого формата вмещает в себя видео и аудио информацию, изображения и субтитры. При сжатии файлы не теряют своего качества. Включает в себя различные типы мультимедийного контента – видео, анимацию, аудио, 2D и 3D графику. Файлы данного формата можно использовать и просматривать в сети интернет, в таком случае с файлом происходит передача метаданных, необходимых для передачи. Полное название формата — MPEG-4 Part 14.
FAQ
Как работает конвертация из MP4 в формат AVI ?
Все зависит от размера загружаемого вами файла. Но благодаря нашим мощнейшим серверам и технологиям конвертация файла MP4 осуществляется максимальнео быстро. Так же, в процессе перекодирования файла вы можете наблюдать за ходом кодирования файла.
Сколько потребуется времени на конвертацию MP4 в AVI ?
Безопасно конвертировать MP4 онлайн ?
Мы гарантируем что ваши загруженные MP4 файлы находятся в полной безопасности. Все AVI и MP4 файлы удаляются с сервера через несколько миинут после завершения процесса конвертации.
Как конвертировать MP4 на Mac OS или Linux онлайн ?
Наш сервис работает на всех OS и мобильных устройствах. Все очень просто! Загружаете MP4 файл, выбираете в «шаге 2» тип файла AVI и запускаете конвертацию.
While AVI is a Windows-based container format, it may not play on Windows due to the fact that it embeds codecs such as DivX, XviD, and H.263, which Windows does not support. Additionally, AVI files are typically large, resulting in more loading time and storage space requirements than other formats like MP4.
To make your AVI files playable on Windows or easier to share and store, you can convert them to MP4. Read on to figure out how to convert AVI to MP4 on Windows 10 or Windows 11.
Skip to the tools covered in this article:
- 1. Cisdem Video Converter
- 2. Handbrake
- 3. VLC
- 4. Online converter
Cisdem Video Converter
The Best AVI to MP4 Converter for Windows 10
- Convert AVI to MP4, MOV, MKV, MPEG, WebM, MP3, etc. and vice versa
- Change multiple AVI videos to MP4 in bulk and without size limits
- Effortlessly reduce the size of AVI and sustain high quality
- Merge several short AVI highlights or footage into a cohesive MP4
- Turn AVI into pre-defined settings for smartphones, tablets, gaming consoles, etc.
- Edit AVI videos by trimming length, cropping parts, adding watermarks, etc.
- Customize bitrate, frame rate, and resolution, etc. for output MP4
- Preserve your DVD/Blu-ray movies by ripping them to digital formats like AVI, MP4
- Download videos from YouTube and any other popular streaming sites
- Available for Windows 11/10/8/7; macOS 10.13 or above
Free Download Free Download
Reasons for Converting AVI to MP4 on Windows
After comparing AVI and MP4 formats, the reason for converting AVI to MP4 on Windows is ready to emerge. MP4 is lightweight, universally compatible, and quick-loading than AVI. It uses advanced compression algorithms, which can reduce file sizes without sacrificing a single pixel. Therefore, when your AVI files lack compatible codecs for Windows PC or are too large, turn them into MP4 instead.
How to Convert AVI to MP4 on Windows 10/11 in Batches Quickly
Cisdem Video Converter proves to be a master in the video converting domain. It is possible to change large AVI files to MP4 on Windows 10/11 with up to 90% compression, and also achieves the right balance between the output size and quality.
The app supports HD, FHD, 4K, 8K, VP9, AVC, HEVC, etc. video conversion. Beyond AVI and MP4, there are 600 plus digital formats included. Also, it offers a wide selection of preset profiles for various devices and programs.
- Download Cisdem Video Converter to your Windows computer and install it.
Free Download - Import AVI files to the program.
Open the AVI to MP4 converter for Windows. Drag-n-drop desired WMV files from the local folder to its video conversion interface. - Select MP4 as the output format.
Click the“Format”icon or “Convert all tasks to” to call out the format drop-down menu. Select MP4 format and same as source from the “Video” category. For expert users, you can also adjust format parameters. - Edit videos before converting to MP4.
Click the pencil-like button and make some editing in the new window. - Convert AVI to MP4 on Windows 10/11.
Press the “Start” button at the bottom-right corner. Once done, click the «Success» icon (blue tick) to find the converted MP4 in the output folder.
How to Convert AVI to MP4 on Windows 10 via Handbrake
Handbrake, an open-source app, supports video transcoding from AVI to MP4, MKV, and common devices. It provides multiple output configurations, like audio and subtitle tracks, giving you the ability to tailor videos. But converting AVI videos with Handbrake is slow due to the high CPU usage, which is not advisable for large-sized or high-resolution AVI videos.
- Open Handbrake. Drop an individual AVI video file or a folder from your Windows to the software.
- Choose the «MP4» format from the «Format» dropdown list.
- Use the “Video”, “Audio”, and “Subtitles” tabs to configure the settings.
- Move to the «Destination» section. Choose where you want the converted MP4 file to be stored.
- Initiate AVI to MP4 conversion process by clicking «Start Encode».
How to Convert AVI File to MP4 on Windows 10 in VLC Media Player
VLC can play many videos, audio, DVDs, CDs, damaged or incomplete files, etc. It has a built-in codec, meaning it can also transcode between multimedia files, including AVI, MP4, MKV, MPG, WMV, OGG MP3, etc. This AVI to MP4 converter for Windows 10 is completely free.
Although a robust media player, VLC has some shortcomings in video conversion. Even for AVIs less than 200MB, the transcoding speed is a bit slow, as it lacks hardware decoding support. Occasionally, there will be transcoding errors, leading to low-quality MP4s.
- Initiate VLC. Click on the «Media» menu and choose «Convert/Save».
- Under the “File Selection” field, hit “Add” to browse and select your AVI video.
- If necessary, click the wrench icon to further tweak its codecs and bitrate.
- Click «Convert/Save».
- Choose “Video – H.264 + MP3 (MP4) from the «Profile» drop-down menu.
- Click «Browse». Enter a name for the output file and specify a destination.
- Press the “Start” button.
How to Change AVI to MP4 on Windows 10 with Online Converter
Media.io, a web-based service owned by Wondershare, has higher security than other online AVI to MP4 converters for Windows 10. Its data transmission process is encrypted. Inputs and outputs of Media.io include video, audio, image, and vector formats, and advanced settings are available.
Owing to its professionalism, the free version has more restrictions. It doesn’t support AVI videos over 100MB, let alone over 1GB. It can only turn up to 2 AVI files into MP4 at the same time. And you need to log in to your email address to get downloaded files.
- Go to https://www.media.io/online-video-converter.html in your web browser.
- Upload AVI file from your computer, Dropbox, or Google Drive.
- Select «MP4» as the output format.
- Click the “gear” icon. Alter AVI parameters or trim it in “Settings” dialogue. Then click “Yes”.
- Hit “CONVERT”.
- Download MP4.
FAQs
Can Windows Media Player convert AVI to MP4 format?
Windows Media Player merely allows you to play MP4 on Windows 10/11. It doesn’t have the built-in capability to convert video or rip DVD to MP4. But if you want to convert digital files to MP3, you can use it to burn video or audio files to CD, then extract MP3 from CD.
Can Windows Movie Maker change AVI file into MP4?
Windows Movie Maker is a video editing and creating application that does not let you turn AVI into MP4 or make any video conversion. Plus, it was officially stopped in 2017, replaced by Video Editor (formerly known as Microsoft Story Remix) on Windows 10.
Is it possible to convert AVI to MP4 in Windows 10/11 via iTunes?
iTunes can neither import AVI nor export MP4. Since AVI is developed by Microsoft, Apple devices, including iTunes, can’t read it. Also, iTunes only enables you to convert Apple-based videos to MP3, WAV, ALAC, AIFF, AAC, and M4V, MP4 is not included.
Can I Rename the AVI file to MP4 in Windows? Does it work?
Renaming the file extension from AVI to MP4 directly does not effectively change file format. AVI container consists of different codecs, audio and video data, subtitles, etc. Renaming its extension won’t change the containing data. It just changes how Windows OS and software recognize the AVI. Meanwhile, the modified file might not be opened normally.
Conclusion
As you can see, the commonly utilized Windows Movie Maker can’t convert AVI to MP4 on Windows 10/11. Our article mentions 4 alternative ways. Most users will consider free ways first. But obviously, Handbrake, VLC, and online converters did not perform as well as paid video converters in tests. If you pursue an excellent video conversion experience, then choose the latter.