Все способы:
- Способы подключения для создания локальной сети
- Способ 1: Сетевой кабель
- Способ 2: Wi-Fi
- Способ 3: Коммутатор (Switch)
- Способ 4: Роутер
- Как настроить локальную сеть на Windows 7
- Шаг 1: Прописываем сетевые настройки
- Шаг 2: Проверка имен сети и компьютеров
- Шаг 3: Проверка брандмауэра Windows
- Шаг 4: Проверка работы сети
- Вопросы и ответы: 15
Сейчас практически у каждого дома имеется компьютер или ноутбук, чаще всего присутствует сразу несколько устройств. Соединить их между собой можно с помощью локальной сети. В этой статье мы подробно рассмотрим процесс ее подключения и настройки.
Способы подключения для создания локальной сети
Объединение устройств в одну локальную сеть позволяет использовать общие сервисы, сетевой принтер, напрямую обмениваться файлами и создавать игровую зону. Существует несколько разных способов подключения компьютеров к одной сети:
Мы рекомендуем сначала ознакомиться со всеми доступными вариантами подключения, чтобы вы могли выбрать наиболее подходящий. После этого уже можно переходить к настройке.
Способ 1: Сетевой кабель
Соединение двух устройств с помощью сетевого кабеля является самым простым, однако имеет один существенный минус – доступно подключение только двух компьютеров или ноутбуков. Пользователю достаточно иметь один сетевой кабель, вставить его в соответствующие разъемы на обоих будущих участников сети и провести предварительную настройку подключения.

Способ 2: Wi-Fi
Для данного способа потребуется наличие двух или более устройств с возможностью подключения по Wi-Fi. Создание сети таким образом повышает мобильность рабочего места, освобождает от проводов и позволяет подключить больше двух устройств. Предварительно, во время настройки, пользователю необходимо будет прописать вручную IP-адреса на всех участниках сети.

Способ 3: Коммутатор (Switch)
Вариант с использованием коммутатора требует наличия нескольких сетевых кабелей, их количество должно соответствовать числу подключенных к сети устройств и одного коммутатора. К каждому порту свитча подключается ноутбук, компьютер или принтер. Количество объединенных девайсов зависит только от числа портов на коммутаторе. Минусом такого способа является необходимость покупки дополнительного оборудования и ручного ввода IP-адреса каждого участника сети.

Способ 4: Роутер
С помощью роутера также осуществляется создание локальной сети. Плюс такого способа в том, что кроме проводных устройств, осуществляется подключение и по Wi-Fi, если, конечно, маршрутизатор ее поддерживает. Данный вариант является одним из самых удобных, так как позволяет объединить смартфоны, компьютеры и принтеры, настроить интернет в домашней сети и не требует индивидуальной сетевой настройки на каждом устройстве. Имеется и один недостаток – от пользователя требуется купить и настроить роутер.
Как настроить локальную сеть на Windows 7
Теперь, когда вы определились с подключением и выполнили его, требуется провести некоторые манипуляции, чтобы все работало корректно. Все способы, кроме четвертого, требуют редактирования IP-адресов на каждом устройстве. Если вы подключились с использованием роутера, то можете пропустить первый шаг и переходить к выполнению следующих.
Шаг 1: Прописываем сетевые настройки
Данные действия необходимо выполнить на всех компьютерах или ноутбуках, подключенных к одной локальной сети. От пользователя не требуется никаких дополнительных знаний или навыков, достаточно просто следовать инструкции:
- Перейдите в «Пуск» и выберите «Панель управления».
- Зайдите в «Центр управления сетями и общим доступом».
- Выберите пункт «Изменение параметров адаптера».
- В данном окне выберите беспроводное или соединение по LAN, в зависимости от выбранного вами способа, нажмите правой кнопкой мыши на его значок и перейдите в «Свойства».
- Во вкладке сеть необходимо активировать строку «Протокол интернета версии 4 (TCP/IPv4)» и перейти в «Свойства».
- В открывшимся окне обратите внимание на три строки с IP адресом, маской подсети и основным шлюзом. В первой строке необходимо прописать
192.168.1.1. На втором компьютере последняя цифра будет меняться на «2», на третьем – «3», и так далее. Во второй строке значение должно быть255.255.255.0. А значение «Основной шлюз» не должно совпадать со значением в первой строке, если необходимо, то просто измените последнее число на любое другое. - Во время первого подключения отобразится новое окно с вариантами сетевого размещения. Здесь необходимо выбрать подходящий тип сети, это обеспечит соответствующую безопасность, и автоматически применятся некоторые настройки брандмауэра Windows.







Шаг 2: Проверка имен сети и компьютеров
Подключенные устройства должны входить в одну рабочую группу, но иметь разные имена, чтобы все работало корректно. Проверка осуществляется очень просто, потребуется выполнить всего несколько действий:
- Снова перейдите в «Пуск», «Панель управления» и выберите «Система».
- Здесь нужно обратить внимание на строки «Компьютер» и «Рабочая группа». Первое название у каждого участника должно быть разное, а второе совпадать.


В случае если имена совпадают, то поменяйте их, нажав на «Изменить параметры». Данную проверку нужно совершить на каждом подключенном устройстве.
Шаг 3: Проверка брандмауэра Windows
Брандмауэр Windows должен быть обязательно включен, поэтому необходимо заранее это проверить. Вам потребуется:
- Перейти в «Пуск» и выбрать «Панель управления».
- Зайти в «Администрирование».
- Выбрать пункт «Управление компьютером».
- В разделе «Службы и приложения» необходимо перейти к параметру «Брандмауэр Windows».
- Здесь укажите тип запуска «Автоматически» и сохраните выбранные настройки.





Шаг 4: Проверка работы сети
Последним шагом является проверка сети на работоспособность. Для этого используется командная строка. Выполнить анализ можно следующим образом:
- Зажмите комбинацию клавиш Win + R и напечатайте в строке
cmd. - Введите команду
pingи IP-адрес другого подключенного компьютера. Нажмите Enter и дождитесь окончания обработки. - Если настройка выполнена успешно, то количество потерянных пакетов, отображаемых в статистике, должно быть равно нулю.


На этом процесс подключения и настройки локальной сети завершен. Еще раз хочется обратить внимание на то, что все способы кроме подключения через роутер требуют ручного выставления IP-адресов каждого компьютера. В случае с использованием роутера данный шаг просто пропускается. Надеемся, что данная статья была полезной, и вы с легкостью смогли настроить домашнюю или общественную локальную сеть.
Наша группа в TelegramПолезные советы и помощь
Connecting to a network in Windows 7 is a fundamental skill for any user, whether you’re at home, in the office, or on the go. This operating system, released by Microsoft in 2009, has remained popular due to its user-friendly interface and robust functionalities. In this article, we will guide you through the process of connecting to a network in Windows 7, covering everything from basic concepts to troubleshooting common connectivity issues.
Understanding Network Types
Before diving into the connection process, it’s essential to understand the different types of networks available to Windows 7 users.
Home Networks
Home networks are typical setups in residential areas, connecting personal devices like laptops, smartphones, and printers to a local Wi-Fi network.
Public Networks
Public networks are common in places like cafes, libraries, and airports. These networks allow users to access the internet but come with risks, as they are often unsecured.
Work Networks
Work networks are established by organizations and are typically more secure. They allow employees to connect their devices to the company’s resources, such as file servers and printers.
Connecting to a Network in Windows 7
Now that we have a foundational understanding of network types, let’s get into the step-by-step process of connecting to each network type in Windows 7.
Step 1: Accessing Network Settings
To start the process, you’ll first need to access the Network and Sharing Center.
- Click on the **Start** button.
- Select **Control Panel** from the menu.
- In the Control Panel window, click on **Network and Internet**.
- Next, click on **Network and Sharing Center**.
Step 2: Connecting to a Wireless Network
If you are connecting to a wireless network, follow these steps:
Finding Wireless Networks
After accessing the Network and Sharing Center:
- Click on **Set up a new connection or network**.
- Select **Manually connect to a wireless network** and click **Next**.
Connecting to the Network
If you already know the network name (SSID):
- Enter the **Network name (SSID)** in the prompt.
- Select the **Security type** (most common are WEP, WPA, WPA2).
- Enter the **Security key** (password) and make sure to check the box that says **Start this connection automatically** if desired.
- Click on **Next**, and your connection will initiate.
Step 3: Connecting to a Wired Network
If you’re using a wired network connection, the process is equally straightforward.
Connecting via Ethernet Cable
To connect using an Ethernet cable:
- Plug the Ethernet cable into your computer’s network port.
- The connection should be recognized automatically.
If your system does not recognize the connection:
- Return to the **Network and Sharing Center**.
- Click on **Change adapter settings** on the left sidebar.
- Right-click on **Local Area Connection** (this represents your wired network) and select **Diagnose**.
Step 4: Verifying the Connection
Once you’ve followed the steps to connect, it’s essential to ensure that your connection is successful.
Checking Connection Status
To verify your connection:
- Return to the **Network and Sharing Center**.
- Your connected network should appear under the **View your active networks** section.
- Click on the network name to see details such as connectivity status and network type.
Troubleshooting Connection Issues
Even with the best of setups, you might occasionally run into connection issues. Below are some common problems and their solutions.
Issue: Unable to Connect to the Network
If you cannot connect to the network you intended to, consider the following steps:
- Recheck the **SSID** and **password** for accuracy.
- Make sure your **Wireless adapter** is enabled.
Issue: Limited Connectivity
Limited connectivity indicates that your computer is connected to the network but has no Internet access.
- Try **rebooting your router** or modem.
- Ensure that no other devices are hogging the bandwidth, impacting your connection.
Advanced Network Settings
If you need to configure more advanced settings, Windows 7 offers multiple options that are helpful in particular scenarios.
Setting Up a Static IP Address
Sometimes, it is necessary to configure a static IP address. Here’s how to do it:
- In the **Network Connections** window, right-click on your active connection and select **Properties**.
- Highlight **Internet Protocol Version 4 (TCP/IPv4)** and click on **Properties**.
- Choose **Use the following IP address** and fill in the fields for IP address, Subnet mask, and Default gateway.
- Click on **OK** to save the settings.
Configuring Network Profiles
Windows 7 gives you the option to manage network profiles based on their security levels:
- Navigate once more to the **Network and Sharing Center**.
- Select **Change advanced sharing settings** in the left sidebar.
- From there, you can manage settings like turning on/off network discovery, file sharing, and more.
Firewall and Security Settings
Windows Firewall helps protect your network from unauthorized access. To ensure that it is set correctly:
- Go to **Control Panel** and select **System and Security**.
- Click on **Windows Firewall**.
- You can enable or disable the firewall or set specific exceptions for particular programs and ports.
Conclusion
Connecting to a network in Windows 7 is not just about accessing the internet; it establishes connectivity between devices for seamless communication and resource sharing. By mastering the steps outlined in this article, you now possess key insights into connecting to various network types—from simple home networks to complex work environments.
Always remember to ensure your connection is secure, particularly in public locations, to protect your personal information. Whether through wireless or wired connections, you can implement the troubleshooting methods discussed to resolve potential issues quickly.
As you continue using Windows 7, don’t hesitate to explore its extensive network functionalities, keeping your systems and data productive and secure. Enjoy your seamless connectivity experience!
What are the key components of network connections in Windows 7?
The key components of network connections in Windows 7 include the Network and Sharing Center, network adapters, and various connection types such as wired, wireless, and VPN connections. The Network and Sharing Center is the control panel where users can manage their network settings, view active connections, and troubleshoot issues. It serves as the central hub for firewall settings, network discovery, and sharing arrangement.
Network adapters, which can be either built-in or external, enable the computer to connect to networks. Users can access the adapter settings through the Device Manager to update drivers or change connection properties. Understanding these components is crucial for effective network management and troubleshooting in Windows 7.
How do I troubleshoot network connection issues in Windows 7?
To troubleshoot network connection issues in Windows 7, you can start by using the built-in troubleshooting tool. Access it through the Network and Sharing Center by clicking on “Troubleshoot problems.” The tool will analyze your network configuration for common issues, such as connectivity failures, and provide suggestions to resolve them.
If the troubleshooting tool doesn’t resolve the issue, manually check network settings such as IP configuration and firewall settings. Ensure that your network adapter is enabled and that you are connected to the correct network. Additionally, consider resetting your modem or router if you still experience connectivity issues.
How can I connect to a wireless network in Windows 7?
To connect to a wireless network in Windows 7, first, ensure that your wireless adapter is enabled. Click on the network icon in the system tray to view available networks. From the list of detected networks, select the one you want to join and click “Connect.” If the network is secured, you will be prompted to enter a password.
Once you enter the correct credentials and the connection is successful, you should see a confirmation message. To manage your wireless connections, you can revisit the Network and Sharing Center, where you can manage your profiles and set preferences such as automatic connection and network sharing options.
What should I do if my network adapter isn’t recognized?
If your network adapter isn’t recognized in Windows 7, the first step is to check if it is physically installed and connected properly. For external adapters, ensure that they are plugged in securely. If it’s a built-in adapter, you may need to restart your computer to see if it gets detected. If the issue persists, try updating the drivers through the Device Manager.
To update the drivers, right-click on the “Computer” icon, select “Manage,” and then navigate to “Device Manager.” Locate “Network Adapters,” right-click on the adapter, and select “Update Driver Software.” You can search automatically for updated driver software, or you can download the latest drivers from the manufacturer’s website. Reboot your computer after the update to see if the issue is resolved.
How do I change my network settings in Windows 7?
To change network settings in Windows 7, navigate to the Network and Sharing Center. From here, you can access options like “Change adapter settings” where you can configure specific network connections. Right-click on the desired connection (either wired or wireless) and select “Properties” to modify settings such as IP address, DNS servers, and network protocols.
Additionally, users can customize network sharing settings by selecting the “Change advanced sharing settings” option. Here, you can enable or disable network discovery, file sharing, and public folder sharing according to your preferences. After making the necessary changes, apply them and restart the connection for the settings to take effect.
What is the role of the Network and Sharing Center?
The Network and Sharing Center in Windows 7 serves as the main dashboard for managing network connections. It provides a visual overview of your active networks, including both wired and wireless connections. Users can easily access network settings, see their connection status, and troubleshoot issues directly from this center.
Moreover, the Network and Sharing Center allows users to customize their sharing options and manage their network profiles. It provides tools for setting up HomeGroup, changing advanced sharing settings, and configuring connection properties, making it an essential feature for effective network management in Windows 7.
Can I share files between computers on the same network using Windows 7?
Yes, you can share files between computers on the same network using Windows 7, and this is facilitated through the HomeGroup feature or shared folders. To set up file sharing, ensure that all computers are connected to the same network and that network discovery and file sharing are enabled in the Network and Sharing Center.
Once these settings are configured, you can create a HomeGroup, which allows for easier sharing of files and printers among trusted computers. Alternatively, you can right-click any folder you wish to share, select “Share with,” and choose the appropriate option, such as “Specific people.” This enables you to control who has access to your shared files, providing flexibility and security in managing shared resources on your network.
Для того чтобы настроить локальную сеть в Windows 7, необходимо проделать следующую последовательность действий.
Нажмите «Пуск» в левом нижнем углу экрана и выберите Панель управления.
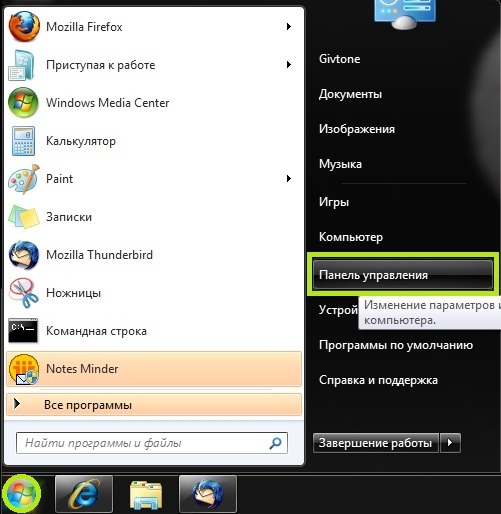
В появившемся окне выберите Сеть и Интернет.

Выберите Центр управления сетями и общим доступом.

Теперь выберите Изменение параметров адаптера.
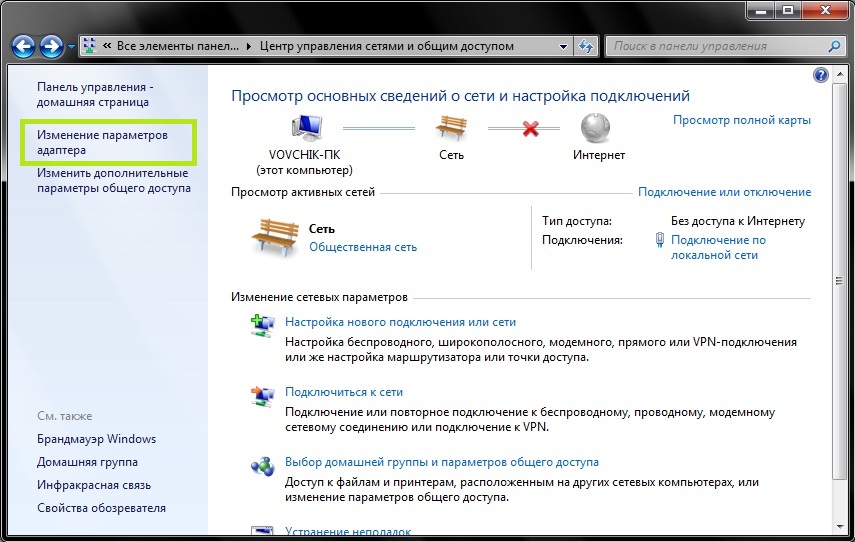
В появившемся окне выберите значок «Подключение по локальной сети», щелкните по нему правой кнопкой мыши и выберите свойства.
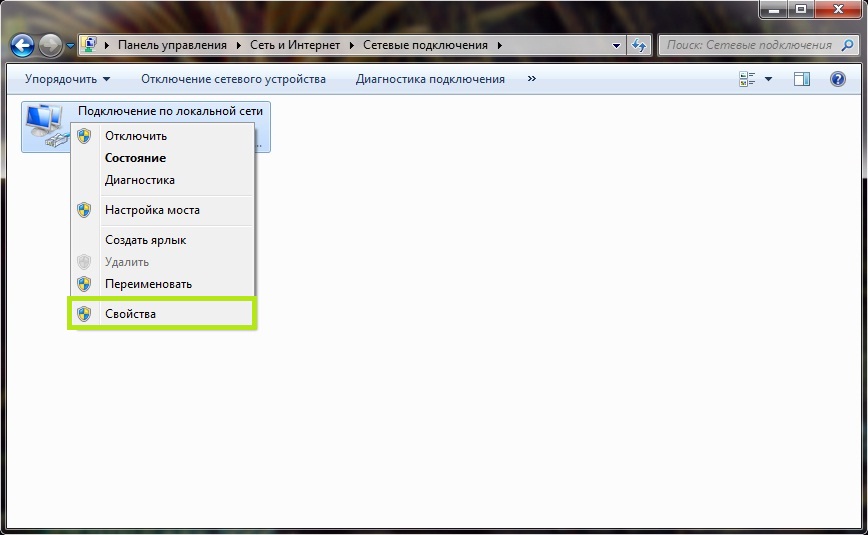
Уберите галочку напротив Протокола интернета версии 6(TCP/IPv6)
Выберите Протокол интернета версии 4(TCP/IPv4) и нажмите кнопку свойства
На вкладке Общие выберите Использовать следующий IP-адрес и введите Ваши сетевые реквизиты
IP-адрес – значение IP адреса из Вашего договора (уникальное в каждом конкретном случае)
Маска подсети – одинаковое для всех значение ( 255.255.255.0 )
Основной шлюз – значение основного шлюза из договора
Предпочитаемый DNS -сервер – одинаковое для всех значение ( 172.20.20.20 )
Альтернативный DNS -сервер – одинаковое для всех значение ( 172.30.30.30 )

В окошке Подключение по локальной сети — свойства нажмите кнопку Закрыть. Настройки сетевого оборудования вступят в силу БЕЗ перезагрузки.
После настройки подключения по локальной сети в трее при наведении на значок подключений появится информация о том, что подключение успешно установлено.
Приятной работы в сети Интернет.
Постоянно поступают вопросы, как настроить локальную сеть между компьютерами под управлением MS Windows.
Как правило пользователи встречаются с тремя видами проблем:
- Ввод сетевого пароля
- Нет доступа к \\xxx.xxx.x.x Возможно, у вас нет прав на использование этого сетевого ресурса. Обратитесь к администратору этого сервера для получения соответствующих прав доступа.
Вход этого пользователя в систему не выполнен из-за ограничений учётной записи. Например: пустые пароли не разрешены, ограничено число входов или включено ограничение политики. - Сетевая ошибка. Windows не может получить доступ к \\xxx.xxx.x.x
В самом начале настройки простейшей локальной сети удостоверьтесь в следующем :
- Компьютеры находятся в одной рабочей группе
- Имена компьютеров и IP адреса в будущей сети уникальны
- Одинаковые учётные записи — имеют одинаковые пароли. Не очевидный и один из самых распространенных пунктов.
Почему так важно? Поясню.
В офис купили сразу несколько новых компьютеров. На все компы продавцы установили винду с одного образа. Таким образом, имена компьютеров и локальные учётные записи полностью совпадают, а это означает, что в сети будет конфликт с именами компов. Сами подумайте, заходите вы в сетевое окружение и видите список из x-компов с абсолютно одинаковым именем и как узнать кто есть кто (на самом деле такого не увидите — будет только один комп, первым авторизовавшийся в сети — пример для понятия логики уникальности имён сетевых устройств). Поэтому в такой ситуации — первым делом переименовывайте компьютеры.
Далее за компы садятся пользователи. Кто-то решает поставить на учётку пароль. Всё, привет. Сразу начинаются звонки: «Не работает сеть. Спрашивает сетевой пароль». Поэтому п.3 очень важен, поэтому если у вас одинаковые учётки, но разные пароли — ждите запроса авторизации. Точно такая же ситуация возникнет, если кто-то решит логиниться через учётную запись Microsoft. Как такое решать напишу позже, а пока вводите учётные данные хозяина компьютера либо проверяйте, что бы такого просто не было.
Итак. Если с предыдущим всё ок, наконец, приступаем к непосредственно к самому простому — настройке сети.
На каждом из компьютеров проделайте следующее:
- Проверяем подключение сетевых кабелей, wi-fi сетей (Очевидно? Очень подробно? Половина звонков приходят из-за выключенного свича/маршрутизатора, wi-fi адаптера в ноутбуке, не подключенного пач-корда)
- Заходим в «Центр управления сетями и общим доступом»
- В вертикальном боковом меню кликаем на «Изменить дополнительные параметры управления общим доступом»
- Заходим в текущий сетевой профиль и устанавливаем следующие значения:
- Включить сетевое обнаружение
- Включить общий доступ к файлам и принтерам
- Отключить общий доступ с парольной защитой (если такого нет — значит ищите его в других сетевых профилях. Он всегда находиться в самом низу.
Либо вы в домене, который мы сейчас не рассматриваем)
Всё. Сеть настроена. Не нужно лезть в Брандмауэр менять там что-то или выключать его, не нужно перегружаться. Сеть должна работать.
Практика показывает, если всё сделано верно, а сетевого доступа нет, то вы подключаетесь к старым версиям виндовс(XP, 2000, Server xxxx). В этом случае на многие вопросы ответит эта статья.
Либо у вас не включилось сетевое обнаружение. Для проверки, снова зайдите в «дополнительные параметры общего доступа» и проверьте, включено ли оно. Если нет — вам сюда.
В этой статье речь пойдет о подключение локальной сети windows 7 и как правильно настроить локальную сеть windows 7, если она отсутствует или пропадает.
В первую очередь стоит попробовать: Скачать и установить новые драйвера для сетевой карты; Установить родные драйвера с диска вместо определенных Windows.
Отключение протокола интернета версии 6 (TCP/IPv6) и отключение разъединения в случае простоя
Вариант №1:
Если отсутствует локальная сеть, проделайте следующее: Откройте Панель управления -> Сеть и Интернет -> Просмотр состояния сети задач. Либо можете кликнуть в трее, на значок подключения интернета -> Центр управления сетями и общим доступом.

Кликните левой клавишей мыши на «Подключение по локальной сети» и выберите «Свойства».

Снимите флажок «Протокол интернета версии 6 (TCP/IPv6)» и нажмите «ОК». Если помимо локальной сети у Вас присутствует другие типы соединений, то продолжайте далее:
Кликните правой кнопкой мыши на созданном вами соединении и выберите «Свойства».
Перейдите на вкладку «Параметры». В ниспадающем списке, параметра «Время простоя до разъединения» установите значение «никогда».
Перейдите на вкладку «Сеть», снимите флажок «Протокол интернета версии 6 (TCP/IPv6)» и нажмите «ОК».
Запрещение отключения сетевого адаптера для экономии энергии (В основном такое встречается в ноутбуках)
Вариант №2:
Откройте «Диспетчер устройств» (Клик правой кнопкой мыши на мой компьютер ->Свойства -> Слева кликните на ссылку Диспетчер устройств).

Откройте «Сетевые адаптеры». Кликните правой кнопкой мыши на вашем сетевом адаптере и выберите пункт «Свойства».

Перейдите на вкладку «Управление электропитанием» уберите флажок «Разрешить отключение этого устройства для экономии энергии».

Настройка параметров сетевого адаптера
Вариант №3:
- Откройте «Диспетчер устройств» (Клик правой кнопкой мыши на мой компьютер ->Свойства -> Слева кликните на ссылку Диспетчер устройств).
- Откройте «Сетевые адаптеры».
- Кликните правой кнопкой мыши на Вашем сетевом адаптере и выберите пункт «Свойства».
Теперь нам нужна вкладка «Дополнительно». Установите значение параметра «Flow Control» (Управление потоком) в положение «Disabled» (Выключено) и нажмите «ОК».

Введение параметров-IP вручную
Вариант №4:
Откройте Панель управления -> Сеть и Интернет -> Просмотр состояния сети и задач.

В появившемся окне, кликните на пункт «Изменения параметра адаптера».

Теперь кликните правой кнопкой мыши на «Подключение по локальной сети» и выберите пункт «Отключить».

Кликните правой кнопкой мыши на «Подключение по локальной сети» и выберите пункт «Включить».

Кликните правой кнопкой мыши на «Подключение по локальной сети» и выберите «Состояние». Нажмите на кнопку «Сведения» и запишите указанные значения.
Нажмите на кнопку «Закрыть», а затем нажмите кнопку «Свойства». Кликните на «Протокол интернета версии 4 (TCP/IPv4)» и нажмите кнопку «Свойства».
Введите записанные ранее значения параметров-IP вручную и нажмите «ОК».

Сброс установленных значений локальной сети windows 7
Вариант №5:
Запустите командную строку от имени администратора. В строке поиска меню «Пуск» введите команду: cmd и нажмите одновременно Ctrl+Shift+Enter. Введите поочередно указанные ниже команды, нажимая после введения каждой, клавишу Enter.
route -f
netsh winsock reset
ipconfig /renew «Подключение по локальной сети»
Если после выполнения указанных выше действий пропадет соединение с сетью — проверьте записи в Журнале событий:
Пройдите Панель управления -> Все элементы панели управления -> Администрирование и откройте «Просмотр событий».
Слева в древовидном списке оснастки откройте Просмотр событий (Локальный) -> Журналы Windows и проверьте в каждом из подразделов: Приложения и Система была ли описана какая-нибудь ошибка, связанная с разрывом соединения. Также свяжитесь со службой поддержки вашего провайдера и проверьте настройки локальной сети windows 7.
Спасибо за внимание, всем удачи!!!
Хотите получать новые статьи на свой почтовый ящик!
Уже подписались
