Несмотря на то, что по сравнению с предыдущими версиями ОС в этом плане практически ничего не изменилось, некоторые пользователи спрашивают о том, как узнать свой пароль от Wi-Fi на компьютере или ноутбуке Windows 10, на этот вопрос я и отвечу ниже. Зачем это может понадобиться? Например, при необходимости подключить новое устройство к сети: случается, что просто вспомнить пароль не удается.
В этой короткой инструкции описано три способа посмотреть пароль Wi-Fi от текущей сети или от любой сохраненной беспроводной сети: первый заключается в простом его просмотре в интерфейсе ОС, второй — с помощью командной строки и третий — в веб-интерфейсе Wi-Fi роутера. Также в статье вы найдете видео, где всё описываемое показано наглядно. При желании, вы можете посмотреть пароль Wi-Fi на Android телефоне. Дополнительные способы посмотреть пароли беспроводных сетей, сохраненные на компьютере или ноутбуке для всех сохраненных сетей, а не только для активной в разных версиях Windows можно найти здесь: Как узнать свой пароль на Wi-Fi.
- Как посмотреть пароль Wi-Fi в параметрах сети Windows 10
- Как узнать пароли Wi-Fi сохраненных сетей в CMD
- Просмотр пароля в настройках роутера
- Видео инструкция
Просмотр своего пароля Wi-Fi в параметрах беспроводной сети
Итак, первый способ, которого, вероятнее всего, будет достаточно для большинства пользователей — простой просмотр свойств Wi-Fi сети в Windows 10, где, в том числе, можно посмотреть и пароль. Прежде всего, для использования данного способа, компьютер должен быть подключен к Интернету посредством Wi-Fi (посмотреть пароль для неактивного соединения так не получится, для них используйте второй метод), второе условие — вы должны иметь права администратора в Windows 10 (для большинства пользователей это так и есть).
- Первый шаг — кликнуть правой кнопкой мыши по значку соединения в области уведомлений (справа внизу), выбрать пункт «Открыть параметры сети и Интернет», а в открывшемся окне, внизу — «Центр управления сетями и общим доступом». Когда откроется указанное окно, слева выберите пункт «Изменение параметров адаптера». Подробнее: Как открыть Центр управления сетями и общим доступом в Windows 10 (откроется в новой вкладке). Также вы можете нажать клавиши Win+R на клавиатуре, ввести ncpa.cpl и нажать Enter, чтобы открыть нужное окно.
- Второй этап — кликнуть правой кнопкой мыши по вашему беспроводному соединению, выбрать пункт контекстного меню «Состояние», а в открывшемся окне с информацией о Wi-Fi сети нажмите «Свойства беспроводной сети». Примечание: вместо двух описанных действий можно просто кликнуть по «Беспроводная сеть» в пункте «Подключения» в окне центра управления сетями.
- И последнее действие, чтобы узнать свой пароль от Wi-Fi — в свойствах беспроводной сети откройте вкладку «Безопасность» и отметьте пункт «Отображать вводимые знаки».
Описанный способ очень простой, но позволяет увидеть пароль только для той беспроводной сети, к которой вы подключены, но не для тех, к которым подключались ранее. Однако, есть метод и для них.
Как узнать сохраненный пароль Wi-Fi в командной строке
Описанный выше вариант позволяет посмотреть пароль сети Wi-Fi только для активного в настоящий момент времени подключения. Однако, есть способ посмотреть пароли и для всех остальных сохраненных в Windows 10 беспроводных подключений с помощью CMD.
- Запустите командную строку от имени Администратора (как это сделать) и по порядку введите команды.
-
netsh wlan show profiles
здесь запомните имя Wi-Fi сети, для которой вам нужно узнать пароль.
-
netsh wlan show profile name=имя_сети key=clear
если имя сети состоит из нескольких слов, возьмите его в кавычки.
В результате выполнения команды из 3-го пункта отобразится информация о выбранном сохраненном Wi-Fi подключении, пароль Wi-Fi будет показан в пункте «Содержимое ключа». Этот способ также продемонстрирован в видео инструкции ниже.
Просмотр пароля в настройках роутера
Второй способ узнать пароль Wi-Fi, воспользоваться которым можно не только с компьютера или ноутбука, но и, например, с планшета — зайти в настройки роутера и посмотреть его в параметрах безопасности беспроводной сети. Более того, если пароль вам неизвестен вообще и не сохранен ни на одном устройстве, вы можете подключиться к роутеру с помощью проводного соединения.
Единственное условие — вы должны знать данные для входа в веб-интерфейс настроек роутера. Логин и пароль обычно написаны на наклейке на самом устройстве (правда пароль обычно меняется при первоначальной настройке роутера), там же есть и адрес для входа. Более подробно об этом в руководстве Как зайти в настройки роутера.
После входа, все что вам нужно (и это не зависит от марки и модели маршрутизатора), найти пункт настройки беспроводной сети, а в нем — параметры безопасности Wi-Fi. Именно там и можно посмотреть используемый пароль, а затем использовать его для подключения ваших устройств.

Как посмотреть пароль Wi-Fi на компьютере Windows 10 — видео
И в завершение — видео, в котором можно увидеть использование описываемых методов просмотра сохраненного ключа Wi-Fi сети.
Если что-то не получается или работает не так, как я описал — задавайте вопросы ниже, буду отвечать.
If you’ve ever needed to quickly access your WiFi password on a Windows 10 computer, whether for sharing with a friend or connecting a new device, this guide has you covered. With just a few simple steps, you can find your WiFi password directly from your computer’s settings.
In this section, you’ll learn how to find your WiFi password on a Windows 10 computer. Follow these easy steps to retrieve your password.
Step 1: Open Settings
First, click on the Start menu and select «Settings».
The Settings window lets you manage many aspects of your computer. It’s the central hub for adjustments and configurations on Windows 10.
Step 2: Go to Network & Internet
Next, in the Settings window, click on «Network & Internet».
This section allows you to manage all network-related settings including WiFi, Ethernet, and VPN connections.
Step 3: Click on Status
In the Network & Internet section, select «Status» from the sidebar.
The Status page provides a summary of your network connections and current status.
Step 4: Network and Sharing Center
Under the Status section, scroll down and click on «Network and Sharing Center».
The Network and Sharing Center is where you can view and manage your network connections more in-depth.
Step 5: Click on Your WiFi Network Name
In the Network and Sharing Center, you will see your active networks. Click on the WiFi network name.
Clicking on your WiFi network name will open a new window with detailed information about your network connection.
Step 6: Wireless Properties
In the new window, click on «Wireless Properties».
Wireless Properties gives you access to settings specific to your wireless network.
Step 7: Security Tab
In the Wireless Properties window, go to the «Security» tab.
The Security tab contains important security settings for your WiFi network, including the encryption type and network security key.
Step 8: Show Characters
Finally, under the «Network security key» field, check the box that says «Show characters».
Checking this box will reveal your WiFi password in plain text.
After following these steps, you’ll see your WiFi password displayed in the «Network security key» field.
Tips For Checking WiFi Password In Windows 10
- Make sure your account has administrative privileges to access WiFi settings.
- Double-check that you are viewing the correct network if multiple networks are available.
- If «Network and Sharing Center» is not visible, ensure you’re in the “Status” section of Network & Internet.
- Keep your password secure; avoid sharing it with untrusted individuals.
- Regularly update your WiFi password to maintain network security.
Frequently Asked Questions
What if I can’t find Network and Sharing Center?
You may need to ensure that you’re in the correct section of Network & Internet settings. It should be under Status, near the bottom of the list.
Do I need administrative privileges to view the WiFi password?
Yes, you generally need administrative privileges to access detailed network settings and view the WiFi password.
Can I check the WiFi password for a network I’m not currently connected to?
No, you can only view the WiFi password for the network your device is currently connected to.
What should I do if I still can’t find the WiFi password?
Consider resetting your router to default settings or contacting your network administrator for assistance.
Is it safe to show characters for the WiFi password?
It’s safe as long as you’re in a secure environment. Be cautious of who’s around when displaying the password.
Summary
- Open Settings.
- Go to Network & Internet.
- Click on Status.
- Click Network and Sharing Center.
- Click on Your WiFi Network Name.
- Click Wireless Properties.
- Open Security Tab.
- Check the «Show Characters» box.
Conclusion
Finding your WiFi password on a Windows 10 computer doesn’t have to be a headache. By following the steps outlined, you can easily retrieve your password without any trouble. Remember to keep your passwords secure and update them regularly to protect your network.
If you found this guide helpful, you might also want to explore other Windows 10 tips and tricks to get the most out of your computer. Don’t forget to share this guide with friends who might need a little help finding their WiFi password too!
Matt Jacobs has been working as an IT consultant for small businesses since receiving his Master’s degree in 2003. While he still does some consulting work, his primary focus now is on creating technology support content for SupportYourTech.com.
His work can be found on many websites and focuses on topics such as Microsoft Office, Apple devices, Android devices, Photoshop, and more.
It’s not uncommon to forget your WiFi password as you only need to enter it once on your PC, and it will automatically connect to it when the network is near.
I personally use strong passwords (and you should too) for my WiFi and often forget them, but thankfully, Windows 10 makes it easy to view network password when needed.
If you don’t remember your WiFi password and need to give it to someone or use it on a different device, there are multiple ways to view it right inside your Windows computer.
Today, I am going to show your different ways to view the WiFi password. Each method is useful depending on your preference and how much access you have to the PC settings if you are not the administrator.
#1. Use Windows settings to view WiFi password
As I am the administrator of my PC and don’t have any restrictions, this is my go-to method for finding the WiFi password.
Here’s how:
From the Start menu, click on Settings and then click on Network & Internet.

In the Status section, scroll down and click on Network and Sharing Center.

Now click on your WiFi name in the View your active networks section.

When the WiFi Status window opens, click on Wireless Properties here.

Afterward, move to the Security tab and check the checkbox next to Show characters to view your WiFi password.

#2. View WiFi password directly from the control panel
Although the above method works fine, what if you cannot access Windows 10 settings at all?
Or maybe you prefer a faster method and don’t mind remembering a small command. Well, you can directly access your WiFi network settings using the Run command. As long as you can access your network settings, this method should work for you.
Open the Run dialog by pressing Windows+R keys and type ncpa.cpl in the text field and then click on OK.

This command will directly open your network connection in the control panel—Right-click on your WiFi network here and select Status from the context menu.

Click on Wireless Properties in the WiFi Status window.

Now click on the Security tab and then click on Show characters to reveal your WiFi password.

#3. Use a Power Shell command
Coming to a more advanced method – in the Power Shell, you can use a Network Shell (Netsh) command to view a bunch of details about your network, including its password.
Furthermore, you can also use this method to view the passwords of all the networks your PC has connected to previously. For example, if you want to know your office network password while you are home, you can do so using this method without needing to connect to the office network. However, this will not work if you have used the Forget option to forget a network’s details.
First, you need to know the name (SSID) of the WiFi network to use the netsh command. This isn’t an issue if you are already connected to the network as you can see the name, but it will be a problem if you need to see a previously connected network’s password. Thankfully, you can use a Power Shell command to see the list of all the networks you have connected to before.
Note: You can use these same commands in Command Prompt, too, if you cannot access Power Shell for some reason.
Right-click on the Start menu and select Power Shell from the list.

Here enter this command netsh wlan show profiles and press the Enter key. You will see all the saved networks name under the User profiles section.

Just copy the name of the network(s) from here so you could easily use it in the next command.
To know the password of any one of the saved networks, use the below-mentioned command and replace the wifiname part with the actual name of the network.
netsh wlan show profile "name=wifiname" key=clear
For example, in my case, the command will be netsh wlan show profile "name=SSID hidden" key=clear.

Once you press the Enter key, you will see loads of information about this network. Here in the Security settings section, the password will be written next to Key content.

#4. Use a third-party WiFi password viewer
You can also use a third-party app to help you view all your saved networks and their passwords in one place. If you frequently need to view your WiFi password, then using a third-party is useful as it makes it a single-click process view all the data. Additionally, you may like to use third-party software if you need to perform more advanced tasks like importing WiFi passwords from another PC/Windows or exporting them.
If you are up for it, I’ll recommend you give WirelessKeyView from NirSoft a try. Although there are many apps for this purpose, I like WirelessKeyView for its simple interface and is completely free.
The software comes as a .zip file, so you’ll have to extract it first. Once you launch the program, it will automatically search and list all the saved WiFi networks with their password listed under the Key (Ascii) section. You can also double-click on a network to view all its details.

If you don’t like WirelessKeyView for some reason, you can also use WiFi Password Revealer. It’s an installable program that shows all the saved network passwords and lets you quickly copy them in bulk.
Bonus methods 😎
The above methods should work fine for finding the WiFi password inside Windows 10. However, there are some other methods as well.
From Router web-interface
You can access the web-interface of your router to access its settings. There is usually an option to both change the password and view it. There are no universal instructions I can provide you to help with this as routers have different addresses to access the web-interface and the interface itself is different depending on router manufacturer.
However, to give you an idea, you need to use your router’s IP address to access the web-interface. Inside, you need to look for a wireless setting or WiFi setting option. There should be an option to reveal the password in it.
At the back of the router device
If you didn’t change the default WiFi password, then most probably, the default password is written behind or under the router. Just pick it up and search for a password on it; usually, it’s an 8-digit password.
Reset the router
You can also reset your router, which will reset all your settings along with the WiFi password. You can then use the default password to connect to the network. There should be a reset button on the router to press and hold for 5-10 seconds to reset the router. It’s inside a hole on most routers, so you’ll have to use a paper pin or something similar to press and hold it.
Ending words
I am sure for most users; the first two methods will be more than enough to view the WiFi password. Although if you are a system administrator and need to handle multiple computers and connections, I’ll recommend using a third-party WiFi password viewer.
You can meanwhile use the Geekflare Random Password Generator to create secure passwords for your online accounts.
Next, find out how to optimize Windows power options.
In today’s digital age, WiFi has become an essential part of our daily lives. We use it to connect to the internet, access various online services, and stay connected with our loved ones. However, have you ever found yourself in a situation where you need to check your WiFi password, but you don’t know how? If yes, then you’re not alone. Many Windows 10 users face this issue, and it can be frustrating, especially when you need to share your WiFi password with someone or connect a new device to your network.
Why Do You Need to Check Your WiFi Password?
Before we dive into the steps to check your WiFi password, let’s understand why you might need to do so. Here are a few scenarios:
- You want to share your WiFi password with a friend or family member who is visiting your home.
- You need to connect a new device, such as a smartphone, tablet, or laptop, to your WiFi network.
- You’ve forgotten your WiFi password and need to retrieve it.
- You’re troubleshooting WiFi connectivity issues and need to verify your password.
Method 1: Check WiFi Password Using the WiFi Settings
Windows 10 provides an easy way to check your WiFi password using the WiFi settings. Here’s how:
- Click on the Start button and select the Settings app.
- Click on Network & Internet.
- Click on WiFi.
- Click on Change adapter options.
- Right-click on your WiFi network and select Status.
- Click on Wireless Properties.
- Click on the Security tab.
- Check the box next to Show characters to reveal your WiFi password.
What to Do If You Don’t See the Show Characters Option
If you don’t see the Show characters option, it’s likely because you’re not the administrator of your computer or you’re using a metered connection. In this case, you can try the following:
- Log in as the administrator of your computer and repeat the steps above.
- Check if your WiFi network is set as a metered connection. If it is, you won’t be able to see the Show characters option. To change this setting, go to Settings > Network & Internet > WiFi > Change adapter options > right-click on your WiFi network > Properties > uncheck the box next to Metered connection.
Method 2: Check WiFi Password Using the Command Prompt
If you’re not comfortable using the WiFi settings or if you prefer using the Command Prompt, you can use the following method:
- Press the Windows key + X and select Command Prompt (Admin).
- Type the following command and press Enter:
netsh wlan show profile - Find your WiFi network in the list and note down the name.
- Type the following command and press Enter:
netsh wlan show profile <WiFi network name> key=clear - Look for the Key Content field, which will display your WiFi password.
Understanding the Command Prompt Output
When you run the netsh wlan show profile command, you’ll see a list of all the WiFi networks you’ve connected to in the past. The output will include the following information:
- Profile Name: The name of your WiFi network.
- SSID: The name of your WiFi network.
- Authentication: The type of authentication used by your WiFi network.
- Cipher: The encryption method used by your WiFi network.
- Key Content: The password or key used by your WiFi network.
Method 3: Check WiFi Password Using the Network and Sharing Center
You can also check your WiFi password using the Network and Sharing Center. Here’s how:
- Click on the Start button and select Control Panel.
- Click on Network and Sharing Center.
- Click on Change adapter settings.
- Right-click on your WiFi network and select Status.
- Click on Wireless Properties.
- Click on the Security tab.
- Check the box next to Show characters to reveal your WiFi password.
What to Do If You’re Using a Third-Party WiFi Manager
If you’re using a third-party WiFi manager, such as Intel PROSet/Wireless WiFi Software, you may not be able to check your WiFi password using the methods above. In this case, you can try the following:
- Open your third-party WiFi manager software.
- Look for the Advanced or Settings option.
- Check if there’s an option to view or reveal your WiFi password.
Tips and Precautions
Here are some tips and precautions to keep in mind when checking your WiFi password:
- Make sure you’re using the correct WiFi network name and password.
- Be careful when sharing your WiFi password with others, as it can compromise the security of your network.
- If you’re using a public WiFi network, be aware that your data may be intercepted by others.
- Consider using a password manager to generate and store unique, complex passwords for your WiFi network and other online accounts.
Best Practices for WiFi Password Security
Here are some best practices to follow for WiFi password security:
- Use a strong and unique password for your WiFi network.
- Avoid using easily guessable information, such as your name or birthdate.
- Use a combination of uppercase and lowercase letters, numbers, and special characters.
- Change your WiFi password regularly, ideally every 60 to 90 days.
- Use WPA2 encryption, which is the most secure encryption method currently available.
Common WiFi Password Mistakes to Avoid
Here are some common WiFi password mistakes to avoid:
- Using a weak or easily guessable password.
- Not changing your WiFi password regularly.
- Sharing your WiFi password with others without proper authorization.
- Not using WPA2 encryption.
- Not keeping your WiFi network and router firmware up to date.
By following these tips and best practices, you can ensure the security and integrity of your WiFi network and protect yourself from potential threats.
To check your WiFi password in Windows 10, you can follow a few simple steps. First, go to the Start menu and click on the ‘Settings’ icon. From there, select ‘Network & Internet’ and then click on ‘Status’. Next, click on ‘Network and Sharing Center’ and then select ‘Change adapter settings’. Right-click on your WiFi network and select ‘Status’, then click on the ‘Wireless Properties’ button.
In the Wireless Properties window, click on the ‘Security’ tab and then check the box next to ‘Show characters’. This will reveal your WiFi password. You can then copy and paste the password into a document or note-taking app for safekeeping. Alternatively, you can also use the Command Prompt to check your WiFi password. To do this, open the Command Prompt as an administrator and type in the command ‘netsh wlan show profile key=clear’.
Why can’t I see my WiFi password in Windows 10?
If you’re having trouble seeing your WiFi password in Windows 10, there could be a few reasons why. One reason is that you may not have administrative privileges on your computer. To check your WiFi password, you need to have admin rights. Another reason is that your WiFi network may be set up to hide the password. In this case, you’ll need to contact the network administrator to obtain the password.
If you’re still having trouble, try restarting your computer and then checking the WiFi password again. You can also try using the Command Prompt method to check your WiFi password. If none of these methods work, you may need to reset your WiFi network or contact your internet service provider for assistance.
Can I check my WiFi password on a public computer?
It’s generally not recommended to check your WiFi password on a public computer. Public computers may have malware or viruses that can steal your password or other sensitive information. Additionally, public computers may be configured to log your keystrokes or other activity, which could compromise your security.
If you need to check your WiFi password, it’s best to do so on a private computer or device that you trust. If you’re using a public computer, make sure to log out of any accounts and clear your browsing history when you’re finished. You should also avoid entering sensitive information, such as passwords or credit card numbers, on a public computer.
How do I reset my WiFi password in Windows 10?
To reset your WiFi password in Windows 10, you’ll need to go to the ‘Network and Sharing Center’ and select ‘Change adapter settings’. Right-click on your WiFi network and select ‘Forget’. This will remove the network from your computer’s memory. Then, go back to the ‘Network and Sharing Center’ and select ‘Set up a new connection or network’. Follow the prompts to reconnect to your WiFi network and enter your new password.
Alternatively, you can also reset your WiFi password using the Command Prompt. To do this, open the Command Prompt as an administrator and type in the command ‘netsh wlan delete profile ‘. This will remove the network from your computer’s memory. Then, you can reconnect to the network and enter your new password.
Can I check my WiFi password on a mobile device?
Yes, you can check your WiFi password on a mobile device. The steps will vary depending on the type of device you have. On an Android device, go to the ‘Settings’ app and select ‘WiFi’. Long-press on the network you’re connected to and select ‘Modify network’. Then, check the box next to ‘Show password’. On an iOS device, go to the ‘Settings’ app and select ‘WiFi’. Tap on the ‘i’ icon next to the network you’re connected to and then tap on ‘Forget’. Then, reconnect to the network and enter your password.
Keep in mind that checking your WiFi password on a mobile device may not be as straightforward as on a computer. You may need to have a certain level of administrative privileges or use a third-party app to access the password.
Is it safe to share my WiFi password with others?
It’s generally not recommended to share your WiFi password with others. Sharing your WiFi password can compromise the security of your network and put your personal data at risk. When you share your WiFi password, you’re giving others access to your network and potentially allowing them to access your files, emails, and other sensitive information.
If you need to share your WiFi password with others, make sure to only share it with people you trust. You should also consider setting up a guest network or using a WiFi password manager to generate a unique password for each user. This can help to minimize the risk of unauthorized access to your network.
Can I use a WiFi password manager to generate a strong password?
Yes, you can use a WiFi password manager to generate a strong password. A WiFi password manager is a software program that can generate and store unique, complex passwords for each of your WiFi networks. This can help to improve the security of your network and protect your personal data.
When choosing a WiFi password manager, look for one that uses strong encryption and has a good reputation for security. You should also make sure to use a strong master password to protect your password manager. Some popular WiFi password managers include LastPass, 1Password, and Dashlane.
Why Do You Need to Find Your Wi-Fi Password on Windows 10?
Here are some instances when you might need to find your WiFi password on Windows 10.
Connect a new device
When you set up a new device, such as a smartphone, tablet, or laptop, you must enter your Wi-Fi password to access the internet. If you don’t have it memorized or written down, obtaining it from your Windows 10 device will save you time and ensure that all of your devices remain connected without issue.
Hosting guests, acquaintances, or colleagues frequently necessitates giving your Wi-Fi password so that they can access your internet connection. Instead of searching through documentation or attempting to recall it, locate it on your Windows 10 PC and offer it promptly and properly.
Troubleshoot network issues
Occasionally, network outages may need re-entering your Wi-Fi credentials during troubleshooting. Whether rejoining after a router reset or troubleshooting a connectivity issue, knowing your password lets you solve problems quickly without resetting the network or generating a new password.
Sometimes, you’ll need to find your WiFi password for your security cameras. Reolink WiFi security cameras allow you to set up the password yourself. Check out the new Reolink Duo 3 WiFi for 16MP UHD resolution and a 180-degree field of view!

Reolink Duo 3 WiFi
Groundbreaking 16MP Dual-Lens WiFi Camera
16MP UHD, Dual-Lens, Motion Track, 180° Wide Viewing Angle, Plug-In WiFi, Color Night Vision.
How to Find Wi-Fi Password on Windows 10 Using Network Settings?
If you’ve forgotten your Wi-Fi network password or want to share it quickly with someone else, you can use default options to find it. Here is the process of finding a Windows password using network settings. Have a look
Click the Start button, then Settings -> Network & Internet -> Properties, and finally, show next to the Wi-Fi network password.
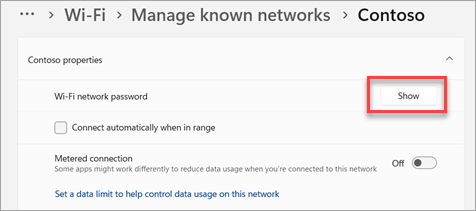
You can also examine the passwords of stored networks on the Manage Known Networks tab. You can select any network and click Show next to the Wi-Fi network password.
How to Check Windows 10 Wi-Fi Password via Command Prompt?
For tech-savvy users or those looking for an alternative method, the Command Prompt offers a straightforward way to retrieve Wi-Fi passwords. Here is how to find the Wi-Fi password for Windows 10 using the command prompt
Step 1
Type [Command Prompt] into the Windows search box, then click [Open].
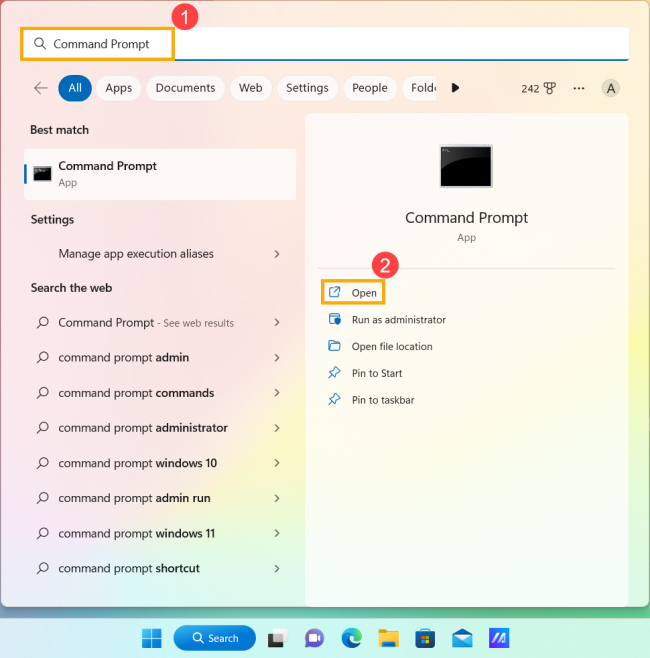
Step 2
In the Command Prompt window, enter the command [Netsh wlan show profile name=»Wi-F name» key=clear].
After that, press the Enter key. You can find the Wi-Fi password in the [Key Content] field of Security settings.

Step 3
The following command will examine all Wi-Fi passwords of the computer. After typing this command, press the Enter key to display the passwords for each Wi-Fi.
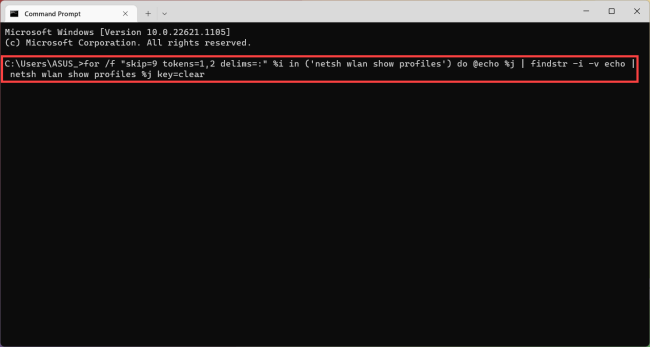
How Do You Show The Wi-Fi Password for Windows 10 in Quick Settings?
Quick Settings allows access to WiFi-related details. How? Follow these steps:
- Select the fast settings cluster in your taskbar, then look for the Wi-Fi quick action.
- To rapidly visit the Settings page, pick Manage Wi-Fi connections, then the network you’re connected to, and finally the Properties icon.
- Then, next to the Wi-Fi network password, choose Show.
- On another Windows PC or device, scan the QR code to connect if it supports it, or connect to Wi-Fi as usual and enter your Wi-Fi password when requested.
How to Find WiFi Password via Third-Party Apps?
A range of third-party software is available to help you find saved passwords on the Windows operating system. These applications can find Wi-Fi passwords by fetching data from the device’s saved credentials or keeping users’ data directly. For example, EaseUS Key, Wi-Fi map, NirSoft WirelessKeyView, Wi-Fi Master Key, and Instab Ridge employ varied approaches to disclosing Wi-Fi passwords.
These software programs are designed primarily to retrieve saved passwords from a computer. With their WLAN capability, Windows 10/11 and previous Windows users can view and locate their saved or unsaved Wi-Fi passwords with a single click.
Using the tools, users can also contribute their Wi-Fi credentials for others to use in the app. Furthermore, these apps also share passwords between devices; once shared, other devices receive this automatically.
While these apps offer convenience, they pose significant issues. What are they? Some of these apps may collect and store sensitive data, such as browsing history and location information. This practice can violate privacy policies and compromise user confidentiality, especially if the data is shared with third parties without proper consent.
Some applications may pose security risks, including potential malware infections, unauthorized access to personal data, or even network vulnerabilities. Always verify the credibility of the app and review its permissions before using it.
What to Do If the Password Is Not Visible or Accessible?
- Use Microsoft Account Recovery: If you’re using a Microsoft account, visit the password reset page. After that, follow the instructions to reset your password via your registered email or phone.
- Check Saved Passwords in Settings: Go to Settings options, and see if a PIN or another login option is available to access your account.
- Use a Password Reset Disk: If you ever created a password reset disk, insert it. And follow the on-screen instructions to reset your password.
- Boot into Safe Mode: Access Safe Mode and use a local administrator account to reset your password. To do this, restart your computer, press F8, and select Safe Mode with Command Prompt.
- Reset Local Account Password: If you’re using a local account and forget the password, reset it. As we mentioned before you can use third-party tools or create a new account through a bootable disk.
- Contact Support: If none of the above works, contact Microsoft Support for further assistance in recovering your account.
FAQs
How do I find my Wi-Fi on Windows 10?
Navigate to Settings > Network & Internet > Wi-Fi > Manage Known Networks, select your Wi-Fi network, and check the properties. If you need to find the password, go to the control panel and find the Network and Sharing option.
How to find a Wi-Fi password on a router?
Most routers have the default password printed on a label. Alternatively, log into your router’s settings page by entering its IP address (e.g., 192.168.0.1) into a web browser.
Why can’t I see the Wi-Fi option in Windows 10?
Ensure your Wi-Fi adapter is enabled. If not, we will allow it through Device Manager. Updating the driver or troubleshooting via Settings > Network Troubleshooter can also help.
Conclusion
We hope now you know how to show Wi-Fi passwords in Windows 10. Finding your Wi-Fi password on Windows 10 is straightforward when you know where to look. You can retrieve your password securely using the default settings and by installing third-party tools. Always prioritize safety when sharing or storing your passwords. If this guide was helpful, share your experience or additional tips in the comments below!


