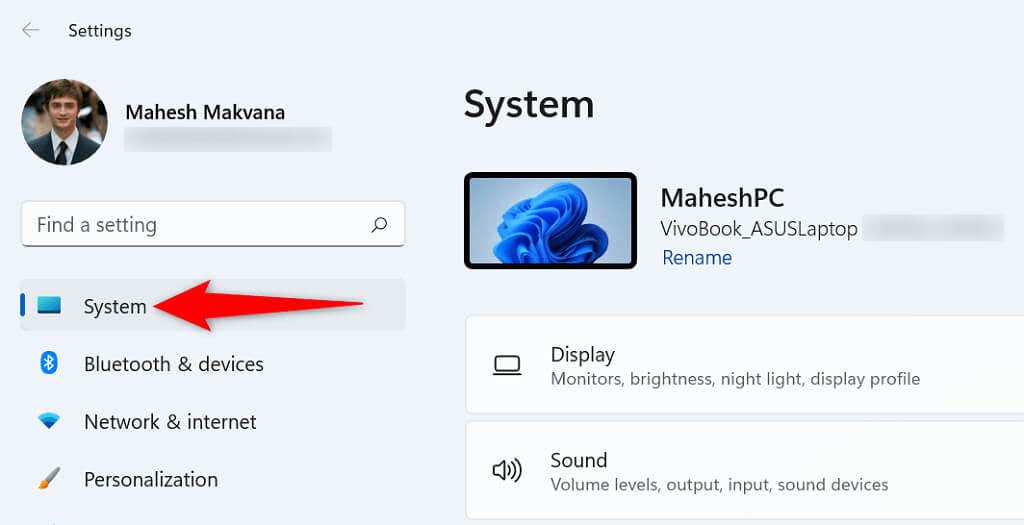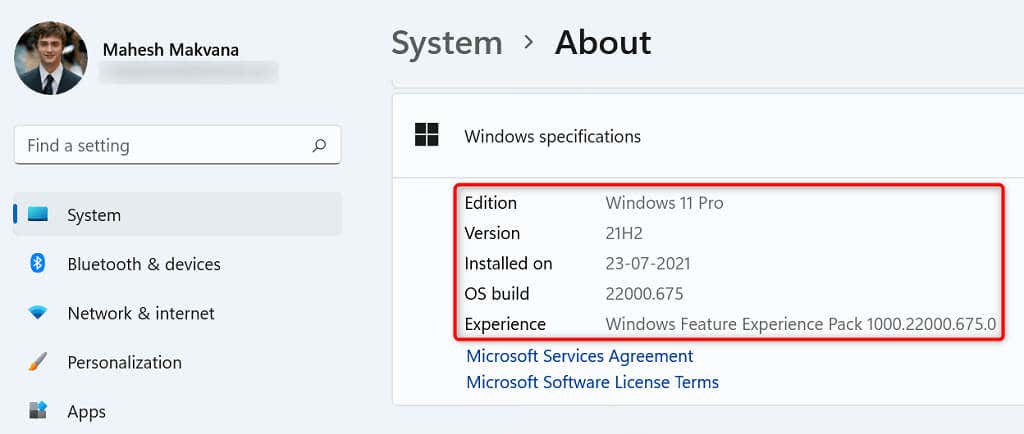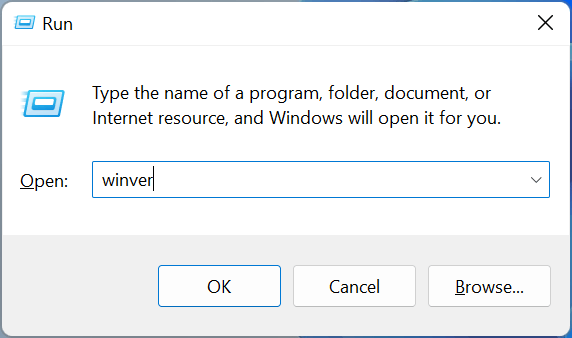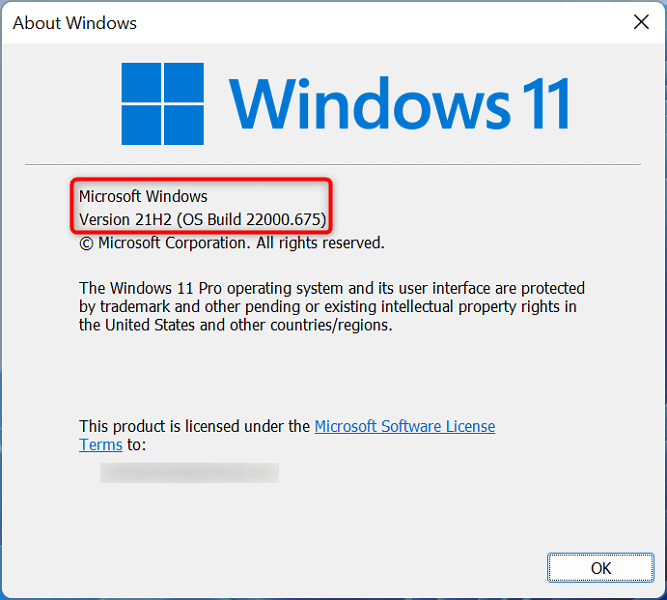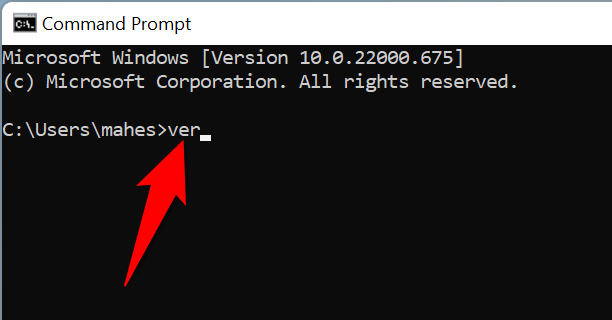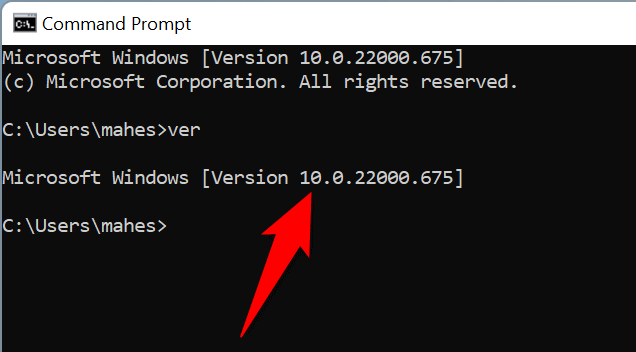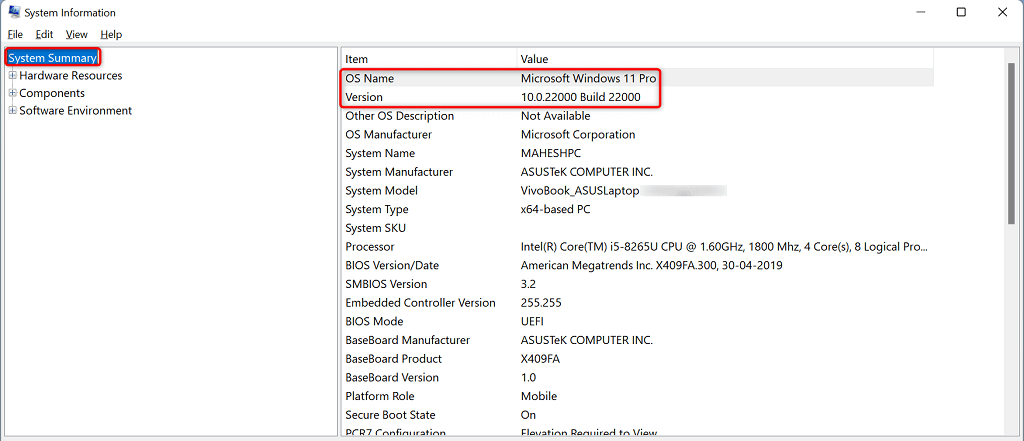Download Article
Download Article
If you’re doing some troubleshooting for your computer, you may need to know what version and build of Windows you are running. This can help others narrow down your problems based on what version you are using. Finding your Windows version, and whether you have a 32-bit operating system or a 64-bit operating system, only takes a minute. This wikiHow teaches you how to identify which version of Windows you are already running.
-
This opens the Run dialogue box on Windows.[1]
- Alternatively, you can right-click the Start menu button and click Run.
-
This opens «About Windows» in a separate window.[2]
Advertisement
-
Your Windows release will be displayed at the top of the About Windows window. Your Windows version is displayed next to «Version» and your build number is displayed next to «Build» to the right of «Version. (e.g. «Version 6.3 (Build 9600)»). As of January 2022, the latest version of Windows 10 is Version 21H2.
- If you are not running the latest version of Windows, it’s recommended that you update Windows immediately.
Advertisement
-
It’s the button with the Windows logo. By default, it’s in the lower-left corner in the Windows taskbar. This displays the start menu.[3]
-
It’s in the sidebar to the left of the Windows Start menu. This displays the Settings menu.[4]
-
It’s next to an icon that resembles a laptop computer. It’s the first option in the Windows Settings menu.[5]
-
It’s the last option in the sidebar to the left. This displays information about your system.[6]
-
This information is displayed on the «About» page in Windows Settings. As of May 2020, the latest version of Windows 10 is Version 2004.
- Your system type (i.e. 32-bit/64-bit) is displayed next to System Type below «Device Specifications».
- Your Windows Edition (i.e. Windows 10 Home) is displayed next to Edition below «Windows Specifications».
- Your Windows version is displayed next to Version below «Windows Specifications».
- Your Windows Build number is displayed next to OS Build, below «Windows Specifications».
Advertisement
-
It’s the button with the Windows logo. By default, it’s in the lower-left corner in the Windows taskbar. This displays the start menu.[7]
- Alternatively, you can press the Win + Pause keys to display the System Information screen in the Control Panel.
-
This displays the Control Panel in the Start menu.
-
It has an icon that resembles a blue screen with graphs. This opens the Control Panel.
-
You will find your system information displayed in this Window.[8]
- Your Windows Edition (i.e. Windows 10 Home) is displayed below «Windows edition».
- Your system type (i.e. 32-bit/64-bit) is displayed next to System Type below «System».
Advertisement
-
1
Open System Information. Click on the Search bar and type “System Information” in its search box. Select it from the result.[9]
-
2
Select a tab to view. There are three tabs listed in the top-left corner under System Summary which are Hardware Resources, Components and Software Environment. Click on “+” in front of each tab to select and view a subcategory.
Advertisement
Add New Question
-
Question
How can I check my download speed?
Google «test my internet speed», and click on one of the links to a internet speed test. The test usually tests upload and download speeds.
-
Question
How do I install my updates?
It depends on your version, but usually you’d go to Control Panel or Settings and choose Windows Update.
-
Question
My mouse suddenly goes to upper left of screen and I can’t control it. Advice?
ッRosie~Dosieッ
Community Answer
If that happens, it might mean that your PC is hacked. Check the security On your PC and scan it.
See more answers
Ask a Question
200 characters left
Include your email address to get a message when this question is answered.
Submit
Advertisement
Video
Thanks for submitting a tip for review!
About This Article
Article SummaryX
1. Click the Windows Start button.
2. Click the Gear/Settings icon.
3. Click System.
4. Click About.
5. Check your Device and Windows specifications.
Did this summary help you?
Thanks to all authors for creating a page that has been read 1,218,120 times.
Is this article up to date?
Время на прочтение5 мин
Количество просмотров28K

Как же определить версию Windows, работающую в корпоративном окружении?
Вопрос кажется простым, правда?
Microsoft позволяет определить номер версии Windows различными способами:
- Существуют значения в реестре, которым отчаянно не хватает документации.
- Есть множество командлетов PowerShell, вызовов Windows API и т. п.
- Также есть варианты для конечного пользователя, например, команда
winver, которая вызывает всплывающее окно с версией Windows. - И много других способов…
Разобраться во всём этом вам поможет наш пост.
Существует множество инструментов, позволяющих определить, какая версия Windows запущена у ваших клиентов, например, SCCM и PDQ. В этом посте мы рассмотрим встроенные способы определения версии Windows.
▍ Реестр
Для определения запущенной в системе версии Windows можно использовать следующие значения реестра:
Примечание: перечисленные в таблице значения официально не задокументированы Microsoft (см. ниже).
Предупреждение
Microsoft не сообщала об изменениях в этих значениях реестра, не документировала их официальную поддержку и не гарантировала, что в будущем не появится критических изменений. Из-за этого описанными выше ключами реестра пользоваться бывает иногда неудобно, учитывая непостоянство изменений этих ключей, вносимых Microsoft в прошлом. Примеры:
- ReleaseID не рекомендуется к использованию, начиная с версии 21H1. ReleaseID для 21H1 остаётся равным 2009.
- Server 2012R2 не имеет ReleaseID и DisplayVersion (они пока не были добавлены в Windows)
- Server 2016 имеет ReleaseID (1607), но не имеет DisplayVersion
- Server 2019 имеет ReleaseID (1809), но не имеет DisplayVersion
▍ PowerShell
Ниже приведено несколько примеров того, как можно использовать PowerShell, чтобы определить версию Windows, которая работает в системе:
# При помощи класса System.Environment
[System.Environment]::OSVersion
# При помощи класса CIM Win32_OperatingSystem
Get-CimInstance Win32_OperatingSystem
# При помощи исполняемого файла systeminfo
systeminfo.exe /fo csv | ConvertFrom-Csv
# При помощи командлета Get-ComputerInfo
# ПРИМЕЧАНИЕ: начиная с 21H1 OsHardwareAbstractionLayer не рекомендуется к использованию
Get-ComputerInfo | Select WindowsProductName, WindowsVersion, OsHardwareAbstractionLayer▍ Windows API Call
Единственный поддерживаемый (задокументированный) систематический способ определения версии Windows — при помощи вызова Windows API класса AnalyticsInfo. Это можно сделать через PowerShell:
<#
Класс AnalyticsInfo - задокументированный способ отслеживания версии ОС. Он возвращает
строковое значение. Формат этой строки не задокументирован, и нельзя полагаться
на определённое значение. Эти значения можно использовать только чтобы отличать
одну версию ОС от другой.
https://docs.microsoft.com/uwp/api
/windows.system.profile.analyticsversioninfo.devicefamilyversion
Этот API недоступен на Server Core
#>
$AnalyticsInfo = [Windows.System.Profile.AnalyticsInfo,Windows.System.Profile,ContentType=WindowsRuntime]
$VersionInfo = $AnalyticsInfo.GetMember( 'get_VersionInfo' )
$AnalyticsVersionInfo = $VersionInfo.Invoke( $Null, $Null )
# На моей тестовой машине этот код возвращает `2814751015109593`
$AnalyticsVersionInfo.DeviceFamilyVersion
<#
Строго говоря, строку *можно* парсить, если вам любопытно, что в ней,
хотя этого делать *нельзя*
https://stackoverflow.com/questions/31783604/windows-10-get-devicefamilyversion
#>
$v = [System.Int64]::Parse( $AnalyticsVersionInfo.DeviceFamilyVersion )
$v1 = ( $v -band 0xFFFF000000000000l ) -shr 48
$v2 = ( $v -band 0x0000FFFF00000000l ) -shr 32
$v3 = ( $v -band 0x00000000FFFF0000l ) -shr 16
$v4 = $v -band 0x000000000000FFFFl
# На моей тестовой машине этот код возвращает `10.0.19043.985`
[System.Version]::Parse( "$v1.$v2.$v3.$v4" )
<#
Не опубликовано *никакого* способа декодирования, позволяющего преобразовать
какое-то из приведённых выше значений в удобную для отображения версию,
например `21H1`
Показанная ниже альтернатива доступна только в последних версиях ОС,
начиная с Azure Stack HCI, версии 20H2
#>
Get-ComputerInfo -Property 'osDisplayVersion'▍ Варианты для конечного пользователя
В документации Microsoft перечислено несколько команд, которые конечные пользователи могут применять для определения запущенной версии Windows. Например, чтобы выяснить версию Windows, можно использовать команду winver или меню Параметров Windows. Эти способы предназначаются больше для конечных пользователей, чем для масштабного определения версии системы. Ниже показаны примеры:


▍ Почему это важно
После определения запущенной в системе версии Windows можно использовать эту информацию выполнения детерминированных действий: обновлений Windows, установки патчей и т. п. Например:
Можно запросить значение реестра DisplayVersion (см. раздел «Реестр» выше), чтобы определить запущенную версию Windows. Затем можно задать перечисленные ниже значения реестра, чтобы сообщить Windows, какая версия должна быть запущена в системе. При помощи трёх ключей реестра вы полностью контролируете то, до какой версии Windows ваши системы будут пытаться обновиться!
Эти значения реестра можно задавать или напрямую, или через групповую политику.
▍ Куда двигаться дальше
Хотя вам необязательно управлять версиями Windows, запущенными на компьютерах компании, ей было бы ценно знать, какие это версии Windows. По крайней мере, потому, что Microsoft регулярно прекращает поддержку разных версий Windows.
Стоит также заметить, что показанные выше примеры — это неполный список способов определения версии Windows, однако он полезен для людей, управляющих окружением Windows. Эти способы оказались полезными для меня при устранении проблем, задании политик и т. п. Надеюсь, вам они тоже пригодятся.
Кроме того, ситуация с управлением версиями Windows постоянно меняется, поэтому я напишу ещё один пост, когда Microsoft перестанет рекомендовать перечисленные здесь способы.
Дополнительные ссылки
- Microsoft nixes update deferral settings, but gives us a TargetReleaseVersionInfo
- Windows 10 Version History
- Windows Server Versions.

If you own a number of laptops or PCs, or use a different one for work and your personal life, it can sometimes be hard to stay on top of your devices and which version of Windows you’re currently running.
You might need to know which version of Windows you have installed if you’re trying to download a new program, or if you’re looking to find a fix for a common Windows 10 problem, or Windows 11 problem.
The easiest way to find out which version of Windows OS you’re running is by using a built-in keyboard shortcut.
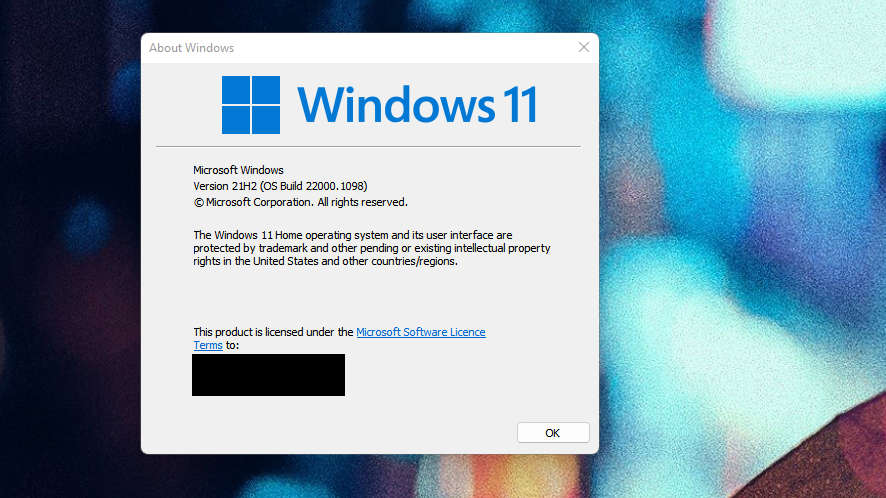
To do this:
- Press the Windows logo key and the «R» key at the same time. This should open the Windows Run box in the bottom left of the screen
- Type «winver» into the Windows Run box, and press OK or hit the Enter key
This will open the «About Windows» screen, which should show you the name, the version, and the build of the operating system you’re currently using.
If that hasn’t worked for some reason, or you’re not a fan of keyboard shortcuts, then there’s a more manual process you can follow too. However, since there are different versions of Microsoft’s operating system, they require slightly different steps to find out which versions of Windows your PC is running.
How to check if you’re running Windows 10 or 11
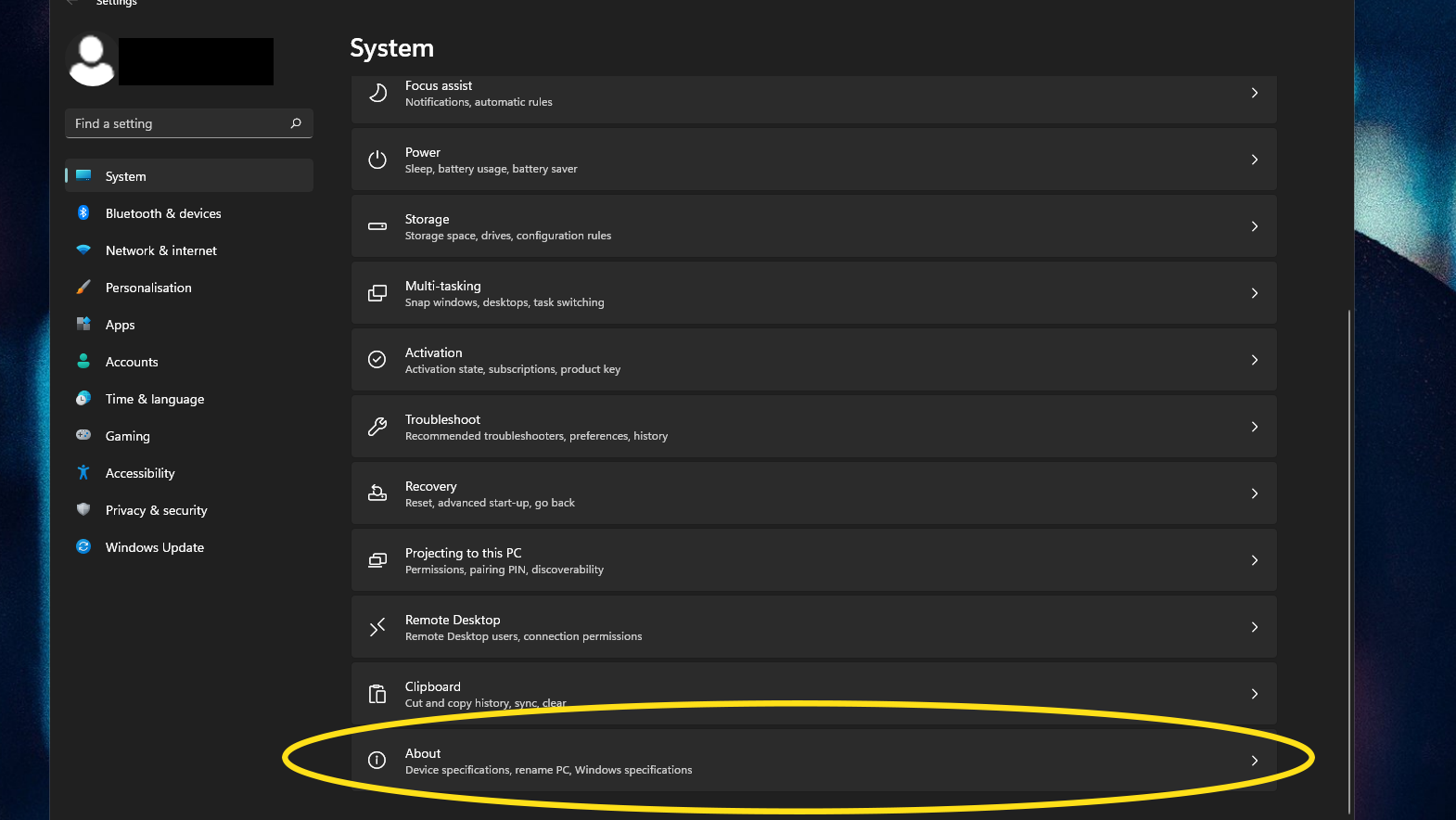
Fortunately, the steps you need to follow to find out if your PC is running Windows 10 or 11 are exactly the same.
Sign up today and you will receive a free copy of our Future Focus 2025 report — the leading guidance on AI, cybersecurity and other IT challenges as per 700+ senior executives
- First, select the Start button
- Navigate to Settings
- Click ‘System‘
- Click ‘About‘
- Click ‘Device specifications‘ to open the drop down box
Under the System Type row, you will find information as to whether you’re running a 32-bit or 64-bit version of Windows.
Under the ‘Windows Specifications’ drop down, you will find which version of the operating system you’re running.
How to check if your PC is running Windows 8.1
It should be fairly obvious if you’re running Windows 8 or 8.1, given the use of tiled menus, however there is a way to check without using the keyboard shortcut and Windows Run box methods mentioned above.
If you’re using a mouse:
- Navigate to the lower-right corner of the screen
- Move the mouse pointer up
- Click Settings
- Click Change PC Settings
Alternatively, if you’re using a touch device:
- Swipe in from the right edge of the screen
- Tap Settings
- Tap Change PC Settings
For both options, you’ll now have to select PC and devices, and then PC info.
Here, you’ll be able to see a section titled “Windows” in which you’ll find details on the edition and version of Windows your device is running. Additionally, you can also see information about your device in the section titled “PC”, including its processor, installed RAM, and system type. The system type will tell you whether you’re running a 32-bit or 64-bit version of Windows too.
If you’re running Windows 8.1, just be aware that support for the operating system will end on 10 January, 2023. Remember, you can always upgrade to Windows 10 or install Windows 11 easily.
How to check if your PC is running Windows 7
It’s fairly simple to check if your PC or laptop is running Windows 7, aside from the obvious visual clues.
- Click on Start
- Type “Computer” in the search box that appears
- Right click on Computer
- Click Properties
You’ll be able to see under ‘Windows Edition’ the version and edition of Windows that your device is running.
It’s worth mentioning, however, that support for Windows 7 ended on 14 January, 2020. There is no realistic reason for a business to be still operating using Windows 7, and so it’s worth upgrading to Windows 10 or Windows 11.
Which version of Windows is best?
When it comes to choosing the best operating system, it’s important to take into account the various features they offer and whether the OS meets the needs of the user — especially when it comes to business use cases.
RELATED RESOURCE
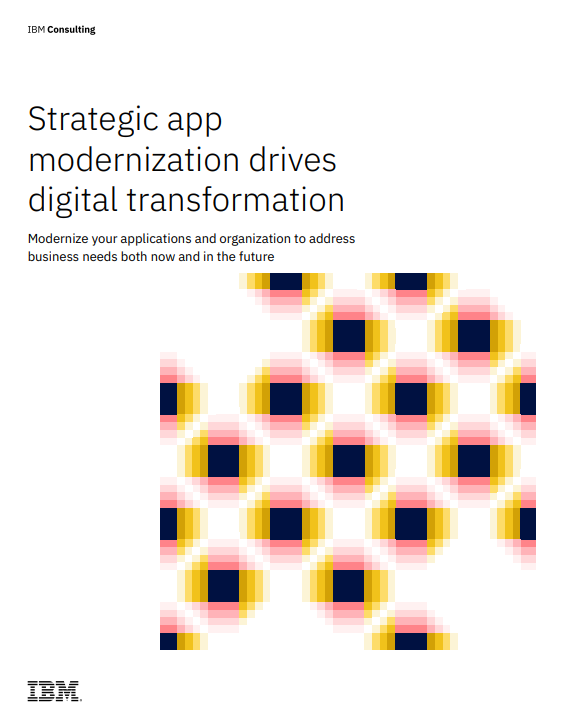
Strategic app modernisation drives digital transformation
Address business needs both now and in the future
FREE DOWNLOAD
When it comes to Windows 10 vs Windows 11 in a business environment, the two operating systems are fundamentally the same, although Windows 11 does offer a more robust feature set. However if you’re looking to upgrade your device fleet with some of the best Windows laptops on the market, they will all ship with Windows 11.
The most important consideration is whether your operating system is approaching its end of life date, after which point it will no longer receive security updates. Windows 7 has already reached its end of life stage, and so is considered a dead platform, while support for Windows 8 is set to end on 10 January, 2023. It’s a good idea to upgrade your devices to either Windows 10 or 11 before then, to ensure your PC or laptop stays protected against the latest security threats.
While Windows 10 remains supported, there’s no urgent need to upgrade to Windows 11, particularly as Microsoft’s latest OS may created compatibility problems for certain businesses. Ultimately, whether or not your business should upgrade to Windows 11 is something only you can answer, at least until Windows 10 approaches end-of-life.
Zach Marzouk is a former ITPro, CloudPro, and ChannelPro staff writer, covering topics like security, privacy, worker rights, and startups, primarily in the Asia Pacific and the US regions. Zach joined ITPro in 2017 where he was introduced to the world of B2B technology as a junior staff writer, before he returned to Argentina in 2018, working in communications and as a copywriter. In 2021, he made his way back to ITPro as a staff writer during the pandemic, before joining the world of freelance in 2022.
Checking what version of Windows you’re running can be a breeze! Whether you’re troubleshooting a problem, checking software compatibility, or just plain curious, it’s a straightforward process. All you need to do is access the system settings or use a quick command, and voila! You’ll have all the information at your fingertips. This method works for most versions of Windows, so you can easily identify whether you’re running the latest software or something a bit older.
This section will guide you through several different ways to find out what version of Windows your computer is using. You’ll be able to identify the operating system version, build number, and edition, which can be crucial for software installations or support queries.
Step 1: Open Settings
Click on the «Start» button and select the gear icon to open the «Settings» menu.
The «Settings» app is your go-to place for most system configurations in Windows. It’s located in your Start menu and represented by a gear symbol, making it easily recognizable.
Step 2: Go to System
In the «Settings» menu, select «System» from the list of options.
The «System» section in the Settings menu is where you can find a plethora of information about your PC, including display options, notifications, and, importantly for our task, about your device specifics.
Step 3: Select About
Scroll down and click on «About» from the sidebar menu on the left.
The «About» section provides detailed information on your computer. Here, you’ll see data about your device’s specifications, Windows edition, version, and build number.
Step 4: Open Run
Press the «Windows» key + «R» to open the Run dialog box.
Using the Run box is like taking a shortcut. It’s a quick way to execute commands without navigating through multiple menus.
Step 5: Type winver
In the Run dialog box, type «winver» and press «Enter.»
The «winver» command is a simple tool that opens a small window displaying your Windows version and build number. It’s a handy alternative if you don’t want to dive into the Settings app.
Step 6: Read the Information
A window will pop up showing your Windows version and build number.
This window gives you a clear and concise overview of the Windows version you’re using. It’s particularly useful if you’re verifying compatibility with software or needing to report your system version for troubleshooting.
After completing these actions, you’ll have a clear view of the Windows version running on your machine. This information is helpful when installing new software, troubleshooting, or ensuring your system meets specific software requirements.
Tips for Checking What Version of Windows
- Make it a habit to check for updates regularly to ensure your Windows version is up-to-date.
- Use the «winver» command for a fast way to check your Windows version without digging through Settings.
- For detailed system information, consider using third-party software tools that provide more comprehensive data.
- Remember that the build number can be just as important as the version when troubleshooting.
- Keep documentation of your system’s specs, including the Windows version, for tech support scenarios.
Frequently Asked Questions
Why do I need to know my Windows version?
Knowing your Windows version is essential for compatibility checks with software and hardware and for receiving appropriate technical support.
How often should I check my Windows version?
It’s a good practice to check your version whenever you notice changes in system performance or before installing new software.
Can I find my Windows version without using Settings?
Yes, using the «winver» command in the Run dialog box is a quick alternative.
What does the build number indicate?
The build number shows updates and patches installed since the release of your Windows version, crucial for identifying specific system configurations.
Does this method work for all Windows versions?
Most modern Windows versions, from Windows 7 onwards, support these methods, although the interface might vary slightly.
Summary
- Open Settings
- Go to System
- Select About
- Open Run
- Type winver
- Read the Information
Conclusion
And there you have it. Checking what version of Windows you have is like taking a quick peek under the hood of your car—it’s simple and incredibly informative. Whether you’re a tech whiz or just someone trying to get through the day without a computer crash, knowing your Windows version can save you from a lot of headaches. It’s especially handy when you’re installing new software, troubleshooting issues, or seeking help from tech support.
In an ever-evolving digital world, staying updated with your system’s capabilities is like having a map for your tech journey. It guides you, ensures compatibility, and keeps you in the loop with the latest features and security updates.
If you found this guide helpful, why not bookmark it for future reference? Or better yet, share it with a friend who might be scratching their head trying to figure this out. Knowledge is power, after all. For more tips and tricks on navigating the digital landscape, feel free to explore other articles or reach out with questions. Happy computing!
Matthew Burleigh has been a freelance writer since the early 2000s. You can find his writing all over the Web, where his content has collectively been read millions of times.
Matthew received his Master’s degree in Computer Science, then spent over a decade as an IT consultant for small businesses before focusing on writing and website creation.
The topics he covers for MasterYourTech.com include iPhones, Microsoft Office, and Google Apps.
You can read his full bio here.
Microsoft makes it super easy to check which version of Windows your PC is running. You can check your PC’s main version (like Windows 10 or 11), minor version, build number, and edition.
Some ways to find your Windows version include using Run, Settings, System Information, and a command from Command Prompt. Regardless of the method you use, you’ll see the same version of your Windows operating system.

Why Should You Find Your Version of Windows?
There are many reasons you may want to find the version of Windows you’re running.
- The most common reason is that you want to check if a specific app will work on your PC. Certain apps only work on specific versions of Windows, so knowing your version helps you see if you can use an app on your machine beforehand.
- Another reason is that you want to download the drivers for a hardware component and the driver site asks you to choose your version of Windows. The site does that to ensure you download the compatible drivers for your specific Windows version.
- The third instance is when you’re seeking technical assistance from someone, and they want to know your version to give you specific instructions.
How to Know if You Have Windows 10 or Windows 11
As of June 2022, most modern PCs ship with Windows 11, but you’ll find that some still ship with Windows 10. The good news is that it’s easy to tell what version you have.
One quick way is to check the position of the Start menu.
If your PC runs Windows 10, your Start menu icon is located at the bottom-left corner of your screen. Like so:
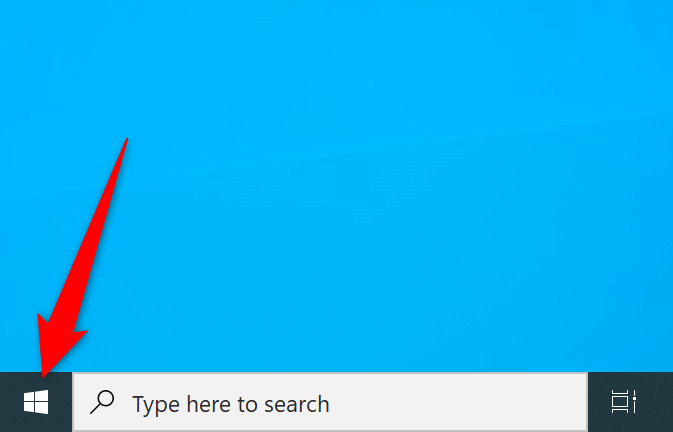
On Windows 11, you’ll find the Start menu in the center of the taskbar (the bar at the bottom of your screen).
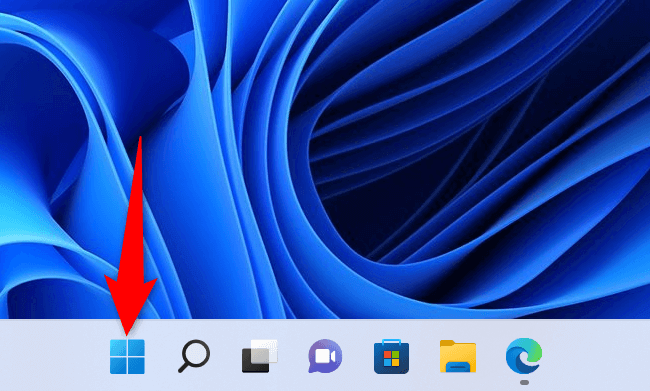
If you’ve installed a custom Start menu app or can’t identify your Windows version using the above method, the following alternative methods should help.
Use Settings to Find the Current Windows Version
A quick way to find the major version, minor version, build number, and edition of your Windows system is to use the Settings app. This app displays all that information on a single screen, making it easier to identify your PC.
- Press Windows + I to open the Settings app.
- Choose System from the sidebar on the left.
- Scroll the System page down and select About.
- You’ll see your Windows version details under the Windows specifications section on the right. You can see your Windows edition, version, build number, and other information.
Use Run to Find Your Windows Version
The Run command helps you quickly access various tools on your PC, including the window that displays your system information.
- Open Run by pressing Windows + R.
- Type winver in the Run box and press Enter.
- You’ll find the major version and other details in the About Windows dialog.
Use Command Prompt to Display Your Windows Version
If you prefer using commands to execute tasks, you can run a command from Command Prompt to view your Windows version. Note that this command only displays the version details, not your Windows edition.
- Open Command Prompt by right-clicking the Start menu icon and choosing Command Prompt.
- Type ver at the prompt and press Enter.
- Command Prompt shows your current Windows version.
View Your Windows Version Details in System Information
System Information allows you to find in-depth information about various components of your machine, including your Windows version.
- Press Start, search for System Information, and select the app in the search results.
- Choose System Summary in the sidebar on the left.
- You’ll see your Windows version details in the pane on the right. Scroll down the pane to view more information.
It’s Useful to Know What Version of Windows You’re Using
By knowing what version of Windows you’re running, you can be sure that you’re getting the correct driver updates, downloading compatible apps, and giving your tech team the correct version number so they can help you with your tasks.
You can also better decide if it’s time to upgrade to Windows 11 or perhaps change editions from Home to Pro.
Related Posts
- How to Fix a “This file does not have an app associated with it” Error on Windows
- How to Fix an Update Error 0x800705b4 on Windows
- How to Resolve “A JavaScript error occured in the main process” Error on Windows
- How to Fix the Network Discovery Is Turned Off Error on Windows
- How to Change Folder Icons in Windows