Your motherboard model is crucial for driver updates, component upgrades, and troubleshooting. If you’re wondering how to check motherboard model Windows 10, this guide walks you through five easy methods. Whether you’re using Windows 7 or Windows 10, we have solutions for you.
Why Do You Need to Check Your Motherboard Model?
Knowing your motherboard model helps in:
- Installing the right drivers for optimal performance.
- Checking compatibility for CPU, RAM, or GPU upgrades.
- Troubleshooting system issues efficiently.
- Finding firmware updates on the manufacturer’s support page.
1. Check Motherboard Model Using Command Prompt (CMD)
The fastest way to find motherboard model Windows 10 is through the Command Prompt.
Steps:
- Press Win + R, type
cmd, and hit Enter. - Type the following command:
wmic baseboard get product,Manufacturer,version,serialnumber - Press Enter, and your motherboard details will be displayed.
📌 Why Some Motherboards Don’t Show in CMD? Some OEM motherboards (especially in Dell, HP, and Lenovo pre-built PCs) might not show complete details. If so, try PowerShell or BIOS methods.
Pros: Quick, doesn’t require software. Cons: Might not show all details on some devices.
Also Read: How Much Does A Motherboard Replacement Cost in India
2. Check motherboard model Using System Information Tool
The System Information tool(Build in) provides a detailed hardware report.
Steps:
- Press Win + R, type
msinfo32, and hit Enter. - Look for BaseBoard Manufacturer and BaseBoard Product.
- Note the details and search online for specifications.
Pros: No need for third-party tools. Cons: May not work on older motherboards.
Also Read: Dell Laptop Motherboard Common Problems and Solutions
3. Check Motherboard Model Using PowerShell
PowerShell is a more advanced alternative to CMD.
Steps:
- Press Win + X, then click Windows PowerShell (Admin).
- Type:
Get-WmiObject Win32_BaseBoard | Format-List Product,Manufacturer,SerialNumber - Press Enter, and your motherboard details will be displayed.
Pros: Works better than CMD for detailed information. Cons: Slightly complex for beginners.
Also Read: How to Check Generation of Laptop
4. Check Motherboard Model Using BIOS
If Windows won’t boot, checking via BIOS (UEFI) is an alternative.
Steps:
- Restart your computer and press F2, F10, or DEL to enter BIOS.
- Navigate to System Information.
- Find Motherboard Model & Manufacturer details.
Pros: Works even if Windows isn’t accessible. Cons: Requires restarting your PC.
5. Check Motherboard Model Using Third-Party Software
For detailed motherboard specs, use these tools:
Best Free Tools:
- CPU-Z
- Speccy
- HWInfo
Steps:
- Download and install CPU-Z.
- Open the tool and go to the Mainboard tab.
- View your motherboard model, manufacturer, and chipset.
Pros: Provides extra details like BIOS version. Cons: Requires installation.
Checking Motherboard Model on Windows 7
If you’re using Windows 7, follow these methods:
- CMD & PowerShell methods work the same way.
- System Information (
msinfo32) is available. - Third-party tools like CPU-Z and Speccy support Windows 7.
📖 Microsoft Official Guide on hardware identification.
Case Study: How a User Identified Their Motherboard for an Upgrade
A user on the Dell Community Forums noticed that Windows 11 automatically detects the model of Dell and HP desktops after a clean install. This raises the question: Where does Windows store and retrieve motherboard information?
🔹 Where Does Windows 10/11 Read Motherboard Information From? Windows retrieves motherboard details from firmware storage, often stored in the BIOS/UEFI and accessible through WMI commands (Windows Management Instrumentation).
🔹 Why Don’t Older Dell Optiplex Motherboards Show DP/N? In modern motherboards, DP/N (Dell Part Number) is stored in the firmware chip and read by utilities like UserBenchmark. However, older Dell OptiPlex models (like the 700 series) do not show this data due to changes in how firmware stores hardware information.
📖 Read More: Dell Support Forums
Comparison Table: Best Methods to Check Motherboard Model
| Method | Speed | Requires Installation | Best For |
|---|---|---|---|
| CMD (Command Prompt) | ⚡ Fast | ❌ No | Basic details |
| System Info (msinfo32) | 🟠 Medium | ❌ No | Quick check |
| PowerShell | ⚡ Fast | ❌ No | Detailed info |
| BIOS/UEFI | 🟠 Medium | ❌ No | Non-booting PCs |
| CPU-Z, Speccy, HWInfo | 🐢 Slow | ✅ Yes | Advanced users |
🔹 Can I check my motherboard model without opening my PC?
Yes! Use CMD, PowerShell, System Info, or third-party software.
🔹 How do I check my motherboard model on Windows 7?
Same methods work—try CMD (wmic baseboard get product,Manufacturer) or CPU-Z.
🔹 What if my motherboard details don’t show up in CMD/System Info?
Try PowerShell, BIOS, or Speccy.
🔹 Why do I need to know my motherboard model?
For driver updates, CPU/RAM upgrades, and troubleshooting issues.
🔹 Can I check my motherboard model from BIOS?
Yes! Look for System Information in BIOS settings.
Conclusion
If you’ve ever asked, “How to check my motherboard model?”, now you have multiple methods. Whether using Command Prompt, PowerShell, BIOS, or third-party software, identifying your motherboard model in Windows 10 and Windows 7 is simple.
For Intel or AMD motherboards, visit their official support pages for driver updates and specifications:
📺 Watch this video tutorial for a step-by-step guide:
There can be multiple reasons that made you curious enough to know the details about your motherboard. From changing hard drives to even just to fulfil your curiosity. Knowing your motherboard model is also essential in upgrading your system. If you are looking for the answers of how to check motherboard model in Windows 7, 10 and 11 then here is a guide for that and even if you want to know how to check motherboard model physically, we have the answers for you in this guide. Also, we have shown how to check motherboard model from cmd.

Table of Contents
Nowadays you don’t need to physically search for the model number written on the motherboard, you only need to follow some steps to know every detail about your system and its hardware.
Method 1: Using Command Prompt
Here is how to check motherboard model through cmd.
1. Press the Windows key, type Command prompt, then click on Open.

2. Type the following the command in the Command Prompt
wmic baseboard get product, manufacturer, version, serialnumber

Also Read: Why is my Computer Making Funny Noises?
Method 2: Using Windows System Information
Another method you can follow is to use Windows System Information to check the motherboard model as shown below.
1. Open Run dialog box by pressing Windows + R keys simultaneously.
2. Type msinfo32 and hit the Enter key to launch System Information window.

Now your screen should be filled with the specification about your system. The info you are looking for will be specified next to BaseBoard Version, BaseBoard Manufacturer and Baseboard Product
Note: This method is a hit and miss. It works if you have a compatible motherboard.

Additional Method: Use Third-party Apps
For the people who are not aware of the Command prompt or the Windows PowerShell they can download the third-party apps to check the motherboard model. Belarc Advisor is a free app which shows you your motherboard model for free. Start and run the Belarc Advisor, it will run a few scans you can skip some of them and after the scan is complete you will be redirected to a browser page with results and to check the motherboard model number click on the Main Circuit board and under that you will find all the info. There are other apps which have a premium plan to know the hardware details about your system.
How to Check Motherboard Model in Windows 7
You can use the above-mentioned method to find the motherboard model in Windows 7. The above steps can be followed to check motherboard model irrespective of the Windows version
How to Check Motherboard Model on Windows 11
The above two methods can also be used in Windows 11. Another way to know the motherboard model is-
1. Click on the Search icon, type Windows PowerShell, then hit the Enter key.

2. Type the following command and hit the Enter key.
Get-WmiObject win32_baseboard | Format-List Product,Manufacturer,SerialNumber,Version

3. You can execute another command which is given below.
Get-CimInstance -ClassName Win32_baseboard

The serial number will be displayed on the screen like the above image.
Also Read: 8 Best GPU Support Bracket
How to Check Motherboard Model Physically
This method will teach you how to check your motherboard model physically. The steps are only applicable for the Desktop owners.
- Turn Off your Desktop and take all the plugs off from your CPU.
- Turn around your CPU and open the case.
- Find the model number of the motherboard, you may find it over the motherboard itself, or sometimes it’s near the RAM slots, CPU sockets and between the PCI slots.
- If you want to know the manufacturer and it is not listed with the model number, then you can search the model on any search engine and you will find the answers you are looking for.
Is your motherboard ATX?
The first ATX was released in 1995 by Intel. Advanced Technology eXtended or ATX is the basic form factor of motherboards that has been in use for years and now it is the standard. There are 4 major types of ATX and 3 types of Information technology eXtended. Below we have described them for you and hopefully that will get you the answers you are looking for.
Following are the types of ATX.
- ATX– The standard ATX size is 305*244 mm and the dimensions can differ with different manufacturers. ATX offers 4 slot space for RAM, 2 or sometimes more for PCI slots and it is generally used by those people who are looking for more expansion slots. It only fits in the PCs compatible with EATX and ATX. ATX can be pricey and heavy in terms of its size.
- E-ATX– Extended advanced technology eXtended, is the bigger size of the standard ATX. E-ATX has more expansion slots, and sometimes up to 8 slots for RAM. It also comes up with 2 CPU sockets as well which can boost and run two processors at the same time in your PC.
- XL-ATX– These are bigger than even EATX in sizes with more expansion slots and few more PCI slots. XL-ATX does not offer much apart from a few more slots to plug in. Also, they are expensive and not ideal for standard PC cases. If you are looking to set up a multi-GPU PC for gaming with multiple PCIe slots then this can be your ideal choice for a motherboard.
- Micro-ATX– With lesser room for more expansion slots and specification almost the same as the standard ATX, Micro-ATX or mATX is the smaller version of the ATX. It has 2 slots for RAM and fewer PCIe slots than the ATX. It is less pricey than the ATX.
Following are the types of ITX.
- Mini-ITX– Mini ITX are the smallest motherboards which are compatible with standard sized hardware components. They are cheaper than most of the motherboards. They also lack in most of the features that the standard ATX provides. No more than 2 RAM slots and lesser PCIe slots. The power capacity is also very low. They are ideal for a smaller PC.
- Nano-ITX– Smaller than the Mini-ITX and it consumes very low power, mostly it is used for automation purposes or in smart entertainment or Smart TV. Nano-ITX are not compatible with all types of standard PC components which is a major drawback.
- Pico-ITX– They are the smallest motherboard and are used in IOT devices. They are very easy to use and consume very little power. Also, they are compatible with a limited amount of hardware.
Recommended:
- How to Cancel Sirius XM Subscription
- Fix Windows 10 Mapped Drives Not Showing in Programs
- How to Tell If Your Computer has Water Damage
- How to View Windows 10 Crash Logs and Error Logs
We hope that after reading this article now you know the answers of how to check motherboard model Windows 10, or how to check motherboard model Windows cmd, or even how to check motherboard model on Windows 11. We like our audiences engaged, please give your feedback in the comments below. We can take criticism and everyone love a pat on the back whatever it is we are more than happy to hear.
If you need to check your motherboard model on Windows 10, don’t worry, it’s quite simple. You can use built-in tools like Command Prompt or System Information to find this information swiftly. By typing a few commands, you can easily uncover the model number of your motherboard without having to open up your computer. This guide will break down the process step by step, ensuring you can find your motherboard’s model with ease.
Let’s dive into how you can pinpoint your motherboard model using Windows 10. This process helps you identify your motherboard’s specific details, which is crucial for troubleshooting, upgrades, and ensuring compatibility with new hardware.
Step 1: Open Command Prompt
To start, hit the Windows key, type “cmd,” and press Enter.
Command Prompt is a powerful tool in Windows 10 that allows you to execute various commands. By accessing it, you can easily retrieve your motherboard details without any fuss.
Step 2: Enter the Command
Type “wmic baseboard get product, manufacturer” and hit Enter.
This command queries the Windows Management Instrumentation (WMI) to fetch your motherboard’s manufacturer and product model. It’s like asking your computer directly for its ID card details.
Step 3: Review the Information
Look at the output displayed on the screen.
Once you’ve executed the command, you’ll see a list showing the manufacturer and model number of your motherboard. This info is typically concise and easy to understand.
Step 4: Use System Information
Alternatively, press Windows + R, type “msinfo32,” and press Enter.
System Information is another handy utility that offers a broader overview of your PC’s specifications, including your motherboard model. It’s like peeking under the hood without lifting it.
Step 5: Find Motherboard Details
Scroll down to find the motherboard information under the “System Summary.”
While System Information provides a general snapshot of your PC’s hardware, you can find specific motherboard details by checking the “BaseBoard” section. It’s an excellent double-check against what you found earlier.
After completing these steps, you’ll know the exact model and manufacturer of your motherboard. This knowledge is handy for everything from upgrading components to troubleshooting hardware issues. Knowing your motherboard model can help you find compatible parts and ensure your computer runs smoothly.
Tips for Checking Motherboard Model on Windows 10
- Always double-check the model number with more than one method to ensure accuracy.
- If you face any issues with Command Prompt, try running it as an administrator.
- For older systems, verify the motherboard model by checking the physical board if possible.
- Keep your drivers and BIOS updated, which may require knowledge of your motherboard model.
- Consider using third-party tools for additional features and detailed information.
Frequently Asked Questions
What if Command Prompt doesn’t show my motherboard model?
Sometimes, Command Prompt may not display the results due to permissions or system restrictions. Try running the command prompt as an administrator or use the System Information tool as an alternative.
Can I find the motherboard model using third-party software?
Yes, third-party software like CPU-Z can also provide detailed information about your motherboard, including the model and manufacturer. This can be helpful for deeper insights.
Is it possible to find the motherboard model without opening the computer case?
Absolutely! Using the built-in tools on Windows 10 or third-party software, you can find the motherboard model without physically opening your computer.
Why is it important to know my motherboard model?
Knowing your motherboard model is crucial for upgrades, part compatibility, and troubleshooting hardware issues. It ensures that any new components or software are compatible with your system.
How often should I check my motherboard model?
You only need to check your motherboard model when planning upgrades, troubleshooting, or verifying system specifications for compatibility.
Summary
- Open Command Prompt.
- Enter “wmic baseboard get product, manufacturer.”
- Review the information.
- Use System Information as an alternative.
- Find motherboard details under “System Summary.”
Conclusion
Understanding how to check the motherboard model on Windows 10 can demystify many aspects of your computer’s hardware. It’s like having a roadmap to your PC’s intricate layout. Whether you’re planning to upgrade your RAM, swap out your CPU, or simply need to ensure your components are playing nicely together, this knowledge is crucial.
Once you know your motherboard model, you can search for compatible parts and updates, ensuring that your system remains at peak performance. For further reading, consider exploring how different motherboard models support various types of RAM or CPUs.
Now that you’re equipped with this knowledge, why not dive into your computer’s specs and see what makes it tick? Knowing your motherboard model isn’t just for tech enthusiasts; it’s essential for anyone wanting to keep their system running smoothly. So, go ahead and uncover what lies beneath the surface of your PC!
Kermit Matthews is a freelance writer based in Philadelphia, Pennsylvania with more than a decade of experience writing technology guides. He has a Bachelor’s and Master’s degree in Computer Science and has spent much of his professional career in IT management.
He specializes in writing content about iPhones, Android devices, Microsoft Office, and many other popular applications and devices.
Read his full bio here.
October 17, 2019 updated by
Leave a reply »
Is there a way to identify the motherboard (mainboard) so I can update my BIOS or upgrade the RAM? How could I find my motherboard model without opening the case? In this tutorial we’ll show you 3 simple ways to check the motherboard model on your Windows 10 computer.
Method 1: Check Motherboard Model Using Command Prompt
Open the Command Prompt and type the following command:
wmic baseboard get product,manufacturer,version,serialnumber
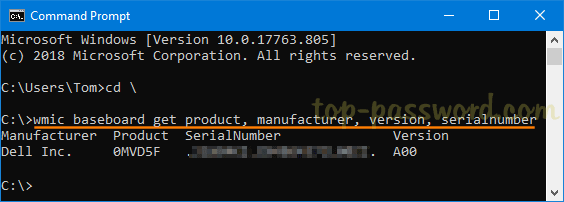
Press Enter and you will get all the basic information about your motherboard, such as manufacturer name, model number, serial number (if available) and version.
Method 2: Check Motherboard Model Using Microsoft’s System Information Tool
Press the Windows key + R keyboard shortcut to open the Run box, then type msinfo32 and hit Enter to launch Microsoft’s System Information Tool.

In the System Summary section, look for the the “BaseBoard” entries and they will give you the manufacturer name, model number and version for the motherboard.
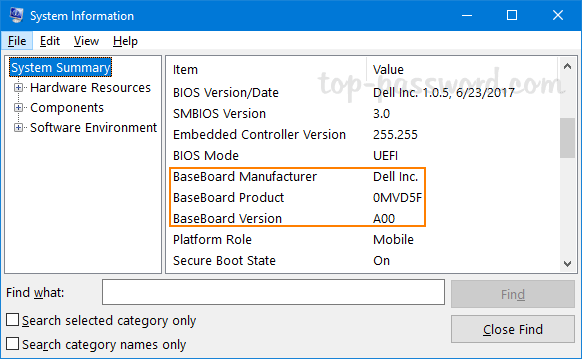
Method 3: Check Motherboard Model Using Third-Party Software
There are also many third-party softwares which can help you check the motherboard model on your Windows PC, one of the best and popular ones is CPU-Z. When launching the program, it will take a while to gather all the details about the hardware of your system. You can click on the “Mainboard” tab to view your motherboard’s model.
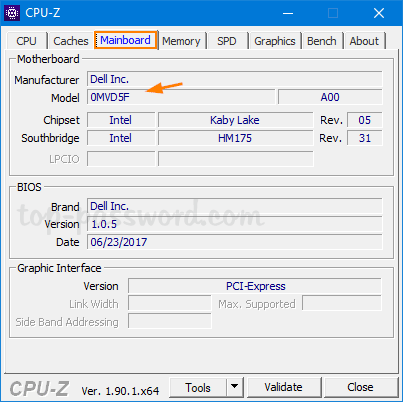
That’s it!
- Previous Post: 3 Ways to Log off Another User in Windows 10
- Next Post: How to Clear or Flush DNS Cache in Windows 10, 8, 7
При работе с ПК могут возникнуть вопросы с не совсем очевидным решением. Например, вам будет необходимо узнать какая материнская плата стоит на компьютере. Многие пользователи в такой ситуации впадают в ступор. В отличие от видеокарт, наименования которых у всех на слуху, название модели системной платы может остаться в тени.
Системная плата не просто так называется материнской. На нее установлено все, включая процессор, слоты оперативной памяти и видеокарта. Из-за этого «впихнуть невпихуемое» не получится. Каждая модель материнской платы обладает своими характеристиками, и если вы решите поменять процессор или добавить ОЗУ, придется сначала точно узнать о том, какая у вас материнка.
Можно ли узнать материнскую плату визуально

Узнать модель материнской платы
Визуальный анализ, конечно, возможен, однако успехом такой осмотр увенчается лишь в том случае, если вы разбираетесь в компьютерной начинке. Можно посмотреть фотографии с официальных сайтов, но это не даст гарантий. Во-первых, большая часть материнки скрыта от глаз, особенно если это игровой ПК. Одна только видеокарта может закрыть добрую половину платы, а вторую половину прикроет мощная система охлаждения процессора.
Во-вторых, модели от одного производителя могут не сильно отличаться внешне, но при этом иметь разные характеристики. Ошибиться легко, и будет обидно, если новенький процессор просто не подойдет под систему.
Как узнать какая материнская плата стоит на ПК без сторонних программ

Материнская плата Windows 10
Для того чтобы разобраться в этой теме, вам не придется вскрывать системный блок и высматривать наклейки производителей. Вся информация добывается без всяких физических усилий. Мы расскажем вам о том, как узнать модель материнской платы на компьютере, используя только систему Windows.
Как посмотреть модель материнской платы на Windows 10 через командную строку
Первый способ самый простой, если вы не боитесь задействовать командую строку и жутковатые системные окна с непонятными циферками и буквами.
Сочетанием клавиш Win (флажок Windows) + R вызываем командную строку. Пишем в ней «cmd». Далее вводим следующее:
- msinfo32
Система выдаст вам большой список информации, среди которой найдутся и нужные строчки.
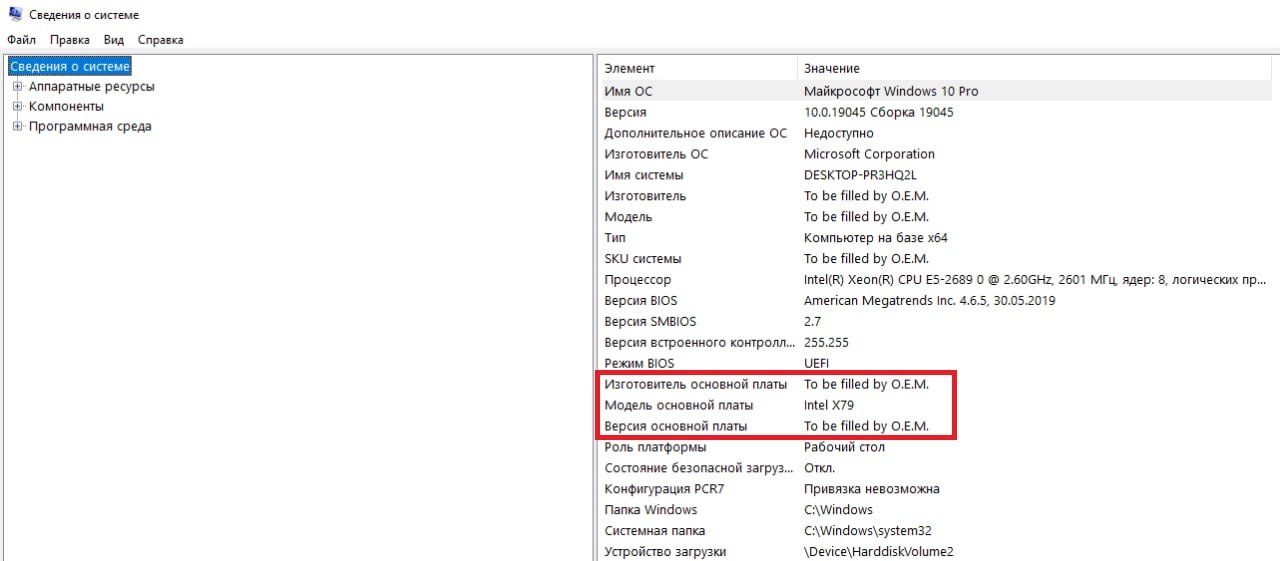
Узнать мат плату через команду
Однако этот фокус не всегда срабатывает. Бывает и такое, что система не указывает данные по вашей плате. Тогда придется действовать более настойчиво. Снова нажимаем Win+R и вводим «cmd». В появившемся окне вбиваем текст:
- wmic baseboard get product,Manufacturer,version,serialnumber
Нажмите Enter, и перед вами появится окно со всей подробной информацией о вашей системной плате: производитель, модель и серийный номер.
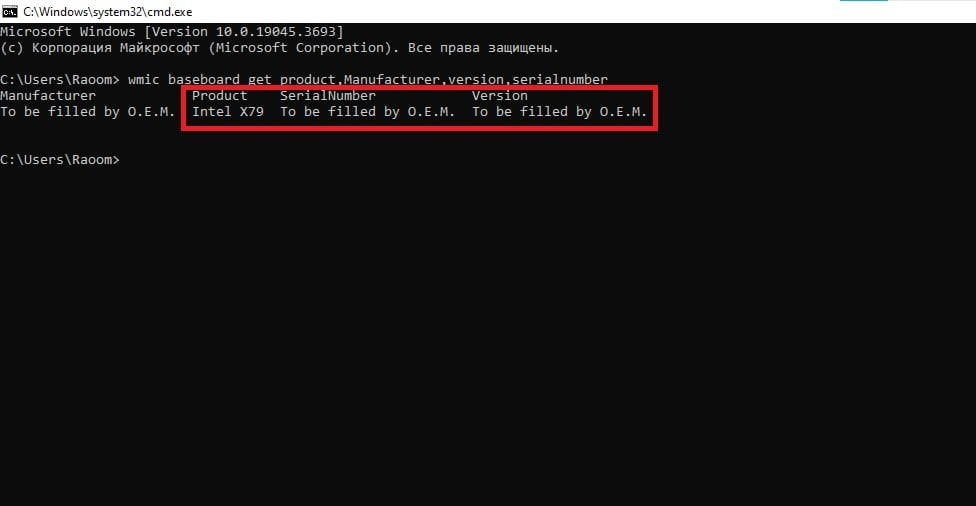
Информация о материнской плате Windows
После этого остается только найти модель карты на официальном сайте производителя и посмотреть, какие железки к ней подходят.
Как узнать название материнки на Windows 10 при помощи стороннего ПО
Использовать командную строку быстро и удобно, однако не каждый захочет этим заниматься. Для многих будет проще скачать какую-нибудь программу, которая сама все проиллюстрирует. На самом деле это отличный способ, так как подобные утилиты не только покажут модель и название материнки, но и дадут сведения обо всем компьютере в целом.
System Spec
Начнем с простой маленькой программки, которая не требует даже стандартной установки. System Spec выдаст всю полезную информацию о системе.
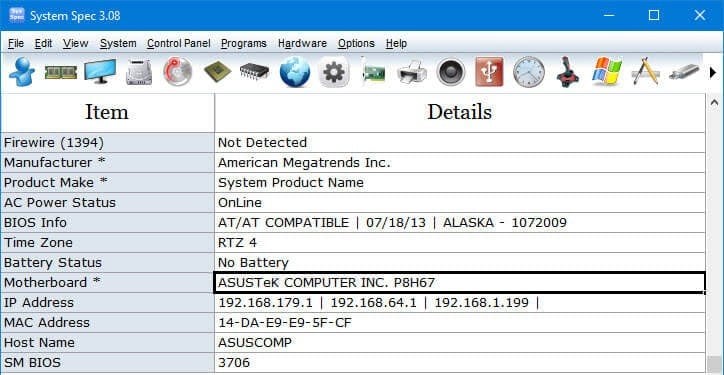
System Spec
Полезный софт, но если вы хотите узнать больше, то есть варианты лучше. System Spec не сможет удивить вас подробным отчетом, поэтому рассмотрим другие программы.
Speccy
Утилита от разработчиков легендарного CCleaner. Speccy не станет нагружать ненужной информацией и вываливать десятки инструментов, чтобы вы с ними долго разбирались. Без лишних манипуляций программа покажет полезную инфу о системе.
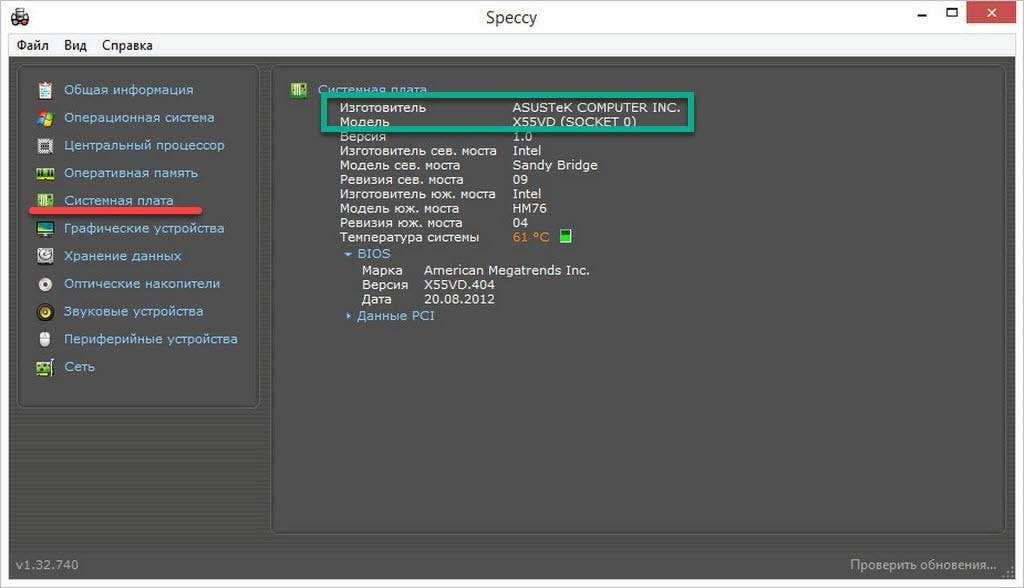
Speccy
Во вкладке «Системная плата» вы получите сведения о разработчике, модели и серийный номер устройства. Также Speccy выдаст показания датчиков температуры. Скачать программу можно бесплатно с официального сайта.
CPU-Z
Если предыдущий софт вас не устроил, то на помощь придет CPU-Z. Интерфейс будет английским, но это не помешает вам найти вкладку Mainboard и посмотреть модель мат платы.
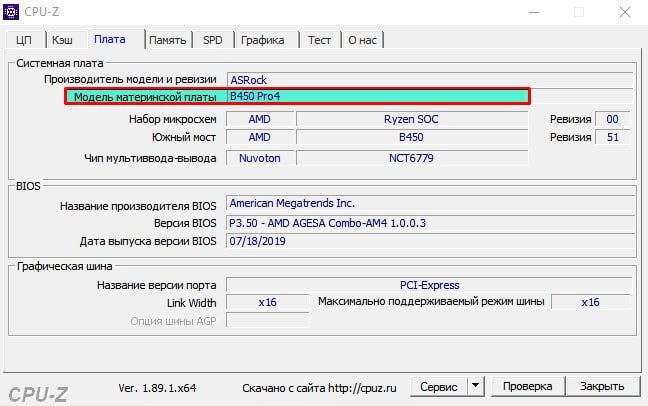
CPU-Z
К тому же в Интернете достаточно много вариантов русскоязычной версии CPU-Z, сделанных народными умельцами. Программа еще покажет всю сводку системы и даже проведет некоторые тесты. Скачать CPU-Z можно с официального сайта.
HWiNFO32/64
Более подробную информацию можно получить в HWiNFO. Под 32-битную и 64-битную системы существуют разные версии. После загрузки не пугайтесь обильного количества данных. По сути, это информационная доска без лишних функций.
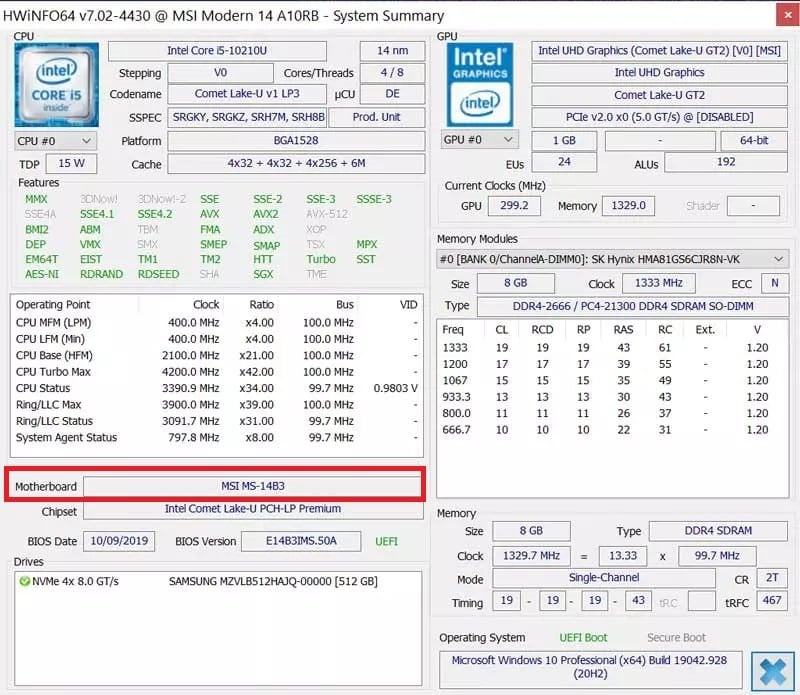
HWiNFO64
Как узнать модель мат платы во всем этом хаосе? Все просто. Интересующие вас сведения находятся в графе Motherboard. Скачать утилиту бесплатно можно с официального сайта.
AIDA64
С этой штукой вопрос о том, как узнать материнку на компе Windows 10, отпадет, как и любые другие вопросы по системе. AIDA64 — мощный софт, который пригодится на любом компьютере или ноутбуке. Он станет для вас полезным помощником в любой непонятной ситуации с системой.
В первую очередь, AIDA64 покажет сведения обо всех устройствах. Вы увидите здесь процессор, материнскую плату, тип и количество ОЗУ, видеокарту, накопители памяти, в том числе и съемные, звуковые устройства и, вообще, все, что прицеплено к вашей машине.
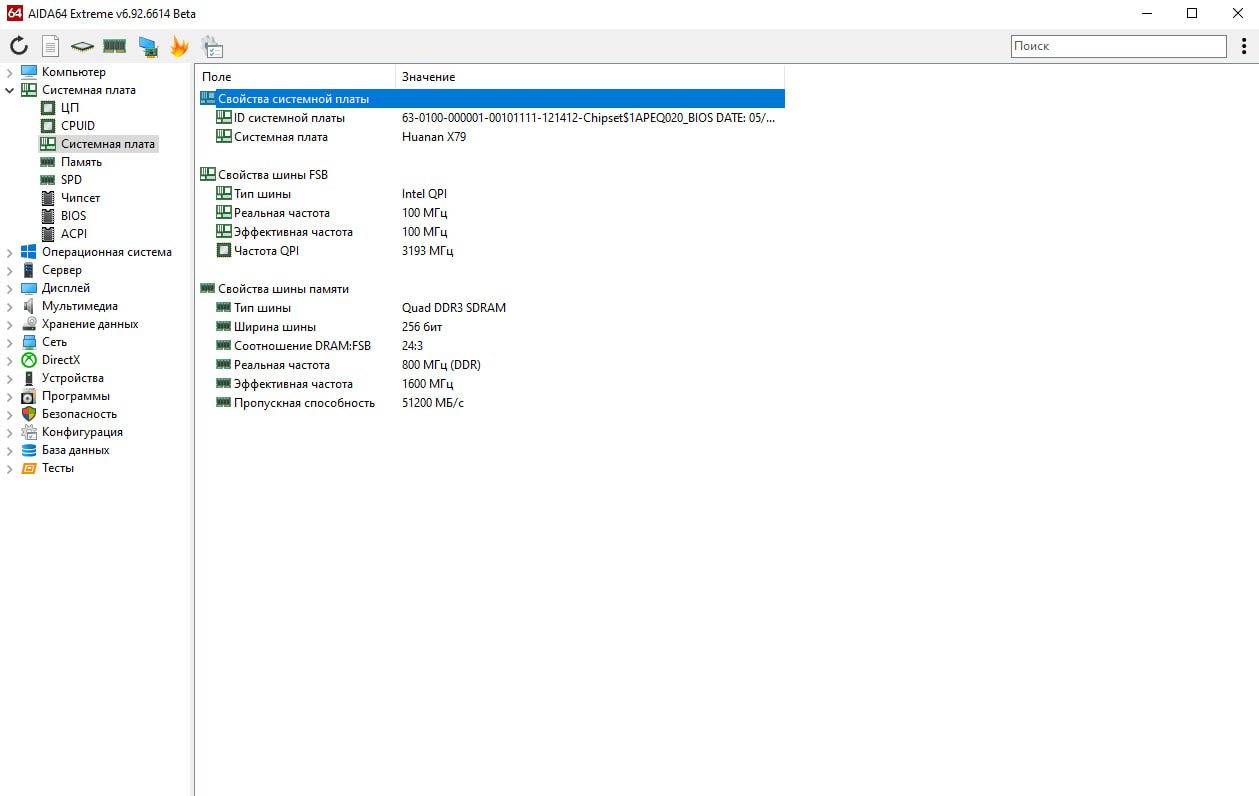
AIDA64
Но это еще не самое интересное. Помимо сухого списка, вы в реальном времени будете наблюдать за показателями многочисленных датчиков. AIDA следит за температурой всех компонентов, включая не только процессор и видеокарту, но и HHD- и SSD-накопители. Также вы сможете посмотреть и энергопотребление ПК.
AIDA позволит провести различные тесты. Например, можно запустить тест стабильности системы и увидеть, как компоненты ведут себя при высоких нагрузках, отслеживая сбои. Скачать программу можно на официальном сайте.
Если вы задаетесь вопросом о том, как узнать модель материнской платы на ноутбуке, то все перечисленные способы отлично подойдут. Надеемся, что эта статья была для вас полезна.
Заглавное фото сделано при помощи Stable Diffusion
