Чтобы изменить текущую тему:
Нажмите кнопку > Параметры > персонализации > тем. В области «Изменение темы» щелкните плитку, чтобы перейти к нужной теме.
Примечание: Вы также можете добавить множество новых, великолепных тем из Microsoft Store, щелкнув Получить дополнительные темы в Microsoft Store или скачав популярные темы с нашего веб-сайта.
Чтобы удалить тему:
Нажмите кнопку > Параметры > персонализации > тем. Щелкните правой кнопкой мыши (или нажмите и удерживайте) плитку темы и выберите удалить.
Примечание: Не удается удалить активную тему. Если вы хотите удалить активную тему, сначала выберите другую тему. В Параметры также нельзя удалить темы по умолчанию.
Нужна дополнительная помощь?
Нужны дополнительные параметры?
Изучите преимущества подписки, просмотрите учебные курсы, узнайте, как защитить свое устройство и т. д.
Download Windows Speedup Tool to fix errors and make PC run faster
In Windows 11 or Windows 10, a Theme may specify the accent color for apps and window frames and may include one or several desktop backgrounds, a set of sounds, mouse cursors, and desktop icons. In this post, in addition to changing the theme via the Settings app, we will show you 5 other ways to change the Theme in Windows 11/10. You can change Windows Themes via Command Prompt, PowerShell, Control Panel, Explorer, etc.

A theme file is a classic text file containing parameters, values and resources such as wallpapers are usually located in a subdirectory. Microsoft uses the Themepack and Deskthemepack archive (ZIP or CAB) package files that contain all the theme resources to simplify theme sharing and for their redistribution via the Microsoft Store. There are three types of themes stored in different locations in Windows 11/10 viz;
- My Themes — manually created or saved, or downloaded and installed from a themepack file or Microsoft Store. These themes are saved in the
%localappdata%\Microsoft\Windows\Themesfolder. - Windows Default Themes — pre-installed themes on your Windows OS. These themes are stored in the
C:\Windows\Resources\Themesfolder. - High Contrast Themes — specially made for people with vision problems and are part of the Ease of Access feature. These themes can be found in the
C:\Windows\Resources\Ease of Access Themesfolder.
There are several ways to change the theme in Windows 11/10. We will discuss these methods as follows:
1] Change Theme via Desktop

The easiest method to change the theme in Windows 11/10 is via the desktop. To change the Theme via Desktop, do the following:
- Right-click on an empty area on the Desktop.
- Select Personalise from the context menu.
- In the Personalisation window, under the Select a theme to apply section, simply click the theme you want.
2] Change Theme via File Explorer

To change Theme via File Explorer in Windows 11/10, do the following:
- Press Windows key + E to open File Explorer.
- Navigate to the folder below or any other folder containing the theme you want to apply
C:\Windows\Resources\Themes
- At the location, double-click the theme file for the theme you want.
- Close the Settings app that automatically opens once you double-click the theme file.
- Close File Explorer.
3] Change Theme via Command Prompt
To change Theme via Command Prompt in Windows 11/10, do the following:
- Press Windows key + R to invoke the Run dialog.
- In the Run dialog box, type cmd and hit Enter to open Command Prompt.
- In the command prompt window, type or copy and paste the path below OR the full path to the theme file you want and hit Enter:
start "" "C:\Windows\Resources\Themes\aero.theme"
The theme will be applied and the Personalisation page in Settings app will automatically open. you can close the Settings app. If you want the theme to be applied without you having to interact with extra windows, run the modified command as follows:
start "" "C:\Windows\Resources\Themes\aero.theme" & timeout /t 3 & taskkill /im "systemsettings.exe" /f
When the command executes, it will apply the theme, wait for 3 seconds with the timeout command, and forcibly close the Settings app with the taskkill app.
4] Change Theme via PowerShell
To change Theme via PowerShell in Windows 11/10, do the following:
- Press Windows key + X to open Power User Menu.
- Tap I on the keyboard to launch PowerShell (Windows Terminal).
- In the PowerShell console, type or copy and paste the path below OR the full path to the theme file you want and hit Enter:
start-process -filepath "C:\Windows\Resources\Themes\aero.theme"
The theme will be applied and the Personalisation page in Settings app will automatically open. you can close the Settings app. If you want the theme to be applied without you having to interact with extra windows, run the modified command as follows:
start-process -filepath "C:\Windows\Resources\Themes\aero.theme"; timeout /t 3; taskkill /im "systemsettings.exe" /f
5] Change Theme via Control Panel

To change Theme via Control Panel in Windows 11/10, do the following:
- Press Windows key + R to invoke the Run dialog.
- In the Run dialog box, copy and paste the shell command below and hit Enter:
shell:::{ED834ED6-4B5A-4bfe-8F11-A626DCB6A921}
- In the Personalisation window, click the desired theme under the My Themes, Windows Default Themes, or High Contrast Themes sections.
- Exit Control Panel when done.
That’s it on the 5 ways to change Theme in Windows 11/10! Let us know in the comments section below if you know any other method to perform this task.
Tip: PC users can personalize your computing experience, and can make your system faster, and private using our Ultimate Windows Tweaker 5.
Related post: How to prevent users from changing the Theme
Does Windows 10 themes work on Windows 11?
Most of the themes are old ones from Windows 10 and they have been adapted for Windows 11 but that’s still a huge selection to consider. You can right-click anywhere on your desktop and click on Personalize > select Themes to apply any of the installed themes on your PC, or click on Browse themes to find some more themes on the Microsoft Store.
Are Windows 10 themes safe?
Themes from Microsoft are generally fine; but be cautious of any other source. Some ‘themes’ include screensavers that contain malware. Make sure your Windows 11/10 PC is running an active and updated antivirus software.
Read next: Best Free Windows 11 Themes and Skins to Download from Microsoft Store.
Obinna has completed B.Tech in Information & Communication Technology. He has worked as a System Support Engineer, primarily on User Endpoint Administration, as well as a Technical Analyst, primarily on Server/System Administration. He also has experience as a Network and Communications Officer. He has been a Windows Insider MVP (2020) and currently owns and runs a Computer Clinic.

Make sure that the Windows 10 themes you are going to use are compatible with your version of Windows, it is better to avoid themes that are not compatible with the version of Windows
How To Change Windows 10 Custom Themes
You must patch your system before using any third-party themes. I recommend the Ultra UXTheme Patcher to patch your system and Don’t forget to create a restore point before making any customization on your windows. This will help keep your Windows safe in case you make a mistake
Step:1
First, download your preferred Thame and check if it is suitable for your version
Extract the theme zip file you downloaded, then copy the theme source folder and theme files and paste them into (C: \ Windows \ Resources \ Themes).
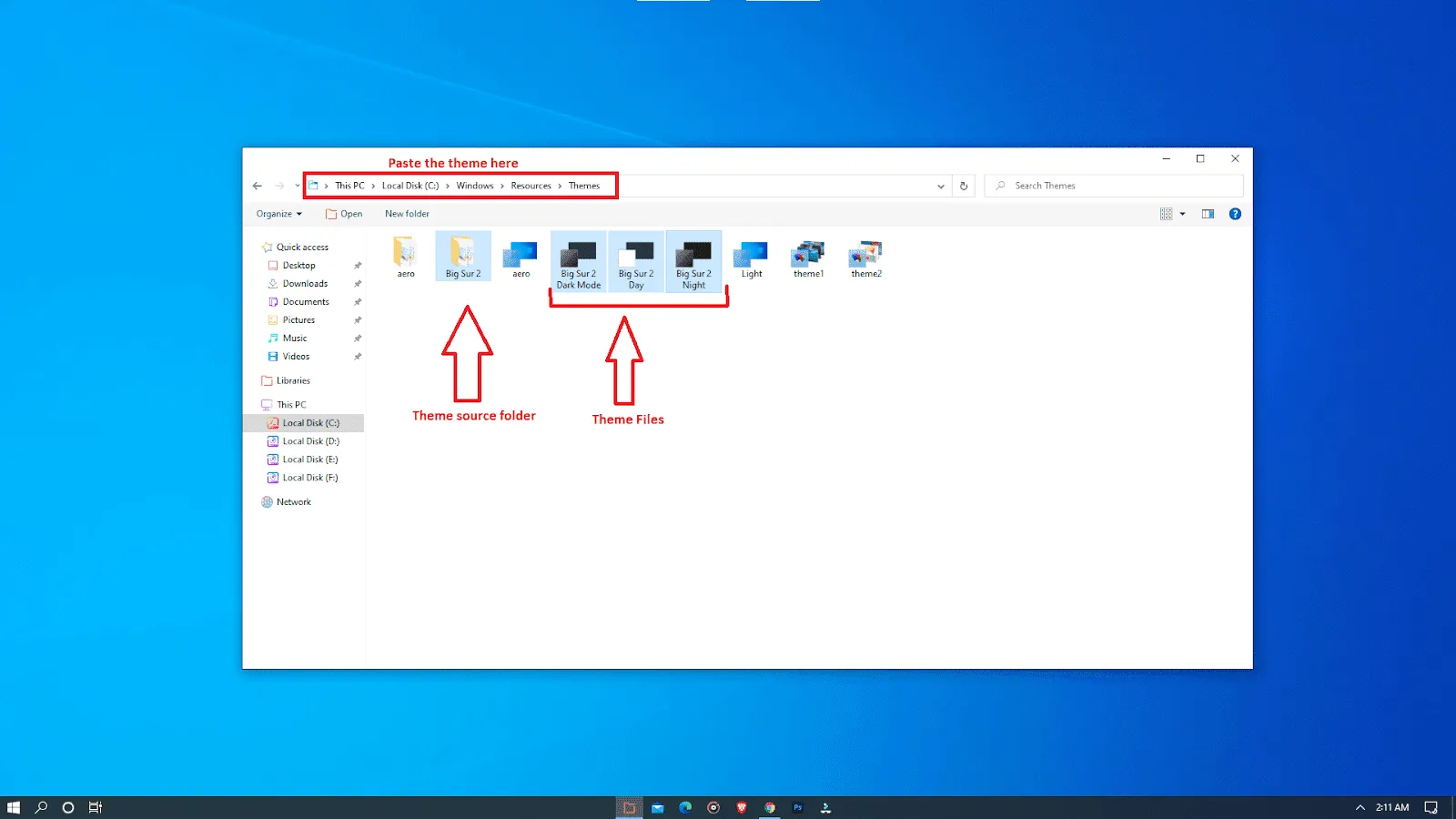
Step:2
Right-click on the desktop and click personalize
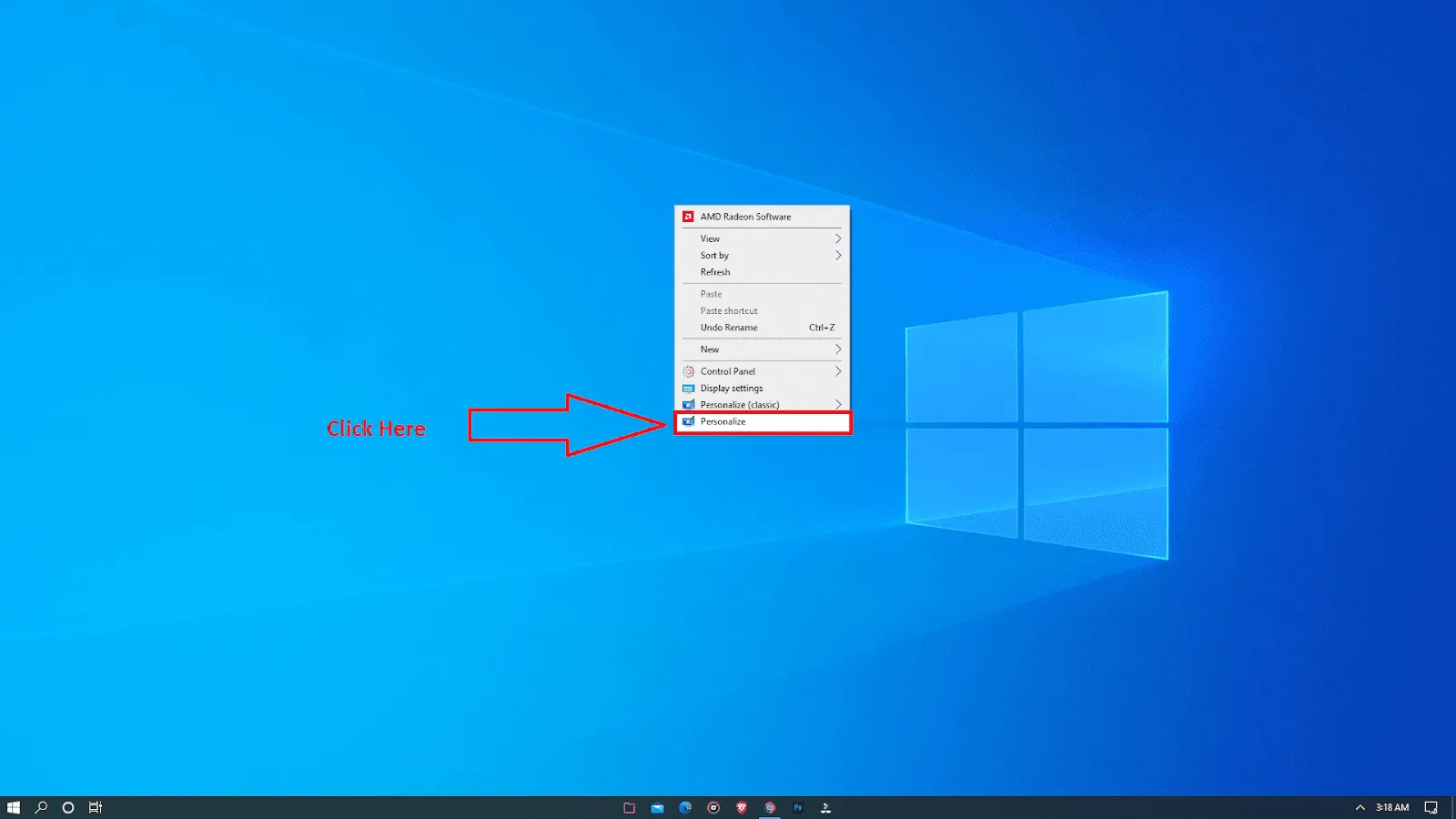
Step:3
Navigate to the theme page on the personalize settings page. It will have the theme you are going to use
Note: Your custom theme will be displayed on this page only if you paste the theme in the right place
Right-click on the desktop and click personalize
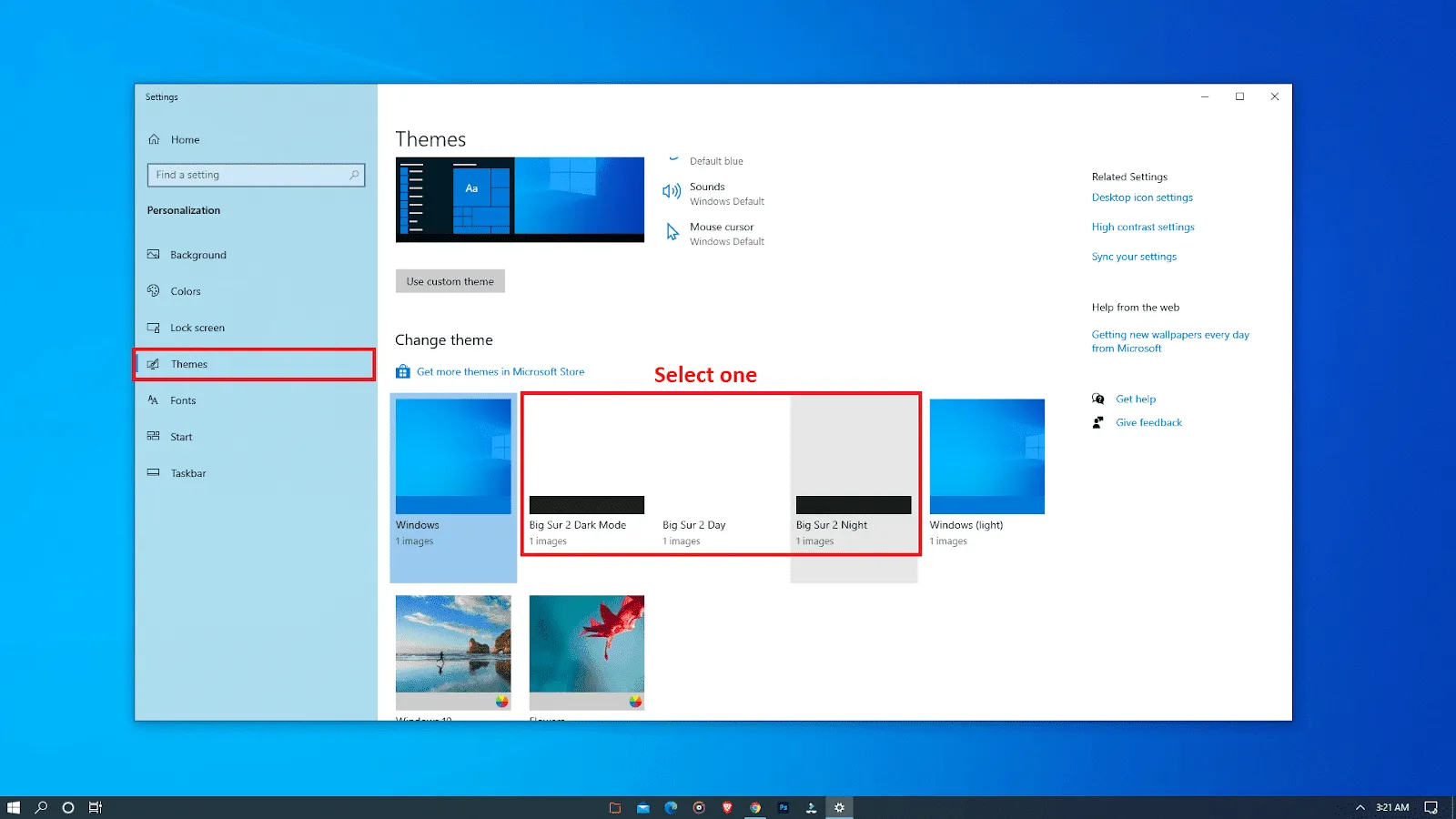
Step-4 Now choose the theme for you
Follow my YouTube for new customization
×
Download Page
Are you new to Windows customization?
Follow the steps given on this post page and I always recommend Creating a Restore Point before starting the customization. If you have any other doubts comment below.
Are you looking to change the look of your Windows 11 desktop, but you don’t have a Windows Activation?
Well, there are easy hacks to do that, but most users struggle to apply that. Maybe they are unsure how to do it or afraid of breaking the system. Whatever the reason, this comprehensive guide will show you how to change themes in Windows 10/11 and switch to dark mode without activating Windows. We’ll walk you through each step so that you can customize Windows desktop the way you want it.
To fix various Windows 10/11 problems, we recommend Outbyte PC Repair:
This software will repair common computer errors, protect you from file loss, malware damage, hardware failure, and optimise your computer for peak performance. In three simple steps, you can resolve PC issues and remove virus damage:
- Download Outbyte PC Repair Software
- Click Start Scan to detect Windows 10/11 issues that may be causing PC issues.
- Click Repair All to fix issues with your computer’s security and performance.
This month, Outbyte has been downloaded by 23,167 readers.
Before moving further to apply the hacks for enabling the personalization on an unactivated Windows OS, let us discuss what’s the issue and the process to apply the fix.
When you install Windows 10 or 11 on your PC or laptop, it asks for the license key during installation. However, if you don’t have a genuine Windows license key, Windows allows you to skip this step and continue with the installation.
Although Windows will be installed without activation, you will be restricted from accessing some features, including personalization. When you try to customize any personalization settings on Windows, such as changing the background, you will get the You need to activate Windows before you can personalize your PC error message.

All the personalization options will be grayed out, and you won’t be able to configure them.
On an activated Windows 10/11 OS, you can simply change the theme either by accessing Windows settings or by downloading “.deskthemepack” from third-party sources or Microsoft repository. After downloading, just double-click on the .deskthemepack, and the theme will be installed.
However, this method won’t work on unactivated Windows OS. You need to make changes in Group Policy Editor or the Registry Editor.
Change Windows 10/11 Theme Without Activating Windows using Group Policy Editor
If you are using the Pro version of Windows 10 or 11, you can easily configure the theme settings to let you change the theme without activating Windows. Here are the steps for that:
-
On the Windows search bar, type gpedit and click on Edit group policy to launch the Local Group Policy Editor.
-
Local Group Policy Editor will be launched.
-
Navigate to the following path: User Configuration > Administrative Templates > Control Panel > Personalization.
-
On the right side, under Personalization, double-click on Prevent changing theme.
-
Next, click on the Disabled option and choose Apply & OK to disable Prevent changing the theme.
After applying the above steps, close the Group Policy Editor and restart your system. You will now be able to change the theme on your Windows 10/11 system without activating it.
Change Windows 10/11 Theme Without Activating Windows using Registry Editor
If you are working on Windows 10/11 Home edition, you won’t have access to Group Policy Editor.
Don’t worry; you can still change the theme on your system without activating Windows by applying a simple Registry hack.
Here are the instructions for that:
- On the Windows search bar, type Registry Editor and click on its icon to launch it.
- Copy & paste or navigate to the following path on the Registry editor window: HKEY_CURRENT_USER\SOFTWARE\Microsoft\Windows\CurrentVersion\Policies\Explorer
- Right-click on the Explorer and select New -> DWORD (32-bit) Value.
- Name the value as NoThemesTab.
- Double click on the NoThemesTab and ensure that the Value data is set to 0.
That’s it. Restart your system to make the changes effective.
Apply the Theme on Unactivated Windows System
After modifying the Group Policy Editor or Registry Editor to configure the Windows theme settings to allow you to change the theme, it is time to download and apply the theme you like.
- Navigate to the Microsoft Desktop Theme catalog.
- Switch to the Windows version you want a theme for and expand the category of choice to download the theme.
- Click on the theme of your choice to download it.
- After the download is completed, click on it to install.
How to Switch Dark Mode without Activation in Windows 10/11?
One of the popular options in the Windows 10/11 personalization is to switch to Light or Dark Mode. By default, Windows is configured as the Light mode, and you can switch to the Dark mode pretty easily from Personalization settings. However, if your Windows is not activated, you won’t be able to switch between light and dark modes from the Settings.
If you want to switch to dark mode without activation in Windows 10/11, you can do that using a registry hack. Follow these steps:
- On the Windows search bar, type Registry Editor and click on its icon to launch it.
- Copy & paste or navigate to the following path on the Registry editor window: HKEY_CURRENT_USER\Software\Microsoft\Windows\CurrentVersion\Themes\Personalize
- To switch the App mode to dark, look for the AppsUseLightTheme DWORD and double-click to open it.
- Set the Value data to 0 to enable the dark mode on apps.
- Now, to switch the system theme to dark mode, look for the SystemUsesLightTheme DWORD and double-click to open it.
- Set the Value data to 0 to enable the dark mode on Windows.
That’s it. If you want to switch back to the light mode, modify the Value data of both the DWORDs to 1.
Final Words
Windows personalization is a great way to make your system look attractive and different. But if you are using the unlicensed Windows version, it becomes difficult to provide a different look to your system. In this post, we have explained how to change the theme and apply other personalization without activating the Windows using Group Policy Editor or Registry Editor. Hopefully, by following the detailed instructions in the post, you are able to customize your PC with ease.
I am using the unlicensed Windows version. Can I still use themes?
You can change the theme on your system without activating Windows by applying a simple Registry hack, as mentioned in this post.
How do I switch between light and dark modes without activation in Windows?
You can switch to dark mode without activation in Windows by following the steps mentioned in this post. Just make sure that you set the Value data of both DWORDs to 0 when making changes.
Can I use personalization without activating Windows?
Yes, you can change the theme and other personalization settings without activating Windows. However, some features might be restricted, i.e., you might not be able to change the wallpaper or lock screen.
How do I activate Windows?
You can purchase a valid product key from Microsoft and enter it into your system to activate Windows. Once activated, you will have access to all features of the Operating System.
Peter is an Electrical Engineer whose primary interest is tinkering with his computer. He is passionate about Windows 10 Platform and enjoys writing tips and tutorials about it.
Windows 10 lets you manage Themes in the way it was in Windows 7 & Windows 8, but better with refreshed UI. In this post, we take a deep dive into how you can manage and customize Themes in Windows 10. the themes, change the background, wallpaper, audio, and also download the themes from the store.

How to Install the Windows 10 Theme?
It is best to grab the themes officially from the Windows Store. Open Microsoft Store and locate e themes section. Click on it to reach the dedicated section of Themes in the store.
Next, you can click any theme you like and click on the Get button. The listing reveals more information about the theme, wallpapers available, and so on.

When you click on the get button, it will install the theme on Windows 10 PC. You can then go to the themes section, and personalize it further.
Where are the Themes installed or available in Windows 10?
Go to Settings > Personalization > Themes. This is the one-stop section for everything on themes.
Here you get to see a preview of how your theme looks like, which includes a preview for Colour of Start Menu, and background. You can also configure mouse cursor, sounds, and color.
In the same section, you have a few themes already available, which you might have already downloaded earlier. The section includes themes that are synced across the computer and the default Windows Themes.
Any existing theme can be customized by changing the Background, Colour, Sounds, and Mouse Cursor. The options are available right next to the preview.

Background Wallpaper.
- You can choose to have a static wallpaper or select a slide show. For slideshow, you can have a chosen folder. You can also disable this when on battery power.
- You can change picture every 1 minute or delay it as long as one day.
- Option to use Shuffle, Choose how the walloper fits on the desktop.
Related: Best Apps to Find Wallpaper for your Windows 10 PC

Colors:
- You can either choose from the available palette of 48 colors or from recent ones.
- If you love your background wallpaper, the theme can pick up the color from that automatically.
- Keep Start, taskbar, and action center transparent.
- You can even choose app mode between light and dark.
- High Contrast settings are also available. Read more about it here.

Video :
How to Save a Windows 10 Theme?
Once the theme is customized, it’s a good idea to save the theme so you can reuse it. The option to save the existing theme is available right under preview. Once you put an appropriate name, it will appear under the “Apply a Theme” section for future use.
How to Delete a Windows 10 Theme?
Long press on any of the themes you have, and you will get an option to delete it. Hit delete, and it will be removed along with all the files and images.
That said, this option does not show up for some of the themes which come bundled with Windows 10.
Enjoy Windows 10 Themes
If you further want to customize your Windows 10 Looks, check out our detailed guide on how to personalize Windows 10.
That’s about it. We will soon get you a list of some of the best Windows 10 Themes around, and you can use this guide to manage the theme altogether.
A die-hard fan of Windows, PC Gaming, and Xbox. He is a seasoned content writer with over 15 years of experience in the industry. He is a specialist in writing about Windows, software reviews, troubleshooting Windows, and automation.

















