В Windows 11 и 10 встроенных возможностей для изменения звука при старте не предусмотрено: вы можете отключить его и даже добавить скрытый по умолчанию пункт «Вход в Windows» в настройки на вкладке «Звуки» путем редактирования реестра, но его изменение не приведет к какому-либо результату.
Однако, возможность изменить звук запуска Windows 11/10 существует и далее в инструкции будет рассмотрено, как это сделать.
Изменение звука запуска в ресурсах Windows
Для того, чтобы изменить мелодию запуска Windows 11 или Windows 10 потребуется изменить ресурс, представляющий собой WAV-файл в одном из системных файлов. При этом следует учитывать:
- Изменение системных ресурсов — потенциально небезопасное мероприятие, всё выполняется под вашу ответственность. Рекомендую предварительно создать точку восстановления системы.
- При восстановлении системных файлов будут отменены и ваши изменения, звук при включении вернется в состояние по умолчанию.
Шаги для изменения звука запуска будут следующими:
- Станьте владельцем файла
C:\Windows\SystemResources\imageres.dll.mun
в Windows 11 и Windows 10 последних версий. В случае Windows 10 до версии 1903 нужный файл —
C:\Windows\System32\imageres.dll
далее я не будут его указывать, но учитывайте, что в случае старой версии Windows все действия производятся именно с этим файлом. Чтобы стать владельцем файла проще всего добавить соответствующий пункт в контекстное меню и использовать его, либо способы из этой статьи.
- Скачайте утилиту Resource Hacker с официального сайта http://www.angusj.com/resourcehacker/ и запустите её.
- С помощью утилиты откройте файл из 1-го шага. В диалоговом окне в поле выбора типа файлов выберите «All files».
- В левой панели дважды нажмите по разделу «WAVE», затем нажмите по файлу ресурса внутри правой кнопкой мыши и выберите пункт «Replace Resource».
- Укажите путь к файлу WAV с помощью кнопки Select file. Рекомендую короткий звук — продолжительные музыкальные файлы обрываются и не воспроизводятся полностью, если установить их звуком входа в Windows. Также рекомендуется сохранять ваш файл WAV в папку C:\Windows\Media, а если файл скачан из Интернета, предварительно открыть его свойства и посмотреть, нет ли на вкладке «Общие» кнопки «Разблокировать этот файл» — если есть —нажать её. Нажмите кнопку «Replace» для замены ресурса в файле.
- В Resource Hacker используйте меню File — Save As и сохраните файл imageres.dll.mun на рабочий стол.
- Переименуйте изначальный файл в папке
C:\Windows\SystemResources\imageres.dll.mun
как-либо, либо перенесите его в другую папку (для возможности быстрого возврата к исходному состоянию). При появлении ошибок можно перезагрузиться в безопасном режиме, если и в этом случае появляются ошибки переименования, станьте владельцем папки C:\Windows\SystemResources\
- Скопируйте измененный файл imageres.dll.mun с рабочего стола в указанную папку.
- Нажмите клавиши Win+R, введите mmsys.cpl и нажмите Enter.
- Убедитесь, что отметка «Проигрывать мелодию запуска Windows» включена, если это не так — установите отметку и нажмите «Ок».
На этом всё — звук запуска Windows был изменен со стандартного на выбранный вами.
-
Quick Links:
- Introduction
- Understanding Windows Startup Sound
- Requirements
- Step-by-Step Guide to Change Windows Startup Sound
- Common Issues and Fixes
- Expert Insights
- Case Studies
- Conclusion
- FAQs
Introduction
The startup sound of your Windows operating system is the first auditory experience you have when you power on your computer. It’s a simple yet significant aspect that can personalize your computing experience. Whether you want something nostalgic or modern, changing the startup sound can be a fun way to customize your device.
Understanding Windows Startup Sound
Windows has included a startup sound since the early versions of the OS. However, many users are not aware that they can change it to something more personal. This sound is played when the Windows operating system boots up and is usually a short melody or jingle. Understanding how this feature works can help you modify it to suit your preferences.
Requirements
Before you start changing the startup sound on your Windows machine, ensure you have the following:
- A compatible version of Windows (Windows 10 or Windows 11).
- Audio files in the correct format (WAV format is recommended).
- Administrator access to your Windows account.
Step-by-Step Guide to Change Windows Startup Sound
Step 1: Prepare Your Audio File
Ensure that your chosen audio file is in the WAV format. If you don’t have an audio file, you can create one using audio editing software or download it from a trusted source. Here’s how to convert audio files to WAV format:
- Open any audio editing tool (like Audacity).
- Import your audio file.
- Select “Export” and choose WAV format.
Step 2: Access the Control Panel
1. Press the Windows key + R to open the Run dialog.
2. Type control and hit Enter to open the Control Panel.
Step 3: Navigate to Sound Settings
1. In the Control Panel, select Hardware and Sound.
2. Click on Sound to open the Sound settings window.
Step 4: Change the Startup Sound
1. In the Sound window, go to the Sounds tab.
2. Under the Program Events box, find Windows Logon.
3. Click on it, then click Browse to locate your new WAV file.
4. Select the file and click Apply, then OK.
Step 5: Test the Changes
Restart your computer to hear the new startup sound. Enjoy your personalized Windows experience!
Common Issues and Fixes
While changing the startup sound is usually straightforward, users might encounter some issues. Here are some common problems and how to resolve them:
- Sound not playing: Ensure the audio file is in the correct format and not corrupted.
- No sound settings available: Check if you have administrative privileges.
- Startup sound not changing: Restart your computer after making changes.
Expert Insights
According to tech experts, personalizing your computer’s sound settings can lead to a more enjoyable user experience. It allows users to express their personality and preferences, making their devices feel uniquely theirs. Additionally, studies show that sensory experiences like sound can enhance user interaction with technology.
Case Studies
Consider the case of a small business that customized their startup sound to a jingle representing their brand. This not only created a cohesive brand experience for employees but also fostered a sense of belonging and enthusiasm. Another case involves a user who switched from the standard sound to a motivational quote audio clip, which inspired them every time they booted their system.
Conclusion
Changing the Windows startup sound is a simple yet effective way to personalize your device. With the steps outlined in this guide, you can quickly enhance your Windows experience and add a touch of individuality to your computer. Remember to test your new sound and enjoy the unique atmosphere it creates each time you start your system!
FAQs
1. Can I use any audio file for the startup sound?
No, the audio file must be in WAV format to work correctly.
2. Do I need administrative rights to change the startup sound?
Yes, you need administrative access to make changes to system sound settings.
3. What should I do if my startup sound doesn’t play?
Check the audio file format, ensure it’s not corrupted, and restart your computer.
4. Can I revert to the default startup sound?
Yes, simply go back to the sound settings and select the default sound for Windows Logon.
5. Is it possible to use a song as a startup sound?
As long as the song is converted to WAV format, you can use it as a startup sound.
6. Will changing the startup sound affect other system sounds?
No, changing the startup sound will not affect other system sounds unless you modify them separately.
7. Can I change the startup sound for Windows 11?
Yes, the process is similar in Windows 11. Follow the same steps outlined in this guide.
8. Are there any software tools to help with changing startup sounds?
Yes, there are third-party tools available that can help simplify the process.
9. What happens if I forget where I saved the new startup sound?
You can search your computer for the file name or check your Downloads folder if you downloaded it from the internet.
10. Can I set different sounds for different users on the same computer?
Yes, each user can set their own startup sound if they have administrative access to change the settings.
Random Reads
- Installing windows on ubuntu
- Installing skyrim script extender
- How to steal rhino tank gta v
- How to stop buffering
- How to clean corian countertops
- How to clean cork floors
- How to install desmume emulator
- How to install cydia
- Manage your email viewing settings yahoo
- How to fix unrecognized usb disk
Changing the startup sound on your Windows operating system adds a personal touch to your computing experience. This might be especially appealing if you’ve grown tired of the standard sounds or if you’re looking to create a more personalized environment. In this article, we’ll delve into how to change the Windows startup sound, the steps to do it, and some troubleshooting tips if you encounter issues along the way.
Understanding the Windows Startup Sound
Before we dive into the methods of changing the startup sound, it’s essential to understand what we mean by «startup sound». This refers to the audio that plays when you boot up your computer or log in to your Windows account. Traditionally, Windows has offered a selection of default sounds that signify startup, shutdown, and other events, but with different versions and updates, the default sound options can vary.
Importance of Customizing Sounds
Customizing sounds on your computer can enhance user experience. A unique startup sound can give your system a personalized feel, make your environment more inviting, or simply inject some fun into an otherwise monotonous process.
Moreover, if you’re in a professional or school setting, choosing an appropriate sound can create a more capable environment. Conversely, a light-hearted sound might be suitable for a home setting. The options are endless, allowing you to express your personality even when it comes to the sounds your computer makes.
Requirements
Before beginning the modification process, there are a few requirements to keep in mind:
-
Operating System: The methods to change startup sounds vary depending on the version of Windows you are using. While many principles apply to both Windows 10 and Windows 11, it’s important to be aware of specific differences.
-
Sound File Format: The audio file you want to use as a startup sound must be in a compatible format. Windows primarily supports WAV format, but you might also come across MP3 files that can be converted easily using different software tools.
-
Administrative Permissions: Changing system sounds, including the startup sound, often requires administrative access. Ensure you are logged in as an administrator or have permissions to make these changes.
Steps to Change Startup Sound in Windows 10 and Windows 11
Now that we’ve laid the groundwork, let’s walk through the step-by-step process of changing your startup sound on Windows 10 and Windows 11.
Step 1: Choose or Create a Suitable Sound File
The first step in changing the startup sound is to choose an audio file you want to use. If you have an audio clip in mind, ensure it is converted to WAV format if it isn’t already. There are many online tools and software available to convert audio files to WAV.
-
Creating Your Sound: If you want something unique, consider using audio editing software like Audacity to create or edit an audio file. This is a great way to customize your sound down to the second.
-
Where to Find Sounds: You can find royalty-free sounds on various websites like FreeSound, ZapSplat, or even some music streaming platforms that allow downloads. Just make sure the sound you choose is suitable for your intended ambiance.
Step 2: Configure System Sounds
Changing the startup sound setting includes configuring it through the Windows Sound settings.
-
Open Sound Settings:
- Right-click on the speaker icon in the system tray (bottom right corner of the screen).
- Select «Sounds» from the context menu. This opens the Sound settings window.
-
Navigate to the Sounds Tab:
- In the Sound settings window, click on the «Sounds» tab at the top.
-
List of Events:
- You will see a list of Program Events. Unfortunately, Windows does not provide a “Startup Sound” option here in the latest versions (Windows 8 and onward), but you can still set the sound to play through other options.
-
Choosing Events:
- To have a sound play when your system starts, you can set it for «Windows Logon.»
-
Set the Sound:
- In the «Sounds» box above, scroll and select «Windows Logon» from the list. If you do not see it, in Windows 10 and Windows 11, you may skip this step and proceed to the Group Policy option below since the startup sound is not directly changeable.
Step 3: Use Group Policy (Windows 10 Pro and Enterprise)
For users who are using Windows 10 Pro or Enterprise, Group Policy Editor can be used to enable or disable the startup sound and customize it.
-
Open the Group Policy Editor:
- Press
Windows + Rto open the Run dialog. - Type
gpedit.mscand hit Enter.
- Press
-
Navigate to the Startup Sound Setting:
- Go to
Computer Configuration>Windows Settings>Security Settings>Local Policies, and click onSecurity Options.
- Go to
-
Modify the Startup Sound:
- Find the policy named “Disable Logon Sound”. Either enable it to turn off the startup sound or disable it to turn it on.
-
Assign a New Sound:
- Unfortunately, assigning a specific new sound directly through Group Policy isn’t available. However, if you’ve followed the previous steps and configured the Logon sound within sound settings subdomain, your new sound file will be applicable.
Step 4: For Windows 11
In Windows 11, sound settings are more streamlined. Here’s how you can adjust your logon sound:
-
Open Settings:
- Right-click on the Start button and select Settings or simply press
Windows + I.
- Right-click on the Start button and select Settings or simply press
-
Navigate to Sound Settings:
- Click on
System, then click onSoundfrom the sidebar.
- Click on
-
Advanced Sound Options:
- Scroll down and look for «Advanced sound options».
-
Access the Sound Control Panel:
- Click on «More sound settings,» bringing you back to the traditional sound settings where you will navigate to the Sounds tab again.
-
Customizing Logon Sound:
- As detailed above, look for «Windows Logon» and adjust the sound as desired.
Additional Methods to Change Startup Sound
Though the previous steps provide direct options within Windows, various third-party tools can help facilitate sound changes more seamlessly or endeavor further customization beyond the standard formats available. Here are some alternatives:
1. Using Startup Sound Changer
Startup Sound Changer is a simple utility designed specifically to change the startup sound easily. Here’s how to use it:
-
Download the Utility:
- Download Startup Sound Changer from its official website or a reliable software repository.
-
Install the Program:
- Run the installer, following the prompts to install.
-
Open the Application:
- Launch Startup Sound Changer.
-
Select Sound File:
- Browse to the WAV audio file you want to set as your startup sound.
-
Apply the Sound:
- Click the “Change Startup Sound” button to set your new sound.
-
Restart Your Computer:
- Restart to see the change take effect.
2. Using Registry Editor
Advanced users may choose to modify the Windows Registry to change sounds:
-
Open Registry Editor:
- Press
Windows + R, typeregedit, and press Enter.
- Press
-
Navigate to Sound Configuration:
- Transport yourself to:
HKEY_CURRENT_USERAppEventsSchemesApps.Default - Here, you can find various sound events linked to different Windows applications and system processes.
- Transport yourself to:
-
Modify Values:
- Locate the values associated with system sounds and change them to point to your .wav file.
Troubleshooting Tips
If you experience problems while trying to change your startup sound, here are some tips to help troubleshoot:
-
Check File Format: Remind yourself that the sound file must be a .wav file. If you’ve set other formats, convert them.
-
Permissions: Ensure you are running applications with administrative rights when attempting changes in Group Policy or the Registry.
-
Test Sound Playback: Before setting a sound as your startup sound, test its playback using a media player to ensure it works correctly.
-
Restarting the Application: In certain circumstances, applications that require a system restart may need to be relaunched to apply the new sound settings.
-
Updating Drivers: In cases where audio sounds are not playing, check to ensure your sound drivers are updated and functioning correctly.
Conclusion
Changing the Windows startup sound is a straightforward yet rewarding process that can add a personal touch to your computing environment. Understanding how to configure and personalize your sound settings helps you enjoy your system more fully. From using the built-in sound settings to engaging with third-party software, the options are abundant for enhancing your daily interaction with your PC.
While audio customization is not without its challenges, being proactive about troubleshooting can ensure you enjoy the changes seamlessly. Embrace creativity in choosing your sounds, and make your Windows experience genuinely yours.
В старой Windows XP изменить звучание старта операционной системы можно было достаточно просто. Все системные звуки, включая мелодию запуска, в звуковом формате WAV хранились в каталоге по пути С:\Windows\Media. Нужно было открыть этот путь в проводнике и заменить исходный файл «Windows XP – запуск» на WAV-файл со своим звучанием, но переименованный как исходник. Начиная с версии Windows 7, стандартная мелодия запуска системы больше не являет собой отдельный WAV-файл, а включена в файл DLL-библиотеки imageres.dll, лежащий в папке System32. И, согласно официальной позиции компании Microsoft, изменить звук запуска системы по своему вкусу нельзя. Мы должны либо слушать то, что есть, либо не слушать вовсе ничего, как, собственно, и предлагается по умолчанию в последних версиях Windows 8.1 и 10. В этой статье рассмотрим, как всё же обойти жёсткие рамки Microsoft. И слушать при загрузке версий системы 7, 8.1 и 10 свои любимые рингтоны.
В «Семёрке» не позволено штатным способом настроить свою мелодию запуска системы, но эта версия хотя бы предусматривает возможность установки своих звуков на вход в систему, выход из неё и завершение работы. В версиях 8.1 и 10 и этого нет. Если на «Семёрке» работа проводится посредством запароленной учётной записи, в принципе, разницы между звуком запуска системы и звуком входа в неё нет. В последнем случае звук приветствия заиграет после этапа ввода пароля «учётки».
{banner_google1}
Чтобы изменить звучание входа в систему, в области задач вызываем контекстное меню на значке громкости и выбираем «Звуки».

В открывшемся окошке свойств кликаем программное событие «Вход в Windows». С помощью кнопки обзора выбираем свой звуковой WAV-файл. Убираем галочку с опции проигрывания мелодии запуска. Жмём «Применить».

Вот и всё.
Однако если на «Семёрке» работа проводится с незапароленной учётной записи, настроенный таким образом звук мы будем слышать только при намеренном выходе из системы и новом заходе.

При обычной загрузке компьютера звук входа в систему проигрываться не будет. Без пароля система просто молча запустится. Для случаев работы на компьютере с незапароленных «учёток» необходимо настраивать только мелодию запуска Windows.

А заменить её со стандартной на что-нибудь из своей коллекции рингтонов в любой из версий операционной системы можно с помощью сторонних программных средств.
Чтобы старт системы сопровождался звуковым приветствием, необходимо в первую очередь настроить его, ведь оно, напомню, в версиях 8.1, 10, 11 отключено по умолчанию. Чтобы включить приветствие, открываем системные настройки звучания. Универсальный способ для всех версий Windows — жмём клавиши Win+R, вписываем:
mmsys.cplПереходим на вкладку «Звуки».
В Windows 10 и 11 активируем галочку активности мелодии.

Таким образом мы активировали стандартный звук запуска Виндовс. Теперь нам нужно его подменить на свой рингтон. Сделать это можно двумя способами:
- Сложным – с предоставлением доступа с правами TrustInstaller для системной папки System32 и с участием программы для перепаковки ресурсов файлов. Последняя заменит исходный WAV-звук в составе imageres.dll на сторонний и перепакует файл библиотеки. Но так нужно будет делать каждый раз, когда нам рингтон надоест, и мы захотим сменить его на другой;
- Простым – с использованием твикеров StartupSoundChanger или WinaeroTweaker.
Простой способ и предлагаю рассмотреть детально.
Вариант 1. Утилита StartupSoundChanger
Скачиваем утилиту StartupSoundChanger.
В архиве с утилитой также упакован WAV-файл известной мелодии «Привет». Это одна из самых популярных альтернатив стандартному звуковому приветствию. Кто пока не определился с рингтоном, который хочет поставить, может временно разнообразить загрузку системы этим эффектным звуком.
StartupSoundChanger – портативная бесплатная утилита с очень узким спектром действия. Она может:
- Менять стандартную мелодию загрузки Виндовс на любой другой WAV-звук;
- Возвращать исходную, т.е. стандартную мелодию загрузки операционной системы на место.
И всё.
Запускаем программку. При нажатии «Play» она проиграет текущую мелодию запуска Windows. А при нажатии «Replace»

откроет окно обзора для указания любого WAV-файла.

После выбора последнего программка проиграет его, и он теперь впредь будет воспроизводиться при старте Windows. А если вдруг, мало ли, захочется вернуть стандартный звук загрузки системы, вновь открываем StartupSoundChanger и кликаем «Restore».

Вариант 2. Комплексная программа-твикер WinaeroTweaker
У программы Winaero Tweaker много возможностей по настройке Windows, недоступных посредством обычных системных настроек. Одна из них – включение звука запуска. В разделе «Appearance» кликаем «Startup Sound». Активируем галочку «Enable Startup Sound». Здесь есть 3 опции:
- Play current sound – проиграть дефолтную мелодию запуска Windows;
- Replace startup sound – установить свой звук запуска Windows из WAV-файла;
- Restore default sound – восстановить дефолтную мелодию запуска Windows.
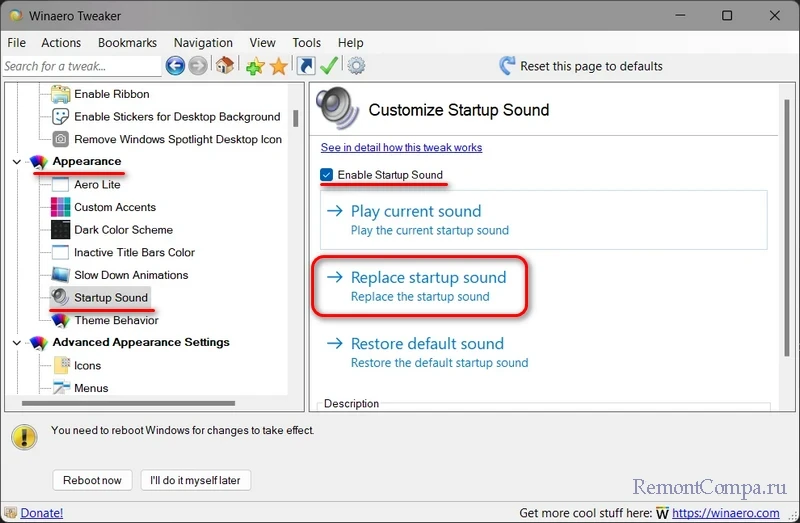
Мелодией запуска Windows может быть любой звуковой WAV-файл. Правда, лучше, чтобы это был звук, длящийся не более 10 секунд и лояльно или хотя бы в тему затихающий. В противном случае система грубо обрежет мелодию, долго звук проигрываться не будет. Найти такие готовые звуки можно в Интернете, на любом сайте, где выкладываются, к примеру, те же рингтоны для мобильных. Таких сайтов по запросам типа «скачать WAV звуки», «скачать рингтоны WAV» и т.п. в сети масса. Единственное, что, возможно, не найдётся именно то, что вам, друзья, хочется. Или найдётся в формате звука MP3. Не беда, в любом из случаев можно прибегнуть к помощи бесплатной программы Wave Editor. Она может открывать файлы MP3 и на выходе сохранять их в WAV, обрезать треки и применять к ним эффекты плавного нарастания и затухания. С её помощью вы сможете сделать мелодию запуска Виндовс из любого своего трека в MP3, вырезав какой-нибудь кульминационный 10-секундный отрывок. Как всё это делается, читаем подробно в статье «Как обрезать песню на компьютере».
Windows 10’s startup sound can be customized to play your favorite song or any other sound you like. If you get tired of Windows 10’s dull startup sound, you can change it to something you prefer.
To play a custom tune whenever your computer turns on, you must enable the startup sound setting. Otherwise, Windows 10 won’t start up with a startup sound.
First, you will need to disable fast boot. Once you have done that, you will be able to enable the startup sound.
Our gearupwindows article will walk you through every step required to enable Startup Sound in Windows 10.
How to Turn Off Fast Startup on Windows 10?
To disable the Fast Startup on Windows 10, follow these steps:-
Step 1. Open the Settings app by clicking the Start button, followed by the Settings icon.
Step 2. Click on the System category in the Settings window.

Step 3. Under “System,” click thePower & sleep tab.
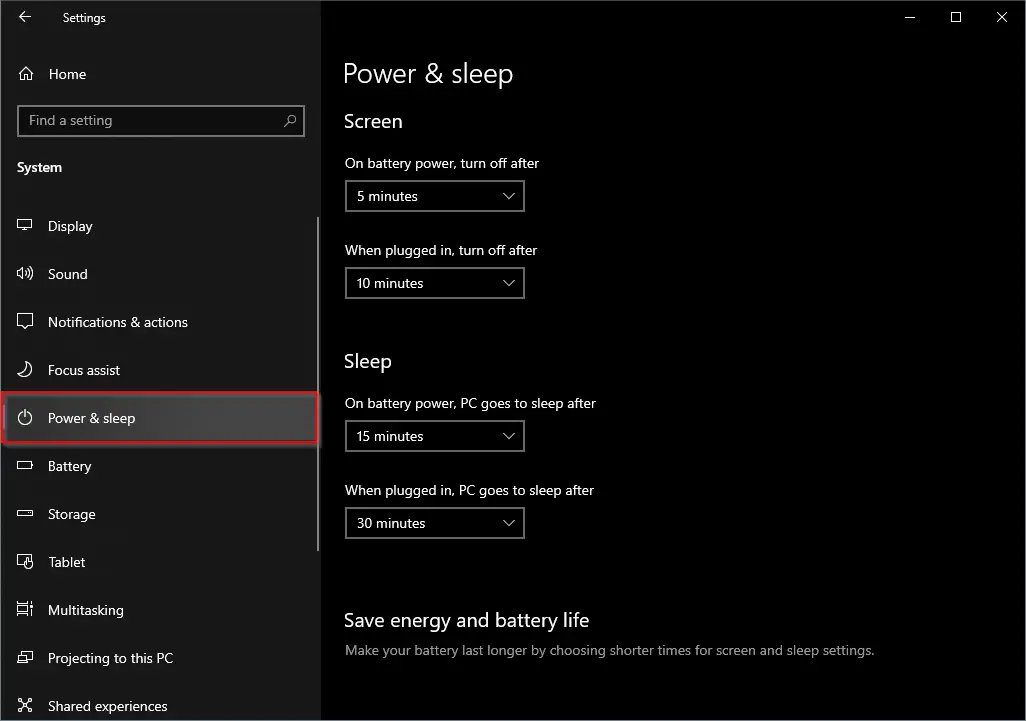
Step 4. Click the Additional power settings link on the right sidebar under the “Related settings” section.
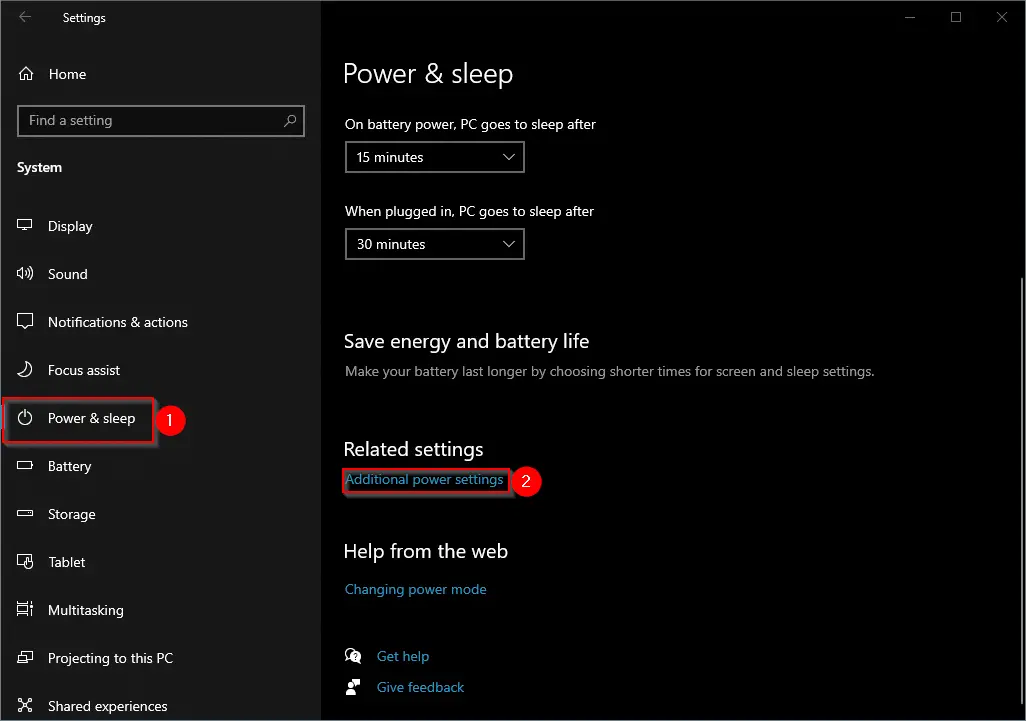
Step 5. In the Power Options window that opens, click the link “Choose what the power button does.”
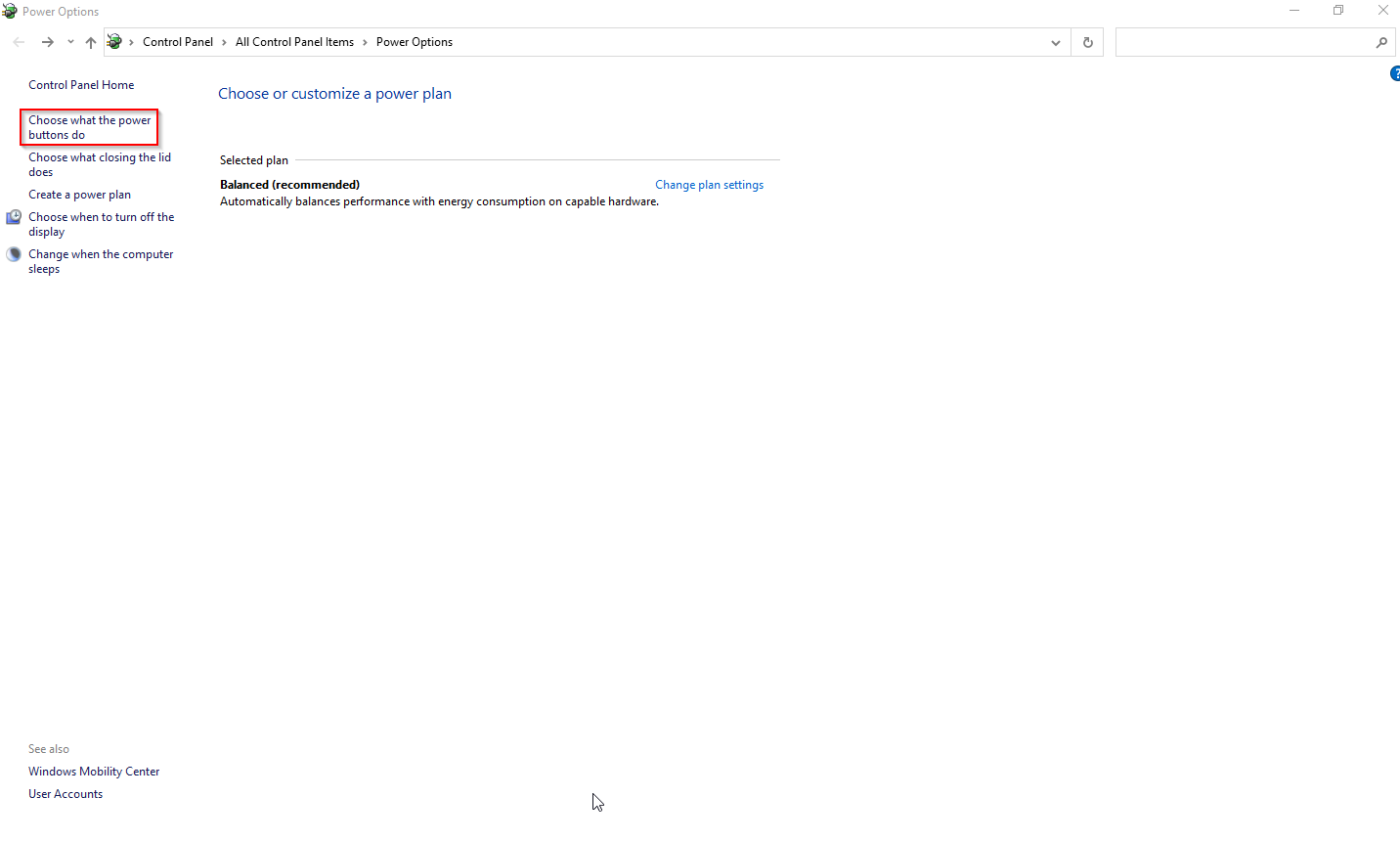
Step 6. Next, click the link “Change settings that are currently unavailable.”
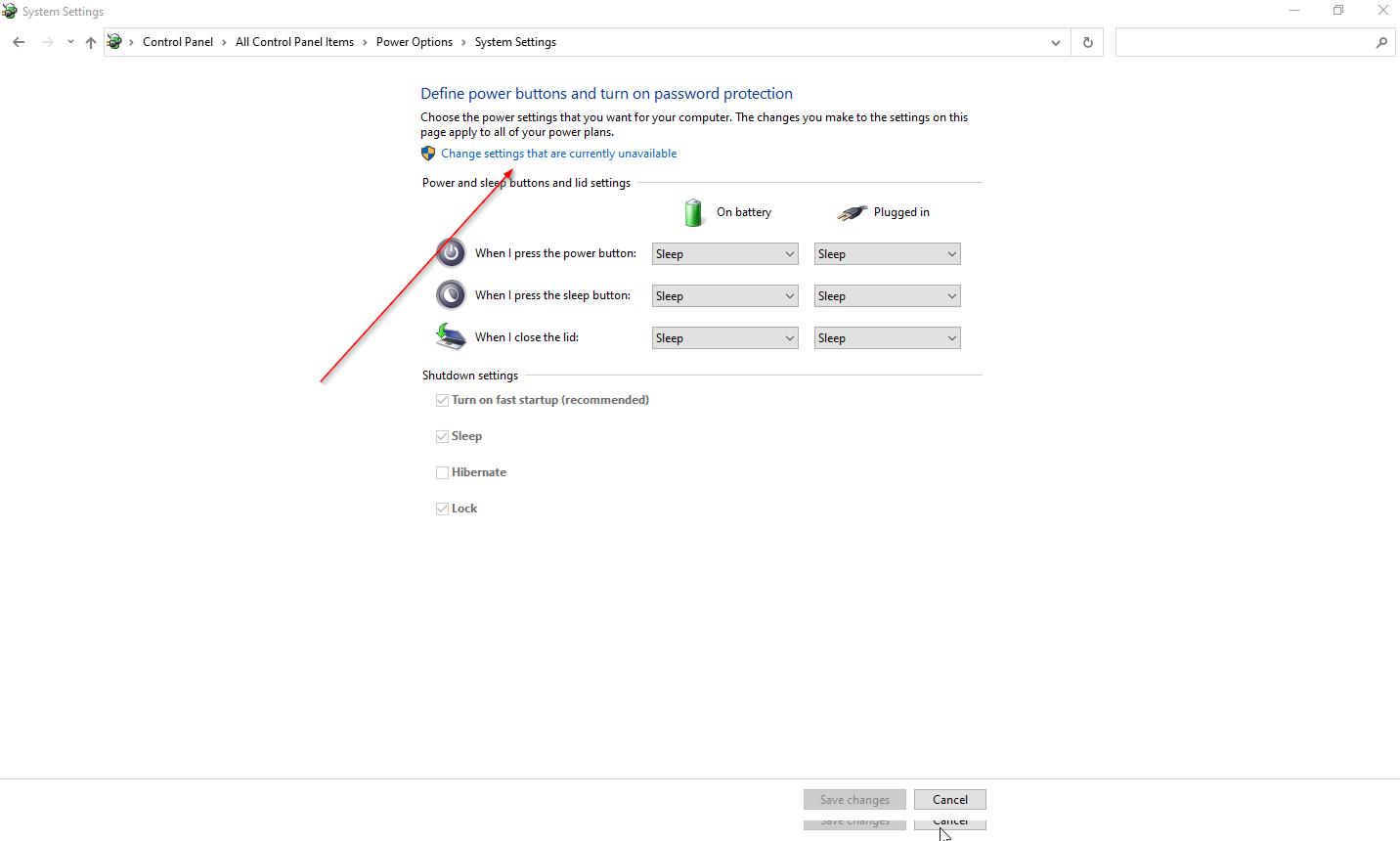
Step 7. Under the “Shutdown settings” section, uncheck the “Turn on fast startup” option.
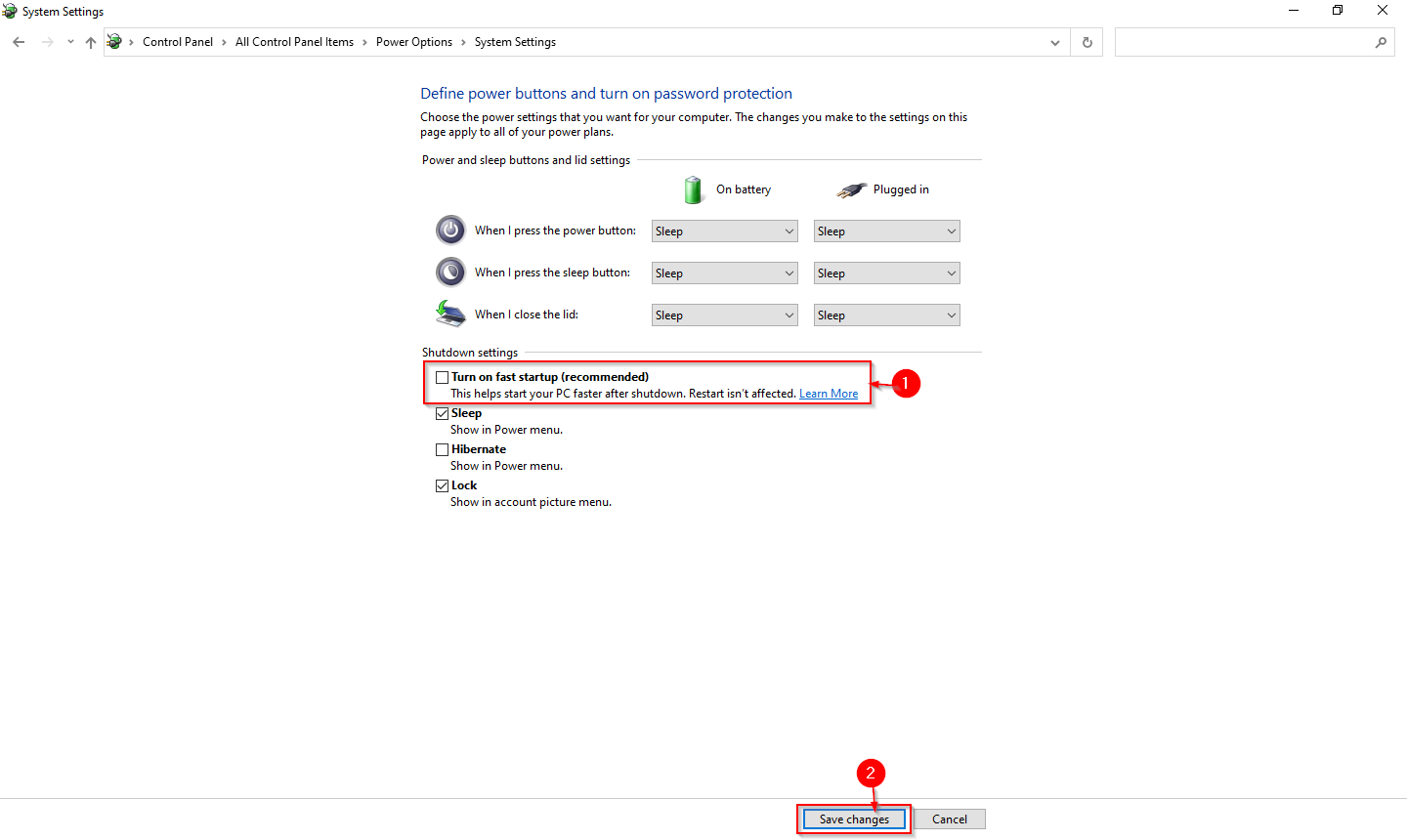
Step 8. Finally, click theSave changes button.
Following the above steps, the Fast Startup feature will be turned off on your Windows 10 machine.
How to Enable Windows 10 Startup Sound?
Now that fast boot has been disabled; you can turn on the startup sound. The process is as follows:-
Step 1. Right-click the speaker icon on Taskbar and select Sounds in the menu to open the Sound window.
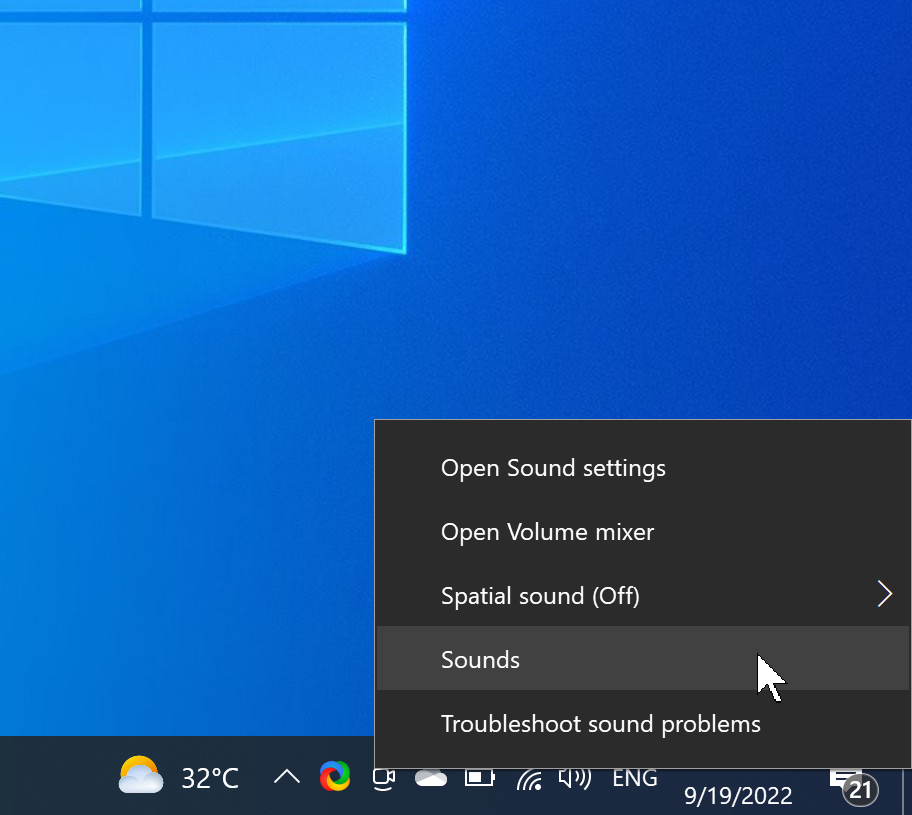
Step 2. Switch to the Sounds tab under the Sound window.
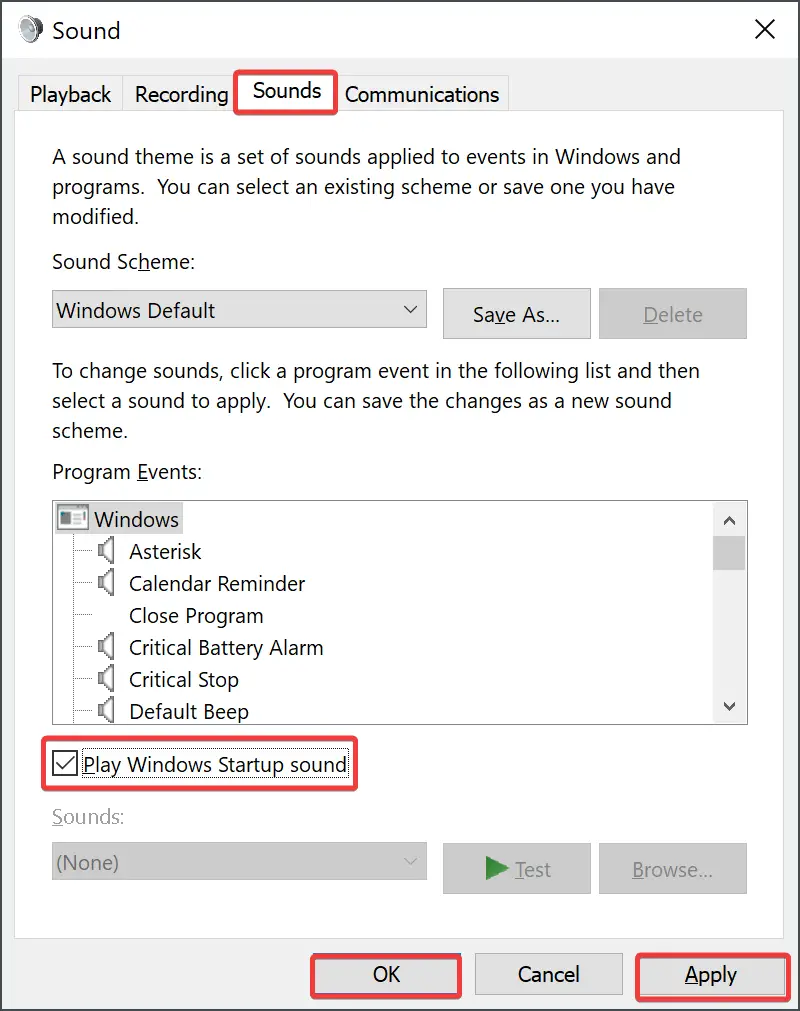
Step 3. Check the Play Windows Startup sound checkbox.
Step 4. Click the Apply button.
Step 5. Click the OK button.
Now, whenever you turn on your computer, you will hear the Windows 10 startup sound.
How to Change the Windows 10 Startup Sound?
Sadly, Windows 10 doesn’t let you customize the startup sound. To set a custom sound as your Windows 10 startup sound, you’ll need to install a third-party app or edit the Registry file.
The Startup Sound Changer is a freeware program that allows you to change the default Windows startup sound. With a simple and convenient interface, you can apply any WAV file of your choice and customize it quickly.
Follow these steps to modify or change the Windows 10 Startup sound:-
Step 1. First, download Startup Sound Changer.
Step 2. Then, double-click on the downloaded portable executable file to open it.
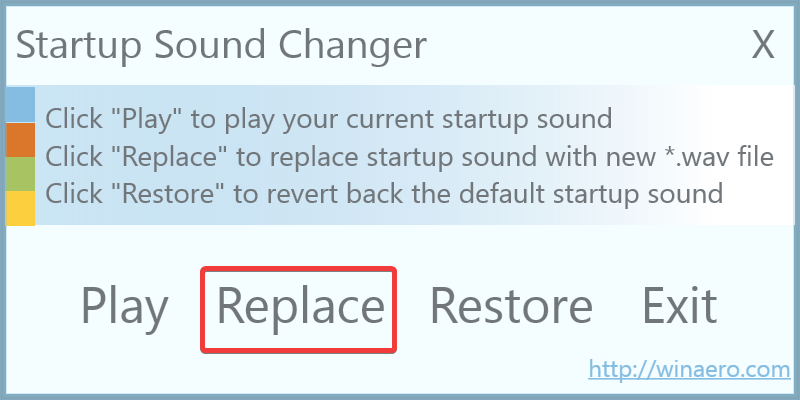
Step 3. Next, click on the Replace button.
Step 4. Select a custom “.wav” file from your PC. If you don’t have one, choose one from the “C:\Windows\Media” folder.
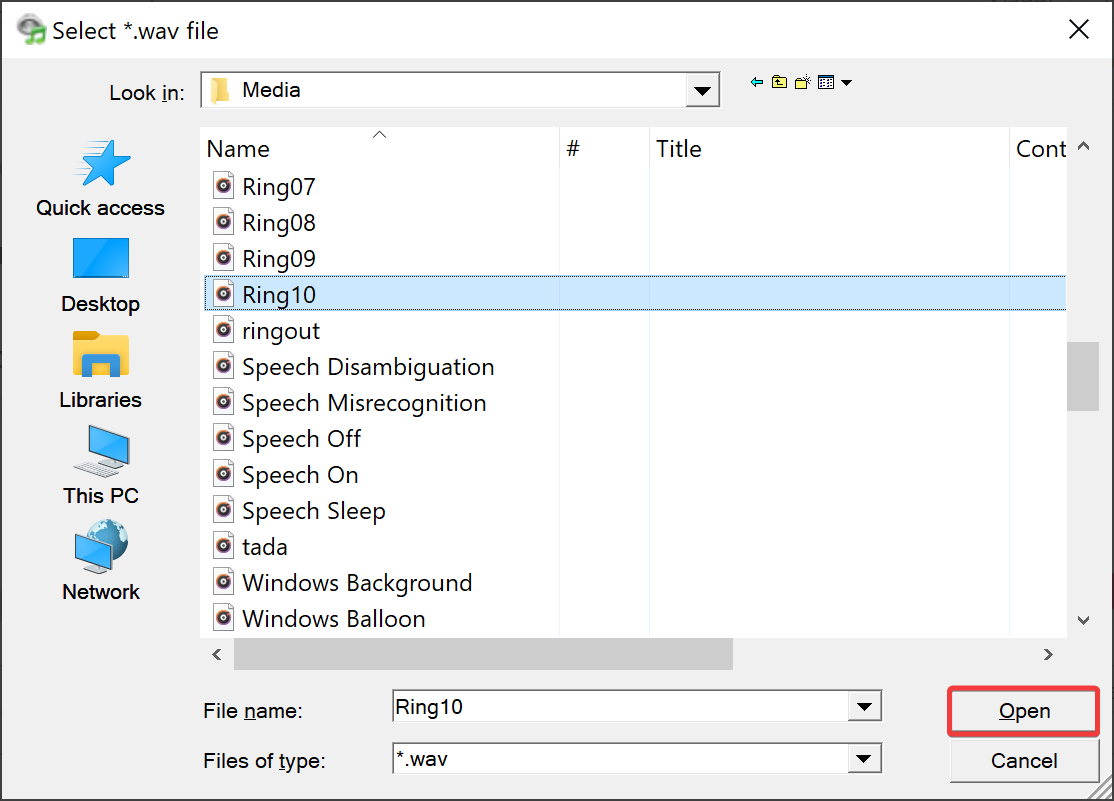
Step 5. Click the Open button.
That’s it. After restarting your Windows 10 machine, you will hear the new sound.
Quick Note: Sounds file must be stored in “C:/Windows/Media.” If you put them in another folder, Windows won’t find them.
How to Modify Startup and Shutdown Sound Registry Files?
If the Windows Logon (Startup) and Windows Logoff (Shutdown) options are missing in the Sound window, you need to enable the same from Registry Editor.
These steps will guide you through editing the Startup Sound registry files:-
Step 1. Open Registry Editor.
Step 2. In the left sidebar of the Registry Editor, click the following key:-
Computer\HKEY_CURRENT_USER\AppEvents\EventLabels\WindowsLogon
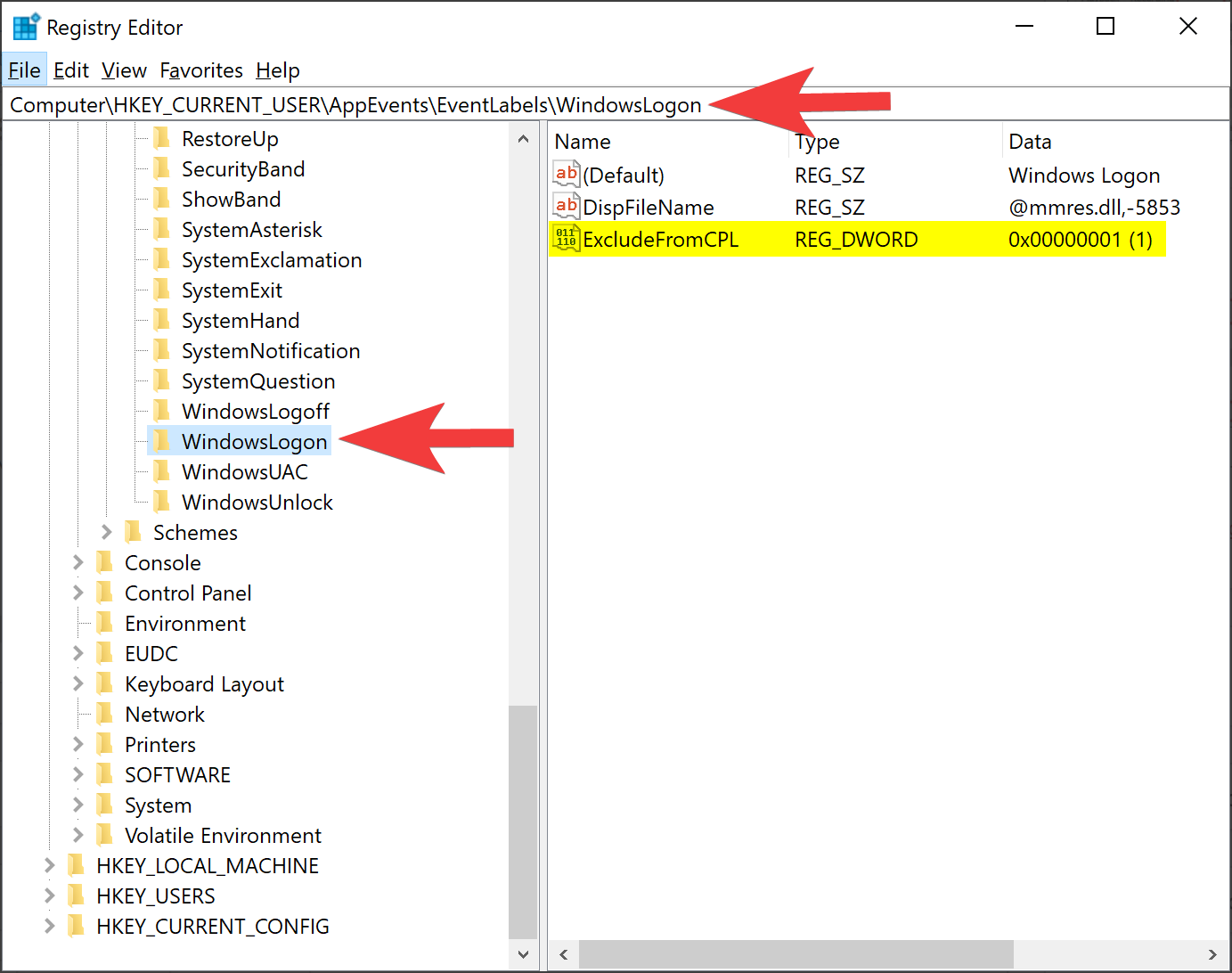
Step 3. Double-click on the REG_DWORD named ExcludefromCPL on the right sidebar.
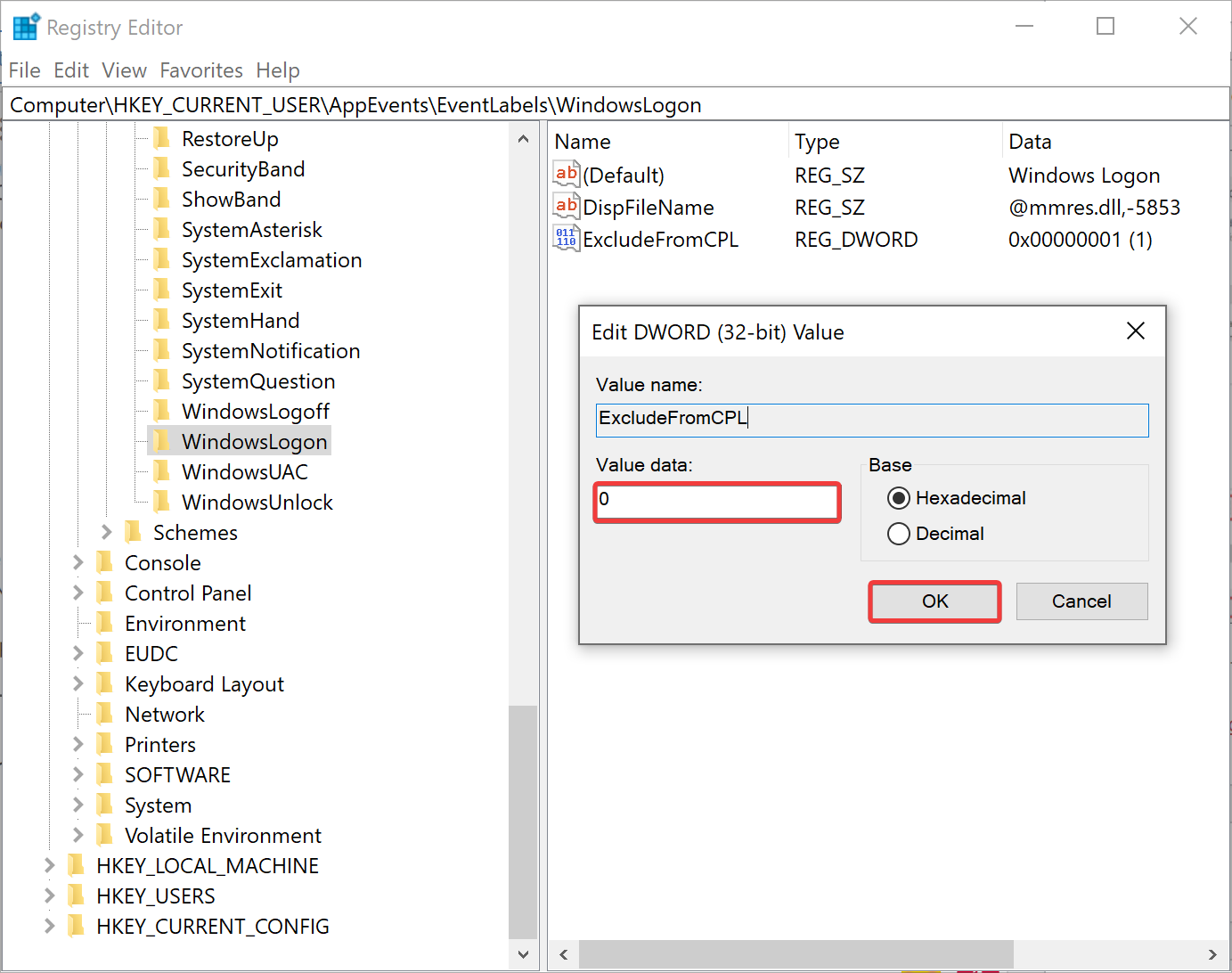
Step 4. Change the “Value data” from 1 to 0.
Step 5. Click the OK button to enable the Windows Logon option in the Sound setting.
Step 6. Similarly, if you want to enable the Shutdown or Windows Logoff sound setting, navigate to the following Registry key:-
Computer\HKEY_CURRENT_USER\AppEvents\EventLabels\WindowsLogoff
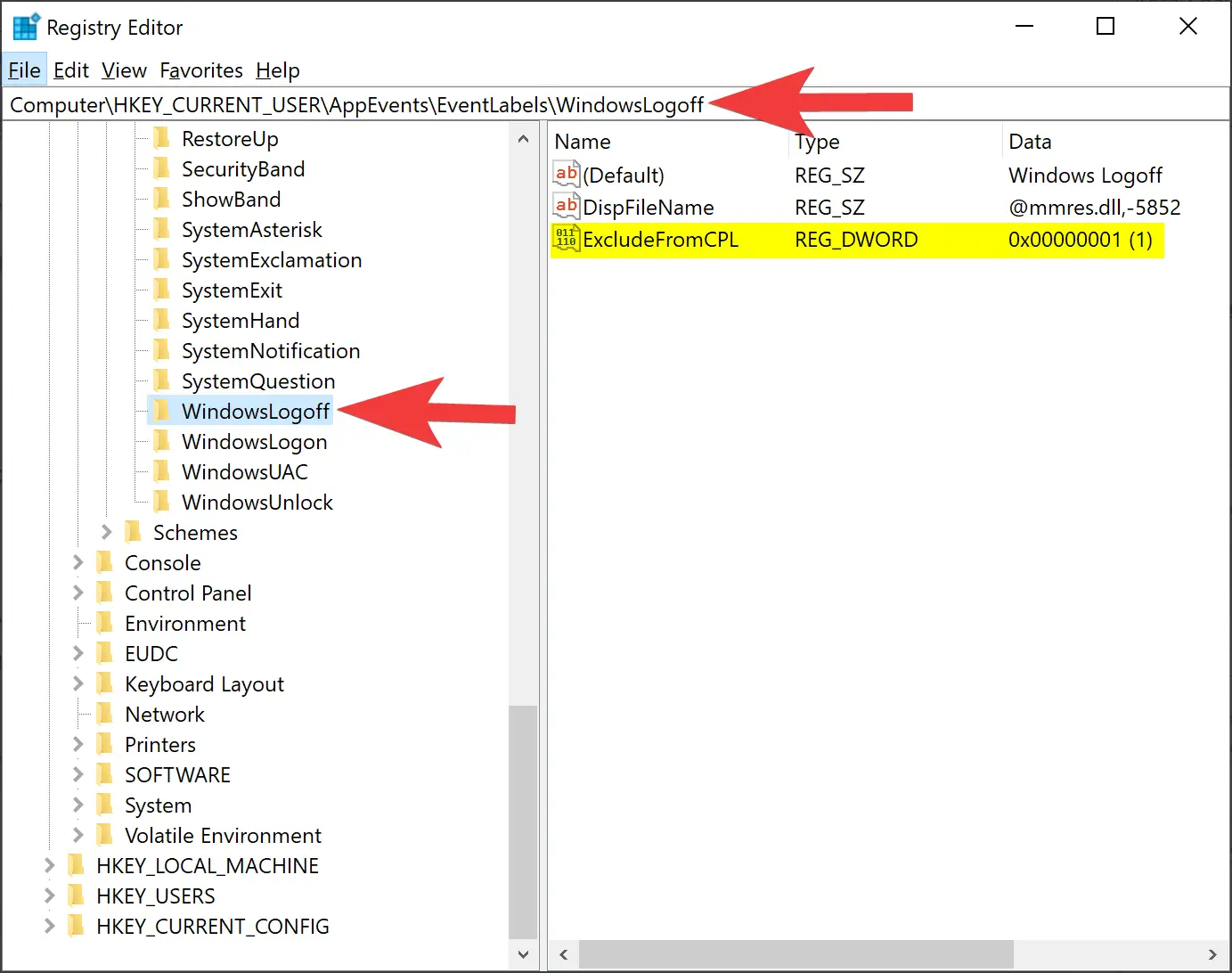
Step 7. Double-click on the REG_DWORD named ExcludefromCPL on the right sidebar.
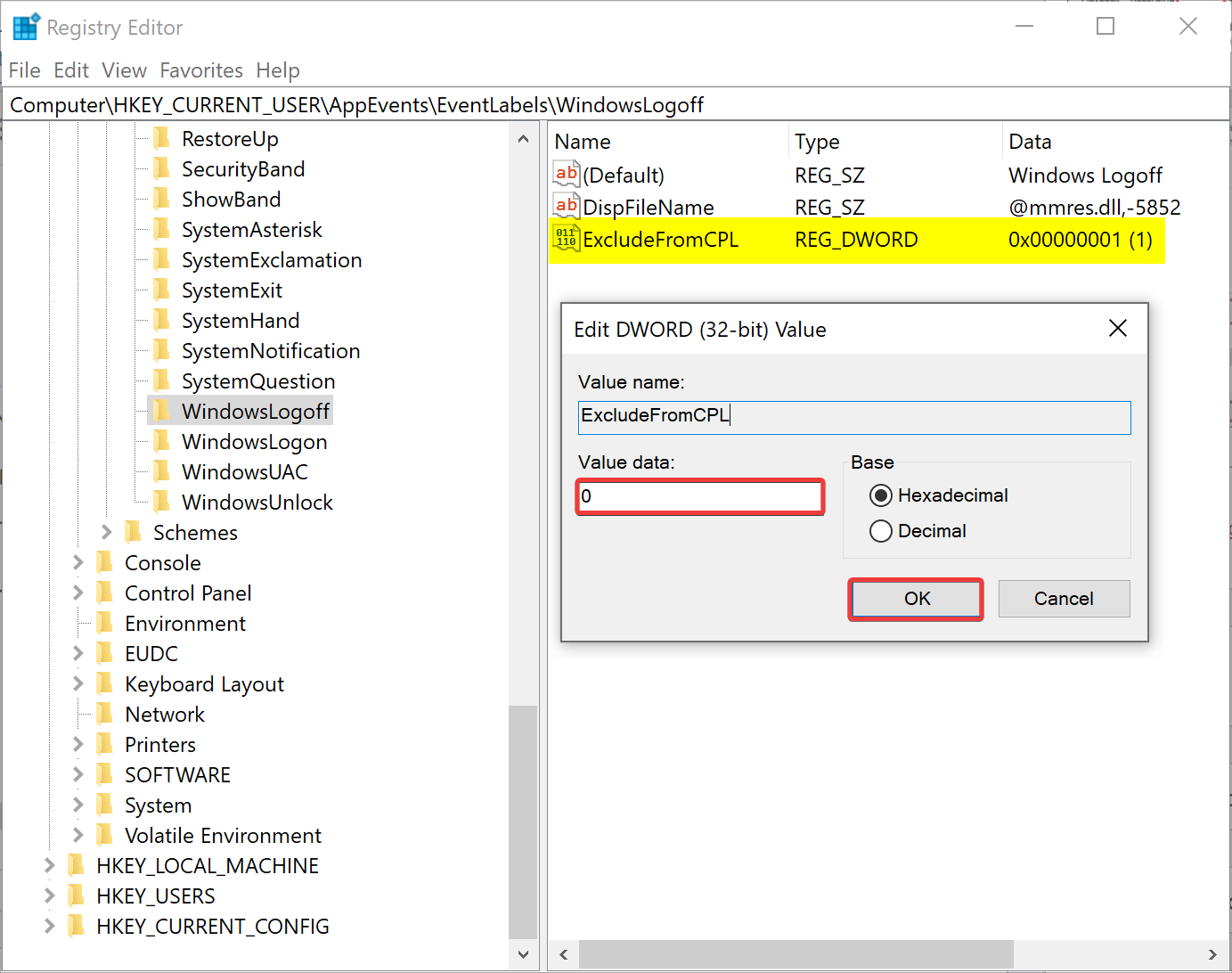
Step 8. Set its “Value data” to 0 to enable the Windows Logoff option.
Step 9. Click the OK button.
That’s it. There is no need to restart your Windows 10 machine. Both Windows Logon and Windows Logoff options will now appear in the Sound window.
As soon as you have enabled the Windows Logon and Windows Logoff options in Sound settings for your Windows 10 machine, you can apply a custom sound from the Sound dialog. Here are the steps:-
Step 1. Right-click the speaker icon on Taskbar and select Sounds in the menu to open the Sound window.
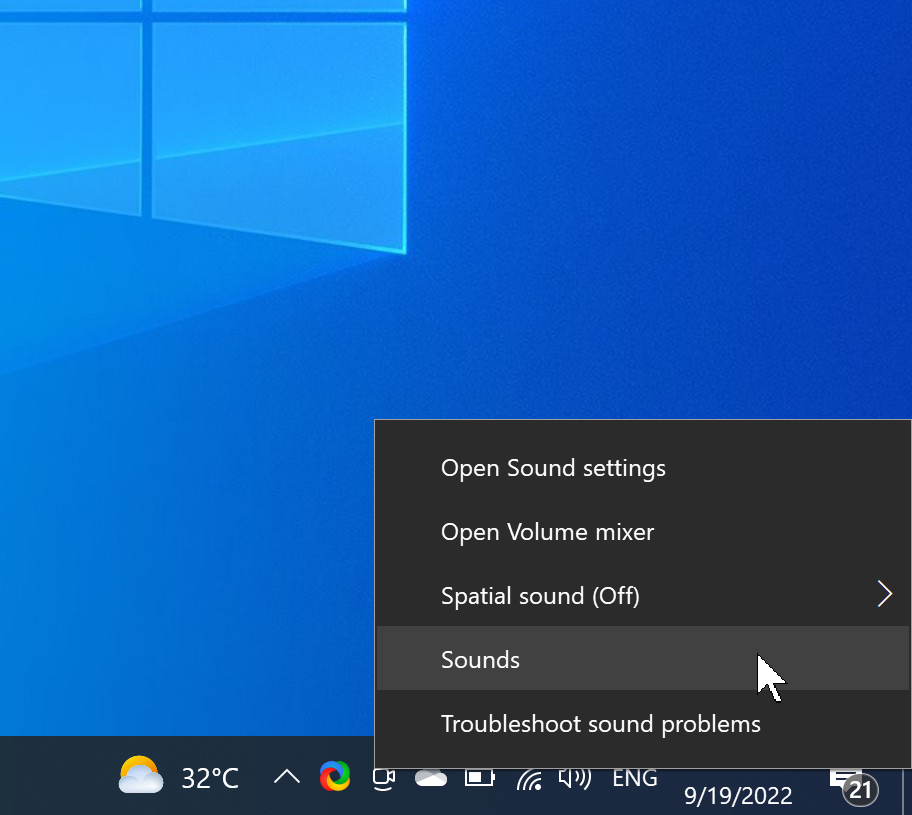
Step 2. Switch to the Sounds tab under the Sound window.
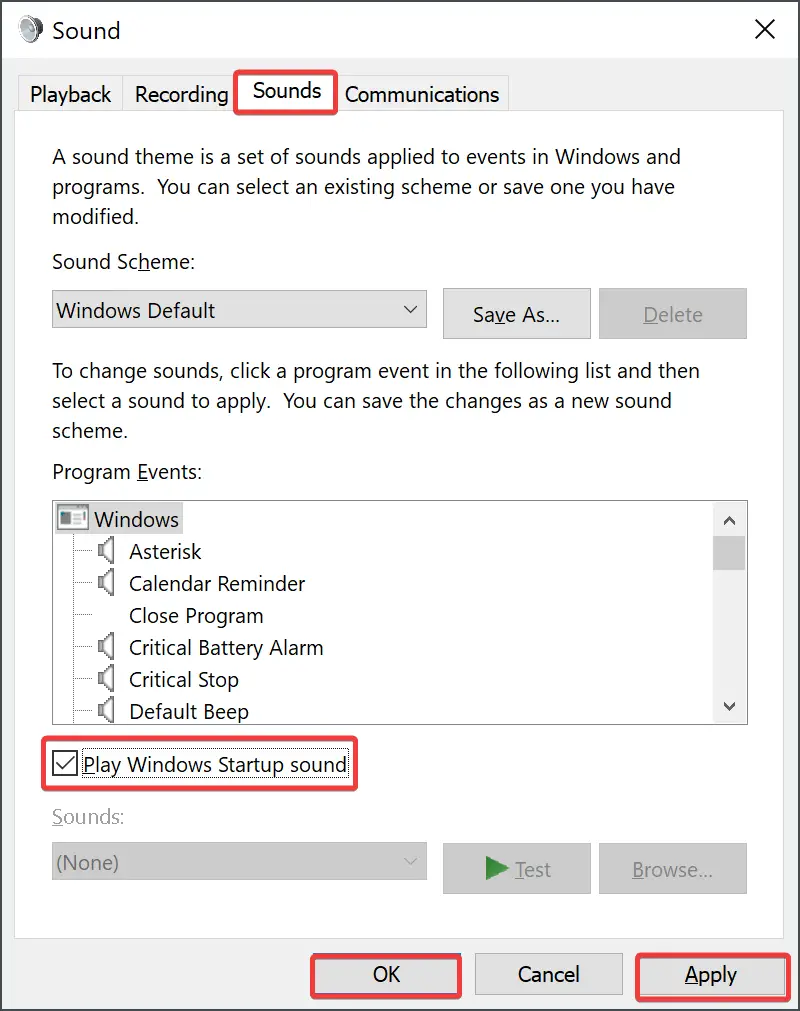
Step 3. Check the Play Windows Startup sound checkbox.
Step 4. Now, select either Windows Logoff or Windows Logon option you want to change the sound for.
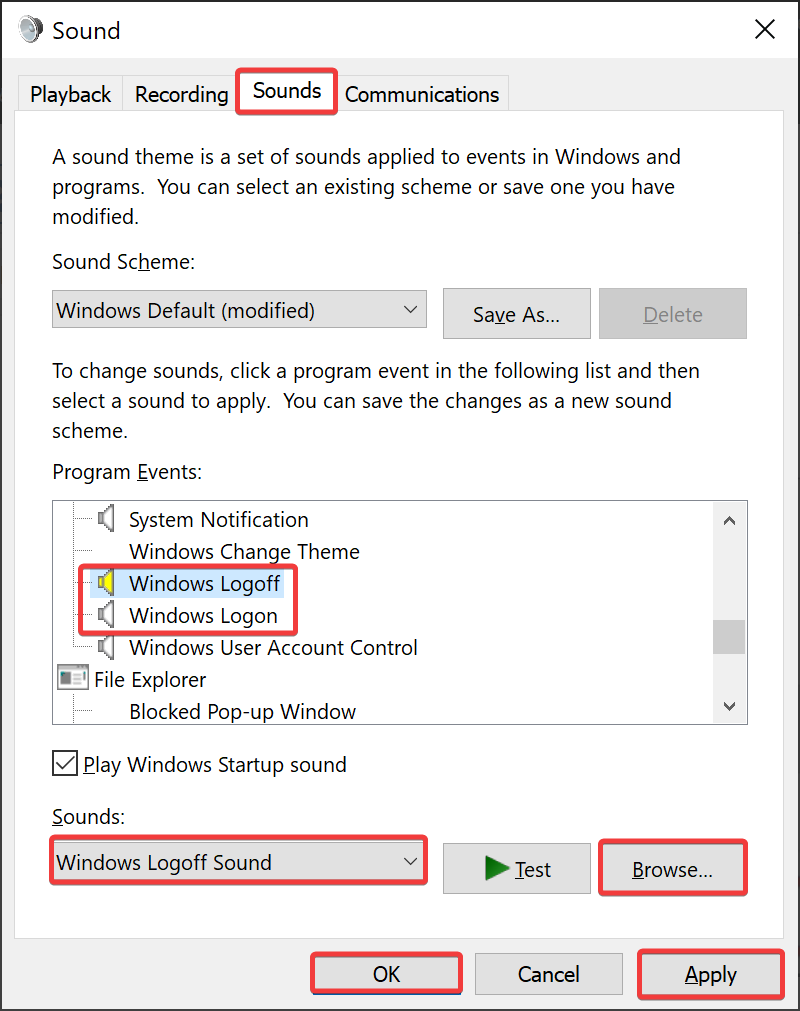
Step 5. Select preferred sound from the Sounds drop-down menu. Alternatively, click the Browse button and select the sound file (.wav) from the “C:\Windows\Media” folder you want to set.
Step 6. If you wish, you can choose to listen to the sound before applying it by clicking the Test button.
Step 7. Click the Apply button.
Step 8. Click the OK button.
For Windows 10, the maximum length of a startup or shutdown sound is between 4 – 6 seconds. If you change your computer’s startup or shutdown sound but still play the default jingle, it’s most likely due to its length.
Use an online audio cutter or trimmer (such as Clideo.com) to trim the audio file (in WAV format) to 4 to 6 seconds and try it again.
Good luck.
Conclusion
In conclusion, Windows 10 provides an easy way to customize the startup sound. You can change the default sound to your favorite song or any other sound of your choice by disabling the fast startup and enabling the startup sound feature in the Sounds tab. Unfortunately, Windows 10 does not offer an option to customize the startup sound, but you can use a third-party app like the Startup Sound Changer to modify it. Additionally, modifying the registry files can help you enable the Windows Logon and Windows Logoff options in the Sound window to apply a custom sound. By following the steps provided in this article, you can easily enable and customize the startup sound in Windows 10.





