Applies ToWindows 11 Windows 10
Various language and keyboard/input layout settings in Windows can be managed in the Settings app including:
-
Installing and removing languages.
-
Changing the Windows display language.
-
Changing the language used by Microsoft Store apps and websites.
-
Adding speech features to a language.
-
Adding and removing keyboard/input layouts.
-
Changing keyboard/input layouts.
This article covers these tasks.
Note: For the sake of simplicity, the rest of this article refers to keyboard/input layout as just keyboard layout.
Select the desired task from the following list:
To check what languages are currently installed in Windows:
-
In the Time & language > Language & region window, the currently installed languages are displayed in the Language section.
The first step in setting language settings in Windows is making sure that the desired language is installed. To install a language in Windows:
-
Since language packs are downloaded via the Internet, make sure that the Windows device is connected to the Internet.
-
Save all work and close out of any open apps.
-
In the Time & language > Language & region window, under the Language section, select the Add a language button next to Preferred languages.
-
In the Choose a language to install window, enter in the name of the desired language in the Type a language name… text box or scroll through the list of available languages. Once the desired language is displayed, select it and then select the Next button.
-
In the Install language features window:
-
Under Optional language features, make sure Language pack is selected.
-
Under Optional language features, select any additional desired features, such as speech recognition.
-
Under Language preferences, if the language being installed should be set as the Windows display language, select Set as my Windows display language. For more information, see the Change the Windows display language section in this article.
-
-
Once all the options are selected as desired in the Install language features window, select the Install button.
-
In the Time & language > Language & region window, the following message is displayed under the Language section:
Please wait while the language finishes installing. This could take a few minutes.
In the list of languages, the download and install progress of the selected language is also displayed.
-
Once the selected language is finished installing, the language is added as a language under the Language section in the Time & language > Language & region window.
-
If the option Set as my Windows display language was selected:
-
The following message is displayed under the Language section in the Time & language > Language & region window prompting to sign out of Windows:
Windows needs to sign you out in order to apply your new display language.
To sign out of Windows, select the Sign out button next to the message.
Note: If there’s no Sign out button next to the message, then manually sign out by right-clicking on the Start menu and then selecting Shutdown or sign out > Sign out.
-
At the Windows sign-on screen, sign back into Windows. The Windows display language is applied and changes the selected display language.
Warning: When the Windows display language is changed, it might also change the keyboard layout to match the language. The input language icon at the sign-on screen shows the currently selected keyboard layout. Be aware of the possible different keyboard layout when entering the username and password at the Windows sign-on screen.
If necessary, use the password reveal icon in the password box to verify that the password is being entered correctly with the current keyboard layout. The keyboard layout can be changed from the sign-on screen using the input language icon.
Changing the keyboard layout only changes the layout and doesn’t change the Windows display language.
-
Note: A single language edition of Windows might be installed if one of the following messages is displayed when trying to add a language pack:
Only one language pack allowed.
Your Windows license supports only one display language.
For more information, see Check whether a version of Windows supports multiple languages.
The Windows display language determines the language used by the Windows user interface. It also determines the language used by Windows features such as the Settings app and File Explorer.
Changing the Windows display language also causes the selected language to move to the top of Preferred languages list. The first supported language in the Preferred languages list determines the language used by Microsoft Store apps and websites.
Important: Some languages aren’t fully localized. For languages that aren’t fully localized, some elements in Windows might still appear in the first language that is fully localized in the Preferred languages list.
To change the Windows display language:
-
Ensure that Windows already has the desired language installed before switching to it. To check what languages are currently installed in Windows, follow the section Check what languages are installed in Windows in this article. If the desired language isn’t currently installed, follow the section Install a language pack in this article.
-
Save all work and close out of any open apps.
-
In the Time & language > Language & region window, under the Language section, select the desired Windows display language in the drop-down menu next to Windows display language.
Tip: If the desired display language isn’t displayed in the Windows display language drop-down menu, see the section Install a language pack in this article to install the language.
-
The following message is displayed under Windows display language:
Windows needs to sign you out in order to apply your new display language.
To sign out of Windows, select the Sign out button.
Note: If there’s no Sign out button next to the message, then manually sign out by right-clicking on the Start menu and then selecting Shutdown or sign out > Sign out.
-
At the Windows sign-on screen, sign back into Windows. The Windows display language is applied and changes to the selected display language.
Warning: When the Windows display language is changed, it might also change the keyboard layout to match the language. The input language icon at the sign-on screen shows the currently selected keyboard layout. Be aware of the possible different keyboard layout when entering the username and password at the Windows sign-on screen.
If necessary, use the password reveal icon in the password box to verify that the password is being entered correctly with the current keyboard layout. The keyboard layout can be changed from the sign-on screen using the input language icon.
Changing the keyboard layout only changes the layout and doesn’t change the Windows display language.
Changing the Windows display language changes the language used by the Windows user interface and Windows features such as the Settings app and File Explorer. By default, it also changes the language used by Microsoft Store apps and websites by moving the selected Windows display language to the top of the Preferred languages list. For more information, see the section Change the Windows display language in this article.
However, the language used by Microsoft Store apps or websites can be controlled independently of the Windows display language. For example, the Windows display language can be in one language, while the language used by Microsoft Store apps or websites can be in another. The first supported language in the Preferred languages list determines the language used by Microsoft Store apps and websites.
To change the language used by Microsoft Store apps and websites:
-
In the Time & language > Language & region window, the current preferred order of the installed languages is shown under Preferred languages in the Language section.
-
To move the desired language for Microsoft Store apps and websites to the top of the Preferred languages list, select the language and then drag it to the top of the list. Observe how moving the language to the top of the Preferred languages list doesn’t affect the language selected as the Windows display language.
-
If desired, reorder the preference of other installed languages by selecting the language and then dragging it to the desired location in the Preferred languages list.
To install speech features for a language:
-
Since speech features are downloaded via the Internet, make sure that the Windows device is connected to the Internet.
-
Make sure that the language where speech is going to be used is set as the display language.
-
In the Time & language > Language & region window, under the Language section, select the ellipses next to the current Windows display language and then select Language options.
-
In the Time & language > Language & region > Options window, under the Language Features section, select the Download button next to each desired speech features that should be installed. For example:
-
Text-to-speech.
-
Basic Speech recognition.
-
Enhanced speech recognition.
Note: Not all languages have speech features. If some or all of the above features aren’t available as an option, that language doesn’t have those speech features.
-
Adding a keyboard layout allows selection of an alternate keyboard layout for the current Windows display language. Alternate keyboard layouts allow directly entering of characters using the keyboard or input device that aren’t available in the current Windows display language’s keyboard layout. For example, characters only found in other languages.
Note: A full language pack that matches the language of the desired keyboard layout doesn’t always need to be installed to gain access to that keyboard layout. All languages, including the current Windows display language, have keyboard layouts in various different languages. The current Windows display language might have the keyboard layout of the desired keyboard layout in a different language.
To add a keyboard layout:
-
In the Time & language > Language & region window, under the Language section, select the ellipses next to the current Windows display language and then select Language options.
-
In the Time & language > Language & region > Options window, under the Keyboards section, verify that the desired keyboard layout isn’t already installed. If it’s not, then select the Add a keyboard button next to Installed keyboards.
-
In the pop-up menu that appears, scroll through the list of keyboard layouts and then select the desired keyboard layout. The list is sorted first with the keyboard layouts from the selected language, and then alphabetically.
Important: If the desired keyboard layout isn’t listed, start this section over, but instead of the current Windows display language, select the language that matches the desired keyboard layout.
If the language that matches the desired keyboard layout isn’t installed, then follow the section Install a language pack in this article to install the language of the desired keyboard layout.
-
Once the desired keyboard layout is selected, it should display in the Time & language > Language & region > Options window under the Keyboards section. To switch to the keyboard layout that was installed, see Change the keyboard layout section in this article.
A keyboard layout can be selected from the input language icon in the system tray area of the taskbar. The input language icon displays the currently selected keyboard layout. To select a different keyboard layout:
-
In the system tray area of the taskbar, select the input language icon.
-
A pop-up menu is displayed with the available keyboard layouts. Select the desired keyboard layout.
-
The input language icon changes to the selected keyboard layout.
Tips: A keyboard layout can also be selected by holding down the Windows logo key on the keyboard and then selecting the Spacebar. Each selection of the Spacebar while holding down the Windows logo key cycles through the installed keyboard layouts. If selecting the Spacebar doesn’t do anything, only one keyboard layout is installed. To see what languages and keyboard layouts are currently installed in Windows, see the following sections in this article:
-
Check what languages are installed in Windows.
-
Add a keyboard layout.
If the desired keyboard layout isn’t available, follow the section Add a keyboard layout in this article.
To remove a currently installed language pack:
-
In the Time & language > Language & region window, under the Language section, select the ellipses next to the language that needs to be removed and then select Remove.
Note: If the Remove button is greyed out, the selected language to be removed is the current Windows display language. Switch to another Windows display language before attempting to remove the language. For more information, see Change the Windows display language section in this article.
-
In the dialog box that appears, confirm removing the language by selecting the Yes button.
To remove a currently installed keyboard layout:
-
In the Time & language > Language & region window, under the Language section, select the ellipses next to the language that contains the keyboard that needs to be removed and then select Language options.
Note: Installed keyboard layouts aren’t always part of a matching language. The keyboard layout might be installed as part of the current Windows display language. Languages can contain keyboard layouts that aren’t the same language as the language pack.
For this reason, the keyboard layout can be located either under the current Windows display language or the language that matches the keyboard layout. If the keyboard layout to be removed isn’t under the current Windows display language, then check the language that matches the keyboard layout.
-
In the Time & language > Language & region > Options window, under the Keyboards section, select the ellipses next to the keyboard that needs to be removed and then select Remove.
Note: If the Remove button is greyed out, the selected keyboard layout is the only installed keyboard layout for the current Windows display language. Add another keyboard layout before attempting to remove the keyboard layout. For more information, see Add a keyboard layout section in this article.
The input language icon in the system tray area of the taskbar allows selection of keyboard layouts. By default, the input language icon is enabled and displays in the taskbar. For more information, see the Change the keyboard layout section of this article.
An alternative to the input language icon is the legacy language bar found in previous versions of Windows. If the legacy language bar is enabled, then the input language icon in the taskbar is disabled and no longer displays. To reenable the input language icon and display it in the taskbar, follow these steps:
-
Select Start and then select Settings > Time & language > Typing .
Or
Select the following Time & language > Typing shortcut:
Open Time & language > Typing
-
In the Time & language > Typing window, select Advanced keyboard settings.
-
In the Time & language > Typing > Advanced keyboard settings window, under Switching input methods, uncheck the option Use the desktop language bar when it’s available.
Warning: Unchecking the option Use the desktop language bar when it’s available causes the input language icon to display again in the taskbar. However, it causes the legacy language bar to no longer display. If the legacy language bar is preferred over the input language icon, then leave the option Use the desktop language bar when it’s available enabled.
Additional options for the legacy language bar can be found under the Language bar options link in the Time & language > Typing > Advanced keyboard settings window.
Need more help?
Want more options?
Explore subscription benefits, browse training courses, learn how to secure your device, and more.
Reading time4 min
Views13K
Read this article to find out how to change the language of Windows 10 interface without having to reinstall it, what system languages can be installed and what settings should be modified for that purpose.

Introduction
In Windows 10, people usually choose the preferred language for the entire operating system when they install it. However, if the language settings were wrong, or people have to use computing devices with certain language preferences, there are some settings to be modified in order to bring them in line with your personal likings.
So if you ever need to change language preferences in Windows 10, this can be done in a quick and easy way with the help of the Settings app and without having to reinstall the operating system.
In today’s article, we will show you how to change the default display language into any other, including doing it for new and existing user accounts.
How to change the default display language in Windows 10?
If you have to move to a different region or you need to use a display language different from the default choice, or the initial language settings for the computing device have been wrong, there is absolutely no point in reinstalling Windows 10. All you need is to modify a couple of system settings to enjoy the experience of using your operating system in the right language.
Disable language synchronization
If you are using a Microsoft account, the language settings will apply to all devices linked to such account. If you plan to change regional and language settings for one computer only, you need to disable synchronization of such settings before you proceed.
This is how you disable language sync in Windows 10.
Open the main system application, Settings. You can do it in any way you prefer. For example, click on the Start button in the lower left corner of your desktop, on the Taskbar, and open the main Windows menu. Use the scroll bar or the mouse wheel to search the list of all programs and applications installed on this computer and find the line Settings, or click on the Settings button in the left side of the user menu, and the application will open.

In the main Settings window, scroll down if necessary and choose the tab Accounts.

In the left panel, go to Sync your settings.
In the right panel, find the section Individual sync settings and the line Language preferences, then set the slider to the Off position (disabled).

When these steps are taken, you can start changing language settings for the copy of Windows 10 installed on this computer, without worrying that this can affect similar settings in other linked devices.
The steps to take if you want to change the display language
To change the display language of your Windows 10, you should close all running applications and do what is described below.
Use any method you prefer to open the Settings application. For example, right-click on the Start button that you can find on the Taskbar, in the left lower corner of the desktop, or press the key sequence Windows + X instead to open the context menu, and select the line Settings. The application will start immediately.

Use the scroll bar or the mouse wheel to navigate the Settings window, and find the tab Time and language.

In the left panel, go to Language.
Now look to the right and find the section Preferred languages, where you can prioritize language settings, and click on the button Add a preferred language, with a + (plus) symbol on it.

In the new window Choose a language to install use the scroll bar or the mouse wheel to find the language you need, or start typing its name in the search field above.
Choose the language pack you are planning to use in Windows 10 from the list.

When the language is chosen, hit Next.
In the next page Install language features check the box for Install language pack to confirm your choice (the box with the tick will become blue, i.e. active).

Click Install below.
Changes will take effect after the language package is installed, which usually takes several minutes only. In some cases, restarting your Windows 10 may be required, and then the corresponding language settings will apply to all system elements. The changes will affect the sign-in screen, the Settings app, Windows Explorer, desktop, all applications, preferred browsers and websites you visit. From now on, they will use the new language by default. Besides, Windows 10 may suggest reviewing your current privacy settings.
Changing region settings
If you change the display language for Windows 10 because you move to a different region, then regional settings should be modified too.
Changing them in Windows 10 is easy enough: just follow the steps below.
Open the main system application, Settings, using any way you prefer. For example, press the keyboard shortcut Windows + I to access the app directly.
In the main window of the Settings app, find and select the tab Time and language.

In the left panel, select Region.
In the right panel, find the section Region and use the nested menu Country or region to specify your new location if it differs from the current settings.
In the section Regional format use another nested menu to select proper formats to display date and time in Windows, if these differ for your time and region.

Now look at the left panel and jump to the tab Language again.
Use the scroll bar or the mouse wheel to find the section Related settings and click on the link Administrative language settings.

In the new pop-up Region window, jump to the tab Administrative and in the section Welcome screen and new user accounts hit the button Copy settings.

The new window will show you corresponding screen and account settings. In the section Copy your current settings to check the boxes for each option: Welcome screen and system accounts and New user accounts.

Click ОК.
Click ОК one more time, and then restart the computer.
After all these steps, your computer will display proper regional settings specified according to your physical location.
Most of the time, people don’t change or install additional languages regularly for their personal needs. This opportunity to change language packs quickly is more often required in small or large companies that need to deal with customers having various language preferences.
Besides, this option would be useful for people who have to move to a different region and would like their regional settings to comply. Another scenario is buying a computer from another country when the required configuration is not available locally.
Also, you should remember that modifying language settings may disable some functions like Cortana because this service is not supported in certain regions.
Conclusion
Preferred display language is one of the easily customizable things in the operating system. If you ever need to change the language settings, use one of the methods described here to replace the language pack currently used by Windows 10 without having to reinstall it.
See the full article with all additional video tutorials. If you still have any questions, please ask in a comments. Also visit our Youtube channel, there are over 400 video tutorials.
В данной статье пошагово рассмотри как сменить язык интерфейса в Windows 10.
Заходим в меню «Пуск» => Параметры
Время и язык
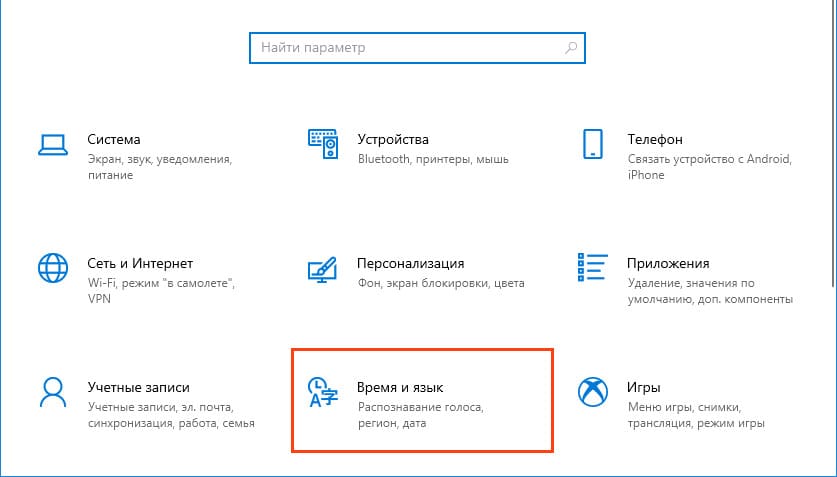
Переходим на среднюю вкладку «Регион и язык». Здесь Вы сразу можете выбрать один из доступных языков, которые не нужно дополнительно скачивать. На примере ниже это русский и английский. Можете нажать на него, применить, далее перезагрузить систему и язык изменится, к примеру на английский, если Вы его выберите. Но если нужного Вам языка нет в списке, нажимаем кнопку «Добавить язык».
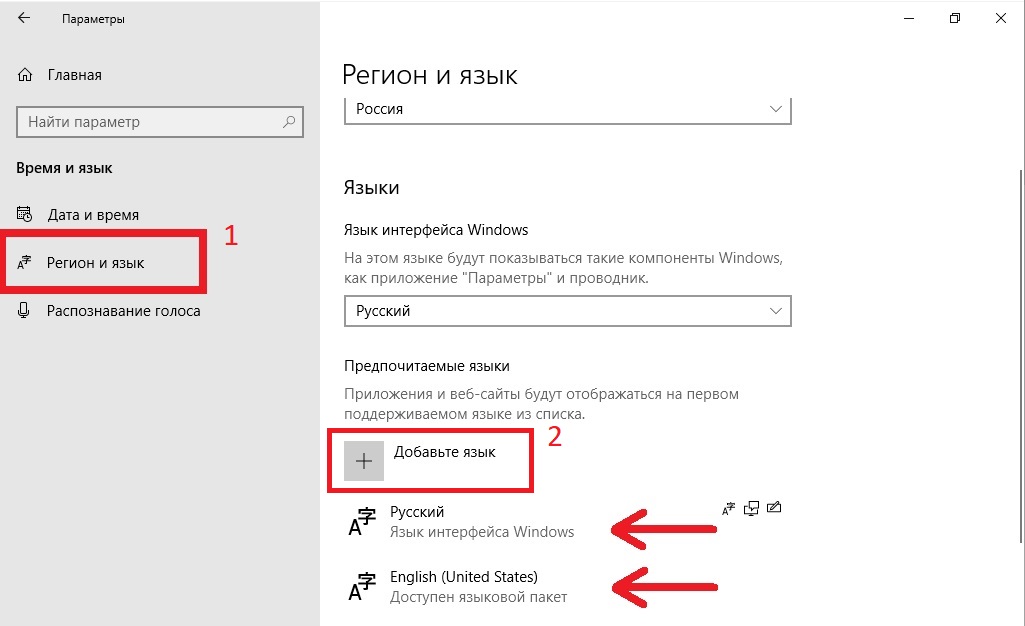
Далее, у Вас откроется окно со списком языков, которые доступны для Windows 10. Можете в строке поиска сразу обозначить нужный Вам язык и выбрать его из списка, после нажимаете «Далее».
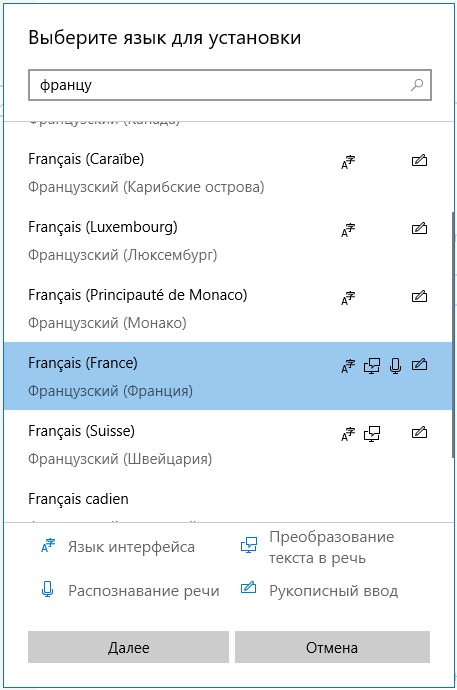
После подтверждаете, что именно Вам нужно скачать из языкового дополнения. Интерфейс, речь, или только раскладку. Мы на примере оставим все пункты отмеченными, после нажимаем «Установить».
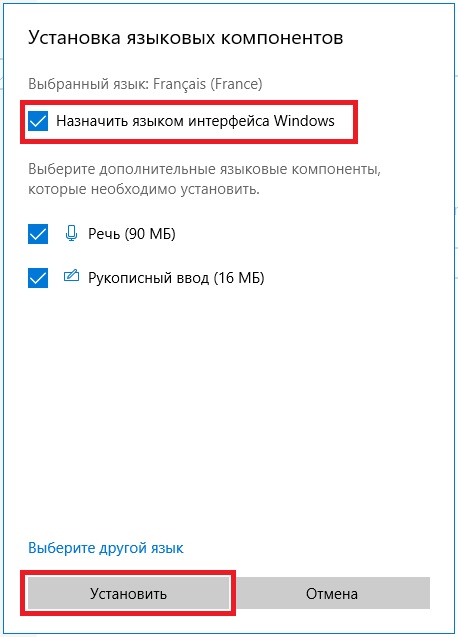
Теперь дожидаетесь пока языковое дополнение скачается и установится. После просто перезагружаете систему и у Вас язык будет изменен.
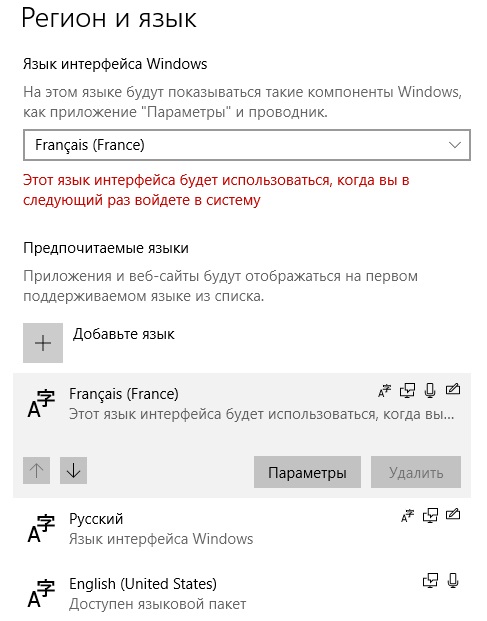

А так же, мы настоятельно рекомендуем использовать только оригинальные дистрибутивы Windows 10, дабы получать все актуальные обновления и работать без каких-либо трудностей. Скачать их можете в нашем каталоге.
Помимо всего рекомендуем так же активировать систему только оригинальными ключами, приобрести их можете в нашем интернет-магазине по самым низким ценам от 1490 ₽. Моментальная доставка на Вашу электронную почту в автоматическом режиме сразу после оплаты. Гарантия и круглосуточная техподдержка. Подробнее о ключах Windows 10 на следующей странице.
Лицензионный ключ активации Windows 10 от
If you have multiple users that sign in to a single computer or you have set up an incorrect language in Windows 10, then this is a definitive guide to teach you on how to change display language in Windows 10. You do not need to reinstall the Windows 10 operating system.
All you have to do is to change the display language in two ways: via the Settings app or via the PowerShell tool in Windows 10. This article provides the detailed steps on installing a language pack, changing the display language, and setting the language.
Follow this guide to know-how. The display language of win10 is very important in the process of use, the other important is time, and another article can be used for reference on changing the time of win10.
Part 1. How To Change Display Language In Windows 10 By Install A LanguagePart 2. How To Change Display Language In Windows 10 Via SettingsPart 3. How To Change Display Language In Windows 10 Via PowerShellPart 4. How To Change Display Language In Windows 10 For User Accounts And Welcome Screen
Part 1. How To Change Display Language In Windows 10 By Install A Language
This section provides the basic steps that will guide you on how to add a language first in your computer before how to change display language in windows 10. This method will allow multiple users that choose to use different languages but log on to a single PC.
Step 01: On your Windows 10 computer, sign in as an administrator.
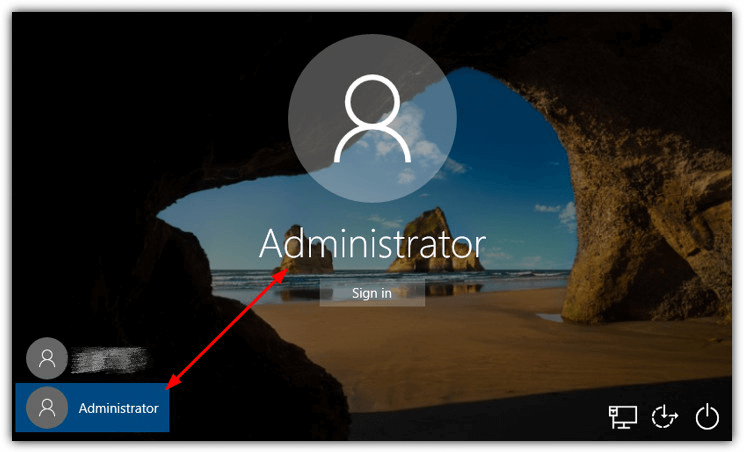
Step 02: Go to the Start menu.
Step 03: Click the Settings gear icon from the list of programs.
As a shortcut, you can press Windows logo + letter I keys.
You can also access Settings by entering ‘settings’ in the search box of the taskbar, and then select Settings from the list of suggestions.
Step 04: On the Settings window, click on Time & Language.
Step 05: Time & Language window appears. Click Region & language on the left pane.
Step 06: On the right under Languages, click Add a language.
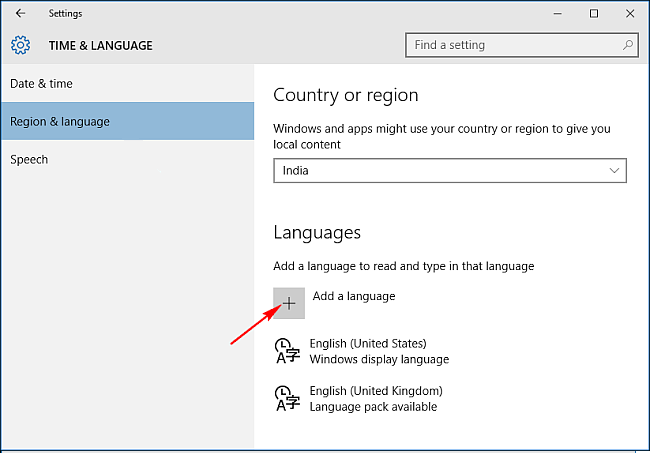
Step 07: Add a language window that appears which shows a list of all available languages.
Step 08: Select the language that you want to install on your PC.
Step 09: The language you have selected will be downloaded and installed on your PC. Wait until the process is done and then go back to the Time & Language window.
Step 10: The newly installed language is now shown under the Languages section. Click a specific language.
Step 11: There are three options that are shown. Click on the Options button.
Step 12: Next, click on Download.
Step 13: The keyboard and language pack you have selected will be downloaded to your PC.
Part 2. How To Change Display Language In Windows 10 Via Settings
This section provides the step by step instructions that will teach you how to change display language in Windows 10 operating system via the Settings app.
Step 01: On your Windows 10 computer, sign in as an administrator.
Step 02: Go to the Start menu.
Step 03: Click the Settings gear icon from the list of programs.
As a shortcut, you can press Windows logo + letter I keys.
You can also access Settings by entering ‘settings’ in the search box of the taskbar, and then select Settings from the list of suggestions.
Step 04: On the Settings window, click on Time & Language.
Step 05: Time & Language window appears. Click Region & language on the left pane.
Step 06: On the right under Languages, select a specific language.
Step 11: There are three options that are shown. Click on the Set as default button.
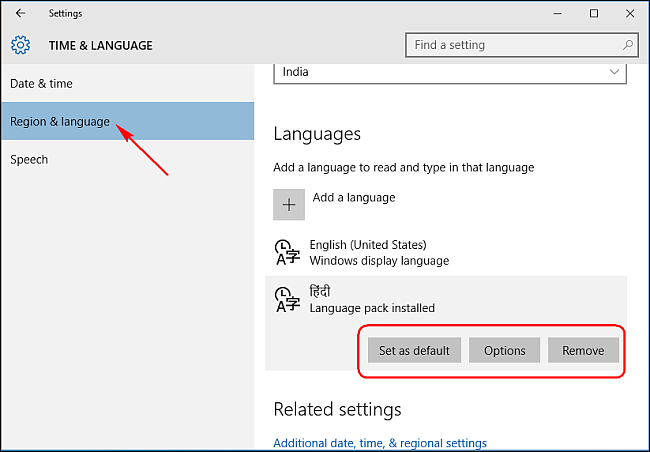
Step 12: A message will appear below the selected language which says that language will be displayed after the next sign-in.
Step 13: Sign out from Windows and then sign back in. Verify that the new language is now set in Windows.
When you want to change the display language of another user, sign out from Windows and sign in using the account of the other user. Follow the same exact steps as above.
.
Part 3. How To Change Display Language In Windows 10 Via PowerShell
This section provides an alternative method on how to change display language in Windows 10 operating system using the PowerShell command.
Step 01: On your Windows 10 computer, launch the PowerShell command as an administrator.
As a shortcut, press Windows Logo + X keys and select PowerShell (Admin).
Step 02: To view the installed language pack:
On the PowerShell command, type in DISM /online /Get-Intl and press the Enter key.
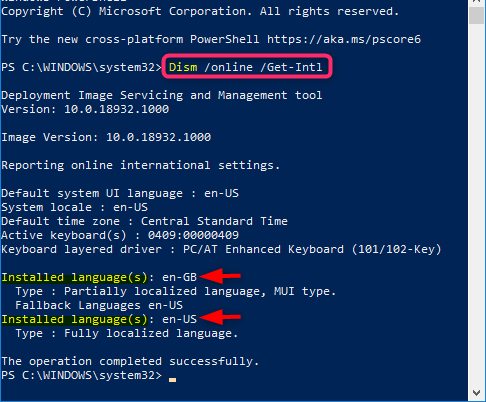
Step 03: Take note of the installed language tag (e.g. en-US) that you wish to be set as the display language.
Step 04: To change the display language:
Type in Set-WinSystemLocale . Change the to the tag you have noted in the previous step.
Step 05: Press the Enter key.
Step 06: Type in Set-WinUserLanguageList -Force. Change the to the tag you have noted in the previous step.
Step 07: Exit from the PowerShell tool.
Step 08: Sign out from Windows and then sign back in. Verify that the new language is now set in Windows.
When you want to change the display language of another user, sign out from Windows and sign in using the account of the other user. Follow the same exact steps as above.
Part 4. How To Change Display Language In Windows 10 For User Accounts And Welcome Screen
This method provides steps that will help you on how to change display language in Windows 10 for new user accounts, system accounts, and the welcome screen by copying the current settings.
Step 01: On your Windows 10 computer, sign in as an administrator.
Step 02: Go to the Start menu and access the Control Panel (in icon view).
Step 03: Select Region.
Step 04: Go to the Administrative tab.
Step 05: Under the Welcome screen and new user accounts, click on the Copy settings button.
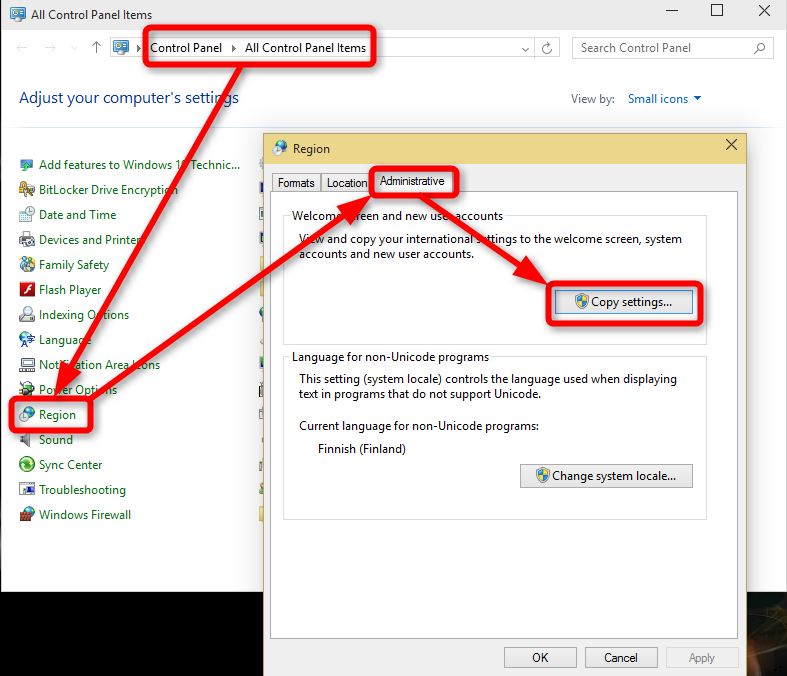
Step 06: Go to the bottom part of the window, if you want to copy the current settings, check the boxes for New user accounts and Welcome screen, and system accounts.
Step 07: Click OK.
To reflect the changes, restart your computer when prompted.
People Also ReadKIK ON WINDOWS — Let’s Chat and Kik With ItNine Solutions To Fix Facebook Comments Not Showing
How to Change display language in Windows 10 is a simple process. You can either set it in the Windows Settings or in a PowerShell command tool.
This is especially useful when there are several users that are accessing a single PC but want to set it in different languages. When an incorrect language is set up, you can follow the same process without the need for a Windows reinstallation. Another article about solving the win10 problem is recommended. This is to solve the problem that iTunes can’t open.
Some Windows users report that they cannot change the system language on their Windows 10. Have you met the same problem on your Windows 10? Actually, Windows 10 has its default language for the entire system. But that doesn’t mean your PC is stuck in only one language.
Users can also change display language by using the built-in Settings and Control Panel without re-installing the entire system, even though you find that you’ve installed the wrong language version.
So, how to do that? If you are also curious about how to change display language on Windows 10, here are two solutions for your reference. Why not have a shot?
How to Change Display Language on Windows 10
Before you change the system language, you need to check whether the system language is in sync or not. If you are using a Microsoft account, the language probably syncs for all the devices you use. Follow the steps below to disable the language syncing:
- Open Settings > Accounts.
- Click on «Sync your settings».
- Turn off the switch of «Language preferences».
Having disabled the language syncing, now you can change the system language within the built-in Settings app:
- Head to Settings > Time & Language > Region & Language.
- In the Languages > Preferred languages section, click on «Add a language».
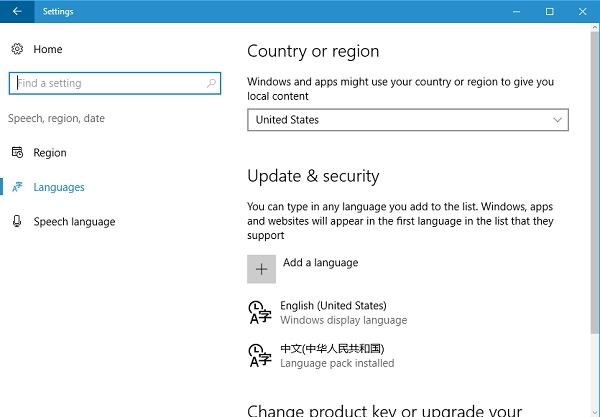
- A new window will pop up, select the language you want and click Next.
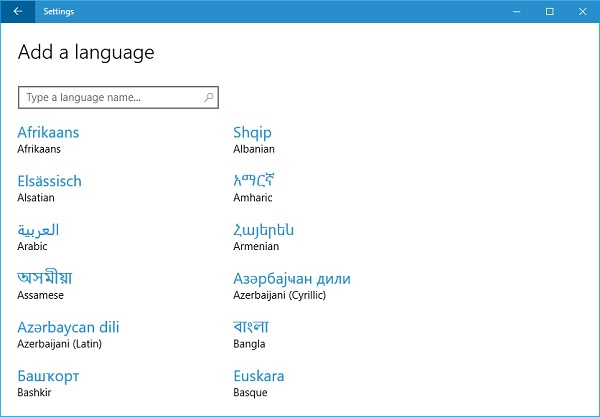
- Tick «Set as my Windows display language» and then click Install.
(If any additional feature you want, just tick it) - In the Languages > Windows display language section, select the newly added language.
(If the language doesn’t match your current region, you have to change the location in the Country or region section) - On the right side, there is a Related settings section, click on «Administrative language settings».
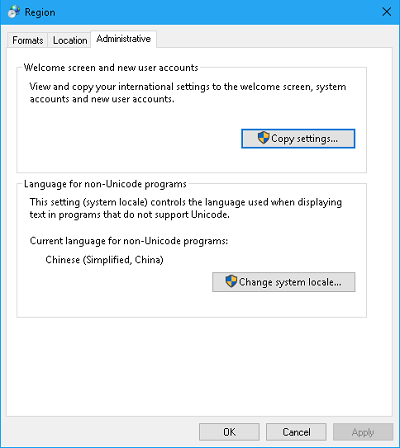
- In the new window, click on Administrative tab.
- Click on «Copy settings».
- Tick both «Welcome screen and system accounts» and «New user accounts» and then click OK.
- Click OK again and restart your PC.
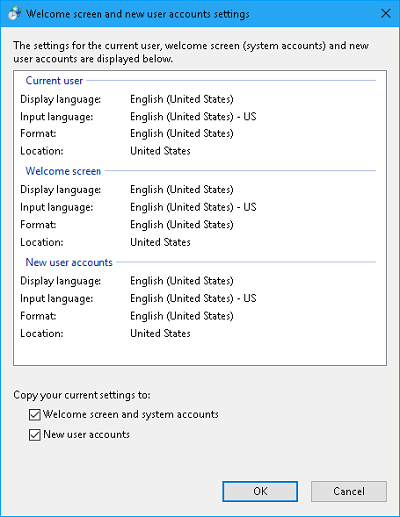
After these steps, you’ll be surprised to find that the new language has covered your entire system, from the welcome screen to all the applications and websites. Of course, you can still revert the language settings at any time with the same steps.
Cannot Change Display Language on Windows 10, What to Do?
If the solution above still cannot help you fix the problem, you may consider the following one. But remind you that certain Windows versions do not support downloading language packs. So you have to check which Windows version you are using first.
1.Check if you are using Windows 10 Home
Head to Settings > About to check which Windows 10 version you’ve installed. If unfortunately you are using Windows 10 Home or the Single language Chinese Edition, you have no choice to change the system language until you upgrade to Pro version.
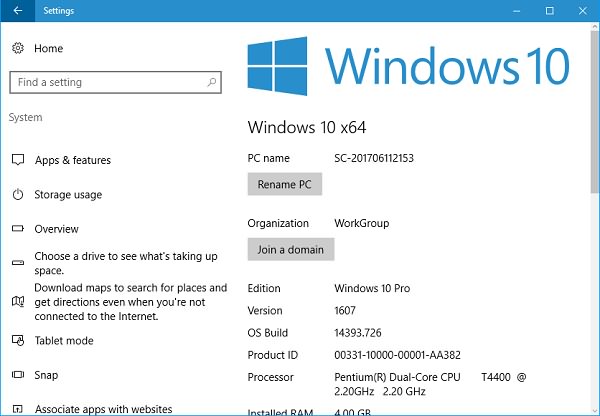
2.Override for Windows Language on Advanced Settings
Another workaround to change display language on Windows 10 is to override for its display language, which requires downloading the language pack. Follow just three steps; you can easily change the display language on your Windows 10.
Step One: Download the Language Pack
- Open Settings on your PC.
- Click on Time & Language and then head into Region and Language menu.
- Click «Add a language» to search for you desired language and download it.
Step Two: Install the Available Resources of That Language
- In the same menu (Settings > Time & Language > Region & Language), click on the newly added language.
- Click «Options» and install all the available resources for that language.
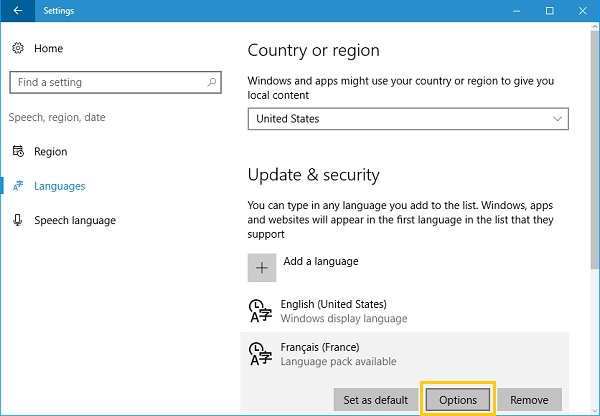
Step Three: Override for Windows Display Language
- In the same menu (Settings > Time & Language > Region & Language), click on «Additional date, time & regional settings» under the Related settings section.
- A new window will pop up. Click on «Language» menu.
- In the window of «Language», click «Advanced settings».
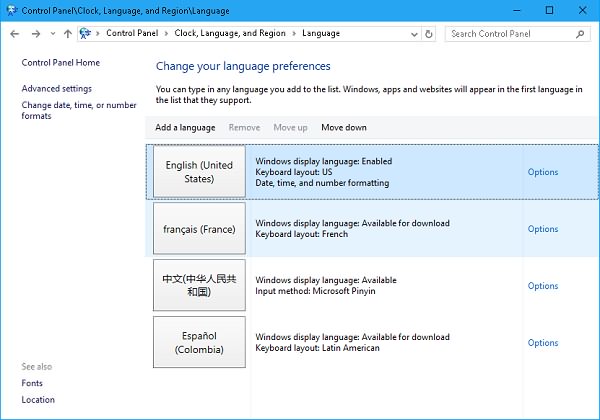
- In the window of «Advanced settings», refer to the «Override for Windows display language» section. Select the language you want.

- Click on Save at the bottom right corner.
- Restart your PC and you’ll find the display language on your system has been changed.
Have you successfully changed the display language on your Windows 10 through the workarounds introduced above? If you find this article useful, please feel free to share it to your friends!
