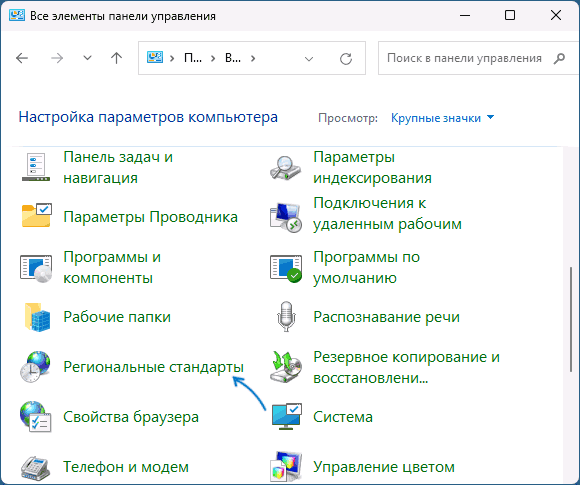Applies ToWindows 11 Windows 10
Time, date, time zone, and daylight-saving time settings can be configured in the Settings app in Windows. To set these settings in Windows, select the desired task from the following list:
To set the date and time:
-
In the Time & language > Date & time window:
-
To set the date and time automatically, make sure the option Set time automatically is switched On.
-
To set the date and time manually, make sure the option Set time automatically is switched Off, and then select the Change button next to Set the date and time. When the Change date and time window opens, manually set the Date and Time, and then select the Change button.
-
To set the time zone:
-
In the Time & language > Date & time window:
-
To set the time zone automatically, make sure the option Set time zone automatically is switched On.
-
To set the time zone manually, make sure the option Set time zone automatically is switched Off. Next to Time zone, use the drop-down menu to select the desired time zone.
-
To set daylight saving time:
-
In the Time & language > Date & time window:
-
If Set time zone automatically is switched On, daylight saving time is set automatically.
-
If Set time zone automatically is switched Off:
-
To set daylight saving time automatically, make sure the option Adjust for daylight saving time automatically is switched On.
-
To set daylight saving time manually, make sure the option Adjust for daylight saving time automatically is switched Off, and then if needed, set the time manually. For more information, see the Setting the date and time section in this article.
-
-
By default, the date and time are shown in the system tray of the taskbar. To hide the date and time from the system tray, or to add it back to the system tray if it’s hidden:
-
In the Time & language > Date & time window:
-
To add the date and time to the system tray, make sure the option Show time and date in the System tray is switched On.
Tip: The time in the system tray normally doesn’t show seconds. To have the time in the system tray also show seconds, select the option Show seconds in system tray clock (uses more power).
-
To remove the date and time from the system tray, make sure the option Show time and date in the System tray is switched Off.
-
Need more help?
Want more options?
Explore subscription benefits, browse training courses, learn how to secure your device, and more.
Если по какой-то причине формат даты и времени, используемый в ОС Windows при отображении в системе и различных программах, вас не устраивает, вы можете его поменять.
В этой простой инструкции подробно об изменении формата даты и времени в Windows 11/10 как путем выбора одного из «предустановленных» форматов, так и путем настройки собственного.
Выбор формата даты и времени из доступных
Первая возможность — выбрать один из готовых региональных форматов даты/времени в «Параметрах». Шаги в Windows 11 будут следующими:
- Откройте «Параметры» — «Время и язык» — «Язык и регион».
- Раскройте пункт «Формат региона» и либо выберите формат нужной страны в списке, либо нажмите кнопку «Изменить форматы».
- Укажите необходимые форматы для краткой и полной даты, времени и, при необходимости — других пунктов.
Чтобы сделать то же самое в Windows 10 потребуется выполнить следующие действия:
- Откройте «Параметры» — «Время и язык» — «Регион».
- Выберите формат для региона из списка, либо нажмите кнопку «Изменить форматы данных» в разделе «Региональный формат данных».
- Укажите требуемые форматы даты и времени.
Выбор одного из предустановленных форматов также доступен в «Панель управления» — «Региональные стандарты» на вкладке «Форматы».
Настройка формата даты и времени вручную
Если вам нужно внести изменения в то, как отображаются дата и время в Windows 11/10 вручную, это тоже можно сделать. Порядок действий:
- Откройте Панель управления (для этого можно использовать поиск в панели задач) — «Региональные стандарты».
- Нажмите кнопку «Дополнительные параметры».
- Задайте необходимые параметры формата даты и времени на соответствующих вкладках (в качестве подсказки используйте значения в поле «Обозначение формата»), после чего нажмите «ОК».
Например, если требуется добавить день недели, но убрать первые два числа года в панели задач, формат для краткой даты (именно он используется на панели задач) можно поменять на dd.MM.yy ddd
На близкую тему может быть полезным: Как добавить день недели к дате в панели задач, Как добавить секунды на часах Windows 11/10.
Все способы:
- Меняем время в Виндовс 10
- Способ 1: «Панель управления»
- Способ 2: «Параметры» системы
- Способ 3: «Командная строка»
- Вопросы и ответы: 1
На компьютерах под управлением Windows 10, собственно, как и на любых других электронных устройствах, иногда сбивается время. Произойти подобное может как из-за перевода местного времени, так и из-за банального сбоя. Из данной статьи вы узнаете о том, как исправить эту проблему в упомянутой операционной системе.
Корректировка времени – очень простая процедура, поэтому мы не рекомендуем использовать сторонний софт для выполнения подобных операций. Вы с куда большей вероятностью попросту заразите компьютер вирусом, который может скрываться в таких приложениях. Всего можно выделить три основных способа изменения времени, а реализуются они с помощью встроенных системных инструментов.
Способ 1: «Панель управления»
Одним из методов изменения времени в Windows 10 является использование «Панели управления». В данном случае нужно выполнить следующее:
- Нажимаем комбинацию клавиш «Windows+R» для запуска встроенной оснастки «Выполнить». В нее вводим команду
control, после чего жмем «Enter» на клавиатуре.Читайте также: Открытие «Панели управления» на компьютере с Windows 10
- В открывшемся окне для удобства включаем режим отображения содержимого «Крупные значки». Затем кликаем по разделу под названием «Дата и время».
- В следующем окне нажимаем ЛКМ по кнопке «Изменить дату и время».
- В результате появится новое окно, в котором помимо даты, можно поменять и время. Выполнив нужную операцию, жмем кнопку «OK» для применения всех изменений.



Способ 2: «Параметры» системы
Этот метод является самым простым, так как все действия укладываются буквально в несколько кликов мышки.
- В правом нижнем углу, в трее на «Панели задач», нажмите левой кнопкой мышки на изображении времени и даты.
- Далее кликните по строке «Параметры даты и времени» в появившемся меню. Она находится в самом низу.
- Теперь необходимо отключить функцию «Установить время автоматически», передвинув отмеченный переключатель в положение «Откл». После этого станет активной кнопка «Изменить» немного ниже. Нажимаем на нее.
- В результате появится новое окно, в котором можно установить правильную (или желаемую) дату и время. После внесения корректировок нажимаем кнопку «Изменить».
- Теперь можно закрыть все открытые ранее окна.




Способ 3: «Командная строка»
В каждой редакции Windows 10 есть «Командная строка». Посредством данной оснастки можно выполнить множество разных операций, в том числе и поменять время. Делается это следующим образом:
- Используйте комбинацию клавиш «Windows+R». В открывшееся окно оснастки «Выполнить» введите команду
cmd. Зажмите клавиши «Ctrl+Shift», после чего нажмите «Enter». Таким образом вы запустите «Командную строку» от имени администратора.Читайте также: Запуск «Командной строки» от имени администратора в Windows 10
- В открывшееся окно введите команду
time 11:11, только вместо указанных цифр подставьте свои значения в двойном формате. Для внесения изменений нажмите «Enter». Вы не увидите никаких сообщений в «Командной строке», время просто автоматически изменится. - После изменения времени можно закрыть все открытые ранее окна.

Таким образом, вы узнали о простых методах перевода часов в операционной системе Windows 10. В качестве заключения отметим, что в некоторых случаях время сбивается постоянно.
Наша группа в TelegramПолезные советы и помощь
Changing the time on Windows 10 is a simple task that can be done in just a few steps. By accessing the Date & Time settings, you can manually adjust the time or set it to update automatically. This guide will walk you through each step quickly so you can ensure your computer’s clock is accurate.
In this section, we’ll guide you through the straightforward process of changing the time on your Windows 10 PC. Whether you wish to adjust it manually or set it to synchronize automatically with an internet time server, these steps will help you accomplish that.
Step 1: Open Settings
First, click on the Start menu and select the gear icon to open the «Settings» menu.
The Settings menu is your gateway to all configurations on Windows 10. It’s like the control room of your PC, where you tweak everything to your liking.
Step 2: Go to Time & Language
Once in Settings, find and click on the «Time & Language» option.
This section lets you manage everything related to time, date, and language on your computer. It’s like setting your watch to ensure you’re always on time.
Step 3: Access Date & Time
In the Time & Language menu, select «Date & Time» from the left sidebar.
Here’s where the magic happens. This page allows you to see and adjust the current date and time settings, making sure everything is running like a well-oiled machine.
Step 4: Adjust Time Settings
To change the time manually, toggle off «Set time automatically» and then click «Change» under «Set the date and time manually.»
Sometimes, automatic settings don’t match your needs, especially if you’re traveling or dealing with daylight saving changes. This step helps when you need that manual touch.
Step 5: Set the New Time
Enter the correct time and date in the pop-up window, then click «Change» to apply the changes.
This final step ensures your computer displays the accurate time, allowing all your apps and schedules to align perfectly.
Once you’ve followed these steps, your Windows 10 computer will display the new time, either set manually or updated automatically. This change affects everything from scheduled tasks to time-stamped files, ensuring synchronization with your activities and appointments.
Tips for Changing Time on Windows 10
- Always check if your time zone is set correctly under the Time & Language settings.
- Consider keeping «Set time automatically» enabled for seamless adjustments based on your location.
- If frequent changes are needed, pin the Time & Language settings to your Start menu for easy access.
- Keep your system updated; sometimes, updates fix time synchronization issues.
- Use the «Additional date, time & regional settings» link for more advanced options.
Frequently Asked Questions
How do I change the time zone on Windows 10?
Navigate to «Time & Language» in Settings, then click on «Date & Time.» Under «Time zone,» select your desired time zone from the dropdown menu.
Why is my Windows 10 time wrong?
Your time might be wrong due to an incorrect time zone setting or disabled automatic updates. Check these in the Date & Time settings.
Can I sync time with an internet server?
Yes, in the «Date & Time» settings, scroll down to «Related settings» and click «Add clocks for different time zones.» Here, you can adjust settings to sync with internet servers.
How do I fix time sync issues?
Ensure your internet connection is stable and that «Set time automatically» is enabled. If issues persist, restart your computer or check for system updates.
Is it okay to manually change the time?
While it’s fine, automatic settings are recommended for accuracy unless specific circumstances require manual changes.
Summary
- Open Settings.
- Go to Time & Language.
- Access Date & Time.
- Adjust Time Settings.
- Set the New Time.
Conclusion
Changing the time on Windows 10 might seem like a minor task, but it plays a crucial role in keeping your digital life organized and on track. Whether you’re scheduling meetings, setting reminders, or simply trying to catch your favorite show on time, having an accurate clock on your computer is essential.
With these simple steps, you can ensure your system’s time is always accurate, whether you’re adjusting it manually or letting Windows handle the details automatically.
Remember, technology is here to make life easier. By mastering these small tasks, you’re making sure your digital experience is as smooth as possible. If you found this guide helpful, consider exploring more Windows 10 tips and tricks. There’s always something new to learn, and every tweak brings you one step closer to becoming a true Windows 10 pro. Happy computing!
Kermit Matthews is a freelance writer based in Philadelphia, Pennsylvania with more than a decade of experience writing technology guides. He has a Bachelor’s and Master’s degree in Computer Science and has spent much of his professional career in IT management.
He specializes in writing content about iPhones, Android devices, Microsoft Office, and many other popular applications and devices.
Read his full bio here.
Changing the time on Windows 10 is a simple yet crucial task that many users may need to perform at some point. Whether you’re traveling to a different time zone or simply want to adjust the time on your computer, knowing how to easily change the time on Windows 10 is essential for staying synchronized. Let’s explore the steps to do so and ensure your system displays the accurate time.
When it comes to changing the time on Windows 10, the process is straightforward. You can navigate to the Date & Time settings either through the system tray or by searching for «Date & Time» in the Start menu. From there, you can toggle the «Set time automatically» option to enable automatic time synchronization with the internet, or you can manually change the date and time by selecting the «Change» button. This flexibility allows you to stay on top of time management on your Windows 10 device, ensuring precision and efficiency.
To change the time on Windows 10, follow these steps:
- Click on the «Start» button and select «Settings.»
- In the Settings window, click on «Time & Language.»
- Under the «Date & Time» section, click on «Change» under the «Set the time and date manually» option.
- Adjust the time and date accordingly and click on «Change.»
- Click on «Sync now» to synchronize the time with an online time server.
Changing the time on Windows 10 is a simple process that ensures your system is accurate and up to date.

Changing the Time on Windows 10: A Complete Guide
Windows 10 is a widely-used operating system that provides various customization options for its users. One such customization is the ability to change the time settings. Whether you want to adjust the time zone, set the time manually, or synchronize it with an online server, Windows 10 offers a straightforward process to modify the time. In this article, we will provide a step-by-step guide on how to change the time on Windows 10, along with some useful tips and tricks.
Changing Time Zone on Windows 10
Changing the time zone on Windows 10 allows you to accurately reflect your current location. To modify the time zone settings:
- Click on the Start button and select «Settings» from the menu.
- In the Settings window, click on «Time & Language.»
- Under the «Date & time» section, click on «Change time zone.»
- Select your desired time zone from the drop-down menu.
- Click on «Apply» and then «OK» to save the changes.
Once you have followed these steps, your Windows 10 system will adjust the time according to the selected time zone.
Windows 10 Time Synchronization
Windows 10 has a built-in feature that allows it to automatically synchronize the time with an online server. This ensures that your system’s time remains accurate. To enable or disable time synchronization:
- Go to the «Date & time» section in the Windows 10 Settings.
- Toggle the «Set time automatically» option to enable or disable time synchronization.
- If enabled, Windows 10 will automatically sync the time with the server.
- If disabled, you can manually set the time using the steps mentioned in the next section.
By keeping this feature enabled, you ensure that your Windows 10 system always has the accurate time without requiring manual adjustments.
Modifying Time Settings Manually
If you prefer to set the time on your Windows 10 system manually, you can easily do so. Here’s how:
- Open the Windows 10 Settings and navigate to the «Date & time» section.
- Turn off the «Set time automatically» option if it is enabled.
- Click on «Change» under the «Set the date and time manually» section.
- Select the desired date and time from the calendar and clock interface.
- Click on «Change» and then «OK» to save the modifications.
After following these steps, your Windows 10 system will display the manually set time until you decide to modify it again.
Troubleshooting Time Issues on Windows 10
In some cases, users may face time-related issues on their Windows 10 systems. Here are a few troubleshooting steps you can try:
Update Windows 10
Make sure that your Windows 10 system is up to date with the latest updates. Microsoft regularly releases updates to fix bugs and improve system performance, including time-related issues. To update Windows 10:
- Click on the Start button and select «Settings.»
- In the Settings window, click on «Update & Security.»
- Click on «Check for updates» and let Windows 10 search for available updates.
- If updates are found, click on «Download» and «Install» to update your system.
Check Windows Time Service
Windows 10 relies on the Windows Time service to manage time-related functions. To check the status of the Windows Time service:
- Open the Run dialog box by pressing the Windows key + R.
- Type «services.msc» and hit Enter.
- Scroll down and locate «Windows Time» in the list of services.
- Right-click on «Windows Time» and select «Properties» from the context menu.
- In the Properties window, ensure that the «Startup type» is set to «Automatic.»
- If the service is not running, click on «Start» to initiate it.
- Click on «Apply» and then «OK» to save the changes.
Restart your computer after making these changes to ensure that the Windows Time service functions correctly.
Additional Tips for Managing Time on Windows 10
Here are a few additional tips to effectively manage time-related settings on Windows 10:
Keep Windows Time Updated
Regularly updating the Windows Time service ensures that your system’s time remains accurate. This is especially important if your Windows 10 system is not set to synchronize time automatically.
Utilize Time Zone Converter Tools
If you frequently work with individuals or teams in different time zones, consider using online time zone converter tools. These tools provide quick and accurate conversions, making it easier to schedule meetings or plan tasks across different time zones.
Use Alarms and Reminders
Windows 10 offers the ability to set alarms and reminders, which can help you manage and track time more effectively. Utilize these features to stay on top of your schedule and deadlines.
Consider Time Zone Overlay Apps
If you frequently work across multiple time zones, consider installing time zone overlay apps. These apps display the current time across different time zones directly on your desktop, eliminating the need for manual calculations or searching for the time in different regions.
Changing the time on Windows 10 is a simple process that allows you to keep your system in sync with the correct time zone. By following the steps outlined in this guide, you can easily modify the time zone, synchronize the time automatically or manually, troubleshoot time-related issues, and effectively manage your time on Windows 10.

Changing Time on Windows 10
Changing the time on Windows 10 is a simple process that can be done in a few steps. Here’s how:
- Click on the «Start» menu button on the bottom left corner of the screen.
- Select «Settings» from the menu.
- In the Settings window, click on «Time & Language.»
- Under «Date & Time,» toggle the «Set time automatically» switch to off if it is on.
- Click on «Change» button under «Set the date and time manually.»
- Adjust the date and time as needed using the provided fields.
- Click on the «Change» button to save the new settings.
Once these steps are completed, the time on your Windows 10 computer should be updated to the desired setting. It is important to keep the time on your computer accurate for various system functions and synchronization with other devices.
Key Takeaways: How to Change Time on Windows 10
- Changing the time on Windows 10 is simple and can be done through the settings.
- Open the Settings app by clicking on the Start button and selecting «Settings.»
- In the Settings app, click on «Time & Language» to access the time settings.
- Under the «Date & Time» tab, you can manually adjust the time and date or turn on automatic time synchronization.
- Click on the «Sync now» button to synchronize your computer’s time with the internet.
Frequently Asked Questions
Here are some commonly asked questions related to changing the time on Windows 10.
1. How do I change the time on Windows 10?
To change the time on Windows 10, follow these steps:
1. Right-click on the clock in the bottom-right corner of the screen.
2. Select «Adjust date/time» from the menu that appears.
3. In the «Date & time» settings window, toggle the «Set time automatically» switch to off.
4. Click on the «Change» button under «Change date and time».
5. Select the new date and time from the calendar and enter the desired time in the text field.
6. Click «OK» to apply the changes.
2. Can I change the time format on Windows 10?
Yes, you can change the time format on Windows 10. Here’s how:
1. Open the «Date & time» settings window by right-clicking on the clock and selecting «Adjust date/time».
2. Scroll down to the «Formats» section and click «Change date and time formats».
3. In the «Regional format» drop-down menu, select the desired time format.
4. Click «Apply» and then «OK» to save the changes.
3. Why is the time on my Windows 10 computer incorrect?
There are a few reasons why the time on your Windows 10 computer may be incorrect:
1. The time zone settings are not configured correctly.
2. The time synchronization with the server is not enabled.
3. The CMOS battery on your motherboard may need to be replaced.
4. There may be an issue with the Windows Time service.
To troubleshoot and fix these issues, refer to the official Windows 10 documentation or seek professional technical support.
4. How can I synchronize the time on Windows 10 with a time server?
You can synchronize the time on Windows 10 with a time server by following these steps:
1. Open the «Date & time» settings window by right-clicking on the clock and selecting «Adjust date/time».
2. Toggle the «Set time automatically» switch to on.
3. Click on «Sync now» to synchronize the time immediately.
4. Windows 10 will automatically sync the time periodically with the time server.
5. Can I change the time zone on Windows 10?
Yes, you can change the time zone on Windows 10. Here’s how:
1. Open the «Date & time» settings window by right-clicking on the clock and selecting «Adjust date/time».
2. Under the «Time zone» section, click on the drop-down menu and select the desired time zone.
3. Click «Apply» and then «OK» to save the changes.
To summarize, changing the time on Windows 10 is a simple and straightforward process. By following the steps outlined in this article, you can easily adjust the time to ensure it is accurate on your computer. Remember to access the Date & Time settings in the Control Panel or the Settings app, depending on your preference.