Applies ToMicrosoft accessories
Вы можете переназначать некоторые клавиши для доступа к разным командам, ярлыкам и функциям Microsoft Mouse and Keyboard Center для максимального удобства работы.
Примечание: Параметры в этом мастере зависят от выбранной клавиши. Например, клавишу Windows невозможно переназначить, поэтому единственный доступный вариант — отключить ее.
Переназначение клавиши
-
Скачайте и установите Microsoft Mouse и центр клавиатуры.
-
Подключите клавиатуру, которую требуется настроить.
-
Нажмите кнопку «Пуск» , а затем выберите Центр управления мышью и клавиатурой Майкрософт.
-
В появившемся списке названий клавиш выберите нужную клавишу.
-
Выберите из списка команду для нужной клавиши.
Нужна дополнительная помощь?
Нужны дополнительные параметры?
Изучите преимущества подписки, просмотрите учебные курсы, узнайте, как защитить свое устройство и т. д.
Changing shortcut keys in Windows 10 can sound like a daunting task, but it’s actually quite simple once you know where to start. In just a few steps, you can personalize your shortcuts to better fit your workflow. Here’s a quick guide to help you get it done efficiently.
This guide will walk you through the steps to change the shortcut keys in Windows 10, enabling you to customize your keyboard shortcuts for a more personalized and efficient computing experience.
Step 1: Open the Start Menu
First, click on the Start button on the bottom-left corner of your screen.
The Start Menu is your gateway to all the settings and programs on your computer. You can either click the Windows icon or press the Windows key on your keyboard.
Step 2: Access the Settings Menu
Next, click on the gear icon to open the Settings menu.
The Settings menu is where you can adjust various aspects of your Windows 10 system. It’s like the control room of your computer.
Step 3: Navigate to «Devices»
In the Settings window, click on «Devices.»
This section is where you can manage all your connected devices, including your keyboard and mouse, making it the ideal place to customize your shortcuts.
Step 4: Select «Typing»
Within «Devices,» click on «Typing» from the left-hand sidebar.
This section deals specifically with your keyboard settings, including the customization of keyboard shortcuts.
Step 5: Customize Your Shortcuts
Scroll down until you find options for customizing keyboard shortcuts.
Here, you can add or change the shortcut keys. Follow the prompts to set your new shortcuts as needed.
Step 6: Apply and Save Changes
Finally, make sure to apply and save your changes.
This ensures that your new shortcut keys are activated and ready for use right away.
Once you’ve completed these steps, you should have new shortcut keys set up according to your preferences. You can now enjoy a more efficient and personalized Windows 10 experience.
Tips for Changing Shortcut Keys in Windows 10
- Double-check default shortcuts: Before customizing, ensure you’re not overwriting essential default shortcuts.
- Keep it simple: Use key combinations that are easy to remember.
- Avoid conflicts: Ensure your new shortcuts don’t conflict with existing system shortcuts.
- Test your shortcuts: Make sure your new shortcuts work as intended before finalizing them.
- Write them down: Keep a list of your new shortcuts handy until you’ve memorized them.
Frequently Asked Questions
Can I reset shortcut keys to their default settings?
Yes, you can always revert to the default settings by following the same steps and selecting the reset option.
Is there a limit to how many shortcuts I can create?
While there isn’t a strict limit, be cautious not to create too many as it might become confusing.
Can I assign shortcuts to open specific programs?
Yes, you can assign shortcuts to open specific programs by creating a shortcut on your desktop and then assigning a key combination to it.
Do I need any special software for this?
No, Windows 10’s built-in settings are sufficient for changing shortcut keys.
Will this affect my current keyboard layout?
No, changing shortcut keys won’t affect your overall keyboard layout.
Summary
- Open the Start Menu.
- Access the Settings Menu.
- Navigate to «Devices.»
- Select «Typing.»
- Customize Your Shortcuts.
- Apply and Save Changes.
Conclusion
Changing shortcut keys in Windows 10 is a straightforward task that can significantly enhance your productivity. With just a few clicks, you can tailor your keyboard shortcuts to better meet your needs. This customization can help you save time and navigate your computer more efficiently. Don’t be afraid to experiment with different shortcuts to find what works best for you. And remember, if things get too complicated, you can always reset to default settings.
For further reading, consider exploring additional Windows 10 customization options, such as changing your desktop background or configuring your taskbar settings. The more you personalize your computing environment, the more comfortable and productive you’ll become. So go ahead, make those changes, and enjoy a more tailored Windows 10 experience!
Matt Jacobs has been working as an IT consultant for small businesses since receiving his Master’s degree in 2003. While he still does some consulting work, his primary focus now is on creating technology support content for SupportYourTech.com.
His work can be found on many websites and focuses on topics such as Microsoft Office, Apple devices, Android devices, Photoshop, and more.
Все способы:
- Методы переназначения горячих клавиш в Windows 10
- Способ 1: «Параметры» ОС
- Способ 2: Key Remapper
- Способ 2: Mkey
- Вопросы и ответы: 8
Зачастую все пользователи управляют операционной системой Windows с помощью мышки. Однако эти же действия можно реализовать посредством специальных сочетаний клавиш. К сожалению, они не всегда удобны для использования, поэтому в данной статье мы расскажем вам о том, как их изменить в Виндовс 10.
Методы переназначения горячих клавиш в Windows 10
Всего можно выделить два основных способа, которые позволяют изменить сочетания клавиш для различных действий. В первом используются инструменты операционной системы, а во втором – специальное программное обеспечение. Обо всех нюансах каждого метода мы расскажем далее.
Способ 1: «Параметры» ОС
Сразу отметим, что разработчики Windows 10 не предусмотрели возможность переназначения сочетания клавиш для всех команд с помощью системных настроек. Единственная комбинация, доступная для редактирования – это клавиши смены языка. Ранее мы подробно описывали данный процесс в отдельном руководстве, ознакомиться с ним вы можете по ссылке ниже.

Подробнее: Настройка переключения раскладки в Windows 10
Для переназначения других комбинаций воспользуйтесь одним из следующих методов.
Способ 2: Key Remapper
Данная программа предназначена именно для того, чтобы назначить на любую доступную клавишу другую клавишу или их комбинацию. Также можно с ее помощью назначить мультимедийные действия и запуск различных приложений. Процесс установки мы не будем затрагивать в рамках данного руководства, так как он весьма интуитивен и прост.
Скачать приложение Key Remapper
- Запустите программу. В главном окне нажмите два раза левой кнопкой мышки по строке, отмеченной на скриншоте ниже.
- В самом первом поле следующего окна нужно указать клавишу, на которую будет в дальнейшем назначена комбинация. Обратите внимание, что действия можно привязать именно к одной кнопке, а не к их сочетанию. Кликните ЛКМ по первому полю в окне и нажмите на клавиатуре или мышке желаемую кнопку.
- Следующим шагом является указание среды, в которой замена будет работать. Вы можете использовать ее везде или же в конкретном приложении. Если она должна выполняться повсеместно, просто пропустите данный шаг и двигайтесь далее. В противном случае нажмите кнопку «Добавить исключение» рядом с отмеченной строкой.
- В следующем окне нужно выбрать, будет ли сочетание клавиш работать в какой-то конкретной программе или, наоборот, везде кроме нее. Для этого поставьте отметку возле одной из подходящих строк, а затем нажмите кнопку «Добавить».
- В результате появится контекстное меню. Вы можете выбрать одну из уже запущенных программ на компьютере либо же указать исполняемый файл к нужному приложению на жестком диске.
- Выбрав последний вариант, вы увидите стандартное окно файлового менеджера. В нем найдите желаемый софт, выберите его исполняемый файл одиночным нажатием ЛКМ, а затем нажмите «Открыть».
- В итоге в окне добавления исключений появится название правила и выбранное приложение. При необходимости аналогичным образом тут же можно указать заголовок окна, к которому созданное правило будет также применимо. По завершении всех действий нажмите кнопку «OK».
- Далее вы вернетесь в окно переназначения клавиш. Во втором его поле необходимо указать действия или комбинацию клавиш, которые будут срабатывать при нажатии на заданную ранее кнопку. Обязательно убедитесь в том, что активирована опция «Синхронно» в указанном на скриншоте месте (цифра 3). Если нужно назначить мультимедийное действие (изменение громкости, выключение звука и так далее), тогда выберите его из выпадающего списка. При необходимости можно добавить действию модификатор (нажатием «Shift», «Ctrl», «Alt» или «Win»). На скриншоте данный блок показан под цифрой 2. После выполнения всех действий нажмите кнопку «OK».
- В главном окне появится запись о переназначении. В будущем вы всегда сможете ее удалить, остановить или поставить на паузу. Для этого кликните правой кнопкой мышки по нужной строке и выберите желаемое действие из контекстного меню. Либо нажмите кнопку «Пауза» в правой верхней области.









Если понадобится переназначить другие комбинации, просто повторите действия из данного способа.
Способ 2: Mkey
Данная программа работает по тому же принципу, что и предыдущая. Однако разница в том, что на конкретную клавишу можно назначить множество различных комбинация («Ctrl+C», «Ctrl+V» и так далее), а также мультимедийных действий. Иными словами, возможности Mkey гораздо больше, чем у Key Remapper.
Скачать приложение Mkey
- Запустите программу и для начала выберите язык, на котором будет отображаться ее интерфейс. Кликните ЛКМ по нужной строке и нажмите «OK».
- В следующем окне нужно включить специальные плагины. Если вы хотите использовать лишь элементы клавиатуры, поставьте галочку возле второй строки — «USB HID». Если же планируется назначить действия на кнопки мышки, дополнительно отметьте и первый пункт. Затем нажмите кнопку «OK».
- В главном окне программы нажмите кнопку «Добавить» в левом нижнем углу.
- После этого необходимо нажать кнопку, к которой в дальнейшем будет привязано выбранное действие. При этом можно использовать дополнительные модификаторы «Alt», «Shift», «Ctrl» и «Win». Затем присвойте любое имя созданной записи и нажмите «OK».
- Следующим шагом будет выбор комбинации или действия, которое произойдет при нажатии назначенной клавиши. Все возможные варианты разбиты на три основные категории — «Мультимедиа», «Действия» и «Клавиатура». В них есть перечень подразделов, с допустимыми вариантами. Мы настоятельно рекомендуем просмотреть их самостоятельно, так как описать все имеющиеся строки не хватит статьи.
- Если вы намерены назначить на выбранную кнопку именно сочетания клавиш, тогда перейдите в раздел «Клавиатура» и выберите строку «Клавиши». Затем в правой части окна поставьте отметку возле строки «Эмулировать нажатие». После этого в поле ниже установите клавишу, комбинацию или действие. Обратите внимание, что при этом можно использовать модификаторы клавиш. Выполнив все действия, нажмите кнопку сохранения в виде дискеты в правом нижнем углу.
- При необходимости любую замену можно удалить. Для этого выделите строку с именем переназначения и нажмите кнопку с одноименным названием в нижней части окна.
- В программе есть возможность добавления приложений, в которых выбранные изменения не будут работать. Для этого из главного окна перейдите во вкладку «Настройки», затем внизу кликните по разделу «Исключения». Обратите внимание, что можно запретить приложению обрабатывать переназначения в полноэкранных программах — для этого предусмотрена отметка возле соответствующей строки. Для добавления дополнительного ПО в список исключений нажмите кнопку в виде синего плюсика.
- На выбор можно добавить софт из уже запущенных или же указать путь к исполняемому файлу такового на компьютере. В данном примере мы используем второй вариант.
- В результате откроется стандартное окно файлового менеджера Windows 10. В нем найдите искомый файл, выберите его и нажмите «Открыть».
- В списке исключений вы увидите добавленные ранее приложения. Для удаления любого из них выделите желаемую строку и нажмите на кнопку с красным крестиком.
- Если в заглавном меню вы не активировали нужные платины, тогда попросту не будет возможности использовать клавиши клавиатуры, мышки и зависимые сочетания. Для исправления проблемы просто перейдите во вкладку «Настройки» из главного окна программы, а затем зайдите в раздел «Плагины». Поставьте галочки возле нужных модулей и перезагрузите софт.











Таким образом вы узнали об основных методах, позволяющих с легкостью переназначить горячие клавиши в Windows 10. Кроме того, с помощью описанного софта вы сможете создать свои сочетания и действия.
Наша группа в TelegramПолезные советы и помощь
Last Updated :
08 Apr, 2024
Windows 11 doesn’t have a feature to change the actions of keys or shortcuts, but using tools like Microsoft PowerToys allows users to customize their keyboard shortcuts, making work more efficient and productive. Keyboard shortcuts are key combinations that execute specific actions.
In this article, we will show you how to customize keyboard shortcuts
Table of Content
- Customize Keyboard Shortcuts in Windows 11 Using PowerToys
- Remap keys on Windows 11
- Remap Shortcuts On Windows 11
Customize Keyboard Shortcuts in Windows 11 Using PowerToys
PowerToys is a suite of utilities created specifically for power users to enrich Windows functionality. It comes with a Keyboard Manager tool that lets users reconfigure keys and customize keyboard shortcuts.
1. Remap keys on Windows 11
To remap keys in Windows 11, follow these steps:
Step 1: Press Win + S then on the search bar type «Microsoft Store» then open it
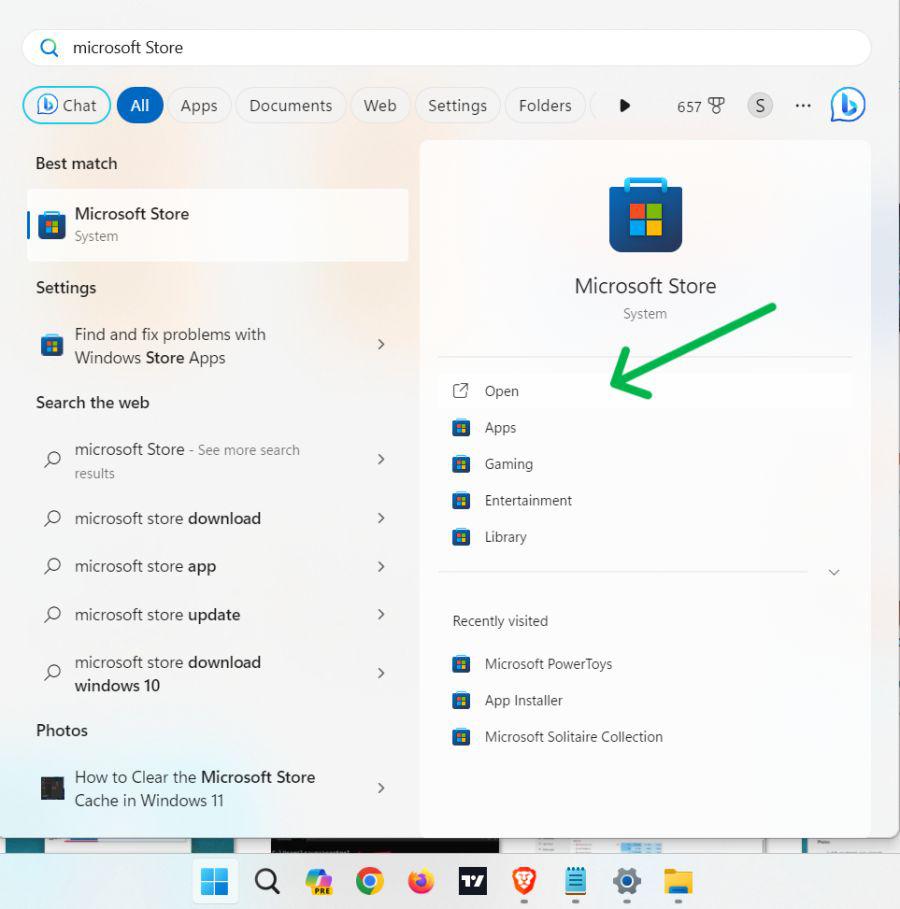
Step 2: On the Microsoft Store search bar type «Microsoft PowerToys«
Step 3: In right side pane click on «Install» button
Step 4: Open Microsoft PowerToys and click on Keyboard Manager in the sidebar.
Step 5: Toggle on the “Enable Keyboard Manager”
Step 6: In under Key section, Click on «Remap a key» option
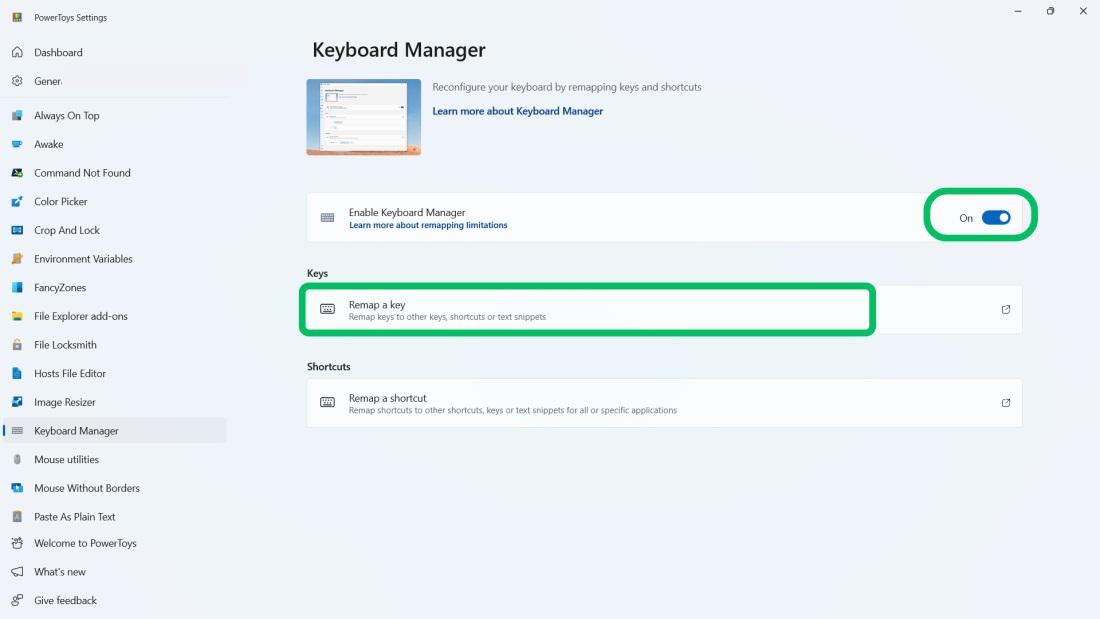
Step 7: Click on the «+ Add key remapping » button
Step 8: In the «Keyboard Manager» section of PowerToys, select the key you want to remap in the «Select» settings. Then, choose the key you want to map it to in the «Send to» setting.
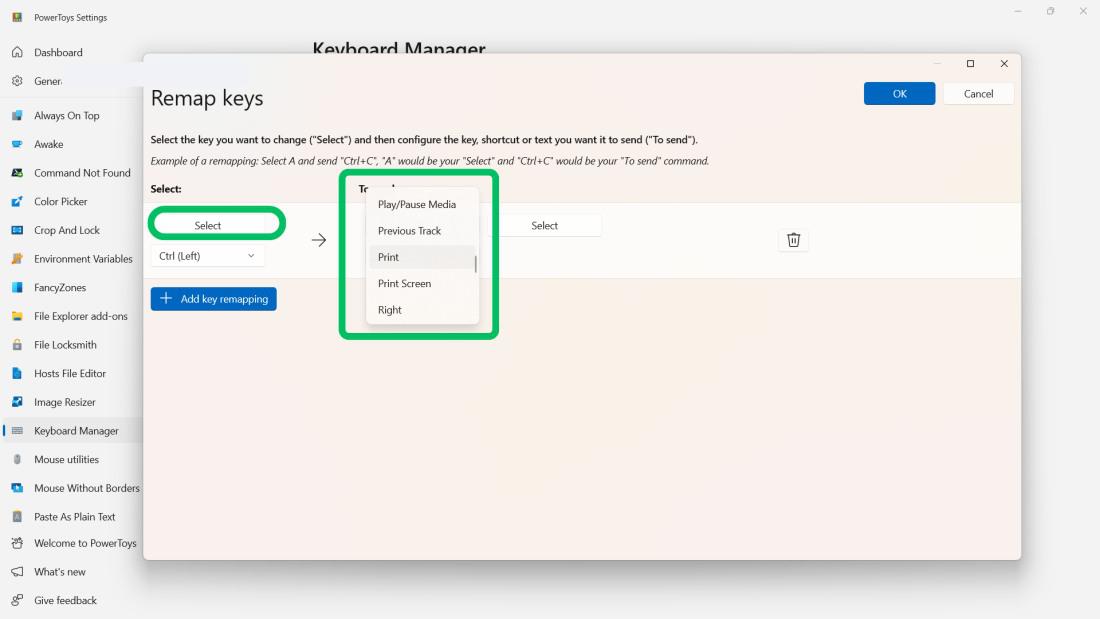
Step 9: Click on «Ok» button to save changes
2. Remap Shortcuts On Windows 11
Step 1: Open Powertoys then navigate to Keyboard Manager
Step 2: Click on the “Remap a Shortcuts” option.
Step 3: Click on the «+ Add key remapping » button
Step 4: In select dropdown menu you can select any shortcut key. then from «Send to» dropdown select remap shortcut. You can select specific shortcut for specific application by targeting apps.
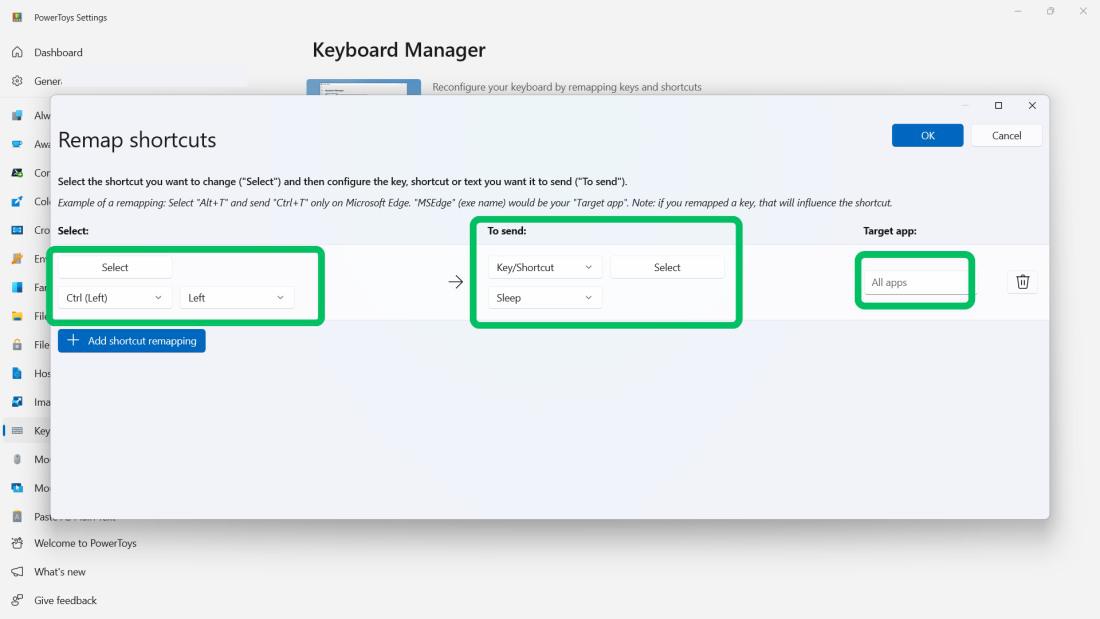
Conclusion
In Conclusion, Using PowerToys, you can quickly adjust your keyboard shortcuts on Windows 11 and make work more comfortable and enjoyable. You can also use other options in PowerToys that include Color Picker, FancyZones, Image Resizer and so on. PowerToys is a free and open-source tool that can be downloaded Microsoft store. So This was all about How you can customize Keyboard Shortcuts in Windows 11.
Changing keyboard shortcuts in Windows 11 allows you to customize your workflow, making tasks more efficient and suited to your personal preferences. Whether you want to remap keys or create new shortcuts, this guide will take you through the process step-by-step, ensuring that you understand each part clearly.
The following steps will show you how to change keyboard shortcuts in Windows 11, from opening the settings menu to customizing your keys.
Step 1: Open Settings
First, press the Windows key + I to open the Settings menu.
This will bring up the Settings window, where you can access various system options. If you prefer, you can also click the Start menu and select the gear icon to get to the Settings.
Step 2: Navigate to Accessibility
Next, in the Settings menu, select “Accessibility” from the left sidebar.
In the Accessibility menu, you will find a variety of options to customize how you interact with your computer. This includes settings for vision, hearing, and interaction.
Step 3: Find Keyboard Settings
Under the Accessibility menu, click on “Keyboard.”
Here, you can see all the options related to keyboard customization. This includes sticky keys, filter keys, and keyboard shortcuts.
Step 4: Enable Keyboard Shortcut Customization
Scroll down to find the “Keyboard shortcuts” section and toggle the switch to enable customization.
Once enabled, you can start altering existing shortcuts or create new ones to fit your needs.
Step 5: Remap Keys
Click on “Remap a key” to open the key remapping tool, where you can select which key you want to change and what function it should perform.
In this tool, you will see two drop-down menus: one for selecting the key you want to change and the other for assigning the new function. This allows for a high degree of customization.
Step 6: Save and Apply Changes
After making your desired changes, click “Save” and then “Apply” to ensure that your new shortcuts are active.
Changes take effect immediately, so you can test them out right away to see if they work as expected.
When you complete these steps, your keyboard shortcuts will be updated according to your preferences. You should notice a difference right away, as tasks that used to take multiple steps can now be completed with a simple key press.
Tips for Changing Keyboard Shortcuts in Windows 11
- Test each new shortcut immediately to make sure it works as intended.
- Keep a list of the shortcuts you create so that you don’t forget them later.
- Be cautious when remapping essential keys like Ctrl, Alt, or Shift, as these are often used in multiple shortcuts.
- If something goes wrong, you can always reset to the default settings.
- Use combinations that are easy to remember and don’t conflict with existing shortcuts.
Frequently Asked Questions
Can I change any key on my keyboard?
Yes, you can change almost any key on your keyboard using Windows 11’s settings or third-party software. However, be cautious with essential keys.
What if I want to reset my changes?
You can easily reset your changes by going back to the keyboard settings and selecting the reset option.
Do I need third-party software for advanced remapping?
For more advanced remapping options, third-party software like SharpKeys or AutoHotKey might be necessary.
Will changing shortcuts affect other users on my computer?
No, changes to keyboard shortcuts are specific to your user profile and won’t affect other users on the same device.
Are there default shortcuts I should avoid changing?
Yes, avoid changing widely-used shortcuts such as Ctrl+C for copy and Ctrl+V for paste, as these are standard across many applications.
Summary
- Open Settings
- Navigate to Accessibility
- Find Keyboard Settings
- Enable Keyboard Shortcut Customization
- Remap Keys
- Save and Apply Changes
Conclusion
Changing keyboard shortcuts in Windows 11 is a great way to tailor your computer experience to fit your needs. It’s like rearranging furniture in your room—you make it suit your lifestyle better. With just a few clicks, you can improve your productivity and make everyday tasks simpler. Remember, the key is to experiment and find what works best for you. Don’t be afraid to try different configurations until you find the perfect setup. For those interested in delving deeper, there are plenty of online resources and communities dedicated to keyboard customization. Happy customizing!
Matthew Burleigh has been writing tech tutorials since 2008. His writing has appeared on dozens of different websites and been read over 50 million times.
After receiving his Bachelor’s and Master’s degrees in Computer Science he spent several years working in IT management for small businesses. However, he now works full time writing content online and creating websites.
His main writing topics include iPhones, Microsoft Office, Google Apps, Android, and Photoshop, but he has also written about many other tech topics as well.
Read his full bio here.
