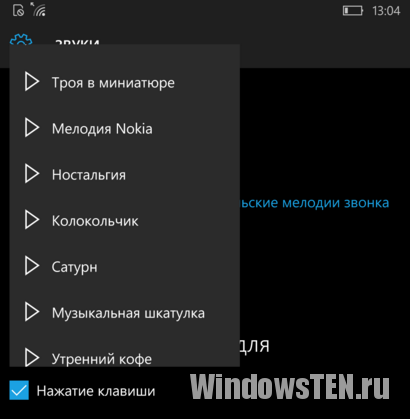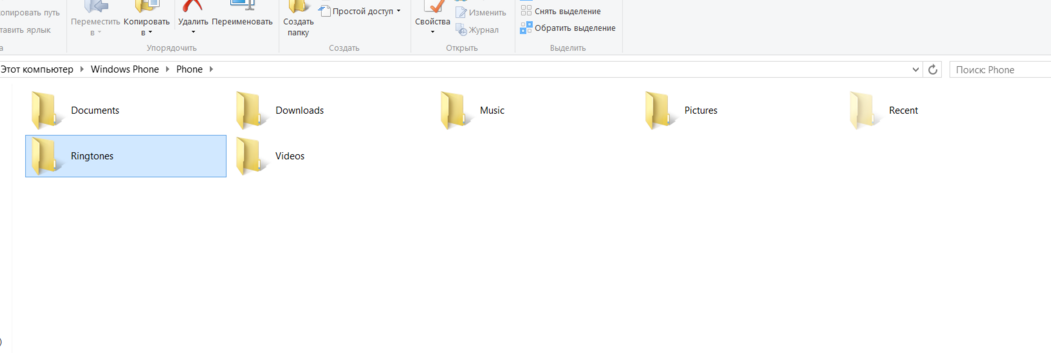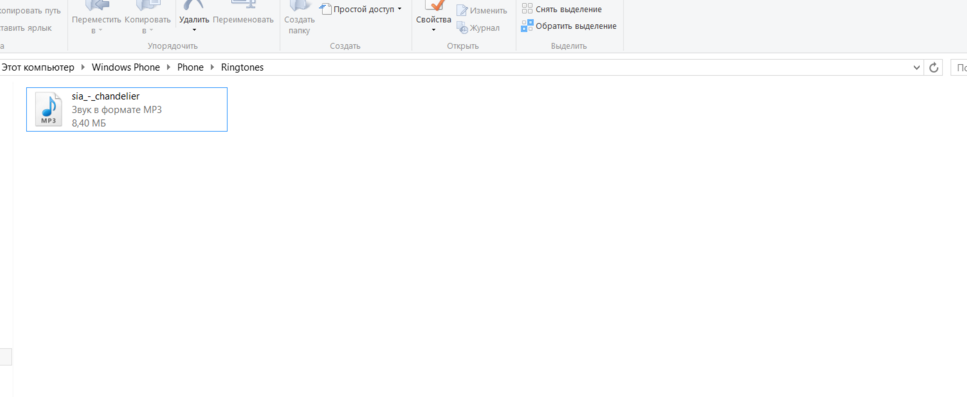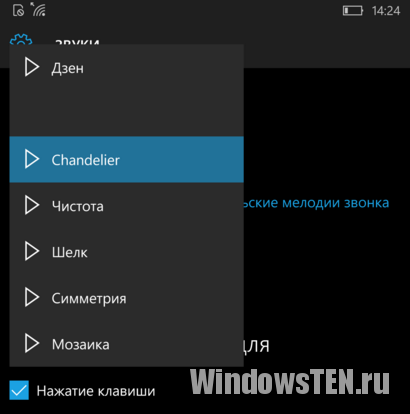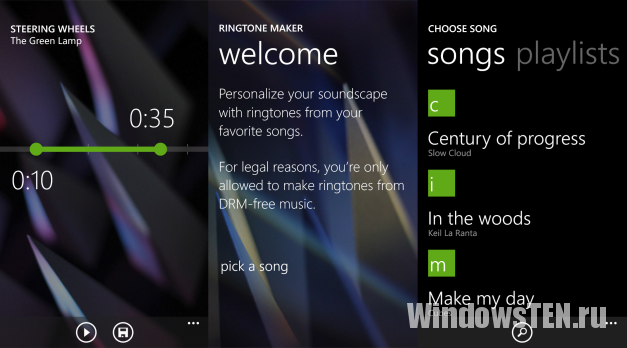-
Изменение звонка вызова
-
Вручную
-
В Ringtone Maker
-
Вывод
При использовании смартфона могут возникать различные сложности. В особенности, если юзер приобрел устройство под управлением Windows 10 Mobile, впервые (узнайте, как обновить ваш смартфон Windows Phone до последней версии ОС, в статье Приложение от Microsoft поможет обновить устройство до Windows 10 Mobile). В первую очередь нужно отметить, что установить в нем любую запись на звонок не так просто. Поэтому о том, как изменить мелодию звонка в Windows 10 Mobile, вам нужно знать в обязательном порядке.
Изменение звонка вызова
Юзер может воспользоваться один из двух способов для установки мелодии рингтона, сделав это вручную или с помощью специального приложения Ringtone Maker.
Вручную
На вызов можно поставить встроенную или загруженную запись.
Стандартные композиции
- Параметры → Персонализация → Звуки.
- В блоке «Мелодии звонка» прослушайте стандартные композиции, которые вы увидите в раскрывающемся списке, и установите одну из них. Microsoft предлагает 55 встроенных записей.
Загруженные треки
- Подключите смартфон под управлением Windows 10 Mobile к компьютеру.
- Этот компьютер → Phone → Ringtones.
Важно! Работайте с памятью телефона, а не флеш-картой.
- Переместите в папку Ringtones композицию, которую хотите установить на вызов.
- Отключите смартфон от ПК и снова зайдите в раздел «Звуки».
- В поле «Мелодии звонка» помимо стандартных записей появятся те, которые вы загрузили на устройство.
В Ringtone Maker
Чтобы сделать установку мелодии на рингтон проще, используйте специальное приложение:
- Скачайте из официального магазина Microsoft и установите на телефон приложение Ringtone Maker.
- Запустите приложение → Выберите композицию → кликните по композиции, которую вы собираетесь установить в качестве рингтона (в фонотеке доступны все треки телефона).
- На появившейся шкале укажите часть композиции, которая будет использоваться в качестве рингтона → нажмите «Сохранить».
- Перейдите в раздел настроек «Звук» и установите созданный трек на рингтон.
Вывод
Установить рингтон на смартфон под управлением Windows 10 Mobile не так просто, как на других гаджетах. Сделать это можно самостоятельно в настройках устройства в разделе «Звуки», или с помощью специального приложения, которое вырезает часть трека.
Simple guide on how to change ringtone in Windows 10 mobile by importing your favorite music or sound files from your PC to Android phone.
It’s always been important we get to choose what we want to hear when we receive a call, get a message, snap a pic or do anything else that would trigger a ringtone or sound on our Windows 10 mobile phones.
In this short tutorial, we will show you a simple way to easily import ringtone or any kind of sound or music file into your Windows 10 Mobile and set it as your phone’s ringtone or any event that would trigger a sound.
How to change ringtone in Windows 10 Mobile with the help of a Windows PC
By default, your phone would come with a number of pre-installed ringtones. If you want something more, like a music or song of your choice to be your ringtone, sms alert, or any kind of sound alert in your Windows 10 mobile, you can import the sound files directly from your Windows 10 PC onto your Windows 10 phone with the following method.
To get the music or sound files from your PC into your Windows 10 mobile, first connect your device to your PC.
- Go to the Start button > select File Explorer > This PC.
- Your phone should show up under devices and drivers. Double click on your phone folder, then double-click the folder named Ringtones.
- Now, assuming you already have a music or sound file on your PC ready to be imported to your device (otherwise maybe go and search for our guide on how to download music or sound file from the internet). If you don’t know where your musics are stored on your PC, check on your Music folder which can be accessed from the File explorer. Simply drag or copy and paste your desired sound files into the Ringtones folder of your Windows 10 mobile mentioned in step 2.
- On your Windows 10 phone, go to Settings > Personalization > Sounds > select Ringtone to look for and select your newly imported ringtone. Have fun!

It’s worth mentioning that Windows 10 mobile currently supports the music and sound file format of WAV, MP3, WMA, AMR, AAC, MP4, M4A, M4B, FLAC, 3GP and 3G2 formats. However, in some cases, some of these mentioned format won’t work in Windows 10 mobile. If you have a sound file that doesn’t get detected by your phone after importing it, try to convert it to mp3, wav or wma using a free converter which can be found anywhere on the internet and import it again.
In Windows 8.1, 8 or 7, the steps are basically the same except for the path to the Ringtones folder which is slightly different from that of Windows 10. In Windows 8.1 or 8, your phone folder will be located at Desktop > File Explorer > This PC / My Computer. Whereas in Windows 7 or Vista, it should be at the Start > My Computer folder. The rest of the steps are all the same as above.
Change Ringtone in Windows 10 Mobile via Windows Phone App
Though this isn’t a popular method but it’s in fact the easiest way if you can get familiar with the app.
In Windows 10, there is a built-in app called the Phone Companion App which helps you to sync files, music and other types of data between your Windows 10 mobile and PC. You can start the app by simply search for Phone Companion in the search box, open it and start using it while your Windows 10 mobile phone is connected to the PC.
In Windows 8.1, 8 or 7, there is an app you can download from Microsoft site or from the metro app store called Windows Phone App for Desktop which does just the same thing to sync files across your PC and your Windows 10 mobile. Just download the app, connect your device to your PC and launch the app.
This how to change ringtone in Windows 10 mobile guide is applicable to the following Windows 10 supported devices: Alcatel OneTouch Fierce XL, Pixi 3, BLU Win HD W510U LTE X150Q, Microsoft Lumia 430 – 950 XL, Lumia 1520, MCJ Madosma Q501, Xiaomi Mi4, Acer Liquid M320, M330, Freetel Katana 01, 02, Panasonic ToughPad FZ-F1, Acer Jade Primo, HP Elite X3, VAIO Phone Biz, Yamada Denki EveryPhone and UMI DIGI.
На чтение 3 мин Просмотров 194
Обновлено
Трудности зачастую поджидают нас в неожиданных местах. Например, при смене мелодии звонка на свой трек на смартфонах под управлением Windows 10 Mobile. Удивительно, да? Казалось бы, что может быть проще этого. Но не тут-то было. Если Вы перешли на “Оконные” устройства с гаджетов под управлением iOS или Android, проблемы встречаются сплошь и рядом из-за абсолютно другого интерфейса и элементов взаимодействия с ним.
На самом-то деле, здесь всё достаточно сильно отличается – другая система, другие инструкции. Однако, сразу скажем, что ничего сложного на Вашем пути не встретится.
Существует два варианта смены мелодии звонка на windows 10 mobile. В первом случае нам понадобится компьютер или ноутбук. во втором же мы воспользуемся стандартным функционалом системы. Разница лишь в действиях, которые должен проделать пользователь, конечный результат один и тот же.
Смена с помощью компьютера
Что же, давайте для начала рассмотрим способ посредством подключения к компьютеру:
Windows 10. Итак, приступим:
- Для начала Вы должны подключить устройство на мобильной версии “десятки” к своему компьютеру, воспользовавшись для этого USB-кабелем, идущем в комплекте;
- Всплывает уведомление, что устройство подключено;
- Переходим в проводник, в левом боковом меню выбираем «Этот компьютер»;
- Информация в окне обновится, появятся жёсткие диски и подключённые к ПК устройства. В том числе и наш смартфон;
- Заходим в эту папку. Далее пред Вами будет ещё две папки: первая – память телефона (Phone), вторая – карта памяти (SD card). Переходим в первую;
- Теперь нам нужно попасть в папку «Ringtones»;
- Загрузите сюда любой музыкальный файл (песню, звук или специальный рингтон) в формате .wma или .mp3, чтобы устройство могло их распознать;
- Далее следует отключить от ПК смартфон;
- Затем Вам нужно забраться в меню Звуки. Путь следующий: Параметры -> Персонализация -> Звуки;
- Теперь войдите во вкладку «Мелодия звонка». Кликните по полю, указанному на скриншоте;
- В выпадающем меню нужно выбрать песню, которую мы загрузили в пункте под номером 7. Если её нет, проверьте через PC формат песни, а также попробуйте перезагрузить смартфон – она должна появиться в пустом поле;
- Готово!
Как видите, ничего сложного нет, но повозиться нужно на порядок больше, чем при смене мелодии на Андроид-устройствах. Ну ничего, привыкнете.
Способ без компьютера
Для смены стандартной мелодии на свою Вам не придётся устанавливать стороннее программное обеспечение. К счастью, компания Microsoft при разработке своей мобильной операционной системы учла данный факт и снабдила ОС приложением «Ringtone Maker». Давайте разбираться:
- Сначала мы должны найти эту программу – можете воспользоваться поисковой строкой;
- Открываем приложение, видим следующую картину с рекомендациями по выбору треков на звонок;
- Далее нам нужно выбрать желаемую композицию, которую мы хотим поставить на звонок;
- А теперь самое интересное – выбор отрезка песни, что должен звучать при входящем вызове. Очень полезная фишка, если Вы хотите поставить на звонок лишь припев или определённый куплет песни;
- После настройки играющего отрезка, кликните по кнопке с изображением дискеты для сохранения трека в качестве мелодии звонка в Windows 10 Mobile;
Пожалуй, с помощью стандартного приложения выполнить задачу проще, нежели посредством компьютера. Но вот если она защищена DRM-защитой, придётся прибегнуть к помощи ПК, чтобы скачать трек с другого сайта или переконвертировать его в другой формат для съёма защиты.

Стандартные мелодии звонка не всегда устраивают владельцев смартфонов. Поэтому не удивительно, что многие пользователи сразу же после покупки нового мобильного гаджета начинают искать, как установить мелодию на Windows Phone. Сделать это довольно легко, и в этой статье мы подробно опишем процесс смены рингтона на примере смартфона с ОС Windows 10 Mobile.
Как поменять стандартный звонок
Чтобы сменить одну стандартную мелодию звонка на другую в Windows Mobile, необходимо зайти в настройки смартфона, выбрать категорию «Персонализация», затем перейти в раздел «Звуки», после чего в выпадающем меню установить рингтон, который нравится пользователю.




В этом же разделе можно не только поменять мелодию, но также задать звуки для нажатия клавиш, блокировки и разблокировки смартфона, затвора камеры, оповещений системы и приложений.
Как установить пользовательский рингтон
Прежде чем поставить мелодию на Виндовс Фон, нужно скопировать ее с компьютера в память смартфона. Для этого нужно:
— подключить мобильное устройство к компьютеру при помощи USB-кабеля и выбрать его в «Проводнике»

— Перейти в память смартфона (важно: необходимо использовать именно внутреннюю память смартфона, а не SD-карту памяти)

— В следующем окне перейти в папку Ringtones, а если таковой нет – создать ее

— Скопировать в эту папку композицию (в формате .mp3 или .wma), которая нужна, чтобы поменять звонок

Примечание: Чтобы заменить мелодию звонка в Windows Mobile, обязательно нужно скопировать нужный файл с компьютера с помощью USB-кабеля. Если вы скачаете композицию из интернета (с какого-нибудь сайта или облачного сервиса вроде Dropbox) и сохраните в папку Ringtones, велика вероятность, что она не распознается смартфоном – такова особенность файловой системы мобильной версии ОС Windows. Также необходимо задать название файла латинскими буквами.
— Отсоединить смартфон от компьютера, перейти в настройки, зайти в категорию «Персонализация», выбрать раздел «Звуки» и в выпадающем меню поставить мелодию звонка, которая появилась в списке.


Как установить рингтон на Windows Phone 7/8.1
Для смартфонов на базе ОС Windows Phone 7 или 8.1 последовательность действий, необходимых чтобы установить музыку в качестве звонка, практически идентична приведенной выше. Отличие заключается в расположении настроек телефона: они находятся по пути «Настройки» – «Мелодии и звук».