Last Updated :
02 Apr, 2024
On Windows, there are different applications present to open each kind of file. For example, the Word Application can only open DOC files, and the PDF Viewer can only able to open PDF files, not DOC or PNG files. Applications mark any file as openable or not using one kind of pointer which is known as the Files Extension.
There are a lot of Windows File Extensions present like DOCX, PPTX, XLSX, PNG, HTML, etc. If you want to open a PPT File using any PDF Viewer, then you should Change the File Format from PPTX to PDF. To do so, you have to Rename the File Extension in that certain file to make a copy in the desired extension.
Methods to Change File Extension in Windows
- Method 1: Change File Type Using Rename Option
- Method 2: Change File Type Using Save As (Only for Documents)
- Method 3: Change File Type Using CMD
- Method 4: Change File Type in Bulk
In this article, we will discuss how to change file types on windows in no time.
How to Make File Extension Visible With File/Folders Name?
Step 1: Search for the File Explorer Option in the Search Bar & go with the best option.
Step 2: Under the View Tab, remove the mark from Hide Extensions From Known File Types. Click OK.
Hence, we have enabled the option so that the file extension can be possible in Windows now.
How to Change File Extensions on Windows?
To convert the File Extension in Windows without any tool, the following methods should be executed. We will start with the process which will help to show the newly created files after changing the extension.
Method 1: How To Change File Types on Windows Using Rename Option
Step 1: Select the file which extension you want to change & right-click on the file. Go for the Rename option.
Step 2: Change the file format to the desired format & press Enter. You will find a window for verification. Click on the Yes option.
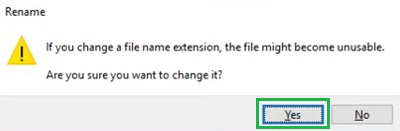
Hence, we have successfully altered file extensions on Windows using the Rename process.
Method 2: How To Change File Types on Windows Using Save As (Only for Documents)
Step 1: On any document, select the Save As option.
Step 2: While saving the file, change the File Format along with the File Type. It will help to make the same kind of document with different file extensions.
Hence, we have successfully altered file extension on Windows using the Save As process.
Method 3: How To Change File Types on Windows Using CMD
The another easy method to change File extension is using Command Prompt. To change a file type simple execute write ren followed by File_name.<current file extension> File_name.<new file extension.
ren file_name.<current file extension> file_name.<new file extension>
As you can see I am changing the file extension from txt to docx by writing «ren hello.docx hello.txt» in the command propmt.
Method 4: Change File Type in Bulk
To change file type in Windows of all the files present in the folder follow the following steps.
Step 1: Open the folder to change file type in bulk.
Step 2: Right click on empty space and select open in terminal.
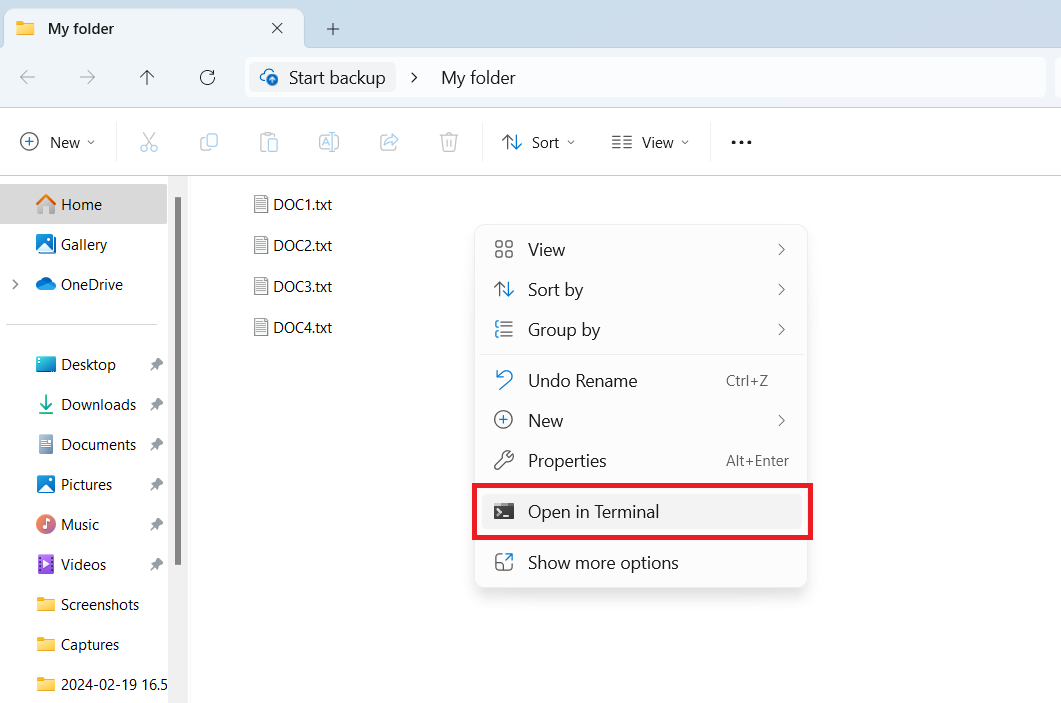
Step 3: Now write following command in cmd.
ren *.* *.docx // to change all file's extension to docxor
ren *.*txt*.docx // to change only txt file extension to docx
Conclusion
So, these are the simple methods you can execute to change your file extension simply with a few clicks. The best option is to go with the Rename process where the effort is much less. However, if you want to go with the Save As option, you can easily go.
But these option is only available for Documents not for MP3 or PNG files. To change file extensions of these file you can use third party file converting tools like CloudConvert, Online converter, Zamzar etc.
So try out these methods to convert the file extension in Windows. Now, let’s discuss some important questions regarding changing file type in your system.
Download Article
Learn how to change the format of a file
Download Article
- Using the Default Program
- Renaming With Right-Click
- Making Extensions Visible (Windows 10)
- Making Extensions Visible (Mac)
- Making Extensions Visible (Windows 11)
- Video
- Q&A
|
|
|
|
|
|
Do you need to change the extension of a file so you can open it in a different program? Renaming a file in Finder or File Explorer won’t be enough—you’ll need to save the file in a different format from a program. But don’t worry—it’s super easy! This wikiHow article will teach you how to change a file’s extension by saving it in a different format. We’ll also show you how to show hidden file extensions in Windows and macOS so extensions are always visible.
How do you change a file type?
Open the file as you normally would and select «Save As» from the File menu. Choose where you’d like the file to be saved, and use the «Save as type» drop-down menu to change the extension for your file. Then, hit «Save»—you can find the file wherever you chose to save it.
-
-
[1]
Advertisement
-
-
-
-
-
The original file will still be open in the software program.[2]
-
Advertisement
-
Make sure you’re right-clicking the original file rather than the shortcut.
- On Mac, you’ll need to control-click.
-
This is in the drop-down menu.
-
For example, in file.txt, you’ll erase the .txt part.
-
If you want the file to convert into a Word file, you’ll type .doc or .docx.
-
This will save the new extension name.
Advertisement
-
Click the Start menu, and then click Control Panel. If you’re using Windows 8, click here.
-
You can find this in the Control Panel.[3]
- On Windows 8, in the ribbon, click Options.
-
[4]
-
[5]
-
In the Advanced settings list, scroll down until you see Hide extensions for known file types. Click the box to uncheck it.[6]
-
-
Advertisement
-
You can also click the Desktop to switch to the Finder.[7]
-
This is in the top toolbar.
-
-
[8]
-
-
The files will now show their file extensions.
Advertisement
-
[9]
-
[10]
-
[11]
-
When you open a new Windows Explorer window, file extensions are visible.
Advertisement
Add New Question
-
Question
How do I change the program that my computer uses to open a file?
In order to change which program your computer uses to open a file, right-click on the file in the File Explorer and select «Open with…» to choose your desired program.
-
Question
How do I change the file extension on Windows 10?
Go into the explorer, hit «View» and select «Show File Extensions», then rename the file you wish.
-
Question
How do I change from a txt to a simple file within any extensions?
Files in general require an extension. You can change it to a different extension, but you can’t simply remove all extensions.
See more answers
Ask a Question
200 characters left
Include your email address to get a message when this question is answered.
Submit
Advertisement
Video
Thanks for submitting a tip for review!
About This Article
Article SummaryX
1. Open the file in its default program.
2. Click the File menu.
3. Click Save As.
4. Select a saving location.
5. Name the file.
6. Click the “Save as Type” menu.
7. Select a different extension.
8. Click Save As.
Did this summary help you?
Thanks to all authors for creating a page that has been read 1,545,487 times.
Is this article up to date?
What to Know
- To change a file extension in File Explorer, first go to View > Show > File name extensions.
- Then, right-click the file, select Properties, change the file extension, and press OK > Yes.
- Use the ren Command Prompt command to change the file extension for several files at once.
This article explains how to change the file extension of a file in Windows 11. It also discusses the difference between file extension and file type.
Change a File Extension the Easy Way
For most people, the easiest way to change a file extension in Windows 11 is to do so from the same place you change the file name. However, Windows doesn’t show file extensions by default, so we must first make a small change to that before we’re given the option to edit the file extension.
-
Open File Explorer. A quick method is to use the WIN+E keyboard shortcut.
-
Select View at the top of the window, followed by Show > File name extensions.
-
Now that Windows 11 displays file extensions, right-click the file you want to edit the extension for and choose Properties.
If you’re in a hurry, left-click the file once (don’t open it), press F2, edit the file extension, press Enter, and then select Save.
-
In the General tab, rename the characters after the period to change the file extension.
-
Press OK, and then Yes, to save.
Changing the file extension does not change the file type. See the bottom of this page for more on that.
Change a File Extension From Command Prompt
If you’re familiar with Command Prompt, you might prefer to use the rename/ren command to change a file extension. This method lets you skip having to edit the File Explorer options (i.e., you can keep file extensions hidden, and this will still work).
-
Open Command Prompt.
-
Change to the directory where your file is located.
For example, if Command Prompt opens to C:\Users\jonfi, but the file is on your desktop, type this into Command Prompt:
cd C:\Users\jonfi\Desktop -
Type ren followed by the original file and then the new name for the file.
Here’s an example where I’m changing the file extension from DOCX to TXT:
ren file.docx file.txt -
Press Enter to immediately change the file extension.
How to Change File Extensions in Bulk
Command Prompt also makes it super easy to edit the file extension for multiple files simultaneously, assuming they’re in the same folder. The trick is using asterisks so you don’t have to call out any specific file by name.
-
Put all the files you want to edit into their own folder.
-
Right-click an empty area next to the files, and select Open in Terminal.
-
Confirm that Command Prompt shows the correct folder. In my example, it says C:\files>.
If PowerShell opens instead, press Ctrl+Shift+2 to get to Command Prompt. Learn more about Terminal if you need help.
Don’t breeze through this step. If you’re in the wrong folder, there’s no easy way to undo the command you’re about to perform.
-
Type the following, but change *.jpg to be whatever it is you want your files to have:
ren *.* *.jpgThis command will rename everything in this folder. Make sure you’re in the correct folder, and want to change the file extension for every file in there.
If you only need to rename a group of similar file extensions, you can modify the command slightly. Here’s what to type if you want to make all the GIF files have the JPG file extension (everything else will be left untouched):
ren *.gif *.jpg -
Press Enter. All of the file extensions will change automatically.
Convert the File to Change the File Type
A file conversion tool can change the file extension, too. The primary reason you’d do this is if you want to change the actual file format (i.e., file type), like if you need the file to be compatible with a specific device or software program.
Here’s an example where we’re using the Zamzar file converter to change the file extension of an audio file from MP3 to WAV.
-
Visit Zamzar, and select Choose Files.
-
Select the MP3 file you want to change to WAV, and then press Open.
-
Select Convert To, and then pick WAV from the list.
-
Select Convert Now to start the file conversion.
-
Choose Download to save the file to your device.
Some software programs have built-in file conversion tools. This is often the case for programs that can open several file types. Adobe Photoshop, for example, can open a PNG file and convert it to over a dozen other image formats, which then changes the file extension (to JPG, GIF, TIFF, etc.).
What Does Changing the File Extension Do?
The Windows operating system uses the file extension to understand how to open a file. For example, when you double-click to open a TXT file, Notepad probably opens it. This happens because Notepad is configured to open TXT files.
If I changed the TXT file to the DOCX file extension, Microsoft Word would open it instead because my PC is configured to use Word for that file type.
Reasons to Change the File Extension
One reason to change a file extension is if the original one was appended to the file by mistake. This sometimes happens when a file is downloaded from a website. If you were supposed to get a PDF file, for example, but the web service exported your file to something else, you can change the file extension to PDF to make it work correctly with your PDF reader.
Another example is if you’re working with a BAT file. Building it as a TXT document makes more sense, so you can quickly double-click to open it in a text editor when you need to make changes. But when you’re done, you have to change the file extension to BAT to work as intended.
You might think about changing the file extension to make the file work with a different program or device. For example, changing the file extension sounds helpful if your eReader supports PDF files, but your book is an FB2 file. In reality, you’d need to change the file type.
The File ‘Type’ Is Different
When you change a file extension, it doesn’t affect the file type. It might look like it does if the icon changes and a different program opens when you double-click it. But really, the file extension only serves as a way to tell Windows which program to trigger when you open the file.
The file type is the format that the file exists in. For instance, an SVG file is an image format, but it’s very different from the JPG image format, and both are even less like an ISO file. Those are three different file types.
The DAT file extension is another great example. If you follow that link, you’ll see that one kind of DAT file is a video, another is a text file, and yet another is used to store backed-up data. That’s three different file types that are using the same file extension.
One way to understand why the differences matter is to think about what would happen if you changed the MP3 file extension to DOCX. MP3 is an audio file format, and DOCX is a document format. Changing the file extension would not magically display all the MP3’s lyrics in a document format you can look through in Microsoft Word.
Instead, use a file converter to change the file type. If you need your MKV video to be an MP4 file, maybe so it opens in your favorite video player that only accepts MP4s, then a file conversion tool is the best way to do it. The same is true for other file types.
Thanks for letting us know!
Get the Latest Tech News Delivered Every Day
Subscribe
Updated on Apr 28, 2025
All the files on your computer need proper applications to open. Sometimes, the installed application on your computer can only open specific files. For example, the app can only open PNG images, but your images are JPGs. Or your computer only works for PPT files, but your file is a PPTX. That’s when you need to change the file extension to the corresponding one. In this article, we will tell you what is file extension, and how to change the file extension in Windows 10.
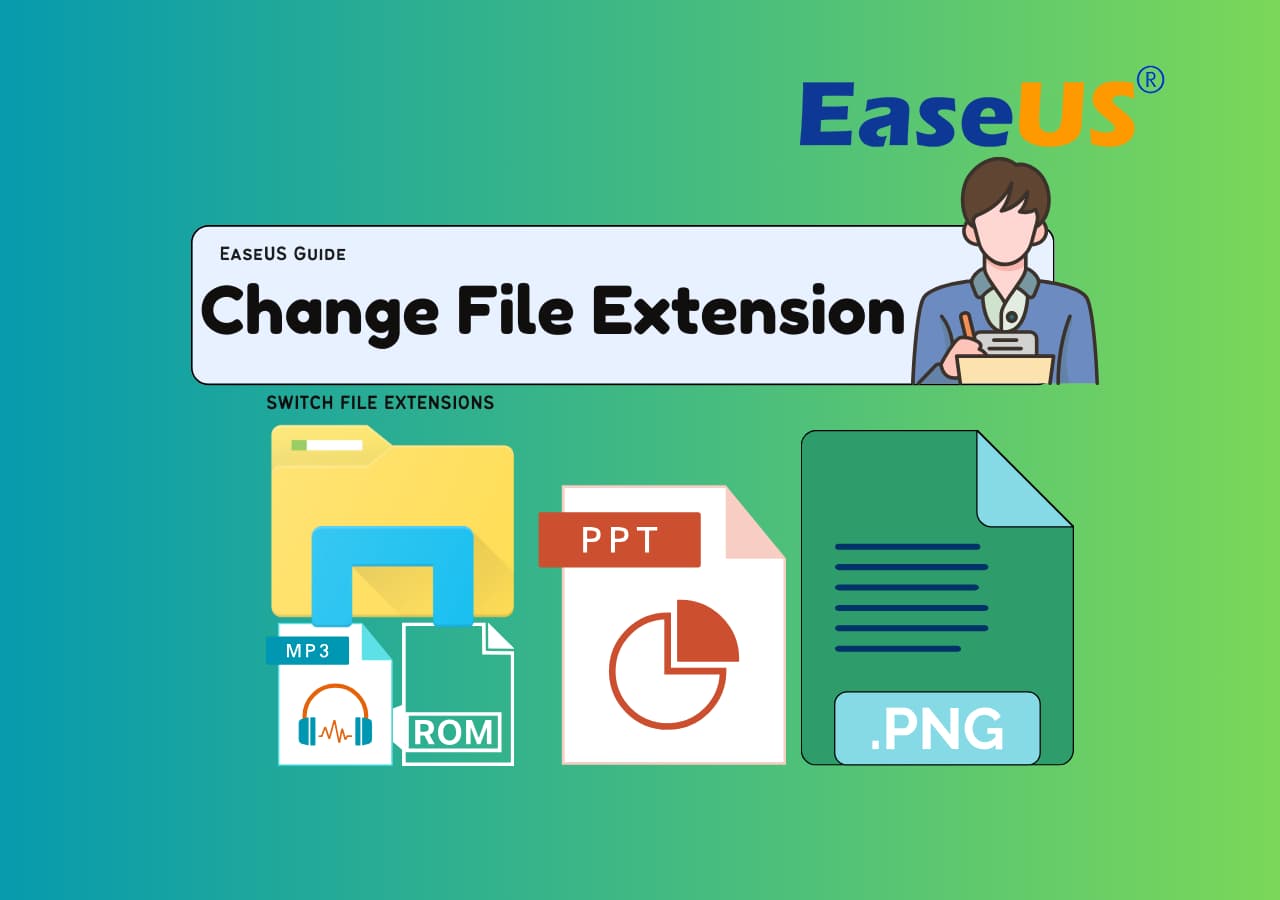
Main Content:
What is File Extension
How to Change File Extension in Windows 10
How to Change File Extension in Bulk
Bonus Tip: How to Check File System in Windows 10
What Is File Extension
The file extension is also called a filename extension, and it is a suffix at the end of your computer files. A complete file name includes the file name and file extension, and the file extension and file name are separated by a dot. The operating system uses file extensions to identify which applications are associated with which file types. In other words, which application will open when you double-click the file?
There are, like hundreds of existing file extensions. Below, we have listed some common file extensions:
- DOC/DOCX: Represents for Microsoft Word documents. DOC is the original extension used for Word files. After Word 2007 was released, Microsoft changed the file extension to DOCX. That’s because Word documents are now based on the XML format, so Microsoft added an «X» at the end of DOC.
- XLS/XLSX: Represents Microsoft Excel spreadsheet. The reason why XLSX has an additional «X» is the same as that of a Word document.
- PNG: It stands for Portable Network Graphics, is a lossless image file format.
- HTM/HTML: Represents HyperText Markup Language. It is the format for creating web pages online.
- PDF: It stands for Portable Document Format. It is a file type originated by Adobe and used to maintain formatting in distributed documents.
- EXE: An executable format used for programs you can run.
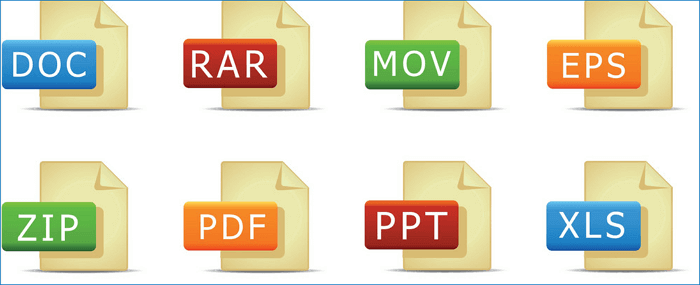
In the next part, we’ll learn how to change the file extension in Windows 10. Now, share this article to introduce this way to more users.
Now, you can apply the following steps to change the file extension by yourself.
1. Find and open Windows File Explorer by pressing «Windows + E» keys.
2. Click the «View» tab on the top menu bar neighbored with «File», «Home», and «Share».
3. Tick the «File name extensions» option under the View tab. Or, click «Options» and uncheck «Hide extensions for known file types» and click «OK».
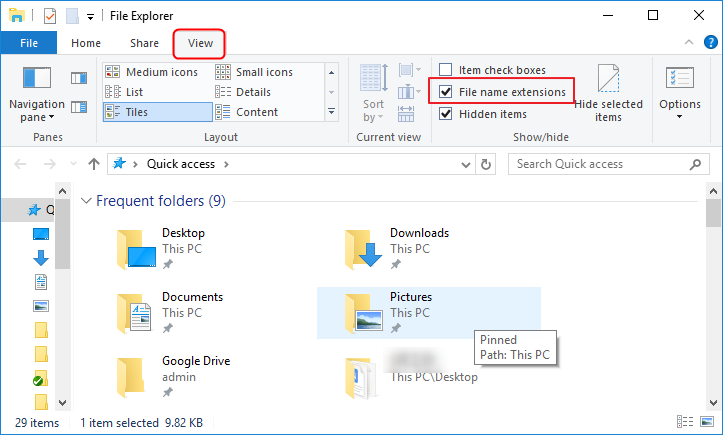
4. Find the file that you would like to change the file extension, right-click the file, choose rename, and enter the new file extension.
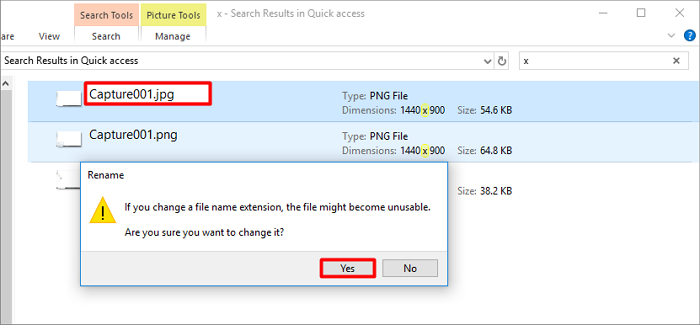
How to Change File Extension in Bulk
The first method enables users to change file extensions one by one, what if you want to change several file extensions at one time? We are also curious about this question.
Is there any method that can finish this task all at once? Unfortunately, NO.
- 🚩User Suggestion: One method claims that you can select all the files first, and right-click then choose «Rename» to bulk change the file extension.
- ✍🏻Our Test: We’ve tried this method. Sadly, you can’t use this method to bulk change file extensions.
Even though you have select all the files, Windows will send you a confirmation message every time you changed one file extension. In a word, you can only change file extensions one by one.
Recap: So even though pages are saying that you can change the file extension in bulk, the methods they offer are actually invalid.
Bonus Tip: How to Check File System in Windows 10
After knowing how to change the file extension, we want to introduce a handy tool that can help you check and fix system errors as well as manage partitions.
Checking for disk errors will help prevent unknown hard disk troubles and troubleshoot disk read errors, storage-related errors, and even system boot problems. And if you got a new hard drive, you also need to manage your hard disk.
One such tool is EaseUS Partition Master Free version. With this tool, users can check and fix the file system with simple clicks. It also supports users in resizing, moving, merging, and Copying disks or partitions.
If you are interested in this tool, download it from the button below for free, and follow the guide to see how to check and fix the file system.
Step 1. Open EaseUS Partition Master on your computer. Then, locate the disk, right-click the partition you want to check, and choose «Advanced» > «Check File System».

Step 2. In the Check File System window, keep the «Try to fix errors if found» option selected and click «Start».

Step 3. The software will begin checking your partition file system on your disk. When it completes, click «Finish».

Alongside checking file system issues, this software also enables you to change the device file system format or disk partition style via its powerful conversion features. For example, you can apply this tool to:
The Bottom Line
That’s all about how to change the file extension in Windows 10. Hope you can fix your problem after reading this article. Don’t hesitate to try the FREE EaseUS Partition Master.

In the digital world, working with different file formats is common. However, we often need to change a file’s extension to make it compatible with the tools we use. As simple as it may seem, Windows It does not always make this task easier, as some versions have the display of extensions hidden by default.
In this detailed guide, we’ll teach you how to display extensions in Windows and how to safely change them using various methods, from manual changes to using specific programs or online tools.
Why change a file extension?
Changing a file extension in Windows can be useful for several reasons. Some of the most common are:
- Compatibility: Some programs only accept certain file formats, so changing the extension may help them be recognized correctly. You can learn more about managing default applications in our guide on how to configure them. default applications in Windows.
- Quick conversion: For files that share similar structures, changing the extension can cause them to be interpreted by other programs without conversion.
- Organization: If you manage a lot of files, setting the correct extension can help keep your system more organized and efficient.
How to Display File Extensions in Windows

Before changing any extensions, the operating system must display them. Windows hides them by default, but you can enable them by following these steps:
- Open the File Browser in Windows.
- Click on the tab Eyeglasses located at the top.
- Check the box File name extensions.
If you’re using a version earlier than Windows 8, follow these steps:
- Open the Control panel and go to Appearance and customization.
- Click on File Explorer Options.
- Uncheck the option Hide file extensions for known file types.
Methods to change the extension of a file
Once the extensions are visible, there are several ways to modify them to suit your needs.
Method 1: Manual shifting
The simplest method to change an extension is to do it manually from the File Browser:
- Locate the file you want to modify.
- Right click on the file and select Rename.
- Modify the extension part (for example, from .txt a .doc).
- Press Enter and confirm the change when Windows asks if you’re sure.
Note: Changing an extension doesn’t convert the file to the new format; it only changes its ID. For more complex conversions, it’s advisable to use specific programs like those mentioned in our list of programs to change video formats.
Method 2: Save as another format
If you want to modify the extension without risk, you can use the function Save as in compatible programs:
- Open the file with the appropriate program (for example, a document in Become).
- Go to File> Save As.
- Select the desired format from the drop-down menu.
- Save the file with the new extension.
Method 3: Use PowerShell or CMD
If you prefer to modify the extension by commands, follow these steps:
- Opens PowerShell (Windows + X > PowerShell).
- Access the file folder by typing: cd folder_path.
- Use the command: ren file.ext file.newext (example: ren document.docx document.txt).
This method is ideal for advanced users who manage multiple files simultaneously and want to perform these actions more quickly.
Method 4: Online Converters
If the above methods are not enough, you can use online tools such as:
- Zamzar: Allows you to quickly convert files into different formats.
- Online-Convert: Offers multiple options for conversion.
You just need to upload the file, choose the new format, and download it after conversion. This option can be useful if you want to easily change extensions without installing additional software. If you’re interested in learning more about this, visit our guide on how to do it. change the format of a file.
Modify file extensions In Windows, it’s a simple task if you know the right methods. From manual conversion to using advanced tools, there are various ways to do it depending on your needs. It’s important to remember that this process doesn’t convert the file content, only its identifier. If you really need to change a file’s format, it’s advisable to use specific conversion programs.

Related article:
How to view file extensions in Windows 11
Passionate writer about the world of bytes and technology in general. I love sharing my knowledge through writing, and that’s what I’ll do on this blog, show you all the most interesting things about gadgets, software, hardware, tech trends, and more. My goal is to help you navigate the digital world in a simple and entertaining way.






























