Все способы:
- Устанавливаем Windows 10 на Windows Phone
- Способ 1: Установка на поддерживаемые устройства
- Способ 2: Установка на неподдерживаемые устройства
- Вопросы и ответы: 0
Все пользователи Windows Phone с нетерпением ждали релиза десятой версии ОС, но, к сожалению, не все смартфоны получили обновление. Все дело в том, что последняя Виндовс имеет некоторые функции, не поддерживаемые определёнными моделями.
Устанавливаем Windows 10 на Windows Phone
На официальном сайте Майкрософт есть список устройств, которые можно обновить до Виндовс 10. Эта процедура довольно легкая, поэтому с ней не должно возникнуть проблем. Вам просто нужно будет загрузить специальное приложение, предоставить разрешение на апдейт и обновить девайс через настройки.

Если ваш смартфон не поддерживает последнюю версию Виндовс, но вы всё же хотите попробовать её, стоит воспользоваться вторым способом из этой статьи.
Способ 1: Установка на поддерживаемые устройства
До начала процедуры обновления поддерживаемого девайса нужно зарядить его полностью или вовсе оставить на зарядке, подключить к стабильному Wi-Fi, освободить примерно 2 Гб пространства во внутренней памяти и обновить все необходимые приложения. Это поможет избежать дальнейших проблем на новой ОС. Также не забудьте создать резервную копию ваших данных.
- Загрузите из «Магазина» программу «Upgrade Advisor» (Помощник по обновлению).
- Откройте ее и кликните «Далее», чтобы приложение проверило наличие апдейта.
- Начнётся процесс поиска.
- Если компоненты будут найдены, вы увидите соответствующее сообщение. Отметьте пункт «Разрешить…» и тапните «Далее».
- После того как вы дадите разрешение, перейдите к настройкам по пути «Обновление и безопасность» — «Обновление телефона».
- Тапните на «Проверить наличие обновлений».
- Теперь нажмите «Скачать».
- По завершении процесса скачивания перейдите к установке загруженных компонентов, нажав соответствующую кнопку.
- Примите условия лицензионного соглашения на использование ПО.
- Дождитесь окончания процесса. Он может занять около часа.
Если приложение ничего не найдёт, то вы увидите сообщение следующего содержания:




Если процедура обновления длится более двух часов, значит, произошел сбой и вам придётся заняться восстановлением данных. Обратитесь к специалисту, если не уверенны, что сделаете всё правильно.
Способ 2: Установка на неподдерживаемые устройства
Вы также можете установить последнюю версию ОС на неподдерживаемое устройство. При этом те функции, которые девайс поддерживает, будут работать корректно, а вот остальные возможности могут оставаться недоступными или создавать дополнительные проблемы.
Данные действия довольно опасны и только вы несете за них ответственность. Вы можете навредить смартфону или некоторые функции операционной системы станут некорректно работать. Если у вас нет опыта разблокировки дополнительных возможностей системы, восстановления данных и редактирования реестра, не рекомендуем использовать описанный ниже метод.
Разблокировка дополнительных возможностей
Для начала нужно сделать Interop Unlock, который даёт больше возможностей для работы со смартфоном.
- Установите из «Магазина» на свой смартфон приложение Interop Tools, а после откройте его.
- Перейдите к «This Device».
- Откройте боковое меню и нажмите на «Interop Unlock».
- Активируйте параметр «Restore NDTKSvc».
- Перезапустите устройство.
- Вновь откройте приложение и перейдите по старому пути.
- Включите параметры «Interop/Cap Unlock», «New Capability Engine Unlock».
- Вновь перезагрузитесь.
Подготовка и установка
Теперь нужно подготовиться к установке Виндовс 10.
- Отключите автообновление программ из «Магазина», зарядите смартфон, подключите к стабильному Wi-Fi, освободите минимум 2 Гб пространства и сделайте резервную копию важных файлов (описано выше).
- Откройте Interop Tools и перейдите по пути «This Device» — «Registry Browser».
- Далее вам нужно перейти к
HKEY_LOCAL_MACHINE\SYSTEM\Platform\DeviceTargetingInfo - Теперь запишите куда-то значения компонентов «PhoneManufacturer», «PhoneManufacturerModelName», «PhoneModelName», «PhoneHardwareVariant». Вы будете редактировать их, поэтому на всякий случай, особенно если вы захотите восстановить всё обратно, эти сведения должны быть у вас под рукой, в надежном месте.
- Далее замените их на другие.
- Для односимочного смартфона
PhoneManufacturer: MicrosoftMDG
PhoneManufacturerModelName: RM-1085_11302
PhoneModelName: Lumia 950 XL
PhoneHardwareVariant: RM-1085 - Для двухсимочного смартфона
PhoneManufacturer: MicrosoftMDG
PhoneManufacturerModelName: RM-1116_11258
PhoneModelName: Lumia 950 XL Dual SIM
PhoneHardwareVariant: RM-1116
Вы также можете воспользоваться ключами других поддерживаемых девайсов.
- Lumia 550
PhoneHardwareVariant: RM-1127
PhoneManufacturer: MicrosoftMDG
PhoneManufacturerModelName: RM-1127_15206
PhoneModelName: Lumia 550 - Lumia 650
PhoneHardwareVariant: RM-1152
PhoneManufacturer: MicrosoftMDG
PhoneManufacturerModelName: RM-1152_15637
PhoneModelName: Lumia 650 - Lumia 650 DS
PhoneHardwareVariant: RM-1154
PhoneManufacturer: MicrosoftMDG
PhoneManufacturerModelName: RM-1154_15817
PhoneModelName: Lumia 650 DUAL SIM - Lumia 950
PhoneHardwareVariant: RM-1104
PhoneManufacturer: MicrosoftMDG
PhoneManufacturerModelName: RM-1104_15218
PhoneModelName: Lumia 950 - Lumia 950 DS
PhoneHardwareVariant: RM-1118
PhoneManufacturer: MicrosoftMDG
PhoneManufacturerModelName: RM-1118_15207
PhoneModelName: Lumia 950 DUAL SIM
- Для односимочного смартфона
- Перезагрузите смартфон.
- Теперь включите получение новых сборок по пути «Параметры» — «Обновление и безопасность» — «Программа предварительной оценки».
- Вновь перезапустите девайс. Проверьте, выбран ли параметр «Fast», и вновь перезагрузитесь.
- Проверьте доступность обновления, загрузите и установите его.
Как видите, установить Windows 10 на неподдерживаемые Люмии довольно сложно и в целом рискованно для самого девайса. Вам понадобится некоторый опыт в подобных действиях, а также внимательность.
Теперь вы знаете, как обновить Lumia 640 и другие модели до Windows 10. На поддерживаемые смартфоны легче всего установить последнюю версию ОС. С другими девайсами ситуация сложнее, но их также можно обновить, если применить определённые инструменты и навыки.
Наша группа в TelegramПолезные советы и помощь
Installing Windows 10 on Lumia phones has been a topic of interest for tech enthusiasts ever since Microsoft announced its plan to unify the Windows experience across devices. While officially some models were confirmed for the upgrade, many users sought ways to install Windows 10 on their older devices. This complete guide provides step-by-step instructions, crucial information, and tips for anyone looking to install Windows 10 on their Lumia phones.
Understanding Windows 10 Mobile
Windows 10 Mobile brought several improvements compared to its predecessor Windows Phone 8.1. It introduced a customizable Start Menu, Universal Windows Platform (UWP) apps, Microsoft Edge browser, and numerous enhanced security features. Before diving into the installation process, it’s essential to understand the basic requirements and compatible models.
Lumia Models Compatible with Windows 10 Mobile
Microsoft officially supported the following Lumia models for the Windows 10 Mobile upgrade:
- Lumia 950
- Lumia 950 XL
- Lumia 650
- Lumia 550
- Additionally, many Lumia 730, 735, 830, 940, and 540 users found unofficial methods to install Windows 10 Mobile.
Prerequisites for Installation
Before you begin the installation process, ensure that you meet the following prerequisites:
-
Backup Your Data: Installing a new operating system will often erase existing data on your phone. Use the built-in backup options within Windows Phone settings to back up your contacts, photos, and other essential files.
-
Charging Your Phone: Ensure that your Lumia phone is fully charged or plugged into a power source before starting the installation. A depletion in battery during the process can result in a bricked device.
-
Internet Connection: You’ll need a stable Wi-Fi connection to download the necessary files.
-
Windows PC: For some installation methods, you may require a Windows PC with the latest version of Microsoft’s tools and applications.
-
Install the Windows Device Recovery Tool: This tool can help recover an unsupported device back to its original state if something goes wrong during the installation process.
Installation Methods
There are generally three methods to install Windows 10 on Lumia phones:
- Official Upgrade via Windows Update
- Installing via the Insider Program
- Manual Installation using the Windows Device Recovery Tool
Let’s explore each method in detail.
Method 1: Official Upgrade via Windows Update
If your Lumia phone is compatible, this is the simplest and the safest way to install Windows 10. Follow these steps:
-
Connect to Wi-Fi: Ensure you have a reliable and stable Wi-Fi connection.
-
Check for Updates:
- Open the Settings app.
- Navigate to Update & Security.
- Tap Phone Update.
- Select Check for Updates. If Windows 10 Mobile is available for your device, follow the on-screen prompts to start downloading.
-
Download and Install: Once the download is complete, your phone will prompt you to start the installation. The process may take some time, so be patient.
-
Restart Your Device: After installation, your phone will automatically restart, and you’ll be welcomed with the new Windows 10 Mobile interface.
Method 2: Installing via the Insider Program
If your device isn’t among those officially recognized for the upgrade, you can use the Windows Insider Program to install Windows 10 Mobile. Here’s how:
-
Join the Windows Insider Program:
- Download the Windows Insider app from the Microsoft Store on your phone.
- Open the app and sign in with your Microsoft account.
- Select your Insider settings (choose a Release Preview for stable performances).
-
Check for Updates:
- Go to Settings > Update & Security > Phone Update and tap Check for Updates.
- Download the available Windows 10 Mobile build.
-
Install the Update: Just like the official method, follow the prompts to install the update.
-
Complete the Setup: Once the device prompts you to restart, the installation will continue, and after some time you will complete the setup for Windows 10 Mobile.
Method 3: Manual Installation using the Windows Device Recovery Tool
For those looking for a more hands-on approach or recovering a bricked device, the Windows Device Recovery Tool can be useful. Here are the steps:
-
Download the Recovery Tool:
- Visit the official Microsoft website to download the Windows Device Recovery Tool to your PC.
- Install the application by following the on-screen instructions.
-
Connect Your Device:
- Launch the Windows Device Recovery Tool.
- Connect your Lumia phone to your PC using a USB cable.
-
Detect Your Device:
- The tool should automatically detect your device. If it doesn’t, you’ll be prompted to enter recovery mode.
- To enter recovery mode, turn off your device, press and hold the Volume Down button, and then connect it to your PC.
-
Download Firmware:
- Once detected, the tool will display available software versions for your device.
- Select the version you wish to install (choose Windows 10), and the tool will prompt you to download it.
-
Install Windows 10:
- After the download is complete, follow the on-screen prompts to install the OS.
- The installation may take a significant amount of time, so ensure your device remains connected throughout.
-
Complete the Setup Process: Once the installation is finished, your phone will restart. Follow the on-screen instructions to configure your settings.
Post-Installation Steps
After installing Windows 10 Mobile, there are a few important steps you should take:
-
Restore Your Data: If you backed up your data earlier, now is the time to restore it from the backup. Use the built-in features in the Settings app.
-
Update Your Apps: Check the Microsoft Store to ensure all your applications are up to date. This can help improve performance and ensure compatibility.
-
Configure Your Settings: Go through all settings and customize your phone’s preferences according to your liking.
-
Get Familiar with New Features: Explore the new features of Windows 10 Mobile, including the Cortana digital assistant, enhanced security, and more.
Troubleshooting Common Issues
While installing Windows 10 Mobile, you may face specific issues. Here, we list some common problems and how to resolve them:
Problem: Installation Fails
Solution: Sometimes, the installation can fail midway due to a weak internet connection or insufficient storage space. Ensure that you have a stable connection and enough storage. Clear unnecessary files if needed and try again.
Problem: Device Bricked During Installation
Solution: Use the Windows Device Recovery Tool to recover your device. If the tool doesn’t recognize your device, try putting it in recovery mode again.
Problem: Apps Not Working Correctly Post-Installation
Solution: If some apps crash or do not start properly, try reinstalling the apps from the Microsoft Store, or check for updates to ensure compatibility with Windows 10.
Problem: Battery Draining Quickly
Solution: New operating systems might require some time to settle. Give it a few days. However, if the drain continues, check the battery settings to see if any apps are consuming excessive power.
Conclusion
Installing Windows 10 on your Lumia phone can breathe new life into your device, allowing you to experience an enhanced mobile operating system. Whether you’re using the official upgrade path, embracing the Insider Program, or manually installing via the Windows Device Recovery Tool, each method presents its challenges and rewards.
As we move further into a future driven by technology, maintaining and maximizing the utility of our devices is becoming critical. Windows 10 Mobile provides a chance to do just that. Follow this guide carefully, keep safety measures in mind, and you will navigate the installation process smoothly, thus enjoying all that Windows 10 Mobile has to offer.
Remember to stay informed and connected to the Windows community for ongoing support and updates for your devices. Happy upgrading!

The idea of running desktop operating systems like Windows 10 and Windows 11 on mobile devices has fascinated tech enthusiasts for years. While it seemed like a utopia not long ago, advances in mobile hardware and community ingenuity have made it possible to experiment with these versions of mobile devices today. Windows on Android devices.
This article takes an in-depth look at how to install Windows 10 and Windows 11 on mobile devices, from the most accessible methods using emulators to native installations thanks to open source initiatives. It details the requirements, processes, compatibility, advantages, and limitations of each method, as well as official alternatives for integration between mobile devices and computers.
Is it possible to install Windows 10 or Windows 11 on an Android phone?
The first question is logical: Can you really install Windows on a mobile phone? The answer is more nuanced than it might seem. Technically, thanks to the community, there are two main ways to get a phone running Windows 10 or 11:
- Emulation: Use an emulator that runs a version of Windows inside Android, without natively altering the device’s core operating system.
- Native installation: Install Windows directly and permanently on the mobile hardware, replacing (temporarily or permanently) Android as the primary operating system.
Each method has its own requirements, advantages, and disadvantages, but both demonstrate the growing interest in the convergence of mobile and desktop computing and the versatility of today’s technology.

Installation via emulators: Limbo Emulator and alternatives
The simplest and safest option for most users is use a PC emulator for Android, such as Limbo, which allows you to boot a Windows 10 or 11 ISO image on your phone without altering Android. This method is ideal for those looking to experiment or run tests without compromising the basic functionality of the device.
What is Limbo Emulator?
Limbo Emulator It is a free application that allows you to emulate PC architectures on Android devices, supporting the loading of complete operating systems, including Windows 10 and 11. It is important to emphasize that, like any emulation, the performance will be limited and will depend greatly on the phone’s hardware and the settings chosen.
Technical requirements to use Limbo Emulator
- Recent Android Phone: An octa-core processor with 64-bit architecture and at least 6 GB of RAM is recommended. Ideally, you should have a mid-range or high-end terminal launched in recent years.
- Android 9 or higher: Previous versions may have compatibility issues.
- Sufficient storage space: The Windows 11 ISO, for example, takes up at least 5.5 GB. Add extra space for the emulator to run and to create a virtual drive.
- Limbo emulator download: You can find the APK file on the official website, and we recommend installing the version specifically for ARM processors, which is the most common version on Android phones.
- Windows 10 or 11 ISO file: You must download an official image from the Microsoft website, making sure it is the appropriate version (preferably ARM for better emulation performance).
Steps to install and run Windows 11 on your Android phone using Limbo Emulator
- Download the necessary files: Go to the Limbo website and download the APK. Then, download the official Windows ISO.
- Install Limbo Emulator: Find the downloaded APK file in your device’s downloads folder. Make sure to enable installation of apps from unknown sources if your phone prompts you to do so.
- Configure Limbo: When you open the app, tap ‘Machine,’ select ‘New,’ and give it a name (for example, ‘Windows 11.’) Then, tap ‘Create.’
- Configure memory and CPUs: In the ‘Board’ section, allocate about 3800 MB of RAM and 8 CPU cores, activating ‘Enable MTTCG’.
- Select the ISO: Go to the ‘Disks’ section and select the downloaded ISO image as your boot disk.
- Boot the system: Click the ‘Play’ icon to start the installation process and wait patiently for the virtual machine to load the operating system.
Important tips and considerations when installing Windows 10 and 11 on Android
The process, although relatively straightforward, can be slow, especially during the first boot, and performance will be severely limited, even on powerful phones. Additionally, although not mandatory, having a rooted phone can help resolve some file access or permissions issues.
The emulator allows you to adjust parameters such as audio, graphics, and connections, but to avoid complications, it’s best to leave most settings at their default values, unless you have previous experience configuring virtual machines.
What can you actually do with emulated Windows 10/11 on your Android phone?
In this environment, the main use is experimental: See how the system behaves, access some simple programs, or simply enjoy the feeling of having Windows in the palm of your hand. It’s not designed for daily use, demanding gaming, or real-world work, as the experience will be slow and you may encounter compatibility issues with drivers or peripherals.
Installing new programs or video games is usually very limited, and resource usage (RAM and CPU) will be high, so it is not recommended for prolonged tasks or for devices with low memory.
Native installation of Windows 10 and 11 on Android phones with Renegade Project
The great dream of the community has been to achieve the Native Windows installation on Android phones, that is, that the main operating system is Windows instead of Android. This, although much more complex and risky, is already a reality for some models thanks to Project Renegade, an open source development that has managed to port the UEFI firmware and drivers necessary for a specific selection of devices.
What is the Renegade Project?
Renegade Project It is an ambitious international community effort that allows certain smartphones and tablets with Snapdragon processors (especially those of the 845 family) to boot complete operating systems designed for ARM, such as Linux and even Windows 10 and 11 in their ARM versionThe process involves installing a custom UEFI firmware on the device and installing the necessary drivers for the touchscreen, graphics, buttons, sound, and other components to work.
Why is it now possible to install Windows natively on Android phones?
The latest generations of Snapdragon chips and those from other manufacturers increasingly share architecture and features with the ARM processors used in laptops and other devices. Microsoft has also released ARM-specific versions of Windows, initially designed for ultraportable PCs but technically compatible, with certain adaptations, with advanced Android phones.
Renegade Project takes advantage of these similarities and uses reverse engineering techniques to develop drivers that allow Windows to control the phone’s hardware, such as the display, GPU, sensors, and more.
Mobile phones and tablets compatible with Renegade Project
Currently, support is limited, although it is gradually increasing. According to information published by the community itself, the most notable models that can run Windows 10 or 11 on ARM are:
- Xiaomi Mi 8
- Xiaomi Mi Mix 3
- Pocophone F1
- OnePlus 6 and 6T
- POCO X3 (with certain restrictions)
- LG G8
It’s essential to check the official compatibility chart, as each model contains a detailed list of components that work correctly (screen, buttons, audio, Wi-Fi, camera, etc.), which are in development, and which are not yet supported.
Risks and warnings about using Renegade Project
Installing Windows natively on a mobile phone is a delicate procedure. This requires wiping the Android system and modifying internal partitions. There’s a real risk of completely bricking your phone or losing all your data. You should only attempt this if you have previous flashing experience, advanced software/hardware knowledge, and, preferably, don’t mind losing your device in the event of a failure.
The developers themselves they do not assume any responsibility for damage. It’s recommended to use an old or spare phone to experiment and carefully follow the official guidelines, which are usually in English and require a fair amount of patience and precision.
General steps for installing Windows natively with Renegade Project
- Make a full backup of your phone: All content on your phone will be lost, so back up your photos, videos, documents, etc.
- Unlock the bootloader: Follow the procedure specific to your model, which will usually involve accepting warnings and installing drivers on your PC.
- Install custom UEFI firmware: Download the corresponding file from the Renegade Project repository and use the recommended tools (usually fastboot or ADB, depending on the device).
- Prepare the Windows ARM image: Download the official Windows 10 or 11 ISO on ARM from Microsoft. In some cases, it’s recommended to create a bootable image from your PC before transferring it to your phone.
- Install the drivers: The most important ones tend to be the touchscreen, GPU, buttons, and audio. Some are installed by the system itself at boot time, while others must be added manually.
- Boot the phone using UEFI: Choose the option to boot from the disk containing the Windows image.
- Configure the soperating system: Complete the Windows startup process, install updates, and check which components are working.
How well does Windows work when installed natively on an Android phone?
The result is technically impressive, but still far from perfect. Many components may not work, especially the camera and audio, which often rely on proprietary drivers that are difficult to adapt. Connectivity (WiFi, Bluetooth, mobile network) may work partially or not be supported at all. Furthermore, there is no widespread support for video output via USB-C, so it’s not possible to use the phone’s screen as an external monitor in most cases.
The community has even managed to run demanding games like Crysis 3, Tomb Raider, and Counter-Strike: Global Offensive surprisingly well, although the performance and stability aren’t up to par with a PC. It’s ideal as a experiment, test lab or curiosity, but not for daily use.
Are there official alternatives for using Windows alongside mobile?

If your goal is integrate your mobile and your Windows PC To transfer files, control notifications, respond to messages or make calls, there are official alternatives that are much simpler and more effective thanks to applications Mobile Link (Phone Link) from Microsoft, available for both Android and iPhone.
What is Microsoft Mobile Link?
It is a functionality integrated into Windows 10 (since the May 2019 Update) and Windows 11, which allows connect and synchronize your mobile phone and PC wirelessly Using the Wi-Fi network. Through the ‘Link to Windows’ app, you can send and receive messages, view photos, transfer files, manage notifications, and even use your phone’s camera as a webcam for desktop applications.
Requirements for using Mobile Link on Android
- PC with Windows 10 (updated) or Windows 11.
- Android smartphone with version 8.0 or higher. For best compatibility, Android 10 or newer is recommended.
- Both devices must be connected to the same WiFi network.
- Install the Link to Windows app on your mobile: It’s available on Google Play and is pre-installed on many Samsung, HONOR, OPPO, and OnePlus apps.
Step by step to link your Android mobile to the PC using Mobile Link
- Open Mobile Link on PC: Search for ‘Mobile Link’ in the start menu and open it.
- Sign in to your Microsoft account: It is necessary for synchronization and content management.
- On your mobile, open the Link to Windows app: If you don’t have it, download it from Google Play.
- Pair both devices: Follow the on-screen instructions. Typically, you’ll need to scan a QR code displayed on your computer from the mobile app.
- Grant the necessary permissions: The app will request access to notifications, messages, photos, contacts, and other items depending on the feature you want to use.
- Start using the synchronization features: You can now send files, reply to messages, view photos, make calls, and manage your camera, all directly from your PC.
What features does Enlace Móvil offer?
- Notification management: Read and respond to mobile notifications from your desktop.
- Access to SMS messages: View and reply to messages directly from your computer.
- Transferring photos and files: Transfer files between both devices instantly and easily.
- Calls from the PC: Make and receive calls using your computer’s microphone and speakers, while your mobile phone is connected.
- Using your mobile camera as a webcam: Ideal for better quality video calls.
- Sync contacts, history, and more advanced options: May vary by manufacturer and model.
- Connecting to the mobile Wi-Fi hotspot (on compatible models): The PC can automatically connect to the mobile’s shared network.
Are there any differences with iPhone?
iPhone integration is available, but it’s somewhat limited due to iOS’s own restrictions. With Mobile Link, you can read and reply to messages, manage notifications, and make calls, but the file and photo transfer options and webcam integration aren’t as developed as on Android. Still, for most users, the syncing experience is more than sufficient without the need for complex installations or device modifications.
Other ways to install Windows 10 on a PC from your Android phone
In addition to installing Windows en the mobile, some users look for how use your mobile as a USB drive to install Windows on a PC. This is possible thanks to applications such as DriveDroid, which allow you to convert your mobile phone into an external drive from which you can boot a Windows ISO image and proceed with the installation on your computer.
Requirements and steps to install Windows 10 on a PC using your mobile device via DriveDroid
- Rooted Android Mobile: The application requires superuser permissions.
- DriveDroid app installed: It can be downloaded from the official website.
- Windows 10 or 11 ISO file: Previously downloaded.
- Free space on your mobile (minimum 4,5 GB).
- USB cable to connect the mobile to the PC.
- Install DriveDroid and grant root permissions: Follow the initial wizard to check compatibility and select the best USB mode.
- Copy the Windows ISO to your mobile storage: Use the file explorer on your PC or mobile.
- Add the image from the app: Press the ‘+’ button, select ‘Add image from file’ and choose the ISO.
- Mount the image as a CD-ROM: This will make the phone appear as a boot drive in the PC’s boot menu.
- Restart your PC and boot from your phone: Follow the usual procedure for installing Windows from an external drive.
Is it worth installing Windows on an Android phone?
The ability to install any modern version of Windows on a mobile device is a remarkable advancement and demonstrates the surprising limits that technology can reach when the community sets its mind to it. However, after analyzing all the current methods, it’s important to emphasize that:
- The user experience is limited: No method guarantees completely smooth operation, even on officially supported devices. Many components will not function as intended.
- Risk of rendering the device unusable: Especially with a native installation, you could render your phone unusable or lose all your data if something goes wrong.
- Experimental and playful purpose: These methods are designed for the curious, developers, or those who have an old phone to experiment with.
- Official PC-mobile integration is more practical for most: Using Mobile Link or manufacturer alternatives like Samsung DeX or Motorola Ready For is more secure, stable, and suitable for 99% of users.
Ultimately, if you’re looking to merge your mobile and PC experience, the most practical and safe option is still to use official integration apps. But if you’re a true computer enthusiast and passionate about experimenting, this opportunity opens up a whole range of possibilities, challenges, and advanced knowledge—always at your own risk.
- Installing Windows on mobile devices is possible thanks to emulators and community projects. The simplest method is using emulators like Limbo, and the most advanced is native installation using the Renegade Project on compatible models.
- The native process carries significant risks and requires advanced knowledge, and can render the phone unusable if performed incorrectly or on incompatible models.
- Official apps like Enlace Móvil allow for complete, secure, and convenient integration between Android/iPhone and Windows PCs, making them the best alternative for most users.
The world of mobile computing continues to advance by leaps and bounds. Today, the line between computers and smartphones is more blurred than ever, and although How to install Windows 10 and Windows 11 on Android remains a challenge., the community continues to explore new frontiers and possibilities.
Windows 10 Mobile offered a unified platform experience for mobile devices, bringing many features that bridged the gap between desktop and mobile usage. For users of Nokia Lumia smartphones, installing an updated version of the operating system can breathe new life into their devices. This comprehensive guide will provide you with all the necessary steps and precautions to install Windows 10 on all Lumia phones.
Understanding Windows 10 Mobile
Before we delve into the installation process, it’s crucial to understand what Windows 10 Mobile brought to the table. This operating system was designed to offer seamless integration with Windows 10 on desktops and laptops, promoting continuity and cross-device functionality. Features like live tiles, Cortana, and a redesigned Windows Store were highlights of this mobile platform that many users wanted to experience.
Requirements for Installation
-
Compatible Device: Ensure that your Lumia phone is supported. The general list includes:
- Lumia 520, 525, 530, 535
- Lumia 620, 625, 630, 635, 640, 640 XL
- Lumia 730, 735, 820, 830, 832
- Lumia 920, 925, 930, 940, 950, 950 XL
-
Backup Your Data: Before you proceed, backing up your existing data is crucial. This can include contacts, messages, photos, and applications. Use the built-in backup feature or manually transfer files to your PC or cloud storage.
-
Windows 10 Mobile Image: You need to download the correct Windows 10 Mobile image for your device. The Community has made various builds available, but the most stable ones usually come from Microsoft or group forums.
-
Computer with Windows OS: A PC running Windows is required to flash the operating system onto your device.
-
USB Data Cable: A quality USB cable for connecting your Lumia device to the PC.
-
Battery Charge: Make sure your Lumia device is sufficiently charged, preferably above 50%, to avoid interruptions during the installation process.
Steps to Install Windows 10 on Lumia Phones
Step 1: Download Necessary Tools
-
Windows Device Recovery Tool: This tool will help you download the OS package for your specific Lumina model. You can download it from the official Microsoft website.
-
Microsoft Visual Studio: Although not strictly necessary for the installation, having development tools can provide access to additional features and performance enhancements.
Step 2: Preparing the Device
-
Reset Your Lumia: It may be beneficial to do a factory reset before installation, which can sometimes help with the installation process.
-
Switch Off Your Device: Ensure that your Lumia phone is fully powered down.
Step 3: Connecting the Phone to the PC
-
Install the Recovery Tool: Install the Windows Device Recovery Tool on your computer. Follow the prompts to complete the installation.
-
Connect Your Lumia Phone: Use the USB cable to connect your Lumia phone to the PC.
-
Launch Recovery Tool: Open the Windows Device Recovery Tool. The application should recognize your connected mobile device.
Step 4: Downloading the Windows 10 Mobile Package
-
Select Your Device Model: Once your device is recognized in the recovery tool, select it from the list. The software will offer any available updates or versions.
-
Begin Downloading: The tool should automatically begin downloading the latest Windows 10 Mobile build compatible with your Lumia model. This may take some time depending on the speed of your internet connection.
Step 5: Installing the Software
-
Initiate Installation: After the necessary files have been downloaded, you can initiate the installation by following the on-screen instructions.
-
Flashing the Device: The recovery tool will handle the flashing process, transferring the Windows 10 Mobile image to your device. This process may take anywhere from 10 to 30 minutes.
-
Finalizing the Installation: Once the flashing process is complete, your device will likely restart several times. You might see the Windows logo and progress indicators. This is completely normal.
Step 6: Completing Setup
-
Setup Your Lumia: After successfully installing Windows 10 Mobile, you will go through the device setup wizard, where you can configure settings such as language, region, Wi-Fi, and Microsoft account.
-
Restore Backup: If you performed a backup before the installation, you could now restore your data to the newly flashed device.
-
Installing Apps: Navigate to the Windows Store to re-download applications that were not included in the backup.
Step 7: Troubleshooting Common Issues
The installation process may not always go smoothly. Here are some common issues and how to resolve them:
-
Device Not Recognized: If your device is not recognized by the recovery tool, try using a different USB port or cable. Ensure that the device is turned on and in the correct mode.
-
Download Errors: If the download fails, check your internet connection and try restarting the recovery tool.
-
Installation Fails: If the installation fails partway through, disconnect and re-connect the device, and attempt the installation process again.
-
Performance Issues: If you experience sluggish performance post-installation, consider uninstalling unnecessary apps or performing a soft reset.
Enhancements of Windows 10 Mobile Over Earlier Versions
Installing Windows 10 Mobile provides several enhancements compared to Windows Phone 8.1 and earlier versions. Here are a few key features:
1. Universal Windows Apps
Windows 10 Mobile supports Universal Windows Platform (UWP) apps, which means you can run the same app across all Windows devices. This expands the app availability significantly.
2. Cortana Integration
Cortana, Microsoft’s virtual assistant, is integrated into Windows 10 Mobile, allowing for enhanced capabilities in scheduling, reminders, and smart searches.
3. Improved UI and UX
The user interface was significantly updated, offering more customizable options, a refined notification center, and advanced settings for personal preferences.
4. Enhanced Security Features
Windows 10 Mobile includes many security features that were robust compared to earlier iterations, including Windows Hello and improved encryption options.
5. Better Performance and Battery Life
Windows 10 Mobile offered optimizations that ensured smooth performance and better battery management than the previous versions did.
Important Considerations
While installing Windows 10 on Lumia phones can enhance usability, there are important considerations to keep in mind:
-
App Availability: Some popular applications may not be available in the Windows Store due to decreased support for Windows Phone, which might affect user experience.
-
End of Support: Microsoft has officially ended support for Windows 10 Mobile. While the OS may continue to function, users might eventually face compatibility issues with apps and services.
-
Potential Unstable Features: Depending on the version of Windows 10 Mobile you choose to install, some features may not function as expected, particularly if you’re using a developer build or an unsupported version.
Conclusion
Installing Windows 10 on Lumia devices is a rewarding endeavor that can extend the life of your device and give you the latest mobile features Microsoft has to offer. While the process requires specific precautions and understanding of potential risks, with careful execution, users can enjoy a refreshed mobile experience. Remember to maintain backups and stay aware of the app ecosystem’s viability to make the most of your Windows 10 Mobile experience.

Windows 10 Mobile
Windows 10 Mobile is Microsoft’s latest version of its smartphone operating system, and it’s packed to the rafters with new features which the Redmond company hopes will encourage people to drop Android and iOS.
If you already own a Windows Phone running Windows Phone 8.1 then the good news is that you’ll be getting an update to Windows 10 Mobile at some point in the future.
However, if you want to get your hands on Windows 10 Mobile right now, there’s a way to download and install it without having to wait – and we’ll show you how.
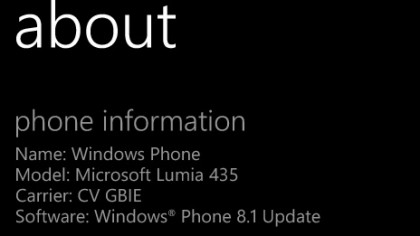
Is your device supported?
To get a head start on Windows 10 Mobile you need to download the Windows Insider app, but before you do you need to check that your device is compatible.
While Microsoft has promised that any Windows Phone running Windows Phone 8.1 will get the update, this doesn’t mean they will all be eligible for the Windows Mobile Insider Preview.
To check that your handset is supported, Microsoft has a webpage listing the devices. If you’ve got a recent Microsoft Lumia device then it’s a reasonably safe bet that your handset is supported, but it’s worth checking just in case.
Your handset also needs to be running Windows Phone 8.1. To check this, open up Settings and tap on About. It should say ‘Windows Phone 8.1 Update’ next to Software.
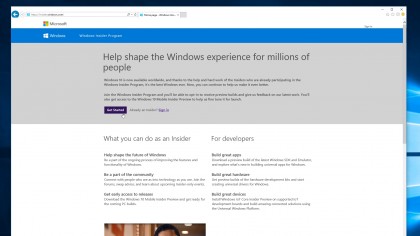
Sign up for the Windows Insider Program
To get Windows 10 Mobile early you’ll need to sign up for the Windows Insider Program. This gives you access to early versions of Microsoft’s software, and you can help Microsoft improve it by sharing your thoughts and experiences.
There is a risk, as with every early version of software, that there might be bugs and the odd problem, so if you want an easy life you’d be better off waiting for the official release.
However, if you don’t mind the occasional bug (and considering how close the final version of Windows 10 Mobile is to release, there shouldn’t be any major ones), then you’ll get early access to new features before everybody else.
Head over to Microsoft’s Windows Insider Program website and click Get Started to sign up for the program.
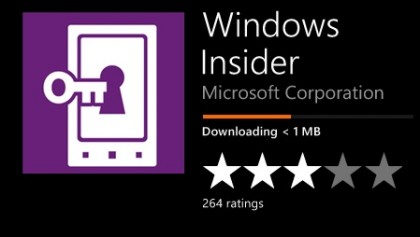
Install the Windows Insider app
Microsoft has made it pretty easy to get the latest version of its software onto your phone. Instead of having to worry about flashing your device like you do when you download Android 6.0 Marshmallow early, for Windows 10 Mobile you can install the Windows Insider app from the Windows Store, and that will do a lot of the hard work for you.
To do this, open the Windows Store on your device and search for ‘Windows Insider’. When you’ve found it tap on the app and then select ‘Install’.
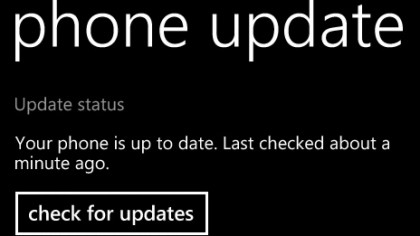
Prepare your device for installation
It’s now worth making sure your device is ready to install Windows 10 Mobile. First of all make sure it’s completely up to date by opening Settings and tapping on Phone Update. Tap on ‘check for updates’ and install any you find.
Once your phone is updated it’s worth plugging it into a power supply, as you don’t want the battery to die halfway through the installation process.
The update file is a large download as well, so unless you have a generous mobile data allowance we’d recommend making sure you’re connected to Wi-Fi before installing any updates.
Any important files or photos should also be backed up before you begin.
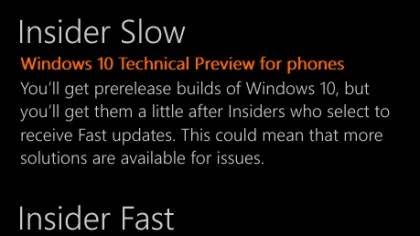
Enrol for updates
Once installed, open up the Windows Insider app and tap on ‘Get preview builds’. You’ll be asked if you want to enrol on Insider Slow or Insider Fast. Insider Slow means you won’t get the cutting-edge new features quite as quickly, but your experience will be smoother, with most issues ironed out before you try them.
If you want to get the latest updates straight away then choose Insider Fast – although you may encounter a few more bugs, and you’ll also have to wait a little longer for fixes to be provided. Tap on the one you want to enrol on, then tap the arrow button and choose ‘accept’.
Your device will now reboot.
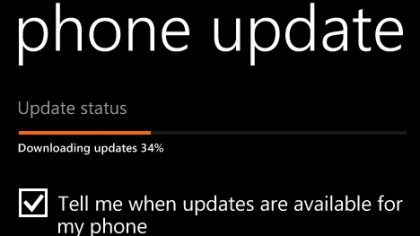
Install Windows 10 Mobile
Once your phone has rebooted, go back to Settings and tap on ‘phone update’. Tap on ‘Check for updates’ and your device should find the update and begin downloading it.
The download and installation process can take some time, so be prepared to sit and wait – or do something else, as your device will take its time to prepare the installation.
Before the final installation you’ll be asked if you want to install an important update, so tap on ‘install’ to begin. Your device will then restart and begin installing Windows 10 Mobile.
Once installed your device will boot up, and should be running Windows 10 Mobile.
