Install Home Assistant Operating System
Download the appropriate image
-
VirtualBox (Intel chip) (.vdi)
-
VMware Workstation (.vmdk)
-
Hyper-V (.vhdx)
After downloading, decompress the image. If the image comes in a ZIP file, for example, unzip it.
Follow this guide if you already are running a supported virtual machine hypervisor. If you are not familiar with virtual machines, install Home Assistant OS directly on a Home Assistant Yellow, a Raspberry Pi, or an ODROID.
Create the virtual machine
Load the appliance image into your virtual machine hypervisor. (Note: You are free to assign as much resources as you wish to the VM, please assign enough based on your add-on needs).
Minimum recommended assignments:
- 2 GB RAM
- 32 GB Storage
- 2vCPU
All these can be extended if your usage calls for more resources.
Hypervisor specific configuration
VirtualBox
Unraid
KVM (virt-manager)
KVM (virt-install)
VMware Workstation
Hyper-V
- Create a new virtual machine.
- Select type Linux, subtype Oracle Linux and version Oracle Linux (ARM 64-bit).
- Under Hardware, select the amount of memory and number of CPUs. Then, select Enable EFI.
- Make sure EFI is enabled. If EFI is not enabled, HAOS won’t boot.
- Under Hard Disk, select Use an existing virtual hard disk file, select the unzipped VDI file from above.
- Then go to Network > Adapter 1. Choose Bridged Adapter and choose your network adapter (i.e.
en0:Wi-Fi). - Then go to Audio and choose Intel HD Audio as audio controller.
By default, VirtualBox does not
free up unused disk space. To automatically shrink the vdi disk image the discard option must
be enabled using your host machine’s terminal:
VBoxManage storageattach <VM name> --storagectl "SATA" --port 0 --device 0 --nonrotational on --discard on
More details can be found about the command can be found here.
- Download the .qcow2 image above and decompress it. (Extract all in Windows)
- Store the image in the isos share on your server.
- Make sure under Settings > VM manager, Enable VMs is enabled.
- Create a new virtual machine: VMS > Add VM.
- Select type Linux and give the VM a name and a description.
- Select the CPU cores you want to let the VM use and give it some memory.
- Under Primary vDisk Location, select Manual and then select the qcow2 image.
- Select your keyboard language under VM Console Keyboard.
- Select br0 under Network Source.
- Select virtio under Network model.
- Select any USB-devices that you want to pass through to Home Assistant, such as Zigbee- or Z-Wave controllers.
- Deselect Start VM after creation.
- Select Create.
- Select the name of your new VM and select the capacity number for your disk. Here, you can expand the disk to whatever your needs are. The default is 32 GB.
- Select the icon of your new VM and select start with console (VNC).
- Create a new virtual machine in
virt-manager. - Select Import existing disk image, provide the path to the QCOW2 image above.
- Choose Generic Default for the operating system.
- Check the box for Customize configuration before install.
- Under Network Selection, select your bridge.
- Under customization select Overview > Firmware > UEFI x86_64: …. Make sure to select a non-secureboot version of OVMF (does not contain the word
secure,secboot, etc.), e.g.,/usr/share/edk2/ovmf/OVMF_CODE.fd. - Click Add Hardware (bottom left), and select Channel.
- Select device type: unix.
- Select name: org.qemu.guest_agent.0.
- Finally, select Begin Installation (upper left corner).
virt-install --name haos --description "Home Assistant OS" --os-variant=generic --ram=4096 --vcpus=2 --disk <PATH TO QCOW2 FILE>,bus=scsi --controller type=scsi,model=virtio-scsi --import --graphics none --boot uefi
If you have a USB
dongle to attach, you need to add the option --hostdev busID.deviceId. You can
discover these IDs via the lsusb command. As example, if lsusb output is:
Bus 004 Device 001: ID 1d6b:0003 Linux Foundation 3.0 root hub
Bus 003 Device 004: ID 30c9:0052 Luxvisions Innotech Limited Integrated RGB Camera
Bus 003 Device 003: ID 1a86:55d4 QinHeng Electronics SONOFF Zigbee 3.0 USB Dongle Plus V2
Bus 003 Device 002: ID 06cb:00fc Synaptics, Inc.
Bus 003 Device 005: ID 8087:0033 Intel Corp.
Bus 003 Device 001: ID 1d6b:0002 Linux Foundation 2.0 root hub
Bus 002 Device 001: ID 1d6b:0003 Linux Foundation 3.0 root hub
Bus 001 Device 001: ID 1d6b:0002 Linux Foundation 2.0 root hub
You can recognize the Sonoff dongle at Bus 003 Device 003. So the command to install the VM will become:
virt-install --name haos --description "Home Assistant OS" --os-variant=generic --ram=4096 --vcpus=2 --disk <PATH TO QCOW2 FILE>,bus=scsi --controller type=scsi,model=virtio-scsi --import --graphics none --boot uefi --hostdev 003.003
Note that this configuration (bus 003, device 003) is just an example, your dongle could be on another bus and/or with another device ID.
Please check the correct IDs of your USB dongle with lsusb.
- Start VMware Workstation and select Create a New Virtual Machine.
- Note: the exact name and location of the settings below depend on the VMware version. This procedure is based on version 17.
- Select I will install the operating system later, then select Linux > Other Linux 5.x kernel 64-bit.
- Give the VM a name,
home-assistant, and define an easy to reach storage location, such asC:\home-assistant. - Specify the disk size and select Store virtual disk as a single file.
- Select Customize Hardware.
- Define the amount of memory and the number of cores the VM is allowed to use.
- Remove the New CD/DVD entry. It will not be used.
- Connect an Ethernet cable and make sure it is connected to your network.
- Under Network adapter, select Bridged: Connected directly to the physical network.
- Make sure Replicate physical network connection state is not selected.
- Select Configure Adapters.
- Make sure all virtual adapters and Bluetooth devices are deselected.
- Select your host network adapter. Most likely, this is one of the first 2 checkboxes in the list:
- Select the one for Ethernet.
- The exact names of these adapters depend on your hardware.
- At the end of the wizard, select Finish.
Edit the VM settings
- In Windows Explorer, navigate to the storage location of your newly created VM, for example under
C:\home-assistant. - Delete the
home-assistant.vmdkfile. - In the
Downloadsfolder, find thehaos_ova_xx.x.vmdkfile.- If you haven’t unzipped the archive, unzip it.
- Within the folder, find the
.vmdkfile and rename it tohome-assistant.vmdk. - Paste the file (not the unzipped folder) into the
C:\home-assistantfolder.
- Right-click the
.vmxfile and select Open with > Notepad. - Under
.encoding, add a line. Enterfirmware = "efi". - Now continue with the next step to start your VM.
- If you see a message about side channel mitigations, select OK.
- If you see a message stating that the
.vmdkfile could not be found, in step 3, you likely pasted the folder, not the file. Repeat step 3.
⚠️ Hyper-V does not have USB support
- Create a new virtual machine.
- Select Generation 2.
- Select Connection > Your Virtual Switch that is bridged.
- Select Use an existing virtual hard disk and select the VHDX file from above.
After creation, go to Settings > Security and deselect Enable Secure Boot.
Start up your virtual machine
- Start the virtual machine.
- Observe the boot process of the Home Assistant Operating System.
- Once completed, you will be able to reach Home Assistant on homeassistant.local:8123. If you are running an older Windows version or have a stricter network configuration, you might need to access Home Assistant at homeassistant:8123 or
http://X.X.X.X:8123(replace X.X.X.X with your virtual machine’s IP address).
Help us improve Home Assistant
Have you just installed Home Assistant? The Home Assistant team is looking
to talk to you to understand how the installation went.
Help now
With the Home Assistant Operating System installed and accessible, you can continue with onboarding.
Install Home Assistant Core
Install WSL
To install Home Assistant CoreHome Assistant Core is the heart of Home Assistant itself. It is a Python program that powers every installation type, but can be installed standalone. [Learn more] on Windows, you will need to use the Windows Subsystem for Linux (WSL). Follow the WSL installation instructions and install Ubuntu from the Windows Store.
As an alternative, Home Assistant OS can be installed in a Linux guest VM. Running Home Assistant CoreHome Assistant Core is the heart of Home Assistant itself. It is a Python program that powers every installation type, but can be installed standalone. [Learn more] directly on Windows is not supported.
Caution
This is an advanced installation process, and some steps might differ on your system. Considering the nature of this installation type, we assume you can handle subtle differences between this document and the system configuration you are using. When in doubt, please consider one of the other installation methods, as they might be a better fit instead.
Prerequisites
This guide assumes that you already have an operating system setup and have installed Python 3.13 (including the package python3-dev) or newer.
Install dependencies
Before you start, make sure your system is fully updated, all packages in this guide are installed with apt, if your OS does not have that, look for alternatives.
sudo apt-get update
sudo apt-get upgrade -y
Install the dependencies:
sudo apt-get install -y python3 python3-dev python3-venv python3-pip bluez libffi-dev libssl-dev libjpeg-dev zlib1g-dev autoconf build-essential libopenjp2-7 libtiff6 libturbojpeg0-dev tzdata ffmpeg liblapack3 liblapack-dev libatlas-base-dev
The above-listed dependencies might differ or missing, depending on your system or personal use of Home Assistant.
Create an account
Add an account for Home Assistant Core called homeassistant.
Since this account is only for running Home Assistant Core the extra arguments of -rm is added to create a system account and create a home directory.
sudo useradd -rm homeassistant
Create the virtual environment
First we will create a directory for the installation of Home Assistant Core and change the owner to the homeassistant account.
sudo mkdir /srv/homeassistant
sudo chown homeassistant:homeassistant /srv/homeassistant
Next up is to create and change to a virtual environment for Home Assistant Core. This will be done as the homeassistant account.
sudo -u homeassistant -H -s
cd /srv/homeassistant
python3 -m venv .
source bin/activate
Once you have activated the virtual environment (notice the prompt change to (homeassistant) homeassistant@raspberrypi:/srv/homeassistant $) you will need to run the following command to install a required Python package.
python3 -m pip install wheel
Once you have installed the required Python package, it is now time to install Home Assistant Core!
pip3 install homeassistant==2025.5.1
Troubleshooting: If you do not see the above version of Home Assistant package in your environment, make sure you have the correct Python version installed, as defined under the Prerequisites.
Start Home Assistant Core for the first time. This will complete the installation for you, automatically creating the .homeassistant configuration directory in the /home/homeassistant directory, and installing any basic dependencies.
You can now reach your installation via the web interface on http://homeassistant.local:8123.
If this address doesn’t work you may also try http://localhost:8123 or http://X.X.X.X:8123 (replace X.X.X.X with your machines’ IP address).
Note
When you run the hass command for the first time, it will download, install and cache the necessary libraries/dependencies. This procedure may take anywhere between 5 to 10 minutes. During that time, you may get a site cannot be reached error when accessing the web interface. This will only happen the first time. Subsequent restarts will be much faster.
Help us improve our documentation
Suggest an edit to this page, or provide/view feedback for this page.
Edit
Provide feedback
View given feedback
Уровень сложностиСредний
Время на прочтение8 мин
Количество просмотров50K
Несмотря на огромное количество текстов по установке Home Assistant, решил написать свой.
В первую очередь для себя, чтобы при повторной установке не рыться в бесконечном количестве ссылок.
Home Assistant развивается, часть мануалов устарела, часть содержит ошибки, часть написана Очень Умными Парнями, живущими в Линуксе и которые пишут что-то вроде: «сделай три раздела, два для систем и один для хомяка, и при установке систем подключай раздел с хомяком к каждой, только не форматируй его постояннo» (с). Это подлинная цитата, причём одна из самых понятных.
Мой текст написан виндузятником для себя и для людей, которые видят командную строку максимум раз в пару дней и не обязаны помнить все ключи команд линкуса. Описан весь процесс, собранный по многим мануалам. На часть мануалов приведена ссылка.
Итак.
В качестве подопытного был выбран ноутбук Acer Aspire E15. Тупо был. Был куплен бэушным семь лет назад за 10 тыс. рублей для разъездного менеджера по принципу: если потеряет – чтобы было не жалко. То есть, он был изрядно устаревшим уже тогда. Потом лежал на антресолях, всеми забытый. Думаю, в каждой мало-мальской приличной фирме такого хлама найдется с десяток штук и вам его подарят за пару пива знакомому сисадмину. Если нет знакомого сисадмина, то авито в помощь. Все равно в итоге получится в те же деньги или чуть дешевле и лучше, чем приличный одноплатник. Плюсом вы получите нормальный процессор, жесткий диск вместо вечно умирающей флешки и, если повезёт, не совсем дохлую батарею вместо источника бесперебойного питания.
На моём ноуте был проводной Ethernet, кто-то (возможно даже я) уже позаботился дорастить память до 8Gb вместо 4 и воткнуть древний SATA SSD диск на 256 Gb. Для работы с Windows так себе, но для моих целей – за глаза.
Способ установки — виртуальная машина на Debian. Попробую объяснить, почему.
1. Немного пояснений
1.1. Почему всё-таки, хоть плохонький, но PC, я объяснил выше. Основное – это желание иметь полноценный жесткий диск. Наличие у ноута своего экрана и клавиатуры – тоже плюс в тех редких случаях, когда удалённый доступ почему-либо невозможен.
1.2. С другой стороны, для одного HA, такой машины, всё таки, жирновато, поэтому хочется, если уж затевать такую пьянку, повесить на него функции домашнего NAS на внешнем диске и DLNA сервера, чтобы смотреть скачанные с торрентов купленные на официальных сервисах кино долгими зимними вечерами. Чуть позже добавится маленький Apache и VPN сервер.
1.3. Можно тупо поставить HASSOS, как операционную систему. Тогда DLNA и NAS можно запустить, как плагины. Я попробовал — мне не понравилось. Во-первых очень заморочная установка, во-вторых нужные мне плагины показались мне довольно кривыми. В третьих, сама операционка и мои права в ней усечены до крайности. Для Raspberry пойдет, для полноценного ноута – так себе.
1.4. Можно поставить как контейнер в докере. В таком случае вы автоматически лишаетесь плагинов. Среди них есть очень даже полезные. Можно, конечно, каждый из них ставить отдельными контейнерами. По мне – тот еще гемор.
1.5. Более продвинутый вариант – тот же докер в режиме Supervised. Моя предыдущая установка была именно такая. Плагины работают. Не все, правда, но почти все. Но с какого-то обновления пошли необъяснимые проблемы с совместимостью, перестал обновляться супервизор. Стал рыться – проблема не у меня одного. Возникает спорадически у разных людей. Лечение – полная переустановка. Или «Обновитесь до последней версии». А у меня какая??? Я тебя ставил 10 минут назад. Бесит, короче.
1.6. Ну и чисто эстетически мне перестал нравится docker. Постоянная борьба с логами, которые он пишет в самые затейливые места и тихо засирает диск, проблемы с совместимостью пакетов. Нельзя, как в Windows, поставить пакет, а потом его просто удалить. Обязательно либо остаются хвосты по всему диску, либо удаляемый пакет забирает с собой что-то важное. То есть – штука одноразовая. Короче, после очередного раунда безуспешной борьбы, я решил, что у меня есть более важные занятия в жизни, чем разбираться в докере и его причудах. Память позволяет, диск позволяет, процессор позволяет. Итак: виртуальная машина с HASSOS живёт, никому не мешает и ей никто не мешает. В остальной памяти делаю, что хочу.
2. Предварительные ласки
2.1. Загружаем образ Debian с официального сайта. Можно любой другой дистрибутив Linux. Лично мне нравится Debian своей незамутненностью. Он не пытается быть похожим на винду, как многие, ибо все равно получается плохо. Такой чистый брутал. Стабильный. Ну и много литературы по нему, конечно. Внимание. Некоторые команды отличаются в разных дистрибутивах. Всё, что написано далее – написано про Debian 12.
2.2. Скачиваем с официального сайта последнюю версию Rufus. Вставляем флешку, все настройки по умолчанию, выбираем только что скачанный образ — делаем загрузочную флешку.
3. Установка
3.1. На ноуте, нажинаем F2 при загрузке, проверяем настройки загрузки. В параметрах должно стоять UEFI, флешка первой в порядке загрузки. Корректируем при необходимости.
3.2. Для некоторых дистрибутивов (например для HASSOS) требуется отключить безопасную загрузку, но соответствующий пункт меню подсвечен серым и не выбирается. Для того, чтобы его активировать, нужно установить пароль супервизора. После этого выбор режима безопасной загрузки становится активным. К счастью, Debian 12 такого не требует. Оставляем, как есть. Если безопасный режим всё-таки выключен, то ИМХО лучше включить.
3.3. Запускается загрузка. Выбираем установку в графическом режиме. Красноглазые поборники расовой чистоты пингвинов конечно фыркнут, но графический режим чисто визуально приятнее.
3.4. Выбор языка. Выбираем русский, страну, раскладку клавиатуры, часовой пояс. Далее пароли администратора, имя и пароли пользователя и т.п.
3.5. Сетевые карты установились автоматически, но иногда приходится бежать за драйвером. На этот случай полезно иметь под рукой второй компьютер и еще одну флешку.
3.6. Спрашивает про разметку диска. Я весь диск отдал целиком, с разделами по умолчанию. Переспросила — уверен ли я. Уверен. Все данные на диске уничтожены. Плакать поздно.
3.7. Выбор софта. Я оставляю выбор по умолчанию, оболочку Gnome по причинам, указанным в п.1.1, добавляю к умолчанием еще SSH сервер. После этого можно идти пить чай. Что-то устанавливается сразу, что-то подкачивается из интернета и тоже устанавливается. Процесс небыстрый.
3.8. Перезагрузка. Вынимаем флешку. После перезагрузки нелишне проверить в биосе порядок загрузки. Правим при необходимости.
4. Настраиваем вход через терминал
4.1. Идем в настройки роутера, ищем нового клиента, в настройках DHCP прописываем ему статический адрес. Передергиваем DHCP, убеждаемся, что ваш компьютер переподключился по новому адресу. Выписываем адрес на листочек, запоминаем.
4.2. Теперь можно заходить на него со своего рабочего компьютера по SSH через PuTTY или что-у-вас-там-вместо-телнета.
4.3. Свой логин и пароль, введенные ранее в п.2.4., надеюсь, помним?
5. Включаем себя в группу sudo
5.1. Заходим под рутом. Другой вариант – заходить под своим логином , далее уходить в root командой su –
usermod -aG sudo ИмяПользователя
5.2. Возвращаемся обратно
su – «Имя пользователя»
4.3. Проверяем. Например:
sudo ls -la /root
6. Лично мне иногда удобно пользоваться графическим удаленным рабочим столом. Настраиваем его. Опционально.
5.1. Включаем
sudo apt install xrdp
5.2. В Windows набираем «Подключение к удаленному рабочему столу». Получаем примерно это.
5.3. Вводим адрес из п. 3.1. Подключаемся.
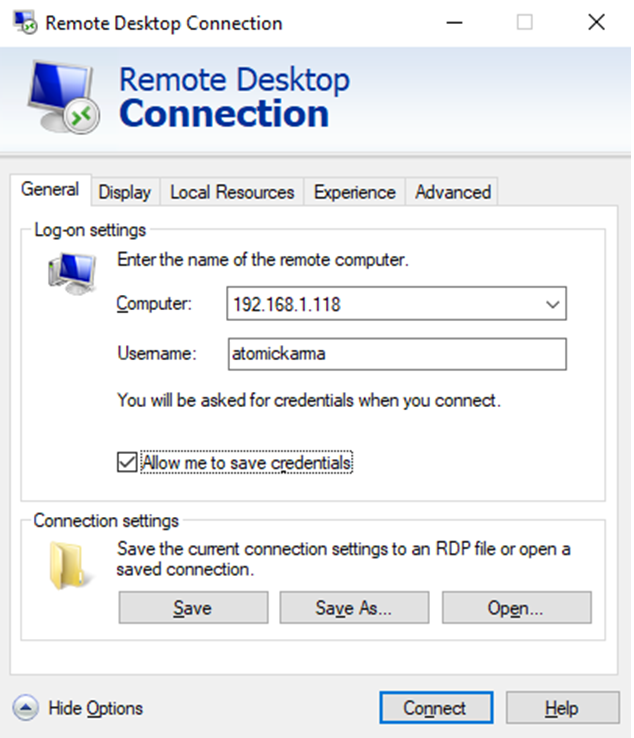
7. Убираем засыпание Debian
7.1. Убираем общие засыпания.
sudo systemctl mask sleep.target suspend.target hibernate.target hybrid-sleep.target
7.2. Поскольку у нас ноутбук, нам надо убирать засыпание при закрытии крышки
sudo nano /etc/systemd/logind.conf
7.3. В секции [Login] Находим строчки HandleLidSwitch= и HandleLidSwitchDocked=
7.4. Ставим ignore
HandleLidSwitch=ignore
HandleLidSwitchDocked=ignore
7.5. Не забываем раскомментировать.
7.6. Сохраняем, выходим,
7.7. Рестарт службы
sudo systemctl restart systemd-logind.service
8. Полезности
8.1 Файл менеджер mc. Опционально. Иногда удобно.
sudo apt install mc
8.2. Пакет управления сетью. Потребуется для следующих шагов.
sudo apt install ethtool
9. Если несмотря на ИБП питание выключилось, а с ним выключился компьютер, полезно иметь возможность разбудить компьютер по сети
9.1. При загрузке, заходим в BIOS. Проверяем в биосе, что WOL включен. Если не включен – включаем.
9.2. Смотрим список сетевых интерфейсов
ip a
9.3. Находим название проводного интерфейса. Обычно это eth0, но бывают варианты. У меня enp3s0
9.4. Делаем временный WOL
sudo ethtool --change enp3s0 wol g
9.5. Проверяем
sudo ethtool enp3s0
9.6. Смотрим вывод. Ищем строчку wake-on: g. Если есть, то всё в порядке.
9.7. Запихиваем это в автозагрузку. Для этого:
9.8. Узнаем путь к ethtool
which ethtool
9.9. Смотрим вывод. У меня оно хранится в /usr/sbin/ethtool
9.10. Создаём файл wol.service в /etc/systemd/system
sudo nano /etc/systemd/system/wol.service
9.11. В него вписываем:
[Unit]
Description=Enable Wake On Lan
[Service]
Type=oneshot
ExecStart = /usr/sbin/ethtool --change enp3s0 wol g
[Install]
WantedBy=basic.target
9.12. Запускаем службу
sudo systemctl daemon-reload
sudo systemctl enable wol.service
9.13. Проверяем
sudo shutdown
9.14. Будим машину удобным для вас способом. В интерфейсе кинетике для есть специальная кнопочка.
9.15. Если все работает, настраиваем автозапуск будилки на роутере или на другом внешнем устройстве гарантированно запасающемся по сбою питанию. На Keenetic это делается через opkg
10. Устанавливаем виртуальную машину.
(сперта https://g-soft.info/linux/10968/kak-ustanovit-virtualbox-7-0-v-debian/)
10.1. Проверяем зависимости, большая часть уже на месте, те, которых не хватает, устанавливаем.
sudo apt install dirmngr ca-certificates software-properties-common apt-transport-https curl -y
10.2. Необходимо импортировать ключ GPG (GNU Privacy Guard). Ключ GPG является частью системы криптографии с открытым ключом, которая позволяет убедиться в том, что устанавливаемые пакеты являются подлинными и получены из официального репозитория VirtualBox
curl -fSsL https://www.virtualbox.org/download/oracle_vbox_2016.asc | gpg --dearmor | sudo tee /usr/share/keyrings/virtualbox.gpg > /dev/null
10.3. Добавляем репозиторий Virtialbox
echo "deb [arch=$( dpkg --print-architecture ) signed-by=/usr/share/keyrings/virtualbox.gpg] http://download.virtualbox.org/virtualbox/debian $(lsb_release -cs) contrib" | sudo tee /etc/apt/sources.list.d/virtualbox-7.list
10.4. Обновляем список репозиториев
sudo apt update
10.5. Установка Virtual Box
sudo apt install virtualbox-7.0 linux-headers-$(uname -r) -y
10.6. Добавляем пользователя в группу
sudo usermod -aG vboxusers alexl
10.7. Находим значок VirtialBox. Запускаем, проверяем
11. Установка Home assistant.
подсмотрено здесь: https://ivan.bessarabov.ru/blog/how-to-install-home-assistant-in-virtualbox)
11.1. Скачиваем vdi образ с официального сайта https://www.home‑assistant.io/installation/alternative
11.2. Разархивируем
11.3. Открываем виртуальную машину
11.4. На правой панели жмём Создать
11.5. Пишем название (лучше без пробелов)
11.6. Образ ISO оставляем пустым
11.7. Тип: Linux
11.8. Версия: Linux 2.6 / 3.x / 4.x (64-bit).
11.9. Вкладка Оборудование: сколько не жалко, но не менее 2 процессоров и не менее 2GB RAM
11.10. Ставим галку EFI
11.11. Вкладка Жесткий диск: ставим использовать существующий виртуальный диск. Выбираем наш скачанный образ
11.12. Создать машину
11.13. Идем в опции сети. Меняем NAT на bridge
11.14. Запускаем
12. Настройка доступа из сети
12.1. Идем в роутер, видим новое устройство. Это виртуальная машина. Прописываем ей статический адрес
12.2. В настройках роутера прописываем доменное имя на этот адрес и порт 8123
13. Прописываем автозапуск виртуальной машины при перезагрузке.
(https://redos.red-soft.ru/base/arm/os-virtual/virtualbox/virtualbox-autostart/)
13.1. Создаем новую службу
sudo nano /etc/systemd/system/vbox@.service
13.2. Прописываем туда
Description=Virtual Box Guest %I
After=network.target vboxdrv.service
Before=runlevel2.target shutdown.target
[Service]
User=свой юзернайм
Group=vboxusers
Type=forking
Restart=no
TimeoutSec=5min
IgnoreSIGPIPE=no
KillMode=process
GuessMainPID=no
RemainAfterExit=yes
ExecStart=/usr/bin/VBoxManage startvm %i --type headless
ExecStop=/usr/bin/VBoxManage controlvm %i acpipowerbutton
[Install]
WantedBy=multi-user.target13.3. Реинициализируем службы.
systemctl daemon-reload
13.4. %1 в первой строке – это параметр, куда вставляется имя или идентификатор вашей виртуальной машины. Имя вы знаете из п. 10.5, но идентификатор использовать правильнее. Узнаем его
VBoxManage list vms
13.5. Находим нужную машину, копируем идентификатор, вставляем в следующую команду
sudo systemctl status vbox@идентификатор
13.6. Что‑то вроде:
sudo systemctl status vbox@cea2060b-61a1-44a1-b5df-f9a6b0b82f43
13.7. Если ошибки нет, смотрим статус. После @будет ваш идентификатор.
sudo systemctl status vbox@cea2060b-61a1-44a1-b5df-f9a6b0b82f43
13.8. Если все норм, добавляем в автозагрузку. (идентификатор меняем на свой)
sudo systemctl enable vbox@cea2060b-61a1-44a1-b5df-f9a6b0b82f43
14. Финальная настройка
14.1. Заходим по вашему адресу, например:
http://192.168.0.15:8123
14.2. Или, как у меня
https://Hassio.mydomen.keenetic.pro
14.3. Вводим пароль, логин
14.4. Ждём
14.5. Настраиваем параметры места.
14.6. Пользуемся!
Update: новая статья
У новых пользователей часто возникает вопрос — можно ли установить Home Assistant на Windows?
Конечно можно! Проблема заключается в том, что не все зависимости Home Assistant легко установятся на любую сборку Windows. Об этом можно почитать тут.
На портале уже была статья о подобной установке. В своей версии я чуть подробнее опишу детали.
Идём на сайт python и скачиваем последнюю на момент написания статьи версию. Можно скачать как обычную, так и 64-битную версию.
В процессе установки Python я встречал следующие проблемы:
- установка не стартовала на «голой» Windows 7 без важных обновлений — нужно обновить систему стандартным способом
- установка не завершалась с недоступным сайтом python (из-за РКН) — нужно отключить опции download debug…
Вот у вас и установлен Python.
Далее нажимаем на клавиатуре win R и запускаем cmd
В запустившейся консоли вводим :
pip install homeassistant
Вот у вас и установлен последний Home Assistant.
На этом этапе у вас не должно возникнуть особых проблем. Python и HA должны установиться в практически любую систему.
Первый запуск Home Assistant
В той же консоли, что и ранее, просто вводим — hass.
Начнётся первый запуск HA. Он может быть достаточно долгим. HA будет скачивать и устанавливать разные библиотеки python, которые требуются конфигурации по умолчанию. А их не мало.
Плюс, если в процессе установки в вашей локальной сети обнаружатся поддерживаемые устройства — начнётся установка и их библиотек. В логе это отображается примерно так:
INFO (SyncWorker_1) [homeassistant.util.package] Attempting install of pychromecast==4.0.1
Вот на этом этапе вполне возможны проблемы и разные ошибки в консоли.
Терпеливо ждите пока HA делает свои дела. В идеале в конце лога вы должны увидеть строчку:
INFO (MainThread) [homeassistant.core] Starting Home Assistant
Далее попытайтесь открыть в любом браузере страницу:
http://localhost:8123/Вполне возможно у вас ничего не откроется. Это нормально.
План 2
Нажимайте в консоли Ctrl C, это принудительно остановит HA. Если не получится — закрывайте консоль и запускайте её заново.
И снова вводите в консоли — hass. И снова ждём строчку Starting Home Assistant и пробуем открыть в браузере:
http://localhost:8123/
План 3
Если со второй попытки страница так и не открылась — останавливаем HA и открываем папку с конфигами. Путь до неё показывается сразу после ввода команды hass. Это должно быть что-то вроде:
C:\Users\Alexey\AppData\Roaming\.homeassistant
Только с именем вашего пользователя. Проще вбить этот адрес сразу в проводнике Windows.
Теперь правим файл configuration.yaml.
Заменяем всё его содержимое на 3 простые строки:
config: frontend: system_health:
Это минимальный набор модулей, необходимый для старта HA и отображения главной страницы. Сильно сократит перечень зависимостей и повысит шансы старта.
Снова запускаем hass и пробуем открыть страницу.
PS
Это не все проблемы с которыми можно столкнуться. Но, надеюсь, вам хватит советов, описанных в статье.
Provide feedback
Saved searches
Use saved searches to filter your results more quickly
Sign up
Appearance settings
В последнее время, мне как-то надоедает включать свою домашнюю виртуализацию, базирующуюся на Debian 10 + Proxmox 6 и работать с VM из-под браузера. Может конечно если что-то масштабное, то да. А вот с целью побыстрее обкатать то можно на рабочем месте использовать Virtualbox (я против использования Hyper-V)
Итак, рабочая Windows 10 Pro (Version 10.0.18363.592)
Железо:
Intel® Core™ i3-2120 CPU @ 3.30GHzRAM: 8GbHDD: 250 SSD SamsungMotherboard: Asus P8H61-M LX3 R2.0
Шаг №1: На рабочую Windows 10 Pro устанавливаю VirtualBox 6.1.12 (VirtualBox-6.1.12-139181-Win.exe)
Шаг №2: Скачиваю с официального сайта Home Assistant на момент (05.08.2020) написания данной заметки vmdk файл hassos_ova-4.11.vmdk.gz (его вес 243 395 КБ), распаковываю получается файл hassos_ova-4.11.vmdk (его вес 752 128 КБ)
Шаг №3: Создаю VM через Virtualbox
Virtualbox – Машина – Создать
Имя: srv-haПапка машины: C:\VMТип: LinuxВерсия: Other Linux (64-bit)
И нажимаю "Экспертный режим", указываю количество выделяемой данной VM оперативной памяти, к примеру 1024 и Жесткий диск выбираю "Использовать существующий виртуальный жесткий диск" — "Выбрать образ виртуального жесткого диска" – Добавить – выбираю распакованный в C:\VM\hassos_ova-4.11.vmdk и нажимаю "Открыть" — "Выбрать" — и нажимаю "Создать"
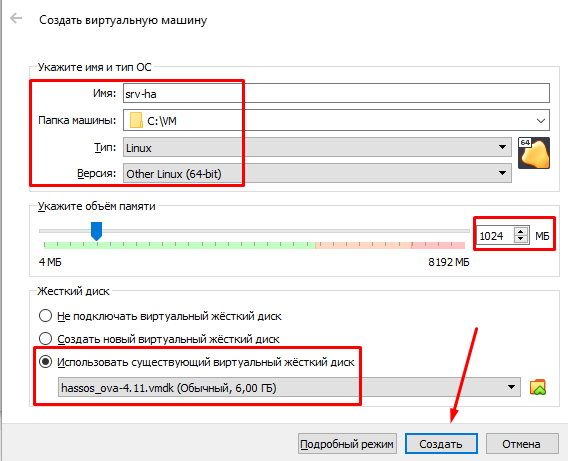
После пока VM еще выключена изменять (через меню "Настроить" на VM) тип сетевого адаптера с
Адаптер 1: Intel PRO/1000 MT Desktop (NAT)
На "Сетевой мост".
После запускаю VM путем нажатия на кнопку "Запустить"
На заметку: Если после запуска идет надпись в консоли VM "FATAL: No bootable medium found! System halted", то это значит нужно выключить VM: Машина – Завершить работу, открыть опять "Настроить" и в меню "Система" — вкладка "Материнская плата" и отменить галочкой
Включить EFI (только специальные ОС): включить галочкой
И нажимаю ОК, а затем нажимаю "Запустить". Вижу, как бегут строки загрузки VM
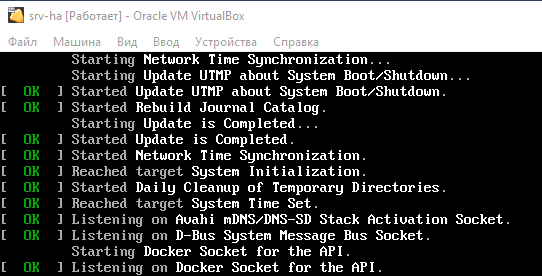
После в консоли нажимаю клавишу Enter и вижу приглашение на авторизацию:
homeassistant login: указываю учетную запись root
И нажимаю клавишу Enter
После вижу приглашение:
Welcome on Home Assistant command line
ha > В этой консоли нужно ввести слово "login":
# набираю команду nmcli и вижу свой IP адрес, полученный от моего DHCP-сервиса в локальной сети
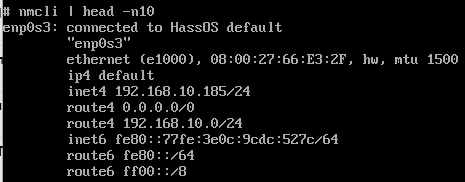
Шаг №4: Теперь зная этот адрес я могу в своей локальной сети обратиться к сервису Home Assistant посредством браузера через URL строку: http://IP&DNS:8123 (http://192.168.10.185:8123)
http://192.168.10.185:8123/onboarding.html — создаю первый раз учетную запись пользователя
Имя: ekzorchikЛогин: ekzorchikПароль: 712mbddr@Подтвердите пароль: 712mbddr@
И нажимаю "Создать учетную запись"
Именую свой Home Assistant: к примеру, как ekzhome
Часовой пояс: Europe/Moscow
И нажимаю "Далее" - "Готово"
После чего передо мной развернутый из заводского образа разработчиков система домашней автоматизации под Virtualbox операционной системы Windows 10 Pro. Когда у меня выдается свободные минуты я разбираю на работе что-то полезное для себя, как процесс самообразования:
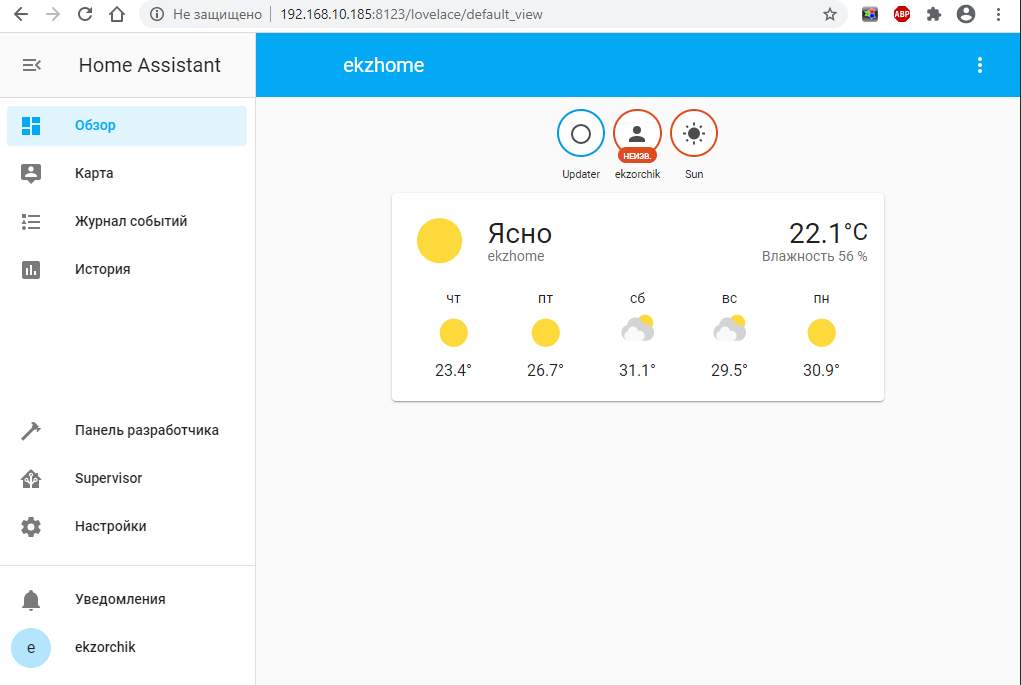
Итого я в шагах задокументировал для себя, как под Virtualbox быстро и легко развернуть Home Assistant дабы иметь тестовый полигон настройки чтобы в последствии переносить только реально работающие решения и не засорять боевую систему. Так делаю я, да это почти двойная работа, но что в эксплуатации не должно страдать от тестов. На этом моя заметка завершена, с уважением автор блога Олло Александр aka ekzorchik.
