Все способы:
- Способ 1: Перезагрузка компьютера
- Способ 2: ATM
- Способ 3: RAMMap
- Способ 4: Системные средства
- Вопросы и ответы: 6
ОС семейства Виндовс кэшируют данные запущенных приложений в оперативную память для ускорения их запуска. Устаревшие сведения обычно выгружаются автоматически, однако иногда требуется проводить их очистку самостоятельно. Сегодня мы рассмотрим то, как выполняется эта процедура в Windows 10.
Способ 1: Перезагрузка компьютера
Самый простой вариант решения озвученной задачи заключается в банальной перезагрузке компьютера, поскольку во время неё модули RAM кратковременно обесточиваются, что и удаляет кэшированное содержимое. Несмотря на свою простоту, этот метод доступен далеко не всегда, поэтому если рестарт компьютера невозможен, воспользуйтесь одним из способов ниже.
Способ 2: ATM
Следующий метод очистки кэша RAM заключается в использовании сторонних решений, одним из которых является программа ATM.
Скачать ATM с официального сайта
- Загрузите приложение, воспользовавшись ссылкой «Download ATM».
- Его не нужно устанавливать на компьютер – достаточно просто распаковать ZIP-архив. Там есть две папки, «x64» и «x86», воспользуйтесь последней, поскольку 64-разрядная версия работает нестабильно.
Запустите исполняемый файл с именем ATM.exe.
- Главное окно средства мало что скажет неопытному пользователю, однако нам нужны только две кнопки – «Flush Cache WS» и «Flush All Standby», последовательно нажмите их.



Рассмотренная утилита хорошо решает поставленную нами задачу, но обладает довольно громоздким интерфейсом и не имеет локализации на русский язык.
Способ 3: RAMMap
Компания Майкрософт знает о случаях бесконтрольной утечки пространства ОЗУ в кэш, поэтому создала приложение для решения этой проблемы, которое называется RAMMap.
Скачать RAMMap с официального сайта
- Как и в случае первой упомянутой программы, РАММап не требуется устанавливать на компьютер, для работы нужно запустить один из исполняемых файлов.
- Для очистки кэша воспользуйтесь пунктами «Empty» – «Empty Standby List».
- Проверьте результативность процедуры посредством вкладки «Производительность» в «Диспетчере задач» – скорее всего, кэш будет очищен.


Способ 4: Системные средства
Очистку кэша ОЗУ можно произвести и системными средствами, с помощью одной из системных утилит.
- Вызовите окно «Выполнить» комбинацией клавиш Win+R. Когда оно появится, введите запрос:
C:\\windows\system32\rundll32.exeДля 64-разрядных версий «десятки» запрос выглядит так:
C:\\windows\SysWOW64\rundll32.exeПроверьте правильность ввода и нажмите «ОК».
- Запущенное средство работает в фоновом режиме без каких-либо уведомлений, поэтому нужно подождать около 10 секунд, после чего кэш должен быть очищен.

Системные средства довольно эффективны, и обычно не возникает потребности в установке сторонних программ.
Мы рассказали вам о методах очистки кэша оперативной памяти в Windows 10.
Наша группа в TelegramПолезные советы и помощь
Любой пользователь Windows 10, открывший диспетчер задач и заглянувший на вкладку «Производительность» в раздел «Память» обнаружит пункт «Кэшировано», причем размер кэшированной памяти обычно тем значительнее, чем больше объем оперативной памяти на компьютере или ноутбуке.
В этой инструкции подробно о том, что означает кэшированная память в Windows 10, стоит ли переживать, что её много и о том, можно ли её очистить. Статья на близкую тему: Что делать, если невыгружаемый пул занимает много памяти в Windows 10.
- Что такое память в состоянии кэшировано
- Как очистить кэшированную память Windows 10
- Видео инструкция
Что значит «Кэшировано» в информации о памяти

Если в диспетчере задач вы подведёте указатель мыши к пустому разделу, обычно располагающемуся по центру графического представления «Структура памяти», вы увидите подпись: «Зарезервировано. Память, содержащая кэшированные данные и код, которые сейчас не используются» — речь ведётся именно о той оперативной памяти, которую вы видите в пункте «Кэшировано». Что это означает?

Кэшированная память в Windows 10 — это занятые, но неиспользуемые в настоящий момент страницы памяти, содержащие различные данные, которые могут потребоваться в дальнейшем для работы системных и сторонних процессов и которые эффективнее будет получить именно из оперативной памяти, а не снова прочитать с диска. Чем больше доступной неиспользуемой памяти, тем больший её объём может оказаться в состоянии «кэшировано».
Логику этого подхода можно описать следующим образом: в Windows 10 присутствуют различные механизмы ускорения работы системы и кэшированная память — один из них. При наличии неиспользуемой оперативной памяти эффективнее использовать её как кэш, а не освобождать сразу: сама по себе свободная память не приводит к ускорению работы: система и программы будут работать с одинаковой скоростью, независимо от того, свободно у вас 2 Гб RAM или 16. Проблемы могут возникнуть, когда свободной памяти не остаётся, но кэшированная память с большой вероятностью не станет причиной этого.
Очистка кэшированной памяти
Прежде всего, какая-либо очистка кэшированной памяти Windows 10 самостоятельными действиями, с помощью сторонних утилит или другими методами обычно лишена смысла: память «Кэшировано» освобождается системным менеджером памяти в первую очередь, когда RAM потребовалось для каких-либо задач, а доступной свободной оперативной памяти недостаточно.
В качестве примера: в первом разделе статьи приводился снимок экрана с состоянием ОЗУ в диспетчере задач на момент начала написания этого материала. Ниже — сразу после запуска редактора видео, открытия и запуска рендеринга проекта в нём.

Как можно увидеть, объём кэшированной памяти сократился на 2 Гб, в дальнейшем, по прекращении работы с «тяжелым» софтом её объём вновь будет прирастать по мере использования системы и всё это — нормальное поведение, не влияющее негативно на отзывчивость вашего ПК или ноутбука.
Существуют сторонние утилиты для быстрой очистки всей кэшированной оперативной памяти в Windows 10 и предыдущих версиях системы. Один из самых популярных инструментов — EmptyStandbyList.exe, демонстрация его использования после примечания. Ещё две программы, позволяющие выполнить очистку: Mem Reduct и Intelligent Standby List Cleaner.
Я не рекомендую подобные программы к использованию. Повторюсь: в рассматриваемом случае приятные для глаз числа свободной оперативной памяти, которые мы сможем получить, не приведут к повышению производительности системы или FPS в играх. В других сценариях, когда речь идёт не о кэшированной памяти, а о занятой и используемой RAM, при условии её нехватки для других задач высвобождение может иметь смысл, но это уже отдельная тема.
Упомянутую программу можно скачать с сайта разработчика: https://wj32.org/wp/software/empty-standby-list/ после этого для её использования:
- Запустите командную строку от имени Администратора.
- Введите следующую команду, указав полный путь к EmptyStandbyList.exe в начале команды (для этого можно удерживать клавишу Shift, нажать по файлу правой кнопкой мыши, выбрать пункт «Копировать как путь», а затем вставить в командную строку):
emptystandbylist.exe standbylist
- Вариант результата — на изображении ниже (получено не на том же компьютере, на котором были сделаны предыдущие скриншоты).
При этом следует учитывать, что сразу после использования утилиты, по мере работы, объем кэшированной памяти вновь начнёт расти.
Видео
Надеюсь, статья помогла разобраться, для чего нужна кэшированная память и в других вопросах, имеющих к ней отношение.
Как почистить кэш на компьютере с Windows 10
На данный момент времени существуют различные методы очистки кэша, причём для каждого вида подходит только свой конкретный способ.
Как очистить кэш памяти DNS Windows 10
При переполнении кэша DNS, происходит неправильное отображение веб-страниц, замедление скорости загрузки и скачивания файлов. Очистить кэш DNS можно следующими методами:
- через командную строку:
нажимаем комбинацию клавиш Win+X, затем в появившемся меню выбираем пункт «Командная строка (администратор)».
В открывшемся окне прописываем команду ipconfig/flushdns и запускаем её в работу клавишей Enter. В окне прописываем ipconfig/flushdns и нажимаем Enter.
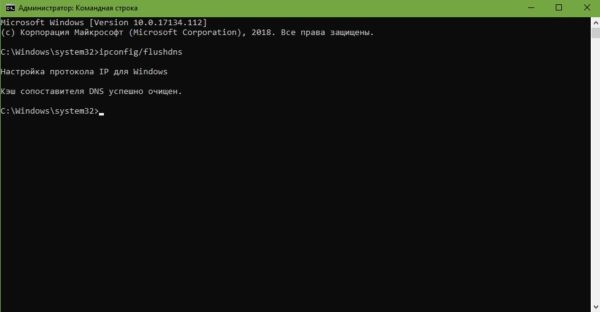
Как очистить кэш оперативной памяти Windows 10
Очистка кэша оперативной памяти Windows 10 производится с помощью специальной встроенной утилиты для очистки быстрой памяти. Для этого в файловом менеджере открываем папку C:\Windows\System32, находим и запускаем файл rundll32.exe. Процесс проходит без запуска какого-либо интерфейса и очень быстро.
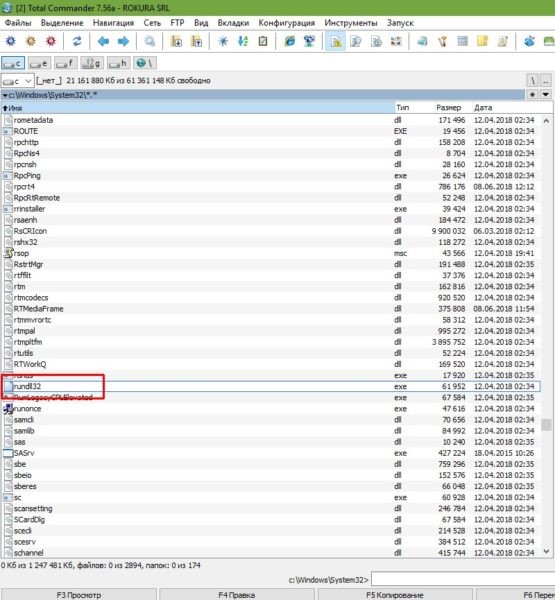
Кроме того, можно при помощи команды «Выполнить» запустить программу без поиска её в системной папке – нажимаем комбинацию клавиш Win+R. В соответствующем поле прописываем rundll32.exe.
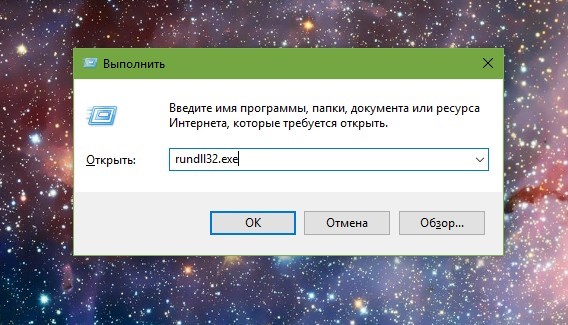
Как очистить кэш Windows 10 при работе с браузерами
Накопление кэша браузеров может достигать объема несколько гигабайт.
В браузерах на основе Chromium — Opera, Google Chrome, Яндекс — очистка кэша производится типовым способом:
- нажимаем комбинацию клавиш CTRL+H и выбираем «Очистить историю»;
- выбираем категории для удаления — «Очистить историю посещений» или аналогичная команда в других браузерах.
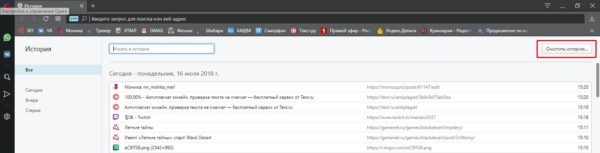
Очистка браузера Internet Explorer производится следующим образом:
- нажимаем значок шестерёнки в правом верхнем углу, затем выбираем пункт «Свойства браузера»;
- в строке «Журнал браузера» нажимаем «Удалить», затем снимаем галочки со всех пунктов кроме «Временные файлы Интернета» и снова «Удалить».
Для того чтобы очистить системный кэш Windows 10 необходимо в проводнике кликнуть правой кнопкой мыши по значку диска «С», где находится операционная система, далее левой кнопкой мыши по строке «Свойства» — выбираем пункт «Очистка диска» — «Очистить системные файлы».
Если вы не уверены в собственных навыках – вам помогут различные программы для очистки кэша. Разработчики этого специального программного обеспечения стремятся заменить стандартные инструменты очистки кэша оперативной памяти Windows 10 на более удобные пользователю инструменты.
Как мы видим, существует большое разнообразие методов и инструментов для очистки кэша Windows 10, с помощью которых вы можете существенно усовершенствовать работу своего персонального компьютера.
Купить ключ активации Windows 10 на выгодных условиях вы можете в интернет-магазине el:Store.
Windows 10 is chock full of temporary files that help the operating system do its job quickly. Occasionally these files’ cache can become corrupted or get so large that they interface with the performance of Windows 10. If you are running low on storage space or notice some unusual behavior such as Windows 10 freezes, takes a long time to shut down or start or web browsers not responding one of the first things you can do is clear the cache.
It’s important to clear the cache on your Windows 10 computer to free up disk space and improve performance.
This small effort not only improve system performance but also Free up lots of disk space for you. Here in this post, we discuss How To clean up Windows 10 Hidden caches Safely.
Contents
- 1 What is Cache?
- 2 How to clear cache windows 10
- 2.1 Clear windows update Cache
- 2.2 Clear Microsoft store cache
- 2.3 Clear temporary files cache
- 2.4 Clear Windows Thumbnail Cache
- 2.5 Clear Windows Browser Cache (Edge, Chrome, Firefox)
- 2.6 Clean DNS Cache
- 2.7 Windows System Restores Cache
What is Cache?
A cache is a non-permanent file (or files) that may be needed again in the future, and is, therefore, kept hidden away until that time comes. Or we can say caching is the mechanism used to make the performance and working of applications better and faster.
But some time Cache gets corrupt or damaged cause various problems (Such As apps fail to open, windows updates fails to download and install, Windows store start misbehaving, etc) and most importantly they take up valuable space — and that can be a problem if you have an SSD with limited capacity.
Clear windows update Cache
- Press keyboard shortcut Windows + R, type services.msc and ok to open windows services console,
- Scroll down and locate the windows update service,
- Right-click on the Windows Update service and select stop. Do the same with BITS service.
- Then open File Explorer and from the view menu check the box of “Show hidden folders”.
- Now go to this path C:\Windows\SoftwareDistribution\Download
- After reaching to “Download” folder, delete all of its content.
Start the services (windows update, BITS ) which you previously stopped. That’s all this is an easy and simple way to delete your Windows update cache. This will not only free up the system disk but Also fix most of the windows update-related problems on Windows 10 PC.
Clear Microsoft store cache
To Remove the Microsoft store cache the company provides a utility called WSReset.exe that clears the cache for you.
- Press the keyboard shortcut Windows + R, type WSReset.exe and click ok.
- A black window will open and it might seem like nothing is happening, but wait it out.
- It may take a few minutes to delete the cache in the background.
- When all cache will delete the command box will automatically close.
Clear Microsoft store cache is very useful to fix different Microsoft store problems, especially if the Microsoft store is stuck while downloading or updating apps.
Clear temporary files cache
Temporary files are usually created as an intermediary while another file is being created or modified, but they can also hold temporary data that are only needed by a program for a little while. Clear temp cache files are very easy
- Press Windows + R keyboard shortcut type %temp% and ok.
- This will display all temp files available on your PC,
- Use keyboard shortcut Ctrl + A to select all and press Shift + Del on the keyboard to delete them permanently
Also, you can delete temp cache files from windows 10 storage sense as well.
- Press Windows + I to open the settings
- Click on System then Storage -> Change how we free up space.
- Here Click on clean now as shown image below.
Clear Windows Thumbnail Cache
Thumbnails are great from a usability standpoint, but where do you think those thumbnails come from? Windows has to generate them on demand. When you use File Explorer to browse folders, every time you encounter a file for the first time, Windows has to create a thumbnail for it.
- Go to the start menu and go “File Explorer” and check the “show hidden folders” checkbox to make them visible. Now go to the following path.
- “C:\Users\Username\AppData\Local\Microsoft\Windows\Explorer”
- And select all files that start with icon cache and delete them permanently by pressing “Shift+delete”.
Also, from Start Menu, search for the Disk Cleanup app and open it. When prompted, select your system drive (typically the C: drive) and wait as it analyzes the file system.
Under the Disk Cleanup tab, uncheck all boxes except for the one labeled Thumbnails, then click OK.
Clear Windows Browser Cache (Edge, Chrome, Firefox)
Whenever you visit a webpage, your browser adds that page — including the HTML, CSS, JavaScript, and image files — to the browser’s cache. The next time you visit that same page, your browser uses the cached files to load the page faster. But sometimes this cache cause different problem for your web browser.
To delete the cache of your browser, go to the start menu and type “Internet Options” and open it. There you’ll see the option for deleting the browsing history of your browsers. Select it and press “OK”
Or you can clear Cache for an individual Browser:
Chrome Browser:
- Open Chrome Browser,
- Type chrome://settings/clearBrowserData in address bar and press enter key
- Select the Cached Images and Files option, and make sure to clear from “the beginning of time”.
In Firefox, open the Options menu, go to the Advanced section, select the Network tab, and click the Clear Now button where it says Cached Web Content.
In Opera, open the Settings menu, go to the Privacy & Security section, Privacy click on Clear Browsing Data, select the Cached Images and Files option, and make sure to clear from “the beginning of time”.
Clean DNS Cache
When you visit web pages your computer keeps all records of recent visits and attempted visits to websites and other internet domains. on DNS cache database. When the cache database is corrupted you may encounter internet problems such as no internet access. And clearing the DNS cache is the first thing you do while troubleshooting network and internet problems.
To clear the DNS cache on Windows 10
- Type cmd on start menu search Right click on command prompt and select run as administrator.
- Then type ipconfig /flushdns and hit the enter key.
- This will clear the DNS cache and fix most of the internet-related problems on Windows 10 PC.
Windows System Restores Cache
And at last, The System restores Cache. This will delete all restore points except the recent one.
- Go to the start menu and type “System” and press enter.
- Now go to “System Protection” and select “system drive
- Here click on “configure” then press on “delete”.
If you do, be sure to create another restore point right away!
These are some hidden windows caches you must clear to free up lots of disk space and fix most of the windows problems. And the most common windows update not downloading, update stuck downloading, windows app store not working, windows store not opening, etc. Have any query suggestions about this post feel free to discuss on the comments below.
Also, Read
- How to install Kali Linux on Windows 10 subsystem (Step by step guide)
- Solved: WiFi Connected But No Internet Access Windows 10 !!!
- Windows 10 local account vs Microsoft account, which one is best for you?
- How To Fix Temporary Profile Login error on Windows 10
- Microsoft Edge not Responding, Slow Performance after windows 10 update
С медленной работой компьютера со временем сталкивается практически каждый пользователь. Особенно это касается перезапусков системы и страниц в браузере. Распространённая причина кроется в том, что систему Windows необходимо почистить от мусора. Избыточный кэш — один из составляющих компонентов, от которых точно надо избавляться.
Содержание
- 1 Что такое кэш
- 1.1 Почему нужно чистить кэш
- 2 Как почистить кэш на компьютере с windows 10
- 2.1 Очистка кэша dns
- 2.2 Через командную строку
- 2.3 Очистка кэша оперативной памяти
- 2.4 Очистка кэша браузеров
- 2.4.1 Как очистить кэш браузера в Chrome
- 2.4.2 Как очистить кэш браузера в Opera
- 2.4.3 Как очистить кэш браузера в Edge
- 2.4.4 Как очистить кэш браузера в Firefox
- 2.4.5 Как очистить кэш браузера в Яндекс Браузере
- 2.5 Очистка кэша windows store
- 2.6 Удаление кэшированных данных защиты системы
- 2.7 Программы для чистки кэша
- 2.7.1 Сcleaner
- 2.7.2 Netadapter repair
- 3 Заключение
Что такое кэш
Важно. Кэшем называют буфер промежуточного типа, для которого характерен максимально быстрый доступ к информации. В нём содержится информация, которую пользователь с большой вероятностью будет запрашивать повторно. Выигрывает от этого и скорость доступа, тем более, если сравнивать с более медленной работой выборок исходных данных из других разновидностей памяти. То же самое касается удалённых источников. Но объём такой информации ограничен, если сравнить с исходными сведениями.
Другими словами, кэш-память- место, где система прячет сведения, которые используются часто. Эта часть нужна, чтобы получать всё быстро. Для разных отраслей в компьютерных технологиях этот метод всегда остаётся актуальным. Но время от времени нужно вспоминать о том, как очистить кэш оперативной памяти Windows 10.
Почему нужно чистить кэш
Но иногда именно кэш становится причиной того, что компьютер стал работать медленнее. Причина — в том, что буфер сохраняет слишком много важных сведений. К примеру, происходит дублирование и наслаивание друг на друга у сведений из браузеров. А названия некоторых файлов вообще меняются почти полностью. Из-за этого ОЗУ в Windows 10 заполняется.
Как и у любого другого места хранения, у самого системного кэша Windows 10. Именно из-за этого появляются другие критичные проблемы, компьютер даже зависает. По этому время от времени содержимое быстрой памяти рекомендуется удалять.
Существует несколько вариантов для решения вопроса, при этом у каждого из них своя отдельная инструкция. Стоит внимательно изучить вопрос очистки кэша оперативной памяти Windows 10.
Очистка кэша dns
Проблемы в этой части могут привести к уменьшению скорости скачивания файлов и загрузок, некорректному отображению некоторых страниц. Но память рекомендуют чистить, даже если явные признаки и симптомы отсутствуют. Поэтому каждый должен выяснить, как очистить кэш на Windows 10.
Через командную строку
Самый простой способ — ввод одной команды в терминале. После этого DNS-кэш должен очищаться мгновенно. Достаточно привести в исполнение вариант ipconfig/flushdns.
- Используется комбинация клавиш Win +X. В появившемся окне требуется выбрать вариант, в котором командную строку запускают от имени администратора.
- Откроется консоль. Именно здесь надо прописать сочетание ipconfig/flushdns. Клавиша Enter используется, когда функцию требуется привести в действие.
- После завершения работы не обязательно полностью перезагружать компьютер. Можно сразу попытаться загрузить несколько веб-страниц.
Некоторые браузеры на виндовс позволяют организовать этот же процесс в своём собственном интерфейсе. Для этого достаточно перейти по соответствующему адресу, а потом выбрать функцию Clear host cashe. Иногда помогает команда browser net internals dns.
В адресной строке вводят такие сведения, чтобы решить проблему для страниц:
- chrome://net-internals/#dns — для Google Chrome;
- browser://net-internals/#dns — для Яндекс Браузера;
- opera://net-internals/#dns — для Оперы.
Очистка кэша оперативной памяти
Этот вариант одновременно и проще, и сложнее предыдущего. Быстрая память должна очищаться после любой перезагрузки компьютера. С другой, не желательно выполнять подобные процедуры слишком часто. И иногда вообще не хочется делать перерыв только из-за того, чтобы почистить кеш.
Поэтому есть специальные утилиты у Виндовс 10, чтобы решить вопрос быстро и своевременно.
- Используя любой файловый менеджер, переходят к папкам C:\Windows\System32. Здесь требуется запустить файл под названием exe.
- Больше никаких интерфейсов открывать не надо, всё происходит автоматически. Проблем возникнуть не должно.
Можно просто использовать утилиту выполнения, чтобы запустить аналогичную программу, но не пользоваться поиском в системной папке. Это тоже позволяет очистить кэш компьютера, в том числе на ноутбуке.
- Выбирают комбинацию клавиш Win+R. Появляется поле, где надо просто прописать exe.
- Остаётся запустить процесс.
Очистка кэша браузеров
В браузерах быстрая память тоже занимает достаточно много места, иногда до нескольких гигабайт. Игры и фильмы первыми страдают от такого положения дел. Поэтому лишняя информация периодически должна убираться.
Как очистить кэш браузера в Chrome
- Надо нажать на клавиши ctrl+ H. После этого остаётся выбрать пункт, связанный с очисткой истории.
- В следующем окне пользователю дают выбрать, информацию какой категории он удаляет в дальнейшем. Очищение истории посещений тоже будет полезным вариантом. Наименование этого раздела может отличаться в зависимости от того, какой браузер перед пользователем.
Это и есть один из ответов на вопрос о том, как удалить кэш на ПК.
Как очистить кэш браузера в Opera
Инструкция будет стандартной, включает всего несколько шагов:
- Выбирают пункт настроек в боковом меню или нажимают на клавиши Alt + P.
- Откроется меню. Слева требуется выбрать раздел, связанный с безопасностью, потом переходят к функции очищения истории посещений.
- Появится пункт уничтожения определённых элементов. Надо выбрать «С самого начала».
- Должен стоять флажок напротив «очистить кэш». Главное — проверить, чтобы остальные виды флажков были сняты.
Остаётся нажать на кнопку «Очистить историю посещений». Тогда окно с настройками закрывается, процесс завершается. Удаление не должно доставить проблем, после этого кэш в Windows 10 не будет беспокоить.
Как очистить кэш браузера в Edge
В случае с этим браузером задача немного сложнее.
- После запуска приложения пользователю нужно выбрать иконку в виде трёх точек.
- Потом переходят к разделу с дополнительными параметрами.
- Следующий этап предполагает переход ко вкладкам по конфиденциальности и безопасности. Здесь требуется найти пункт, связанный с очищением данных браузера.
- Появится вариант, позволяющий выбрать, что именно надо очистить. Отдельно ставят метку напротив пункта с «кэшированными данными и файлами».
Почистить ДНС тоже не сложно, если это требуется, Винда предоставляет все инструменты для решения вопроса.
Как очистить кэш браузера в Firefox
Здесь инструкция тоже несколько отличается от общепринятых действий.
- В пустой вкладке выбирают значок с настройками. Обычно он расположен наверху, в правой части.
- Из колонки слева должна интересовать вкладка, посвящённая приватности и защите. Именно здесь находится кнопка удаления истории.
- Нужно только щелчком мыши открыть подробности. Галочку ставят на пункте кэша. Потом нажимают на кнопку «удалить сейчас».
После этого системный диск снова будет забиваться, но очистка нужна не так скоро.
Как очистить кэш браузера в Яндекс Браузере
Частично инструкция для этого приложения уже была описана ранее. Нужна комбинация клавиш Ctrl + H. Остаётся выбрать пункт, предлагающий очистить историю. Появляется окно, где выбирают конкретные категории для завершения процедуры. На следующем этапе очищаем все файлы с кешем на винде.
Очистка кэша windows store
Магазин приложений от известных разработчиков содержит свою собственную базу, где размещаются временные файлы. После сброса не освобождается много места, но иногда это помогает ускорить работу.
- Сначала открывают окно «Выполнить». Вводят wsreset. Нажимают на ОК.
- После открытия окна Microsoft Store утилита завершает свою работу.
Удаление кэшированных данных защиты системы
Вопрос тоже решают с помощью встроенной функции. Например, можно использовать раздел «Защита системы». Благодаря ему создаются точки для восстановления операционной системы. Но такие данные тоже могут занимать место, поэтому время от времени и тут требуется удаление.
Инструкция будет максимально простой, как в браузере:
- Через окно поиска, которое расположено рядом с кнопкой «Пуск», пишут «создание точки восстановления». Открывают соответствующий раздел.
- Переходят ко вкладке с защитой системой. В блоке параметров защиты выбирают определённый диск, рядом с которым присутствует надпись «Система». После этого используют кнопку «настроек».
- В новом окне выбирают функцию удаления. После этого все точки восстановления стираются.
- Можно менять положение ползунка, чтобы уменьшить количество памяти, которое выделяется, чтобы создать временные данные. После этого на компе должно быть всё очищено.
Программы для чистки кэша
Их удобно использовать благодаря универсальности.
Сcleaner
Достаточно скачать с официального сайта и запустить программу. Пользователю не обязательно вдаваться во все подробности. Можно включить функцию автоматической очистки от всех временных файлов, нажав на одну кнопку. CCleaner показывает пользователям понятные подсказки, чтобы любой разобрался с необходимыми функциями.
Netadapter repair
В этом случае интерфейс тоже отличается максимальной доступностью. С ним легко разберётся любой пользователь. Функция удаления временных файлов доступна в главном окне программы. Анализ места на диске выполняется отдельно.
Заключение
Очистка кэша кажется операцией, которая не заслуживает внимания. Но иногда достаточно одного простого действия, чтобы получить лучшие результаты работы компьютера.




