Содержание статьи:
- Рекомендации по устранению
- Первое
- Второе
- Третье
- Четвертое (общие рекомендации)
- Вопросы и ответы: 0
Здравия!
Вероятно вы наткнулись на эту заметку из-за сообщения на экране про какой-то там «Task Host Windows»*, который мешает выкл. компьютер?! (см. пример на рис. ниже)
* Для начала отвечу о том, что это вообще такое «Task Host Windows»?
Это системное приложение Windows, отвечающее за работу с DLL библиотеками других программ. Работает оно постоянно, и если есть какое-то задание (даже отложенное, фоновое) — то при выкл. компьютера можно увидеть как раз это предупреждение о работе «Task Host Windows»… 👇
Т.е. в подавляющем большинстве случаев причина в появл. окна — какое-нибудь стороннее ПО, которое в данный момент работает (некоторые игры, редакторы, оптимизаторы, не сохраненные документы, и т.п.)
Ниже рассмотрим неск. рекомендаций, как его убрать (и что вообще можно сделать…). 😉👌

Task Host Windows. Закрытие одного приложения и перезагрузка — Чтобы вернуться и сохранить данные нажмите отмену. Сервер задач останавливает фоновые задачи // в качестве примера
*
Рекомендации по устранению
Первое
При появлении подобного окна (как на рис. ниже/выше) — обратите внимание на описание. Как правило, всегда указывается либо само «проблемное» приложение (например, Word или Блокнот 👇), либо фоновый процесс, который мешает завершить задачу.
Если данные из этого указанного приложения вам не нужны* — то можно просто-напросто нажать на кнопку «Все равно перезагрузить / выкл.» (как в примере ниже👇), и на этом вопрос должен быть решен…
*Разумеется, если данные из приложения нужны — необходимо отменить выключение ПК и предварительно всё сохранить на диск…

Проблема с блокнотом. Закрытие 1 приложения и перезагрузка… (еще один пример).
*
Второе
Если приложение из описания не очевидно (и вы не знаете из-за чего появляется окно с «Task Host Windows») — можно попробовать его узнать через 📌диспетчер задач (нажмите Ctrl+Alt+Del для его вызова).
Далее нужно открыть вкладку «Сведения» (либо «Подробности», зависит от версии Windows), найти процесс «taskhostw.exe», нажать по нему правой кнопкой мыши и перейти во вкладку «Анализ цепочки ожидания».

Анализ цепочки ожидания — Диспетчер задач Windows 11
Затем должно появиться окно с деревом процессов и приложений, которые вызывают «проблему»… 👇👌

Здесь может быть указан процесс, программа, которые вызвали проблему…
*
Третье
Есть ряд параметров, которые могут приводить к рассматриваемой проблеме — и на время диагностики я бы порекомендовал вам попробовать их откл.:
- быстрый запуск: чтобы его откл. — необходимо открыть настройки электропитания (Win+R, и команда powercfg.cpl), затем перейти в «Действие кнопки питания» и снять галочку напротив пункта «Вкл. быстрый запуск» 👇👇(Перезагрузить ПК);
Действие кнопок питания
Откл. быстрый запуск — настройки электропитания Windows
- в параметрах Windows 10 (11) во вкладке «Учетные записи \ варианты входа» можно откл. использование данных для входа при заверш. настройки после перезапуска и обновлений (рекомендуется передвинуть ползунок в режим «Выкл.»);
Учетные записи — варианты входа — исп. мои данные — Windows 11
- также рекомендуется пройтись в «Планировщике задач» (Win+R, команда control schedtasks) по всем задачам, и поискать, какие из них работают в текущий момент + какие поставлены на активацию при выкл. компьютера. Затем всё незнакомое и ненужное откл.! Примечание: для откл. задачи — нажмите по ней ПКМ и выберите опцию «Откл.», чтобы у нее поменялось состояние (см. скрин ниже стрелка-1).
Отключаем регулярный запуск всего ненужного — планировщик заданий Windows
*
Четвертое (общие рекомендации)
- во-первых, стоило бы проверить свой компьютер антивирусом (это можно быстро сделать с помощью 📌онлайн-сканеров, которые не нужно устанавливать);
Работа сканера ESET’s Free Online Scanner
- во-вторых, не лишним было бы проверить обновления (при наличии оных — обновить Windows. 📌В помощь: как обновить Windows до посл. версии);
Центр обновления в Windows 11
- в-третьих, стоит проверить (и восстановить при необходимости) системные файлы в Windows. Как это сделать с помощью SFC, Chkdsk и DISM 📌показывал в этой заметке;
- в-четвертых, если все остальное не помогло — можно попробовать посмотреть 📌точки восстановления. Если среди них есть точка с датой создания при которой все работало штатно — можно попробовать 📌откатить систему к ней.
*
Дополнения и иные решения — приветствуются в комментариях (См. форму для комментирования ниже).
Всем удачи!
👋
Содержание:
- 1 Что такое Task Host Windows и какую роль играет в системе
- 2 Как быть, если Task Host Windows не дает выключить компьютер
- 3 Отключение автоматического обслуживания
- 4 Уменьшение времени ожидания закрытия приложений
- 5 Второстепенные службы
- 6 Связанное задание
- 7 Дополнительные меры
Обычно выключение компьютера с Windows занимает совсем немного времени, однако в некоторых случаях система упорно не желает завершать свою работу, ссылаясь на некие незавершенные процессы. Процессы же эти могут быть как пользовательскими, так и системными. В первом случае достаточно просто вернуться в систему и закрыть мешающее завершению работы приложение или файл. Несколько иначе дела обстоят с системными процессами, принудительное завершение которых может вызвать сбой.
Помешать нормальному завершению работы Windows 7/10 способны разные процессы, но наиболее часто с нехорошей стороны себя проявляет Task Host Windows. Внешне это выглядит следующим образом. При выключении или перезагрузке компьютера на экране появляется сообщение «Task Host Window. Сервер задач останавливает фоновые задачи…».

Эта надпись может не исчезать довольно долго. Вины самого THW здесь нет, если только под него не маскируется вирус. Проблема же возникает чаще всего из-за использования процессом ресурсов фоновых или активных приложений, которые по какой-то причине остались незавершенными. Но обо всём по порядку.
Для начала вкратце о том, что это Task Host Windows и зачем он нужен. Источником процесса является системный файл taskhost.exe (в Windows 10 taskhostw.exe), расположенный в каталоге C:/Windows/System32 и отвечающий за корректную работу библиотек DLL различных приложений. Извлекая и запуская исполняемый код библиотек, он следит за их загрузкой, работой и выгрузкой из памяти. Если при завершении работы Windows какое-то приложение зависает, THW выводит на экран сообщение с именем проблемного приложения.

Замечая за файлом taskhost.exe повышенную активность, неопытные пользователи иногда пытаются удалить его, принимая за вирус, и тем самым совершают ошибку. Хотя этот файл не является критически важным для системы, его удаление способно привести к сбоям в работе приложений, в том числе и системных. Вероятность того, что вы имеете дело с маскирующимся под taskhost.exe вирусом, существует лишь тогда, когда файл обнаруживается в каталогах, отличных от C:/Windows/System32 или C:/Windows/WinSxS.
Как быть, если Task Host Windows не дает выключить компьютер
Если Task Host Window тормозит выключение компьютера с Windows 7/10 или другой версией системы, вы можете просто завершить работу процесса, нажав на экране кнопку «Все равно завершить» или «Все равно перезагрузить». Но при этом в дальнейшем не мешает проверить корректность работы того приложения, на которое указывает процесс. Чаще всего это приложения, работающие в Windows как службы, например, средства резервного копирования и автоматического обслуживания, монитор службы текстовой платформы, компоненты Windows Uрdаte и т.п.
В Windows 10 процесс THW нередко ссылается на приложение Device Install Reboot Required. Чтобы предотвратить торможение выключения ПК процессом Task Host Windows, в этом случае рекомендуется попробовать отключить использование пользовательских данных для входа в настройках системы. Открыв приложение «Параметры», перейдите в раздел Учетные записи – Параметры входа и отключите опцию «Использовать мои данные для входа для автоматического завершения…».

Если процесс THW указывает на MsCtfMonitor (монитор службы текстовой платформы), зайдите в Планировщик заданий, перейдите по цепочке Microsoft – Windows – TextServicesFramework и отключите задачу MsCtfMonitor. Правда, это может привести к тому, что у вас перестанет отображаться языковая панель, если это произойдет, включите задание.

Отключение автоматического обслуживания
Ошибка Task Host Windows при выключении компьютера Windows 10 может быть вызвана работой компонента, отвечающего за автоматическое обслуживание системы. Если он активен, отключите его, чтобы не мешал работе системы. Командой control откройте классическую Панель управления, запустите апплет «Центр безопасности и обслуживания», раскройте меню «Обслуживание» и нажмите ссылку «Остановить обслуживание».

Уменьшение времени ожидания закрытия приложений
Воспользовавшись несложным твиком реестра, вы можете уменьшить время ожидания остановки служб и завершения работы приложений при выключении/перезагрузке компьютера. Таким образом вы сократите время, в течение которого на экране будет отображаться сообщение процесса THW. Запустите командой regedit редактор реестра и разверните в правой колонке ветку HKEY_LOCAL_MACHINE/SYSTEM/CurrentControlSet/Control. Справа найдите строковый параметр WaitToKillServiceTimeout и измените его значение на меньшее, например, 2000 или 1000 миллисекунд.

Далее разверните ветку HKEY_CURRENT_USER/Control Panel/Desktop. В правой колонке создайте новый строковый параметр с именем WaitToKillServiceTimeout и установите в качестве его значения то же число, что и для одноименного параметра в разделе HKEY_LOCAL_MACHINE.


Сохраните настройки, перезагрузитесь и проверьте, не исчезла ли проблема с THW.
Второстепенные службы
Есть немало сторонних программ, которые устанавливают в Windows свои службы. Если они не являются для вас важными, деактивируйте их, так вы уменьшите общее время, требуемое на завершение работы операционной системы. Командой msconfig откройте утилиту «Конфигурация системы», переключитесь на вкладку «Службы», поставьте птичку в чекбоксе «Не отображать службы Windows», а затем нажмите «Отключить все».

Связанное задание
Если приведенные выше способы не помогли решить проблему, отключите в Планировщике заданий задачу RAC Task. Зайдите в Планировщик и в меню «Вид» установите галочку «Отобразить скрытые задачи».

Затем перейдите по пути Microsoft – Windows – RAC и отключите RAC Task.

Если подраздела RAC у вас нет, попробуйте отключить службу исполняемого файла, на который указывает процесс THW. Для этого в Диспетчере задач на вкладке «Подробности» кликните по процессу taskhost.exe (taskhostw.exe) ПКМ и выберите в меню «Анализ цепочки ожидания».

В открывшемся окошке появится процесс и его ID.

Жмем по процессу ПКМ и выбираем в меню «Перейти к службам». Определив службу, отключаем ее через оснастку управления службами. Но делаем это только в том случае, если она не является критически важной.
Дополнительные меры
В качестве других мер по борьбе с зависшим Task Host Window можно предпринять следующие действия:
- Проверить компьютер на предмет заражения вирусами.
- Запустить встроенное средство устранения неполадок «Питание».
- Удалить лишние элементы из автозагрузки.
- Проверить целостность системных файлов командой sfc /scannow.
- Создать новую учетную запись пользователя и работать из-под нее.
Радикальная мера – полная деактивация файла taskhost.exe – является самым крайним вариантом. Прибегнуть к нему можно только тогда, когда Task Host Windows вообще ни в какую не дает выключить компьютер. Для этого вам нужно будет загрузиться с любого LiveCD со встроенным файловым менеджером, перейти в расположение исполняемого файла taskhost.exe и переименовать его в taskhost.exe.bak.

Принятая мера должна решить все проблемы с Task Host Windows. Если вдруг после всех этих действий в системе возникнут неполадки, нужно будет опять загрузиться с «живого» диска и восстановить оригинальное имя файла taskhost.exe.
Подготовлено по материалам inetme.ru

Эксперт по ремонту и настройке ПК с более чем 5-летним опытом работы. Имеет профильное образование по специальности оператор ЭВМ.
Задать вопрос
Вероятно, многие пользователи операционных систем Windows, независимо от установленной версии, сталкивались с ситуацией, когда выключение компьютера происходит не сразу, а на экране появляется строка сообщения об ожидании закрытия фоновых программ. За это отвечает служба Task Host Windows. Что это за процесс, для чего он нужен, как работает и почему нагружает системные ресурсы, мы рассмотрим далее в статье. Отдельное внимание будет уделено вопросам деактивации этой службы и ее удалению.
Task Host Windows: что это за служба?
Многие пользователи в ситуациях, когда по неизвестным причинам начинает наблюдаться повышенная нагрузка на системные ресурсы, тут же вызывают «Диспетчер задач» и пытаются установить причину такого явления. Это правильно.
Но зачастую они находят там достаточно «прожорливый» процесс, представленный исполняемым файлом taskhost.exe. Некоторые считают его вирусом. Такое тоже может быть.
Однако давайте посмотрим на оригинальный процесс Task Host Windows. Что это за служба? Это системный компонент, отвечающий за вызов или обращение к динамическим библиотекам, загружаемым в момент старта некоторых программ в оперативную память. Понятно, что не все приложения могут быть представлены исключительно в виде EXE-файлов. Яркий тому пример – исполняемые компоненты динамических библиотек (DLL).
Сама же служба, в отличие от еще двух аналогичных (rundll32.exe и svchost.exe), которые могут запускаться в виде нескольких отдельных процессов с одноименными названиями, никогда не стартует повторно. Иными словами, она одна вызывает все библиотеки, в то время как два других процесса распределяют нагрузку между запущенными копиями. Отсюда – нагрузка на ресурсы.
Чрезмерная нагрузка на ресурсы службой Task Host Windows: как исправить?
Считается, что в торможении компьютера данный компонент виновен только в одном случае – если это вирус. О его удалении поговорим отдельно. Сейчас же посмотрим, что можно сделать для снижения нагрузки на системные ресурсы.
Первым делом необходимо вызвать «Планировщик заданий» (можно использовать раздел администрирования) и на вкладке вида активировать пункт показа скрытых заданий.

Если перейти по дереву каталогов через библиотеки «Планировщика», можно увидеть, что программа Task Host Window находится в разделе RAC и представлена компонентом RacTask. Чтобы избавиться от данного процесса, необходимо использовать меню ПКМ, где выбирается отключение, после чего произвести перезагрузку системы.
Можно ли удалить файл службы?
Впрочем, многие пользователи на этом не останавливаются. Их мучительно интересует ответ на вопрос по поводу того, как удалить Task Host Windows (и вообще, насколько это безопасно).
В принципе, как показывает практика, ничего особо критичного в этом нет. По крайней мере отзывы пользователей, удаливших файл, отвечающий за запуск службы, свидетельствуют о том, что с системой ничего не случилось. Однако, исходя из соображений безопасности, лучше этого не делать. А если и делать, то только на свой страх и риск.

Такова служба Task Host Windows. Что это такое, немного понятно. Теперь давайте посмотрим на расположение ее исполняемого EXE-компонента (файл taskhost.exe). Стандартной локацией последнего является системная директория System32, расположенная в основном каталоге системы, откуда его и нужно удалить. Вот только производить такие действия необходимо лишь в режиме Safe Mode. При обычной загрузке система сделать этого не даст.
Что делать, если это вирус?
Наконец, несколько слов о самой неприятной ситуации, связанной с процессом Task Host Windows. Что это может быть в плане вирусного заражения? Сразу отметим, что это достаточно опасная угроза, способная за счет чрезмерного увеличения нагрузки на ресурсы дестабилизировать работу Windows до такой степени, что даже системные процессы не смогут выполняться.
Определить, что это именно вирус, можно в том же «Диспетчере задач». Первый признак – два и более одноименных процесса. Какой из них вирус? Оригинальная служба имеет атрибут запуска LOCAL SERVICE и никакой другой. Еще один метод определения – просмотр через меню ПКМ на выбранном процессе места расположения файла. Если оно отличается от System32, можно быть точно уверенным, что это именно вирус. Оригинальный файл имеет размер не более 50 Кбайт, а вирусные достигают 150 Кбайт и более. Выявленные папки и файлы нужно сразу же удалить в ручном режиме. Как оказывается, сделать это можно без особых трудностей.

Ну, а далее нужно запустить какой-нибудь портативный антивирусный сканер или утилиту AdwCleaner и проверить систему на наличие вирусных или рекламно-шпионских компонентов, удалить угрозы, если они будут найдены, а напоследок почистить систему какой-нибудь утилитой для оптимизации или удаления компьютерного мусора, включая реестр.
Вместо итога
Вот и все, что касается службы Task Host Windows. Что это за процессы в разных вариантах, думается, уже понятно. Остается добавить, что заниматься их удалением, в общем-то, не рекомендуется. Мало ли что может случиться. У одного пользователя все нормально, а у другого последствия могут быть самыми непредсказуемыми. С вирусами тоже все просто. Как видите, помогает даже ручное удаление, поскольку сама угроза в системе не маскируется и собственных копий не создает.
На чтение3 мин
Опубликовано
Обновлено
Hot task windows (Горячие окна задач) — это инструмент, предоставляемый операционной системой Windows, который позволяет обеспечить более эффективную и комфортную работу с открытыми приложениями и окнами. С помощью горячих окон можно быстро переключаться между открытыми задачами, упорядочивать их и выполнять другие действия для увеличения производительности и удобства.
Одним из основных преимуществ горячих окон является возможность быстро переключаться между открытыми задачами без необходимости постоянно использовать мышь. Для этого можно использовать комбинации клавиш или тачпада, что значительно экономит время и упрощает работу с несколькими приложениями одновременно.
Горячие окна также позволяют упорядочить открытые задачи в определенном порядке для удобства работы. Например, при помощи комбинации клавиш можно быстро разместить все открытые окна рядом друг с другом или упорядочить их в стек. Это особенно полезно, когда нужно сравнивать или копировать данные между разными приложениями.
Горячие окна являются мощным инструментом для увеличения производительности и комфорта при работе с компьютером. Их использование позволяет экономить время, улучшает организацию работы и делает процесс мультизадачности более эффективным. Если вы еще не использовали горячие окна, рекомендуется изучить их функции и начать применять их в своей повседневной работе. В результате вы сможете значительно увеличить свою продуктивность и более эффективно управлять временем.
Что такое hot task window
Hot task window отображает миниатюры открытых окон в виде полосы или сетки, которые можно просматривать и выбирать с помощью мыши или клавиатуры.
Основной способ вызвать hot task window — это нажать комбинацию клавиш Alt + Tab. При этом на экране появляется полоса с миниатюрами окон, которые можно прокручивать и выбирать нужное окно для активации.
Hot task window также позволяет быстро закрывать окна. Для этого нужно нажать комбинацию клавиш Alt + F4, когда нужное окно выбрано в hot task window.
Использование hot task window значительно упрощает и ускоряет работу с множеством открытых окон, особенно при работе с несколькими приложениями одновременно. Это позволяет быстро переключаться между задачами и окнами без необходимости искать их на панели задач или на рабочем столе.
Применение hot task window
Одним из ключевых применений hot task window является быстрый доступ к часто используемым приложениям. Пользователь может закрепить несколько программ в hot task window и запускать их в любое время, не открывая основное окно операционной системы. Это значительно экономит время и упрощает процесс работы.
Кроме того, hot task window также может использоваться для выполнения определенных команд или действий. Например, пользователь может закрепить в нем команду для перезагрузки или выключения компьютера. Такие действия можно выполнять сразу, не заходя в меню «Пуск» или другие системные инструменты.
| Преимущества использования hot task window: |
|---|
| 1. Быстрый доступ к часто используемым приложениям |
| 2. Выполнение команд и действий без открытия основного окна операционной системы |
| 3. Экономия времени и удобство в работе |
В целом, hot task window является мощным инструментом, который значительно упрощает выполнение задач в операционной системе. Он позволяет пользователю быстро обращаться к нужным приложениям или выполнять команды, не отвлекаясь от основных задач. Это делает его незаменимым для повышения эффективности и продуктивности работы.
Как использовать hot task window
Вот несколько способов использования hot task window:
- Переключение между открытыми задачами: нажмите комбинацию клавиш Alt + Tab, чтобы отобразить список всех открытых задач в виде панели выбора. Затем можно использовать клавиши Tab или стрелки, чтобы перемещаться между задачами, и отпустить клавиши, чтобы выбрать желаемую задачу.
- Переключение между окнами одного приложения: для переключения между окнами конкретного приложения можно нажать комбинацию клавиш Alt + ` (клавиша слева от 1 на клавиатуре). Это отобразит список всех открытых окон в рамках этого приложения, и можно выбрать нужное окно.
- Закрытие текущей задачи: если нужно быстро закрыть текущую задачу, можно нажать комбинацию клавиш Alt + F4. Это закроет активное окно и вернет вас к предыдущей задаче.
Hot task window предоставляет удобный способ переключаться между задачами и окнами в операционной системе Windows. Используйте эти простые комбинации клавиш, чтобы увеличить свою продуктивность и экономить время при работе с компьютером.
Всем привет! Скорее всего вы попали на эту статью, потому что при выключении компьютера приложение Task Host Window мешает этому процессу. Для начала давайте разберемся – а что это за приложение такое.
Task Host Windows– это системное приложение ОС, которое отвечает за работу библиотек DLL и выгрузку/загрузку программ в оперативную память. Работает утилита постоянно в обычной сессии. Находится сама программа по адресу:
C:/Windows/System32
Если какое-то приложение при выключении компьютера висит в отложенных задачах, то вы можете наблюдать эту проблему. Да, конечно, можно просто нажимать на кнопку «Все равно выключить» (или перезагрузить), но не всегда это удобно. Поэтому ниже я расскажу вам, что делать, если Task Host Windows мешает выключить ПК.
Содержание
- Способ 1: Как понять, какой процесс мешает?
- Способ 2: Отключить использование данных для входа
- Способ 3: Отключение автоматического обслуживания
- Способ 4: Дать возможность до конца выполниться программе
- Способ 5: Чистка автозагрузки
- Способ 6: Отключение лишних служб
- Способ 7: Проверка планировщика заданий
- Способ 8: Общие меры
- Задать вопрос автору статьи
Способ 1: Как понять, какой процесс мешает?

Как мы уже поняли, нам мешает какой-то процесс, служба или программа. Именно поэтому Task Host Windows не может завершить работу и выключить ОС. Нам нужно понять, кто именно мешает этому процессу и уже дальше от этого плясать.
- Чтобы выявить виновника, не нужно выключать компьютер – зайдите в «Диспетчер задач», нажав правой кнопкой по «Пуск».
- На вкладке «Подробности» в списке найдите нашу системную утилиту:
taskhostw.exe
- Нажмите правой кнопкой мыши и зайдите в «Анализ цепочки ожидания».
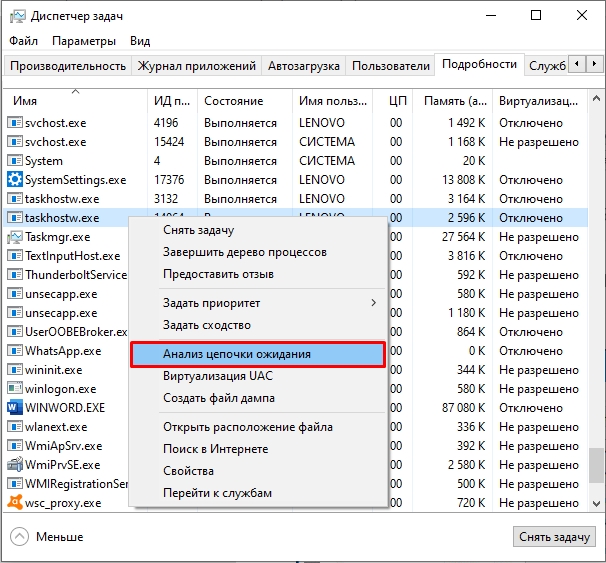
- В окошке вы увидите виновника. Это может быть все что угодно от процесса и службы до отдельной программы.
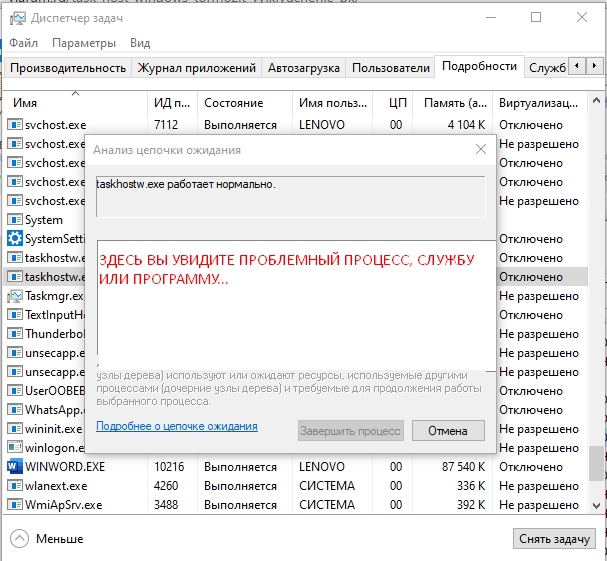
Дальше уже вам будет проще, так как мы будем плясать от конкретной программы.
Способ 2: Отключить использование данных для входа
Если сама программа ссылается на проблему утилиты Device Install Reboot Required, то можно отключить одну настройку в параметрах. Также это может помочь и для других случаев:
- «Пуск» – «Параметры».
- «Учетные записи».
- Слева выбираем раздел «Варианты входа». Далее листаем вниз и выключаем настройку «Использовать мои данных для входа…».
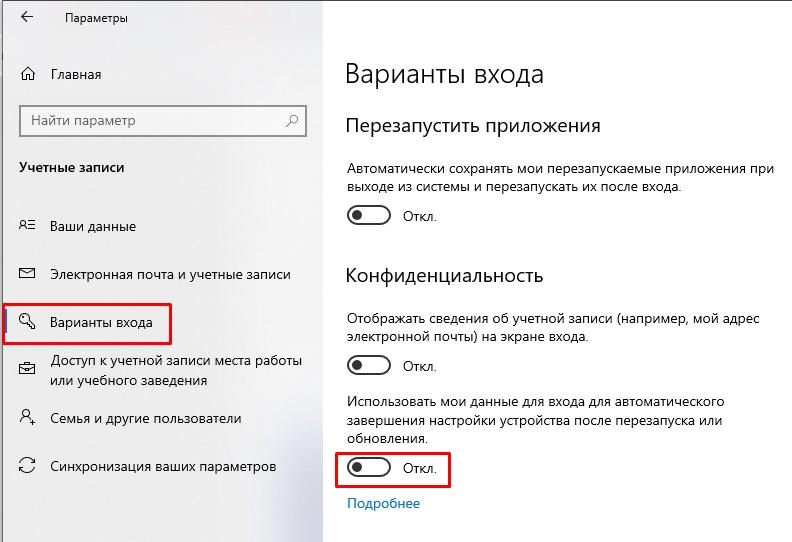
Способ 3: Отключение автоматического обслуживания
- Нажимаем по кнопкам:
+ R
- Вводим:
control
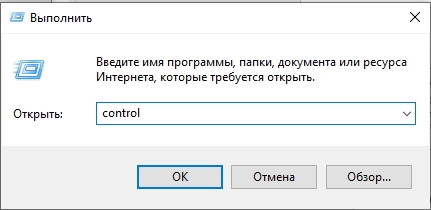
- «Центр безопасности и обслуживания».
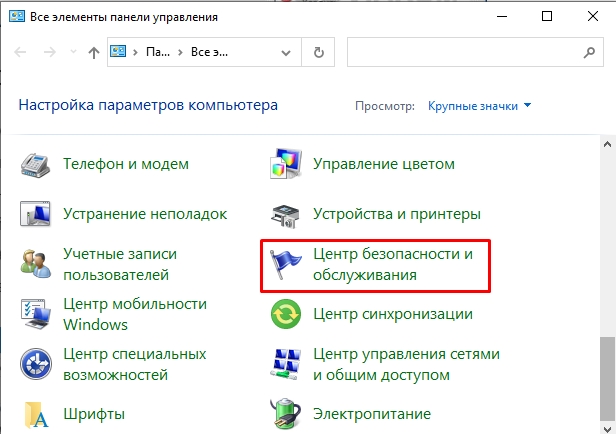
- Раскройте раздел «Обслуживания». Если вы видите ссылку «Остановить обслуживание» – нажмите по ней, а потом выключите компьютер. Если такой ссылки нет, значит обслуживание в данный момент не работает, и ничего делать не нужно.
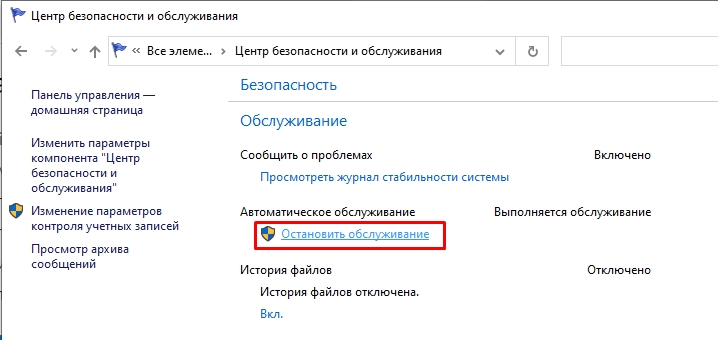
Способ 4: Дать возможность до конца выполниться программе
Смотрите, Task Host Windows не просто так висит в задачах, скорее всего в данный момент выполняется какая-то программа. Возможно, это функция обслуживания системы или запущен другой модуль стороннего ПО. Если у вас есть время, просто оставьте компьютер, чтобы программа завершила свои действия. Если данная проблема повторится снова, то уже прибегаем к действиям ниже.
Способ 5: Чистка автозагрузки
По мере работы ОС она постоянно забивается всяким хламом. Это и лишние программы в автозагрузке и посторонние службы. Они также могут мешать работе Виндовс. В первую очередь полностью чистим автозапуск:
- Нажимаем правой кнопкой по кнопке «Пуск» и заходим в «Диспетчер задач».
- Зайдите в «Автозагрузку». А теперь отключаем ВСЕ программы кроме вашего антивируса – кликаем правой кнопкой и выбираем «Отключить». Поверьте, ваша система после этого будет работать только лучше. После этого перезагружаемся.
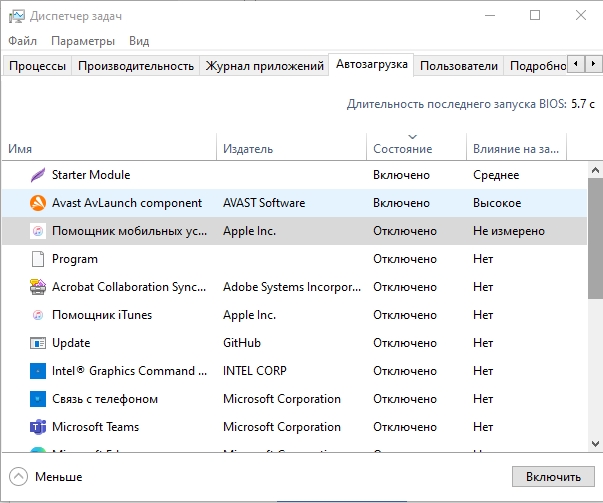
Способ 6: Отключение лишних служб
Есть вариант, что какая-то посторонняя служба просто мешает работе ОС. Можно попробовать её отключить.
- Жмем:
+ R
- Используем:
msconfig
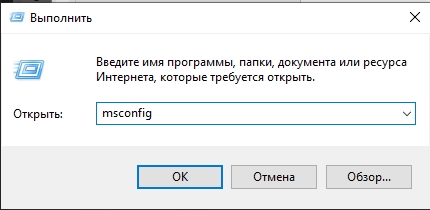
- На вкладке «Службы» включите галочку, чтобы не отображать службы системы. Далее смотрите и отключите подозрительные службы. Применяем настройки и проверяем работу. Можно попробовать отключить вообще все, а потом проверить – сработает ли данный метод или нет.
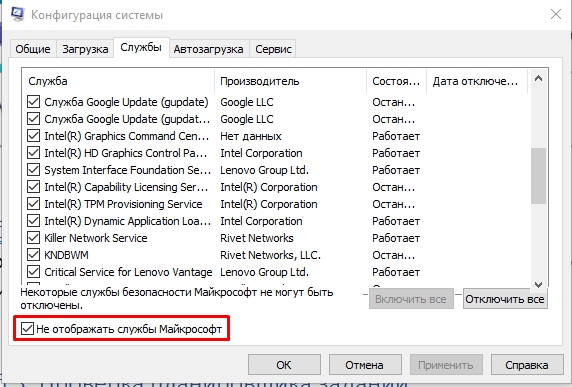
Способ 7: Проверка планировщика заданий
Если прошлый способ не дал результата, то Task Host Window при выключении может мешать в том случае, если дополнительно работает какая-то утилита или программа. Давайте объясню поподробнее. Смотрите, в Windows есть такая штука как «Планировщик заданий» – он отвечает за выполнение определенных программ и утилит в определенное время. Например, проверка обновления для браузера или антивируса.
Возможно, в планировщике стоит какое-то задание на выполнение программы при выключении компьютера. И пока эта программа не выполнится – выключение не произойдет. Но есть проблема, а вдруг это программа просто зависла и будет зависать постоянно. Может она поломана? Может быть, система её блокирует? Поэтому наша задача проверить планировщик и удалить подозрительные задания.
- Одновременно зажимаем клавиши:
+ R
- Далее вводим команду:
taskschd.msc
- А теперь самое сложное – нам нужно найти виновника торжества, то есть ту программу, которая и виснет при выключении. Для этого нам нужно пройтись по всем разделам в левом блоке. Например, я зашел в основной раздел «Библиотека планировщика…» и вижу тут три задания. Обратите внимание на столбец «Триггер» – нас интересуют задачи «При отключении от пользовательского сеанса». Попробуйте найти подозрительные задания и удалить их из списка.
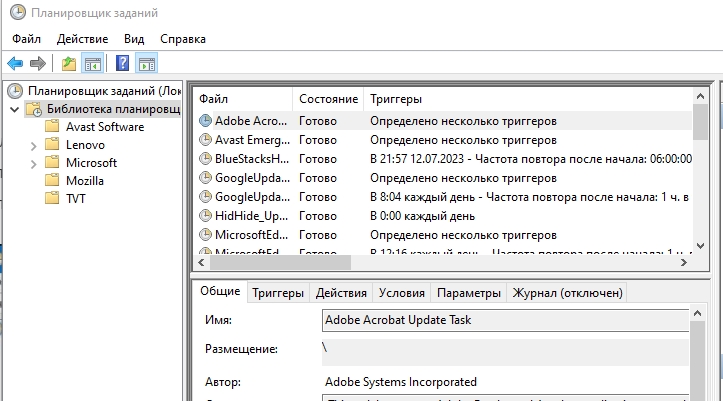
- Попробуйте открыть раздел «Microsoft» – «Windows» – посмотрите есть ли подраздел «RAC». Если он есть, зайдите и отключите через правую кнопку мыши процесс «RAC Task».
Способ 8: Общие меры
Проблему нам не удалось решить, поэтому я оставлю общие рекомендации, которые должны вам помочь:
- Проверьте комп на вирусы.
- Вспомните, что вы устанавливали ранее? – Возможно, вина именно в этой программе. Данную утилиту лучше удалить.
- Попробуйте восстановить систему до более ранней точки.
- Проверьте целостность системных файлов.
- Обновите Windows через центр обновления – установите все возможные пакеты обновления.
На этом все, дорогие друзья портала WiFiGiD.RU. Пишите свои дополнительные вопросы в комментариях, и я постараюсь вам помочь.






