223458
Уже где-то на протяжении недели, к статьям по настройке точки доступа в Windows 10 народ оставляет очень много комментариев по проблеме, когда устройства не подключаются к запущенной на ноутбуке точке доступа. Идет просто бесконечное получение IP-адреса, аутентификация, или ошибка, что невозможно подключится к этой Wi-Fi сети. Такая проблема, это конечно же не новость, но насколько я понял, после последнего обновления Windows 10, очень много пользователей столкнулись с этой ошибкой. Многие пишут, что до обновления все работало отлично.
Что интересно, проблема с подключением устройств появляется как при раздаче Wi-Fi через командную строку, так и через «Мобильный хот-спот», который появился в Windows 10 после установки большого обновления.
В любом случае, если у вас Windows 10, вы раздали интернет по Wi-Fi с ноутбука, и устройства не подключаются к точке доступа (невозможно подключится, или получение IP-адреса), то вы зашли по адресу. Сейчас мы попытаемся выяснить, в чем может быть проблема. В комментариях к другим статьям, уже оставили несколько советов, которые я так же добавлю в эту статью. Сам я с этой проблемой не сталкивался. Сейчас сидел, пробовал разные варианты с запуском мобильной точки доступа, но устройства у меня подключались без проблем. Ошибки я не увидел. Пробовал на двух разных компьютерах с последней версией Windows 10. Wi-Fi адаптеры разные.
Решение проблем с подключением к Wi-Fi, который раздает ноутбук
И так, если вы запустили точку доступа на своем ноутбуке (Windows 10), и при попытке подключить к ней телефон, планшет, другой ноутбук, видите ошибку «Получение IP-адреса…», «аутентификация», «Невозможно подключится к сети» и т. д., то попробуйте выполнить следующие рекомендации.
1
Да, знаю что вряд ли, но антивирус, если он есть, лучше отключить. Будет достаточно отключения встроенного в антивирус брандмауэра. Так же можно отключить брандмауэр встроенный в Windows 10. Посмотрите и подумайте, может у вас есть еще какие-то программы, которые могли бы блокировать подключение устройств.
2
Убедитесь, что вы открыли общий доступ к интернету, в свойствах вашего подключения к интернету. Это очень важный момент, о котором я подробно писал в статьях по настройке точки доступа. О проблемах, с которыми можно столкнутся при открытии общего доступа, я писал здесь.
Если общий доступ к интернету не открыт, то в свойствах запущенного подключения, будет «IPv4-подключение» – «Без доступа к сети», или «Без доступа к интернету».

Так что обязательно проверьте настройки общего доступа, и убедитесь, что возле подключения, через которое вы получаете интернет, написано «Общедоступно».
3
Проверьте настройки IP для «Подключение по локальной сети*». Нажмите правой кнопкой мыши на подключение, которое появилось после запуска точки доступа (оно со звездочкой и цифрой), и выдерите «Свойства». Затем, выделите «IP версии 4 (TCP/IPv4)», и нажмите на кнопку «Свойства». Если там уже заданы какие-то IP, и устройства к запущенной Wi-Fi сети не подключаются, то выставьте автоматическое получение IP и DNS. Перезагрузите ноутбук, запустите сеть, проверьте настройки общего доступа, и пробуйте подключится.

Или наоборот, если там будет автоматическое получение адресов, а проблема с подключением наблюдается, то попробуйте прописать адреса вручную. Как на скриншоте ниже. DNS можете попробовать не прописывать. Главное IP-адрес и Маска подсети.

4
Попробуйте удалить ваше подключение к интернету (если у вас PPPoE, высокоскоростное), и создать его заново. Затем, в свойствах этого подключения заново открыть общий доступ к интернету для запущенного подключения. Никакие адреса вручную прописывать не нужно.
5
Проверьте, запущены ли у вас службы: «Служба автонастройки WLAN», «Маршрутизация» и «Общий доступ к подключению к Интернет (ICS)». По умолчанию, эти службы запускаются автоматически. Но, может быть такое, что по какой-то причине они остановлены. Проверить их можно в «Панель управления» — «Администрирование» — «Службы».
6
Сброс параметров протокола TCP/IP и DNS. Честно, не знаю поможет ли это, но думаю, что в крайнем случае попробовать можно. Запустите командную строку от имени администратора (нажав правой кнопкой мыши на меню пуск). Выполните по очереди две команды:
netsh winsock reset
netsh int ip reset c:\resetlog.txt
После этого перезагрузите компьютер, и запустите раздачу Wi-Fi сети заново, откройте общий доступ.
Обновление:
Заметил, что в некоторых случаях помогает сброс сети. Как его сделать, писал в статье: сброс настроек сети в Windows 10.
7
Глеб в комментариях к другой статье поделился своим решением. Он просто переустановил Windows 10. После чего, и Wi-Fi, и точка доступа отлично и стабильно работают через «Мобильный Хот-Спот». Если для вас переустановка Windows не сложная процедура, то почему бы не попробовать.
Статья будет обновляться.
Просьба. Если вы знаете какие-то другие решения, или смогли избавится от проблемы с подключением каким-то из описанных выше способов, то напишите об этом в комментариях. Информация будет полезна многим. Спасибо!

— Advertisement —
JOIN UGTECHMAG ON TELEGRAM
With the existing pandemic, working from home is the new normal. The need for a reliable internet connection for all your gadgets, like a laptop, mobile phone, or even a desktop computer is very warrantied. However, your laptop may shock you with certain internet connection errors like Failed to Obtain IP Address. While landed with this error, knowing how to fix potential problems such as this, without your IT guy at the office is important.
— Advertisement —
In the same regard, you may want to connect your mobile phone to your computer mobile hotspot, but you may fail because your mobile phone cannot obtain the IP address assigned to the network. This article is here to help you work around this problem and provides a number of solutions as we shall see.
In this blog, we assume you have tried to connect your phone to the mobile hotspot of your windows computer, and all have failed. Here is how to troubleshoot this problem. But first, let us take you through how to connect your phone to your laptop internet hotspot.
How to connect your phone to the laptop mobile hotspot
First, make sure that your windows laptop mobile hotspot are turned on. If not, click on the WiFi icon on the bottom left of your screen and you will see it below at the end of the interface. Thereafter:
- On your mobile phone, pull down the notification bar and turn on the Wi-Fi
- Long press the WIFI button in order to display all available WIFI connections.
- From the list, select your computer hotspot or Wi-Fi network
- You will be asked to provide a security key for the selected network if any.
- Enter the password to allow connection
- The device will obtain the IP address assigned to the network prior to connecting to it.
- Your phone will then fully connect to the Wi-Fi after obtaining the IP address. You’re now connected.
Related Article: How to Solve Windows 10 WIFI connection issues
What causes “Failed to obtain IP address”?
The “Failed to obtain IP address” error isn’t as complicated a problem as you may think. Below are some simple reasons why you are facing this problem while you try to connect to your Mobile hotspot in Windows.
- Router Bugs
- Improper wireless security settings
- Setting issue in MAC address
- Poor Wi-Fi signal; In this case, you should reduce the distance between your device and the router;
- Your device does not operate properly with the set encryption method;
- Problems with your router; It could be either its malfunctioning or configuration issues;
- Enabled MAC filtering: Your address might not be white listed;
- Software or configuration problems of your device
Before you try to fix Failed to obtain IP address:
Here are 2 things you should ensure:
- Hold down Win + R from your keyboard.
- In the dialogue box that appears, type services.msc and click Ok
- Another window will be displayed, locate the “Internet Connection Sharing” on the right hand.
- Double click on it, then click to enable.
- You will have to click on the Run button, and click Apply, and OK.
2. Setup your Ethernet or Wi-Fi adapter
- This is done on your computer (desktop or Laptop)
- Right-click on the network icon in the taskbar
- Select the “Network and Sharing Center” option.
- Click on the Change adapter settings link on the left side.
- Right-click on the network adapter which is connected to the internet and select Properties from the menu.
- Click on the Sharing tab and Untick the “Allow other network users to connect through this computer’s Internet connection” box, and click OK.
- Re-open the Properties of the same adapter, under Sharing tab, go to check “Allow other network users…”, select the mobile hotspot adapter for Home networking connection, and click the OK button to apply changes.
- Lastly, you will need to restart your mobile hotspot to check if it is working.
- Forget and connect back to the network.
- Click on Settings
- Select the option of “Wi-Fi”
- Select the network that has failed to connect.
- Long press on it for more option to be displayed
- Click forget to remove the network from your saved networks.
- Click again to reconnect, but note that this time around you will need to provide a security key for the network.
You can also try these fixes:
- Activate and deactivate the airplane mode of your phone.
- Reboot your phone if the problem persists.
Conclusion
We hope these steps to fix the failed-to-obtain IP address error have been helpful. Share with us your experience below.
ALSO READ: How To Remove Not Secure In Google Chrome
Реализация DI в PHP
Jason-Webb 14.05.2025
Когда я начинал писать свой первый крупный PHP-проект, моя архитектура напоминала запутаный клубок спагетти. Классы создавали другие классы внутри себя, зависимости жостко прописывались в коде, а о. . .
Обработка изображений в реальном времени на C# с OpenCV
stackOverflow 14.05.2025
Объединение библиотеки компьютерного зрения OpenCV с современным языком программирования C# создаёт симбиоз, который открывает доступ к впечатляющему набору возможностей. Ключевое преимущество этого. . .
POCO, ACE, Loki и другие продвинутые C++ библиотеки
NullReferenced 13.05.2025
В C++ разработки существует такое обилие библиотек, что порой кажется, будто ты заблудился в дремучем лесу. И среди этого многообразия POCO (Portable Components) – как маяк для тех, кто ищет. . .
Паттерны проектирования GoF на C#
UnmanagedCoder 13.05.2025
Вы наверняка сталкивались с ситуациями, когда код разрастается до неприличных размеров, а его поддержка становится настоящим испытанием. Именно в такие моменты на помощь приходят паттерны Gang of. . .
Создаем CLI приложение на Python с Prompt Toolkit
py-thonny 13.05.2025
Современные командные интерфейсы давно перестали быть черно-белыми текстовыми программами, которые многие помнят по старым операционным системам. CLI сегодня – это мощные, интуитивные и даже. . .
Конвейеры ETL с Apache Airflow и Python
AI_Generated 13.05.2025
ETL-конвейеры – это набор процессов, отвечающих за извлечение данных из различных источников (Extract), их преобразование в нужный формат (Transform) и загрузку в целевое хранилище (Load). . . .
Выполнение асинхронных задач в Python с asyncio
py-thonny 13.05.2025
Современный мир программирования похож на оживлённый мегаполис – тысячи процессов одновременно требуют внимания, ресурсов и времени. В этих джунглях операций возникают ситуации, когда программа. . .
Работа с gRPC сервисами на C#
UnmanagedCoder 13.05.2025
gRPC (Google Remote Procedure Call) — открытый высокопроизводительный RPC-фреймворк, изначально разработанный компанией Google. Он отличается от традиционых REST-сервисов как минимум тем, что. . .
CQRS (Command Query Responsibility Segregation) на Java
Javaican 12.05.2025
CQRS — Command Query Responsibility Segregation, или разделение ответственности команд и запросов. Суть этого архитектурного паттерна проста: операции чтения данных (запросы) отделяются от операций. . .
Шаблоны и приёмы реализации DDD на C#
stackOverflow 12.05.2025
Когда я впервые погрузился в мир Domain-Driven Design, мне показалось, что это очередная модная методология, которая скоро канет в лету. Однако годы практики убедили меня в обратном. DDD — не просто. . .
Уже где-то на протяжении недели, к статьям по настройке точки доступа в Windows 10 народ оставляет очень много комментариев по проблеме, когда устройства не подключаются к запущенной на ноутбуке точке доступа. Идет просто бесконечное получение IP-адреса, аутентификация, или ошибка, что невозможно подключится к этой Wi-Fi сети. Такая проблема, это конечно же не новость, но насколько я понял, после последнего обновления Windows 10, очень много пользователей столкнулись с этой ошибкой. Многие пишут, что до обновления все работало отлично.
Что интересно, проблема с подключением устройств появляется как при раздаче Wi-Fi через командную строку, так и через «Мобильный хот-спот», который появился в Windows 10 после установки большого обновления.
В любом случае, если у вас Windows 10, вы раздали интернет по Wi-Fi с ноутбука, и устройства не подключаются к точке доступа (невозможно подключится, или получение IP-адреса), то вы зашли по адресу. Сейчас мы попытаемся выяснить, в чем может быть проблема. В комментариях к другим статьям, уже оставили несколько советов, которые я так же добавлю в эту статью. Сам я с этой проблемой не сталкивался. Сейчас сидел, пробовал разные варианты с запуском мобильной точки доступа, но устройства у меня подключались без проблем. Ошибки я не увидел. Пробовал на двух разных компьютерах с последней версией Windows 10. Wi-Fi адаптеры разные.
Решение проблем с подключением к Wi-Fi, который раздает ноутбук
И так, если вы запустили точку доступа на своем ноутбуке (Windows 10), и при попытке подключить к ней телефон, планшет, другой ноутбук, видите ошибку «Получение IP-адреса…», «аутентификация», «Невозможно подключится к сети» и т. д., то попробуйте выполнить следующие рекомендации.
1
Да, знаю что вряд ли, но антивирус, если он есть, лучше отключить. Будет достаточно отключения встроенного в антивирус брандмауэра. Так же можно отключить брандмауэр встроенный в Windows 10. Посмотрите и подумайте, может у вас есть еще какие-то программы, которые могли бы блокировать подключение устройств.
2
Убедитесь, что вы открыли общий доступ к интернету, в свойствах вашего подключения к интернету. Это очень важный момент, о котором я подробно писал в статьях по настройке точки доступа. О проблемах, с которыми можно столкнутся при открытии общего доступа, я писал здесь.
Если общий доступ к интернету не открыт, то в свойствах запущенного подключения, будет «IPv4-подключение» – «Без доступа к сети», или «Без доступа к интернету».

Так что обязательно проверьте настройки общего доступа, и убедитесь, что возле подключения, через которое вы получаете интернет, написано «Общедоступно».
3
Проверьте настройки IP для «Подключение по локальной сети*». Нажмите правой кнопкой мыши на подключение, которое появилось после запуска точки доступа (оно со звездочкой и цифрой), и выдерите «Свойства». Затем, выделите «IP версии 4 (TCP/IPv4)», и нажмите на кнопку «Свойства». Если там уже заданы какие-то IP, и устройства к запущенной Wi-Fi сети не подключаются, то выставьте автоматическое получение IP и DNS. Перезагрузите ноутбук, запустите сеть, проверьте настройки общего доступа, и пробуйте подключится.

Или наоборот, если там будет автоматическое получение адресов, а проблема с подключением наблюдается, то попробуйте прописать адреса вручную. Как на скриншоте ниже. DNS можете попробовать не прописывать. Главное IP-адрес и Маска подсети.

4
Попробуйте удалить ваше подключение к интернету (если у вас PPPoE, высокоскоростное), и создать его заново. Затем, в свойствах этого подключения заново открыть общий доступ к интернету для запущенного подключения. Никакие адреса вручную прописывать не нужно.
5
Проверьте, запущены ли у вас службы: «Служба автонастройки WLAN», «Маршрутизация» и «Общий доступ к подключению к Интернет (ICS)». По умолчанию, эти службы запускаются автоматически. Но, может быть такое, что по какой-то причине они остановлены. Проверить их можно в «Панель управления» — «Администрирование» — «Службы».
6
Сброс параметров протокола TCP/IP и DNS. Честно, не знаю поможет ли это, но думаю, что в крайнем случае попробовать можно. Запустите командную строку от имени администратора (нажав правой кнопкой мыши на меню пуск). Выполните по очереди две команды:
netsh winsock reset
netsh int ip reset c:resetlog.txt
После этого перезагрузите компьютер, и запустите раздачу Wi-Fi сети заново, откройте общий доступ.
Обновление:
Заметил, что в некоторых случаях помогает сброс сети. Как его сделать, писал в статье: сброс настроек сети в Windows 10.
7
Глеб в комментариях к другой статье поделился своим решением. Он просто переустановил Windows 10. После чего, и Wi-Fi, и точка доступа отлично и стабильно работают через «Мобильный Хот-Спот». Если для вас переустановка Windows не сложная процедура, то почему бы не попробовать.
Статья будет обновляться.
Просьба. Если вы знаете какие-то другие решения, или смогли избавится от проблемы с подключением каким-то из описанных выше способов, то напишите об этом в комментариях. Информация будет полезна многим. Спасибо!
Содержание
- 1 Мобильный хот-спот как стандартная функция Windows
- 2 Включение и настройка точки доступа с помощью функции Мобильный хот-спот Windows 10
- 3 Запуск точки доступа при подключении интернета через 3G модем (мобильная сеть)
- 4 Раздаем Wi-Fi сеть подключившись к интернету через Wi-Fi
- 5 Отключение точки доступа «Мобильный хот-спот»
- 6 Возможные проблемы во время настройки точки доступа и их решения
- 7 Как настроить мобильный хот спот в Windows 10
- 8 Не удаётся настроить мобильный хот спот в Windows 10
- 9 Что это такое?
- 10 Активация
- 11 Проблемы и баги
- 12 Сброс сети
В последнее время многие пользователи хотят разобраться, с тем как настроить точку доступа (раздачу интернета) с ноутбука и компьютера на другие устройства. Специально для этого разработчики Windows создали такую стандартную функцию системы, как Мобильный хот-спот. Включив и настроив свою сеть, можно подключить к ней другие устройства: смартфон, стационарный компьютер, ноутбук или планшет.
Возможность активизации мобильной точки доступа, в операционных системах Виндовс, присутствует уже много лет. Такая функция была еще в Windows 7. Но для пользователей Виндовс XP, Vista и семерки она была доступна через графический интерфейс, эта настройка была удалена из интерфейса пользователей восьмерки и начальных версий десятки, и для того, чтобы создать точку доступа, нужно было запускать сторонние утилиты или использовать командную строку.
Функция Мобильный хот-спот была добавлена в систему с выходом обновления от 02.08.2016 в версии Windows 10 (1607). Если у вас более старая версия, и вы не обнаруживаете у себя данную функцию, то нужно обновить операционную систему через центр обновления или скачать новую версию прямо с официального сайта Microsoft. Если у вас нет возможности обновить систему до более свежей версии с присутствующей данной функцией, то можете включить раздачу интернета через командную строку.
В новых сборках в Windows 10 разработчики предусмотрели другую возможность и добавили легкий способ, позволяющий делиться трафиком интернета через Wi-Fi с телефона, ноутбука, компьютера или другого устройства с операционной системой windows, которое оснащено маячком Вай-Фай. Она находится в приложении Параметры и чтобы воспользоваться ей, нужно включить данную опцию. Нажав на функцию, произойдет запуск точки доступа модуля Wi-Fi. Далее потребуется ввести имя и пароль сети, при помощи которой устройство будет предоставлять интернет, затем выбрать подключение к интернету.
Для возможности предоставления интернета необходимо выполнение главного условия — это активное подключение устройства к интернету. Еще потребуется Wi-Fi адаптер, установленный в ноутбуке, а на персональном компьютере можно применять съёмные Wi-Fi адаптеры, подключаемые через разъём USB. Для успешного запуска точки доступа, адаптер беспроводной сети, должен находиться во включенном состоянии:
Для расшаривания проводного, беспроводного и сотового подключения по Wi-Fi в десятке не обязательно следовать сложной инструкции настройки при помощи командной строки администратора или пользоваться дополнительными программами. Нужно только внести настройки в функцию «Мобильный хот-спот» и включить опцию беспроводной точки доступа:
- Для этого открываем меню «Пуск«, и далее «Параметры«.
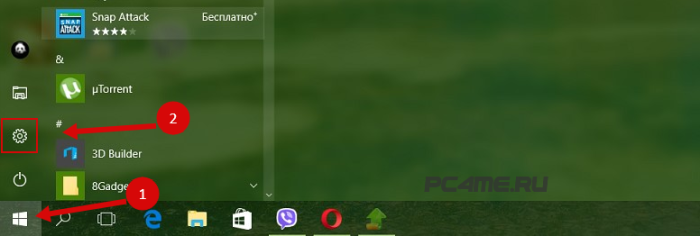
- Открыв «Параметры» компьютера переходим в раздел «Сеть и интернет«.
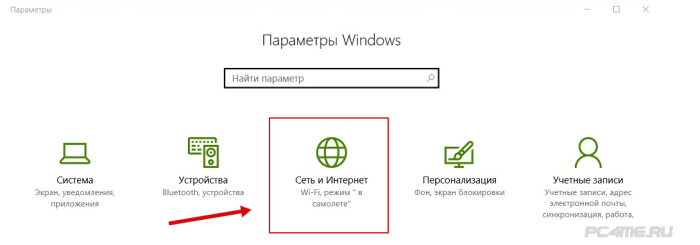
- В левой части окна нужно найти пункт «Мобильный хот-спот«. Нажав на него, откроется раздел активации и настройки раздачи интернета через точку доступа, с информацией о имени сети и пароля подключения. По умолчанию они сгенерированы автоматически. В случае необходимости их можно сменить, нажав на «Изменить«.
Открыв функцию «Изменить» вводим свои имя и пароль для общего доступа. К паролю есть требование — это комбинация, которая должна быть не менее 8 символов. Далее нажимаем кнопку «Сохранить«.
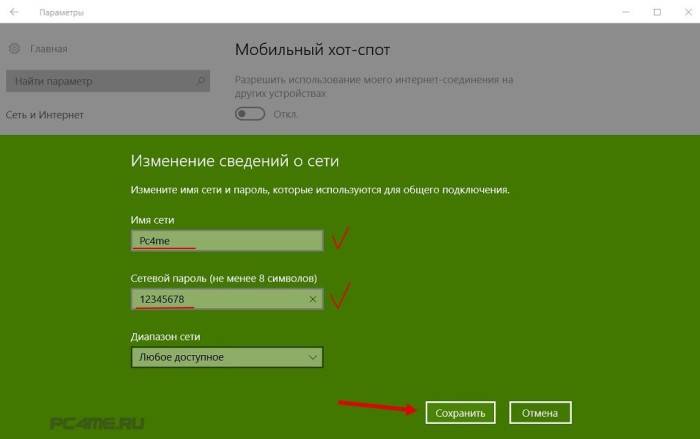
В раскрывшемся меню в пункте выбора интернет-соединения указать актуальное подключение к интернету. Оно может иметь название используемого провайдера. Для активации точки доступа другим устройствам, находящимся в зоне действия Wi-Fi, нужно нажать на переключатель «Вкл«.
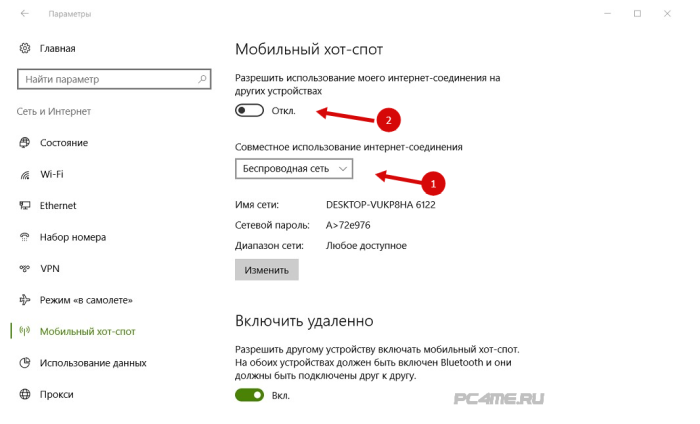
- В нашем случае мы использовали проводное сетевое подключение «Ethernet«.
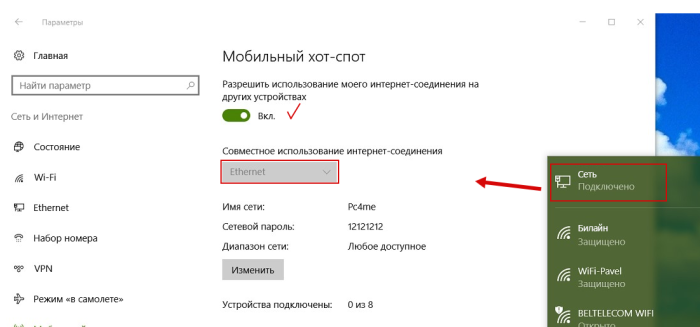
На этом все действия по расшариванию подключения через Wi-Fi закончены. Теперь можно смело подключаться к сети любым устройствам, которые поддерживают Вай-Фай, среди них могут быть Андроид, Windows Phone либо iOS, Mac либо все виды Windows-ПК, при помощи пароля, который Вы установили.
Сразу разрешается подключать до 8 устройств. Все подключенные клиенты к вашей сети будут видны в этом же окне. При этом там указано их количество, имена, IP-, а также MAC-адреса.
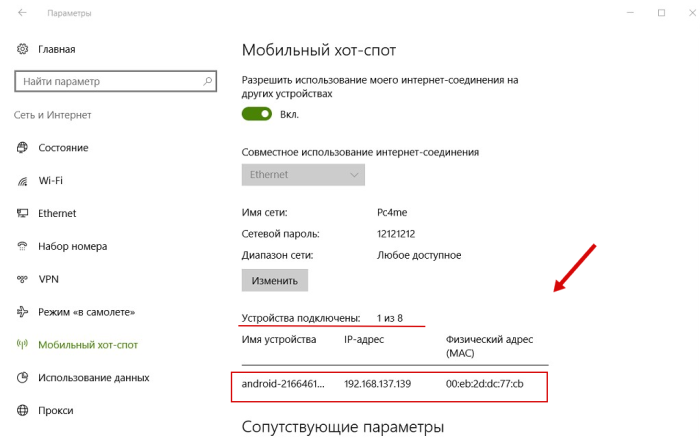
Запуск точки доступа при подключении интернета через 3G модем (мобильная сеть)
Разработчиками операционной системы Windows 10 утверждать, что подобный способ будет успешно реализован на всех устройствах и с разными модемами. Мы решили это проверить и подключили к ноутбуку 3G модем (через USB), включили точку доступа через известную уже нам функцию Мобильный хот-спот и всё заработало.
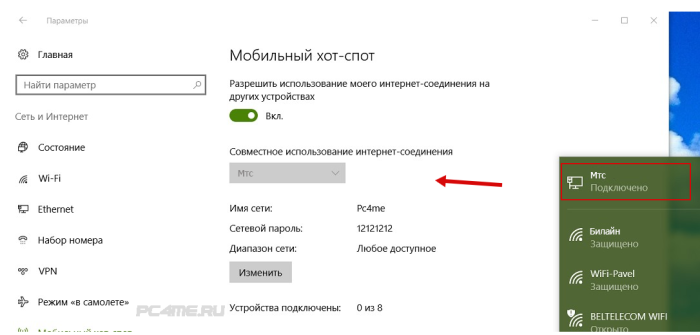
Если вы выполните всё правильно, то у вас тоже должно всё выйти.
В некоторых случаях это действительно очень удобно и не потребляется дополнительная трата средств на роутер.
Раздаем Wi-Fi сеть подключившись к интернету через Wi-Fi
Это звучит немного странно, но все-таки нужно проверить и такой метод подключения. Он практически не имеет смысла, но может кому-нибудь и подойдет. Таким образом, выходит что интернет к ноутбуку можно подключить к действующей беспроводной сети, активировать точку доступа и предоставлять через Вай-Фай на другие компьютерные устройства. Такой случай подключения подойдёт, например, в случае усиления сигнала для устройств расположенных в наибольшем удалении от источника.
Настраиваем точку доступа на вещание интернета принятого из беспроводной сети Wi-Fi.
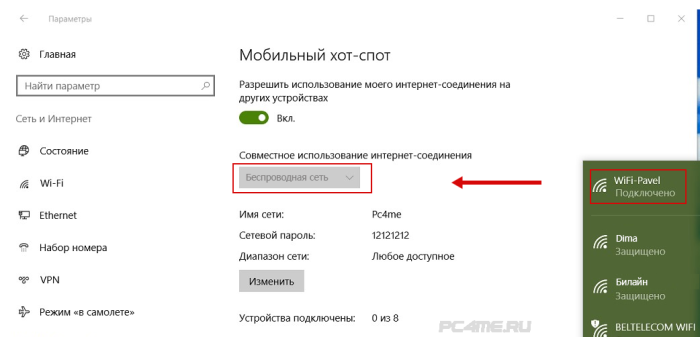
Этот вид подключения в нашем случае тоже работает. Теперь, ноутбук является точкой доступа для других устройств, используя интернет-соединение от другой беспроводной сети.
Отключение точки доступа «Мобильный хот-спот»
Если вам уже не нужна активированная функция «Мобильный хот-спот», Вы можете легко отключить её, открыв окно настроек и передвинуть переключатель на «Откл.».
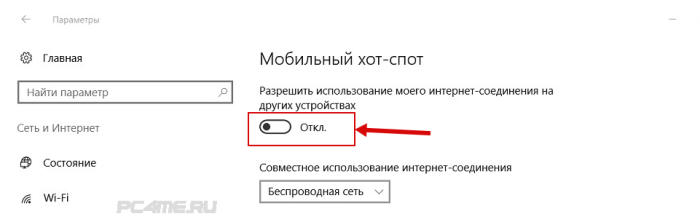
Возможные проблемы во время настройки точки доступа и их решения
Мы уже упомянули выше, что при запуске точки доступа могут возникнуть некоторые ошибки. При попытке активации мобильной точки доступа на компьютере с фай-фай адаптером могут возникнуть некоторые неисправности:
Одна из них это ошибка «Не получается выполнить настройки функции мобильный хот-спот. Активируйте Вай-Фай«. Все попытки устранить это проблему не привели ни к чему и запуск виртуальной сети не состоялся. Но на этом же устройстве и тем же адаптером легко получилась раздача интернета при помощи командной строки.
Ошибка: «Не удается настроить мобильный хот-спот. Включите Wi-Fi» выглядит так:
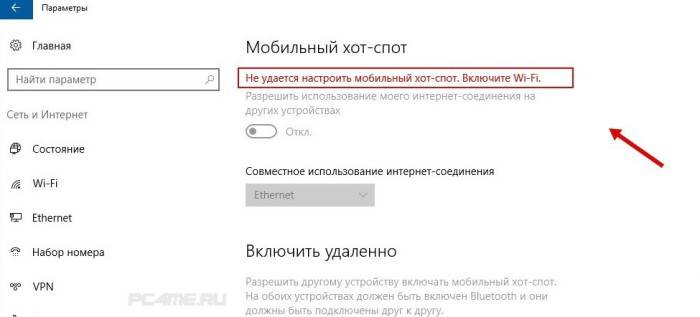
В результате наблюдений, подобная ошибка возникает в случае неполадок в драйвере Вай-Фай адаптера, либо по причине отключенного состояния виртуального адаптера. Но проблему не удалось исправить, несмотря на то, что драйвера присутствовали и работали. При выключенном Wi-Fi, функция раздачи работает.
По логике вещей, ошибка может выскакивать не по причине того, что нет драйвера беспроводного адаптера, потому как если бы это так и было, то функции мобильной точки доступа не было бы в приложении «Параметры». Также как и если бы отсутствовал драйвер, то опции «Мобильной точки доступа » вообще не было бы, как и функции «Wi-Fi».
Скорее всего, причина такой ситуации скрывается в диспетчере устройств. Для начала нужно обновить драйвер виртуального адаптера, либо загрузить его с официального сайта. Если проделанные манипуляции не исправили ситуацию, тогда нужно открыть диспетчер устройств и найти устройство под названием «Microsoft Wi-Fi Dirrect Virtual Adapter«, также в конце может быть номер. Именно через него ноутбук подключает беспроводной интернет.
- Это можно сделать открыв «Диспетчер устройств» (меню «Пуск» -> «Параметры» -> «Устройства» -> справа внизу). Здесь нажимаем вкладку «Вид» и включаем «Показать скрытые устройства«.
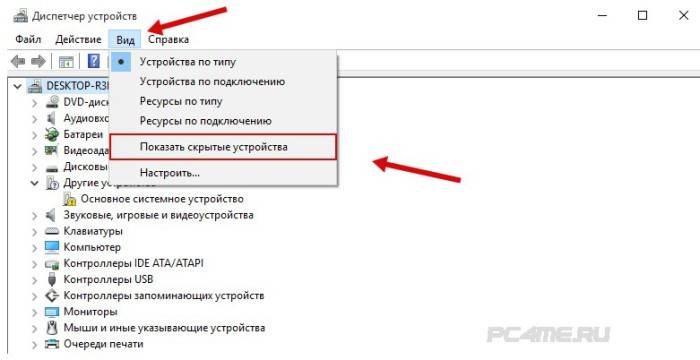
Далее в разделе «Сетевые адаптеры» нужно найти строку «Microsoft Wi-Fi Direct Virtual Adapter«. Затем нужно нажать на него и в открывшемся меню выбрать «Задействовать«.
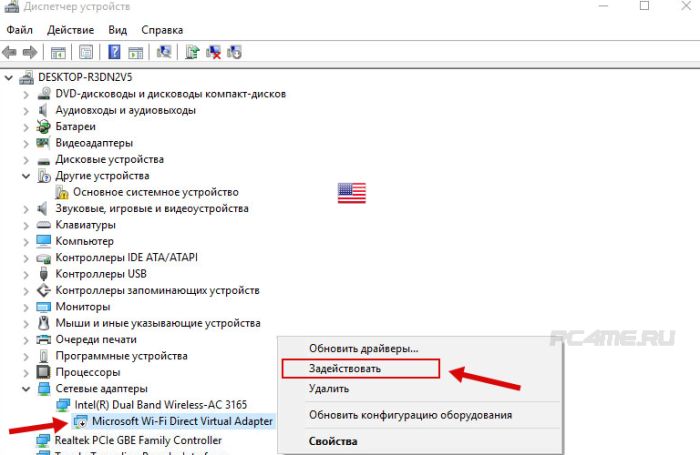
Ошибка: «Невозможно предоставить для доступа это подключение к интернету, потому что нет соединения с сетью мобильной связи».
Если подобная ошибка появилась в результате запуска раздачи интернета при помощи 3G модема, то исправить ее можно элементарным перезапуском процесса подключения к интернету. Также нужно проверить работает ли интернет на устройстве или перезагрузить компьютер, заново осуществив подключение и активировав мобильную точку доступа.
Ошибка: «Не получилось настроить мобильную точку доступа, потому как у компьютера нет подключения Ethernet, Wi-Fi либо сотового подключения».
С такой проблемой можно столкнуться только в одном случае — это отсутствие подключения компьютера к интернету. Чтобы исправить ее, нужно проверить состояние подключения сетевого провода или другие источники интернет сети.
Ошибка: Устройства не подключаются к точке доступа Wi-Fi сети.
Это возможно в случае блокировки подключения антивирусами и брандмауэрами — решить проблему можно отключив их, а затем снова подключится к сети. Также можно попробовать перезагрузить компьютер и после включить сеть.
Заключение
Функция «Мобильная точка доступа» действительно обрадовала многих пользователей. Теперь не придется вводить команды при помощи командной строки. Но всё же, во время работы возникают некоторые ошибки, в основном в результате проблем с драйвером беспроводного Wi-Fi адаптера в Windows 10. Потому как есть такие производители, которые еще не разработали драйвера для Виндовс 10.
Если все-таки у вас не получается запустить «Мобильный хот-спот» в Windows 10, то есть выход — это запуск точки доступа при помощи командной строки в статье.
Последние версии ноутбуков имеют огромную мощь в аппаратном плане, но мало кто умеет в полную силу использовать программную составляющую своего ПК. Сейчас почти все компьютерные устройства умеют раздавать интернет для других девайсов. Такая функция может пригодиться при использовании нескольких гаджетов либо при окончании пакета данных на смартфоне. Поэтому стоит рассмотреть то, как правильно использовать режим модема, чтобы всё работало без проблем и сбоев. Заметим, что описанные шаги применимы к проводному интернету, модемам, работающим по 3G и LTE и даже Wi-Fi (последнее активируется исключительно в 10 итерации Windows).
Как настроить мобильный хот спот в Windows 10
В последней версии ОС от Microsoft появилась функция раздачи интернета другим устройствам, не имеющим выхода в сеть. Эта возможность получила название «Мобильный хот-спот», её можно найти, заглянув в параметры ОС или нажав: Win+I и пройдя в раздел интернета и сети. Для активации достаточно перевести тумблер в положение «Включено». Для детальной настройки можно придумать имя сети и пароль для неё. После введения этой информации начнется передача данных по Wi-Fi для других девайсов. По сути, это самый легкий способ включения хот-спота. Но также есть и другой метод, который будет полезен в случае каких-то проблем с обычным включением. К слову, он работает не только на Windows 10, но и на более ранних версиях системы.
Не удаётся настроить мобильный хот спот в Windows 10
Для начала необходимо проверить возможность раздачи. Следует запустить консоль в режиме администратора. Делается это несколькими способами, к примеру, нажатием сочетания клавиш Win+R и введением команды cmd либо правым кликом по меню пуска и выбором требуемого пункта во всплывающем меню.
В терминале требуется напечатать: netsh wlan show drivers. Покажется много сервисного текста о драйвере сети, полезной строчкой является «Поддержка размещенной сети» (Hosted Network). Там должен быть установлен флаг «Да»(Yes), если так, то всё отлично, идём дальше. В противном случае следует обновить драйвера для адаптера беспроводной сети. Производить эту процедуру рекомендуется с сайта компании, произведшей ПК либо драйвера. После этого следует повторить проверку Hosted Network.
Но при этом проблемы могут не решиться. У некоторых пользователей может сработать откат драйвера до предыдущей версии. Сделать это можно в диспетчере устройств, запустив его с помощью нажатия по «Пуск». Далее требуется найти в настройки сетевых адаптеров и выбрать нужный девайс. После проделанного следует сделать клик по нему и перейти в свойства, в появившемся меню будет пункт «Драйвер», там нужно произвести откат. После этого необходимо снова проверить состояние поддержки размещённой сети. Её поддержка крайне важна для работы хот-спота, в противном случае ничего не включится.
Последующие действия проводим опять же в консоли. Требуется напечатать строчку: netsh wlan set hostednetwork mode=allow ssid=example key=test
В этой команде «example» — это придуманное имя Wi-Fi, задаётся любое; «test» — пароль от созданного WLAN, также любой, но без использования кириллицы (для лучшей защиты предпочтительней задать пароль из 8 и более символов).
После проделанных действий следует ввести такую строчку: netsh wlan start hostednetwork.
По окончанию покажется сообщение об активации хот-спота. Но использовать созданный Wi-Fi пока что не получится. Если появилось уведомление о неудачном запуске раздачи (даже если на ранних шагах инструкции всё было в порядке), то следует отключить Wi-Fi адаптер, а потом активировать его снова. Альтернативным методом является его удаление и обновление конфигурации оборудования. Кроме того, стоит попытаться в диспетчере устройств найти раздел «Вид» и отобразить скрытые объекты. Далее нужно в пункте «Сетевые адаптеры» найти подпункт для виртуального адаптера и там его задействовать.
Для активации доступа для подключению нужно нажать «Пуск» и перейти в настройки. В выпавшем списке надо отыскать Wi-Fi, который ранее был создан Далее в свойствах требуется включить настройки доступа. Нужно активировать разрешение использования подключения другими юзерами. Если там будут подключения домашней сети, то необходимо выбрать новое соединение после активации размещённой сети.
По окончанию нужно завершить настройку проделанных шагов нажатием специальной кнопки. Если никаких ошибок при активации и настройке не возникло, то теперь можно раздавать Wi-Fi с помощью ПК для любых гаджетов и устройств.
Чтобы отключить персональный хот-спот, нужно запустить терминал и ввести там: netsh wlan stop hostednetwork. Также можно отключить его в параметрах Windows 10, переведя тумблер в соответствующее положение. Если того не требует ситуация, то следует включать раздачу только через параметры Windows.
Всем привет! Многими производителями ноутбуков и нетбуков в устройства добавляются части аппаратного обеспечения, отвечающие за работу с беспроводными сетями. Большинство современных устройств могут не только принимать, но и раздавать интернет при помощи Wi-Fi модуля.
Для этого разработчиками ОС внедрена функция мобильный хот-спот. Что это такое? Если говорить дословно – «горячая точка» или точка доступа к Wi-Fi. Постараюсь раскрыть тему подробно – с инструкциями и скриншотами. Начинаем!
Содержание
Что это такое?

Теперь поподробнее. Это функция, позволяющая ноутбукам и ПК становиться импровизированной точкой доступа. Впервые появилась в 7 версии операционной системы от Microsoft. Однако, в последующих версиях Microsoft скрыла функцию из доступной части интерфейса пользователя. Тем не менее возможность подключения осталась при использовании встроенной командной строки.
Ситуация изменилась с выходом обновления для Windows 10 под номером 1607. Вышедшее в августе 2016 года изменение значительно упростило работу с функцией.
Программная особенность, вшитая в операционную систему, позволяет превратить устройство в импровизированный маршрутизатор, который разрешает присоединиться к сети другим компьютерам и гаджетам. При условии, что у данных устройств также имеется аппаратная часть, дающая возможность работы с беспроводной сетью и протоколом Wi-Fi.
Чтобы создать точку доступа на стационарном ПК, купите USB Wi-Fi адаптер. В некоторых материнских платах на топовых чипсетах имеется интегрированный модуль Wi-Fi.
Активация
Как включить мобильный хот-спот в Виндовс 10? Активируется данная функция при переключении тумблера в параметрах устройства.
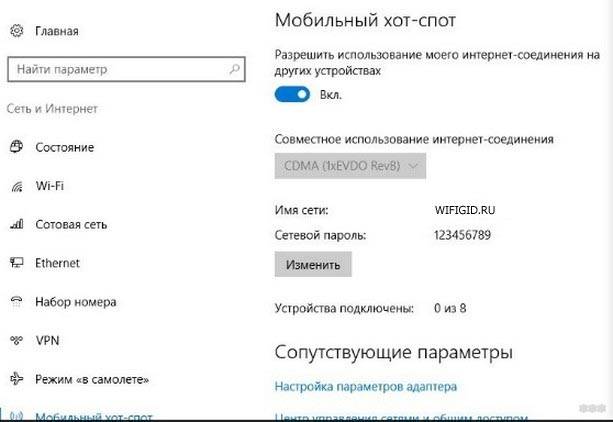
Однако, перед включением желательно убедиться в работоспособности мобильного хот-спота на конкретном устройстве. Нужно проверить наличие интегрированного аппаратного обеспечения, отвечающего за доступ к Wi-Fi, версию прошивки операционной системы и наличие драйверов.
Проверка на актуальность прошивки
До версии 1607 данная опция отсутствует в виде функции интерфейса, но присутствует в командной строке. Причем, если активировать на более ранних версиях через командную строку, некоторые проблемы не возникают.
С момента выхода обновления прошло много времени. Однако, на некоторых компьютерах может отсутствовать нужный пакет данных. Потребуется удостоверится в наличии приложений. Для этого пройдите следующие шаги:
- Нажмите «Пуск»;
- Выберите «Параметры»;
- Перейдите во вкладку «Система»;
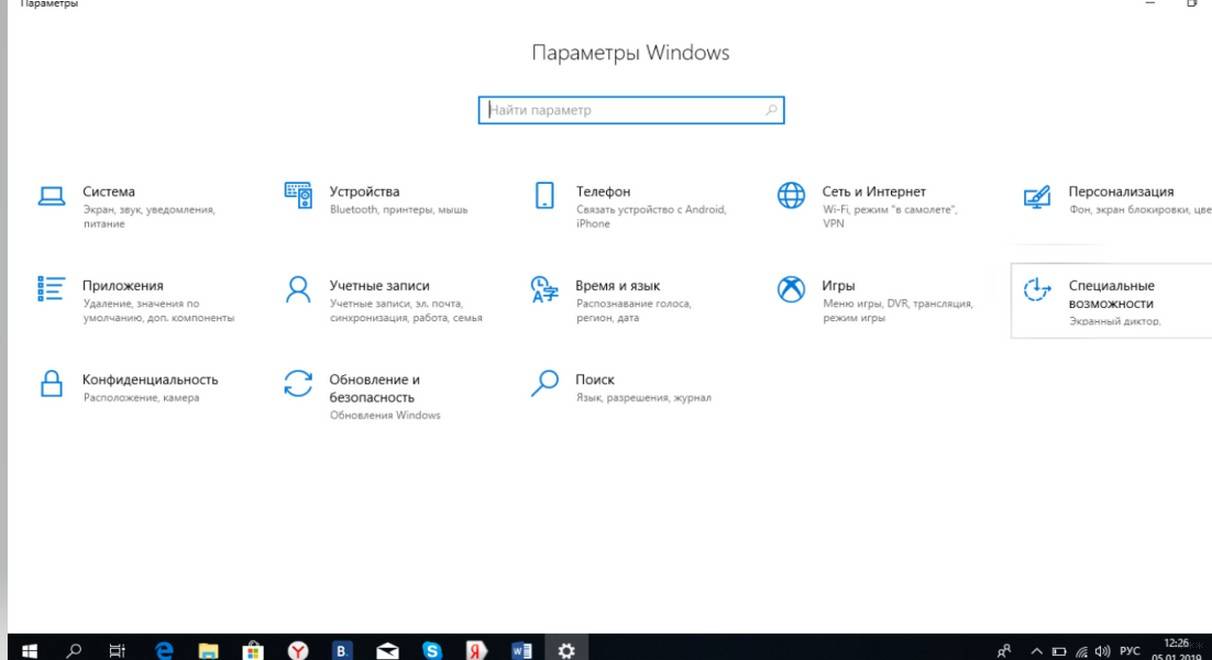
- Откройте пункт «О системе»;
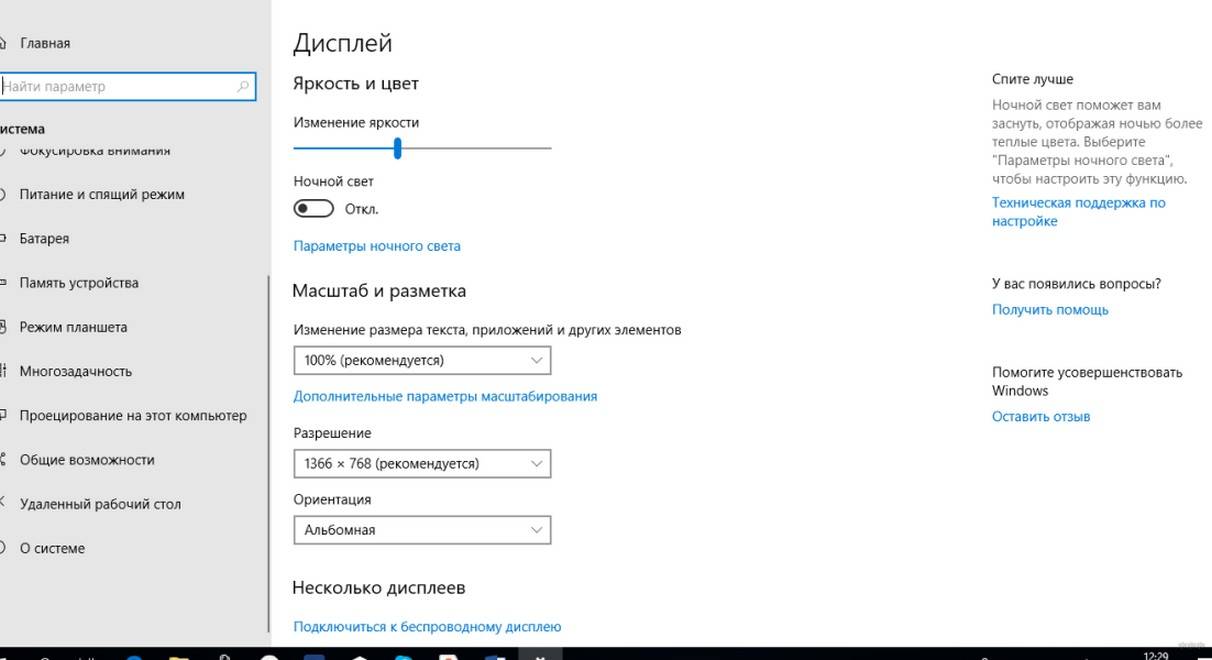
- В разделе «Характеристики Windows» найдите пункт «Версия».
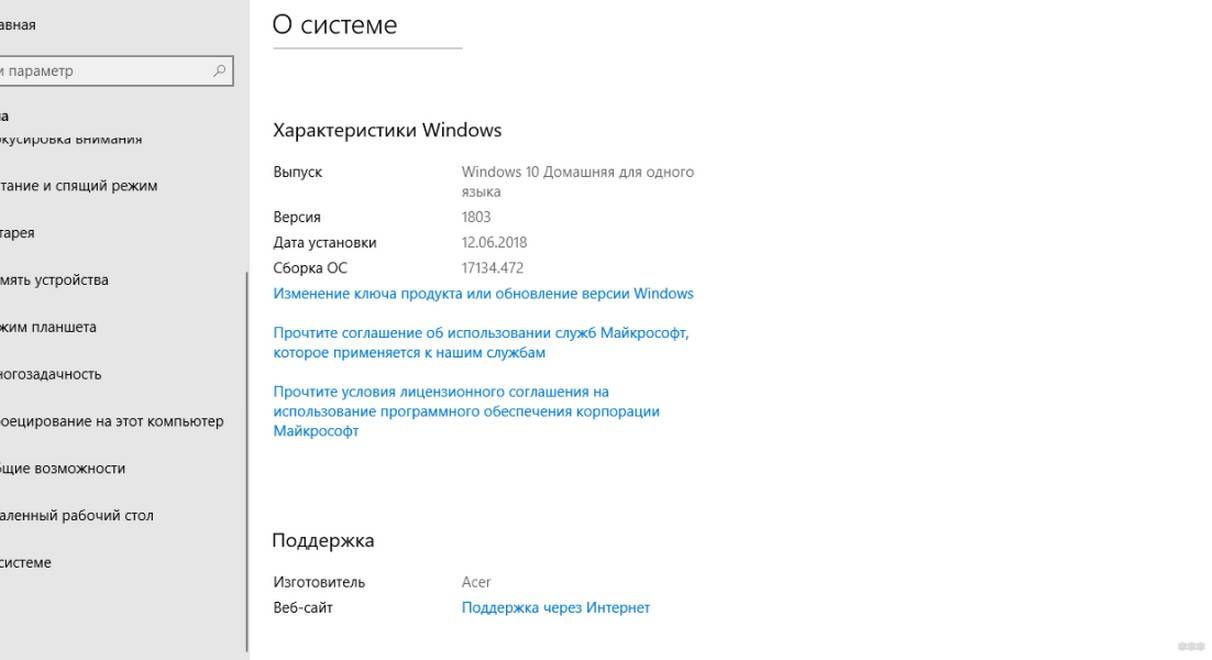
Если версия пользовательской системы более ранняя, придется скачать обновление. Либо установить более новую ОС.
Проверка на наличие возможности подключения
Чтобы уточнить, есть ли в ноутбуке аппаратное обеспечение, позволяющее делиться Wi-Fi, потребуется открыть командную строку от имени администратора. Нажмите Win+X и выберите соответствующий пункт. Затем в терминал нужно ввести «netsh wlan show drivers».
После обработки команды появится список параметров аппаратного обеспечения. Интересующая функция называется «Поддержка размещенной сети». В оригинальном англоязычном образе строка получила название Hosted Network.
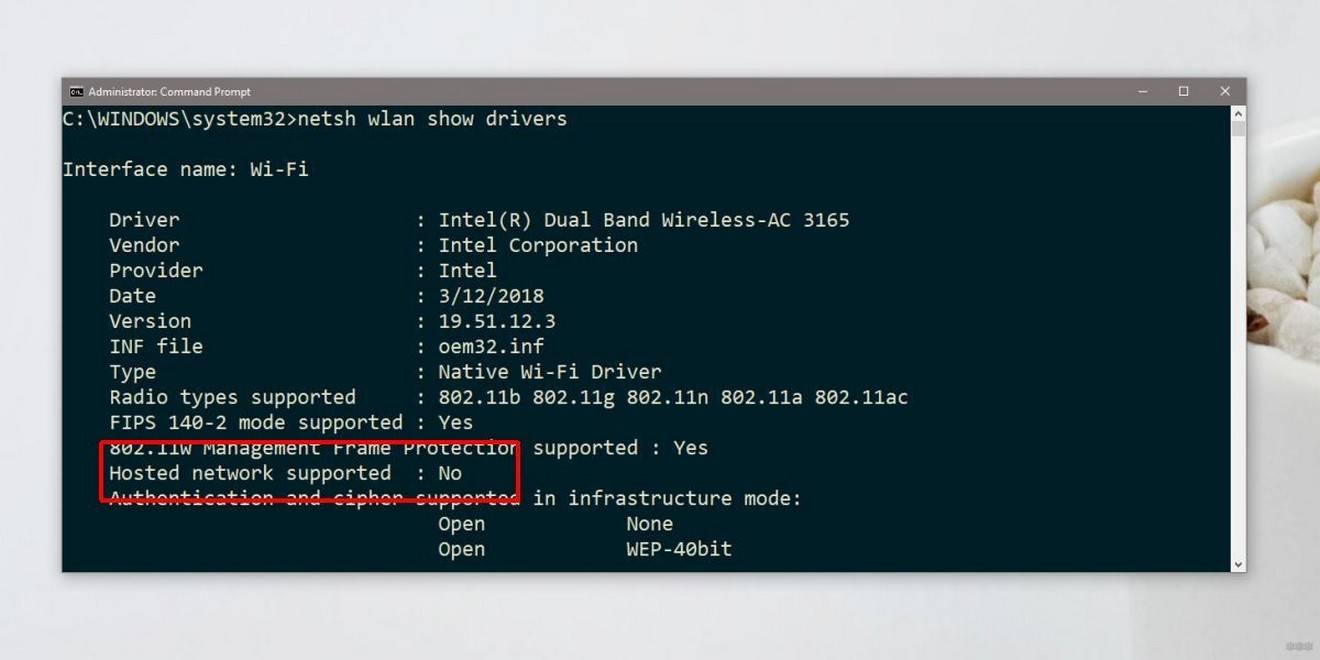
Если стоящий справа от неё атрибут положительный, можно продолжать работу. При отрицательном значении стоит обновить драйвера сетевого адаптера. Если после этого ничего не изменилось, значит нужное аппаратное обеспечение отсутствует.
Включение мобильного хот-спота
Как раздать Wi-Fi – смотрите видео-инструкции:
Для активации функции нужно выполнить следующие шаги:
- Откройте «Параметры устройства».
- Перейдите в «Сеть и интернет»;
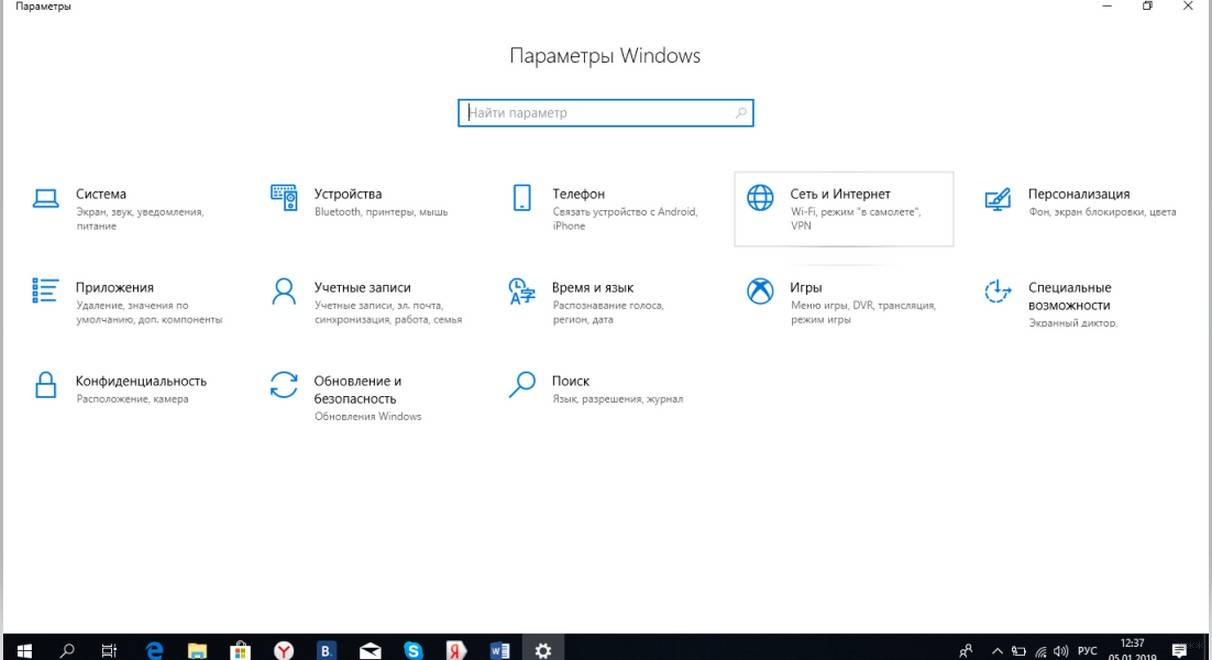
- Перейдите во вкладку «Мобильный хот-спот».
- Найдите «колёсико», отвечающий за включение, и передвиньте его в активное положение.
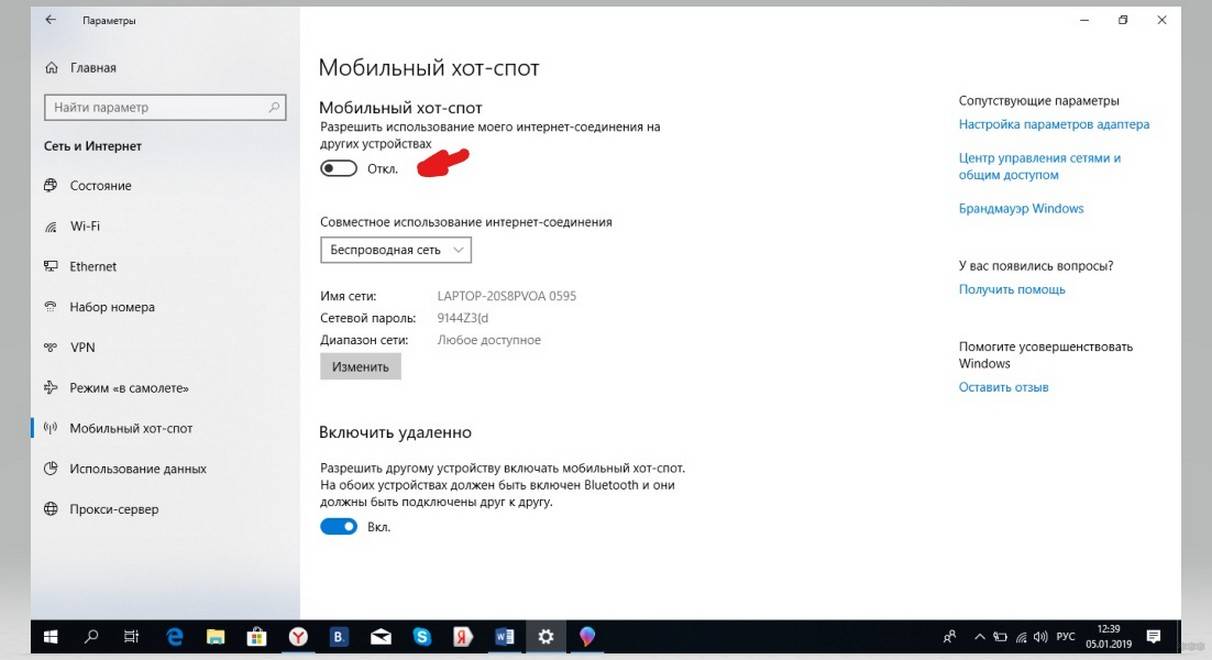
Чтобы поменять SSID сети и код доступа, нужно найти кнопку «Изменить» и нажать её. В появившиеся текстовые блоки ввести желаемый идентификатор и пароль.
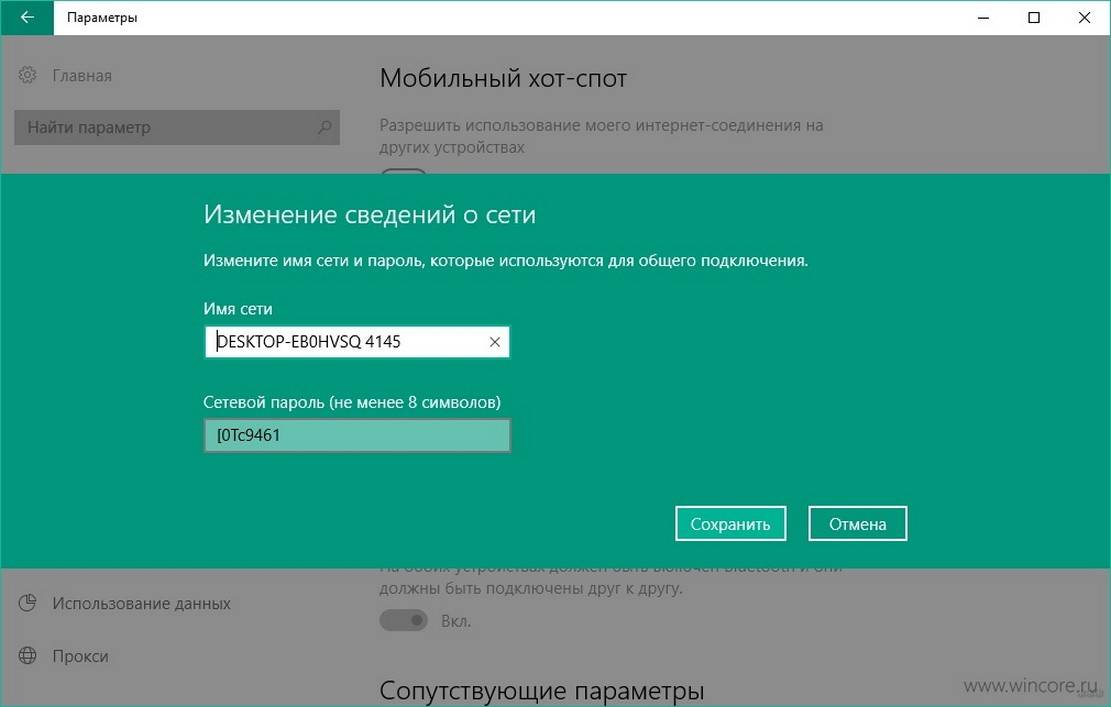
Проблемы и баги
Относительно программы обработки беспроводных сигналов в более ранних версиях Windows, в «десятке» появились некоторые баги. Иногда это приводит к невозможности раздачи Wi-Fi при помощи встроенного обеспечения.
Наиболее частые ошибки, при которых не удается настроить мобильный хот-спот Windows 10:
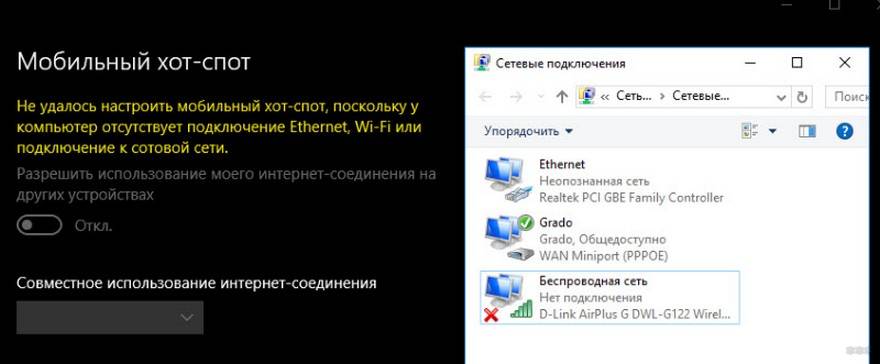
- Невозможно раздать интернет, если устройство подключено посредством протокола PPoE, требующего ввод имени пользователя и пароля;
- После активации мобильного хот-спота не удается подключиться с мобильного устройства;
- При подключении к беспроводной сети не удается получить доступ к ресурсам в интернете;
- При попытке активировать мобильный хот-спот через командную строку появляется ошибка. Такая проблема возникла после обновления операционной системы;
- Проблемы при раздаче через дискретный модем, подключаемый к USB порту также возникают часто.
«Не удается включить мобильный хот-спот. Включите Wi–Fi». Что делать, смотрите в видео:
Настройка мобильного хот-спота в PPoE подключении
Проблема появляется только в Win10. В более ранних версиях замечена не была. При активации точки доступа через командную строку в версиях до 1607 также не возникало проблем.
При этом разработчики не исправили ошибку. Для решения можно воспользоваться командной строкой. Однако, в большинстве случаев и это не помогает. Другой способ – использование стороннего программного обеспечения для создания виртуальной сети.
Если не удается настроить мобильный хот спот, можно воспользоваться:
- Virtual Router – одна из самых простых и интуитивно понятных программ. Для активации потребуется ввести желаемое имя сети, пароль и выбрать параметры. При этом утилита полностью бесплатная.
- Switch Virtual Router в отличии от предыдущей программы присутствует немного больше параметров. Добавлена русская локализация.
- Connectify 2016 – содержит большое количество функций относительно бесплатных аналогов. Однако требует приобретения подписки.
Невозможно подключиться к сети
Иногда возникает и такая проблема – невозможно предоставить для общего доступа данное подключение. После запуска раздачи интернета через мобильный хот-спот у подключенных устройств может отсутствовать доступ к интернету. Чаще всего проблема связана с деятельностью антивируса.
Кроме того, ошибка возникает из-за отсутствия общего доступа к сети или проблемы с IP-адресом. Для решения можно воспользоваться некоторыми встроенными функциями Windows по предоставлению общего доступа. Либо попробовать удалить и заново установить подключение.
Что делать, если постоянно идет получение IP-адреса, узнаете в следующем видео:
Отсутствует доступ к всемирной сети
При наличии такой проблемы стоит проверить настройки доступа к интернету. При запуске при помощи мобильного хот-спота желательно проверить выбираемое при настройке подключение.
Невозможно подключить посредством командной строки
Проблема обычно возникает после обновлений ОС. В таком случае потребуется провести настройку драйвера. Попробуйте обновить, либо откатить текущую версию низкоуровневого программного обеспечения.
Коротко о том, как обновить драйвера сетевого адаптера:
- Через «Пуск» находим «Диспетчер устройств»;
- Заходим в «Сетевые адаптеры»;
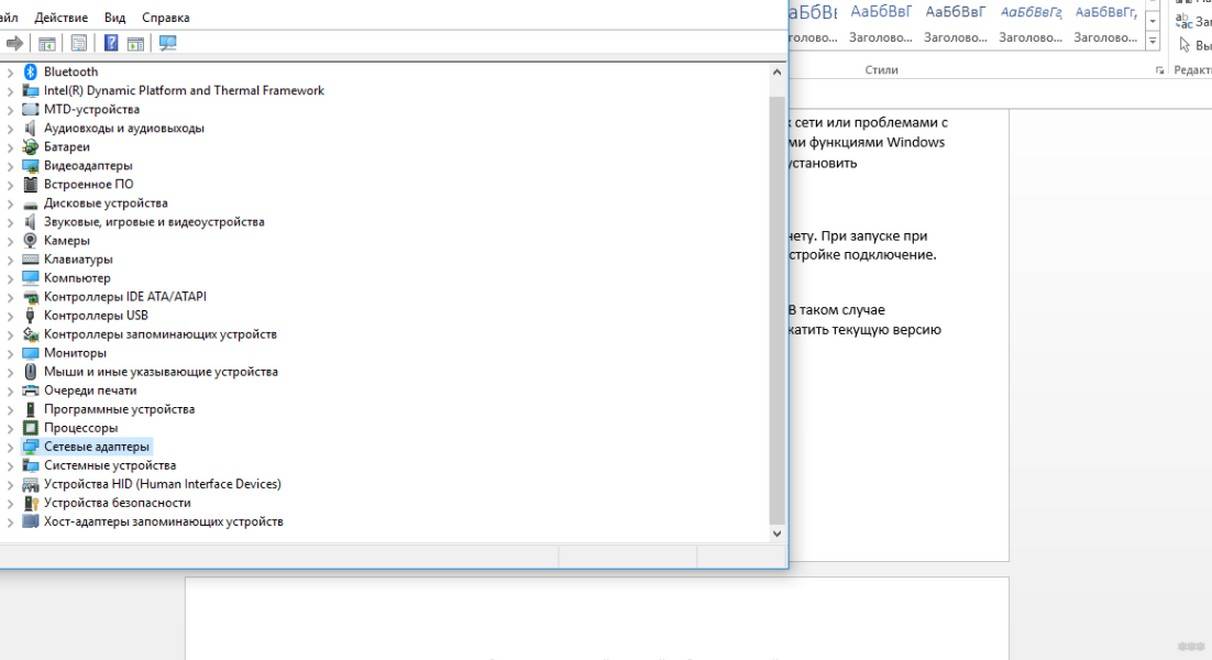
- Выбираем нужный пункт, жмем ПКМ и «Свойства»;
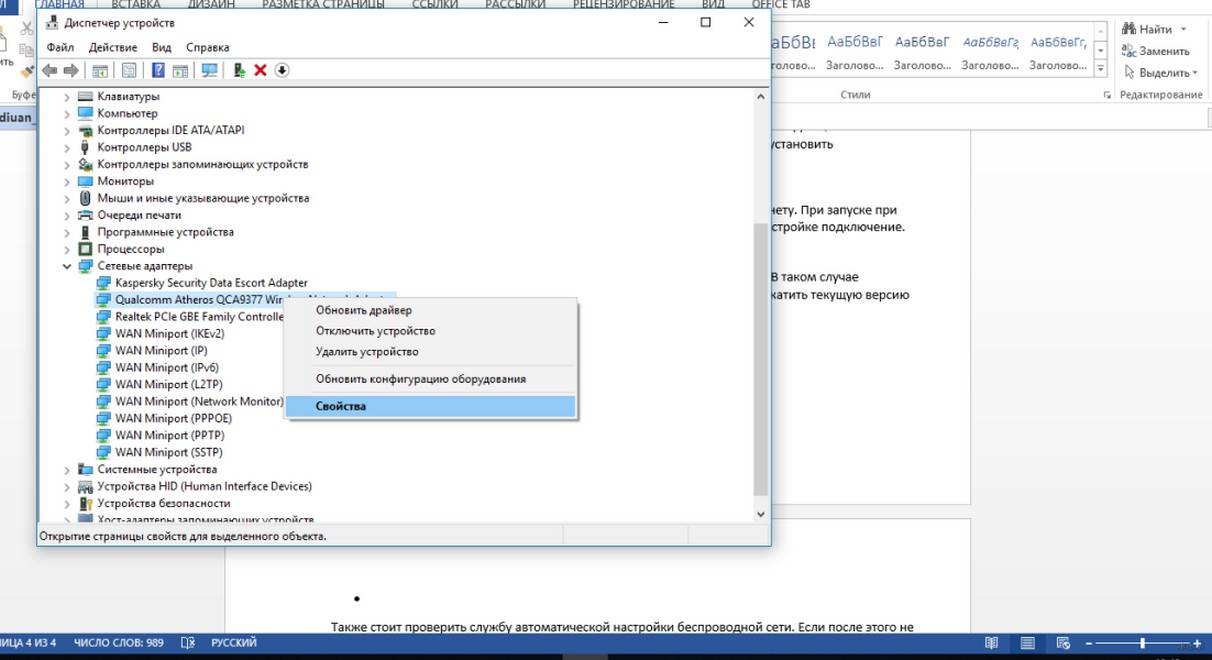
- Выбираем «Драйвер» и откроется окошко, где можно произвести действия с драйверами.
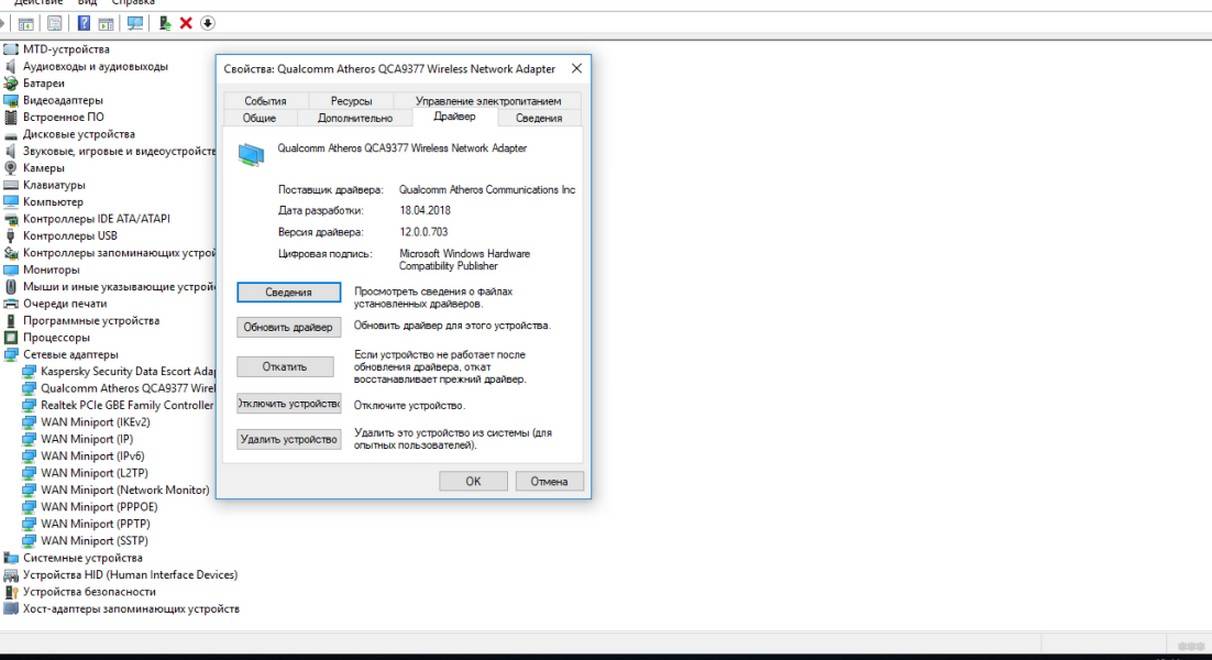
Также стоит проверить службу автоматической настройки беспроводной сети. Если после этого не получилось подключиться и раздать интернет, стоит попробовать сменить операционную систему, либо тип подключения.
Проблема особенно часто присуща высокоскоростному подключению, требующему имени пользователя и пароля (PPoE).
Сброс сети
В некоторых случаях помогает такой параметр как «Сбросить сеть». Как это сделать, расскажу:
- Зайти в «Параметры»;
- Выбрать «Сеть и интернет» и перейти в раздел «Состояние»;
- Выбрать «Сброс сети» и «Сбросить сеть».
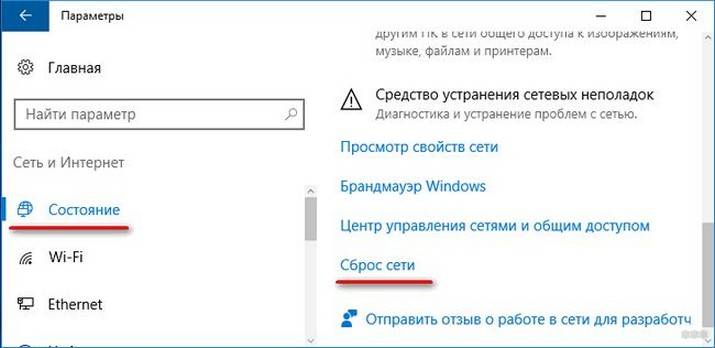
Во время перезапуска убедитесь, что ноутбук или ПК подключен к интернету.
Что еще добавить? Возможно, у кого-то появится вопрос «как отключить мобильный хот-спот»? Все просто – также, как и включали, только переставить тумблер в положение «Откл».
Если остались вопросы, обязательно пишите в комментарии! Всем пока!
Используемые источники:
- https://pc4me.ru/mobilnyiy-hot-spot-v-windows-10-kak-nastroit-tochku-dostupa-razdachu.html
- https://windows-10.net/instructions-tips-windows10/23-wi-fi-hotspot-windows-10.html
- https://wifigid.ru/nastrojka-wi-fi-na-pk-i-noutbuke/mobilnyj-hot-spot
