- Remove From My Forums
-
Вопрос
-
Как изменить файл hosts на windows server 2019?
Windows/system32/drivers/etc
Ошибка «Это системный файл»
-
Перемещено
Vector BCOModerator
23 января 2020 г. 22:50
перенесено из ветки windows azure
-
Перемещено
Ответы
-
PowerShell под админом:
$xyz = get-content «$env:windirsystem32driversetchosts»
$xyz += «69.69.69.69 xxx.microsoft.com»
$xyz | Out-File «$env:windirsystem32driversetchosts» -Force-
Помечено в качестве ответа
Роби Иванов
25 января 2020 г. 14:08
-
Помечено в качестве ответа
Все ответы
-
роано точно так же как и на других ос — открываете notepad++ от имени администратора и после в нем выбираете hosts или копируете на рабочий стол -> редактируете -> копируете назад
The opinion expressed by me is not an official position of Microsoft
-
PowerShell под админом:
$xyz = get-content «$env:windirsystem32driversetchosts»
$xyz += «69.69.69.69 xxx.microsoft.com»
$xyz | Out-File «$env:windirsystem32driversetchosts» -Force-
Помечено в качестве ответа
Роби Иванов
25 января 2020 г. 14:08
-
Помечено в качестве ответа
Файл hosts — текстовый документ, который содержит в себе информацию о домене и IP-адресе, который ему соответствует. Файл hosts появился во времена зарождения Интернета (ARPANET) и служил неким маршрутизатором, пока на замену ему не пришла служба DNS. Но до сих пор он не утратил важности и по-прежнему используется как инструмент, который обладает приоритетом перед обращением к DNS-серверам.
Предположим: вы зарегистрировали домен и привязали его к Hosting Linux. Но чтобы увидеть сайт, вам нужно дождаться делегирования домена на DNS-серверы. В файле hosts вы можете указать ваш домен и IP-адрес хостинга, а затем открыть браузер и зайти на ваш сайт, не дожидаясь делегирования домена. Также с его помощью вы можете заблокировать на локальном компьютере доступ к определённому сайту, указав соответствующую запись.
Где находится файл hosts
Путь к папке, где лежит файл hosts, зависит от операционной системы, которая установлена на вашем компьютере:
- Windows XP, 2003, Vista, 7, 8, 10 — c:windowssystem32driversetchosts
- Linux, Ubuntu, Unix, BSD — /etc/hosts
- macOS — /private/etc/hosts
Редактировать файл etc hosts нужно от имени администратора, иначе вы не сможете сохранить внесённые изменения.
Как внести изменения в файл hosts
Ниже мы рассмотрим, как редактировать и как сохранить изменения в файле hosts. Важно открыть файл с правами администратора, иначе система не даст вам его сохранить. Выберите вашу операционную систему и следуйте инструкции или посмотрите видеоинструкцию:
Редактирование файла hosts в Windows 7
-
1.
Запустите Блокнот или любой другой редактор от имени администратора. Откройте Пуск, найдите нужный редактор, нажмите по нему правой кнопкой мыши и выберите Запуск от имени администратора:
Как отредактировать файл hosts
-
2.
В меню «Файл» нажмите Открыть и перейдите в каталог, в котором расположен файл hosts. Измените тип файла на «Все файлы»:
-
3.
Выберите файл hosts и откройте его.
-
4.
Добавьте в конце файла необходимую запись в формате:
123.123.123.123 faq-reg.ru www.faq-reg.ruГде:
- 123.123.123.123 — IP-адрес вашего сервера или хостинга,
- faq-reg.ru — имя вашего домена.
-
5.
Сохраните изменения в файле.
Теперь вы можете открыть ваш сайт в браузере, не дожидаясь обновления DNS-серверов.
Редактирование файла hosts в Windows 8, 10
Чтобы изменить файл hosts в виндовс 10 (8), выполните следующие действия:
-
1.
Запустите Блокнот или любой другой редактор от имени администратора. Для этого найдите его в Пуске, нажмите по нему правой кнопкой мыши и выберите Запуск от имени администратора:
-
2.
В меню «Файл» нажмите Открыть и перейдите в каталог, где находится файл hosts . Измените тип файла на «Все файлы»:
-
3.
Выберите файл hosts и откройте его.
-
4.
Добавьте в конце файла необходимую запись в формате:
123.123.123.123 faq-reg.ru www.faq-reg.ruГде:
-
123.123.123.123 — IP-адрес вашего сервера или хостинга,
-
faq-reg.ru — имя вашего домена.
-
-
5.
Сохраните изменения в файле.
Теперь вы можете открыть ваш сайт в браузере, не дожидаясь обновления DNS-серверов.
Редактирование файла hosts в Linux, Unix
В Linux файл hosts находится в папке etc. Чтобы отредактировать его:
-
1.
Введите в терминал linux команду hosts:
-
2.
Добавьте в конце файла необходимую запись в формате:
123.123.123.123 faq-reg.ru www.faq-reg.ruГде:
-
123.123.123.123 — IP-адрес вашего сервера или хостинга,
-
faq-reg.ru — имя вашего домена.
-
-
3.
Сохраните изменения в файле.
Теперь вы можете открыть ваш сайт в браузере, не дожидаясь обновления DNS-серверов.
Файл hosts в Ubuntu редактируется так же, как и во всех Unix-системах.
Редактирование файла hosts в MacOS
Файл hosts в Mac OS расположен в каталоге: /private/etc/hosts. Чтобы изменить его:
-
1.
Запустите терминал с помощью горячих клавиш: Command (⌘) + T или через Spotlight.
-
2.
Введите команду:
Нажмите Enter:
-
3.
Добавьте в конце файла необходимую запись в формате:
123.123.123.123 faq-reg.ru www.faq-reg.ruГде:
-
123.123.123.123 — IP-адрес вашего сервера или хостинга,
-
faq-reg.ru — имя вашего домена.
-
-
4.
Сохраните изменения в файле.
Теперь вы можете открыть ваш сайт в браузере, не дожидаясь обновления DNS-серверов.
Видеосправка. Как изменить файл hosts
Также вы можете заблокировать определенный сайт через файл hosts, воспользовавшись инструкцией ниже:
Блокировка доступа к сайту через файл hosts
Доступ к сайту также можно ограничить для локального компьютера. Для этого укажите адрес страницы (домен) в файле hosts. Заблокировать IP нежелательного сайта не требуется. Блокировка осуществляется по локальному хосту с фиксированным IP (127.0.0.1):
-
1.
Откройте файл hosts от имени администратора на своём ПК.
-
2.
В указанной на скриншоте строке укажите IP-адрес 127.0.0.1 и через пробел адрес нежелательного сайта. Чтобы заблокировать несколько сайтов, повторите действие в следующей строке. В примере ниже в файле hosts отказано в доступе (заблокирован доступ) к сайтам «vk.com» и «youtube.com»:
-
3.
Сохраните изменения.
Готово! Доступ к сайтам будет ограничен на определенном ПК.
Оригинальный файл hosts и как его восстановить
Скачать содержимое файла hosts можно на разных ресурсах. Но мы не рекомендуем делать это, так как файл может быть заражен.
Файл hosts по умолчанию есть в каждой операционной системе, но он может быть скрыт для просмотра. Следуя инструкциям выше, вы сможете его открыть и отредактировать. Если вы удалили его, то просто создайте текстовый файл без расширения в нужной папке.
По умолчанию файл hosts выглядит следующим образом:
Для Windows
# Copyright (c) 1993-2006 Microsoft Corp.
#
# This is a sample HOSTS file used by Microsoft TCP/IP for Windows.
#
# This file contains the mappings of IP addresses to host names. Each
# entry should be kept on an individual line. The IP address should
# be placed in the first column followed by the corresponding host name.
# The IP address and the host name should be separated by at least one
# space.
#
# Additionally, comments (such as these) may be inserted on individual
# lines or following the machine name denoted by a '#' symbol.
#
# For example:
#
# 102.54.94.97 rhino.acme.com # source server
# 38.25.63.10 x.acme.com # x client host
# localhost name resolution is handle within DNS itself.
# 127.0.0.1 localhost
# ::1 localhostДля Linux
127.0.0.1 localhost
127.0.1.1 user
# The following lines are desirable for IPv6 capable hosts
::1 ip6-localhost ip6-loopback
fe00::0 ip6-localnet
ff00::0 ip6-mcastprefix
ff02::1 ip6-allnodes
ff02::2 ip6-allroutersгде user (во второй строке) — это имя вашего компьютера.
Для MacOS
##
# Host Database
#
# localhost is used to configure the loopback interface
# when the system is booting. Do not change this entry.
##
127.0.0.1 localhost
255.255.255.255 broadcasthost
::1 localhostУдалите текущее содержимое из файла hosts, вставьте текст по умолчанию и сохраните изменения.
Теперь вы знаете, как должен выглядеть файл hosts и как с ним работать.
Добрый день, сегодня я расскажу о системном файле hosts. Вы узнаете, зачем он нужен, где находится файл hosts и как его восстановить после заражения вирусами. Данная информация будет полезна всем, так как большинство вирусов прописываются в файле hosts, чтобы блокировать доступ к различным сайтам.
Hosts — текстовый файл, который используется операционной системой Windows для преобразования символьных имен сайтов типа (vkontakte.ru) в соответствующие им IP-адреса, например (56.456.653.73). Как я говорил выше, сейчас большинство вредоносных программ используют файл hosts в своих целях, чтобы блокировать доступ к популярным сайтам и социальным сетям, типа Вконтакте. В большинстве случаях, когда вирус находиться в hosts, а пользователь пытается зайти на популярный сайт (Одноклассники, Яндекс и т.д.), его перенаправит на внешне похожий сайт. На этом внешне похожем сайте пользователь введёт свои данные и пароли, которые попадут к злоумышленнику.
Где находится файл hosts?
Файл хостс находиться в папке etc, полный путь можете просмотреть на картинке ниже. Его расположение одинаковое, что для Windows 7, что для Windows XP.

Как восстановить файл hosts?
Восстановить файл можно различными способами:
- С помощью утилиты Dr.Web CureIt!.
- Вручную, отредактировав в блокноте данный файл.
- Скачать программу от Мicrosoft для восстановления системы.
- Скачать чистый и нетронутый вирусами.
Сейчас расскажу о данных методах подробней.
С помощью утилиты Dr.Web CureIt.
Очень хорошо находит и лечит различные вирусы и трояны, поможет вам и восстановить hosts.
Отредактировать вручную.
Данный способ сейчас плохо работает, так как после перезагрузки компьютера файл hosts снова заражается. Советую всё-таки проверить компьютер с помощью Dr.Web CureIt.
Но если вы не хотите утруждаться, просто скачайте мой чистый файл, вытащите его из архива и скопируйте с заменой в папку etc, полный путь на картинке выше. Чтобы скачать нажмите здесь.
Программа от Мicrosoft
Мicrosoft выпустила свою маленькую утилиту, которая восстанавливает содержимое файла. Скачать её сможете по ссылке выше, вместе с файлом hosts. Кстати программа очень проста в использовании, от вас требуется запустить программу и следовать указаниям мастера устранения неполадок. Если у вас возникнут вопросы, задавайте их в комментариях, я обязательно на них
Как правило, файл hosts нужен для того, чтобы настроить соответствие между доменом и конкретным IP-адресом.
В этой статье подробно рассмотрим, как работает файл hosts и как внести в него изменения.
Что такое файл hosts и зачем он нужен
Файл hosts — это текстовый документ, содержащий информацию о домене и IP-адресе, который ему соответствует.
Зачем нужен файл hosts? К примеру, он понадобится в случае, когда вы зарегистрировали домен и привязали его к хостингу, но процесс делегирования на DNS-серверы еще не завершился. Чтобы открыть сайт, не дожидаясь делегирования, можно указать домен и IP-адрес хостинга в файле hosts.
Кроме того, hosts можно использовать, если вам нужно настроить запрет доступа к какому-либо сайту на вашем компьютере. Чтобы это сделать, для сайта понадобится прописать некорректный IP.
Как внести изменения в файл hosts и где он находится
Для внесения изменений можно использовать любой текстовый редактор. Например, для ОС Windows — Блокнот, Linux — VIM или Nano, macOS — TextEdit. Обращаем внимание: чтобы редактировать и сохранять изменения в файле hosts, необходимо его открыть с правами администратора.
Расположение файла зависит от вашей операционной системы:
| ОС | Путь к папке |
|---|---|
| Windows XP, 2003, Vista, 7, 8, 10 | c:windowssystem32driversetchosts |
| Linux, Ubunta, Unix, BSD | /etc/hosts |
| macOS | /private/etc/hosts |
Рассмотрим подробно внесение изменений в каждой из вышеуказанных операционных систем.
Как изменить файл hosts в Windows 10
- Откройте «Мой компьютер» и перейдите или введите в адресную строку проводника следующий путь к файлу hosts: c:windowssystem32driversetchosts.
- В папке etc должен быть файл hosts. Нажмите на него правой кнопкой мыши и выберите «Открыть с помощью — Блокнот».
- Перед вами откроется содержимое файла hosts. Введите нужный вам IP и домен как на примере ниже, где 111.111.111.111 – IP, yourdomain.ru – домен.

- Сохраните изменения. Для этого в левом углу нажмите «Файл — Сохранить».
Как отредактировать файл hosts в Linux
Чтобы внести изменения в файл hosts в Linux нужно перейти в папку etc. Для этого:
- Откройте терминал Linux и введите команду:
sudo nano /etc/hosts

- У вас должен открыться файл, который обычно выглядит так:
127.0.0.1 localhost
127.0.1.1 ваш_компьютер
# The following lines are desirable for IPv6 capable hosts
::1 ip6-localhost ip6-loopback
fe00::0 ip6-localnet
ff00::0 ip6-mcastprefix
ff02::1 ip6-allnodes
ff02::2 ip6-allrouters
- Добавьте в конец запись в следующем формате:
111.111.111.111 yourdomain.ru www.yourdomain.ruГде в данном случае: 111.111.111.111 – IP-адрес, yourdomain.ru – ваше доменное имя.
- Проверьте настройки. Для этого в терминале задайте следующую команду:
ping yourdomain.com - Сохраните изменения.
Как отредактировать файл hosts в macOS
Где находится hosts macOS? Файл hosts размещается на macOS в каталоге /private/etc/hosts. Чтобы внести в него изменения:
- Откройте Терминал с помощью сочетания клавиш Command+T или через Finder.
- В терминале задайте следующую команду:
sudo nano /etc/hosts - Затем введите ваш пароль пользователя.
- В конце файла укажите нужный IP и домен, например:
111.111.111.111 yourdomain.ru - Сохраните изменения и закройте редактор. Это можно сделать с помощью сочетания клавиш Command+Y и нажатия Enter для подтверждения.
Мы разобрали как отредактировать файл в популярных операционных системах. Теперь вы можете открыть ваш сайт в браузере, не дожидаясь обновления DNS-серверов.
Блокировка доступа к сайту через файл hosts
Каждый браузер, прежде чем открыть какой-либо сайт, обращается за данными к файлу hosts, в который также можно внести информацию, чтобы доступ к ресурсу был запрещен.
Зачем это нужно? Причины могут быть самые разные. К примеру, родители могут таким образом настроить ограничение для ребенка, чтобы он не посещал вредоносные сайты и не смотрел нежелательный контент. Или работодатель может таким образом запретить доступ к развлекательным сайтам для своих сотрудников в рабочее время.
Hosts — это своего рода инструмент, который помогает администрировать и следить за ресурсами компьютера в глобальной сети.
Как заблокировать сайт через Hosts
Чтобы настроить блокировку в Windows, нужно снова найти и открыть сам файл по тому же пути, о котором мы уже писали выше: c:windowssystem32driversetc. Файл hosts необходимо открыть через программу «Блокнот» и не забудьте, что важно это делать от имени администратора.
Заблокировать сайты получится, когда вы внесете в файл hosts следующие цифры: 127.0.0.1. Это локальный адрес файла на компьютере. После этого нужно ввести сами адреса сайтов без указания http/https. Сайты необходимо указать через пробел между локальным адресом и доменным именем.
Как это работает? После того, как вы внесете этот адрес рядом с физическим адресом веб-сайта, запрос операционной системы будет приходить сам по себе, при этом сайт, который вы указали в файле hosts после, будет исключен.
На финальном этапе вам нужно только сохранить изменения.
Можно ли все вернуть обратно?
Если вам нужно разблокировать сайты, к которым вы ограничили доступ, это возможно. Есть два варианта:
- Скачать готовый файл hosts для вашей ОС. Это не самый безопасный способ, поэтому будьте предельно внимательны и скачивайте только если вы уверены, что файл не заражен и он не навредит вашему устройству.
- Восстановить значения файла hosts по умолчанию. Как это сделать – рассказываем дальше.
Как восстановить оригинальный файл hosts Windows 10
По умолчанию файл hosts должен выглядеть на Windows 10 следующим образом:
# Copyright (c) 1993-2006 Microsoft Corp.
#
# This is a sample HOSTS file used by Microsoft TCP/IP for Windows.
#
# This file contains the mappings of IP addresses to host names. Each
# entry should be kept on an individual line. The IP address should
# be placed in the first column followed by the corresponding host name.
# The IP address and the host name should be separated by at least one
# space.
#
# Additionally, comments (such as these) may be inserted on individual
# lines or following the machine name denoted by a '#' symbol.
#
# For example:
#
# 102.54.94.97 rhino.acme.com # source server
# 38.25.63.10 x.acme.com # x client host
# localhost name resolution is handle within DNS itself.
# 127.0.0.1 localhost
# ::1 localhost
Чтобы восстановить его на вашем компьютере, следуйте инструкции:
- Скопируйте указанные выше данные и откройте «Блокнот».
- Вставьте скопированные ранее данные.
- Чтобы сохранить файл, выберите «Файл — Сохранить как».
- Пропишите название hosts с расширением old.
- Оригинальный файл необходимо сохранить по следующему адресу с заменой на старый: %WinDir%System32DriversEtc.
Заключение
Нет сомнений, что hosts – важнейший файл любой операционной системы. Именно он сопоставляет IP-адреса с доменными именами. Можно сказать, что этот файл является аналогом современных DNS-адресов.
Безусловно, разные ситуации требуют вносить изменения в важные программные файлы, но стоит быть максимально осторожными, когда вы это делаете, поскольку один неверный шаг может повлечь необратимые последствия. Мы рекомендуем перед началом редактирования сохранить оригинальный файл hosts, чтобы в любой момент была возможность его восстановить.
Здравствуйте, дорогие друзья!
В сегодняшней заметке мы поговорим о таком интересном системном файле операционной системы Windows, как файл hosts. Я думаю, что многие из вас уже заметили, что при попытке сохранения системного файла hosts, операционная система ругается и не дает сохранить желаемые изменения, особенно у пользователей Windows 8. В этом виновато ужесточение правил безопасности, применяемое в операционных системах восьмой серии. Конечно же, в этом есть смысл, так как многие вирусы прописывают нужные им строки в данный файл, и все антивирусы уже давно в обязательном порядке проверяют этот файл на данные изменения. Но что же делать нам, обычным пользователям? В этой статье мы попробуем разобраться с вами в этом вопросе, но для начала нужно разобраться, что такое файл hosts?
Файл hosts предназначен для сопоставления имен доменов (сайтов), которые записываются при помощи символов, и соответствующих IP-адресов (например, 145.45.32.65), которые записываются в виде четырех значений чисел. Вы можете открыть любой сайт в браузере не только после ввода его имени, но и после ввода IP-адреса этого сайта.
В Windows запрос к файлу hosts имеет приоритет по сравнению к запросу DNS-серверам. При этом содержимое этого файла контролирует сам администратор компьютера.
Поэтому довольно часто вредоносные программы пытаются изменить содержание файла хостс. Для чего они это делают?
Они это делают для блокировки доступа к популярным сайтам или для перенаправления пользователя на другие сайты. Там, в лучшем случае, ему продемонстрируют рекламу, а в худшем — будет открыта поддельная страница популярного ресурса (социальная сеть, окно сервиса электронной почты, сервис онлайн банкинга и т.п.) с просьбой ввести для входа на поддельный сайт данные от своей учетной записи.
Таким образом, из-за невнимательности пользователя злоумышленник может получить доступ к данным пользователя и нанести ему ущерб.
Файл hosts расположен в папке с операционной системой Windows, обычно это диск «С» на компьютере пользователя.
Путь к файлу hosts будет таким: C:WindowsSystem32driversetc
Вы можете вручную пройти этот путь или сразу открыть папку с файлом хост с помощью специальной команды.
Для быстрого доступа к файлу нажмите на клавиатуре сочетание клавиш «Windows» + «R». После этого откроется окно «Выполнить». В поле «Открыть» введите или путь к файлу (смотрите выше) или одну из этих команд:
%systemroot%system32driversetc
%WinDir%System32DriversEtc
Затем нажмите на кнопку «ОК».

Далее будет открыта папка «etc», в которой расположен файл hosts.

Этот файл не имеет расширения, но его можно будет открыть и отредактировать в любом текстовом редакторе.
Стандартное содержание файла hosts.
В операционной системе Windows, файл hosts имеет следующее стандартное содержание:
# Copyright (c) 1993-2009 Microsoft Corp.
#
# This is a sample HOSTS file used by Microsoft TCP/IP for Windows.
#
# This file contains the mappings of IP addresses to host names. Each
# entry should be kept on an individual line. The IP address should
# be placed in the first column followed by the corresponding host name.
# The IP address and the host name should be separated by at least one
# space.
#
# Additionally, comments (such as these) may be inserted on individual
# lines or following the machine name denoted by a ‘#’ symbol.
#
# For example:
#
# 102.54.94.97 rhino.acme.com # source server
# 38.25.63.10 x.acme.com # x client host
# localhost name resolution is handled within DNS itself.
# 127.0.0.1 localhost
# ::1 localhost
Этот файл аналогичен по своему содержанию в операционных системах Windows 7, Windows 8, Windows 10.
Все записи, которые начинаются с символа решетки #, и далее до конца строки, по большому счету не имеют значения для Windows, так как это комментарии. В этих комментариях объясняется для чего предназначен данный файл.
Здесь написано, что файл hosts предназначен для сопоставления IP-адресов именам сайтов. Записи в файле хостс нужно будет производить по определенным правилам: каждая запись должна начинаться с новой строки, сначала пишется IP-адрес, а затем минимум после одного пробела имя сайта. Далее после решетки (#) можно будет написать комментарий к вставленной в файл записи.
Эти комментарии никак не влияют на работу компьютера, вы даже можете удалить все эти записи, оставив только пустой файл.
Вы можете отсюда скачать стандартный файл hosts для установки на свой компьютер. Его можно использовать для замены модифицированного файла, если вы не хотите самостоятельно редактировать файл хостс на своем компьютере.
На что следует обратить внимание.
Если данный файл на вашем компьютере ничем не отличается от этого стандартного файла, то это значит, что никаких проблем нет, которые могли возникнуть из-за изменения данного файла вредоносными программами на вашем компьютере.
Обратите особое внимание на содержимое файла, которое расположено после этих строк:
# 127.0.0.1 localhost
# ::1 localhost
В файл hosts могут быть вставлены дополнительные записи, которые добавляются сюда некоторыми программами.
Например, на рисунке ниже вы можете увидеть, что к стандартному содержимому файла hosts программа Unchecky добавила некоторые записи. Между закомментированными строками были вставлены дополнительные записи для выполнения определенных действий. Это было сделано для того, чтобы в процессе установки программ на компьютер данная утилита отсекала нежелательное программное обеспечение.

Здесь могут быть дополнительные строки такого типа: сначала «набор цифр», а далее после пробела — «название сайта», добавленные для того, чтобы, например, отключить рекламу в программе Skype или заблокировать доступ к какому-нибудь сайту.
Если вы сами ничего не добавляли в файл hosts и не используете упомянутую в этой статье программу (Unchecky), то вы можете смело удалить из файла хост непонятные записи.
Для чего изменяют файл hosts?
Файл hosts изменяют для того, чтобы заблокировать доступ к определенному ресурсу в интернете или для того, чтобы перенаправить пользователя на другой сайт.
Обычно, первоначально вредоносный код выполняется после запуска скачанной из интернета программы. В этот момент автоматически вносятся изменения в свойства ярлыка браузера и довольно часто добавляются дополнительные строки в файл hosts.
Для блокирования какого-либо сайта (например, сайт ВКонтакте) вносятся строки подобного вида:
127.0.0.1 vk.com
Для некоторых сайтов может быть внесено два варианта имени сайта с «www» или без этой аббревиатуры.
Вы сами можете заблокировать нежелательные сайты на своем компьютере, добавив в файл хостс подобную запись:
127.0.0.1 название_сайта
В этой записи IP-адрес (127.0.0.1) — это адрес в сети вашего компьютера. Далее идет название сайта, который вам необходимо заблокировать (например, pikabu.ru).
В итоге, после ввода имени сайта, вы увидите пустую страницу со своего компьютера, хотя в адресной строке браузера будет написано название данной веб-страницы. Этот сайт будет заблокирован на вашем компьютере.
При использовании перенаправления, после ввода названия нужного сайта, в браузере пользователя будет открыт совсем другой сайт, обычно это веб-страница с рекламой или поддельная страница популярного ресурса.
Для перенаправления на другой сайт в файл хост добавляются записи такого вида:
157.15.215.69 название_сайта
Вначале идет набор цифр – IP адрес (для примера здесь написаны случайные цифры), а далее после пробела латинскими буквами будет написано название сайта, например, vk.com или ok.ru.
Схема работы этого метода примерно такая: нехорошие люди специально создают фейковый (поддельный) сайт с выделенным IP адресом (иначе этот метод не будет работать). Далее на компьютер пользователя попадает инфицированное приложение, после запуска которого, в файле hosts производятся изменения.
В результате, когда пользователь набирает в адресной строке браузера название популярного сайта, то вместо нужного сайта его перебрасывают совсем на другой сайт. Это может быть фейковая страница социальной сети, которая предназначена для кражи личных данных пользователя или сайт с навязчивой рекламой. Очень часто с такого подставного сайта идут редиректы (перенаправления) на множество других специально созданных страниц с рекламой.
Как отредактировать файл hosts?
Вы можете сами изменить содержание файла хост, отредактировав его при помощи текстового редактора. Один из самых простых способов для получения возможности изменения файла — это открыть файл hosts в Блокноте, открыв программу от имени администратора.
Для этого создайте ярлык утилиты Блокнот на Рабочем столе или запустите приложение в стандартных программах, которые находятся в меню «Пуск». Для запуска сначала кликните по ярлыку программы правой кнопкой мыши, а затем выберите в контекстном меню пункт «Запуск от имени администратора». После этого будет открыто окно текстового редактора Блокнот.
Либо можно просто пройти в папку, в которой хранится исполняющий файл текстового редактора Блокнот:
C:Windowssystem32
В данной папке необходимо найти файл notepad.exe. Далее жмём по notepad.exe правой кнопкой мыши и в контекстном меню выбираем пункт «Запуск от имени администратора»:

После открытия программы Блокнот войдите в меню «Файл» и выберите в контекстном меню пункт «Открыть…». В открывшемся окне Проводника пройдите по следующему пути:
C:WindowsSystem32driversetc
Открыв папку «etc», вы не увидите файл «hosts», так как в Проводнике будет выбрано отображение текстовых файлов. Выберите в поле Тип файла настройку «Все файлы». После этого файл хостс будет отображен в этой папке. Теперь вы можете открыть файл хостс в Блокноте для его редактирования.
После завершения редактирования сохраните изменения в файле hosts. Обратите внимание на то, что тип файла при сохранении должен быть таким: «Все файлы».

Примечание. В том случае, если вредоносная программа изменила записи в файле hosts, вы можете заменить модифицированный файл на стандартный или отредактировать содержимое данного файла, удалив оттуда все ненужные записи.
На этом пока все! Надеюсь, что вы нашли в этой заметке что-то полезное и интересное для себя. Если у вас имеются какие-то мысли или соображения по этому поводу, то, пожалуйста, высказывайте их в своих комментариях. До встречи в следующих заметках! Удачи! 😎
- Что такое hosts
- Где находится файл hosts
- Как открыть hosts
- Как изменить файл hosts
Что такое hosts
Файл hosts — это текстовый файл. Он содержит список доменных имён и IP-адресов, которые им соответствуют. В 1984 году на смену файлу hosts пришла система доменных имён — DNS (Domain Name System): Что такое ДНС (DNS)? Эта система тоже преобразует домен в IP-адрес и наоборот. Тем не менее, файл hosts до сих пор есть на каждом компьютере. При этом, в отличие от DNS, содержимое хостс можно менять.
Когда вы набираете адрес сайта в строке браузера (например, 2domains.ru), браузер сначала обращается к файлу hosts за IP-адресом, а затем к DNS-серверам. Файл hosts имеет приоритет. Что это значит? Если в файле hosts вы пропишете для домена IP-адрес другого сайта, откроется именно он, потому что запроса к DNS не поступит. Если вы пропишите домен и IP, вы ускорите доступ к сайту — пойдёте в обход DNS. Также вы можете открыть свой сайт до того, как делегируете домен на DNS-серверы (Что значит: домен делегирован / не делегирован?).
Где находится файл hosts
Путь к файлу hosts зависит от операционной системы.
Windows — C:WindowsSystem32driversetchosts
Linux, Mac OS — /etc/hosts
Как открыть hosts
Windows
Открыть файл hosts в Windows можно с помощью текстового редактора, например Блокнота.
-
Запустите Блокнот от имени администратора:

-
Нажмите Файл — Открыть:

-
Перейдите в каталог, где находится файл hosts (C:WindowsSystem32driversetchosts). Измените тип файла на Все файлы. Откройте файл hosts:

Готово, вы открыли файл hosts. Как должен выглядеть файл:

Linux
Открыть файл hosts в Linux можно с помощью текстового редактора, например nano.
-
Откройте терминал.
-
Введите в терминале команду sudo nano /etc/hosts:

Готово, вы открыли файл hosts. Как должен выглядеть файл:

Как изменить файл hosts
Во всех операционных системах в файл hosts добавляются записи с таким синтаксисом:
123.123.123.123 2domains.ru www.2domains.ru
Где:
123.123.123.123 — IP-адрес сайта, который будет открываться по доменному имени,
2domains.ru — доменное имя,
www.2domains.ru — доменное имя с WWW.
Перед тем как добавить в файл hosts строку, откройте файл по инструкции выше.
Windows
-
Добавьте строку в файл:

-
Сохраните и закройте файл.
Готово, вы изменили файл hosts.
Linux
-
Добавьте строку в файл:

-
Сохраните и закройте файл.
Готово, вы изменили файл hosts.

При соединении с каким-либо сайтом, прежде чем запросить его IP у DNS-сервера, Windows проверяет файл hosts: если для каких-то сайтов в этом файле заданы IP-адреса, используются именно они. Это может использоваться для блокировки доступа к некоторым сайтам (и некоторые вирусы блокируют доступ к сайтам антивирусов) и других задач.
В этой инструкции пошагово о том, где находится файл hosts в Windows 11, как его отредактировать и как выглядит файл hosts по умолчанию.
Расположение файла hosts одинаково во всех версиях Windows: он находится в папке C:Windowssystem32driversetc

Иногда в указанной папке можно обнаружить более одного файла с именем hosts, в этом случае нужный — тот, который не имеет никакого расширения.
Дополнительные нюансы, касающиеся файла hosts:
- Иногда его может и не быть в указанной папке. Если вы столкнулись с таким, это странно, но никак не влияет на работу вашего Интернет-подключения (по умолчанию файл hosts не содержит значимых записей).
- Теоретически возможно изменение расположения файла hosts. Оно прописывается в разделе реестра
HKEY_LOCAL_MACHINESYSTEMCurrentControlSetServicesTcpipParameters
в параметре DataBasePath. На изображении ниже — значение этого параметра по умолчанию.

Как изменить файл hosts.
Если вам требуется отредактировать файл hosts, сделать это можно в любом текстовом редакторе, но его обязательно следует запускать от имени администратора. Пример изменения файла hosts с помощью блокнота в Windows 11:
- С помощью поиска на панели задач найдите «Блокнот», нажмите по найденному результату правой кнопкой мыши и выберите пункт «Запуск от имени администратора».

- После запуска в меню блокнота выберите «Файл» — «Открыть», а затем в поле внизу слева выберите «Все файлы».

- Перейдите к папке C:Windowssystem32driversetc и откройте файл hosts без расширения.
- По умолчанию файл hosts может иметь вид либо как на скриншоте ниже, либо быть пустым — оба варианта равнозначны, поскольку все строки, начинающиеся с символа решётки являются комментариями и не участвуют в работе этого файла.

- Для добавления записей, добавьте их на новой строке: сначала IP-адрес, а затем через пробел — сайт, при открытии которого будет открываться указанный IP-адрес. Например, если вы хотите заблокировать сайт Одноклассники, вы можете добавить новую строку 0.0.0.0 ok.ru (для блокировки обычно используются IP-адреса 127.0.0.1 или 0.0.0.0, но второй вариант предпочтительнее, так как при некоторых условиях на первом адресе может открываться HTTP-ресурс, запущенный на текущем компьютере).

- После завершения редактирования, в меню выберите Файл — Сохранить. Каких-либо окон для выбора места сохранения появиться не должно, а если появились, это говорит о том, что вы запустили блокнот не от имени администратора и сохранить файл hosts «правильно» не получится.
Восстановление файла hosts по умолчанию.
Если в вашем файле hosts появились блокировки каких-то нужных сайтов (антивирусов, компьютерных или других), то для его восстановления вам достаточно выполнить описанные выше 1–3, а затем либо удалить всё содержимое файла, либо, если вам требуется первозданный файл hosts — скопировать и вставить следующее содержимое:
# Copyright (c) 1993-2009 Microsoft Corp.
#
# This is a sample HOSTS file used by Microsoft TCP/IP for Windows.
#
# This file contains the mappings of IP addresses to host names. Each
# entry should be kept on an individual line. The IP address should
# be placed in the first column followed by the corresponding host name.
# The IP address and the host name should be separated by at least one
# space.
#
# Additionally, comments (such as these) may be inserted on individual
# lines or following the machine name denoted by a ‘#’ symbol.
#
# For example:
#
# 102.54.94.97 rhino.acme.com # source server
# 38.25.63.10 x.acme.com # x client host# localhost name resolution is handled within DNS itself.
# 127.0.0.1 localhost
# ::1 localhost
После удаления строк или вставки содержимого файла hosts, сохраните его (Файл — Сохранить). Как и в предыдущем случае, если при сохранении появилось окно выбора места сохранения, это говорит о том, что текстовый редактор был запущен не от имени администратора.
Также вы можете использовать сторонние средства удаления вредоносных программ, которые, помимо прочего, умеют восстанавливать файл hosts.

Например, если перед сканированием AdwCleaner зайти в «Параметры» и включить опцию «Сбросить файлы Hosts», то в ходе сканирования и последующей очистки компьютера будет сброшен и этот файл.
Если изменения, сделанные в файле hosts не работают.
Как правило, все внесённые в файл hosts изменения начинают работать сразу после его сохранения, какая-либо перезагрузка не требуется. Однако, в некоторых случаях это может быть не так. Здесь могут помочь следующие действия:
- Если вы убирали блокировку сайтов в файле hosts, а они все равно заблокированы, возможно, блокировка присутствует где-то ещё, например, в брандмауэре Windows.
- Если вы блокировали сайт, а он продолжает открываться, причиной может быть тот факт, что многие современные браузеры начали использовать DNS over HTTPS и блокировка не заработает, пока вы не включите DNS over HTTPS в Windows 11.
- Неверный синтаксис в строках hosts также может приводить к неработоспособности записей. В начале строки не требуются пробелы или символы решётки. Между IP-адресом и доменом используйте один символ пробела, допускается использование табуляции. Кодировка файла — ANSI или UTF-8 (блокнот по умолчанию сохранит в правильной кодировке).
- Использование прокси и некоторых VPN-сервисов также может повлиять на работу файла hosts.
- How to locate and edit the hosts file on Windows
- The “hosts file” location in windows server/system – Add hosts entry in
How to locate and edit the hosts file on Windows
On Windows 10 and Windows Server, the location of the host file can be found
in this path. C:\windows\system32\drivers\etc\hosts. – Select a Text Editor to
have the host …
C:\windows\system32\drivers\etc\hostsThe “hosts file” location in windows server/system – Add hosts entry in
Windows
In Unix based system the hosts file is located under the “/etc” [/etc/hosts]
directory. In windows it is quit different. The default location for the hosts
file in Windows is …
Localdisc(C) >> Windows >> System32 >> drivers >> etc
xx.xx.xx.xx test.comHey Dev, are you looking to optimize your server’s performance and streamline your web applications? In this article, we’ll explore Windows Server Etc Hosts and everything you need to know to make the most of this powerful tool.
What Is Etc Hosts?
The Etc Hosts file is a text file that maps hostnames to IP addresses. This file acts as a local DNS resolver, allowing you to override the default DNS resolution for specific domains on your network.
By using the Etc Hosts file, you can speed up DNS resolution, block unwanted traffic, and manage complex application architectures with ease.
How Does Etc Hosts Work?
When your computer tries to resolve a domain name to an IP address, it first checks the Etc Hosts file for any custom mappings. If it finds a match, it uses the IP address in the file instead of querying an external DNS server.
If there’s no match in the Etc Hosts file, your computer will then query its configured DNS servers to resolve the domain name. This process can take time and may slow down your network if you’re resolving many domain names at once.
Why Use Etc Hosts?
There are many reasons why you might want to use the Etc Hosts file, including:
|
Reason |
Explanation |
|---|---|
|
Speed up DNS resolution |
By using custom mappings in the Etc Hosts file, you can avoid the latency of querying external DNS servers. |
|
Block unwanted traffic |
You can use the Etc Hosts file to block access to specific domains, preventing unwanted traffic on your network. |
|
Manage complex application architectures |
By using custom mappings in the Etc Hosts file, you can simplify the management of complex application architectures with multiple domains and sub-domains. |
How to Edit Etc Hosts in Windows Server
Editing the Etc Hosts file in Windows Server is a straightforward process. Here’s how to get started:
Step 1: Open the Etc Hosts File
The Etc Hosts file is located in the following directory:
C:\Windows\System32\drivers\etc
To open the file, navigate to this directory and open the file “hosts” in a text editor like Notepad.
Step 2: Add Custom Mappings
To add custom mappings to the Etc Hosts file, simply add a new line with the IP address and hostname separated by a space:
192.168.0.1 example.com
You can add as many custom mappings as you need, but be sure to follow the syntax of one IP address and one hostname per line.
Step 3: Save and Close the File
Once you’ve made your changes, save and close the Etc Hosts file. Your custom mappings will take effect immediately, without the need to restart any applications or services.
Etc Hosts Best Practices
While the Etc Hosts file can be a powerful tool, it’s important to follow these best practices to avoid any performance or security issues:
Use Relative IP Addresses
When adding custom mappings to the Etc Hosts file, it’s best to use relative IP addresses instead of hardcoded IP addresses. Relative IP addresses allow your custom mappings to work on any network, without the need to update IP addresses for each location.
Avoid Using Wildcards
While it can be tempting to use wildcard mappings in the Etc Hosts file to handle sub-domains, this can lead to performance issues and create security risks. Instead, use specific mappings for each sub-domain to avoid any conflicts or unexpected behavior.
Keep the File Organized
As your custom mappings grow, it’s important to keep the Etc Hosts file organized and easy to read. Use comments and whitespace to separate different sections and make it easier to manage your mappings over time.
Etc Hosts FAQ
What Happens If I Make a Mistake in the Etc Hosts File?
If you make a mistake in the Etc Hosts file, like a syntax error or incorrect IP address, your custom mappings may not work as expected. To fix any issues, simply edit the file and correct your mistake. If you’re unsure of how to fix the issue, you can always revert to the default Etc Hosts file and start over.
How Do I Manage Etc Hosts Across Multiple Servers?
Managing Etc Hosts across multiple servers can be a complex task, especially if you have many custom mappings to manage. One solution is to use a configuration management tool like Ansible or Chef to automate the management of your Etc Hosts files across all your servers.
Can I Use Etc Hosts for Load Balancing?
While the Etc Hosts file can be used to manage complex application architectures, it’s not a load balancing tool. If you need to distribute traffic across multiple servers or instances, consider using a load balancer like HAProxy or NGINX instead.
Is the Etc Hosts File Secure?
The Etc Hosts file is a powerful tool, but it can be a security risk if not managed properly. By using specific mappings and avoiding wildcard mappings, you can minimize the risk of any malicious actors using your Etc Hosts file to redirect traffic or perform other unwanted actions on your network.
Can I Edit the Etc Hosts File on a Remote Server?
Yes, you can edit the Etc Hosts file on a remote server by connecting to it over SSH or another remote access protocol. Once you’ve connected to the server, use a text editor like nano or vim to edit the Etc Hosts file as you would on a local machine.
Conclusion
With its ease-of-use and powerful custom mapping capabilities, the Etc Hosts file is an essential tool for any Windows Server administrator. By following the best practices outlined in this article and using the Etc Hosts file effectively, you can optimize your server’s performance and streamline your web applications with ease.
Every site hosted on a server running an operating system contains a host file that helps in mapping domain names and IP addresses. The hosts file contains IP addresses followed by a domain name (separated by a space). For instance, if you want to reach www.google.co.in, the hosts file on Google’s server will contain the IP address 216.58.218.131 followed by the url www.google.co.in. Whenever there’s mapping of the IP address with the domain name in the hosts file, the computer will not query the DNS server to establish a connection with a remote device, but directly read the IP address from the hosts file to process the request. Every OS has a hosts file and you can make amendments to allow it to accept more domain name requests. Add the desired mapping entries and the changes will start working without rebooting the server. This blog post takes you through the paces on how you can modify and configure the hosts file on windows server.
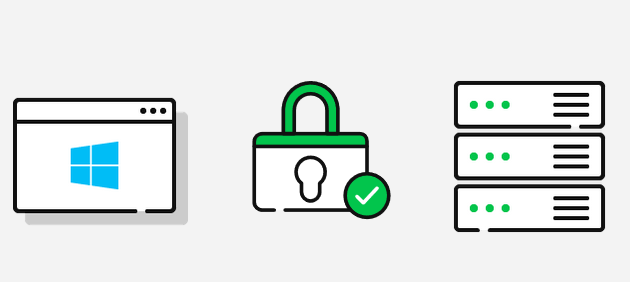
The windows Hosts file is the first place the computer searches to resolve a name when seeking an IP address. Hosts files convert domain names or NetBIOS names into IP addresses. If the name is not in the local hosts file, the computer then tries to resolve using a Domain Name Service (DNS). If it’s still not found, the look-up procedure fails. Here is an example of hosts file line: When you search for www.google.com, the computer translates the domain into 216.58.216.164, which happens to be Google’s local host IP address. There are many reasons why users must know their windows hosts file location. We are going to share the Windows file server configuration customization tips and tricks. Before that, it’s crucial to know why you may need to modify the windows hosts file in the first place.
Top reasons to modify the hosts file
Modifying the hosts file on your computer is super easy to do and can be incredibly useful. Here are the three major reasons why modifying hosts file can be a good idea.
Test a website’s development
Running your web application on localhost during development is necessary for validation. Localhost, 127.0.0.1, or localhost IP addresses can all be used to run websites. However, since the localhost has various restrictions, you should test your website on a custom domain before launching it on the public domain. Let’s take an example of an online store. Suppose, you want to debug payment gateway issues, but your payment gateway is not supporting the localhost URL in the case of successful payment. In such scenarios, the hosts file allows you to specify a custom domain, and localhost can be used to verify the payment process. If you are unsure how all these things work, you can always hire a managed services provider that provides managed Windows server solutions to enhance your web development process.
Block a website
Using the hosts file, you can block risky websites and those that you don’t want your kids to visit. You have complete control over anything you choose to prohibit, including the majority of hijackers and undesirable programs. You can block risky websites simply by adding the domain addresses of all spyware websites and ad networks to your hosts file. The hosts file can be modified to block websites, networks, and spyware.
Privacy protection
You can use the Hosts file to block trackers, adverts, banners, third-party page counters, marketing, or third-party websites in order to protect your privacy. It can serve as your local system’s firewall. You can block trackers, adverts, banners, third-party page counters, marketing, or third-party websites, among others, ensuring privacy protection.
Is it safe to modify Hosts file?
From a general point of view, modifying windows hosts file is a safe process and there aren’t any risks associated with the action. At the end of the day, you must know what you are up to. If you are looking for ways to test your web projects during the development stage, it always helps to have professional managed services providers assisting you.
Configuring the Hosts File
1. Run Notepad as Administrator
The hosts file is a system file, you cannot modify or configure it as a simple user. You need administrator level permission to make the changes, therefore, run Notepad as an administrator. Do this if you are working with Windows Vista or higher, but simply open the Notepad if you have Windows XP or anything before that. Locate Notepad in the Start menu, right-click on it and select the “Run as administrator” option.
2. Locate Hosts File
After opening Notepad as an administrator, locate the hosts file. It is usually located at c:\windows\system32\drivers\etc\hosts, but not all Windows versions store it in the same place. In case you do not find it, explore other possibilities:
- Windows 95/98/Me -> c:\windows\hosts
- Windows NT/2000/XP Pro -> c:\winnt\system32\drivers\etc\hosts
- Windows XP Home/Vista/Windows 7 -> c:\windows\system32\drivers\etc\hosts
- Windows 8 -> c:\windows\system32\drivers\etc\hosts
- Windows 10 -> c:\windows\system32\drivers\etc\hosts
After locating the hosts file, switch to Notepad and click “File”, then “Open…”. Hosts file is not a standard .txt file that Notepad looks for by default, you will have to do a bit of troubleshooting to make the file appear in the dialog box. Change the dropdown option displaying “Text Documents” to “All Files(*.*)” Now that you see all files, navigate to the hosts file, double-click it, and it will open in the Notepad.
3. Overhaul Windows Defender (Windows 
Windows Defender running on Windows 8, by default, prevents the modification of the hosts file. You have to change the configuration of Windows Defender so it can allow you to edit the hosts file.
- Search for Windows Defender through the navigation bar and click to launch the application.
- On the launch tab, click on ‘Settings’.
- Type the location of the hosts file, which is c:\windows\system32\drivers\etc\hosts.
- Click on the Add button to append it to the list beneath file locations.
- Save the changes by clicking on the option located at the bottom right, and then close the app.
- You can now edit the hosts file by following instructions given above.
- After making the edits, save the file to complete the hosts file edit.
4. Get Administrative Permission to Modify (Windows 10)
In Windows 10, you must access text editor as an administrator to carry out the necessary changes to the hosts file. To do that, you may have to log-in as an administrator to be able to save your changes.
5. Locate Associated IP Address
The IP address is easily traceable. It is located within the cPanel through the following steps:
- Log into cPanel
- Click the “Expand Stats” section to the left of the screen to see more information about your account.
- Scroll down to “Shared IP address”/”Dedicated IP”. Copy or note the IP to modify your host file.
6. Modify the Hosts File
After getting the IP address from the cPanel, add a few lines to your hosts file, including the IP address and domain name. It will look like
123.45.67.189 www.yourdomain.com
Save the changes by clicking on “File”, then “Save”. The hosts file configuration is complete.
7. Test the Modified File
Now that everything is complete, it is time to test the changes. Type in the URL and see if you are redirected to your new site. In case the site does not reflect any changes after being moved, run a ping test to ensure it is directing to the correct IP address.
Also Read-4 Things to Look for when Choosing a Window Web Hosting Provider
All Configured and Ready to Deploy!
Hosts file is a powerful tool that you can use to manipulate Domain Name Resolution to suit your needs. Additionally, you can use it to block malicious programs to ensure your computing environment is a lot more secure. I2k2 Networks (P) Ltd. is one of the leading data center, hosting and technology services company providing comprehensive expert server management, hosting solutions, and 24/7 no-obligations assistance. To know more about our comprehensive range of dedicated web hosting services and managed IT services, give us a call at +91-120-466 3031. You can also contact us by filling out the contact form and one of our executives will get in touch with you, shortly.
.png)
Бывают ситуации, когда вам нужно направить обращение к какому-либо сайту на определённый IP-адрес. Например, у вас есть работающий сервер на хостинге, но вы ещё не зарегистрировали домен, или вы отлаживаете сайт на локальном компьютере, или вам нужно заблокировать доступ к определённому домену. Во всех этих случаях вам поможет файл hosts — очень простое, но эффективное средство для работы с DNS-запросами.
Что такое файл hosts и зачем он нужен
Как внести изменения в файл hosts
Блокировка доступа к сайту через файл hosts
Как восстановить оригинальный файл hosts
Что такое файл hosts и зачем он нужен
В современном интернете для обращения к сетевым ресурсам обычно используются доменные имена. Например, чтобы посетить сайт, мы просто вводим в адресной строке браузера его имя. Но у сервера, обслуживающего запросы посетителей, есть только IP-адрес. Поэтому в компьютерных сетях используется система соответствия доменных имён IP-адресам, которая называется DNS (Domain Name System).
Но строго говоря, для адресации узлов сети использовать DNS не обязательно. Например, в одной из первых компьютерных сетей ARPANET в начале семидесятых годов прошлого века было всего несколько сотен устройств, и для их описания достаточно было одного текстового файла HOSTS.TXT. После появления системы DNS в 1984 году инженеры решили сохранить в системе файл hosts, который по сей день играет важную роль в работе с сетью.
Во всех современных операционных системах, используемых на персональных компьютерах и серверах, файл hosts содержит строки, задающие соответствие доменных имён IP-адресам. Причём эти записи имеют приоритет перед данными, получаемыми от системы DNS. Давайте рассмотрим подробнее, как именно файл hosts переопределяет информацию DNS, и как его можно использовать.
Где находится файл hosts
В Windows
По умолчанию файл hosts находится в папке C:\Windows\system32\drivers\etc:
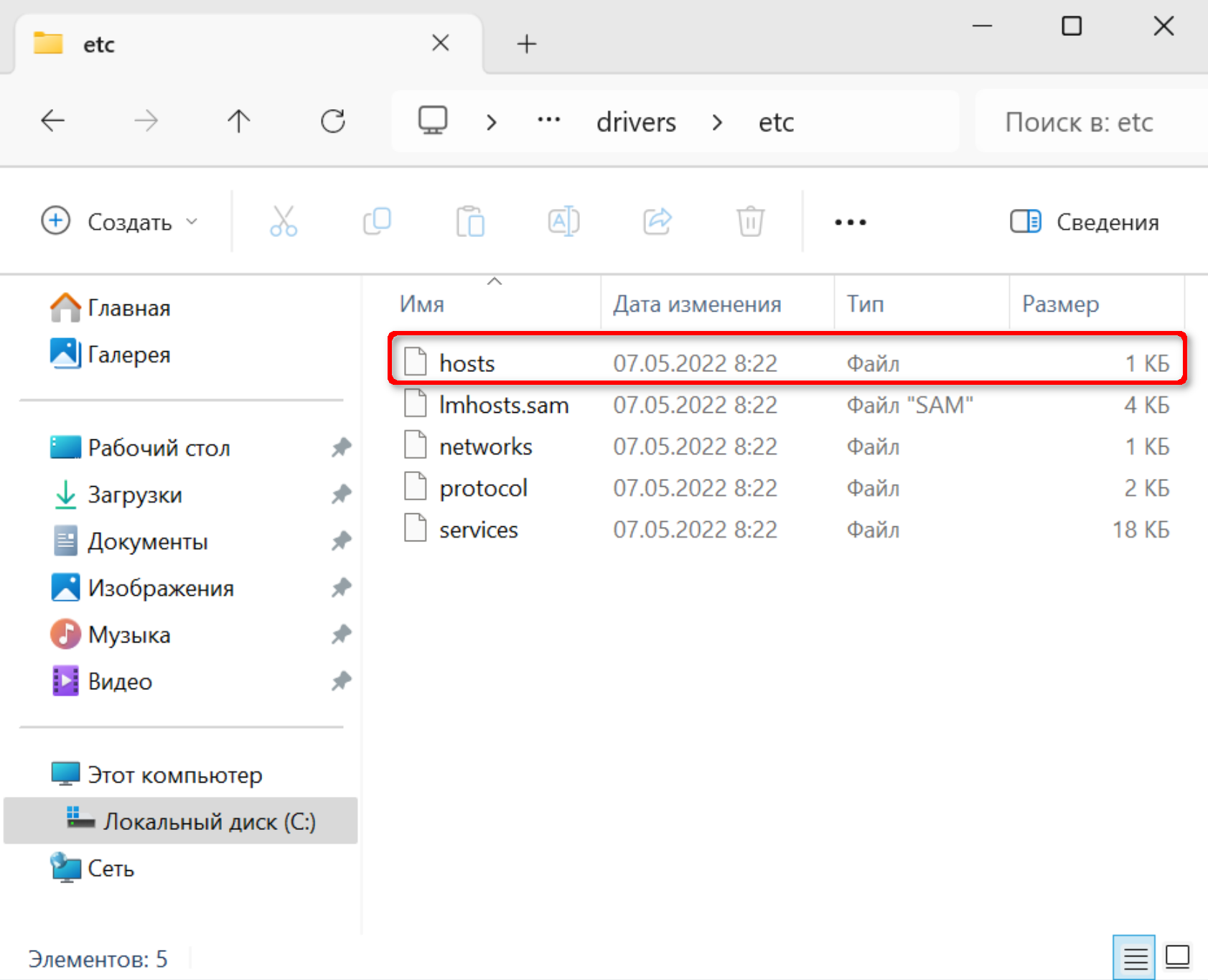
Расположение файла hosts в Windows очень важно, так как различные зловредные программы очень любят подменять этот путь собственным. В этом случае оригинальный файл hosts, расположенный по стандартному пути, выглядит вполне безобидно, тем временем как действующий файл, расположенный в другом месте, содержит подложные адреса.
Чтобы убедиться, что этого не произошло, можно открыть редактор реестра Windows и найти в нём параметр HKEY_LOCAL_MACHINE\SYSTEM\CurrentControlSet\Services\Tcpip\Parameters\DataBasePath:
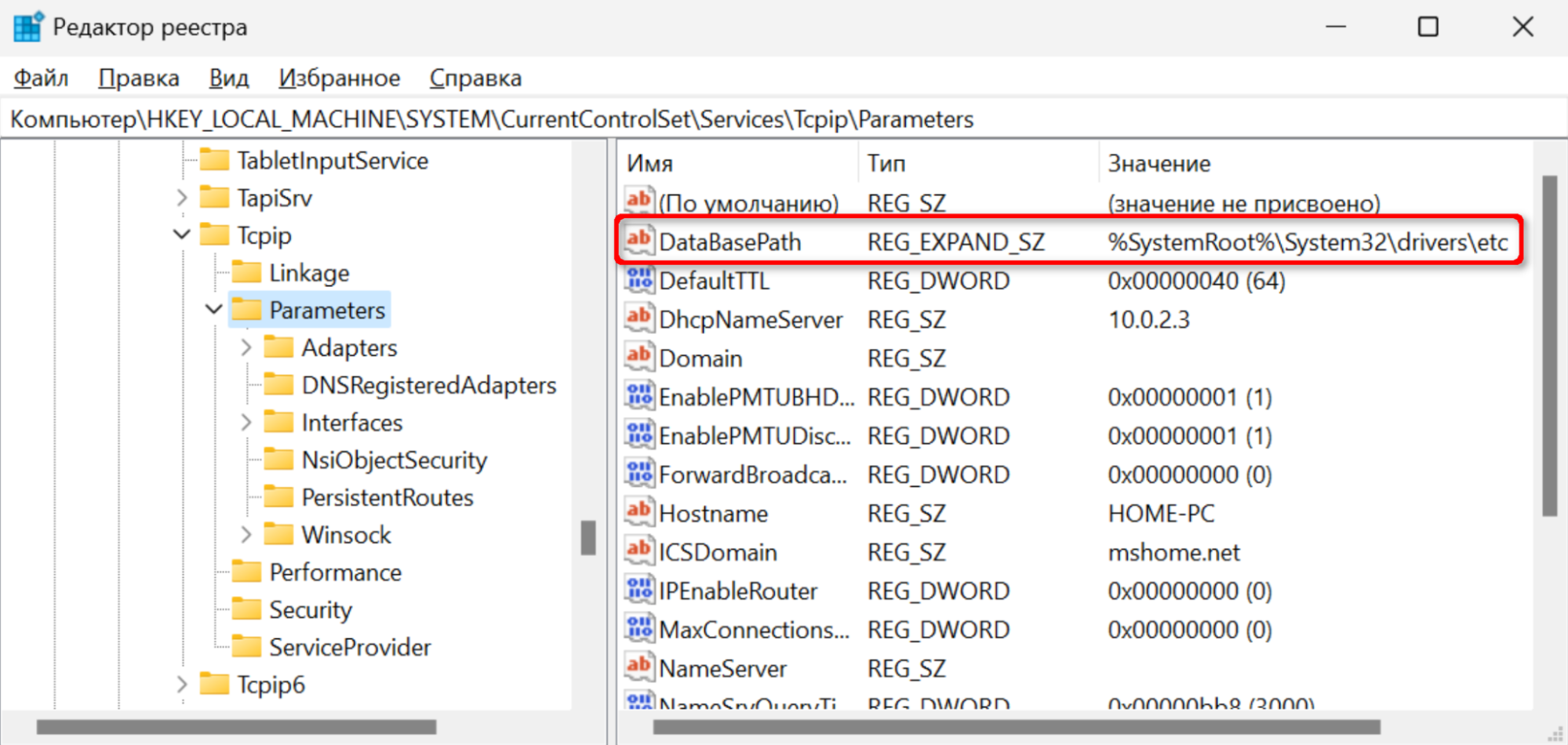
Как видите, на исследуемом компьютере путь не подменён.
В macOS
В macOS файл hosts расположен в каталоге /private/etc/hosts, найти его можно с помощью приложения Finder:
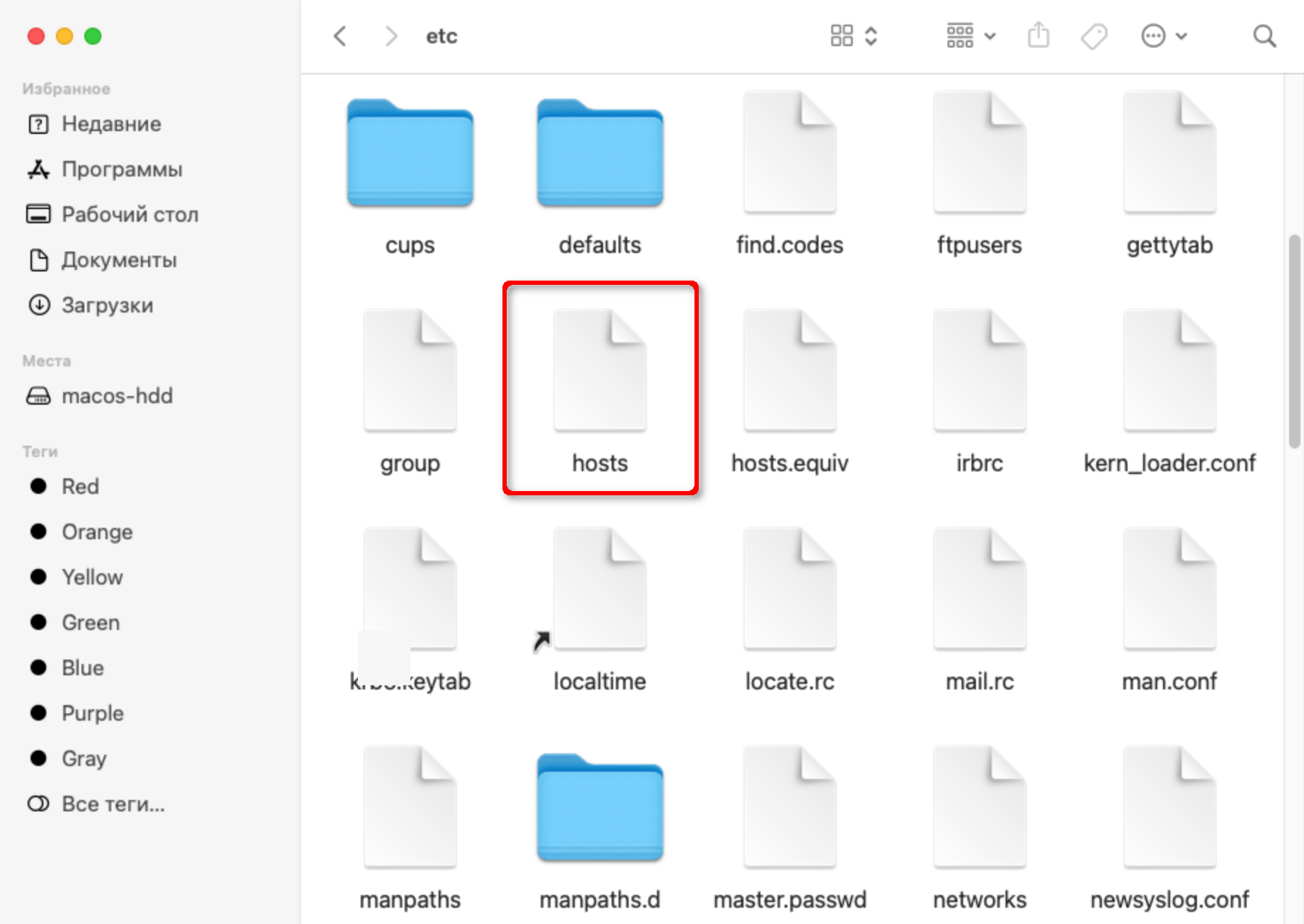
В Linux
Файл hosts в Linux находится в папке /etc:
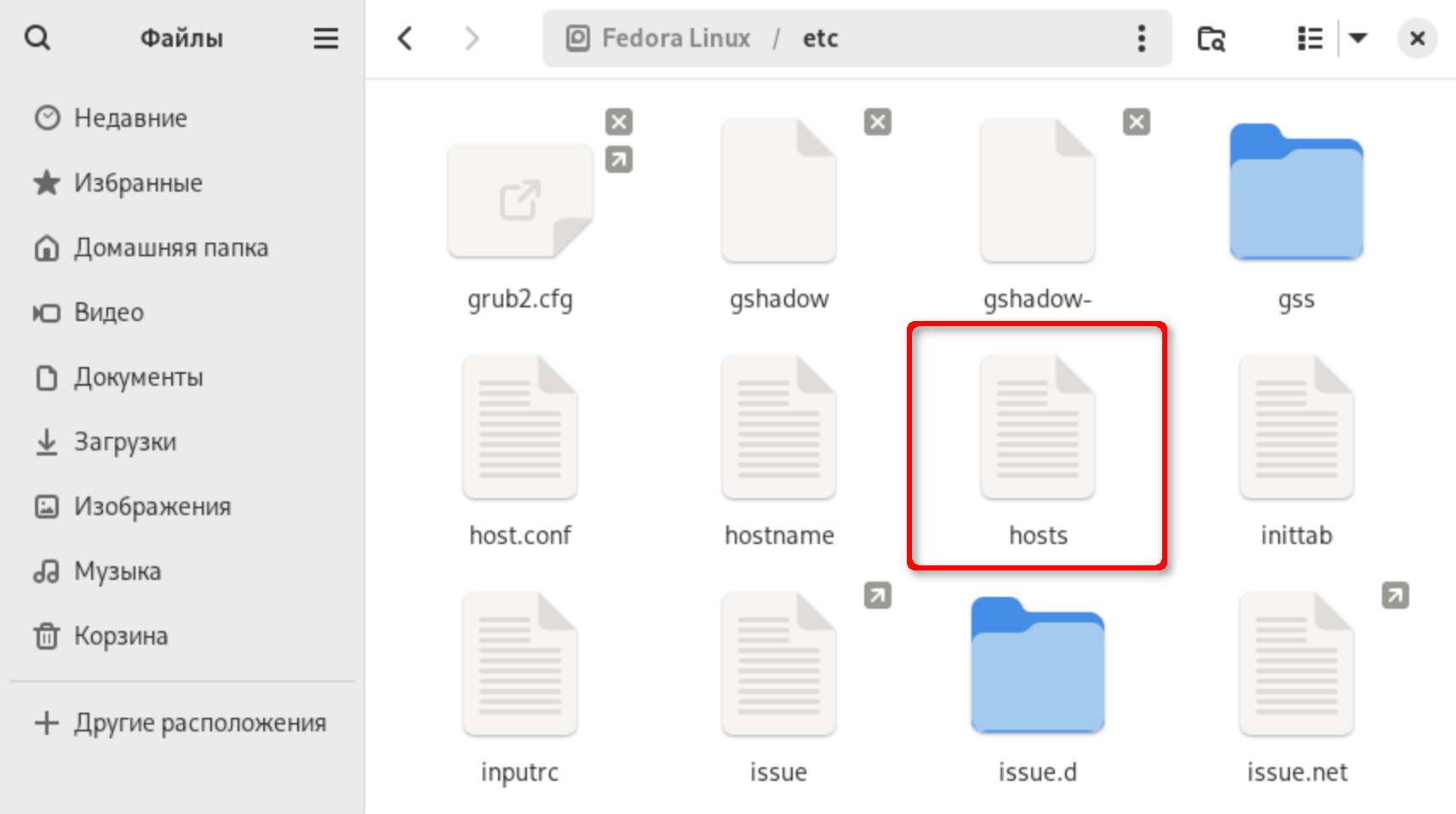
Как внести изменения в файл hosts
В Windows 7, 10, 11
Нosts — простой текстовый файл, поэтому открыть его можно в любом текстовом редакторе, например, в блокноте:
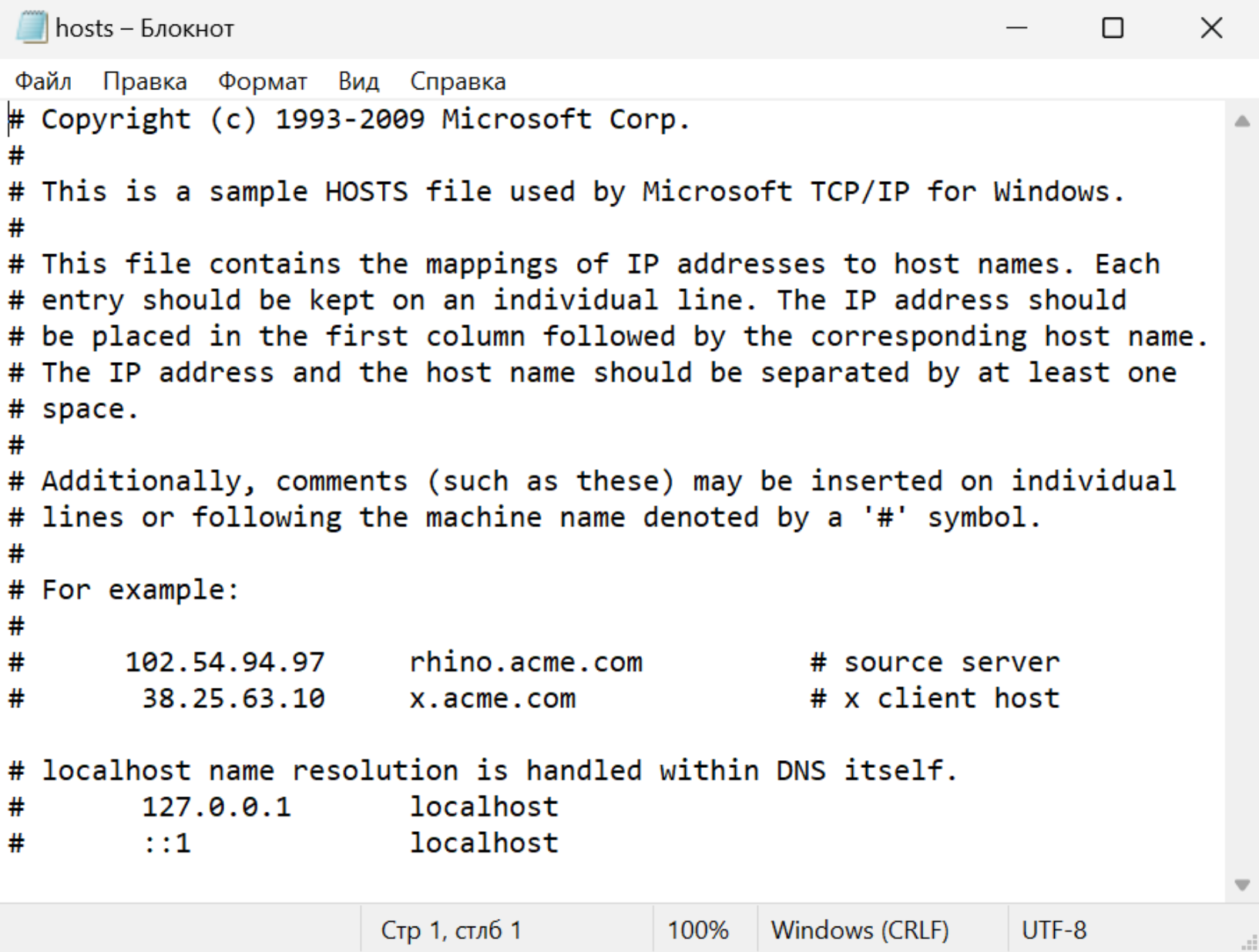
Как видите, все строки в этом файле закомментированы знаком #. Формат значащих записей очень простой — каждая строка представляет собой пару IP-адрес — доменное имя, разделённую пробелами или табуляцией. Например, мы видим строку:
127.0.0.1 localhost
Она задаёт соответствие локального адреса IPv4 127.0.0.1 имени localhost. Строка:
::1 localhost
Сопоставляет имя локального хоста адресу IPv6. Таким образом можно определить соответствие любого IP-адреса любому домену. Каждому IP-адресу можно сопоставить несколько доменных имён, например:
1.2.3.4 example.ru www.example.ru
Для того, чтобы внести изменения в файл hosts, нужно запустить его от имени администратора:
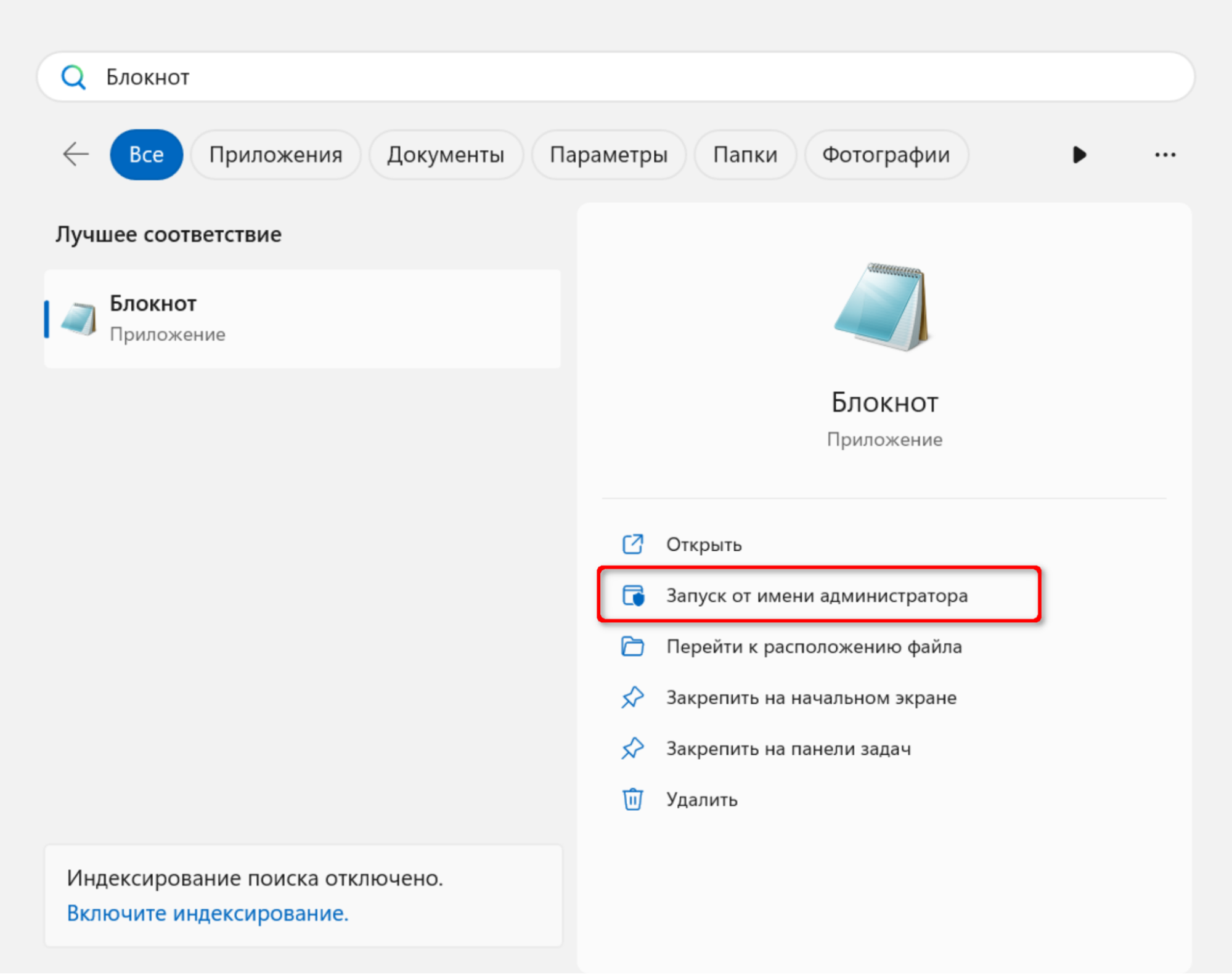
Теперь Блокнот позволит сохранить изменения в файле.
Но давайте убедимся, что эта система работает. Для этого в приложении Windows PowerShell выполним команду ping www.ru, проверяющую наличие связи с указанным хостом:
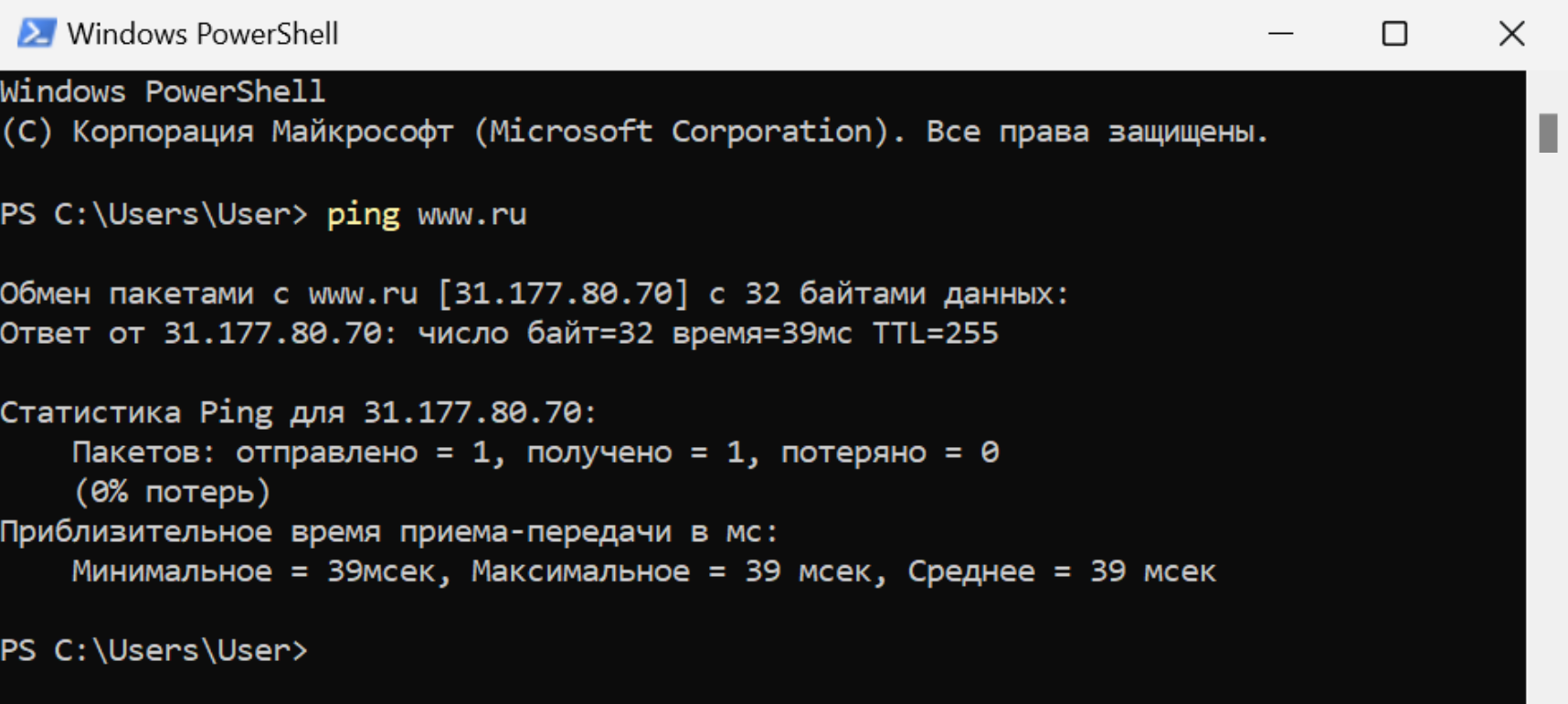
Как видим, домену www.ru сопоставлен IP-адрес 31.177.80.70. Теперь давайте добавим в конец файла hosts строку, сопоставляющую какой-нибудь несуществующий домен, например example.ru, с полученным адресом:
31.177.80.70 example.ru
Если после сохранения файла hosts запустить команду ping example.ru, мы увидим, что система уже связала наш тестовый домен с указанным IP-адресом вымышленного сайта:
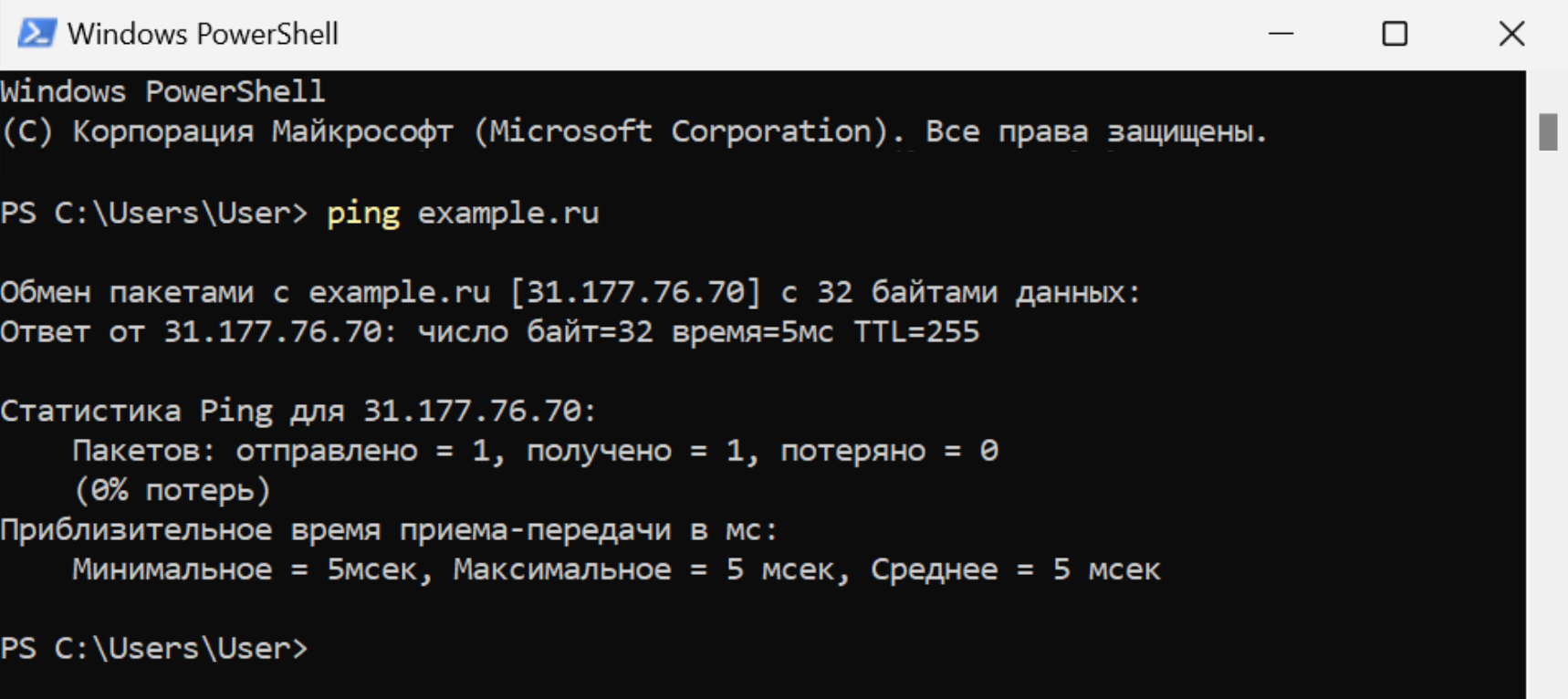
Это означает, что если набрать в адресной строке браузера имя example.ru, мы попадём на сайт www.ru:
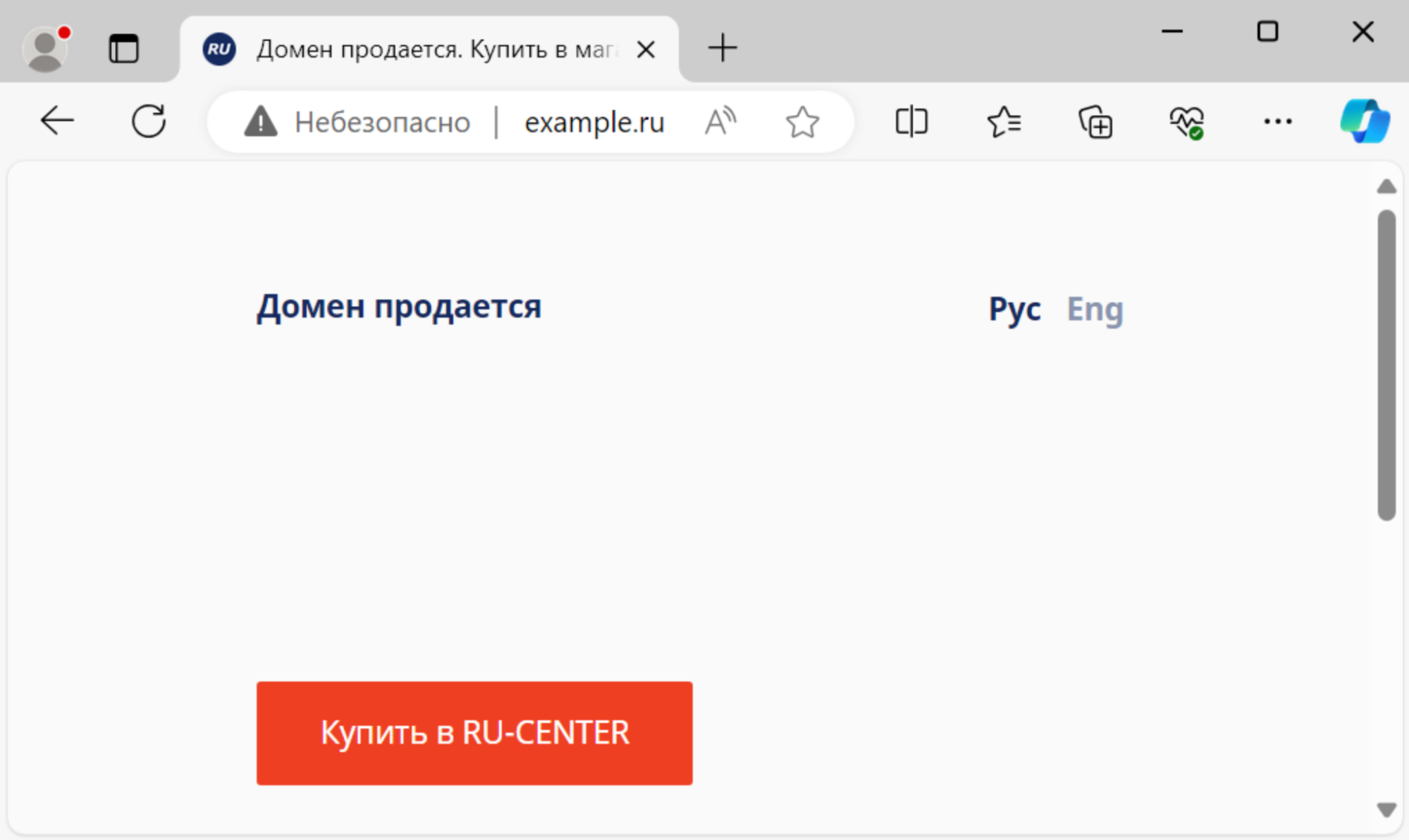
Конечно, зайти на реальный сайт, работающий по защищённому протоколу HTTPS, в этом случае не получится, так как в браузере сработают защитные механизмы системы безопасности, но мы убедились, что система работает, как ожидалось.
Наш эксперимент показал, что запись в файле hosts имеет приоритет перед системой DNS и Windows использует именно её. Если говорить точнее, записи из файла hosts попадают в кеш DNS, и при наличии нужной записи система просто не запрашивает реальные DNS-серверы. Давайте проверим это, выполнив команду ipconfig /displaydns:
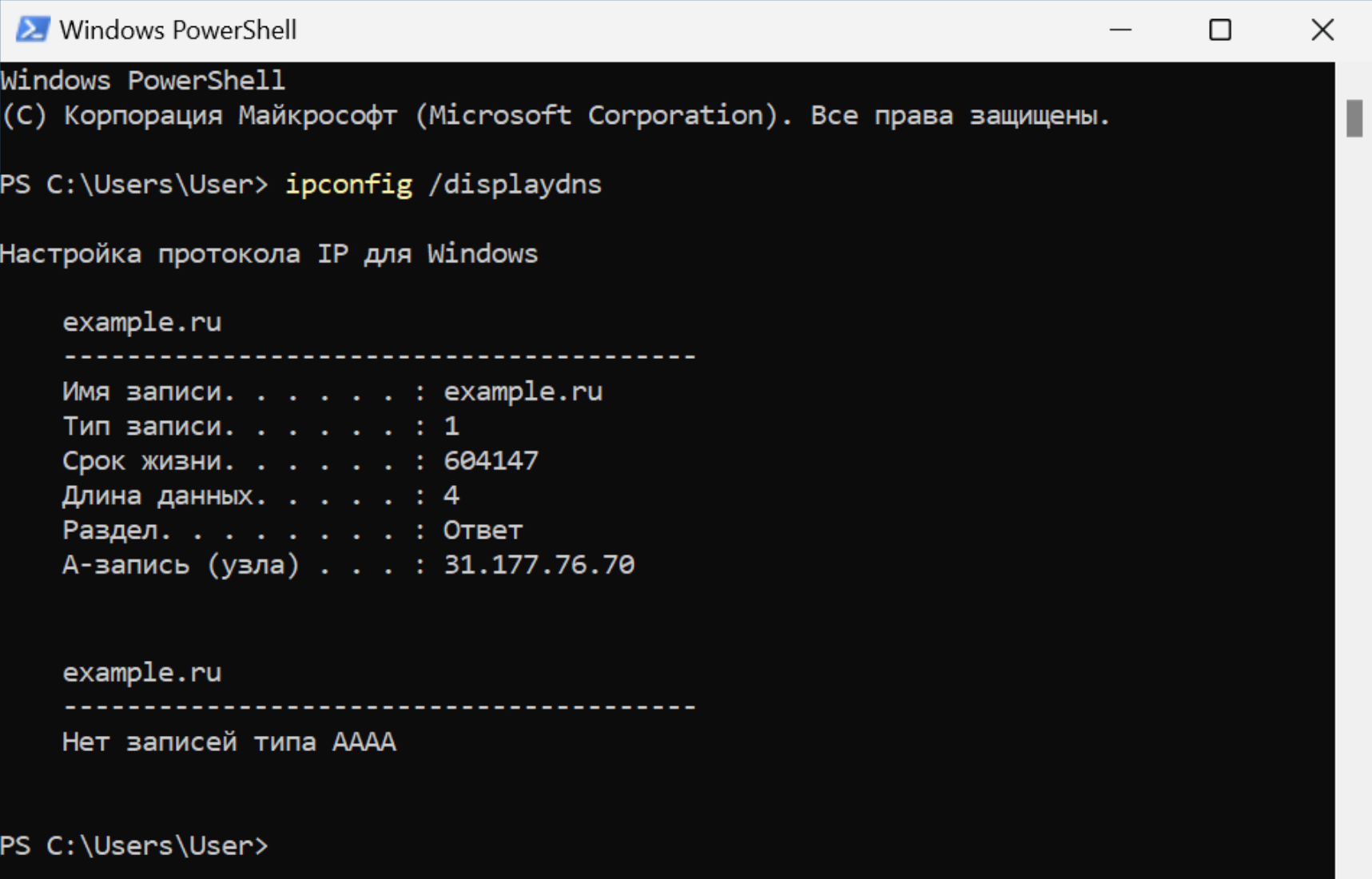
До внесения изменений в файл hosts информация была другой:
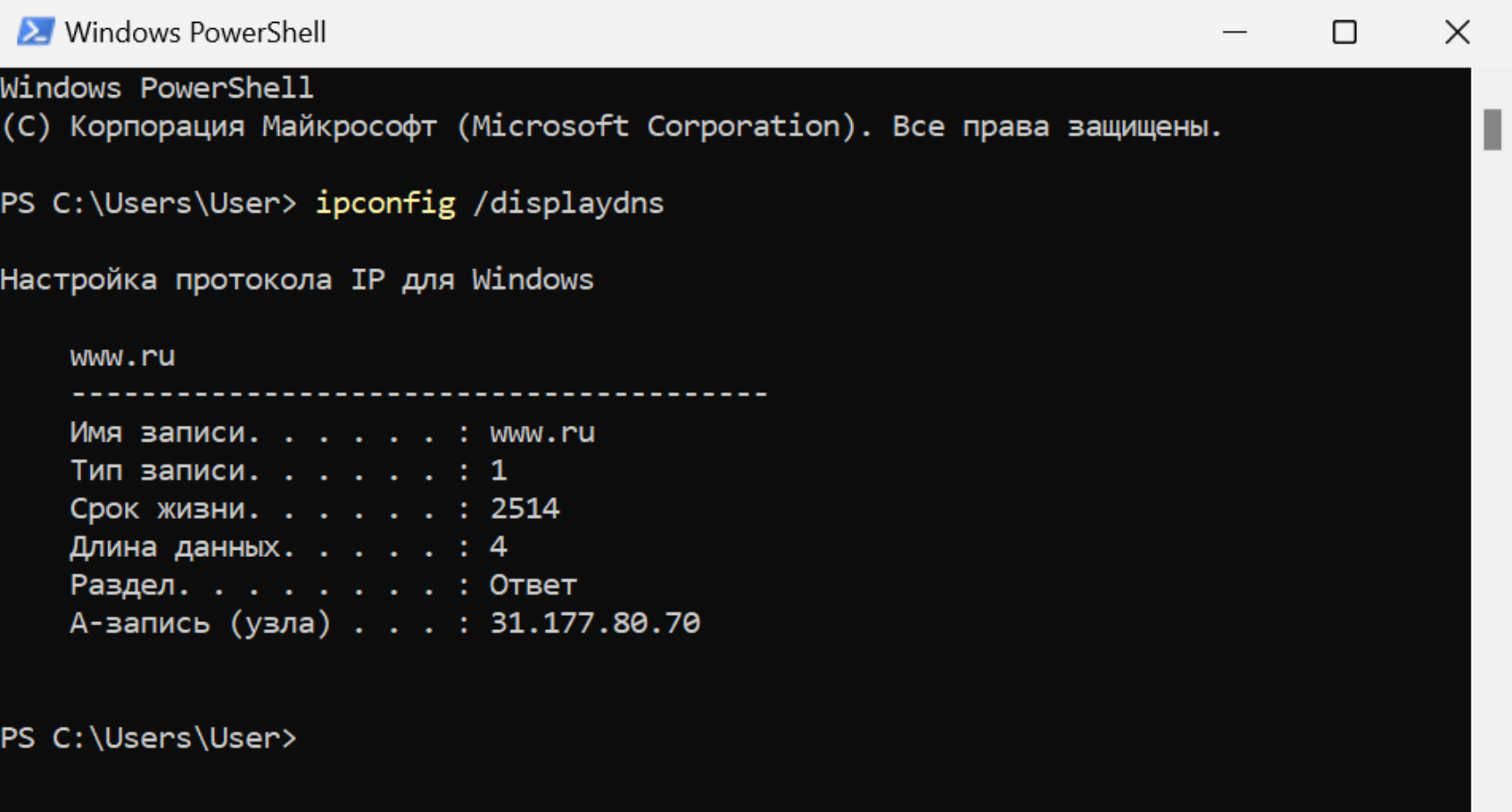
В этом можно убедиться, удалив или закомментировав добавленную строку и снова выполнив команду ping.
Подробнее о проверке файла hosts можно прочитать в статье «Проверка сайтов после переноса».
В macOS
Отредактировать файл hosts можно, например, введя в Терминале команду sudo nano /etc/hosts:
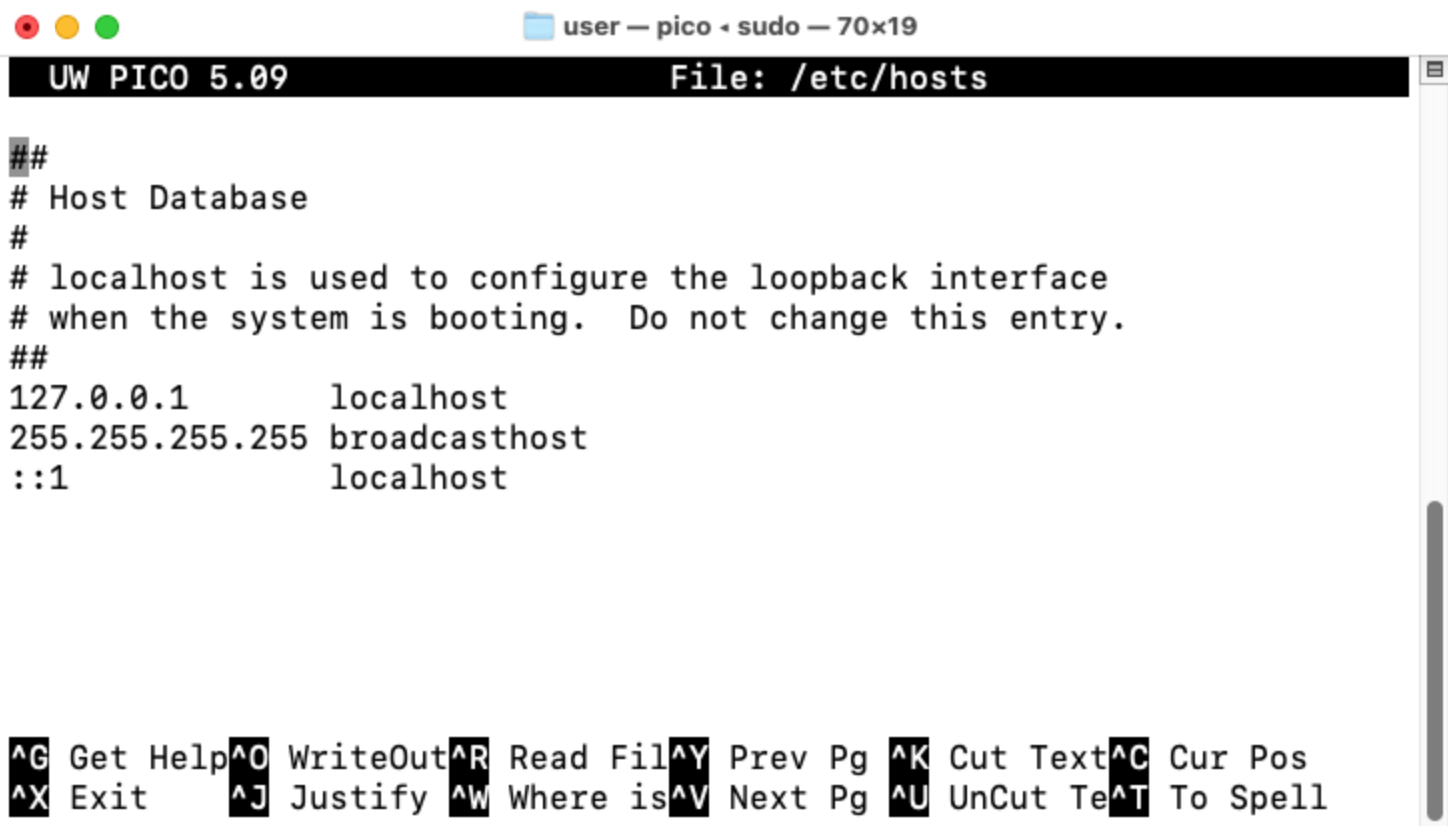
Эта команда позволяет открыть редактор nano с правами администратора. После внесения изменений можно нажать сочетание клавиш Command+O для сохранения и Command+X — для выхода.
В Linux
Для редактирования текстовых файлов файлов в Linux можно использовать любой текстовый редактор, открыв его с правами администратора, например, sudo nano /etc/hosts:
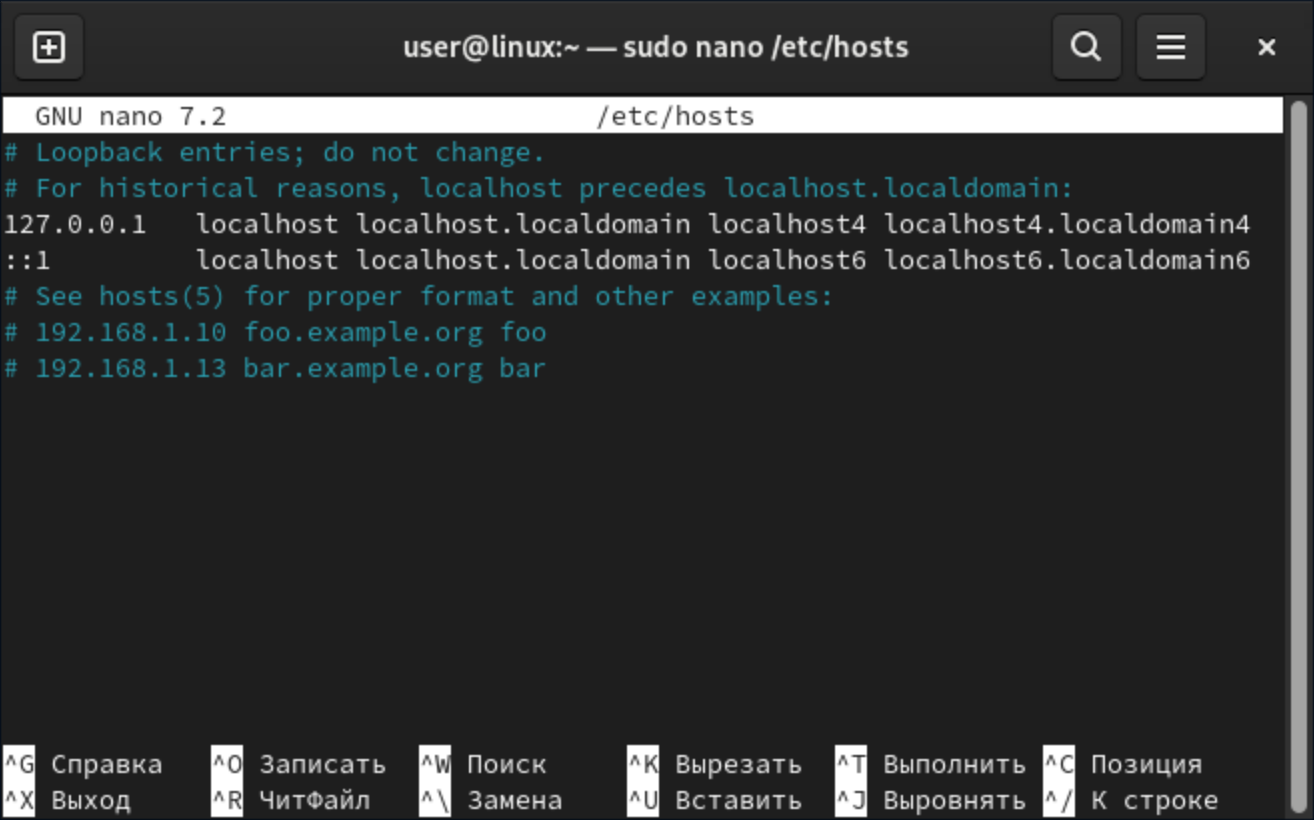
Если хотите, вместо консольного nano можно использовать редактор с графическим интерфейсом, например, gnome-text-editor или kate, запустив его с правами администратора:
sudo <your editor> <hosts file>
Блокировка доступа к сайту через файл hosts
Файл hosts — одно из самых простых средств для блокировки нежелательных интернет-ресурсов на локальном компьютере. Для того, чтобы ограничить доступ, например, к сайту youtube.com, достаточно добавить строку, сопоставляющую этот домен с зарезервированным IP-адресом локального хоста 127.0.0.1:
127.0.0.1 youtube.com
После этого любые обращения к сайту youtube.com будут невозможны. Если вам нужно заблокировать несколько доменов, их имена можно указывать в этой же строке через пробел или табуляцию, а также использовать отдельные строки. Но нужно помнить, что использовать подстановочные знаки (*) в файле hosts нельзя, при необходимости все поддомены нужно указать явно.
Как восстановить оригинальный файл hosts
Лучший способ сохранить оригинальный файл перед внесением изменений — сделать его резервную копию. Мы рекомендуем просто скопировать исходный файл, например, под именем hosts.orig. Но если вы этого не сделали — ничего страшного, просто откройте текущий файл hosts с правами администратора и замените его содержимое такими строками:
Для macOS:
127.0.0.1 localhost
255.255.255.255 broadcasthost
::1 localhost
Для Linux:
127.0.0.1 localhost
::1 localhost
Для Windows этот файл может быть пустым.
Полное содержимое файла hosts вместе с комментариями приведено в этой статье в разделе «Редактирование файла hosts» для вашей операционной системы.
Также важно помнить, что файл hosts — не единственное средство, которым может быть изменена привязка IP-адреса к домену на локальном компьютере, поэтому если после чистки hosts связь с сайтом по прежнему не работает, то, вероятно, на вашем устройстве установлена дополнительная служба, переопределяющая работу системы DNS.
Кроме того, настоятельно рекомендуем вам быть внимательными и аккуратными при работе с файлом hosts и не вписывать в этот и другие системные файлы данные из непроверенных источников. Помните, что от этого зависит ваша информационная безопасность.
Заключение
Сегодня мы рассмотрели примеры использования одного из самых старых механизмов работы с сетевыми именами, существовавшим ещё до появления интернета. Надеемся, рано или поздно эта информация поможет вам решить возникающие в современном мире задачи по работе с компьютерными сетями. В любом случае рекомендуем помнить о наличии возможности обхода системы DNS.
Удачи в работе!

