Hostname (имя хоста) — это уникальное имя, присваиваемое устройству в сети для его идентификации. Оно играет ключевую роль в сетевых коммуникациях и администрировании. В этой статье мы рассмотрим, что такое hostname, как оно используется и почему оно важно.
Hostname — это текстовая метка, которая присваивается устройству (например, компьютеру, серверу, маршрутизатору) в сети. Оно может состоять из букв, цифр и некоторых специальных символов, таких как дефис. Hostname обычно является частью доменного имени (Fully Qualified Domain Name, FQDN), которое включает в себя имя хоста и домен.
Примеры hostname:
- localhost
- server1
- www
Примеры FQDN:
- localhost.localdomain
- server1.example.com
- www.example.com
Зачем нужен Hostname?
- Идентификация устройств: Hostname позволяет легко идентифицировать устройства в сети. Вместо использования IP-адресов, которые могут быть сложными для запоминания, hostname предоставляет более удобный способ обращения к устройствам.
- Управление сетью: Администраторы сети используют hostname для управления и мониторинга устройств. Это упрощает процесс конфигурации и диагностики.
- Доступ к ресурсам: Hostname используется для доступа к веб-сайтам, базам данных и другим сетевым ресурсам. Например, когда вы вводите URL в браузере, hostname (часть URL) используется для поиска соответствующего IP-адреса.
Как работает Hostname?
Hostname работает в сочетании с системой доменных имен (DNS). Когда вы вводите hostname в браузере или другом сетевом приложении, DNS-сервер переводит это имя в IP-адрес, который используется для установления соединения.
Процесс разрешения hostname включает следующие шаги:
- Запрос DNS: Приложение отправляет запрос на DNS-сервер с hostname.
- Разрешение имени: DNS-сервер ищет соответствующий IP-адрес для hostname.
- Ответ: DNS-сервер возвращает IP-адрес приложению.
- Установление соединения: Приложение использует полученный IP-адрес для установления соединения с устройством.
Примеры использования Hostname
- Веб-сайты: Hostname используется для доступа к веб-сайтам. Например, www.example.com — это hostname, который разрешается в IP-адрес веб-сервера.
- Серверы: В корпоративных сетях серверы часто имеют hostname, такие как mailserver, fileserver и т.д. Это упрощает администрирование и доступ к ресурсам.
- Локальные сети: В локальных сетях устройства могут иметь hostname, такие как router, printer и т.д. Это позволяет легко находить и подключаться к ним.
Как изменить Hostname?
Изменение hostname зависит от операционной системы. Вот примеры для различных ОС:
Windows:
- Откройте «Панель управления».
- Перейдите в «Система и безопасность» -> «Система».
- Нажмите «Изменить параметры» и выберите вкладку «Дополнительно».
- Нажмите «Изменить» в разделе «Имя компьютера» и введите новое hostname.
Linux:
- Откройте терминал.
- Используйте команду «sudo hostnamectl set-hostname new-hostname».
- Измените файл «/etc/hosts», чтобы обновить записи с новым hostname.
MacOS:
- Откройте «Системные настройки».
- Перейдите в «Общие доступы» и нажмите «Изменить».
- Введите новое hostname и нажмите «ОК».
Заключение
Hostname — это важный элемент сетевой инфраструктуры, который упрощает идентификацию и управление устройствами. Он работает в сочетании с DNS для разрешения имен в IP-адреса, что делает его незаменимым в современных сетях. Понимание того, что такое hostname и как он используется, помогает администраторам и пользователям эффективно работать с сетевыми ресурсами.
The `hostname` command in CMD is used to display the name of the current computer on the network. Here’s the code snippet:
hostname
Understanding the `hostname` Command
What is `hostname`?
The `hostname` command is a utility used in Windows Command Prompt (CMD) that lets users get or set the hostname of their computer or device. A hostname serves as a unique identifier for a device within a network. It is essential for both local and remote communications, allowing other devices to locate and connect to it.
Why Use the `hostname` Command?
Using the `hostname` command is crucial for identifying devices on a network—especially in environments with multiple computers. It helps in network management, troubleshooting, and identifying issues related to connectivity. Whether you are an IT professional managing a network or a home user looking to streamline your devices, understanding and using this command can significantly enhance your networking experience.

Mastering Cmd Username Manipulations in Cmd
How to Use the `hostname` Command
Basic Syntax
The basic syntax for using the `hostname` command is straightforward. Simply open your Command Prompt and type:
hostname
When executed, this command outputs the local computer name. The output provides a clear indication of which device you are currently using, serving as a reference point for any network-related tasks.
Viewing the Hostname
Commands to Determine Your Hostname
To confirm your device’s hostname, execute the `hostname` command in CMD:
hostname
The result of this command will display the hostname as a simple text string. For instance, if your device is named «MyPC,» the output will simply be:
MyPC
This command is notably useful when working in larger environments where multiple devices are present and you need to verify the correct machine.
Changing the Hostname (Advanced)
Steps to Change Your Hostname
Changing your hostname can help enhance organization within your network. Follow this procedure to change your computer’s hostname:
- Open Command Prompt as Administrator: It’s essential to run CMD with administrative privileges to make system-level changes.
- Enter the Rename Command: Use the following command to rename your device. Replace «NewHostName» with your desired hostname:
wmic computersystem where name="%COMPUTERNAME%" call rename name="NewHostName"
- Restart Your Computer: After the command has been executed successfully, restart your computer to apply the new hostname.
For example, if you wish to change the hostname to «MyLaptop,» your command will look like this:
wmic computersystem where name="%COMPUTERNAME%" call rename name="MyLaptop"
Verifying the Hostname Change
After changing the hostname, you can confirm whether the change has taken effect by rerunning the `hostname` command:
hostname
If your changes were successful, the output will now display the newly assigned hostname «MyLaptop.»
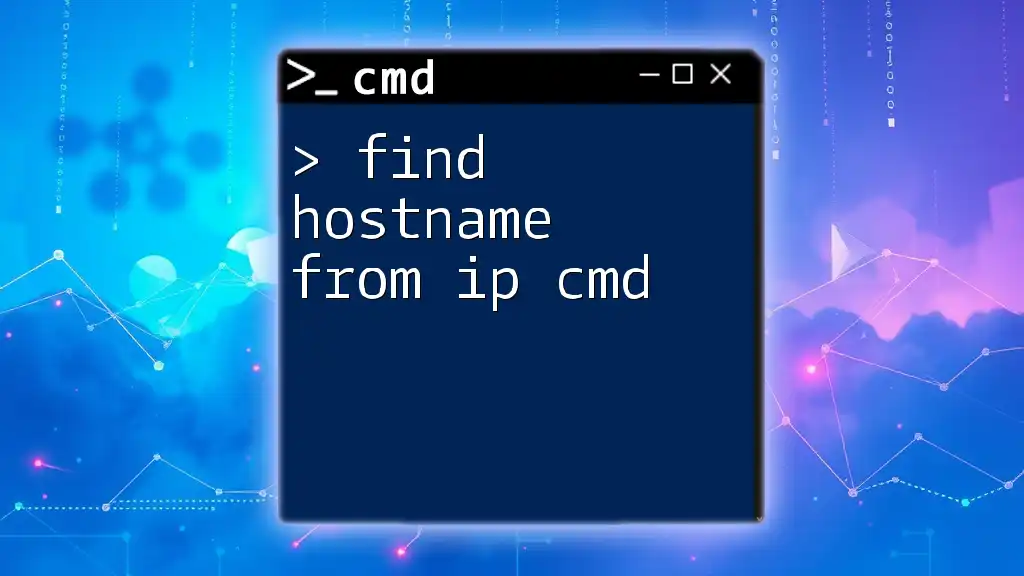
Find Hostname from IP in Cmd: A Quick Guide
Common Use Cases for the `hostname` Command
Networking and Troubleshooting
Understanding your hostname is crucial for effective networking. It allows you to identify your machine in a network context—especially for remote connections. For instance, if you intend to ping another device using its hostname, you might run:
ping MyLaptop
This command tests the connection between your device and «MyLaptop,» allowing you to verify network availability and connectivity issues.
Scripting and Automation
Incorporating the `hostname` command into batch files can streamline repetitive tasks. For instance, you may want to create a batch script to display your hostname each time it is executed. Here’s a simple script:
@echo off
echo Your computer's hostname is: %COMPUTERNAME%
This script not only displays the current hostname, but it also provides a clear structure for further automation and scripting efforts.

Cmd Home Group: Mastering Group Management in Cmd
Best Practices
Creating Descriptive Hostnames
When assigning hostnames, consider using descriptive names that convey the purpose or location of the device. For example, «AccountingRig1» or «OfficeLaptop2» are more informative than generic names. This practice makes it easier to manage devices, especially in businesses or shared environments.
Regular Checks and Maintenance
Periodically verifying hostnames is vital in larger networks to avoid conflicts and ensure easy identification of devices. Use the `hostname` command regularly, potentially creating scripts that check for and log hostname entries across a network.
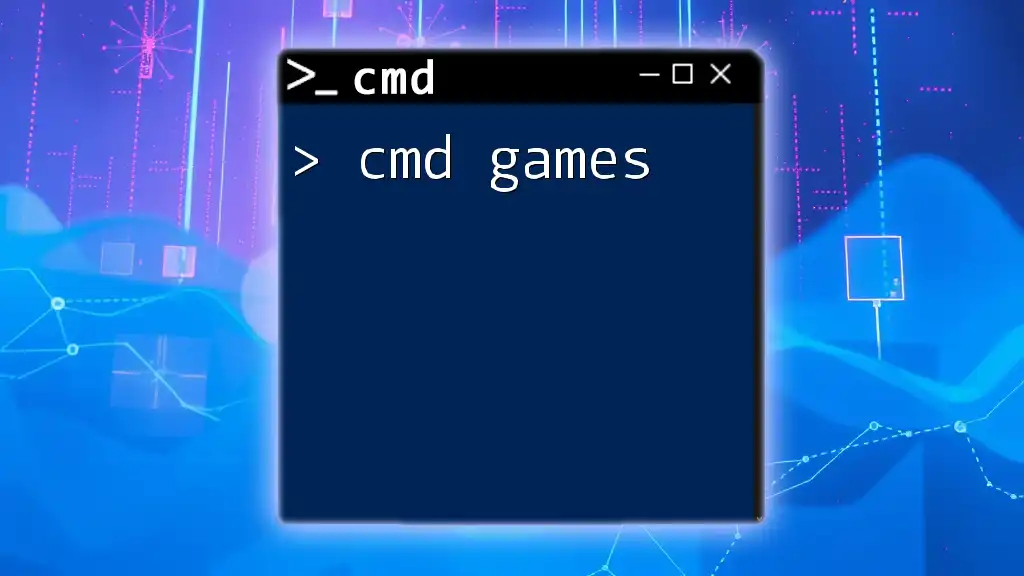
Explore Fun Cmd Games for Quick Command Mastery
Troubleshooting Common Issues
Common Errors and Fixes
While using the `hostname` command, you may encounter issues such as failure to change the hostname. Common reasons for these errors include insufficient permissions or conflicts with existing names. Always ensure you are running CMD as an administrator and verify that the new hostname is unique within the network.
When to Seek Further Assistance
If you experience persistent issues with hostnames that you cannot resolve, it may be time to consult with a network professional or deeper resources. Do not hesitate to reach out for help, especially in complex network setups.

Cmd Systeminfo: Your Quick Guide to System Details
Conclusion
Learning how to effectively utilize the `cmd hostname` command unlocks a world of possibilities for managing your devices and enhancing your understanding of how computers connect and communicate within a network. Whether submitting requests, troubleshooting, or maintaining your computing environment, this command is an essential tool for users of all skill levels.

Mastering Cmd Comment: Quick Tips and Tricks
Additional Resources
For further reading, consider exploring Microsoft’s official documentation on CMD and networking. There are also numerous online courses available which dive deeper into CMD and its capabilities.
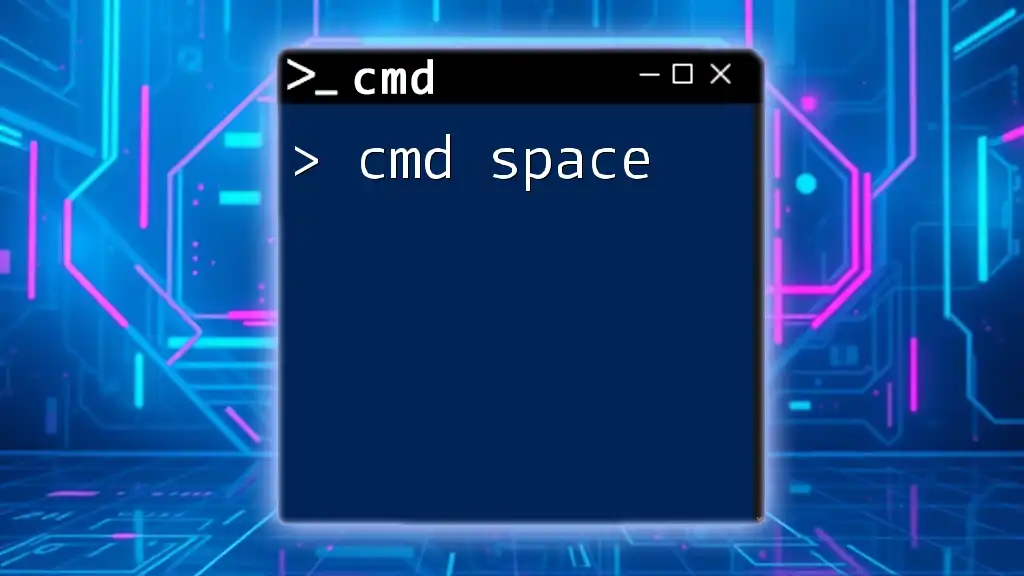
Mastering The Cmd Space Command: A Quick Guide
FAQs
What if I Can’t Change My Hostname?
If you encounter issues changing your hostname, check if you have administrative privileges. Sometimes, certain group policies or network settings enforce restrictions on hostname changes.
Can I Use Aliases Instead of Hostnames?
While hostnames are unique identifiers for devices in a network, aliases can be used for more user-friendly references. They serve as easy-to-remember alternatives, often found in web environments.
Is Changing Hostname Safe for My Computer?
Changing your hostname is generally safe and an expected practice for device management. However, make sure to inform any users who may access the device over a network to avoid confusion.
In the following tutorial, you will learn how to find the Hostname in Windows 10 using the System Information utility, Command Prompt, and PowerShell.
I will also demonstrate how to change the Hostname using the Rename-Computer PowerShell command.
The built-in System Information tool displays basic system details, including Windows version, Processor type, Installed Physical Memory, and Hostname.
On your Windows computer, click the Start button, type msinfo32, and then press Enter to open the System Information utility.
Next to System Name, you will find the Hostname, as shown in the following screenshot.

The Hostname Command
At a command prompt, type hostname and press Enter to find the Hostname of the local computer.
hostname
Alternatively, you can also use the ipconfig /all command to find the hostname. The hostname is found under the Windows IP Configuration section.

On a PowerShell prompt, you can use the Get-ComputerInfo command to find the computer name:
Get-ComputerInfo -Property CsName
Changing the Hostname
To change the hostname, use the Rename-Computer PowerShell command.
Example
The following command changes the hostname of the local computer to MyPC.
Rename-Computer -NewName MyPC -RestartThe command will change the hostname and will restart your computer immediately. If you don’t want to restart your computer, don’t use the -Restart parameter (the name will not change until you restart Windows).
Rename-Computer -NewName MyPC
Имя компьютера — это та информация, которую простые пользователи ПК вряд ли используют каждый день. Знание имени конкретного устройства необходимо, например, системным администраторам, которые занимаются настройкой локальной сети. И чтобы в случае бага суметь починить все дистанционно, им нужно знать, к какому конкретно компьютеру можно удаленно подключиться.
Если у вас возникла такая необходимость по любой другой причине, вам не обязательно хранить его где-то в заметках или написанным на стикере. Главное — знать, где это имя можно узнать. Поэтому мы расскажем, как узнать имя компьютера несколькими способами.
Через команду
Это самый быстрый способ — через команду «Выполнить». Для этого зажмите комбинацию клавиш «Win+R» или пройдите по пути «Пуск» — «Выполнить». В появившемся окне пишем «msinfo32». Это вызовет окно «Сведения о системе», где в строчке «Имя системы» будет стоять имя компьютера.
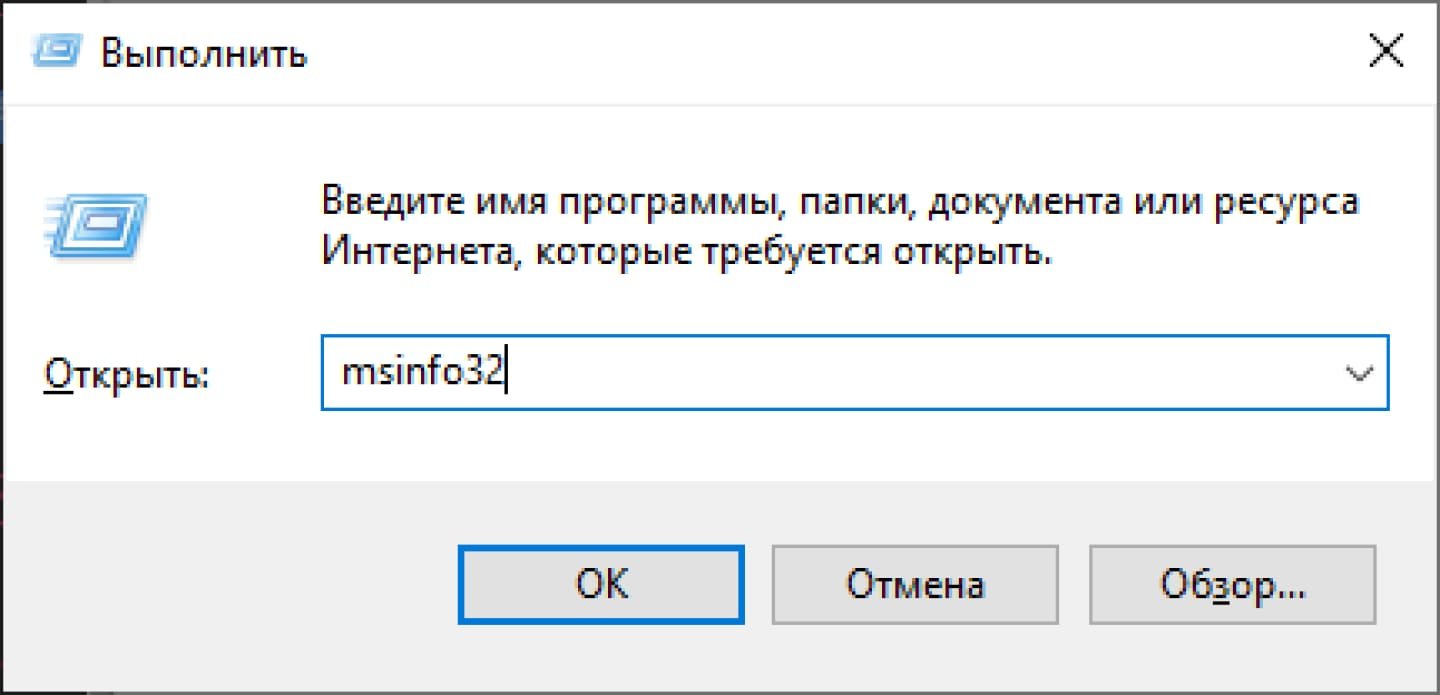

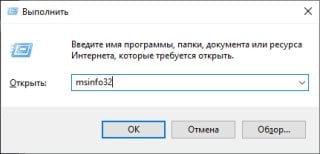
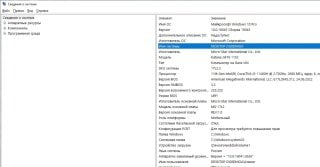
Источник: CQ.ru / Консоль «Выполнить»
Через «Мой компьютер»
Узнать имя вашего компьютера можно и легче. Следуйте этим простым шагам:
- Нажмите правой кнопкой мыши по значку «Мой компьютер» на рабочем столе или в меню «Пуск».
- Выберите «Свойства» в выпадающем меню.
В открывшемся окне вы увидите раздел с информацией о системе. Чуть ниже будет отображаться имя вашего компьютера, а также информация о рабочей группе или домене, если ваш компьютер подключен к ним.
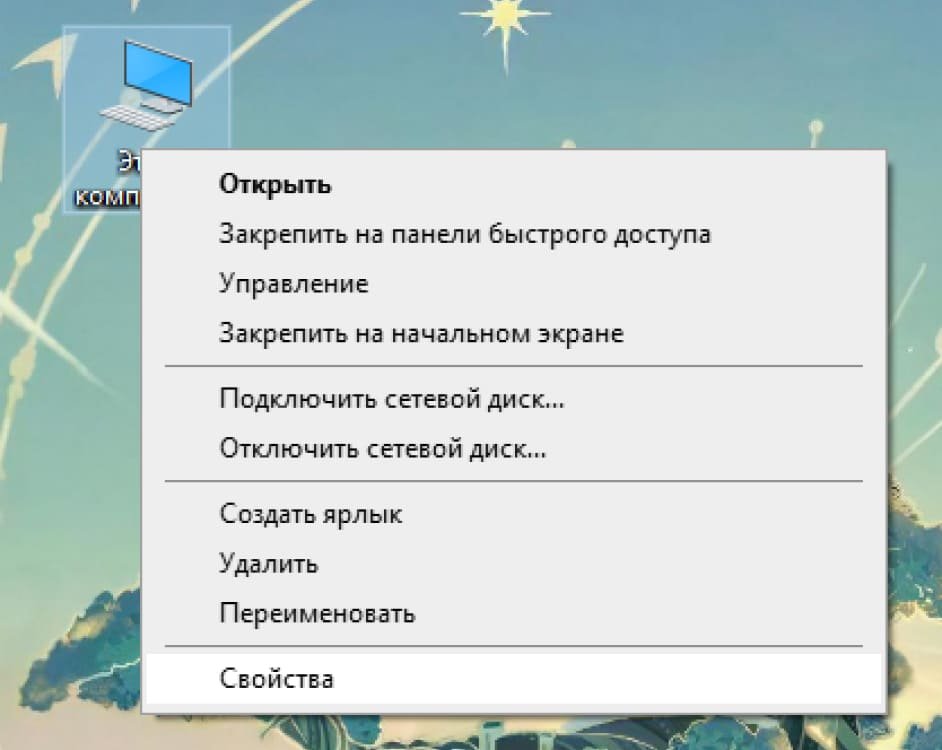
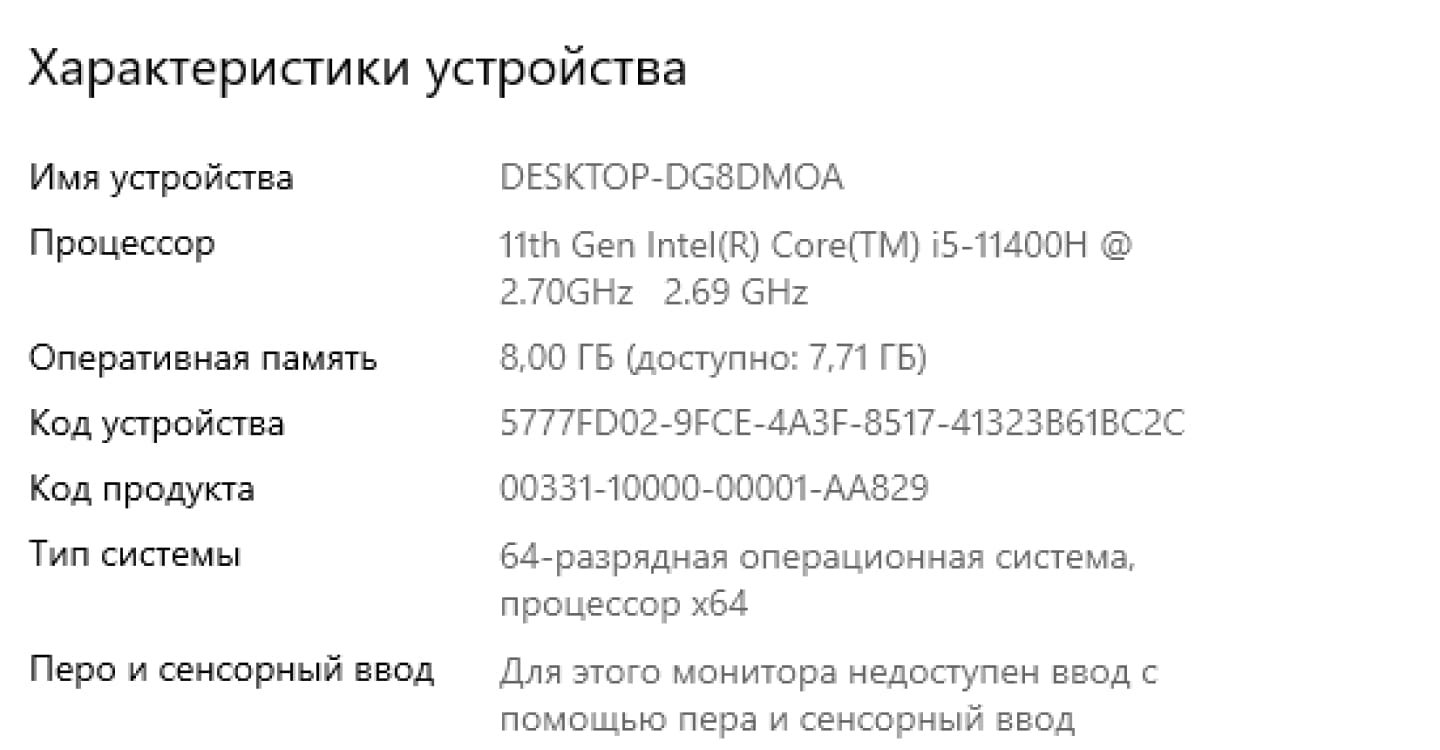


Источник: CQ.ru / Поиск имени компьютера через «Мой компьютер»
Через любой ярлык
Любая программа может рассказать имя компьютера, на котором он расположен. Чтобы найти это:
- Нажмите правой кнопкой мыши по любому ярлыку на рабочем столе или в меню «Пуск».
- Выберите «Свойства» в выпадающем меню.
- Перейдите на вкладку «Подробнее».
- В нижней части этого окна, в строке «Компьютер» будет отображаться имя вашего компьютера.
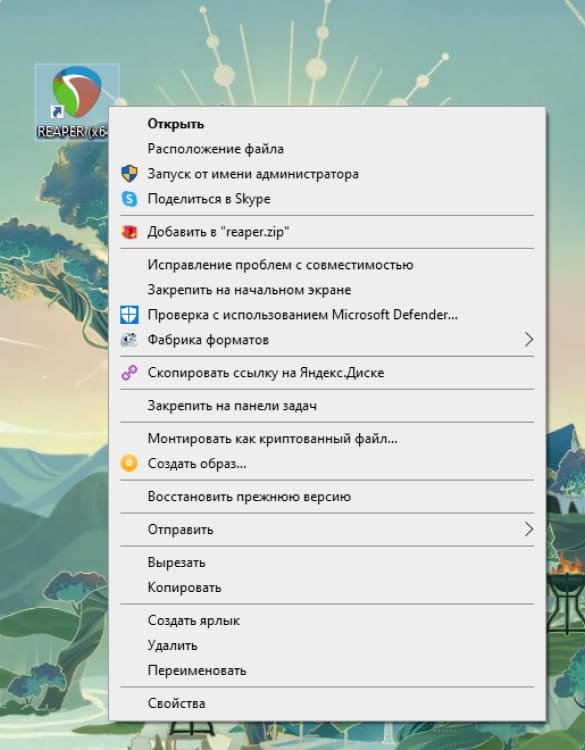
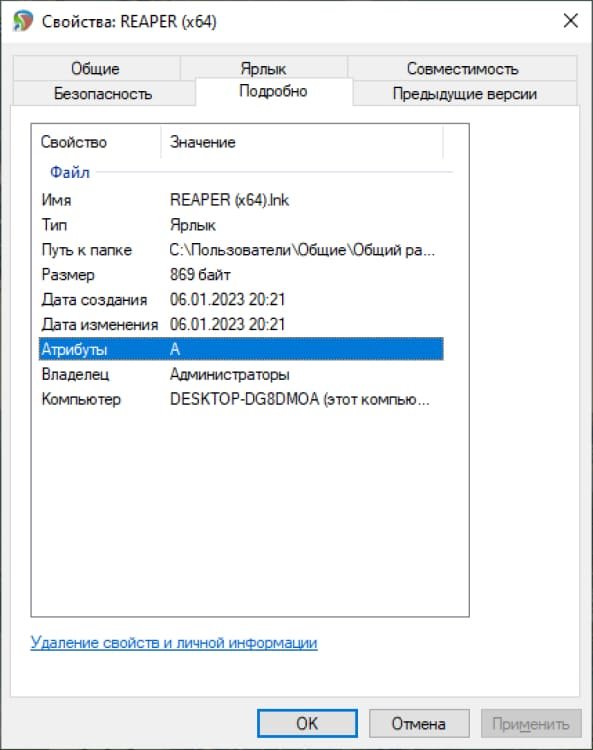

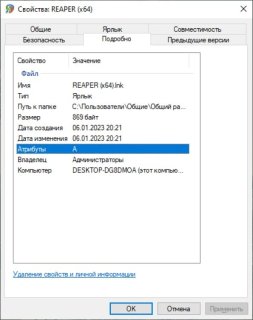
Источник: CQ.ru / Поиск имени компьютера через ярлык
Через командную строку
Узнать имя вашего компьютера можно с помощью командной строки:
- Откройте командную строку. Для этого нажмите «Пуск» и введите cmd в строке поиска, затем нажмите Enter.
Или
- Нажмите сочетание клавиш Win + R, введите «cmd» и нажмите Enter.
- В командной строке введите команду hostname и нажмите Enter.
Результат отобразится прямо в командной строке — это и будет имя вашего компьютера.
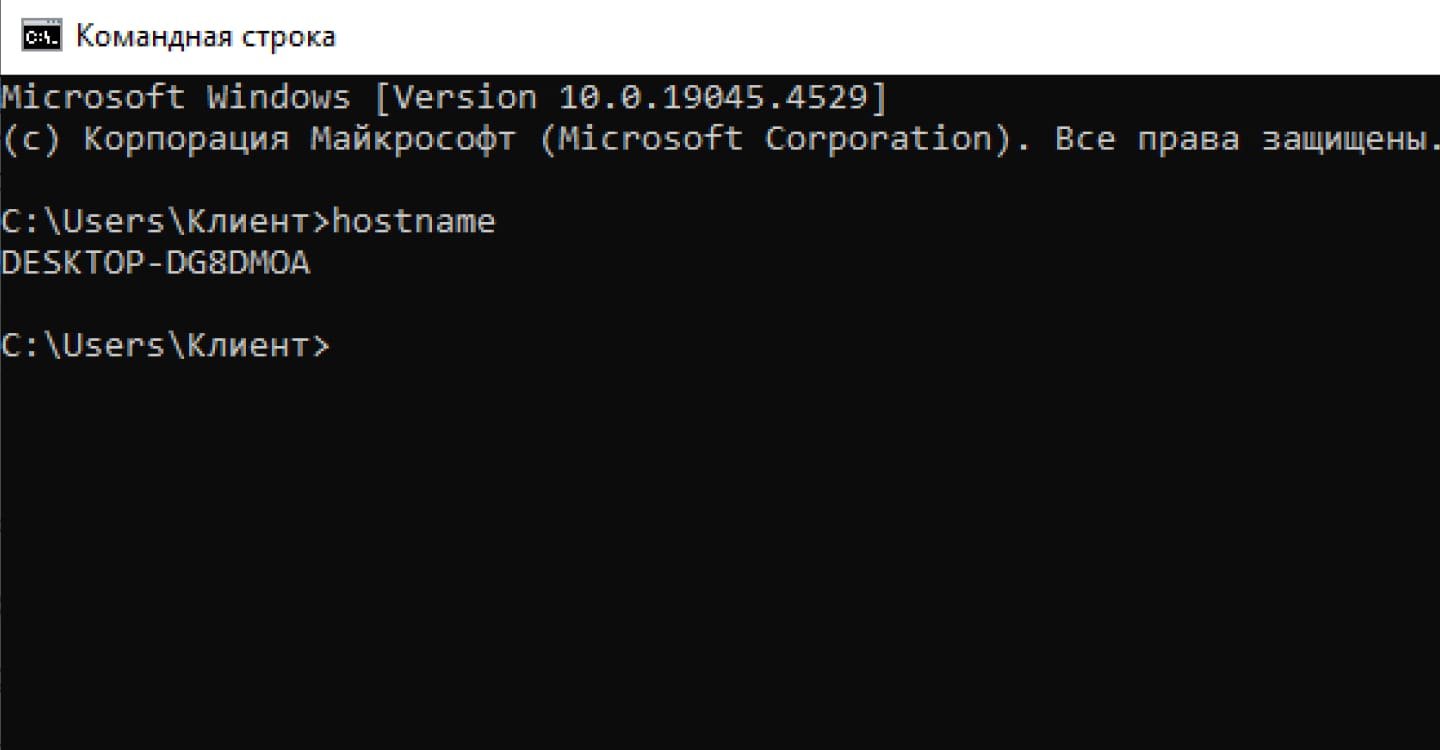
Источник: CQ.ru / Поиск имени ПК через командную строку
Через программу SIW
SIW (System Information for Windows) — это небольшая, но мощная утилита, которая предоставляет обширную информацию о вашей системе.
- Скачайте и установите программу SIW с официального сайта.
- Запустите программу. Она откроется и сразу начнет собирать информацию о вашей системе.
- Найдите раздел с информацией о системе. В этом разделе будет отображаться имя вашего компьютера, а также множество других полезных сведений.

Источник: alexzsoft.ru / Интерфейс программы SIW
Через меню «Пуск»
Узнать имя ПК можно через меню «Пуск». Следуйте этим шагам:
- Нажмите правой кнопкой мыши по кнопке «Пуск».
- Выберите пункт «Система» в выпадающем меню.
- В открывшемся окне, в блоке «Характеристики устройства», вы найдете информацию об имени вашего устройства.
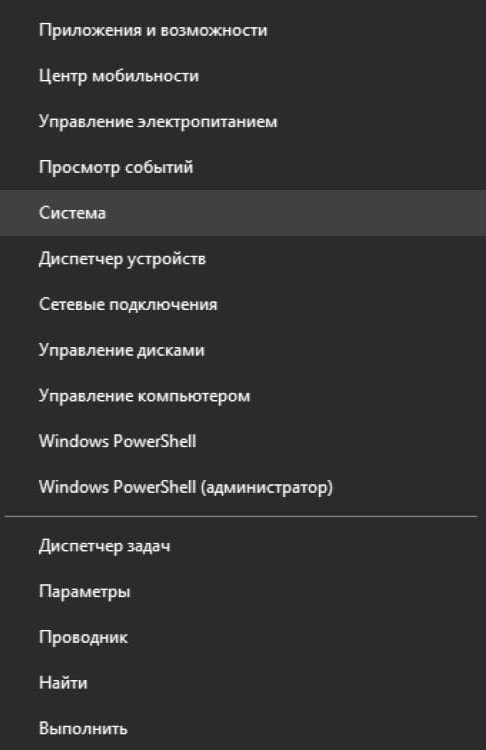
Источник: CQ.ru / Всплывающее окно кнопки «Пуск»
Советы для компьютеров Linux
Чтобы узнать имя компьютера на системах «с пингвиненком», придется воспользоваться консолью.
Использование команды hostname
Узнать имя компьютера можно с помощью команды. Выполните в терминале: hostname
В результате отобразится имя компьютера, например:
- $ hostname
- cqhamster
Использование команды hostnamectl
Еще один способ — использование команды hostnamectl. Выполните в терминале команду. Будет выведена информация о системе, включая hostname (смотрите первую строку Static hostname):
- $ hostnamectl
- Static hostname: cqhamster
- Icon name: computer-desktop
- Chassis: desktop
- Machine ID: …
- Boot ID: …
- Operating System: Ubuntu 1.2.3
- Kernel: Linux 4.15.0-33-generic
- Architecture: x86-64
Использование команды cat
Выполните следующую команду в терминале, чтобы узнать имя компьютера: cat /proc/sys/kernel/hostname
Поиск имени компьютера Mac
- Щелкните по значку Apple;
- Выберите «Системные настройки»;
- Из бокового меню выберите «Основные»;
- Затем справа щелкните по «Описанию» и пролистайте вниз.
Это были основные способы поиска имени компьютера. Уверены, с этими рекомендациями при необходимости вы быстро сможете найти нужную информацию о вашей системе.
Заглавное фото: CQ.ru с помощью DALL-E
The hostname is what a device is called on a network. Alternative terms for this are computer name and site name. The hostname is used to distinguish devices within a local network. In addition, computers can be found by others through the hostname, which enables data exchange within a network, for example. Hostnames are used on the internet as part of the fully qualified domain name.
Differentiation between hostname, domain and fully qualified domain name
The hostname is a freely selectable name for a host. For example, you could call a server in a company network responsible for the central administration of emails “mail” or “mail123”.
However, if a computer needs to be available over the internet as well as locally, the hostname needs to be supplemented by information that indicates what part of the internet the computer is located in. In the internet, computers can be uniquely assigned using a combination of hostname and domain. These uniquely identifiable name chains are known as a “Fully Qualified Domain Name“ (FQDN). An example of an FQDN would be:
mail123.example.com.
If you read the terms of the hierarchy from right to left, you can recognize the components of the FQDN in the following order: root label (empty), top level domain (.com), second level domain (example) and hostname (mail123).
An FQDN is a human-readable form of addressing. Unlike humans, computers work with numerical IP addresses to uniquely identify computers on the internet. Within the framework of a website visit, an intermediate step is necessary so that the alphanumeric domain can be translated into a numeric IP address.
The domain name system (DNS) is responsible for this name resolution. The entered domain is assigned to the corresponding IP address and then the searched-for page is called up. The purpose of this system is so that humans do not have to enter the IP address every time they visit a website, but can use a name that will be easier to remember instead.
Explaining a hostname with some examples
In the following example, both the individual hostname and the complete fully qualified domain name are given.
In the URL www.ionos.com, the hostname is www. This is the conventional, albeit not-mandatory name for web server.
Servers that are specifically designed to access web pages on mobile devices usually the hostname m, like m.example.com.
Mail servers are often named after their function or the protocol used and receive a corresponding hostname like mail, pop3 or imap.
In other cases, the hostname refers to a specific country. In online shops, for example, it is not necessary to use a new top-level domain every time you want to refer to a specific country. This is also possible through the hostname. An example of this is in regards to Germany is the de in de.onlineshop.net.
Do not confuse the hostname with a subdomain. This is also located to the left of the top-level domain, but does not designate a computer or server, just the domain area. The hostname is still far on the left. Example: In the FQDN www.example.ionos.com, “IONOS” denotes a domain name, “example” denotes a subdomain and www is the hostname.
Find out your hostname in Windows
The easiest way to display the hostname of a Windows computer is to open the command prompt, enter the following code and press “Enter”.
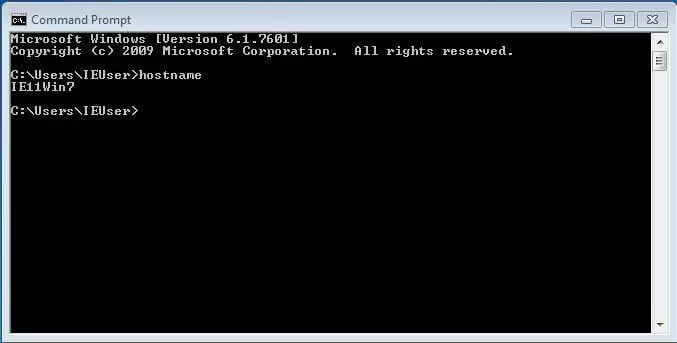
Alternatively, the host name is also displayed if you use the following command in the command line:
The host name is displayed in the line labeled “Host Name”.
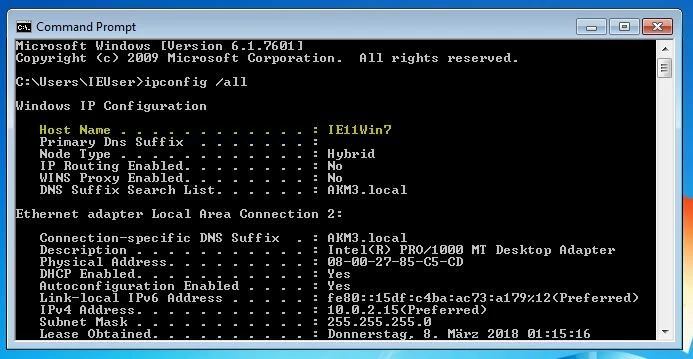
Entering the following command also results in the output of your own hostname. Then include the line “UNIQUE”.
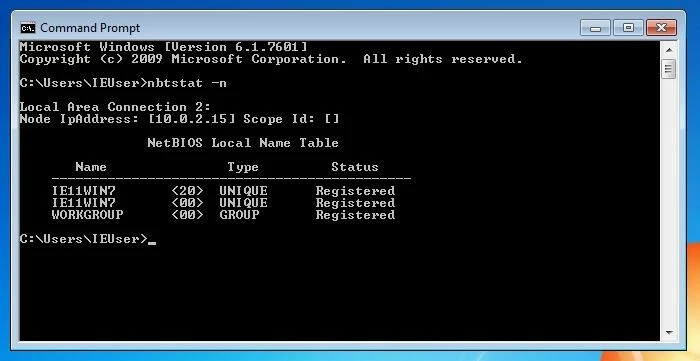
Changing the hostname in Windows
To change the name of your computer, you need to leave the command line again. With Windows 10, press Windows + X and select “system”. Now click on “change settings” at the bottom right and then on “change” in the opened window. Enter the desired name in the “computer name” field and press “OK”. The change takes effect when you restart your computer.
Alternatively, you can also select “all settings” in the notification area and click on “system” there. Under “info” you will find the field “rename PC”. A click on it takes you to a window where you can change the name of the PC.
In Windows 7, go to the “start menu” to change the name and right click on “computer” and select the category “properties”. The penultimate section shows the computer name that can be edited by clicking on “change”. In Windows XP, the computer name is also changed under “properties”. To do this, right-click on “my computer” in the start menu and select “properties”.
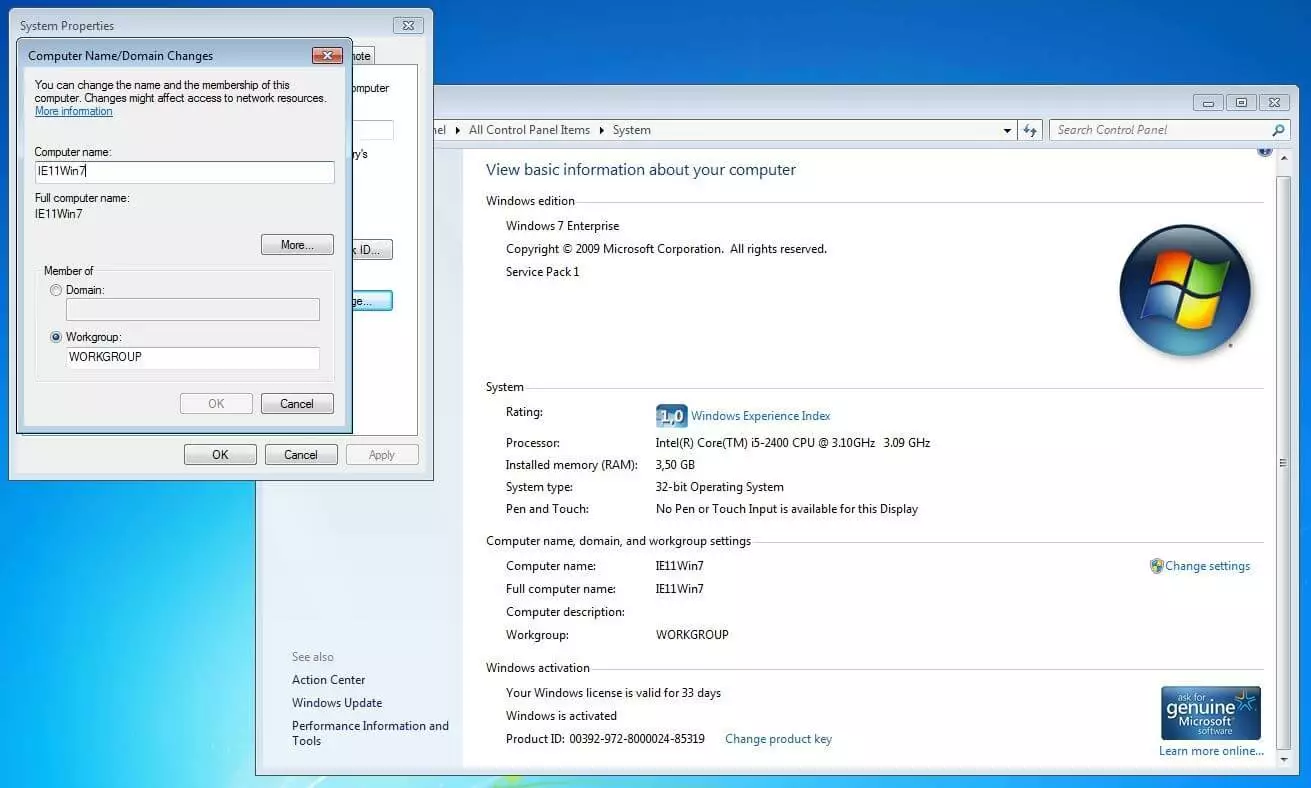
Find out and change the hostname in OSX
To display the hostname in OSX, select “system settings” in Apple. Then click on “share”. You will now see the hostname in the “computer name” field. It can also be processed there. To make the change visible in the terminal and in the network, restart the computer after saving the new name.
Find out and edit the hostname in Linux
To find out the hostname in Linux, enter the following in the terminal, just like with Windows:
Changing the name until the computer’s next reboot is also dine with a simple input:
Instead of a new_name, simply enter the desired host name and confirm with your password if necessary to make the change.
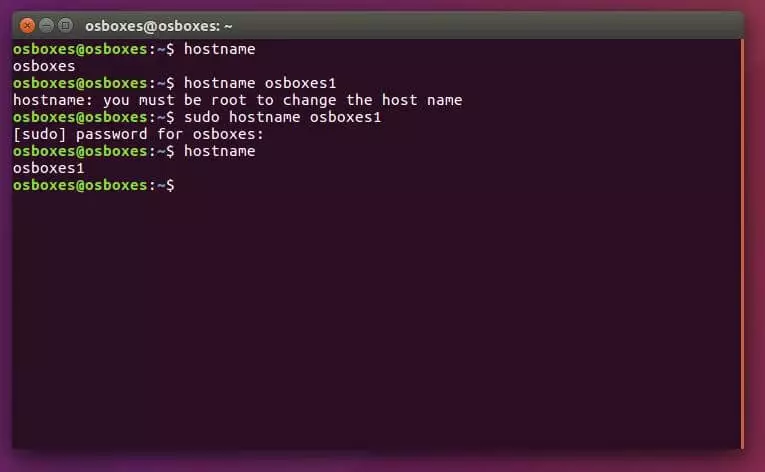
Change the hostname permanently with Linux
The command used to permanently change the hostname in Linux depends on which Linux distribution you are using.
With Ubuntu and other Debian-based options, you should be able to find the hostname in the following file:
This can be edited in the editor. If you execute the following script, you can apply the change directly:
In RedHat-based systems, the hostname can be found in the following file, among others:
vi /etc/sysconfig/networkThere you can change the hostname in the following line:
Enter your chosen new hostname instead of new_name. When the script is executed,
The change takes effect immediately.
Determining the hostname from the IP address
Sometimes, the only IP address is only available if the computer is in a network, so a hostname would help identify a computer faster. To find out the name of a computer by its IP address, you can use the command “nslookup”.
To do this, type the following into the command line:
Replace %ipaddress% with the IP address of the computer you want to find and press “enter”. Now the server and address are displayed as well as the device’s IP address. The value displayed after “name” is the host name or the fully qualified domain name.
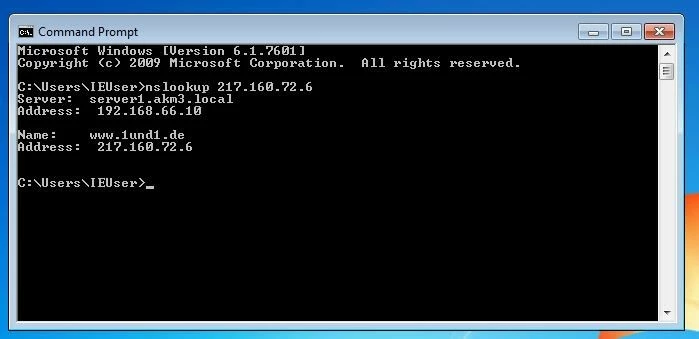
Was this article helpful?
