If you are reading this article, you might have come across the behavior where the process “Host process for Windows Service” consumes huge amounts of bandwidth on your machine. This process is known to eat chunks as large as 250 MB at a time without any prior notice.
So what is this process? This process is used by some applications to download new settings/updates or other configurations over the internet. It is also used by Windows itself to fetch data from the internet. This process is also known as ‘scvhost.exe’. It is classified as a process on your computer that hosts or contains other individual services. There can also be multiple instances of this process running at the same time on your computer.
There are a few workarounds we can follow to solve this problem. Start with the first workaround and navigate your way down accordingly.
Solution 1: Clean Booting your Computer and using Resource Monitor
Before we start following other solutions where we configure system settings, we can try Clean Booting your PC.
This boot allows your PC to turn on a with minimal set of drivers and programs. Only the essential ones are enabled while all the other services are disabled. If the resource usage doesn’t occur in this mode, you should enable the processes back on only with small chunks and check if the resource usage returns. If it doesn’t, you can turn on another chunk and check. This way you will be able to diagnose which process is causing the problem.
- Press Windows + R to launch the Run application. Type “msconfig” in the dialogue box and press Enter.
- Navigate to the Services tab present at the top of the screen. Check the line which says “Hide all Microsoft services”. Once you click this, all Microsoft related services will be disabled leaving behind all the third-party services (you can also disable all Microsoft related processes too and check more extensively if there are no third-party services causing the problem).
- Now click the “Disable all” button present at the near bottom at the left side of the window. All the third-party services will now be disabled.
- Click Apply to save changes and exit.

- Now navigate to the Startup tab and click the option of “Open Task Manager”. You will be redirected to the task manager where all the applications/services which run when your computer starts will be listed.

- Select each service one by one and click “Disable” at the bottom right side of the window.

- Now restart your computer and check if the problem appears again. If it doesn’t, enable a small chunk (explained at the start) and then check again. If you diagnose a specific service, you can try restarting or disabling it using services window.
If there isn’t a third-party process which is causing the problem, you start looking for a Windows process which might be responsible.
- Open the task manager and locate the service causing the problem. If there are many instances of Host process for Windows service, you should expand each one of them and see which Windows process might be causing the problem. One such example is listed below.

- Once you have identified the service, press Windows + R, type “services.msc” in the dialogue box and press Enter.
- Once in services, navigate through the list until you locate it. Right-click it and select Properties. Stop the service and set the startup type as “Disabled”. Press Apply to save changes and exit.

- Restart your computer and see if the bandwidth usage got fixed.
Solution 2: Setting your connection as Metered
Another workaround which also works is setting the internet connection you use as ‘Metered connection’. A metered connection is a data connection where you have limited bandwidth available. When you flag a connection with this, Windows will not download Windows update or perform other data activities. This might temporarily stop the bandwidth usage under discussion.
- Click on the network icon, expand the current internet connection you are connected with and select “Properties”.
- Check the option “Metered connection”. Your computer will almost instantly act and you should see a drop in the bandwidth. If not, restart your computer and check again.

Solution 3: Turning off Delivery Optimization
Windows has a feature named as “Delivery Optimization” enabled by default on your computer. Your computer might send or receive updates to neighboring computers or computers present on your network. This feature might mean that you may get much faster updates, but it also means that your bandwidth will increase. We can try disabling this feature and deleting the delivery optimization files and see if this fixes the problem at hand.
- Press Windows + S to launch the search bar, type “Windows Update Settings” and open the settings application which comes forth.
- Once in the update settings, navigate to the bottom of the page and click “Advanced options”.

- After navigating to the next page, click “Delivery optimization” present at the near bottom of the page.

- Turn Off the option “Allow downloads from other PCs”. After making the change, exit the settings application and restart your computer.
- Press Windows + E and right-click on Local Disk C (or any other drive where your system is installed) and select Properties.

- Click the option “Disk Cleanup” under the category of “General”.
- Make sure you check the line “Delivery Optimization Files” and press OK. After the disk cleanup, restart your computer and see if there is any difference in the bandwidth.
Note: If even after following the above methods the bandwidth doesn’t get fixed because of Host Process for Windows Service, you can resort to disabling some services such as “Background Intelligent Transfer”. You can also use other third-party applications such as “GlassWire” to determine which process is consuming the bandwidth so you can disable it accordingly.
Kevin Arrows
Kevin Arrows is a highly experienced and knowledgeable technology specialist with over a decade of industry experience. He holds a Microsoft Certified Technology Specialist (MCTS) certification and has a deep passion for staying up-to-date on the latest tech developments. Kevin has written extensively on a wide range of tech-related topics, showcasing his expertise and knowledge in areas such as software development, cybersecurity, and cloud computing. His contributions to the tech field have been widely recognized and respected by his peers, and he is highly regarded for his ability to explain complex technical concepts in a clear and concise manner.
Распределенное обучение с TensorFlow и Python
AI_Generated 05.05.2025
В машинном обучении размер имеет значение. С ростом сложности моделей и объема данных одиночный процессор или даже мощная видеокарта уже не справляются с задачей обучения за разумное время. Когда. . .
CRUD API на C# и GraphQL
stackOverflow 05.05.2025
В бэкенд-разработке постоянно возникают новые технологии, призванные решить актуальные проблемы и упростить жизнь программистам. Одной из таких технологий стал GraphQL — язык запросов для API,. . .
Распознавание голоса и речи на C#
UnmanagedCoder 05.05.2025
Интеграция голосового управления в приложения на C# стала намного доступнее благодаря развитию специализированных библиотек и API. При этом многие разработчики до сих пор считают голосовое управление. . .
Реализация своих итераторов в C++
NullReferenced 05.05.2025
Итераторы в C++ — это абстракция, которая связывает весь экосистему Стандартной Библиотеки Шаблонов (STL) в единое целое, позволяя алгоритмам работать с разнородными структурами данных без знания их. . .
Разработка собственного фреймворка для тестирования в C#
UnmanagedCoder 04.05.2025
C# довольно богат готовыми решениями – NUnit, xUnit, MSTest уже давно стали своеобразными динозаврами индустрии. Однако, как и любой динозавр, они не всегда могут протиснуться в узкие коридоры. . .
Распределенная трассировка в Java с помощью OpenTelemetry
Javaican 04.05.2025
Микросервисная архитектура стала краеугольным камнем современной разработки, но вместе с ней пришла и головная боль, знакомая многим — отслеживание прохождения запросов через лабиринт взаимосвязанных. . .
Шаблоны обнаружения сервисов в Kubernetes
Mr. Docker 04.05.2025
Современные Kubernetes-инфраструктуры сталкиваются с серьёзными вызовами. Развертывание в нескольких регионах и облаках одновременно, необходимость обеспечения низкой задержки для глобально. . .
Создаем SPA на C# и Blazor
stackOverflow 04.05.2025
Мир веб-разработки за последние десять лет претерпел коллосальные изменения. Переход от традиционных многостраничных сайтов к одностраничным приложениям (Single Page Applications, SPA) — это. . .
Реализация шаблонов проектирования GoF на C++
NullReferenced 04.05.2025
«Банда четырёх» (Gang of Four или GoF) — Эрих Гамма, Ричард Хелм, Ральф Джонсон и Джон Влиссидес — в 1994 году сформировали канон шаблонов, который выдержал проверку временем. И хотя C++ претерпел. . .
C# и сети: Сокеты, gRPC и SignalR
UnmanagedCoder 04.05.2025
Сетевые технологии не стоят на месте, а вместе с ними эволюционируют и инструменты разработки. В . NET появилось множество решений — от низкоуровневых сокетов, позволяющих управлять каждым байтом. . .
In the world of computing, we often interact with an array of processes and services enabled by the Windows operating system. One such process is the «Host Process for Windows Services» (svchost.exe), a system process designed to host Windows services. While it’s essential for smooth operation and resource management, many users have reported concerns regarding this process consuming an unusually high amount of internet bandwidth. This article aims to provide a comprehensive understanding of the svchost.exe, explore the reasons it might consume excessive bandwidth, and offer actionable solutions to resolve the issue.
Understanding svchost.exe
What is svchost.exe?
Svchost.exe is a generic host process name for services that run from dynamic-link libraries (DLLs). This process allows multiple services to share a single process, reducing resource use as opposed to running each service in its instance. Essentially, it’s a critical component designed to enhance system efficiency.
How does svchost.exe work?
Windows services can be implemented through executable files or DLLs. Each service that uses a DLL is managed by an instance of svchost.exe. The Windows operating system batches similar services together, enabling them to run under a single svchost.exe process. You can view which services are tied to each svchost.exe instance via Windows Task Manager by navigating to the «Details» tab.
Why is it necessary?
The use of svchost.exe is pivotal in allowing Windows to manage its services effectively. With regular updates and processes, it is designed to facilitate systems operations and networking. However, improper configuration or underlying issues may cause it to behave abnormally, including excessive consumption of internet bandwidth.
Identifying High Bandwidth Usage by svchost.exe
Symptoms of Excessive Bandwidth Consumption
When svchost.exe consumes too much bandwidth, users can face several symptoms:
- Slow Internet Connection: Websites take longer to load, and streaming services buffer frequently.
- Interference with Other Applications: Online games and video conferences could lag or experience packet loss.
- Increased Data Usage: Users may notice unusual spikes in monthly data costs if they exceed their data plan.
How to Check Bandwidth Usage
To determine if svchost.exe is consuming high bandwidth, you can utilize built-in Windows tools:
-
Task Manager: Right-click on the taskbar and open Task Manager. Go to the «Processes» or «Details» tab, right-click the svchost.exe process, and select «Properties.» Look for network usage in the Resource Monitor.
-
Resource Monitor: Go to the Performance tab in Task Manager, then click ‘Open Resource Monitor’ at the bottom. From there, check the Network tab to analyze the bandwidth used by svchost.exe.
-
Command Line Monitor: For advanced users, Windows offers tools via Command Prompt to check active connections and bandwidth usage. Using commands such as
netstat, users can diagnose network traffic.
Common Causes for High Internet Bandwidth Usage
Before diving into solutions, it’s crucial to understand the possible reasons behind excessive bandwidth consumption by svchost.exe.
1. Windows Update
One predominant cause is Windows Update services running in the background. Updates can be large and frequent, consuming substantial bandwidth without user awareness.
2. Bloatware or Unnecessary Services
Some third-party applications could register their services under svchost.exe, causing unexpected spikes in bandwidth usage.
3. Malware and Virus Attacks
Malicious software can masquerade as svchost.exe and consume bandwidth by sending out data, making it critical to ensure your system is free from threats.
4. System Indexing and Background Sync
Windows services like Windows Search and OneDrive can extensively communicate with the internet for indexing or syncing files, thus leading to increased bandwidth consumption.
5. Network Discovery and Sharing Services
These services help discover other devices on a network but can also lead to excessive network chatter if not configured correctly.
Fixing the High Bandwidth Usage by svchost.exe
1. Disable Windows Update Delivery Optimization
Windows Update Delivery Optimization allows your PC to share updates with other PCs on the internet, which could contribute to increased bandwidth usage. To disable this feature:
- Open Settings > Update & Security > Windows Update.
- Select Advanced options, then click on Delivery Optimization.
- Turn off the toggle for Allow downloads from other PCs.
2. Manage Windows Services
To optimize services under svchost, consider disabling unnecessary ones. However, ensure you research before turning off services to prevent system instability.
- Press Windows + R, type
services.msc, and hit Enter. - Review the list of services and set non-essential services like Superfetch, Windows Search, or Peer Networking to Disabled if you do not use them regularly.
3. Scan for Malware
Run a full system scan using Windows Defender or a trusted third-party antivirus software. Look for any unusual processes, particularly those masquerading as svchost.exe, and eliminate threats.
4. Disable Background Apps
To further reduce bandwidth usage, examine and disable any background applications that may not be necessary:
- Go to Settings > Privacy > Background apps, and turn off background running for non-essential applications.
5. Limit Network Bandwidth for Windows Update
Windows provides an option to limit the bandwidth used for updates. To enable this:
- Open Settings > Update & Security > Windows Update.
- Click on Advanced options, then Delivery Optimization, and finally select Advanced options.
- Here, you can set a limit on the amount of bandwidth used for downloads in the background when you are not using the PC.
6. Configure Insights for Windows Settings
The Windows settings provide various options for diagnosing and tweaking network settings:
- Navigate to Network & Internet > Status.
- Click on Network troubleshooter and follow prompts to identify issues.
- Additionally, check Data usage, which will show data usage by application over the last 30 days.
7. Disable Network Discovery
If you are not using network discovery features, you can disable them to prevent unnecessary broadcasts that consume bandwidth:
- Go to Control Panel > Network and Sharing Center > Change advanced sharing settings.
- Look for the Network Discovery option and turn it off for all networks.
8. Update Network Drivers
Outdated or malfunctioning network drivers can lead to issues including bandwidth consumption by services. Keep your network drivers updated:
- Right-click on Start > Device Manager > Network adapters.
- Right-click on your network adapter and select Update driver.
- Follow the prompts to search automatically for updated driver software.
9. Control Group Policy Settings
If you are using Windows Pro or Enterprise editions, you can use the Group Policy Editor to further control bandwidth usage:
- Press Windows + R, type
gpedit.msc, and press Enter. - Navigate to Computer Configuration > Administrative Templates > Windows Components > Windows Update.
- From here, you can configure settings that affect bandwidth usage.
Monitoring and Regular Maintenance
After implementing the fixes, regular monitoring is essential to keep an eye on svchost.exe and other processes consuming bandwidth.
-
Regularly Check Task Manager: Develop a habit of regularly scanning Task Manager and Resource Monitor.
-
Utilize Third-Party Monitoring Tools: Consider network monitoring tools like NetBalancer or GlassWire that can provide deeper insights into bandwidth usage.
-
Scheduled Scans and Updates: Establish a routine to scan your system for malware and ensure all your drivers and applications are up to date.
Conclusion
The «Host Process for Windows Service» is critical for maintaining Windows operations, but excessive bandwidth consumption can lead to numerous issues. By following the solutions outlined above, you can mitigate this problem effectively. Regular maintenance and monitoring of your system further contribute to ensuring that svchost.exe and the services it manages do not adversely affect your internet experience. Remember, while it may seem complicated, maintaining a healthy system with balanced bandwidth management is achievable with consistent effort and informed practices.
You are here: Home / How to / Fix svchost.exe (netsvcs) High Network Usage Error
Are you facing the svchost.exe (netsvcs) high network usage issue? In this guide, I will walk you through the hacks to fix this error.
I know you are in trouble and struggling hard to resolve the high network usage issue. The high network usage issue is common to face and it might be caused by svchost.exe (netsvcs). Your internet speed is dropping down because the svchost.exe is consuming the internet at a great speed keeping it slow.
The CPU, Memory, Network and other systems usage can be monitored using the Windows Task Manager tool. The Network tab displays the network utilization on the current primary network including bandwidth use on the network. If the network is busy then you may get high network utilization (usage). Sometimes you might have noticed that network usage is high on your system, and is generally caused by the svchost.exe process.

First, let me tell you what is svchost.exe(netsvcs)?
Must Read: What is WSAPPX and how to fix High CPU and Disk Usage Issue?
What is svchost.exe (netsvcs)?
Svchost.exe is a generic and legitimate Windows process that is highly required to run the entire system in a healthy condition. The svchost.exe (Service Host or SvcHost) process allows Windows to host multiple Windows services at the same time.
You can see many Service Host processes running in the background when you open Task Manager. The services hosted especially by Service Host are usually assigned to various related groups. If every service sync with one Service Host process, then even a single service crash could affect the entire Windows operating system. Therefore, the Service Hosts process is essential to run Windows smoothly and to avoid any problems.
Svchost.exe(netsvcs) is using high network usage. Can I disable or remove it?
As I have explained earlier svchost.exe is an essential process to run any Windows Operating System smoothly. You shouldn’t disable or remove this process as this can hamper your entire Windows operating system.
I myself have troubleshot the svchost.exe (netsvcs) problem by following methods. Try out them one by one to resolve the error.
Troubleshooting methods to fix svchost.exe (netsvcs) High Network Usage
- BITS service should be disabled
- Event viewer logs should be cleared
- Look out for the culprit service and disable it
- Run the anti-virus
BITS service should be disabled
BITS (Background Intelligence Transfer Service) usually transfers the files in the background using idle network bandwidth. Many users have reported that disabling BITS (Background Intelligent Transfer Service) helps in resolving the issue as BITS uses an idle bandwidth to transfer updates for users. When you stop this service from running, the applications that depend on BITS such as Windows Update will set to manual mode and unable to automatically download programs and other information. When it is about the error svchost.exe causing high network usage, it is always recommended to disable BITS service. To disable BITS service follow the below steps one by one:
- Open the Run program by pressing Windows+R key together and type services .msc. Press OK to run the program.

- Once the services.msc window opens, scroll down and search for Background Intelligent Transfer Service. Right-Click and choose on the Stop option.

- Once again right-click on the Background Intelligent Transfer Service and select Properties option.

- The Properties window will open and from the drop-down window navigate to Start-up type bar and select the disable option from the list and hit the OK button.

- Once done restart the computer and check your internet speed.
Event viewer logs should be cleared
The major issue can be faced by the large log files in the Windows event viewer, therefore, clearing them will help to boost the internet speed.
- Search for Event Viewer in the start menu and run the program.

- In the Event Viewer window on the left pane, locate and expand the Windows logo and then right-click on the Application folder and click on clear log option from the drop-down menu.

- Follow the same step to clear the log from the respective sub-folders i.e security, Setup, System, Forwarded Events.

- Once done restart the computer to save the changes and check out for the issue once again.
Look out for the culprit service and disable it
Svchost.exe is an essential file to run the windows services swiftly, therefore simply identifying the exact services and programs that are working under svchost.exe and disabling them or completely removing them will help in resolving the issue.
- Search for the task manager in the start menu and hit the Enter button.

- Navigate to the “Processes tab” and locate the high usage exe.service.

- Right-click on the exe.service and click on the Go to details.
- Find out which service is mainly using the high CPU. Perform a search and sequentially stop the service.

- Once the process is done restart the computer and check the internet usage speed once again.
Run the Anti-virus
- One of the major causes of the high usage of internet usage is the presence of virus and malware. The presence of virus or malware causes a service like svchost.exe (netsvcs) to use a huge amount of RAM without letting the free RAM go.
- In such a condition, it is always advisable to run the Anti-virus scan in order to remove the virus from the computer.
Conclusion
All these solutions will definitely help in resolving the issue and are highly recommended for those systems that are suffering from svchost.exe (netsvcs) high network usage problem.
DeviceTricks is one such platform which has the potential to be your own helper. Stay tuned to our latest tutorials and follow us on our Facebook page. Write us back in our comment box for any such queries.
How to Fix Svchost.exe High Network Usage
The svchost.exe (Service Host or SvcHost) process allows Windows to host services. If you noticed that Svchost.exe causes high Network usage, read this article to fix that.
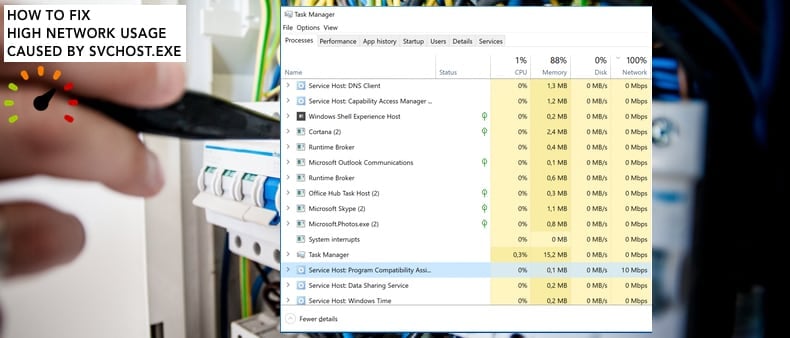
Svchost is a system process that hosts multiple Windows services simultaneously. When you open Task Manager, you can see that many Service Host processes are running. Services hosted by Service Host are usually assigned to various groups in which they are related.
If every service ran under one Service Host process, a single service crash could take down the entire Windows operating system. Therefore, the Service Hosts process enables Windows to run smoothly and avoid any problems.
The svchost.exe process is an important part of the Windows operating system and is necessary for Windows to run properly. As mentioned, however, it can cause high network usage, and this is normal behavior.
You cannot disable or remove this process — doing so could do more damage than good. There is, however, an alternative solution to this problem that you can apply to the operating system. Read the guide below for details.
Video Showing How to Fix Svchost.exe High Network Usage:
Table of Contents:
- Introduction
- Disable BITS
- Scan Your System for Malware
- Video Showing How to Fix Svchost.exe High Network Usage
Download Computer Malware Repair Tool
It is recommended to run a free scan with Combo Cleaner — a tool to detect viruses and malware on your device. You will need to purchase the full version to remove infections. Free trial available. Combo Cleaner is owned and operated by Rcs Lt, the parent company of PCRisk.com read more.
Disable BITS
Many users who have encountered high Network usage caused by the svchost.exe process report that disabling the BITS (Background Intelligent Transfer Service) solved the problem, and the Network returned to normal.
Windows Services (also known as services.msc) are used to modify how Windows services run on your system. You can modify a service’s settings for security, troubleshooting, and performance-related reasons. Background Intelligence Transfer Service (BITS) transfers files in the background using idle network bandwidth.
The downside of stopping this service from running is that any applications that depend on BITS, such as Windows Update, will be unable to automatically download programs and other information. Nevertheless, you can do this manually and enable the service again when needed.
To disable BITS, open the Run dialog box. Press Windows (Win) key + R, or simply right-click Start and select «Run» from the contextual menu. Type «services.msc» in the Run dialog box and press Enter or click «OK».
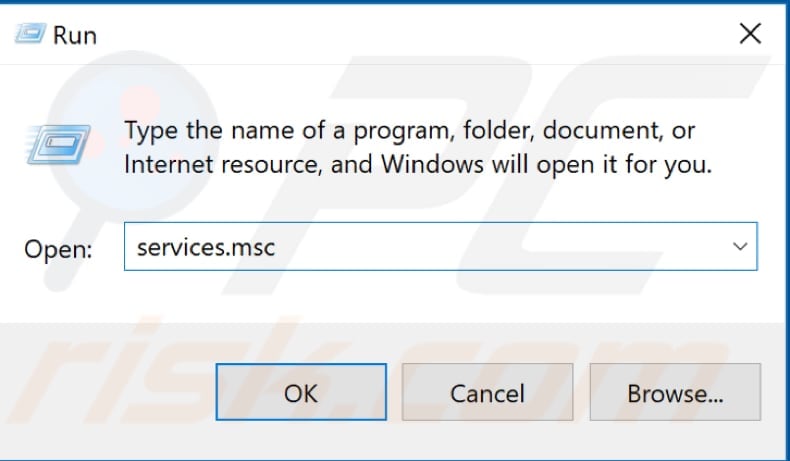
You will see a list of Windows services. Find Background Intelligent Transfer Service, right-click it, and select «Properties» from the contextual menu.
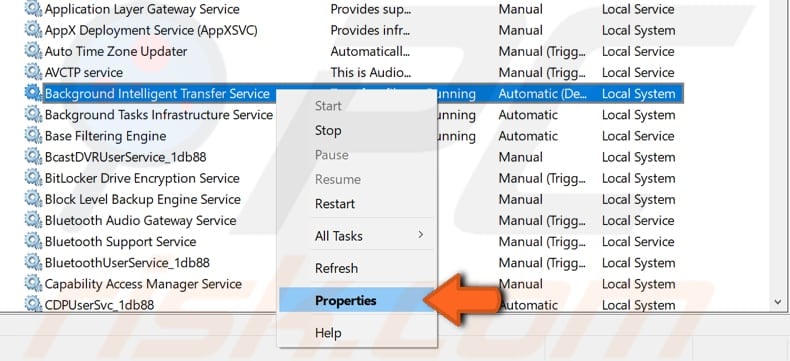
In the Background Intelligent Transfer Service Properties window, find and change the Startup type to «Disabled» and click the «Stop» button to stop the service from running. Click «Apply» to save the changes and close Services windows.
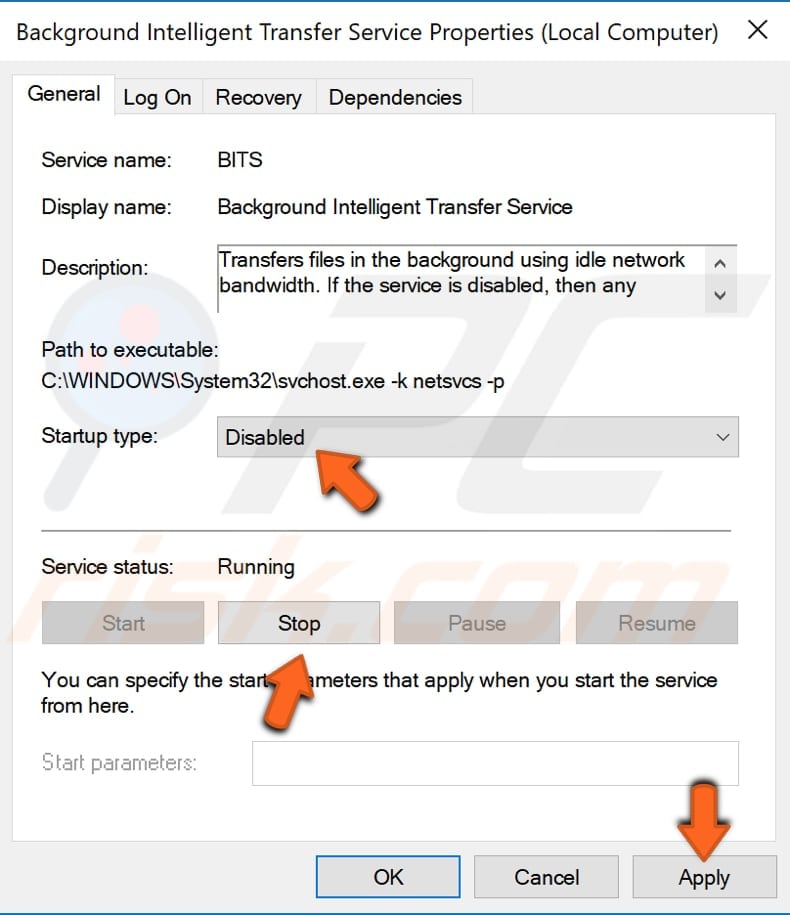
[Back to Table of Contents]
Scan your System For Malware
Your computer may be infected by malware or viruses, causing high Network usage through the svchsot.exe process. If this is the case, we recommend that you scan your system using antivirus software.
You can use Windows Defender (a built-in antivirus program), which protects your computer against viruses, spyware, and other malicious software. Alternatively, you can run other third-party antivirus software if installed.
To run a full system scan using Windows Defender, type «virus» in Search and click on the «Virus & threat protection» result.
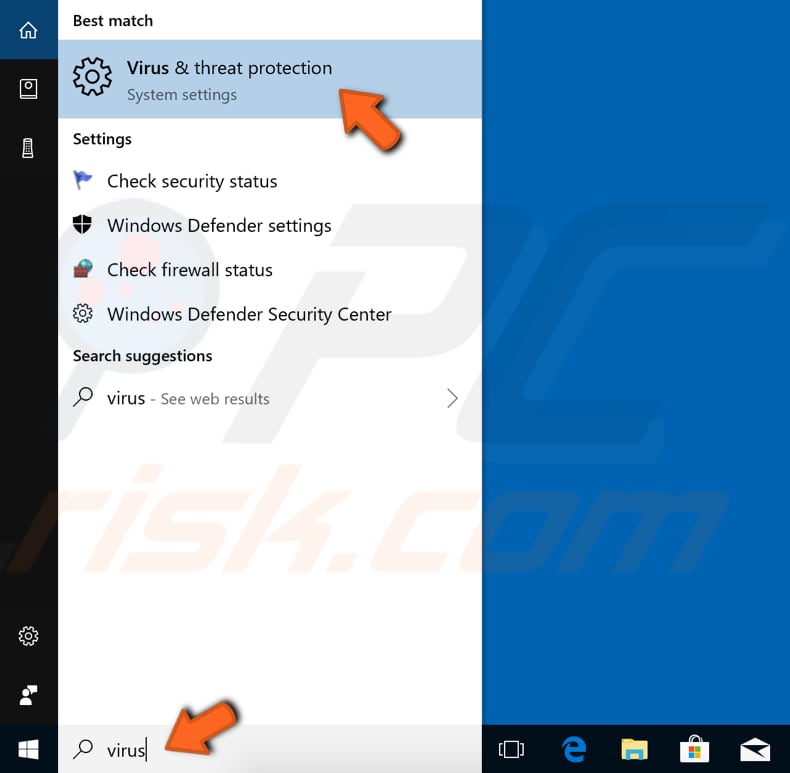
In the Virus & threat protection window, click «Advanced scan».
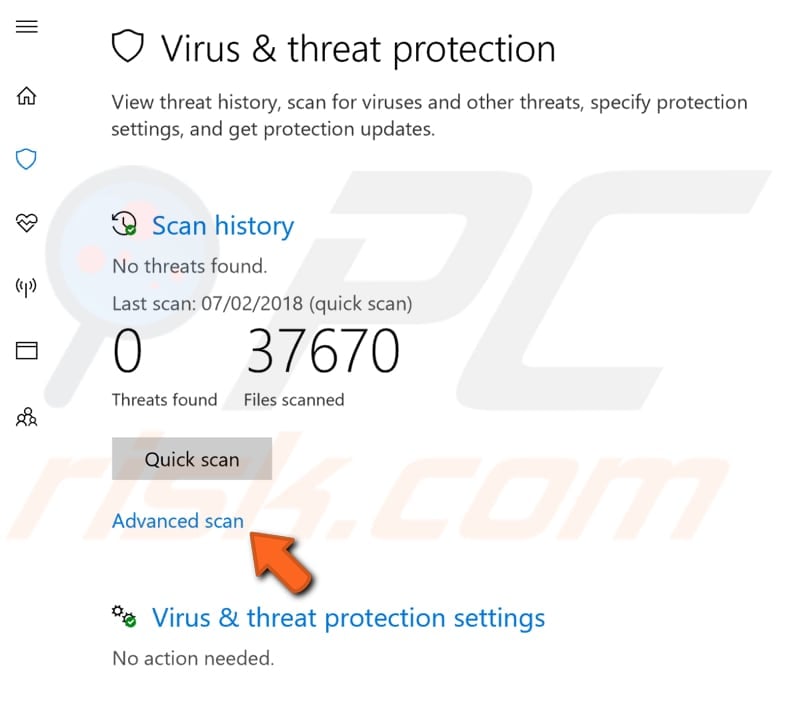
Select «Full scan» and click «Scan now». This will start scanning your system for malware. If there are any viruses found, delete them.
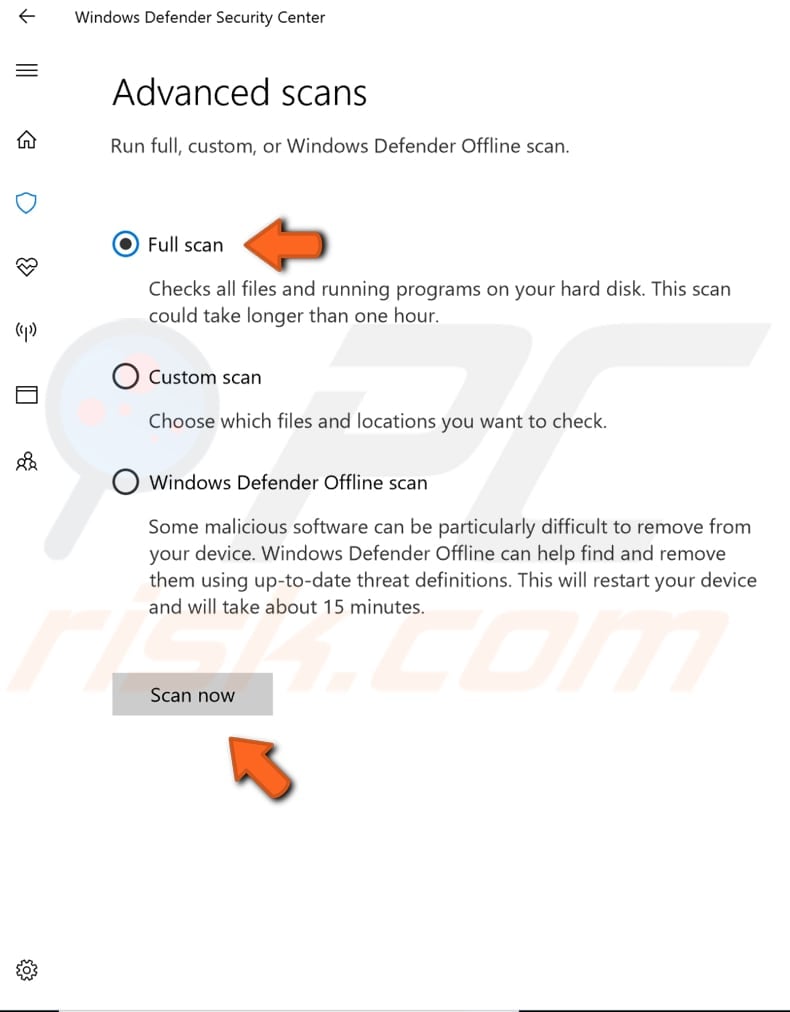
You can also choose a virus/malware scanner from our Top anti-malware list. The list consists of well-known top spyware removers and will help you choose the right software for your computer’s protection. Find the list at this link.
We hope that one of the above methods solved the problem and the scvhost.exe process is no longer causing high Network usage. If you know of other solutions to this problem not mentioned in our guide, please share them with us by leaving a comment below.
[Back to Top]
