Просматривая диспетчере задач на наличие подозрительных процессов, пользователи могут обратить внимание на один или множество процессов conhost.exe «Хост окна консоли», некоторые из них могут заметно нагружать процессор или памяти.
В этой статье подробно о том, что такое conhost.exe в Windows 11 и Windows 10, почему таких процессов может быть более одного, как проверить, не вирус ли это и определить, к какой программе относится указанный процесс.
Назначение conhost.exe
Процесс conhost.exe или Хост окна консоли — специальный процесс, который может создаваться программами или операционной системой и представляет собой консоль или окно командной строки как с отображением соответствующего окна, так и без него, в случае, когда программа использует Windows Console API в работе.

В большинстве случаев какой-либо угрозы процесс не представляет, а высокая нагрузка может быть объяснена тем, что в настоящий момент программа, создавшая экземпляр conhost.exe выполняет задачи с использованием этого процесса.
Однако, в некоторых случаях запуск хоста окна консоли возможен и со стороны вирусов на компьютере. Если у вас есть основания полагать, что какие-то из экземпляров conhost.exe относятся к вредоносным процессам, это можно проверить.
Как определить, к какой программе относится процесс
Для определения программы, которая запустила и использует хост окна консоли можно использовать бесплатную утилиту Process Explorer, скачать которую можно с сайта Майкрософт.
Для того, чтобы проанализировать, что вызывает запуск conhost.exe используйте следующие шаги:
- Запустите Process Explorer от имени администратора (правый клик по исполняемому файлу — «Запустить от имени администратора»).
- Включите отображение дерева процессов, нажав по соответствующей кнопке в панели инструментов (если кнопка не активна, соответствующий вид уже включен). Переключение режима отображения также возможно путем нажатия по заголовку столбца «Process».
- Проверьте, «внутри» каких из запущенных процессов был выполнен запуск conhost.exe. Например, на следующем скриншоте можно увидеть, что он относится к Photoshop.
- А процесс со следующего изображения — к svchost.exe (процесс для работы служб) и wlanext.exe (один из системных процессов, используемый службой автонастройки WLAN).
- Если родительский процесс вам неизвестен и есть подозрение, что он не является безопасным, можно нажать по нему правой кнопкой мыши и выбрать пункт контекстного меню «Check VirusTotal.com» для проверки соответствующего файла на наличие вирусов.
- В случае, если conhost.exe не имеет родительского процесса, а в свойствах процесса (можно открыть, дважды нажав по имени процесса) параметры командной строки отличаются от
\??\C:\WINDOWS\system32\conhost.exe 0x4
это может говорить, о том, что его запуск был инициирован вредоносным процессом и стоит проверить компьютер на вирусы и другие угрозы.
Учитывайте, что оригинальный файл процесса conhost.exe находится в папке C:\Windows\System32 и при отличающихся расположениях имеет смысл проверить файл на вирусы. Посмотреть расположение файла можно в Process Explorer, дважды нажав по соответствующему процессу или в диспетчере задач: правый клик мышью — открыть расположение файла.
Хост окна консоли грузит процессор или память
Если вы столкнулись с тем, что процесс conhost.exe значительно нагружает процессор, возможные следующие варианты решения и способы разобраться с проблемой:
- В некоторых случаях высокая нагрузка со стороны процесса может быть результатом штатной работы программы: например, некоторые редакторы видео могут использовать conhost.exe при рендеринге, а Windows может запускать и активно использовать соответствующий процесс при обновлениях и в задачах обслуживания системы. Нагрузка в данном случае должна исчезнуть после завершения выполнения соответствующих задач.
- Определите, какой программой был вызван нагружающий систему conhost.exe и закройте соответствующую программу, при условии, что она не является обязательной. Также может иметь смысл убрать её из автозагрузки, если она запускается автоматически.
- В случае, если родительский процесс обязателен для работы системы, попробуйте разобраться, в каких случаях и по каким причинам он может сильно нагружать систему и предпринять соответствующие действия для решения проблемы.
- Если у вас есть подозрения на то, что процесс conhost.exe вызван вредоносным ПО, проверьте компьютер на вирусы, майнеры и другие угрозы, например, с помощью Kaspersky Virus Removal Tool, AdwCleaner и аналогичных инструментов.
Надеюсь, материал пригодился. Если же остаются вопросы, касающиеся рассмотренного процесса, вы можете задать их в комментариях ниже, подробно описав ситуацию.
Is your windows system behaving abnormally? Checking upon running processes through Task Manager found out conhost.exe is taking too much memory? Don’t panic! Many users reported this issue for Windows 10 and Windows 11. Formating windows is not a solution for every problem, so don’t do that. In this article, we will cover FIX: Console Windows Host High Memory Usage? What is Conhost.exe?
What is Conhost.exe?
Conhost.exe is developed by Microsoft officially for Windows XP as a supporting program. The conhost.exe is standing for Console Window Host Process. The primary goal of Conhost.exe, i.e., Console Windows Host Process to support the Windows OS to communicate with other windows services. So Conhost.exe is a mediator used to help the genuine windows OS communicate with other services. Also, it does allow the users to drag and drop files securely without threats to the command prompt. Now, you must be clear with What actually is Conhost.exe?
Generally, once we suspect any process consuming the resources more than normal, we consider it a direct threat to the system. Not every high resource-consuming services are a virus or malware. So, many people think of the Conhost.exe as a virus, but it is not. But, if you notice the path of Conhost.exe is different from the original path, i.e., C:\Windows\System32, you might consider checking upon the program.
Now let’s learn how to fix high memory usage problem due to Conhost.exe?
Fix 1: Clean Boot
Once the system boots initially, specific enabled programs will be automatically started. Many unnecessary applications that are not that useful will also get forced to start resulting in more time for starting the windows system. We can disable the boot start option for those unnecessary applications to reduce resource consumption.
1. Login to Windows Server → Search and open “Run“.
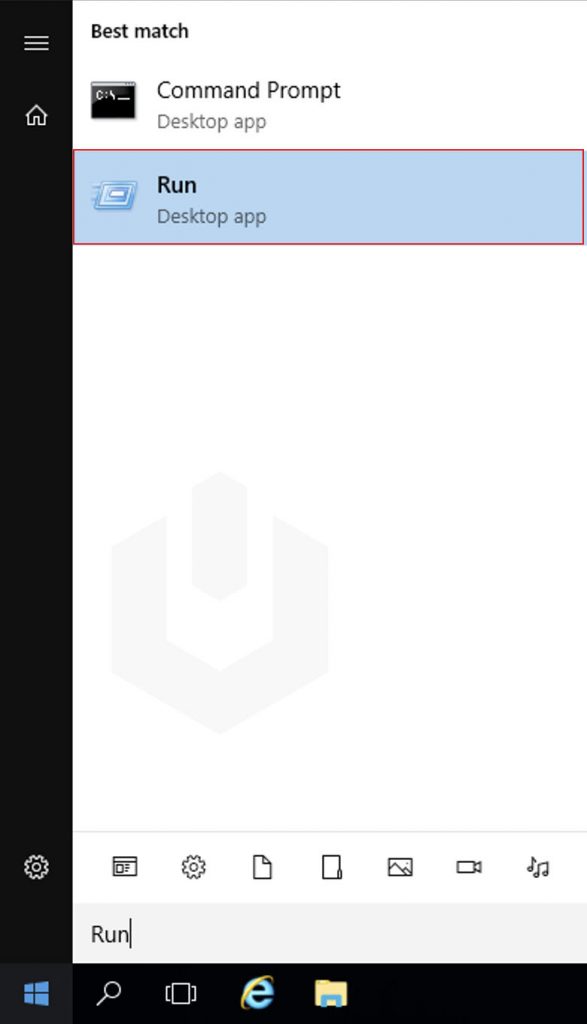
2. Enter msconfig → Click on OK.
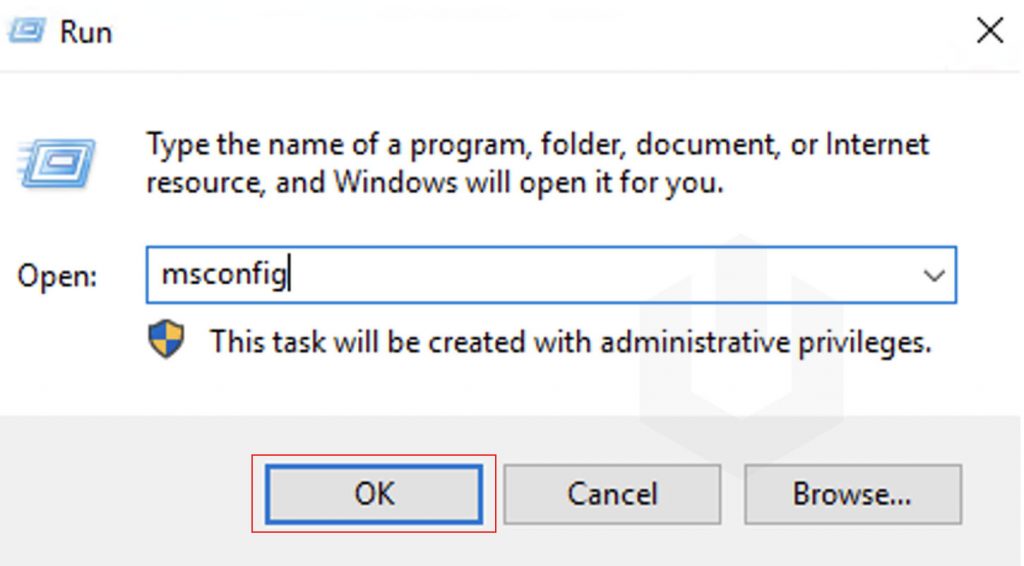
3. Next, navigate to Services.
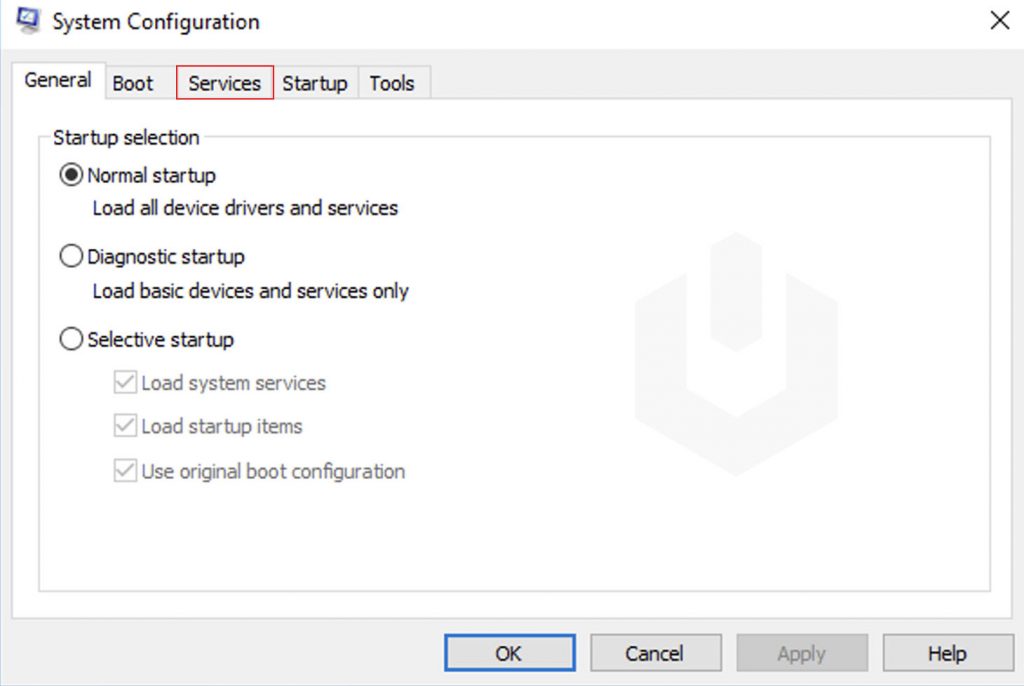
4. Uncheck the not required services → Click on OK.
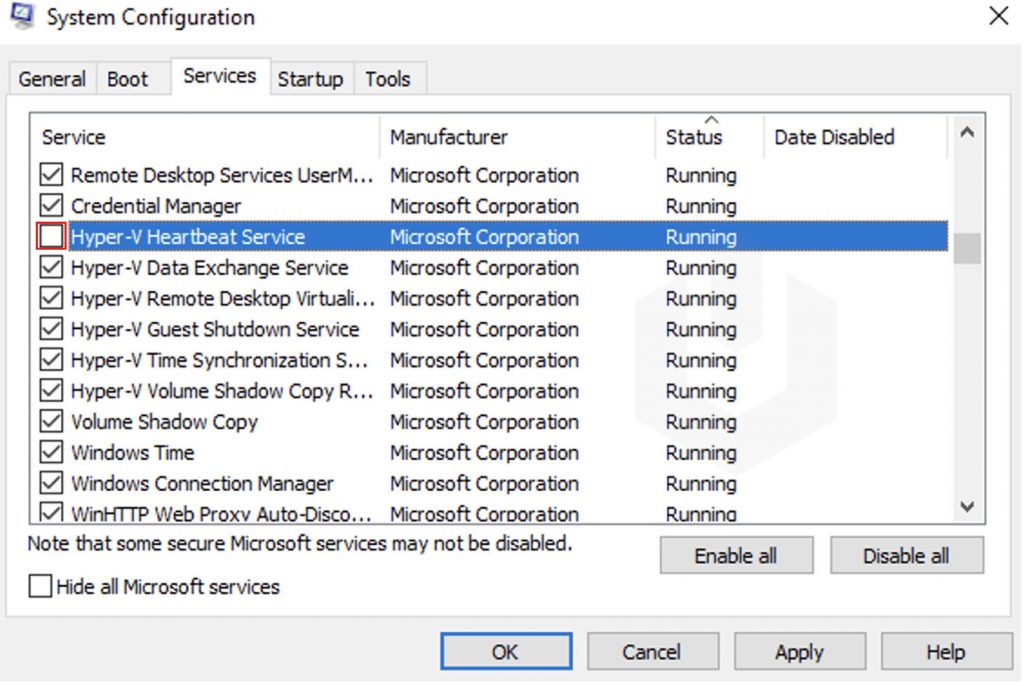
Fix 2: System Maintenance Troubleshooter
System Maintenance Troubleshooter is an application developed by Microsoft to find and fix your Windows system errors.
1. Login to Windows Server → Search and open “Control Panel“.
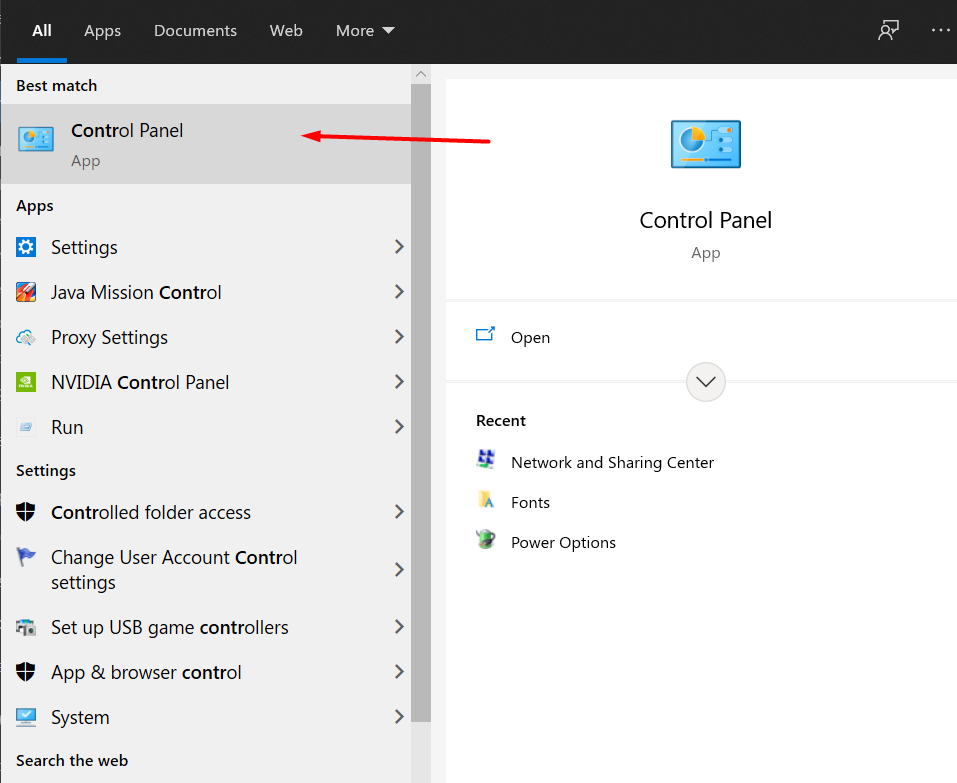
2. Navigate to Troubleshooting.
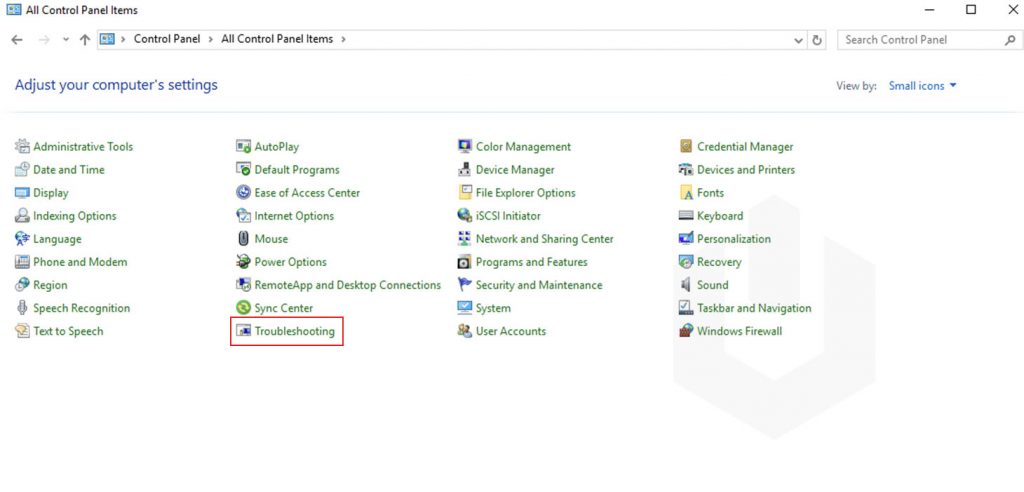
3. Next, click on View All.
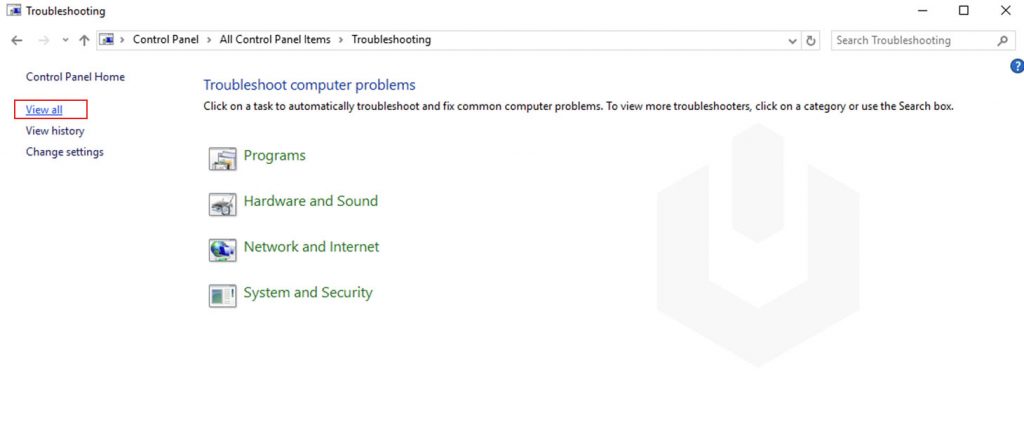
4. Open System Maintenance.
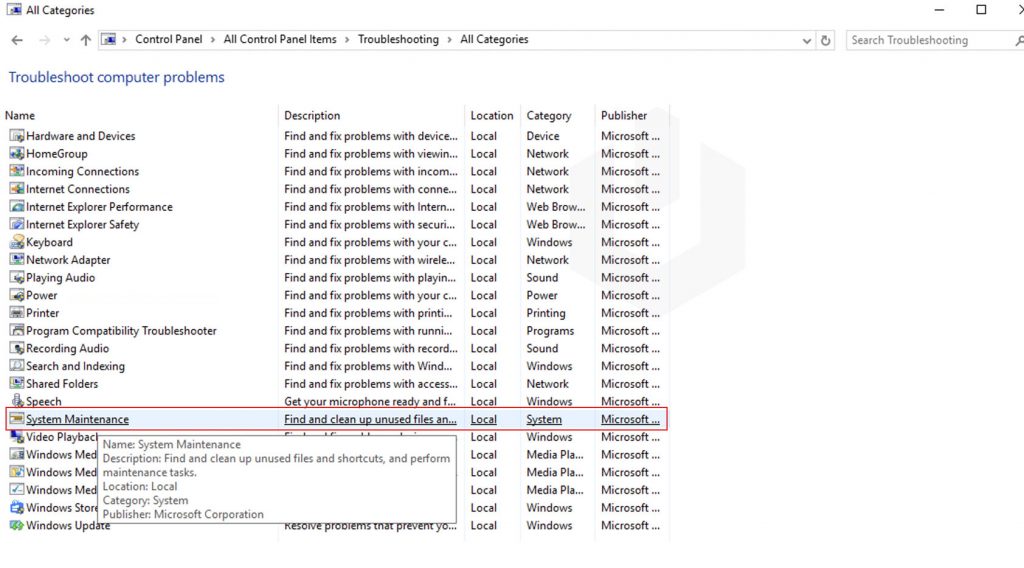
According to system performance, it will take some time; if there is any problem related to the system, it should be fixed accordingly. Once the troubleshooting is complete, boot your windows system in safe mode using the following methods,
1. Login to Windows Server → Search and open “Run“.
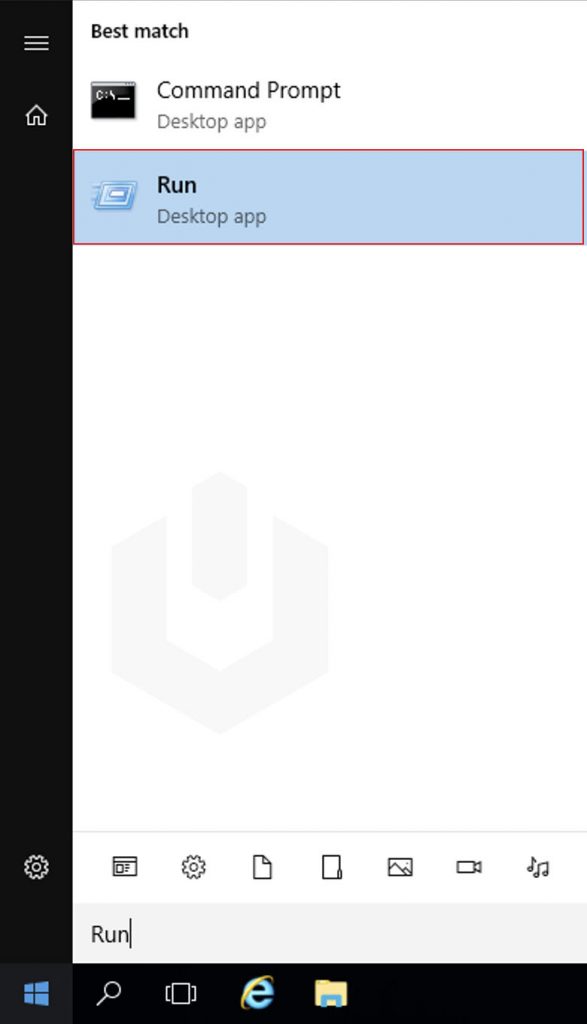
2. Enter msconfig → Click on OK.
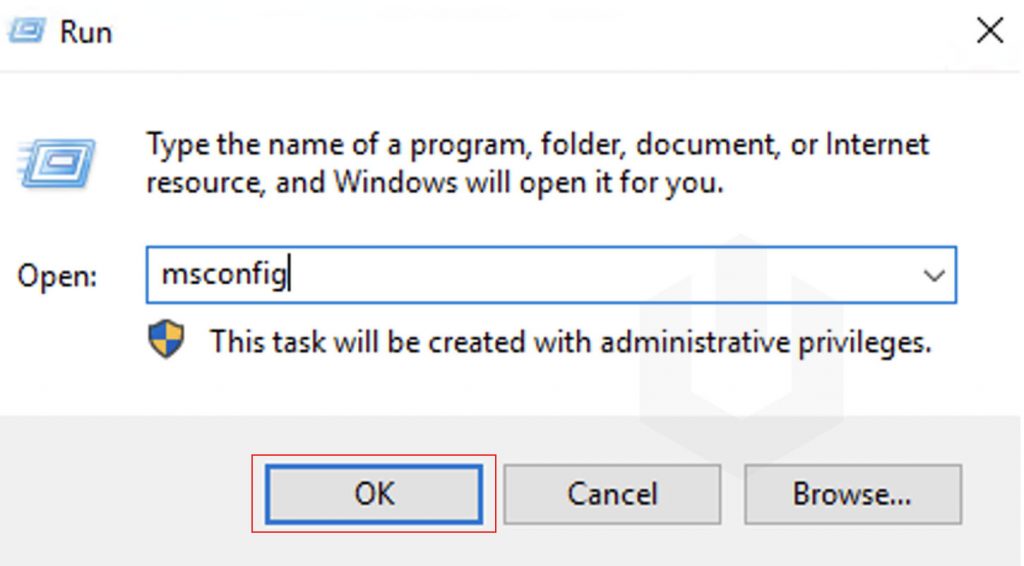
3. Next, navigate to Boot.
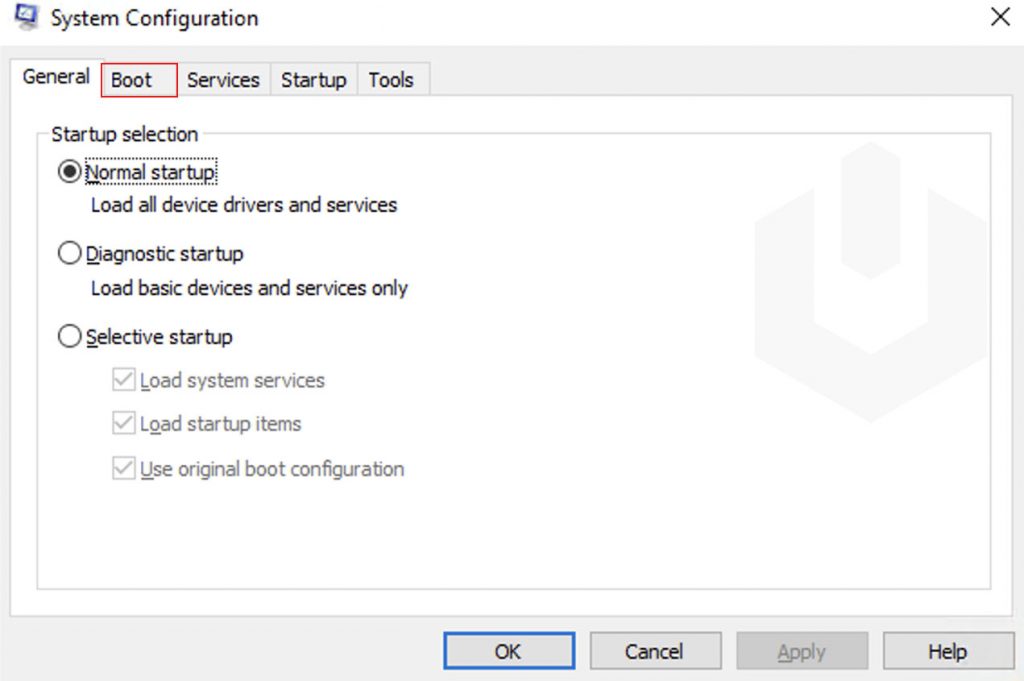
4. Check the option Safe Mode → Click on Apply → Click on OK to restart the windows system.
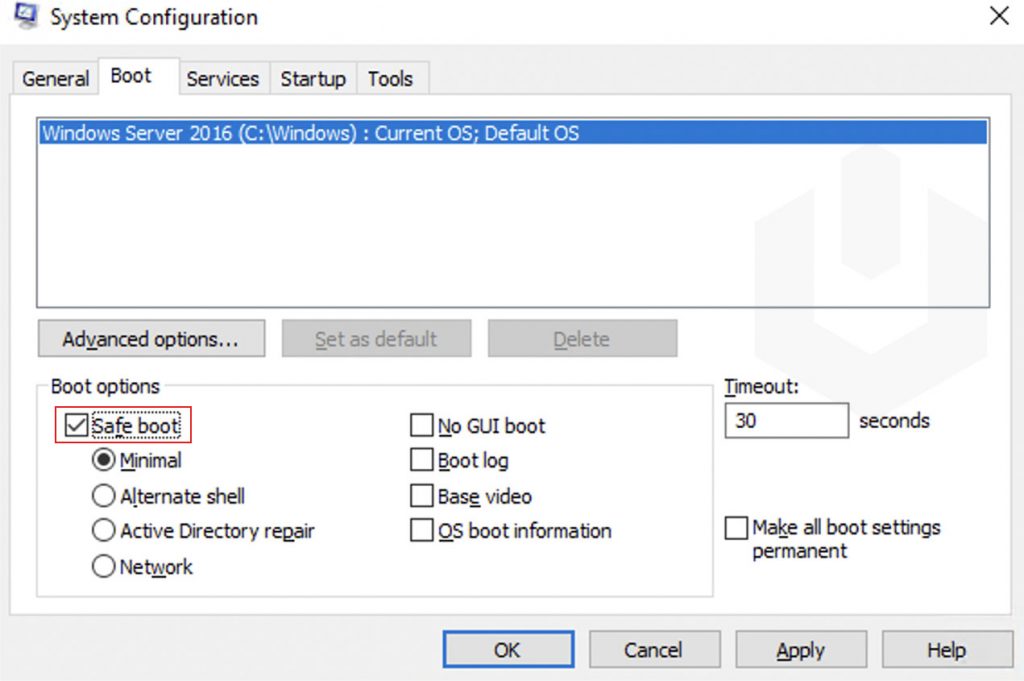
Now check the services whether conhost.exe is consuming high resources or not.
Fix 3: Scan For Virus
1. Login to Windows Server → Open Start → Settings.
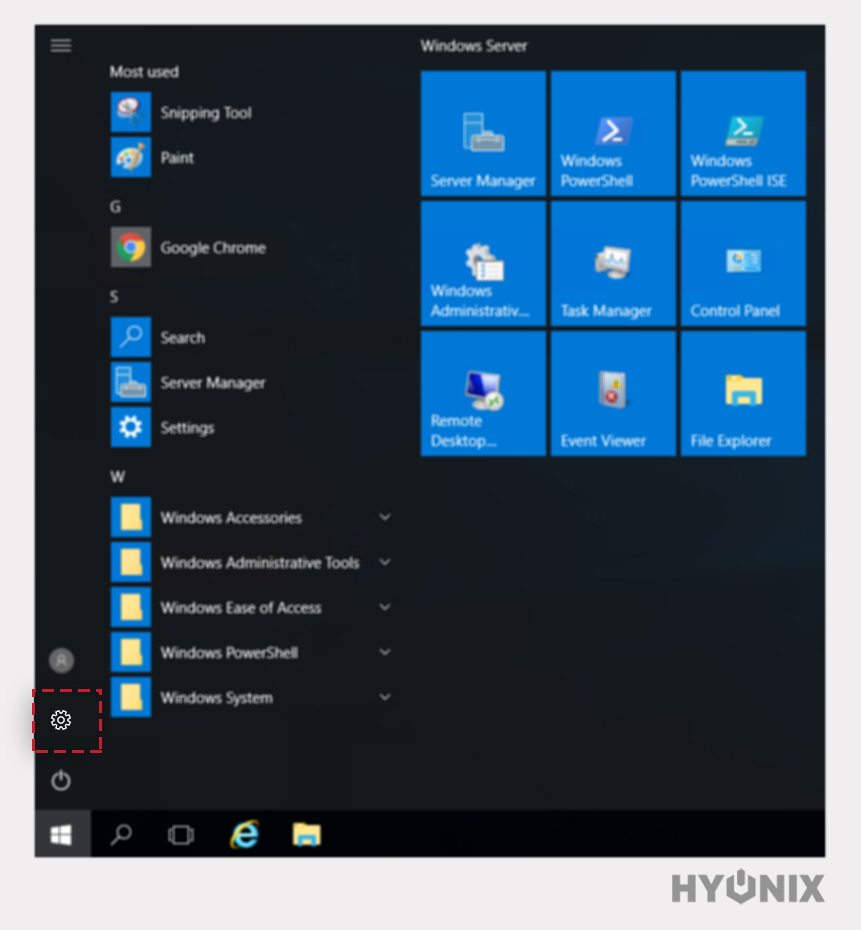
2. Navigate to Privacy & Security → Windows Security → Click on Virus & threat protection.
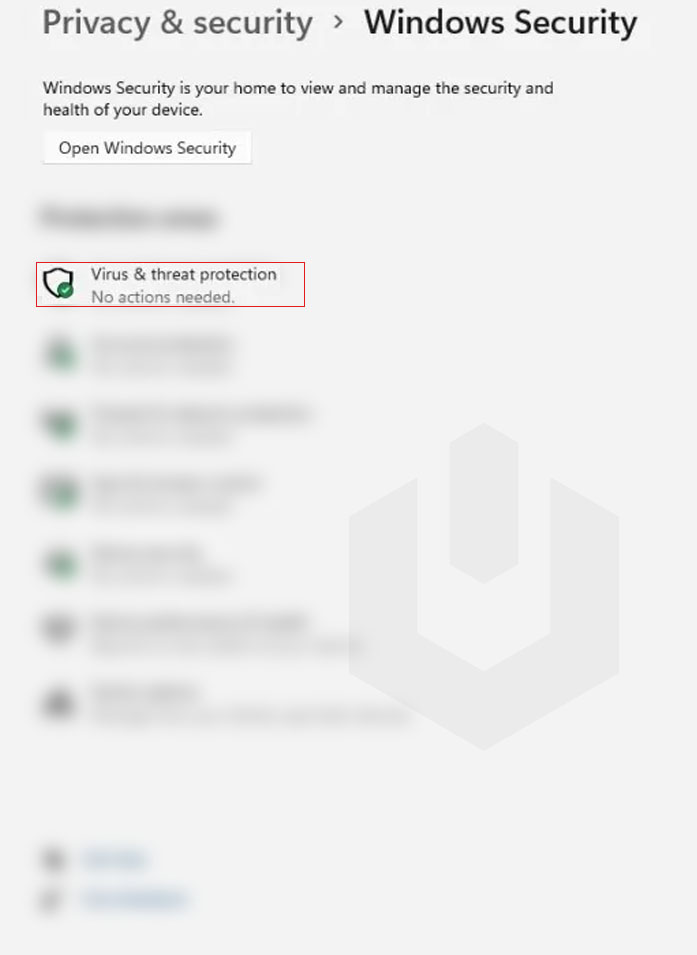
3. Finally, click on Quick Scan to initiate the malware scanning. If there is any malware or known virus found by the antimalware, it will be quarantined straightway.
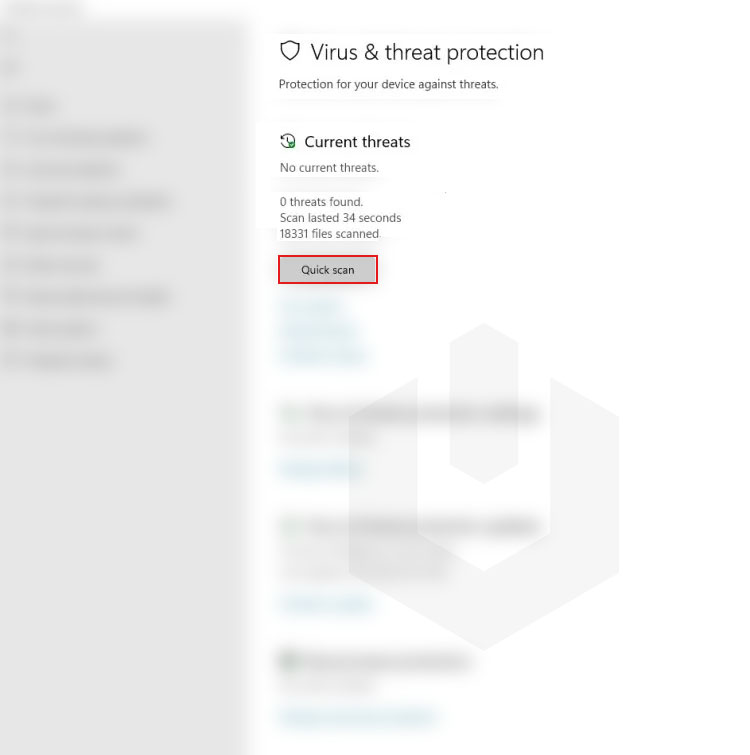
Fix 4: Using SFC and DISM Commands
1. Login to Windows Server, Search and open Command Prompt (CMD).
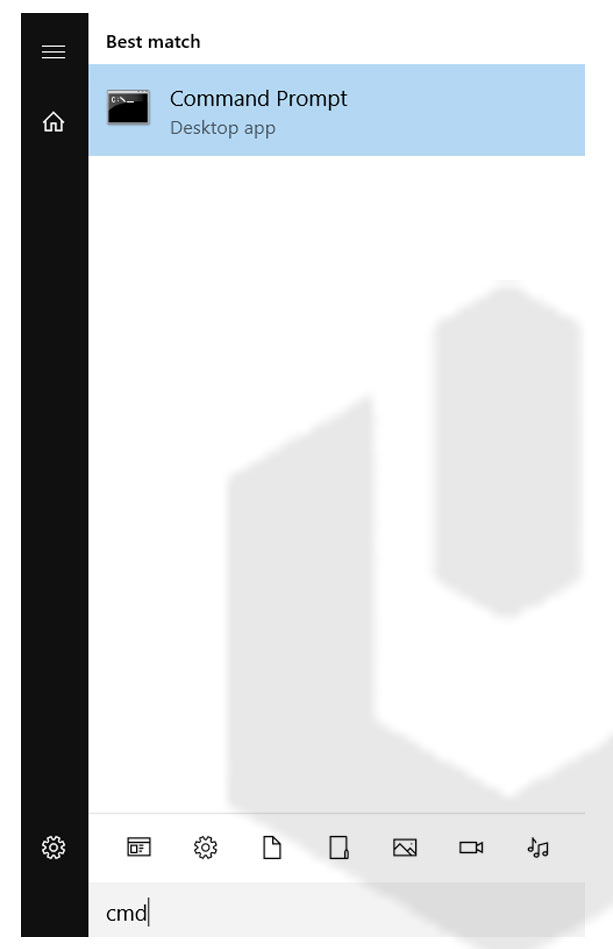
3. First, run the following command,
sfc /scannow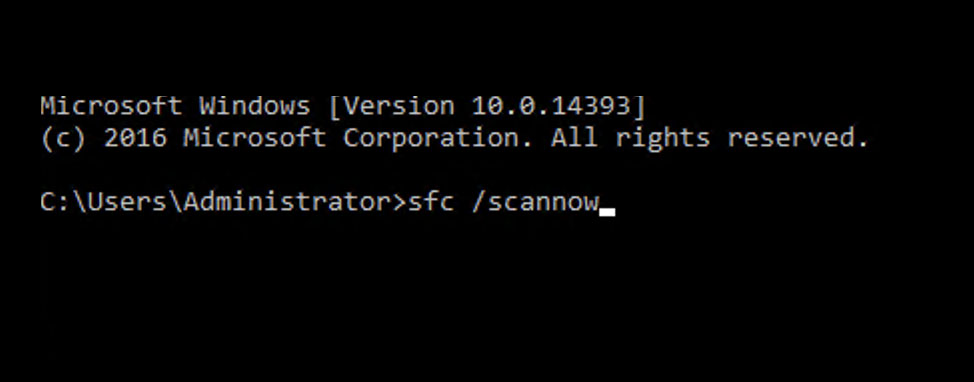
4. Once the SFC scan is complete, immediately run the following command,
DISM /Online /Cleanup-Image /RestoreHealth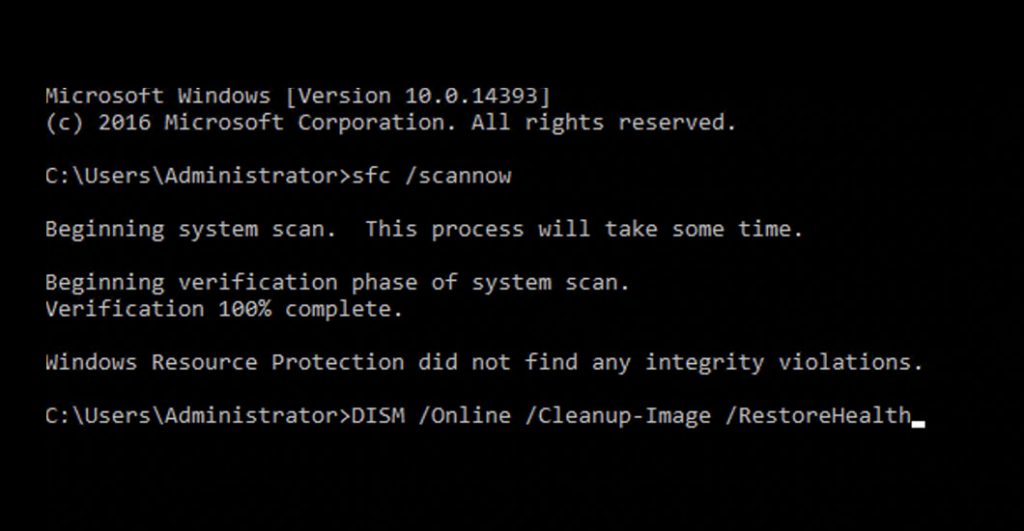
Fix 5: Update Drivers
1. Login to Windows Server, search and open Device Manager.
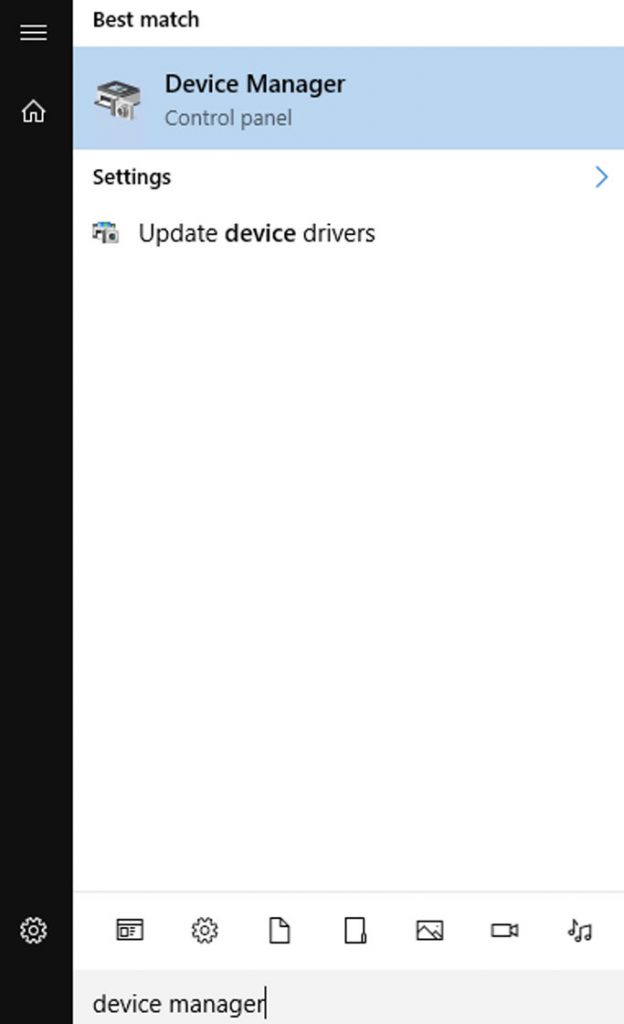
2. Here you have list of all the devices installed on the windows server.
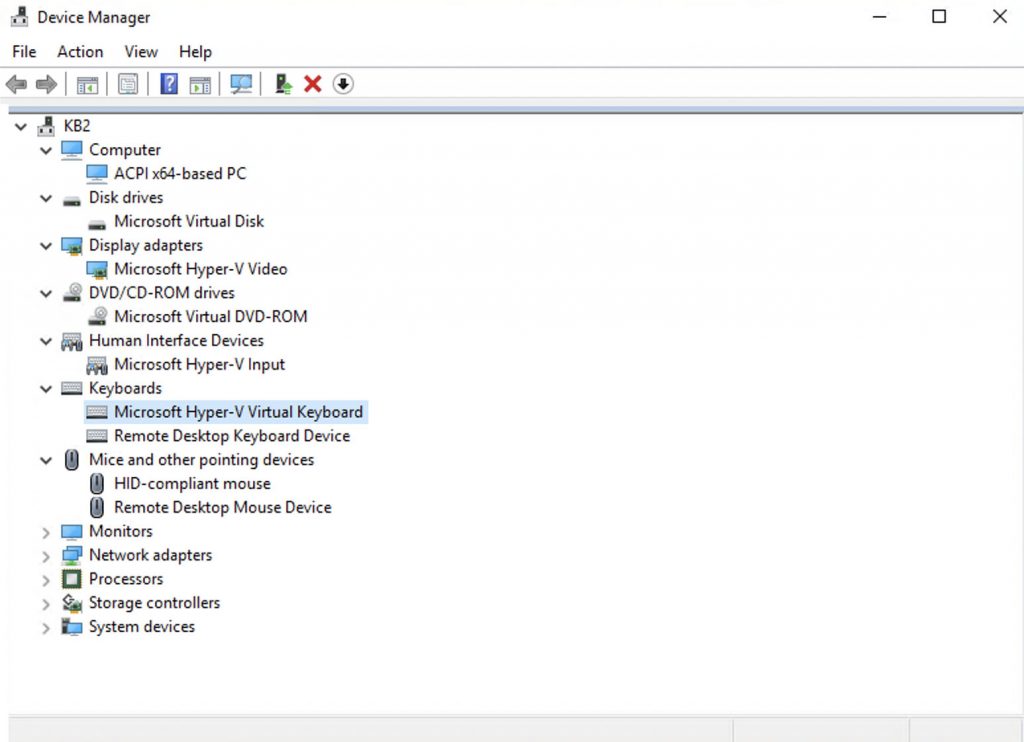
3. To update driver of any of the device, expand the section → Right Click on the Device → Click on Update Driver Software.
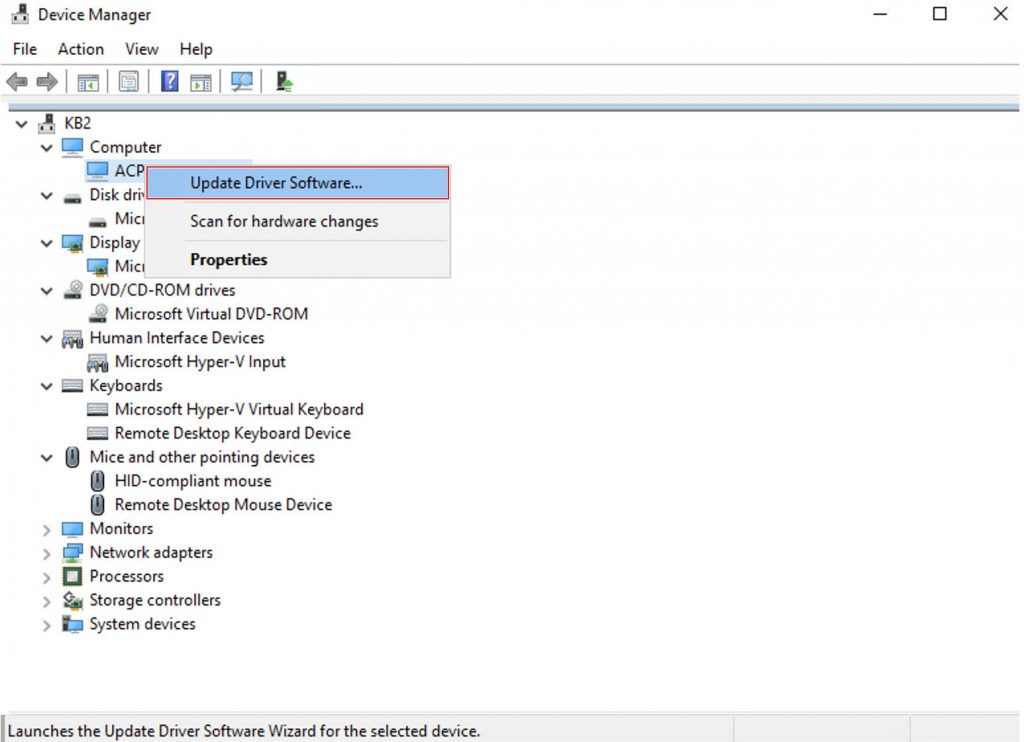
4. Next, you have to option either search automatically online for the driver update or upload the driver update from the windows system.
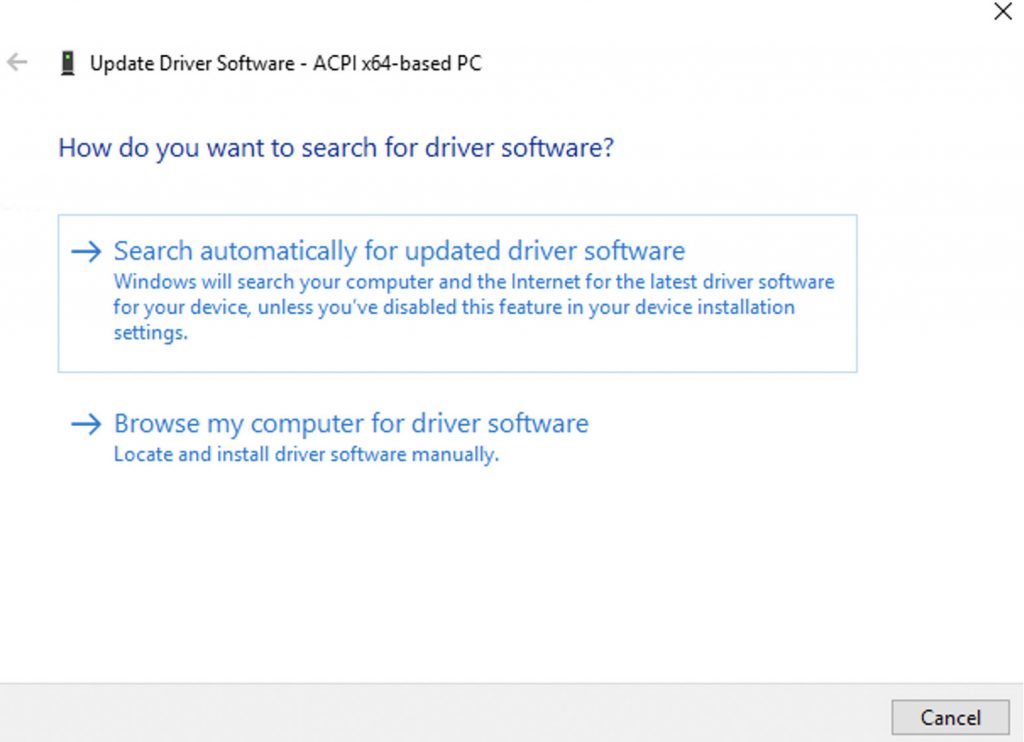
The exact process you can follow to update each driver manually. Also, you have many free driver update applications available, using which you can easily update the driver on the windows system.
There are some other solutions available too, such as updating the Windows operating system. We have shared a detailed article on How to update Windows; that you can read by using the following URL,
How to Apply Windows Updates?
Все способы:
- Как решить проблему с conhost.exe
- Способ 1: Остановка процесса
- Способ 2: Очистка системы от вредоносного ПО
- Заключение
- Вопросы и ответы: 3
В случаях когда компьютер или ноутбук начинают тормозить, большинство пользователей вызывают «Диспетчер задач» и смотрят на список процессов с целью обнаружить, что именно нагружает систему. В некоторых случаях причиной тормозов может быть conhost.exe, и сегодня мы расскажем вам, что с ним можно сделать.
Как решить проблему с conhost.exe
Процесс с таким именем присутствует в Windows 7 и выше, относится к категории системных и отвечает за отображение окон «Командной строки». Ранее эту задачу исполнял процесс CSRSS.EXE, однако в целях удобства и безопасности от него отказались. Следовательно, процесс conhost.exe активен только в случае открытых окон «Командной строки». Если же окно открыто, но не отвечает и грузит процессор, процесс можно остановить вручную через «Диспетчер задач». Если вы не открывали «Командную строку», но процесс присутствует и нагружает систему — вы столкнулись с вредоносным ПО.
Способ 1: Остановка процесса
«Командная строка» в Windows представляет собой мощный инструмент для решения разнообразных задач. Однако при выполнении ресурсоёмкого или сложного задания утилита может зависнуть, начав нагружать процессор и другие компоненты компьютера. Единственный способ завершения работы «Командной строки» — ручная остановка процесса. Это делается так:
- Вызовите «Диспетчер задач», щёлкнув правой кнопкой мыши по панели задач и выбрав соответствующий пункт контекстного меню.
С другими вариантами вызова системного менеджера процессов можете ознакомиться в материалах ниже.
Подробнее:
Запуск «Диспетчера задач» в Windows 7 - В окне «Диспетчера задач» найдите процесс conhost.exe. Если его не получается найти, нажмите на кнопку «Отображать процессы для всех пользователей».
- Выделите искомый процесс и нажмите ПКМ, после чего выберите вариант «Завершить процесс».


Для такой процедуры не нужны полномочия администратора, потому conhost.exe должен немедленно завершиться. В случае если таким образом закрыть его не удаётся, воспользуйтесь рассмотренным ниже вариантом.
Способ 2: Очистка системы от вредоносного ПО
Под системный процесс conhost.exe часто маскируются разнообразные вирусы, трояны и майнеры. Лучший метод определения вирусного происхождения данного процесса – изучение местоположения файла. Делается это так:
- Проделайте шаги 1-2 Способа 1.
- Выделите процесс и вызовите контекстное меню нажатием на правую кнопку мыши, выберите вариант «Открыть место хранения файла».
- Запустится «Проводник», в котором будет открыта директория с местоположением исполняемого файла процесса. Оригинальные файлы хранятся в папке
System32системного каталога Windows.


В случае если conhost.exe находится по другому адресу (особенно \Documents and Settings\*пользовательская папка*\Application Data\Microsoft), вы столкнулись с вредоносной программой. Чтобы устранить проблему, воспользуйтесь нашими советами по борьбе с вирусами.
Подробнее: Борьба с компьютерными вирусами
Заключение
В большинстве случаев проблемы с conhost.exe заключаются именно в вирусном заражении: оригинальный системный процесс работает стабильно и выходит из строя только при серьёзных неполадках с аппаратным обеспечением компьютера.
Наша группа в TelegramПолезные советы и помощь
We sometimes face a situation that after using our PC for some time it suddenly starts behaving weirdly and super slow. We normally tend to ignore it but if we go to the task manager to check what’s wrong it shows high CPU usage by Conhost.exe. This can be anything from 50% to even 90%. So, in such cases, there are many possible reasons for this problem. One of them is the running of Conhost.exe continuously in the background. Now in order to work smoothly on our PC, we have to get rid of this, right? But how do we do it?
If you are facing a similar solution then don’t worry, we got your back. But before we start with the fix of this situation we need to understand what actually is Conhost.exe. Keep following with the article and you will have all your questions answered. Promise!
What is Conhost.exe?
Conhost basically is the abbreviation used for Console Windows Host Processor in simple terms you may call it as a bitcoin miner. It is almost impossible to modify or delete the conhost.exe file because it is located in C/Windows/System 32 by default. But we have to take care of it somehow because it has a very bad effect on your CPU usage, increasing it to a very high number.
As mentioned earlier, high CPU usage can be caused because of many reasons like malicious files, incomplete windows updates, or even improper installation of drivers too. So, the first step would be finding out the real reason for the high CPU usage. If it is Conhost.exe, then you should go ahead with this fixing guide. This happens in Windows 10 build before the 15019 builds. So, the only option you have now since you cannot delete or modify it from System 32, is that you reinstall the 15019 build or any latest ones.
Identifying the virus
Now, you also have to make sure that the conhost.exe is not a virus or malware. Most of the malware and virus developers can create their mischievous files under the same name so you have to know how to identify if it is a virus or not. Follow the steps below to know how to do it:
- Open the task manager and check if there are more than one processes under the name of conhost.exe. Then it is probably a virus but you still don’t know which one among it.
- Run the antivirus/antimalware program and start scanning full system and let it do its job.
Note: Always use the bought and updated versions of antivirus programs because outdated and free versions of antivirus programs are not even nearly as effective.
All of this might sound overwhelming by now but trust me, it is not! You just need to follow the detailed guide and you will be over with it before you even realize it.
Fix 1 – Check for updates
- The first step is to make sure that your Windows is up to date. You can check for all the updates in the Windows Update Service and if you find any update, download it.
- To check this first, click on Start>Settings>Update and Security.
- Here you will find all the prompted updates, if not click on Check for updates, just to be sure.
- Now Windows will scan and prompt if there is an update available if there is install it.
- Now the last step will be: Go to the official Windows site and find update history, from here you can select and download the latest Windows 10 build.
Note: Make sure the build you download is not older than 15019 otherwise this fix won’t work.
Also Read: Fix Kernel Data InPage Error On Windows
Fix 2 – Update Driver Software
- If the problem is not with the build version and already the latest one is installed then you need to check your drivers for any issues.
- First, right click on the Windows button on the bottom left area of the screen and select Device Manager.
- Now check for any kind of yellow exclamation mark or any of the drivers.
- If you find it on any of the drivers, Right Click and select Update Driver Software.
- You will need to restart your system for the changes to take effect.
Note: Wait for some time and start using your system normally and after some time check the CPU usage again just to be sure.
Fix 3 – Disable Startup
If none of the above fixes seem to be working for you then any third-party software might be causing the problems. You need to perform a clean boot and find out the problem causing software. Follow the steps below:
- To perform a clean boot, Type msconfig.
- Then click on System Configuration and then select Services.
- Check the Hide all Microsoft services box and click on Disable all.
- Now you need to open the Startup tab and open the Task Manager.
- Here you have to check mark each item and click on Disable.
- You can close the task manager now and click on OK on the System Configuration window already open.
- Restart the system for the changes to take place.
Conclusion
This will help you fix the conhost.exe High CPU usage problem in your PC. One of these fixes is definitely going to solve your problem. The first two steps are just checking and making sure everything is ok with your system so do not skip them.
Start following this guide from the first fix and check the updates and Windows 10 build. Even if you find it is the latest try reinstalling it before moving on to the next fix. The same goes for the next fix too, carefully examine the drivers and look for any warning and if you find it update that driver. When you still face the high CPU usage problem then only move forward to the final fix.
You will find the conflicting third-party software in this fix and you will be handling it carefully. So that will solve your problem. If you still are facing the same problem or any of the fix doesn’t seem to be working for you then you can ask for help in the comment section below.
-
Home
-
Knowledge Base
- What Is Conhost.exe File and Why & How to Delete It
By Amy | Follow |
Last Updated
This article introduces you the definition of conhost.exe, the factors that turn it harmful and memory-consuming, and the method to delete it.
What Is Conhost.exe
Task Manager includes plenty of processes such as svchost.exe, ctfmon.exe, rundll32.exe and conhost.exe, etc. So, what is conhost.exe (Console Windows Host) process? To have a deep understanding of conhost.exe, you should know its history. Here, MiniTool will introduce it to you.
In the time of Windows XP, Command Prompt was handled by the ClientServer Runtime System (CSRSS). As the name implies, CSRSS was system level service, which causes several issues. One is that CSRSS could bring down the whole system, while the other is that it could not be themed.
Therefore, the Command Prompt always has the classic look rather than using new interface elements. Then, Windows Vista introduced the Desktop Windows Manager (dwm). The Command Prompt obtained some superficial themes from this. The dwm allowed you to drag and drop files, text and other objects into the Command Prompt.
The Console Windows Host process comes along with Windows 7. It refers to a hots process for the console window. The process is next to CSRSS and the Command Prompt, which enables Windows to draw interface elements correctly such as scrollbars and drag and drop into the Command Prompt.
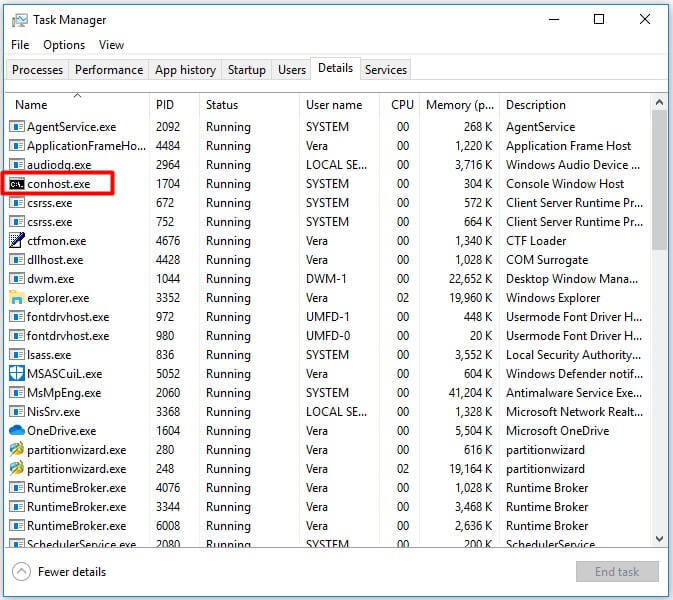
The new interface elements and styling that have come with Windows 7 are still used in Windows 8 and Windows 10. The console Windows host functions like a shell that has a capability of running a system-level service like CSRSS and integrating modern interface elements safely and reliably.
Conhost.exe Using too Much Memory Error
Under the condition that there’s no malicious software, the conhost.exe file will consume hundreds of KB RMA. This file will not larger than 10MB even though you boot the conhost.exe program. If you encounter the conhost.exe using too much memory issue, it is very likely a counterfeit one.
There’s conhost.exe virus called Conhost Miner (an offshoot of CPUMiner), which stores its conhost.exe file in the %userprofile%\AppData\Roaming\Microsoft\ folder, which attends to run a Bitcoin or other cryptocoin mining operation without your knowing. This consumes much memory.
See also:
- What Is SoftThinks Agent Service and How to Fix Its High CPU
- Quick Fix Windows Modules Installer Worker High CPU Usage
How to Delete Conhost.exe Virus
As mentioned above, if there’s virus hidden behind conhost.exe console Windows host, you may encounter conhost.exe high CPU usage error. That means the conhost.exe itself is not virus. Besides, here are some methods to distinguish whether it is virus or not.
If you find conhost.exe in Windows Vista or Windows XP, it is bound to virus or has harmful programs at least – these Windows operating systems don’t utilize this file. Another cue is that this file is stored in a wrong folder. The true conhost.exe file will only run in a certain folder.
You can follow the steps below to check whether the conhost.exe is dangerous.
Step 1: Open the Task Manager by pressing Ctrl + Shift + Esc keys.
Step 2: Go to conhost.exe process in the Details tab (or Process tab in Windows 7).
Step 3: Check the far-right volume under the Description to ensure that it reads Console Windows Host.
Step 4: Right click the process and choose Open file location.
Step 5: Then the folder will show you the specific location that the conhost.exe is stored. If the location is shown like this C: \ Windows \ System32 \, it is not a harmful one.
Tip: If you cannot find the location of this file, try using the Process Explorer program of Microsoft instead. Double-click or click the conhost.exe file to open it Properties, and then find the Explore button next to the file’s path by using the Image tab.
If you find that the conhost.exe file is a malicious one, you need to delete it. You can delete it manually or automatically through third-party software. I will show the two methods one by one.
The wise operation to delete conhost.exe virus completely is to delete other files created by the virus and then delete the whole program. Deleting conhost.exe virus is a complicated and high-risk process, so you need to follow the every step in the guide.
Alternatively, you can delete conhost.exe virus via a third-party tool like Malwarebytes. After installing it to your computer, run the whole system scanning to find and delete conhost.exe virus.
Considering that the conhost.exe virus can damage your system seriously and suffer important data leak, you need to escape and get rid of it as soon as possible. Here, it is recommended that you back up system and data.
About The Author
Position: Columnist
Having writing articles about computer tech for a long time, I am rather experienced especially on the aspect of computer optimization, PC enhancement, as well as tech terms explanation. The habit of looking through tech forums makes me a great computer issues collector. And then, many articles related to these issues are released, which benefit plenty of users. Professional, effective, and innovative are always the pursuit of an editing worker.


