- Пользовательский интерфейс зависит от операционной системы.
- Вы также можете посетить официальный веб-сайт Microsoft для получения подробной информации о функции Windows Hello и ее настройке.
Предварительные действия:
Описанные ниже действия могут выполняться только при использовании ноутбуков с поддержкой функции распознавания лица Windows Hello. Чтобы проверить, поддерживает ли ваш ноутбук функцию распознавания лица Windows Hello, выполните следующие действия.
Нажмите комбинацию клавиш Win + X, выберите Диспетчер устройств и разверните разделы Биометрические устройства и Камеры. Если отображаются опции Распознавание лица (Windows Hello) и ИК-камера, значит, ноутбук поддерживает Распознавание лица (Windows Hello).
Регистрация данных лица
Удаление данных лица
Регистрация данных лица
- Нажмите на панели задач в нижней части экрана и перейдите в раздел Настройки > Учетные записи > Параметры входа в систему.
Нажмите здесь, чтобы перейти в раздел Параметры входа в систему.
- Выберите Windows Hello (или Распознавание лица) > Параметры и зарегистрируйте данные лица, следуя инструкциям на экране.
Если вы не установили пароль для своей учетной записи, в разделе Windows Hello (или Распознавание лица) отобразится уведомление о необходимости добавления пароля. Перейдите в раздел Пароль > Добавить и, следуя инструкциям на экране, установите пароль для текущей учетной записи. Затем выберите Windows Hello (или Распознавание лица).
Удаление данных лица
- Нажмите на панели задач в нижней части экрана и перейдите в раздел Настройки > Учетные записи > Параметры входа в систему.
Нажмите здесь, чтобы перейти в раздел Параметры входа в систему.
- Чтобы удалить данные лица, выберите Windows Hello (или Распознавание лица) > Удалить.
Компьютер не поддерживает регистрацию данных нескольких лиц. Если вы хотите войти в систему компьютера с помощью данных другого лица, удалите исходные данные лица и зарегистрируйтесь повторно.
HONOR продолжает развивать серию MagicBook — линейку ноутбуков для повседневного использования с упором на компактность и умеренную производительность. В обзоре речь пойдёт о модели MagicBook X14 Plus (FRB-X) с 14-дюймовым экраном, процессором Intel Core 5 220H, 16 ГБ оперативной памяти и SSD на 1 ТБ.
Интерес к устройству вызван тем, что оно сочетает актуальную платформу Intel с большим объёмом оперативной и постоянной памяти, что встречается далеко не в каждом компактном ноутбуке. Мы проверим, как он справляется с офисной нагрузкой, подходит ли для учёбы и простого творчества, насколько комфортно с ним работать в дороге и какие ограничения стоит учитывать перед покупкой.
- Модель: HONOR MagicBook X14 Plus 2025 (FRB-X)
- Габариты: 313,2×15,9×221,6 мм, 1,34 кг
- Экран: 14 дюймов, IPS, 16:10, 2880×1800 пикселей, 243 PPI, 120 Гц, 430 нит, 100% sRGB, сертификаты TÜV Rheinland по снижению уровня синего света на аппаратном уровне и отсутствию мерцания
- Процессор: Intel Core 5 220H (12 ядер и 16 потоков, до 4,9 ГГц)
- Графика: Intel UHD Graphics
- ОЗУ: 16 ГБ (LPDDR4x 4266 МГц)
- ПЗУ: 1 ТБ SSD
- Звук: 2 стереодинамика, 2 микрофона
- Батарея: 60 Вт*ч, адаптер питания на 65 Вт
- Безопасность: сканер отпечатков пальцев, встроенный в кнопку питания
- ОС: Windows 11 Домашняя
- Интерфейсы и связь: Wi-Fi 6, Bluetooth 5.1, USB-C ×2, USB-A 3.2 Gen 1, USB-A 3.2 Gen 2, HDMI, 3.5-мм для гарнитуры и микрофона
- Цена на момент обзора: 84 999 ₽
Сдержанный, но уверенный
HONOR MagicBook X14 Plus встречает сдержанным и строгим дизайном — здесь нет глянца, вычурных логотипов или кислотных акцентов. Перед нами классический рабочий инструмент, который не стыдно достать на деловой встрече. Крышка выполнена из матового алюминия холодного серого оттенка, логотип HONOR отшлифован, слегка бликует на свету, но не бросается в глаза.


Вся сборка ощущается монолитной: ничего не люфтит, не прогибается, не скрипит. Шарнир, соединяющий дисплей и основную часть корпуса, надёжный и плавный — открыть крышку одной рукой можно, хоть и с лёгким усилием. Ноутбук будто создавался для тех, кто устал от пластиковых «студентов», но пока не готов к премиум-сегменту ценой в три зарплаты. Здесь — грамотный компромисс.

Форм-фактор ультрабука диктует строгость — но при этом HONOR не забыл об удобстве портов. Слева: USB-C для зарядки и передачи данных, полноразмерный HDMI и USB-A. Справа — второй USB-A и комбинированный аудиоджек. Всё расположено логично, порты не мешают даже при подключении нескольких устройств одновременно.


За счёт матового покрытия он не собирает отпечатки — даже при активной эксплуатации. Корпус легко протирается салфеткой, и за неделю теста на нём не появилось видимых следов износа. Пока сложно судить о стойкости покрытия в долгосрочной перспективе, но первое впечатление — аккуратный и практичный.
В руках и под пальцами
Пожалуй, главное преимущество MagicBook X14 Plus — его портативность без ущерба для эргономики. Весит он около 1,4 кг, и это именно тот случай, когда цифры на бумаге совпадают с ощущениями: носить его в рюкзаке или переносить из комнаты в комнату — не напрягает вовсе. Металлический корпус добавляет уверенности — в ладонях ощущается приятно прохладным и надёжным.

Клавиатура заслуживает отдельного внимания. Она островного типа, с привычной раскладкой, полноценными стрелками и увеличенным правым Shift — особенно порадует тех, кто часто работает с текстами. Раскладка здесь комбинированная: русские и английские символы нанесены аккуратно и равномерно, контрастные, без лишней вычурности. Гравировка лазерная, и даже при ярком свете не бликует. Подсветка клавиш присутствует, с тремя уровнями яркости — удобно в вечернее время или при низком освещении.

Ход клавиш — короткий и чёткий, с мягким, но ощутимым откликом. Щёлкает клавиатура умеренно — не раздражающе, но и не слишком глухо. Подойдёт для пользователей, которые часто работают с текстом и привыкли к клавишам с коротким ходом и умеренным щелчком. Расположение клавиш F1–F12 стандартное, а вот клавиша включения выделяется — в неё встроен сканер отпечатка пальца. Он работает быстро и стабильно.

Тачпад — широкий и комфортный. Его поверхность гладкая с едва ощутимым матовым финишем — палец не прилипает, скользит мягко, даже при влажной коже. Поддержка жестов Windows реализована без нареканий: масштабирование, свайпы, переключение между задачами — всё срабатывает чётко. Физические клики немного туговаты, но равномерные — не проваливаются по краям, что часто встречается в бюджетных моделях. Срабатывание идёт по всей площади — даже у верхнего края.

Сам корпус вокруг клавиатуры — алюминиевый, с лёгким текстурным слоем. Он не маркий и почти не собирает следов от ладоней. При длительной работе корпус не перегревается — зоны вокруг клавиатуры остаются прохладными, благодаря продуманному теплоотводу. Вентиляционные отверстия расположены снизу, а отвод тёплого воздуха — назад, в сторону от рук.

Важно и то, как ноутбук ощущается в целом: он компактный, но не тесный. Рабочая зона не перегружена — клавиши не сбиты, как в некоторых 13-дюймовых решениях. Расстояние между ними сохраняет удобство при слепом наборе. Раскладка не вызывает дискомфорта при длительном наборе текста, а клавиши не мешают слепому методу печати.
В верхней рамке дисплея расположена классическая HD-камера с разрешением 1 Мп (720p). Чудес не ждите — это типичное решение для повседневных видеозвонков. При хорошем освещении картинка остаётся чёткой, но при слабом появляются шумы, и детализация падает. Цветопередача слегка уходит в холодные тона, что типично для большинства встроенных камер.

Из плюсов — широкая сцена: камера захватывает лицо целиком, даже если вы немного откинулись на спинку кресла. Микрофоны передают голос достаточно ясно, без хрипов и чрезмерной компрессии. Для Zoom или учебных сессий — более чем достаточно. Физической шторки для защиты камеры нет, так что если важна приватность — стоит докупить внешнюю заглушку.
Экран и его поведение в реальности
Экран — это первое, что встречает пользователя после открытия крышки. И в случае с HONOR MagicBook X14 Plus — встречает с достоинством. Здесь установлен 14-дюймовый IPS-дисплей с разрешением 2880×1800 пикселей и соотношением сторон 16:10. Это не только модный тренд, но и практичное решение: больше пространства по вертикали удобно как при работе с текстами и таблицами, так и при веб-серфинге — требуется меньше прокрутки.
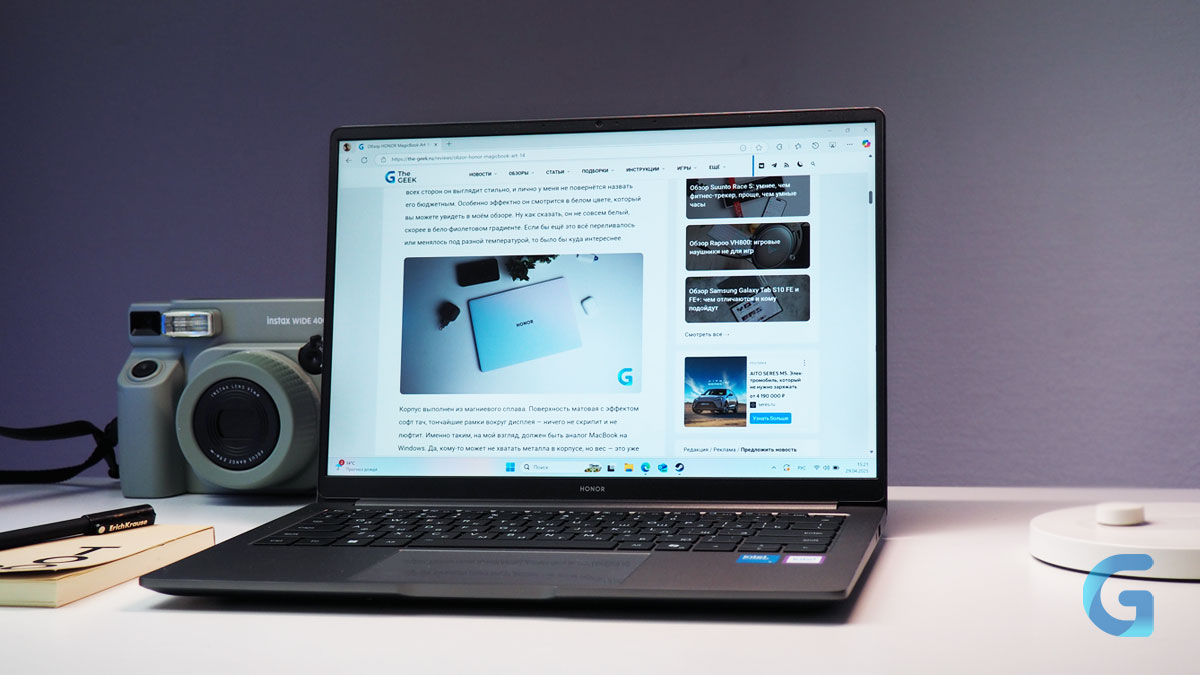
Плотность пикселей высокая, изображение выглядит максимально чётким: шрифты не расплываются, интерфейс кажется вылизанным до деталей, а диаграммы и таблицы — читаемыми даже при тонких линиях. Матрица IPS обеспечивает стабильную цветопередачу и отличные углы обзора — даже при наклоне экран не теряет яркости или насыщенности.

Главное отличие этой модели от предыдущих — частота обновления 120 Гц. Интерфейс Windows работает плавно, а прокрутка страниц и анимации выглядят заметно живее, особенно если вы привыкли к экранам с высокой герцовкой на смартфоне или другом ноутбуке. Переменная частота обновления (от 24 до 120 Гц) помогает системе экономить заряд, подстраиваясь под нагрузку.
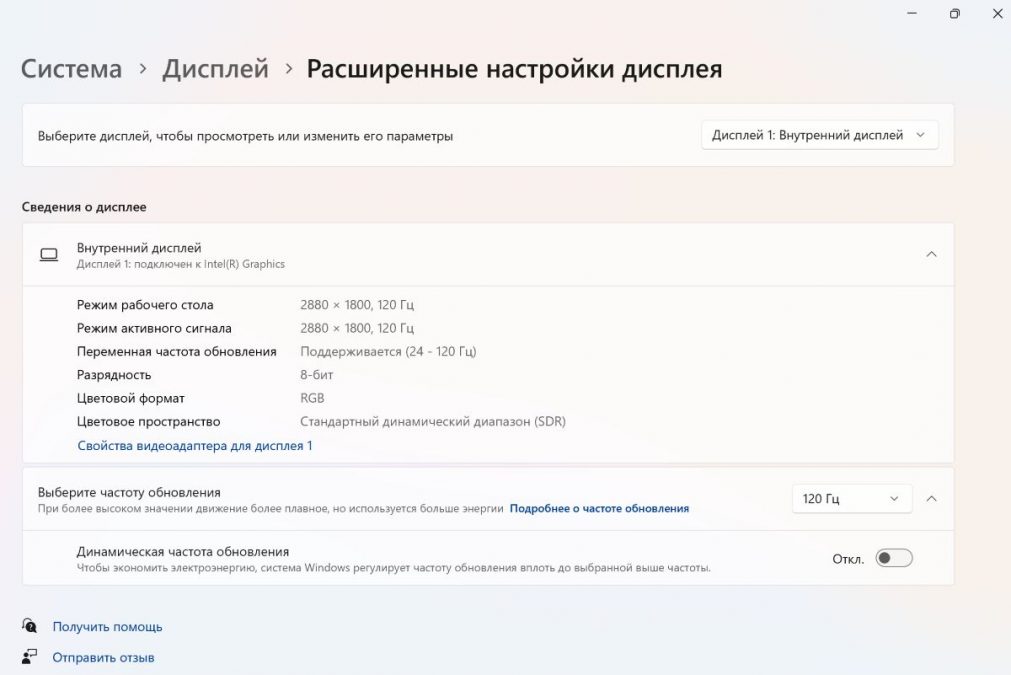
Максимальная яркость — около 430 нит, что вполне достаточно для большинства сценариев: от офиса и коворкинга до кафе у окна. В солнечный день читаемость немного снижается, но матовое антибликовое покрытие эффективно гасит блики и сохраняет читаемость. При этом изображение не выглядит выцветшим — контраст и баланс белого остаются на уровне.

Цветопередача — нейтральная, без перекоса в тёплую или холодную гамму. Это важно для базовой работы с фото, соцсетями и веб-дизайном: экран не обманывает глаза. Тени читаемы, белые участки не пересвечены — в целом, это сбалансированная, добротная матрица без явных слабых мест.
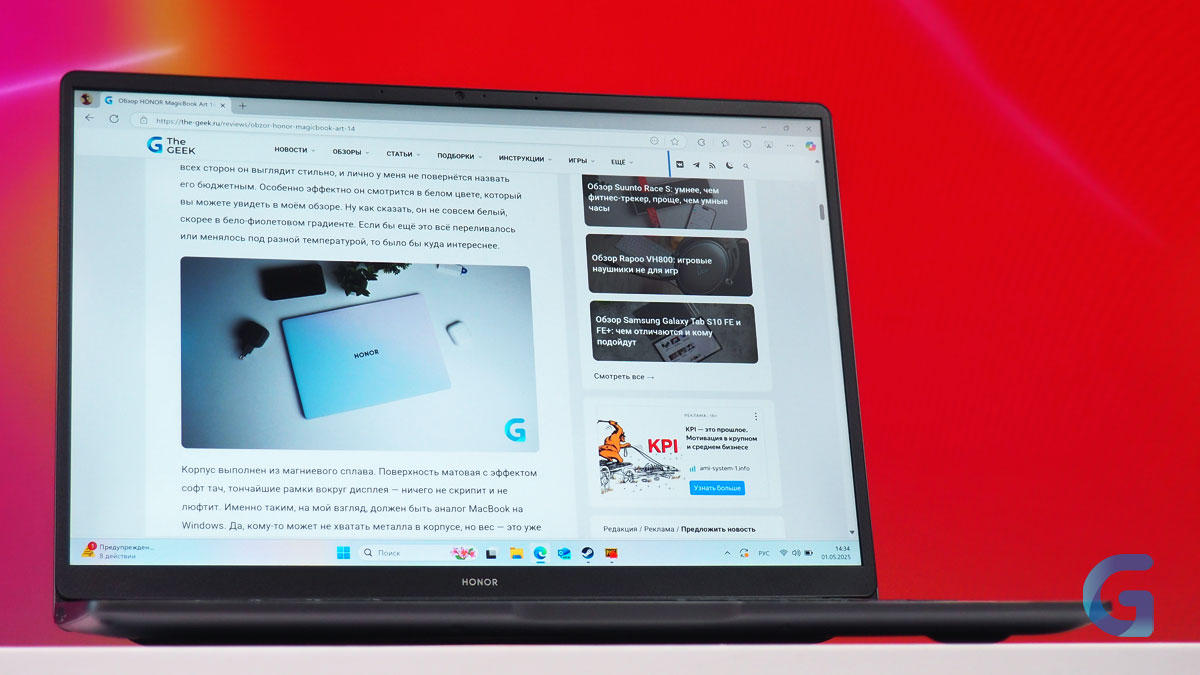
Для вечернего времени предусмотрен режим защиты зрения, снижающий синий свет. Он работает корректно, без резких скачков яркости или контраста, и пригодится тем, кто заканчивает рабочий день с ноутбуком на коленях.

В реальных условиях дисплей ведёт себя достойно: будь то поездка в транспорте, рабочий стол с боковым светом или вечер на диване. Глаза не устают даже при длительной работе, а высокая герцовка делает интерфейс визуально быстрее. Это не студийный экран для цветокора, но как рабочий инструмент — он один из лучших в этом классе.
Производительность: сколько в нём мощности и для кого он
В основе HONOR MagicBook X14 Plus — один из актуальных процессоров среднего класса — Intel Core 5 220H, который с самого старта позиционировался как «народное» решение для продуктивной работы без необходимости покупать i7 или более дорогие чипы. Это 14-ядерный (4 производительных + 10 энергоэффективных) гибрид с архитектурой, аналогичной старшим моделям. Его задача — дать максимум за минимальные деньги. И нужно признать: в рамках повседневного использования он с этой задачей справляется отлично.
В паре с процессором идёт 16 ГБ оперативной памяти LPDDR4X — распаянной, но быстрой. Объём достойный даже для многозадачности: можно одновременно держать открытыми браузер с десятком вкладок, Figma, Photoshop и мессенджер без просадок. Система остаётся отзывчивой, переходы между задачами быстрые, лагов нет даже при попытке «нагрузить» ноутбук под завязку.
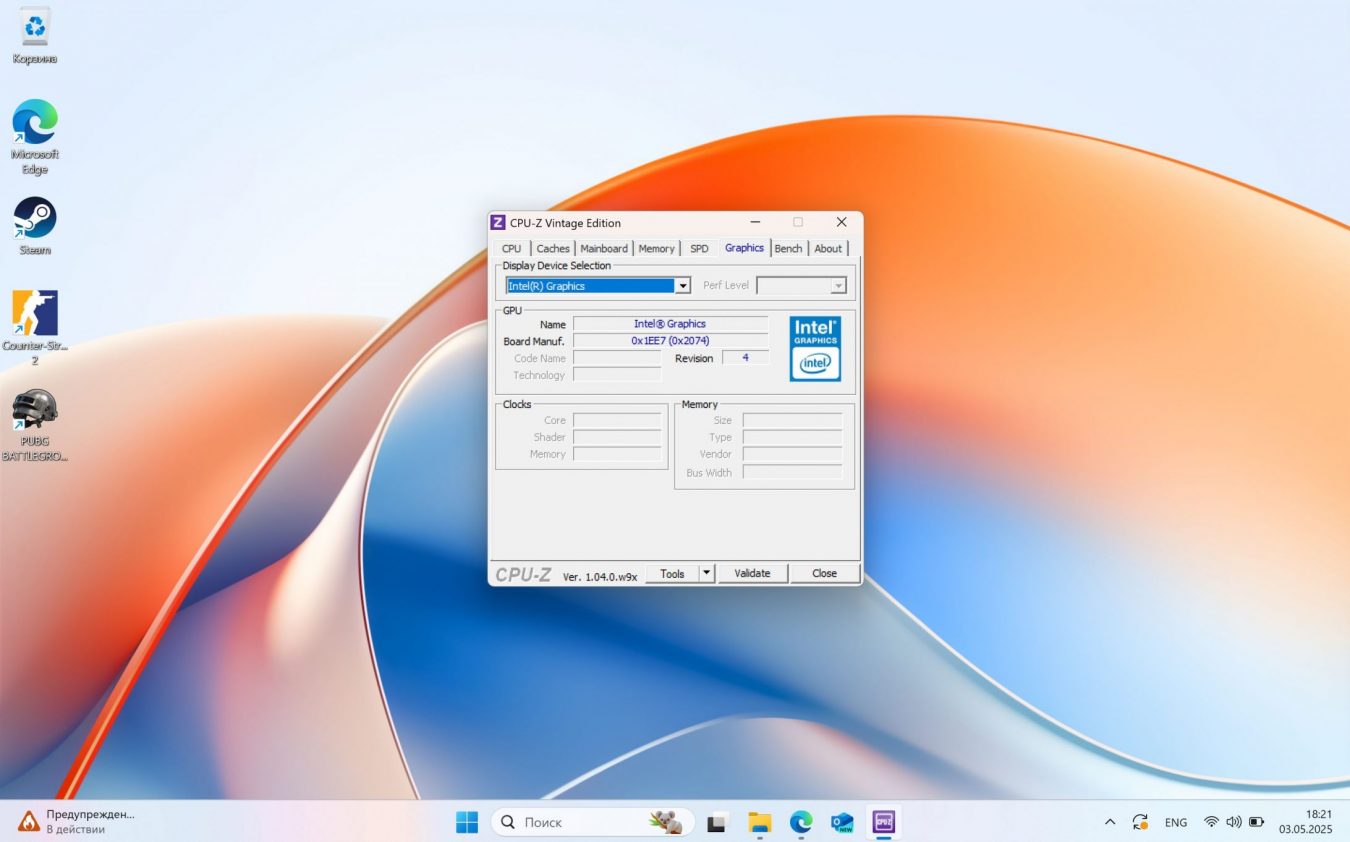
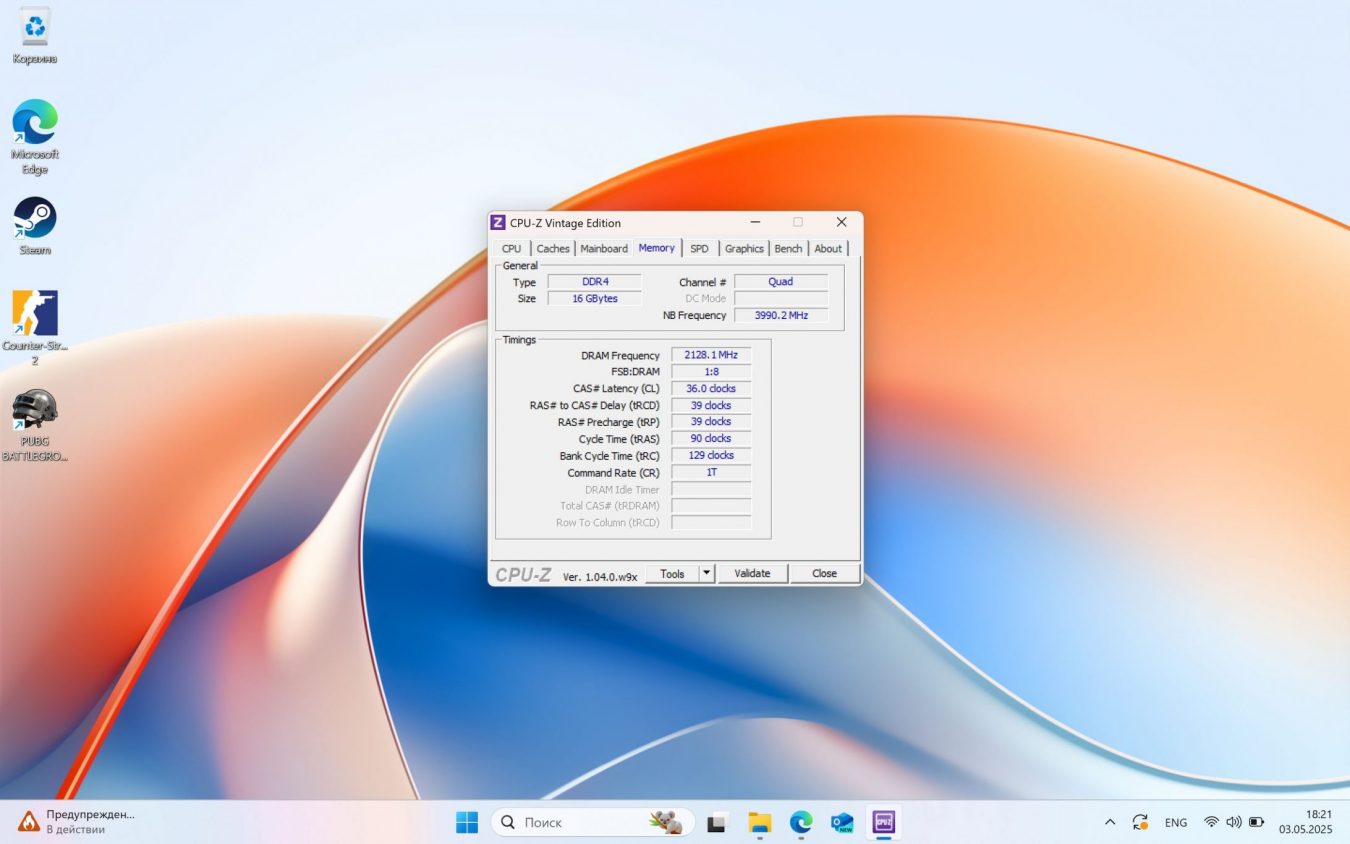
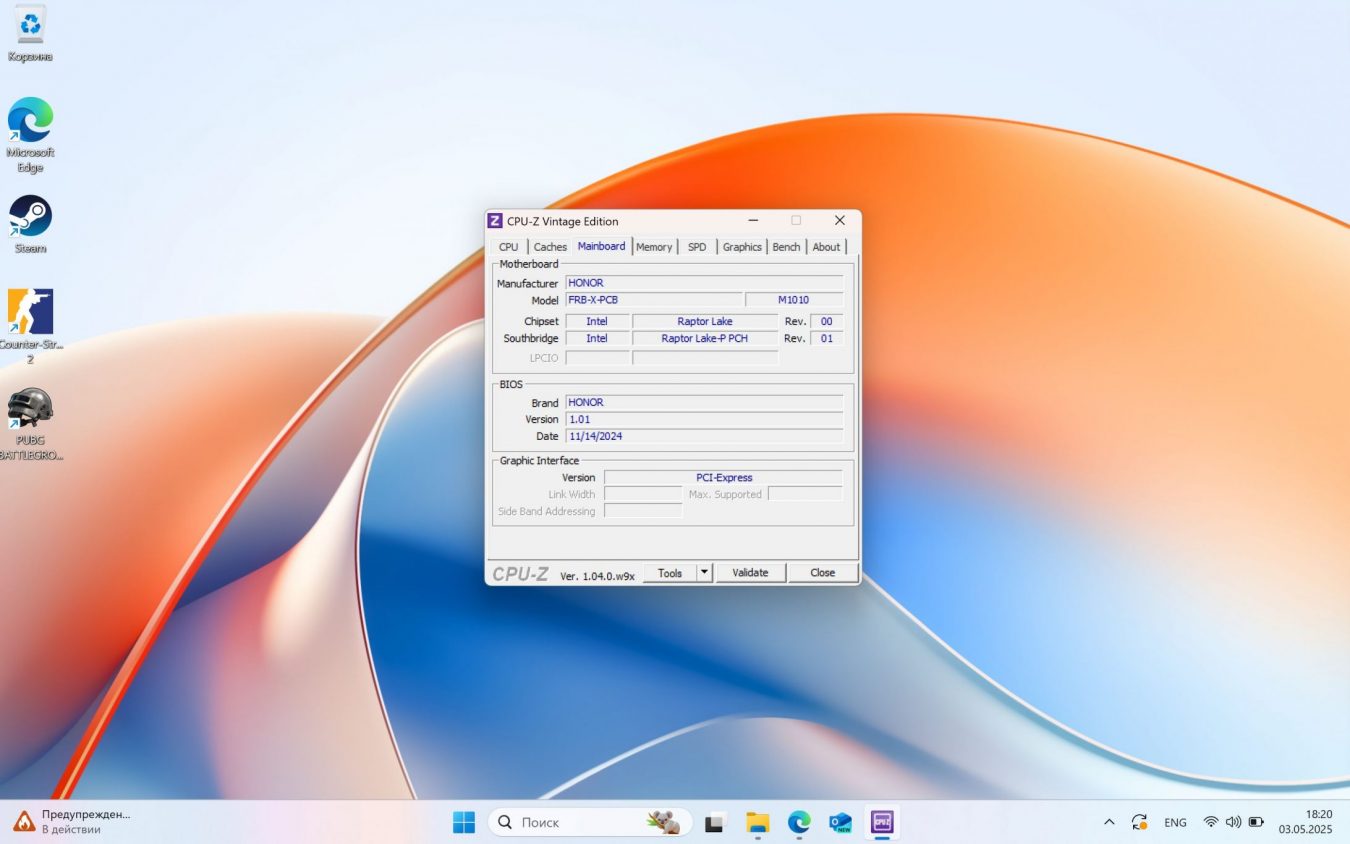
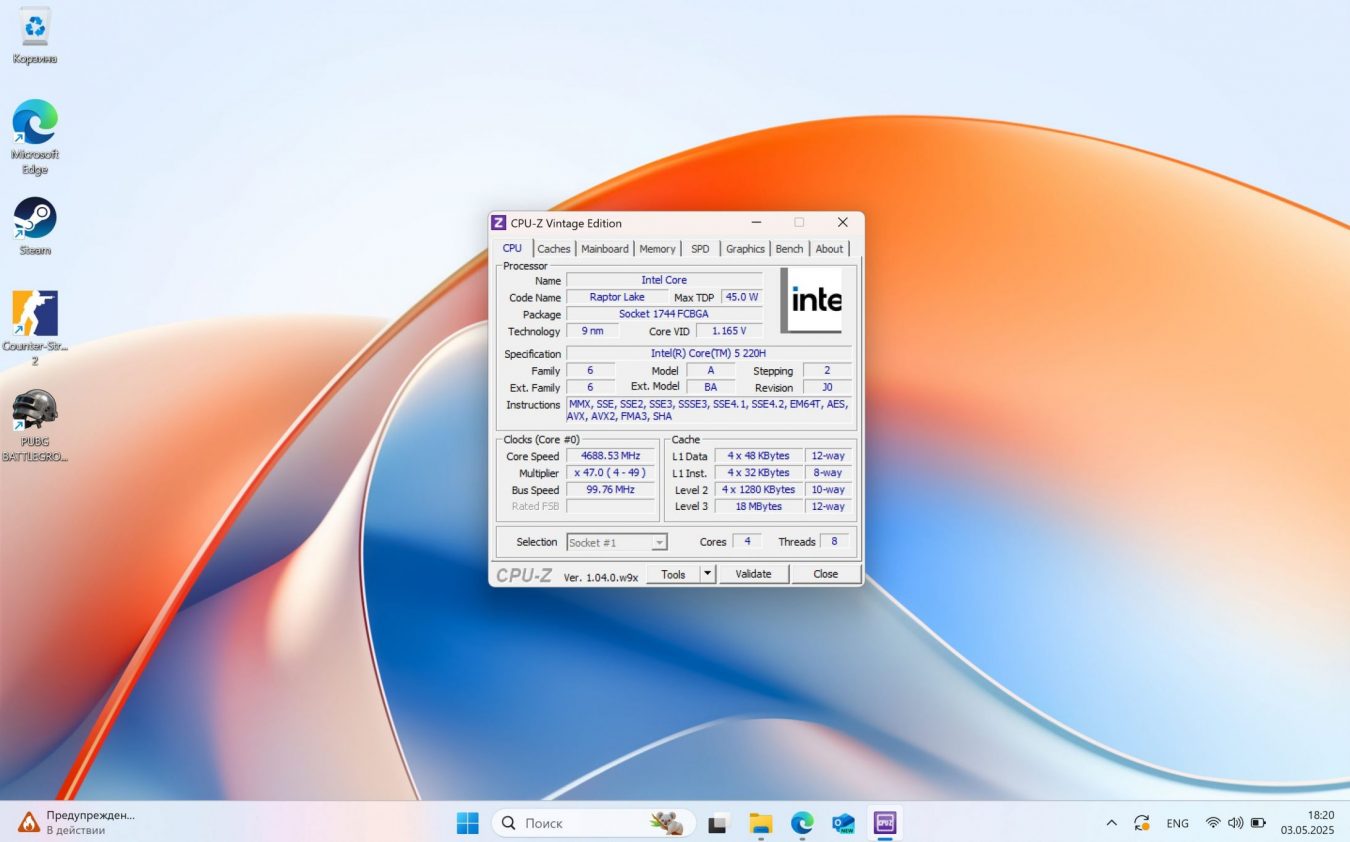
Терабайтный SSD радует не только объёмом, но и скоростью: благодаря интерфейсу NVMe запуск системы занимает считанные секунды, а крупные проекты открываются без задержек. Скорость чтения и записи обеспечивает быструю загрузку системы и работу с тяжёлыми файлами, что позволяет редактировать видео в Full HD или переносить архивы без пауз.
Игры? Можно, но с оговорками. Простые проекты вроде CS:GO 2, Dota 2 или The Sims 4 запускаются и идут на средне-низких настройках. Встроенное графическое ядро Intel Xe не создано для AAA, но казуальный гейминг или ретро-игры потянет. Если игры не в приоритете, то ноутбук будет радовать скоростью в любой другой задаче.
MagicBook X14 Plus справляется со своей ролью офисного и учебного ноутбука. При длительной нагрузке корпус в верхней части может ощутимо нагреваться, но температурный режим остаётся в допустимых рамках — горячих точек не возникает, а система охлаждения работает адекватно.
День без розетки и честные 65 Вт на зарядке
HONOR заявляет до 11,5 часов автономной работы, но как всегда — многое зависит от сценария. В повседневной практике MagicBook X14 Plus демонстрирует честную и предсказуемую энергоэффективность. Если не нагружать его тяжёлыми задачами, а использовать как «офисный комбайн» — браузер, документы, музыка, немного фотошопа — можно рассчитывать на 7–8 часов работы при средней яркости экрана. В умеренном режиме ноутбук выдерживает полный рабочий день, особенно при оптимизации фоновых процессов.
Если вы смотрите YouTube, слушаете Яндекс Музыку и держите десятки вкладок, время снижается до 5–6 часов. При монтаже видео или другой тяжёлой задаче ноутбук разряжается за 2,5–3 часа — стандарт для ультрабука с H-серией процессора.


В комплекте идёт компактный адаптер мощностью 65 Вт с разъёмом USB-C. За 30 минут MagicBook заряжается почти на 50%, а полный цикл занимает около полутора часов. Причём заряжаться он может и от других PD-совместимых зарядок, включая пауэрбанки — удобный бонус для тех, кто часто в дороге.
В ходе тестирования через USB-тестер ноутбук стабильно потреблял около 59,8 Вт. Зарядка идёт быстро и стабильно даже при работе под нагрузкой.

В режиме ожидания устройство практически не теряет заряд: за ночь — минус 1–2%, не больше. В спящем режиме — аналогично. Это говорит о грамотной оптимизации Windows и работе встроенного контроллера питания.
Автономность HONOR MagicBook X14 Plus нельзя назвать рекордной, но она стабильно достойна для компактного ноутбука с производительным процессором. При правильной настройке и умеренном использовании он спокойно выдерживает целый день, а при интенсивной работе — быстро заряжается и не требует постоянной розетки под рукой.
Итоги. Стоит ли покупать HONOR MagicBook X14?
HONOR MagicBook X14 Plus 2025 — ноутбук, который не стремится удивить, но стабильно радует каждый день. Он не про вау-эффект, а про надёжность, практичность и уверенность. Здесь нет компромиссов в экране, памяти или скорости. Каждая деталь работает на результат: качественная сборка, современный процессор, комфортная клавиатура и внятная автономность. Это не дизайнерская игрушка и не громоздкий комбайн — это рабочий инструмент для тех, кто ценит баланс.

Для кого этот ноутбук? Для тех, кто работает в офисе или удалённо, пишет, считает, редактирует — и хочет, чтобы всё происходило быстро, без лагов и с комфортом. Это отличный выбор для студентов старших курсов, фрилансеров, журналистов и всех, кому нужно надёжное устройство с запасом мощности.
MagicBook X14 Plus не пытается быть лучшим во всём — и именно поэтому он стабильно хорош. Он не мешает работать, не отвлекает глупыми решениями и не требует компромиссов. В этом и есть его главная сила.
Плюсы
- Сканер отпечатка в кнопке питания
- Отличная клавиатура и удобный тачпад
- Компактный и лёгкий алюминиевый корпус
- 16 ГБ ОЗУ и 1 ТБ SSD — без нужды в апгрейде
- Быстрая зарядка через USB-C и поддержка Power Delivery
- Экран 16:10 с хорошими углами обзора и антибликовым покрытием
Недостатки
- Средняя яркость экрана на улице
- Нет слота под карту памяти и Thunderbolt
- Тачпад кликает чуть туже, чем хотелось бы
Honor показала своё виденье продуктов, среди которых значатся смартфоны, планшеты, носимые устройства (смарт-часы, браслеты) и ноутбуки. Главная цель – сделать не так, как у остальных. Honor следит за недостатками конкурентов, избегая их в своей продукции. Привнести максимальный уровень комфорта за самую низкую цену, которая будет граничить с себестоимостью затрат на производство – это то, что оценят покупатели.
Honor MagicBook 14 выглядит солидно, почти премиально: приятный по ощущениям алюминиевый корпус, который охлаждает руки в зимнюю погоду, небольшой вес, позволяющий носить ультрабук в рюкзаке, а также матовый дисплей, не бликующий в яркий солнечный день, если вдруг пришлось выйти с устройством на улицу.
Вкупе с установленным процессором AMD Ryzen, который обходит бюджетные и средние решения от Intel, приобретение ультрабука от Honor кажется правильным решением. Нам стоит рассмотреть его подробнее, чтобы ознакомиться с имеющимися возможностями.
Эргономика
Главный акцент всего устройства – серебристый металл с глянцевой эмблемой производителя. Смотрится это аскетично и просто, что не надоедает, как например какие-либо ребристые поверхности или необычные линии. Вся поверхность конструкции сделана из анодированного авиационного алюминия; её края скошены и отполированы. В связи с преломлением получается необычная фактура цвета: глубокий синий оттенок играет с отражением падающего света.

Мембранная клавиатура имеет плавный ход клавиш, делая нажатия практически бесшумными. Установленные диоды подсвечивают практически все кнопки, кроме одной – веб-камеры, расположенной по центру на верхнем краю. Она скрыта в те моменты, когда не требуется и становится доступной лишь тогда, когда пользователь решает выйти на связь или сделать фото – нажатие на значок с изображением камеры и оптика готова снимать.

Площадь клавиш большая, они имеет отличный матовый чёрный цвет с чётко приписанными буквами русского языка и латиницы. Как мы уже упомянули выше, их ход довольно тихий, без скрипа и серьёзного люфта, который можно встретить практически на всех ноутбуках фирмы Acer.
Левый торец содержит на себе порты USB Type-C 3.1 (он позволяет производить зарядку), USB 3.0, HDMI и микрофон. Левая сторона считается приоритетной для материнской платы, даже один единственный вентилятор находится с этой стороны.

На правом торце расположены порт USB 2.0 и вход mini-jack 3,5 мм для наушников. Использование устаревшей технологии USB кажется странным. Но не хватает хотя бы ещё одного выхода для флешки или для проводного принтера.

Вес лэптопа составляет 1380 грамм, что позволяет довольно легко переносить ультрабук в одной руке. Габариты HONOR 14 составляют 323×215×16 мм, что позволяет его уместить в обычный школьный рюкзак и носить с собой на любые мероприятия. Это будет хорошим дополнением для тех, кто нуждается в постоянной работе с документацией или универсальными программами в учебных заведениях и на работе.
Технические характеристики
- Процессор: AMD Ryzen™ 5 4500U с тактовой частотой от 2300 до 4000 МГц, техпроцесс изготовления 7 нм, 6 ядер / 6 потоков, 2,3—4,0 ГГц, L3-кэш 8 МБ, TDP 10—25 Вт;
- Графический процессор: AMD Radeon RX Vega 6 с тактовой частотой от 300 до 1500 МГц;
- Дисплей: 14 дюймов, разрешение 1920×1080 пикселей (Full HD), IPS-матрица, частота обновления 60 Гц, 157 dpi (BOE0877);
- Оперативная память: формат SO-DIMM DDR4-2666 МГц 8 ГБ , 2 планки, тайминги 20-19-19-43 CR1;
- 3x USB-порта, 1×USB 2.0 Type-A, 1×USB 3.0 Type-A, 1×USB 3.1 Type-C;
- Звуковой процессор: Realtek ALC256, 2 стерео-динамика по технологии Dolby Atmos;
- Хранилище: 1×SSD 512 ГБ Western Digital SN530 (SDBPNPZ-512G-1027), M.2 2280, PCIe 3.0×4;
- Батарея: 56 Вт·ч (3665 мАч), литий-полимерный аккумулятор;
- Камера: фронтальная (веб-камера) HD (720p), запись видео 30 кадров в секунду;
- Габариты: 323×215×16 мм;
- Операционная система: Windows 10 Home Edition;
- Стоимость: 59 990 рублей.
В техническом плане, а именно в комплектации c процессором серии AMD Ryzen 4500U и графическим интегрированным адаптером Ryzen RX Vega 6, Honor MagicBook 14 является копией аналогичного ультрабука Huawei MateBook D14 NBL-WAQ9R.
Процессор Zen 2 семейства Renoir имеет шесть ядер на шесть потоков и работает по технологии FinFET. Рабочая тактовая частота составляет 2,3 ГГц, а максимальная – 4.0 ГГц. Энергопотребление низкое – всего до 25 Вт, что позволяет использовать всего один кулер для охлаждения материнской платы.
Интегрированное видеоядро пятого поколения RX Vega 6 имеет тактовую частоту до 1500 МГц. Оно содержит в себе шесть кластеров по 64 ядра, 6 вычислительных блоков и 384 шейдера.
Установлены два планки оперативной памяти типа SO-DIMM DDR4-2662 МГц, без слота для расширения. Номинальная частота шины памяти: 1331 МГц, максимальная 2662 МГц.
В качестве хранения данных на ультрабуке предусмотрен разъём NVMe PCIe, на котором установлен твердотельный SSD-накопитель по стандарту M.2, модель Western Digital PC SN530 NVMe SSD на 512 ГБ.

Технические характеристики накопителя следующие:
- Последовательная скорость чтения/записи: до 2,400/950 МБ/с;
- Случайная скорость чтения/записи IOPS (количество операций ввода-вывода в секунду): до 170/120K МБ/с;
- Форма-фактор: M.2 2280, 2242, 2230;
- Интерфейс: PCIe Gen3×4 NVMe v1.4;
- Гарантия: 200 TБW (количество циклов перезаписи) или пять лет работы.
Скорость записи диска утилитой CrystalDisMark была оценена в 1894 МБ/с на чтение и 1571 МБ/с на запись. Это очень высокий результат, которого хватит на три или четыре года использования ультрабука без потребности купить что-то помощнее.

Как мы уже упомянули выше, вентилятор для охлаждения присутствует – он всего один и запускается крайне редко, лишь при использовании очень ресурсоёмких задач.
Тестирование игрового режима проводилось на игре GTA V, выпущенной для ПК в 2015 году. При запуске игры, уровень кадровой частоты держится на значении 22 FPS.
Были использованы не самые мощные настройки графики, прекрасно понимая, что данный ноутбук не игровой. Не переходя черту пиковой производительности, мы сумели выставить средне-высокие параметры. Уровень FPS держался на значении с 10 до 20 кадров в секунду. При этом резкого падения графики не наблюдалось. Спустя 10 минут фреймрейт держался на уровне 17 FPS без резких падений. Перегрев ультрабука отсутствовал, но работа вентилятора сохранялась на высоком уровне. Новый процессор Ryzen 5-ой серии отлично справляется с поставленной задачей.
Дисплей
В ультрабуке используется экран с IPS-матрицей и разрешением Full HD (1920×1080). Поверхность стекла матовая, без защитной плёнки. Заметны неявные засветы по всей площади дисплея, особенно до момента ожидания завершения загрузки, когда нас ещё встречает логотип Honor. Максимальный уровень яркости составляет 450 нит. Компьютер с лёгкостью можно брать с собой на улицу в яркий солнечный день.
Смещение взгляда в угол снижает яркость и читабельность с экрана примерно на 15%, что является хорошим результатом. Отсутствует извечная проблема дешёвых IPS-матриц: яркая белизна с переливами в оттенки желтизны. Цвета на экране смотрятся насыщенно.
Программное обеспечение
Ультрабук Honor MagicBook 14 NBLL-WXX9 работает на операционной системе Windows 10 Home Edition. Несмотря на стоимость в 60 тысяч рублей, здесь пренебрегли Pro-версии ОС – её нужно докупать отдельно.
Из дополнительного софта здесь имеется утилита Nahimic для звуковых возможностей, совместимая с аудио-процессором Realtek ACL256. Она позволяет регулировать объёмность звучания, басы и чёткость. Присутствуют пресеты с уже заведёнными параметрами сюжетов «Фильмы», «Музыка», «Общение», «Игра».

Имеется также аудиоконсоль Realtek Audio Console для управления балансом звука, но по факту она не является нужной программой.

По умолчанию в комплекте с операционной системой идёт программа PC Manager, которая проверяет драйвера комплектующих и BIOS/UEFI самой материнской платы. Она позволяет также подключить мобильный телефон Honor/Huawei, чтобы управлять рабочим столом через Bluetooth, а также выгружать резервную копию смартфона на компьютер. Дополнительно в трее имеется встроенный ярлык со строкой уведомлений, которая содержит в себе последние значения буфера обмена, документы и статистику нагрузки ЦП.

Звук
Ультрабук имеет два стереодинамика с одним сабвуфером, который установлен на левой стороне корпуса. Кажется, она и является главной, так как по ощущениям звуковой тракт исходит в большей степени из неё. Из-за этого, чересчур внимательные пользователи могут обнаружить, что звуковой баланс всегда смещается только в одну из сторон, поэтому в настройках придётся регулировать ползунки уровня воспроизведения. В целом, если не вдаваться в детали, к этому можно привыкнуть и не замечать данную особенность.
Поддерживается звуковая система Dolby Atmos. Качество звучания почти отличное. Слово «почти» возникает из-за появления хрипа и металлизированного оттенка на самом высоком уровне громкости. Но вряд ли у рядового пользователя лэптопа часто возникнет необходимость использовать максимальный предел громкости.
Во время обычной работы или отдыха, значение не доходило даже до 50 единиц. Для комфорта хватало и этого. Звук очень громкий, насыщенный и чистый. Если сравнить с устройством класса повыше, например MacBook, то здесь будет заметна некоторая «плоскость» звучания.
Бас имеется, чувствуется во время прослушивания музыки и отдаёт хоть и небольшим, но дребезжанием в руку, если она лежит на корпусе с левой стороны ультрабука.
Если сравнивать данный ноутбук с аналогами в этой ценовой категории, то их их практически нет, разве что ASUS с аудиосистемой SonicMaster. Придираться к выше описанным мелочам не стоит и они забудутся уже на следующий день.
На левом торце корпуса расположен микрофон, а два маленьких отверстия на переднем торце перпендикулярно тачпаду являются шумодавами.
Интерфейсы
В ультрабуке Honor MagicBook 14 NBLL-WXX9 установлены порты USB 2.0 (Type-A), USB 3.0 (Type-A), USB 3.1 (Type-C), разъёмы mini HDMI, 3.5 мм mini-jack, протоколы Bluetooth 5.0 LE (пониженное энергопотребление), Wi-Fi 802.11ac, MIMO 2×2. Однако здесь не хватает интерфейса RJ-45 для проводного интернета. Потребуется переходник USB-RJ-45, а это дополнительные траты. В рабочей среде системных администратор и техников модель будет не очень интересна.
Интересна схема расположения для фронтальной/веб камеры. Она встроена в клавишу F6 и «прячется» под корпус ультрабука. Выдвигается она с помощью нажатия, но просмотр со стороны абонента всегда будет снизу вверх, что кажется не очень удобным.

На лицевой стороне ноутбука, рядом с клавиатурным блоком, присутствует сканер отпечатков пальцев, который работает со службой распознавания Windows Hello. Скорость его работы не очень высока, да и с первого раза попасть на рабочий стол может не выйти. При этом прикладывать палец надо как можно точнее, что может занять некоторое время.
Распознавание лиц Windows Hello не предусмотрено. Учитывая, что при закрытии ультрабука камера всё равно спрятана в корпусе и находясь снизу, сканирование лица было бы неудобным решением.
Батарея
В Honor MagicBook 14 установлена литий-полимерная батарея на 3665 мА*ч, её ёмкость составляет 56 Вт*ч. Благодаря оптимизированному процессору на 7 нм, 100% заряда хватает на 6 часов в смешанном режиме: игры не более 30 минут, постоянный интернет, программы редактирования фотографий, активная работа с документами.
Если использовать устройство только для ресурсоёмких задач, вроде монтажа видео и для постоянных кооперативных поединков в сети, то здесь стоит рассчитывать не более, чем на три часа работы.
В режиме, который включает в себя только просмотр веб-страниц, прослушивание музыки и работу с документами, то возможно продержать заряд до конца дня и немного захватить часы второго.
При любом параметре максимальных значений времени работы, в каждом отдельном случае они будут происходить по-разному. Например, при моём опыте использования ультрабука, без подзарядки выходило использовать его на протяжении трёх дней. Я работал с ним не более трёх часов в день, выполняя лишь основные функции, вроде редактирования текста, посещения веб-ресурсов, 10-15 минут уделял аркадным играм.
Иногда я и вовсе забывал про блок питания, так как у меня не было постоянной потребности подзаряжать компьютер. В целом, это первый ультрабук на моей памяти, который не находился рядом с зарядным блоком.
Идущий в комплекте адаптер питания на выходе тока предполагает напряжение в 20 V (вольт) и силу в 3,25 А (ампер). Но зарядка ультрабука неравномерная. Первые 30% действительно используют максимальное значение, однако после сила тока немного спадает, ровно также как и напряжение. К слову, они могут варьироваться в следующих параметрах: 5V=2A, 9V=2A, 12V=2A, 15V=3A.

Блок зарядки имеет небольшой размер и легко умещается даже в карман куртки. Разъём, который используется для подключения к ультрабуку – USB Type-C с обоих концов кабеля. Это очень удобно. Особенно в том случае, когда забыл или потерял основной провод, можно воспользоваться другим USB Type-C, например для смартфона, в том числе и его блоком питания. Да и в поезду можно брать лишь один зарядный блок для смартфона и ноутбука.
Итог
Ультрабук Honor MagicBook 14 получился отличным продуктом, привнося новый пользовательский опыт в среде компьютерных систем, где требуется мобильность и долгое время автономной работы. Устройство легко умещается в обычный рюкзак и может транспортироваться в самолёте, сделав себя отличным помощником, особенно если перелёт занимает много времени.
Универсальность в плане зарядки, которая предлагает отказ от зависимости проприетарного разъёма производителя, позволяет и вовсе не брать с собой блок питания, рассчитывая на возможность использовать другие зарядные блоки, экономить своё время и силы, если пользователь вдруг умудрился забыть адаптер питания дома.
Современный процессор AMD линейки Ryzen вышел отличным решением, совмещающего в себе скорость и энергоэффективность.
Достоинства
- Отличный дизайн, скошенные грани отполированного алюминия повышает статус и дороговизну устройства.
- Сканер отпечатков пальцев.
- Встроенную фронтальную камеру можно скрыть внутри корпуса.
- NVMe PCIe SSD M.2 на 512 ГБ с молниеносной скоростью.
- Матовый IPS-экран с хорошими углами обзора.
- Лёгкий вес и анодированный авиационный алюминий.
- В наличии порт USB Type-C 3.1.
- Клавиши имеют плавный и короткий ход.
- Качественный и объёмный стереозвук.
- Зарядный блок питания имеет разъём USB Type-C, а ультрабук совместим с любым другим адаптером питания и также располагает разъёмом USB Type-C.
Недостатки
- Отсутствует разъём RJ-45 для установки витой пары (кабельный интернет).
- С завода установлена операционная система Windows 10 Home Edition, но не Pro-версия.
- Встроенная фронтальная камера умеет записывать видео только в положении снизу вверх, с частотой кадров 30 FPS.
- Не хватает ещё одного USB-порта.
- Жёсткая фиксация шарниров между экраном и ультрабуком не позволяет закрывать/открывать устройство одной рукой.
- Сканер отпечатков пальцев работает медленно.
- June 12, 2024
- Honor
Table of Contents
- Get to know your computer
- Getting started
- Highlighted features
- Learn about Windows 10
- Accessories and extensions
- About this user guide
- Safety information
- Personal Information and Data Security
- Legal Notice
- References
- Read User Manual Online (PDF format)
- Download This Manual (PDF format)

MagicBook 14 vNMH-WDQ9HN Notebook
User Guide
Get to know your computer
Appearance
Keyboard layout varies by country or region. Actual product may differ.

1| Display
Displays the computer desktop.
—|—
2| Camera indicator
Indicates the camera’s status. Lights up steady white when the camera is
active.
3| Recessed camera
Press the button to reveal the camera. You can then use it in Camera or other
apps to take photos or make video chats. Press the button again to hide the
camera.
4| Fingerprint power button
After enrolling a fingerprint, simply press the power button with the enrolled
finger to power on and unlock the computer without having to enter a password.
5| Touchpad
Provides similar functionality to a mouse. A convenient way to control the
computer.
6| Microphone
Use the microphone to conduct video meetings, voice calls, or make audio
recordings.
7| HONOR Magic-link icon
Tap the NFC detection area on some Honor phones against the HONOR Magic-link
icon on the computer to use the HONOR Magic-link feature.
Do not tear off or damage HONOR Magic-link icon as it may cause HONOR Magic-
link to stop working properly.
8| USB-C port
• Connects the power adapter to charge the computer.
• Connects to mobile phones, USB drives, and other external devices to
transfer files.
9| Charging indicator
Indicates the battery’s charge status when charging:
• Blinks white when charging.
• Steady white when the computer is fully charged and stops charging.
10| USB-A (USB 3.2 Gen 1) port
Connects to mobile phones, USB drives, and other external devices to transfer
data.
11| HDMI port
A high-definition multimedia port. Connects to external displays.
12| Headset jack
Connects to a headset.
13| USB 2.0 port
Connects to mobile phones, USB drives, and other external devices to transfer
data.
14| Camera drainage hole
The camera is connected to a water drainage hole below the computer. If you
accidentally spill a small amount of liquid on the camera, it will drain out
from the
drainage hole. Note that spilling liquid on the keyboard may damage the
computer.
15| Speaker
The speakers output sound.
Powering on and off
When powering on the computer for the first time, connect the power adapter,
and the computer will power on automatically. The computer will enter the
startup screen shortly after the screen lights up.
When the computer is powered off, press the Power button until the screen or
keyboard lights up to power on or wake the computer.
When using the computer, click > to sleep, shut down, or restart the computer.
Press and hold the power button for approximately 10 seconds to force shutdown
the computer. Force shutdowns may cause unsaved data to be lost. Use with
caution.
Keyboard
Keyboard keys may vary depending on your device model.
Shortcut keys
The F keys, such as F1 and F2, are used as shortcut keys (hotkeys) by default
to allow you to easily perform common actions.
| Decrease screen brightness.
—|—
| Increase screen brightness.
| Enable, disable, or adjust the brightness of the keyboard backlight.
If there is no icon on the key, the keyboard does not have a backlight.
| Mute or unmute.
| Decrease the volume.
| Increase the volume.
| Enable or disable the microphone.
| Switch projection mode.
| Enable or disable Wi-Fi.
| Open PC Manager.
Switching between shortcut and function key modes
In function key mode, the F keys have different functions depending on the
software that is running.
To use the F keys as function keys, you can:
- Press the Fn key and the indicator will light up. The F keys will then work as function keys. To return to shortcut key (hotkey) mode, press the Fn key then the indicator will turn off.
- To make the F keys work as function keys by default, open PC Manager and go to Settings > System Settings to enable Function key priority. To switch back to hotkey mode, enable Hotkey priority.
Touchpad
The touchpad provides similar functionality to a mouse and is a convenient way
to control the computer.
Not all gestures are available in all apps.
Common touchpad gestures
| Tap with one finger: Left-click.
—|—
| Tap twice with one finger: Double-click.
| Slide with one finger: Move the cursor
| Press the left touchpad button: Left-click.
| Press the right touchpad button: Right-click.
| Tap with two fingers: Right-click.
| Slide up or down with two fingers: Scroll up or down.
| Pinch in or stretch out with two fingers: Zoom in or out.
| Tap with three fingers: Open search.
| Slide up with three fingers: See all open windows.
| Slide down with three fingers: Show the desktop.
| Slide left or right with three fingers: Switch between open windows.
| Tap with four fingers: Open action center.
Modify touchpad settings
You can modify touchpad settings to suit your own preferences.
- Click > to open Settings.
- On the Settings screen, click , then click to:
• Enable or disable the touchpad.
• Automatically enable or disable the touchpad when a mouse is connected.
• Change the touchpad scroll direction.
• Configure touchpad gestures.
Charging the computer
The computer will display a prompt when the battery is running low. If you see
this prompt, charge your computer as soon as possible or it will affect your
normal use.
Charging the computer with a power adapter
The computer features a non-removable rechargeable battery. Connect the
standard power adapter and charging cable to charge the computer. The battery
charges more quickly when the computer is powered off or in Sleep mode.

Safety information
- Only use the power adapter and charging cable that came with the computer to charge the computer. Third-party charging accessories present a potential safety hazard and may impair performance.
- Charge the computer at room temperature in a well-ventilated, shaded area. Charging the computer in hot environments may damage the internal components.
- Charging duration may vary based on the ambient temperature and battery use.
- It is normal for the computer to become warm after prolonged use or charging. If it becomes hot to the touch, disable non-essential features and disconnect the charger.
- The battery is subject to wear over time. If the computer’s standby time appears to have fallen, do not attempt to replace the battery by yourself. Instead, take the computer and proof of purchase to an authorized Honor Customer Service Center for assistance.
Battery status
The battery status is indicated by the battery icon in the taskbar.
: Indicates that the charger is connected. Click to view the estimated
charging time.
: Indicates that the charger is not connected. Click to view the battery
percentage and battery time.
The charging time and remaining battery life displayed are estimated by the
operating system. The actual time may vary.
Getting started
Step 1: Connecting to a network
Click in the lower right corner of the desktop. Select a Wi-Fi network and
follow the instructions to establish a connection.

Step 2: Activating Windows
Windows will activate automatically when you connect to the Internet for the
first time. Click > > > to check if Windows has been activated.
If Windows cannot be activated, restart the computer, connect to the network,
and try again. If the issue persists, connect to a different network or wait a
while before trying again.
If Windows is not activated, some features on your computer may be restricted.
Step 3: Enrolling a fingerprint
If you skipped the fingerprint enrollment process during the initial setup,
click > > > . Select Windows Hello Fingerprint, then follow the instructions
to enroll your fingerprint.
- Ensure that your fingertips are clean and dry, or your fingerprint may not be enrolled correctly.
- Each user can enroll up to 10 fingerprints.

Step 4: Updating the drivers
You can manage drivers in PC Manager. If driver updates are available, follow
the instructions to complete the updates.
Check and update your drivers regularly to improve the stability and
performance of the computer.
Highlighted features
HONOR Magic-link
More than just a tap: Project a virtual version of your phone on the laptop.
Control apps and files on your phone easily using your laptop. Drag to
transfer files instantly between the two and share clipboards.
- Multi-Screen Collaboration: Easily access phone apps and files on the computer, as well as answer voice and video calls to your phone. Drag and drop to transfer files between your phone and computer.
- Sharing files: Tap your phone on the computer to share files. Shake your phone to record the computer screen.
- Sync data: Copy content from your phone to the computer and vice versa with a shared clipboard. Updated files on your phone can also be automatically synced to the computer.

Performance mode
The computer comes with a Performance mode that increases performance. When
Performance mode is enabled, it is normal for the computer’s fans may become
louder, the computer to become hotter, and battery level to fall more quickly.
Performance mode can be enabled or disabled through this methods when the
computer is connected to power and its battery level is higher than 20%:
- Method 1: In hotkey mode, press Fn + P. If the / icon is displayed on the desktop, it means Performance mode has been successfully enabled or disabled.
- Method 2: Open PC Manager, then click > Settings > Performance Settings, and select
Performance Mode. If the icon is displayed on your desktop, Performance mode
has been enabled. To disable Performance mode, select other mode. If the icon
is displayed on your desktop, Performance mode has been disabled.
Performance mode will automatically be disabled if the computer is
disconnected from power, its battery level falls below 20%, it enters Standby
or Sleep, or if it is restarted. To enable it again, follow the methods
described above.
Eye Comfort mode
Enable Eye Comfort mode when using the computer for prolonged periods to
prevent eye strain and fatigue.
Right-click any empty space on the desktop, click , and enable Eye Comfort.
The screen will have a slightly yellow hue when Eye Comfort mode is
enabled.

F10 factory reset (not available in some regions)
The computer’s built-in F10 factory reset feature can quickly restore your
computer to its initial or factory state.
- All data on the C drive will be deleted during a factory reset. Make sure to back up your data before proceeding.
- This feature is not available in some countries and regions.
- Connect the computer to the power adapter. Then, press the Power button, and press F10 for multiple times constantly or hold F10 to access the restore screen.
- Follow the instructions to perform a factory reset.
Learn about Windows 10
Using the Start menu
Use the Start menu to access apps, settings, and files on your computer.
Click to open the Start menu.

- Click to change, lock, or sign out of the current user account.
- Click to access the Documents folder.
- Click to access the Pictures folder.
- Click to open Settings.
- Click to sleep, shut down, or restart the computer.
- 1 App list: scroll up and down to view all apps and programs.
- 2 Search box: Enter a term to search for files or apps.
- 3 Pinned tiles: Pin your favorite apps or websites here, and organize them into groups.
Action center
The action center displays notifications for updates, incoming emails, and
more. It also provides quick actions that allow you to quickly enable or
disable features or configure relevant settings.
Click in the lower right corner of the desktop to open action center. You can
then:
- Quickly open Settings, projection options, and more.
- Quickly access frequently used settings (such as Battery saver, Flight mode, screen brightness, and more).
- : 1 Notifications area.
- : 2 Quick actions area.
Accessories and extensions
Bluetooth mouse (optional)
The Honor Bluetooth mouse connects to the computer wirelessly via Bluetooth.
To start using the Bluetooth mouse, you must first pair it with the computer.
Getting to know the Bluetooth mouse
The Bluetooth mouse is an optional accessory and is sold separately.

| 1 | Left button | 2 | Scroll wheel + Middle button |
|---|---|---|---|
| 3 | Right button | 4 | LED indicator |
If the indicator blinks red, the battery is low on power and
should be replaced.
5| Sensor| 6| Power/Bluetooth pairing switch
Install the battery
As illustrated below, remove the battery cover from the mark located at the
bottom end of the mouse. Insert one AA battery, making sure to match the + and
– signs in the battery compartment. Close the cover.

Pairing the Bluetooth mouse with the computer

- Toggle the Bluetooth pairing switch at the bottom of the mouse to for approximately 3 seconds. Once the indicator starts blinking, the Bluetooth mouse is ready to pair.
- On the computer, click > > to enter the Bluetooth & other devices settings. Click to add a Bluetooth device, then click the Honor mouse in the list of discovered devices to pair.
About this user guide
This user guide is only for use with associated computers that run the Windows
10 operating system. In this guide, you will learn about the basic features of
your computer. For more information about Windows 10 features, visit
https://www.microsoft.com, or click > on your desktop.

The optional accessories and software described in this
guide may not be available or up-todate. The system environment described in
this guide may vary from your actual system environment. Images in this manual
may differ from the actual product. All illustrations are for reference only.
Actual product may differ.
Indicators
| Highlights important information and tips, and provides additional
information.
—|—
| Indicates potential issues that may lead to damage, data loss, and other
unexpected problems if left unattended.
| Warns of potential hazards that can result in serious personal injury if not
circumvented.
Safety information
This section contains important information about the operation of your
device. It also contains information about how to use the device safely. Read
this information carefully before using your device.
Electronic device
Do not use your device if using the device is prohibited. Do not use the
device if doing so causes danger or interference with other electronic
devices. Interference with medical equipment
- Follow rules and regulations set forth by hospitals and health care facilities. Do not use your device where prohibited.
- Some wireless devices may affect the performance of hearing aids or pacemakers. Consult your service provider for more information.
- Pacemaker manufacturers recommend that a minimum distance of 15 cm be maintained between a device and a pacemaker to prevent potential interference with the pacemaker. If using a pacemaker, hold the device on the side opposite the pacemaker and do not carry the device in your front pocket.
Protecting your hearing when using a headset
- To prevent possible hearing damage, do not listen at high volume levels for long periods.
- Using a headset at high volumes may damage your hearing. To reduce this risk, lower the headset volume to a safe and comfortable level.
- Exposure to high volumes while driving may cause distraction and increase your risk of an accident.
Areas with flammables and explosives
- Do not use the device where flammables or explosives are stored (in a gas station, oil depot, or chemical plant, for example). Using your device in these environments increases the risk of explosion or fire. In addition, follow the instructions indicated in text or symbols.
- Do not store or transport the device in containers with flammable liquids, gases, or explosives.
Traffic security
-
Observe local laws and regulations while using the device. To reduce the risk of accidents, do not use your wireless device while driving.
-
Concentrate on driving. Your first responsibility is to drive safely.
-
RF signals may affect the electronic systems of motor vehicles. For more information, consult the vehicle manufacturer.
-
Do not place the device over the air bag or in the air bag deployment area in a motor vehicle.
Doing so may hurt you because of the strong force when the air bag inflates. -
Wireless devices may interfere with the airplane’s flight system. Do not use your device where wireless devices are not allowed according to the airplane company’s regulations.
Operating environment
- Avoid dusty, damp, or dirty environments. Avoid magnetic fields. Using the device in these environments may result in circuit malfunctions.
- Do not use your device during thunderstorms to protect your device against any danger caused by lightning.
- Ideal operating temperatures are 0 °C to 35 °C. Ideal storage temperatures are -10 °C to +45 °C. Extreme heat or cold may damage your device or accessories.
- Do not expose your device to direct sunlight (such as on a car dashboard) for prolonged periods.
- To protect your device or accessories from fire or electrical shock hazards, avoid rain and moisture.
- Keep the device away from sources of heat and fire, such as a heater, microwave oven, stove, water heater, radiator, or candle.
- Stop using your device or applications for a while if the device is overheated. If skin is exposed to an overheated device for an extended period, low temperature burn symptoms, such as red spots and darker pigmentation, may occur.
- Do not allow children or pets to bite or suck the device or accessories. Doing so may result in damage or explosion.
- Observe local laws and regulations, and respect the privacy and legal rights of others.
Child’s safety
- Comply with all precautions with regard to child’s safety. Letting children play with the device or its accessories may be dangerous. The device includes detachable parts that may present a choking hazard. Keep away from children.
- The device and its accessories are not intended for use by children. Children should only use the device with adult supervision.
Accessories
- Using an unapproved or incompatible power adapter, charger or battery may cause fire, explosion or other hazards.
- Choose only accessories approved for use with this model by the device manufacturer. The use of any other types of accessories may void the warranty, may violate local regulations and laws, and may be dangerous. Please contact your retailer for information about the availability of approved accessories in your area.
Charger safety
- For pluggable devices, the socket-outlet shall be installed near the devices and shall be easily accessible.
- Unplug the charger from electrical outlets and the device when not in use.
- Do not drop or cause an impact to the charger.
- If the power cable is damaged (for example, the cord is exposed or broken), or the plug loosens, stop using it at once. Continued use may lead to electric shocks, short circuits, or fire.
- Do not touch the power cord with wet hands or pull the power cord to disconnect the charger.
- Do not touch the device or the charger with wet hands. Doing so may lead to short circuits, malfunctions, or electric shocks.
- If your charger has been exposed to water, other liquids, or excessive moisture, take it to a Honor authorized service center for inspection.
- Ensure that the charger meets the requirements of Clause 2.5 in IEC60950-1/EN60950-1/ UL60950-1 and has been tested and approved according to national or local standards.
- Connect the device only to products with the USB-IF logo or with USB-IF compliance program completion.
Battery safety
- Do not connect battery poles with conductors, such as keys, jewelry, or other metal materials. Doing so may short-circuit the battery and cause injuries or burns.
- Keep the battery away from excessive heat and direct sunlight. Do not place it on or in heating devices, such as microwave ovens, stoves, or radiators. Batteries may explode if overheated.
- Do not attempt to modify or remanufacture the battery, insert foreign objects into it, or immerse or expose it to water or other liquids. Doing so may lead to fire, explosion, or other hazards.
- If the battery leaks, ensure that the electrolyte does not make direct contact with your skins or eyes. If the electrolyte touches your skins or splashes into your eyes, immediately flush with clean water and consult a doctor.
- In case of battery deformation, color change, or overheating while charging or storing, immediately stop using the device and remove the battery. Continued use may lead to battery leakage, fire, or explosion.
- Do not put batteries in fire as they may explode. Damaged batteries may also explode.
- Dispose of used batteries in accordance with local regulations. Improper battery use may lead to fire, explosion, or other hazards.
- Do not allow children or pets to bite or suck the battery. Doing so may result in damage or explosion.
- Do not smash or pierce the battery, or expose it to high external pressure. Doing so may lead to a short circuit or overheating.
- Do not drop the device or battery. If the device or battery is dropped, especially on a hard surface, it may be damaged.
- If the device standby time shortens significantly, replace the battery.
- This device contains a built-in battery. Do not attempt to replace the battery by yourself.
Otherwise, the device may not run properly or the battery may get damaged. For
your personal safety and to ensure that your device runs properly, you are
strongly advised to contact a
Honor authorized service center for a replacement.
Cleaning and maintenance
- Keep the device and accessories dry. Do not attempt to dry it with an external heat source, such as a microwave oven or hair dryer.
- Do not expose your device or accessories to extreme heat or cold. These environments may interfere with proper function and may lead to fire or explosion.
- Avoid collision, which may lead to device malfunctions, overheating, fire, or explosion.
- Before you clean or maintain the device, stop using it, stop all applications, and disconnect all cables connected to it.
- Do not use any chemical detergent, powder, or other chemical agents (such as alcohol and benzene) to clean the device or accessories. These substances may cause damage to parts or present a fire hazard. Use a clean, soft, and dry cloth to clean the device and accessories.
- Do not place magnetic stripe cards, such as credit cards and phone cards, near the device for extended periods of time. Otherwise the magnetic stripe cards may be damaged.
- Do not dismantle or remanufacture the device and its accessories. This voids the warranty and releases the manufacturer from liability for damage. In case of damage, contact a Honor authorized service center for assistance or repair.
- If the device screen is broken in a collision, immediately stop using the device. Do not touch or attempt to remove the broken parts. Promptly contact a Honor authorized service center.
Disposal and recycling information
** The symbol on the product, battery, literature, or packaging means that
the products and batteries should be taken to separate waste collection points
designated by local authorities at the end of the lifespan. This will ensure
that EEE waste is recycled and treated in a manner that conserves valuable
materials and protects human health and the environment. For more information,
please contact your local authorities, retailer, or household waste disposal
service or visit the website https://www.hihonor.com/.
Reduction of hazardous substances This device and its electrical accessories
comply with local applicable rules on the restriction of the use of certain
hazardous substances in electrical and electronic equipment, such as EU REACH
regulation, RoHS and Batteries (where included) directive. For declarations of
conformity about REACH and RoHS, please visit the website
https://www.hihonor.com/global/legal/certification/.
Restrictions in the 2.4 GHz band:**
Norway: This subsection does not apply for the geographical area within a
radius of 20 km from the centre of Ny-Ålesund.
Personal Information and Data Security
The use of some functions or third-party applications on your device could
result in your personal information and data being lost or becoming accessible
to others. Use the following measures to help you protect your personal
information:
- Put your device in a safe place to prevent unauthorized use.
- Set your device screen to lock and set a password or unlock pattern.
- Do not open messages or emails from strangers to prevent your device from becoming infected with a virus.
- When using your device to browse the Internet, do not visit websites that might pose a security risk to avoid your personal information from being stolen.
- If you use services such as the portable Wi-Fi hotspot or Bluetooth, set passwords for these services to prevent unauthorized access. Turn these services off when they are not in use.
- Install device security software and regularly scan for viruses.
- Using unauthorized third-party software to update your device may damage your device or put your personal information at risk. It is recommended that you update through your device’s online update feature or download official update packages for your device model from Honor.
- Be sure to obtain third-party applications from a legitimate source. Downloaded third-party applications should be scanned for viruses.
- Install security software or patches released by Honor or authorized third-party application providers.
- Some applications require and transmit location information. As a result, a third-party may be able to share your location information.
- Some third-party application providers may collect detection and diagnostic information on your device to improve their products and services.
Legal Notice
Copyright © Honor Device Co., Ltd. 2021. All rights reserved.
The product described in this manual may include copyrighted software of Honor
and possible licensors. Customers shall not in any manner reproduce,
distribute, modify, decompile, disassemble, decrypt, extract, reverse
engineer, lease, assign, or sublicense the said software, unless such
restrictions are prohibited by applicable laws or such actions are approved by
respective copyright holders.
Trademarks and Permissions
The Bluetooth word mark and logos are registered trademarks owned by Bluetooth
SIG, Inc. and any use of such marks by Honor Device Co., Ltd. is under
license. ®, the Wi-Fi CERTIFIED logo, and the Wi-Fi logo are trademarks of Wi-
Fi Alliance. The terms HDMI and HDMI High-Definition Multimedia Interface, and
the HDMI Logo are trademarks or registered trademarks of HDMI Licensing
Administrator, Inc. in the United States and other countries.
Microsoft and Windows are trademarks of the Microsoft group of companies.
Other trademarks, product, service and company names mentioned may be the
property of their respective owners.
Notice
Some features of the product and its accessories described herein rely on the
software installed, capacities and settings of local network, and therefore
may not be activated or may be limited by local network operators or network
service providers.
Thus, the descriptions herein may not exactly match the product or its
accessories which you purchase.
Honor reserves the right to change or modify any information or specifications
contained in this manual without prior notice and without any liability.
Third-Party Software Statement
Honor does not own the intellectual property of the third-party software and
applications that are delivered with this product. Therefore, Honor will not
provide any warranty of any kind for third party software and applications.
Neither will Honor provide support to customers who use thirdparty software
and applications, nor be responsible or liable for the functions or
performance of third-party software and applications.
Third-party software and applications services may be interrupted or
terminated at any time, and Honor does not guarantee the availability of any
content or service. Third-party service providers provide content and services
through network or transmission tools outside of the control of Honor.
not compensate or be liable for services provided by third-party service
providers, or the interruption or termination of third-party contents or
services.
Honor shall not be responsible for the legality, quality, or any other aspects
of any software installed on this product, or for any uploaded or downloaded
third-party works in any form, including but not limited to texts, images,
videos, or software etc. Customers shall bear the risk for any and all
effects, including incompatibility between the software and this product,
which result from installing software or uploading or downloading the third-
party works.
DISCLAIMER
ALL CONTENTS OF THIS MANUAL ARE PROVIDED “AS IS”. EXCEPT AS REQUIRED BY
APPLICABLE LAWS, NO WARRANTIES OF ANY KIND, EITHER EXPRESS OR IMPLIED,
INCLUDING BUT NOT LIMITED TO, THE IMPLIED WARRANTIES OF MERCHANTABILITY AND
FITNESS FOR A PARTICULAR PURPOSE, ARE MADE IN RELATION TO THE ACCURACY,
RELIABILITY OR CONTENTS OF THIS MANUAL.
TO THE MAXIMUM EXTENT PERMITTED BY APPLICABLE LAW, IN NO EVENT SHALL HONOR BE
LIABLE FOR ANY SPECIAL, INCIDENTAL, INDIRECT, OR CONSEQUENTIAL DAMAGES, OR
LOSS OF PROFITS, BUSINESS, REVENUE, DATA, GOODWILL SAVINGS OR ANTICIPATED
SAVINGS REGARDLESS OF WHETHER SUCH LOSSES ARE FORESEEABLE OR NOT.
THE MAXIMUM LIABILITY (THIS LIMITATION SHALL NOT APPLY TO LIABILITY FOR
PERSONAL INJURY TO THE EXTENT APPLICABLE LAW PROHIBITS SUCH A LIMITATION) OF
HONOR ARISING FROM THE USE OF THE PRODUCT DESCRIBED IN THIS MANUAL SHALL BE
LIMITED TO THE AMOUNT PAID BY CUSTOMERS FOR THE PURCHASE OF THIS PRODUCT.
Import and Export Regulations
Customers shall comply with all applicable export or import laws and
regulations and be responsible to obtain all necessary governmental permits
and licenses in order to export, reexport or import the product mentioned in
this manual including the software and technical data therein. Privacy Policy
To better understand how we protect your personal information, please see the
privacy policy at https://www.hihonor.com/privacy-policy/worldwide/.
For More Help Visit https://www.hihonor.com/global/support/ for the most up-
to-date contact information for your country or region.
ALL PICTURES AND ILLUSTRATIONS IN THIS GUIDE, INCLUDING BUT NOT LIMITED TO THE
DEVICE COLOR, SIZE, AND DISPLAY CONTENT, ARE FOR YOUR REFERENCE ONLY.
THE ACTUAL DEVICE MAY VARY. NOTHING IN THIS GUIDE CONSTITUTES A WARRANTY OF
ANY KIND, EXPRESS OR IMPLIED.

References
- HONOR
- HONOR
- HONOR Support — Customer Service | HONOR Official Site Global
- HONOR Privacy Policy
- Microsoft Corporation
Read User Manual Online (PDF format)
Read User Manual Online (PDF format) >>
Download This Manual (PDF format)
Download this manual >>

