Если вам не удается подключить телефон или планшет на базе EMUI 15.X или ниже к компьютеру с помощью USB-кабеля или не отображается всплывающее окно «USB-подключение», выполните следующие действия для устранения проблемы.
Если телефон или планшет не заряжается после подключения к компьютеру, возможно, кабель поврежден. Попробуйте использовать другой кабель для передачи данных с рекомендуемыми характеристиками.
Кабели передачи данных, не входящие в комплект поставки вашего устройства (например, кабель для зарядки смарт-часов HUAWEI), могут поддерживать только зарядку и не поддерживать передачу данных.
2. Измените режим USB-подключения
Подключите телефон или планшет к компьютеру, выберите Переданные файлы после появления диалогового окна USB-подключение. Вы также можете провести вниз, чтобы открыть панель уведомлений, выбрать опцию Нажмите, чтобы посмотреть, затем выбрать Переданные файлы. Теперь вы сможете просматривать файлы на компьютере.
- Если диалоговое окно USB-подключение не появляется на вашем телефоне или планшете, откройте Настройки, найдите и перейдите в раздел О телефоне или О планшетном ПК и нажмите на Номер сборки семь раз подряд, пока не появится сообщение «Вы стали разработчиком!». Перейдите в раздел , включите функцию Всегда спрашивать при USB-подключении и повторите попытку.
- Раздел Для разработчиков можно включить только в режиме владельца и нельзя включить в пространстве PrivateSpace, при добавлении хотя бы одного аккаунта, не являющегося аккаунтом владельца, в раздел Пользователи или при включении режима Цифровой баланс для детей.
- Для использования раздела Для разработчиков требуется базовое понимание функций и принципов работы телефона или планшета. Некорректные настройки в этом разделе могут привести к сбою в работе телефона или планшета. Поэтому рекомендуется выключить этот раздел при обычном использовании устройства.
3. Установите программу HiSuite или Huawei PC Manager на компьютере
Рекомендуется загрузить и установить HiSuite или Huawei PC Manager на вашем компьютере, затем обновить драйвер.
- Подробную информацию об обновлении драйвера с помощью HiSuite см. в шаге 3 в третьем пункте параграфа «Убедитесь, что драйвер ADB или HDB установлен и корректно работает» раздела «Не удается подключиться к HiSuite, или подключение нестабильное».
HiSuite поддерживается только на компьютерах с ОС Windows и MacOS.
- Подробную информацию об обновлении драйвера с помощью Huawei PC Manager см. во втором пункте параграфа «Установка непредустановленного драйвера» в разделе «Установка драйвера на компьютере HUAWEI».
4. Если проблема не решена
- Используйте другой USB-порт или другой компьютер, чтобы проверить соединение. Если соединение удается установить, значит, USB-порт на вашем компьютере, возможно, поврежден или несовместим.
- Подключите компьютер к другому телефону или планшету. Если подключение выполнено, порт на вашем телефоне или планшете может быть поврежден. Создайте резервную копию данных и обратитесь в сервисный центр Huawei. Вы также можете обратиться на горячую линию службы поддержки клиентов Huawei. Мы сделаем все возможное, чтобы помочь вам.
Если вы столкнулись с тем, что телефон не подключается через USB, то есть компьютер его не видит для передачи файлов, а происходит только зарядка, при этом звук подключения проигрывается, в этой инструкции — подробно о том, как это исправить и включить возможность просматривать содержимое памяти телефона при подключении по USB кабелю.
Шаги, описанные ниже, подойдут для телефонов Android как последних, так и предыдущих версий в случае, если смартфон не виден после подключения по USB на компьютере с Windows 11, 10, 8.1, Windows 7 и XP или Mac OS.
Почему Android телефон не виден на компьютере по USB и происходит только зарядка — простые причины и решения
Прежде чем приступать к дополнительным методам решения проблемы, когда телефон не видно через USB подключение, рекомендую обратить внимание на следующие простые моменты: очень часто причина оказывается в чем-то из перечисленного:
- Если вы взяли кабель для USB подключения от не оригинальной дешевой зарядки или идущий в комплекте с другим устройством (к примеру — для зарядки беспроводных наушников или другого устройства, не предназначенного для приема и передачи данных), то причина может быть именно в этом: не все кабели могут передавать данные, нет соответствующих контактов, и внешне этого не заметить. Решение — исправный кабель с гарантированной возможностью передачи данных.
- Если вы столкнулись с тем, что при подключении смартфона к компьютеру он не виден, а недавно был ремонт телефона и ремонтировалось что-то связанное с платой или разъемом, велика вероятность, что ремонт и вызвал проблему: очень часто разъемы паяют так, что после этого исправно работает лишь зарядка. Решение — только переделывать.
- Если у вас Mac OS, просто установите приложение Android File Transfer для возможности передачи данных, официальный сайт: https://www.android.com/filetransfer/
- Если вдруг у вас ещё Windows XP, установите драйвер MTP (Media Transfer Protocol) — (обновление: файл драйвера был удален с официального сайта, но вы можете скачать его, как описано в этой статье) https://www.microsoft.com/en-in/download/details.aspx?id=19153
Дополнительно, учитывайте, что подключение даже исправным кабелем через USB-хаб (разветвитель USB-портов), к неисправному USB разъему компьютера или ноутбука, а иногда — к передней панели ПК может вызвать рассматриваемую проблему. Попробуйте прямое подключение к USB, другой разъем, заднюю панель ПК, если подключали к разъему USB 3.0 (обычно, синего цвета) — проверьте, сохранится ли проблема при подключении к USB 2.0.
И последний простой момент: после подключения телефона к компьютеру для того, чтобы он начал отображаться в проводнике с возможностью просмотра фото, видео и других файлов, требуется:
- Разблокировать телефон при подключении, если он заблокирован — получить доступ к данным на заблокированных современных телефонах Android не получится.
- В области уведомлений нажать по уведомлению о USB подключении (по умолчанию большинство телефонов подключаются только для зарядки). Если уведомление не появляется, точнее там не сообщается о том, что это именно USB подключение, а только текст о зарядке, значит с «точки зрения» телефона подключение не служит для передачи данных (неправильный кабель, повреждение кабеля, разъема на телефоне или компьютере). Ниже — скриншоты с внешним видом уведомления на чистом Android 9 и 8, на Samsung Galaxy и на Android 6-7.
- Выбрать режим передачи файлов MTP для USB-подключения. На старых версиях Android также может присутствовать пункт для подключения как USB Mass Storage, он тоже подойдет, причем может сработать даже лучше.
Если перечисленные методы не помогли, перейдем к более сложным способам исправления.
Как исправить, если компьютер не видит подключенный по USB телефон — дополнительные методы
Если ваш телефон не подключается по USB к компьютеру с возможностью передачи данных, а только заряжается, попробуйте следующие методы исправить проблему.
Проверка работы телефона (MTP устройства) в диспетчере устройств
- Откройте диспетчер устройств на компьютере с Windows 11, 10, 8.1 или Windows 7, когда телефон подключен. Для открытия диспетчера устройств можно нажать клавиши Windows+R на клавиатуре, ввести devmgmt.msc и нажать Enter. Windows — это клавиша с эмблемой ОС. В Windows 11 и Windows 10 вы также можете нажать правой кнопкой мыши по кнопке Пуск и выбрать соответствующий пункт контекстного меню.
- Посмотрите, есть ли в диспетчере устройств устройство с именем MTP (MTP Device, MTP-Устройство) или именем вашего телефона (может находиться в разделе «Переносные устройства).
- Если есть, дважды нажмите по нему, перейдите на вкладку «Драйвер», нажмите «Обновить драйвер» — «Выполнить поиск драйверов на этом компьютере» — «Выбрать из списка доступных драйверов на компьютере» и посмотрите список. Если в нем более одного совместимого устройства, попробуйте выбрать не тот драйвер, который установлен в настоящий момент, обычно нужно выбрать «USB-устройство MTP».
- Если никаких новых устройств в диспетчере при отключении и подключении телефона по USB не появляется, это еще один довод в пользу проблем с кабелем, разъемом на телефоне или компьютере.
Подробнее на эту тему, если устройство отображается в диспетчере устройств с восклицательным знаком, в отдельной инструкции Неправильная секция установки службы в этом INF-файле MTP.
Безопасный режим Android, режим разработчика драйверы материнской платы и другие нюансы
Помимо прочего в случае возникновения рассматриваемой проблемы, обратите внимание на следующие моменты:
- Включите режим разработчика на Android, а затем в параметрах разработчика включите отладку по USB и, отдельно, найдите в настройках для разработчика пункт Конфигурация USB по умолчанию и установите режим «Передача файлов». Здесь может быть полезно: Как включить отладку по USB на Android.
- Если вы пользовались режимом USB-модема на телефоне, в настройках (обычно в разделе «Подключения» или «Сеть и Интернет» — «Точка доступа и модем») выключите опцию «USB-модем».
- Если телефон перестал быть виден после переустановки или обновления Windows, установите оригинальные драйверы материнской платы, чипсета с сайта её производителя или с сайта производителя ноутбука, если у вас ноутбук.
- Попробуйте перезагрузить ваш Android телефон в безопасном режиме. Если после этого он стал виден при подключении на компьютере, то вероятнее всего, причина в каких-то сторонних приложениях, чаще всего, связанных с защитой, контролем и аналогичных.
- Попробуйте использовать встроенное устранение неполадок в Windows: зайдите в Панель управления — Устранение неполадок — Оборудование и звук — Настройка устройства (в последних версиях Windows 10 пункт отсутствует).
- Если существует такая возможность, попробуйте подключить телефон к другому компьютеру. Если там он тоже не виден, опять же дело скорее всего в кабеле или разъеме. Причем разъем на телефоне может перестать функционировать для передачи файлов просто из-за попадания грязи или воды с последующим окислением контактов.
- Также могут помочь (а могут и создать проблемы с другими USB накопителями, так что беритесь лишь в том случае, если готовы к этому) способы, касающиеся очистки драйверов из инструкции Компьютер не видит флешку по USB.
Если ни один из вариантов не помогает решить проблему, а компьютер все также не видит ваш Android смартфон, опишите ситуацию в комментариях: что делалось, после чего появилась проблема, как ведет себя ваше устройство при подключении по USB, проверен ли кабель с другим телефоном, а проблемное устройство на другом компьютере — я постараюсь помочь.
Что делать, если компьютер не видит подключенный по USB телефон Android — видео инструкция
Если вы пришли к выводу, что причиной проблем при подключении телефона являются его физические неполадки (гнездо, что-то еще) или просто не хотите долго разбираться в причинах, то вы можете передавать файлы с и на телефон другими способами:
- Если у вас Windows 11 или Windows 10 — использовать встроенное приложение Ваш телефон (Связь с телефоном), если телефон Samsung — приложение Samsung Flow.
- Синхронизация через облачные хранилища Google Drive, OneDrive, Dropbox, Яндекс Диск.
- Использование таких программ, как AirDroid (удобно и просто для начинающих пользователей).
- Создание FTP сервера на телефоне или подключение его в качестве сетевого диска в Windows.
На этом завершаю, а если у вас после прочтения возникли вопросы или дополнения — буду рад, если поделитесь.
Для работы проектов iXBT.com нужны файлы cookie и сервисы аналитики.
Продолжая посещать сайты проектов вы соглашаетесь с нашей
Политикой в отношении файлов cookie
Всем нам знакома ситуация, когда ты пытаешься подружить телефон с
компьютером через USB, а он ведет себя как незнакомец на вечеринке — видит, но
делает вид, что не узнал. Странно, правда? Ведь всё кажется настолько простым:
взял кабель, соединил два гаджета, и вуаля — обмен файлами должен пойти полным
ходом. Но нет, компьютер игнорирует телефон, как подросток — советы родителей.
Когда ты сталкиваешься с этим, первая мысль: «Ну всё, капец…». Но не спеши обвинять устройства. Возможно, телефон заряжается от
USB, а компьютер его не видит, и это уже подсказка, что не всё так плохо, как
кажется.
Давай разбираться. Для начала-проверь кабель. Не раз уже были случаи, когда проблема крылась
именно в нем. Потом загляни в настройки телефона, может, он хочет, чтобы ты его
как-то особенно погладил по настройкам, чтобы он согласился общаться с
компьютером.
Еще момент — драйвера на компьютере. Знаешь, как в старых фильмах
говорят: «Если что-то не работает, попробуй выключить и включить»?
Так вот, с драйверами похожая история — иногда помогает переустановка.
Короче, проблема может быть во всем чем угодно: от банального кабеля до
настроек безопасности на телефоне. И это нормально. Не бойся копаться в
настройках, пробовать разные варианты. Это как с пазлами — иногда нужно
попробовать несколько разных кусочков, прежде чем найдешь тот, что подходит
идеально.
Когда ты сталкиваешься с тем, что твой ПК и смартфон не желают дружить
через USB-шнур, проблема может крыться где угодно. Давай разложим всё по
полочкам и попробуем найти корень зла.
Сперва, не забудь про самый простой и очевидный шаг — перезагрузку.
Иногда это похоже на чудо: выключил, включил — и всё заработало. Если бы всё в
жизни было так же просто, правда?
Если перезагрузка не помогла, давай зададим себе несколько простых
вопросов:
- Недавний ремонт смартфона. Если твой телефон недавно побывал на «курорте» в сервисном центре, особенно если речь идет о разъеме, стоит подозревать, что что-то пошло не так. Не все ремонты одинаково полезны, и иногда вместо решения проблемы можешь получить новую — данные больше не передаются, только зарядка.
- Использование оригинального шнура. Помнишь тот шнур, что шел в комплекте с твоим телефоном? Вот его-то и стоит использовать. Альтернативные варианты могут работать не так, как надо. Если у тебя не оригинал, попробуй проверить его на другом устройстве — вдруг проблема в нем.
- Операционная система ПК. Здесь мы в основном говорим о Windows 10, но знай, что подобные проблемы могут возникнуть и на других ОС, включая старшие версии Windows и даже Mac OS. Для последнего, к слову, есть спецпрограмма Android File Transfer, которая может помочь.
Ответив на эти вопросы, ты уже можешь приблизиться к пониманию, где
искать решение. И если с ремонтом и шнуром всё ок, а операционка не виновата,
значит, пора двигаться дальше и копать глубже.
Такая картинка нередко встречается: подключаешь телефон к компьютеру, он
начинает заряжаться, но вот обмена данными и не пахнет. Первая мысль, которая
приходит в голову: «А вдруг кабель не тот?» И знаете, часто это
именно так.
Давайте представим, что кабель от вашего
любимого беспроводного девайса вдруг становится мостиком между телефоном и
ПК. Он выглядит вполне себе подходящим, ан нет — данные через него не идут.
Дело в том, что не все кабели USB созданы равными. Есть такие, что только
заряжают, и на этом их функционал заканчивается. Внешне отличить их непросто,
но внутреннее устройство разное.
Если вы столкнулись с такой ситуацией, попробуйте воспользоваться другим
кабелем — желательно тем, который шел в комплекте с телефоном. Или хотя бы
кабелем, в чьей способности передавать данные вы уверены на 100%.
Еще один момент — порт USB на компьютере. Бывает, что проблема кроется
именно в нем. Попробуйте подключить телефон через другой порт. Иногда помогает
такая простая манипуляция, как воткнуть кабель в другой разъем.
В общем, когда компьютер «не видит» телефон, а телефон при
этом заряжается, это не повод для паники. Это повод немного
поэкспериментировать с кабелями и портами, прежде чем делать более далеко
идущие выводы.
Итак, ты стоишь перед загадкой: компьютер видит твой телефон только как
источник питания, но игнорирует его как носитель данных. Сколько бы раз ты ни
втыкал и не вытаскивал USB-кабель, результат один и тот же — ноль внимания к
твоим файлам. Не отчаивайся, есть способ разгадать эту тайну.
Секрет кроется в настройках твоего смартфона. Современные устройства
иногда стесняются общаться с компьютерами, пока их не попросишь об этом особым
образом. Так что, первым делом разблокируй свой телефон. Да-да, именно так,
просто разблокируй его, как будто хочешь проверить уведомления или сыграть в
игру. Затем потяни вниз верхнюю шторку уведомлений — там спрятаны все важные
кнопки управления твоим устройством.
Найди там уведомление о подключении через USB. Скорее всего, оно будет
говорить, что телефон подключен только для зарядки. Нажми на это уведомление и
ты увидишь несколько вариантов, среди которых должен быть и тот самый —
«Передача файлов» или «Передача данных». Вот его-то и выбирай.
Но подожди, есть еще одна ловушка на твоем пути — USB-модем. Эта функция
может ненароком встать между твоими файлами и компьютером, как невидимая стена.
Загляни в настройки телефона, найди раздел «Сеть и интернет», затем «Точка
доступа и модем», и убедись, что рядом с пунктом USB-модем стоит мирный крестик,
а не галочка готовности к бою.
После всех этих манипуляций твой компьютер и телефон наконец должны
найти общий язык и начать обмен данными. И помни, в мире технологий, как и в
межличностных отношениях, иногда достаточно просто правильно задать вопрос или нажать
нужную кнопку, чтобы всё заработало.
Если твой компьютер продолжает игнорировать твой смартфон, даже когда
тот терпеливо ждет подключения через USB, возможно, пришло время заглянуть
глубже в недра компьютера и проверить драйвера. Вот как ты можешь это сделать:
- Переподключение через другой порт. Начни с самого простого — попробуй другой USB-порт. Иногда решение ближе, чем кажется. Если ты используешь передние порты компьютера, переключись на задние — они могут работать надежнее
- Диспетчер устройств. Для дальнейшей проверки открой «Диспетчер устройств» на своем ПК. Это можно сделать, нажав комбинацию клавиш Win+R, чтобы открыть окно «Выполнить», и введя команду devmgmt.msc.
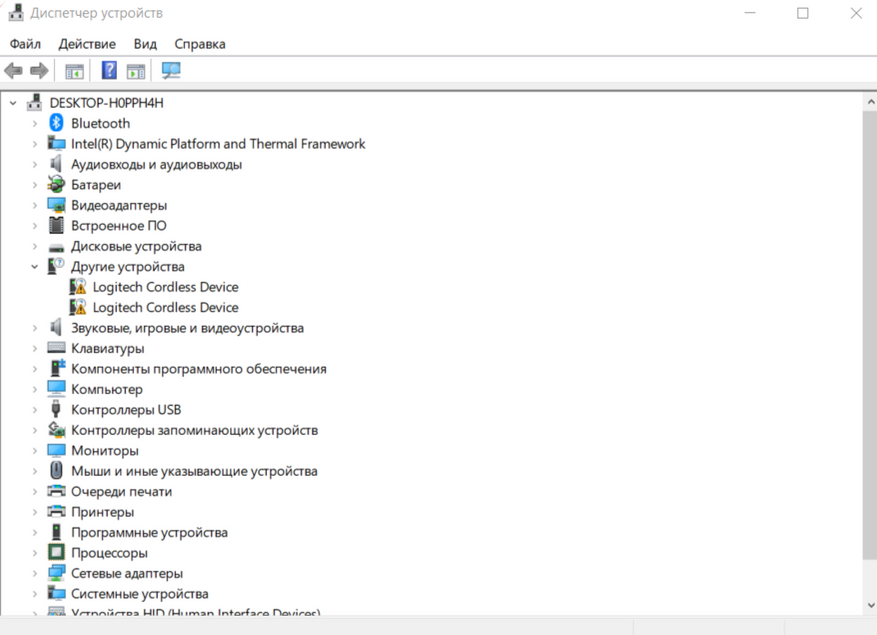
-
Проверка контроллеров USB. В диспетчере устройств найди раздел
«Контроллеры USB» и разверни его. Убедись, что ни у одного из
контроллеров нет желтого восклицательного знака — это символ проблемы с
драйвером.
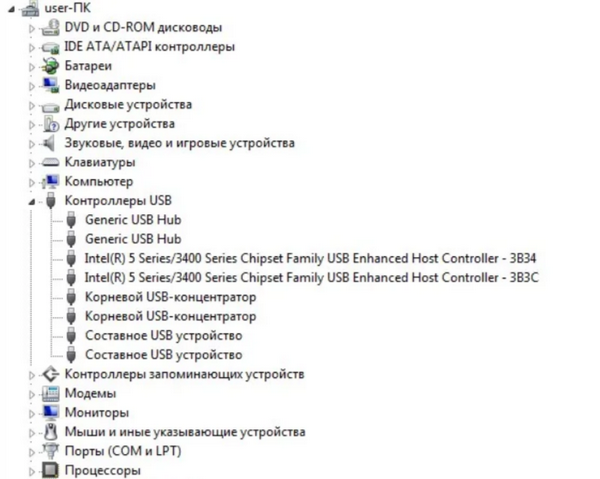
-
Обновление драйверов. Если обнаружишь проблемный драйвер, попробуй
его обновить. Кликни правой кнопкой мыши по устройству с восклицательным
знаком, выбери «Обновить драйвер» и следуй инструкциям.
-
Проверка переносных устройств. Теперь загляни в раздел «Переносные
устройства». Здесь должно быть перечислено устройство, которое ты
пытаешься подключить. Если рядом с его названием стоит восклицательный знак,
это означает, что с драйвером этого устройства также есть проблемы.
-
Выбор драйвера для устройства. Если ты нашел свой телефон в списке
«Переносных устройств» и видишь, что требуется обновление драйвера,
попробуй выбрать стандартный драйвер MTP (Media Transfer Protocol). Это
универсальный драйвер, который подходит для большинства смартфонов и позволяет
обмениваться файлами между ПК и устройством.
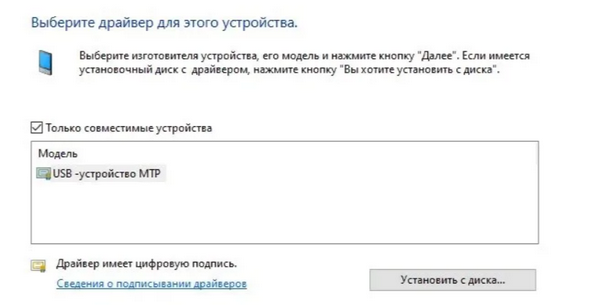
Не забывай, что иногда драйвера могут устанавливаться автоматически
после переподключения устройства к компьютеру. Если же автоматическое
обновление не происходит, посети сайт производителя твоего смартфона или
материнской платы ПК за более специфичными драйверами.
Помни, иногда для успешного соединения требуется немного терпения и
усилий. Не отчаивайся, если с первого раза не получится — методом проб и ошибок
ты обязательно найдешь решение.
Иногда, казалось бы, все на своих местах: драйвера в порядке,
восклицательных знаков нигде не видно, а связь между телефоном и компьютером
все равно как между двумя незнакомыми людьми в лифте — тихая и непонятная. В
таких случаях проблема может крыться в самой операционной системе.
Давай представим, что твой Windows 10 — это такой себе упрямый старый
телевизор, который отказывается показывать цветное изображение, пока ты не
постучишь по нему пару раз. В нашем случае «постукиванием» будет
установка обновления KB3010081. Это не просто очередное обновление, а
своеобразный мостик между твоим компьютером и MTP-службой, которая отвечает за
передачу медиафайлов.
Windows Media Player здесь играет не последнюю роль. Может показаться,
что это всего лишь проигрыватель, но на самом деле он связан с множеством
системных процессов, включая обмен данными с мобильными устройствами. Так что,
обновляя его, ты как бы делаешь «ревизию» всей системе передачи
файлов.
Так что, если твой компьютер и телефон продолжают игнорировать друг
друга, как два незнакомца, не пренебрегай возможностью обновить Windows. Это
может стать тем самым решающим шагом, после которого техника наконец-то начнет
дружить.
Иногда, когда всё кажется настроено правильно, но телефон и компьютер
всё ещё не хотят дружить через USB, стоит взглянуть на ситуацию под другим
углом. Виновником может оказаться нечто, скрывающееся в тенях твоей техники —
вирус. Да, эти непрошенные гости не только доставляют массу неприятностей, но и
могут блокировать обмен данными между устройствами.
Так что пора вооружиться надёжным антивирусом. Сначала пройдись по
компьютеру: убедись, что твоя антивирусная программа обновлена до последней
версии и имеет актуальные сигнатуры. Проведи полное сканирование системы. Если
найдутся какие-то заразы, следуй рекомендациям антивируса по их устранению.
Не забудь и про телефон. Хотя Android и считается довольно защищённой
системой, вирусы могут попасть и туда, особенно если ты устанавливал приложения
из сомнительных источников. Используй проверенное антивирусное приложение для
Android, чтобы просканировать и телефон.
После того как оба устройства будут проверены и очищены, попробуй снова
подключить телефон к компьютеру через USB. Возможно, теперь препятствие,
созданное вирусами, будет устранено, и связь между твоими гаджетами
восстановится.
Когда все попытки наладить связь между компьютером и телефоном через USB
терпят неудачу, есть еще один ход, который может помочь — безопасный режим. Это
своего рода детективное расследование, в ходе которого ты отключаешь все
сторонние приложения, чтобы понять, не мешает ли какое-то из них нормальной
работе устройства.
Итак, как же попасть в этот загадочный безопасный режим? Начни с давнего
и проверенного приема: зажми и удерживай кнопку питания телефона, пока не
появится меню. Там, где ты обычно видишь опции выключения и перезагрузки,
попробуй нажать и удержать опцию «Выключить». Твой телефон спросит,
не хочешь ли ты загрузиться в безопасном режиме. Вот тут-то и соглашайся.
После перезагрузки телефона в этом режиме, попробуй снова подключить его
к компьютеру. Если вдруг связь установилась, значит, пора на охоту — виновником
всей беды является какое-то приложение, установленное на твоем устройстве.
Вспоминай, что ты устанавливал недавно, особенно если проблема появилась сразу
после этого. Возможно, найдется тот самый злодей, который мешает твоим
устройствам общаться. Удалив подозрительное приложение, ты можешь вернуть
телефон к жизни в нормальном режиме и вновь насладиться синхронизацией с
компьютером.
Дошли до той точки, когда кажется, что пробовали уже всё на свете, а
компьютер всё равно отказывается видеть твой телефон через USB? Не время
отчаиваться, есть ещё пара козырей в рукаве.
Первый из них — кардинальный шаг: сброс настроек телефона до заводских.
Это вариант для самых отчаянных, поскольку он уничтожит все твои данные,
приложения, смоет настройки в небытие. Но если телефон для тебя — это просто
инструмент, а не хранилище воспоминаний, то почему бы и нет? Перед этим,
конечно, сделай резервную копию важной информации. Затем отправляйся в
настройки телефона, найди раздел «Восстановление и сброс» и выбери
«Сбросить до заводских настроек».
Второй момент, на который стоит обратить внимание, — это физическое
состояние порта USB на телефоне. Неужели он забит пылью или каким-то мусором?
Иногда решение ближе, чем кажется. Вооружившись нежностью и тонким инструментом
(зубочисткой или мягкой кисточкой), попробуй аккуратно очистить разъем от пыли
и грязи.
Наконец, если ничто не помогает, возможно, пора показать телефон
специалисту. Возможно, проблема глубже, чем кажется, и требуется профессиональный
взгляд или даже рука мастера для ремонта или перепайки разъема.
Помни, что каждая проблема имеет решение, даже если оно и кажется
радикальным или требует помощи профессионалов.
Изображение в превью:
Автор: Нейросеть https://fusionbrain.ai
Источник: Нейросеть https://fusionbrain.ai
Если ваш компьютер не видит Honor 10 при подключении по USB, это может вызывать множество проблем и неудобств. В этой статье я расскажу о нескольких способах, которые помогут вам решить эту проблему и установить подключение между Honor 10 и компьютером.
1. Проверьте соединение и настройки USB
Первым делом убедитесь, что USB-кабель, которым вы подключаете свой Honor 10 к компьютеру, работает исправно. Попробуйте использовать другой USB-кабель или подключить ваш телефон к другому компьютеру. Если проблема сохраняется, перейдите к следующему шагу.
Также важно убедиться в настроенных параметрах USB на вашем телефоне. Для этого следуйте следующим инструкциям:
- На вашем Honor 10 откройте «Настройки».
- Выберите «Дополнительные настройки».
- Нажмите на «Оборотная связь и прикрепление».
- Теперь выберите «USB-интерфейс».
- Настройте режим подключения USB на «Передача файлов» или «MTP».
2. Установите необходимые драйверы
Если ваш компьютер все еще не видит Honor 10, возможно, вам потребуются драйверы, чтобы установить подключение между вашим телефоном и компьютером. Honor выпускает свои собственные драйверы, которые вы можете скачать с их официального сайта.
Чтобы найти нужные драйверы, перейдите на сайт Honor и найдите раздел поддержки для вашей модели телефона. Там вы сможете найти и загрузить необходимые драйверы для подключения.

После загрузки драйверов выполните следующие действия:
- Подключите Honor 10 к компьютеру при помощи USB-кабеля.
- На вашем компьютере откройте «Устройства и принтеры».
- Найдите Honor 10 в списке устройств.
- Щелкните правой кнопкой мыши на устройство и выберите «Обновить драйвер».
- Выберите опцию «Обозреватель компьютера на наличие драйверов».
- Укажите путь к загруженному драйверу и установите его.
3. Перезагрузите телефон и компьютер

Иногда простое перезагрузка устройств может решить проблемы с подключением. Попробуйте перезагрузить как ваш Honor 10, так и компьютер и повторите попытку соединить их после перезагрузки.
4. Проверьте наличие обновлений программного обеспечения
Неисправная работа подключения может быть обусловлена отсутствием обновлений программного обеспечения на вашем Honor 10. Проверьте наличие и установите все доступные обновления, чтобы гарантировать совместимость с вашим компьютером.
Для проверки наличия обновлений на Honor 10 выполните следующие действия:
- Откройте «Настройки» на вашем телефоне.
- Перейдите в раздел «Система».
- Выберите «Обновление системы».
- Проверьте наличие обновлений и установите их, если они доступны.
Итог
Подключение Honor 10 к компьютеру может быть вызвано множеством факторов, включая проблемы с кабелем, настройками USB, драйверами или программным обеспечением. Проделав несколько простых шагов, вы сможете установить успешное соединение между вашим телефоном и компьютером.
Если после всех попыток проблема остается, рекомендуется обратиться в службу поддержки Honor или к профессионалам в вашем регионе, чтобы узнать у них подробную информацию и получить дополнительную помощь в решении данной проблемы.
Как подключить хонор 10 к компьютеру если не видит компьютер
Подключение смартфона к компьютеру — обычная задача для многих пользователей. Однако, иногда возникают ситуации, когда компьютер не видит телефон. В этой статье мы расскажем, как подключить хонор 10 к компьютеру, если возникла проблема отсутствия видимости устройства.
1. Проверьте соединение и порты USB

Возможно, проблема не в телефоне, а в самом соединении. Убедитесь, что USB-кабель надежно подключен как к телефону, так и к компьютеру. Попробуйте использовать другой USB-кабель или разъём USB на компьютере.
2. Перезагрузите устройства
Иногда простая перезагрузка может решить проблему. Перезагрузите как телефон, так и компьютер, чтобы устранить возможные ошибки или конфликты в работе устройств.
3. Установите драйверы
Если компьютер продолжает не видеть хонор 10, возможно, причина кроется в отсутствии необходимых драйверов. Проверьте, установлены ли все нужные драйверы на вашем компьютере. Вы можете загрузить драйверы с официального сайта производителя.
4. Включите режим отладки USB
Режим отладки USB — это функция, которая позволяет компьютеру распознавать ваш телефон как USB-устройство. Чтобы включить режим отладки USB на хонор 10, перейдите в настройки телефона, затем в «О телефоне» и тапните по «Версия ПО» несколько раз. После этого появится новый пункт — «Режим разработчика». Перейдите в него и включите «Отладку USB».
5. Пересмотрите настройки подключения через USB

Может быть, проблема не в самом подключении, но в его настройках. Перейдите в настройки хонор 10, далее в «Дополнительные настройки» и выберите «Параметры разработчика». В этом меню проверьте настройки подключения через USB и убедитесь, что выбран режим передачи файлов (MTP).
6. Попробуйте другой порт USB или компьютер
Иногда проблема может быть связана с неисправностью порта USB на компьютере или с его неверными настройками. Попробуйте подключить хонор 10 к другому порту USB или к другому компьютеру, чтобы исключить возможные проблемы с текущими устройствами.
Итог
Подключение хонор 10 к компьютеру, если компьютер его не видит, может быть вызвано разными причинами — от проблем с соединением и настройками, до отсутствия необходимых драйверов. Однако, с помощью вышеуказанных шагов, вы сможете устранить проблему и успешно подключить свой телефон к компьютеру. В случае, если ни один из описанных способов не помог, рекомендуется обратиться в сервисный центр для получения квалифицированной помощи.
Как подключить Honor 10 к компьютеру, если он не видит устройство

Подключение смартфона Honor 10 к компьютеру может иногда вызывать определенные сложности. Одной из проблем, с которой сталкиваются пользователи, является невозможность распознавания устройства компьютером. В этой статье мы разберемся, почему это происходит и как решить данную проблему.
Проверьте подключение и кабель
Первым делом стоит убедиться, что ваш Honor 10 правильно подключен к компьютеру. Удостоверьтесь, что кабель USB надежно вставлен как в смартфон, так и в порт USB компьютера. Если возможно, попробуйте подключить устройство к другому порту USB. Иногда проблема может быть связана с неисправностью самого порта.
Также обратите внимание на состояние кабеля. Иногда изношенный или поврежденный кабель может стать причиной, по которой компьютер не видит ваш Honor 10. Если у вас есть возможность, попробуйте использовать другой кабель и проверьте результат.
Установите драйверы
Другой причиной нераспознавания Honor 10 компьютером может быть отсутствие необходимых драйверов. Это особенно важно, если ваш компьютер работает под управлением операционной системы Windows. Чтобы установить драйверы, выполните следующие действия:
- Подключите ваш Honor 10 к компьютеру с помощью USB-кабеля.
- Зайдите в меню «Настройки» на своем смартфоне и выберите раздел «О телефоне».
- Тапните на пункт «Версия ПО» несколько раз. Это активирует режим разработчика на вашем устройстве.
- Вернитесь в основные настройки и зайдите в раздел «Дополнительные настройки».
- Найдите и откройте «Опции разработчика».
- Включите опцию «Отладка по USB».
После этого ваш компьютер должен обнаружить устройство и установить необходимые драйверы автоматически. Если этого не произошло, вы можете попробовать установить драйверы вручную. Для этого вам понадобится найти драйверы на официальном веб-сайте Honor или официальном веб-сайте производителя вашего компьютера. Следуйте инструкциям по установке, предоставляемым на веб-сайте.
Устранение проблем с USB-передачей данных
Если ваш компьютер все равно не видит Honor 10, возможно, проблема кроется в настройках USB-передачи данных. В этом случае вам понадобится выполнить следующие действия:
- Откройте меню «Настройки» на вашем смартфоне.
- Выберите раздел «Дополнительные настройки».
- Откройте «Опции разработчика».
- Проверьте настройки USB-передачи данных. Они должны быть установлены на «Передача файлов».
Если данные настройки уже установлены, попробуйте изменить их на «Зарядка», а затем снова вернуть на «Передача файлов». Это может помочь сбросить некорректные настройки и заставить компьютер распознать ваш Honor 10.
Вывод

Подключение Honor 10 к компьютеру, если он не видит ваше устройство, может быть довольно раздражающим. Однако, следуя вышеуказанным рекомендациям, вы должны успешно справиться с этой проблемой. Проверьте подключение и кабель, установите необходимые драйверы и убедитесь, что настройки USB-передачи данных установлены правильно. С возникновением данной проблемы больше не придется тратить много времени и нервов на подключение вашего Honor 10 к компьютеру.
Все способы:
- Способ 1: Прямое подключение
- Способ 2: Фирменное приложение
- Решение возможных проблем
- Включение режима отладки
- Обновление/удаление драйвера
- Поиск аппаратных неисправностей
- Исправление отсутствующего окна выбора типа подключения
- Использование специального приложения
- Вопросы и ответы: 0
Способ 1: Прямое подключение
Самый очевидный и логичный вариант заключается в классическом подключении к компьютеру смартфона словно внешнее устройство. В этом случае оно может быть распознано и как внутренняя память, и просто как USB-девайс.
- Соедините ПК и телефон посредством USB-провода. На смартфоне сразу же появится окно с выбором типа подключения (если его нет, в конце статьи вы найдете информацию об исправлении именно этой неполадки).
- Вместе с этим на компьютере должно отобразиться уведомление о том, что к нему было подключено устройство. По умолчанию всегда срабатывает автозапуск, поэтому при отсутствии каких-либо проблем откроется папка с файлами, которые хранятся в памяти смартфона.
- Если вы выбрали режим подключения «Только зарядка», смартфон будет просто отображаться как подсоединенный девайс (проверяется через «Этот компьютер»), однако делать что-либо с ним через ПК не получится.
- При подключении в мультимедийном режиме откроется папка с файлами, которые хранятся в памяти Хуавей. Если такая папка не открылась, перейдите в «Этот компьютер» или «Мой компьютер» и в разделе «Устройства и диски» нажмите на телефон.
- Если в предыдущем шаге вы выбрали «Передача файлов», то увидите всю структуру хранящихся папок и файлов. Как правило, это папки, созданные разными установленными приложениями (не системными). Вы можете просматривать доступные файлы, копировать их на свой компьютер, и удалять их с телефона. Кроме этого, доступно копирование файлов и папок с ПК на смартфон.
- В режиме «Только фото» вы сможете работать лишь с фотографиями и скриншотами. Вариант подключения подойдет, если вы затрудняетесь отыскать папки с изображениями при подключении в режиме «Передача файлов».
- Кстати, в процессе подключения вы можете менять режим. Для этого достаточно развернуть шторку и нажать на строку с названием текущего подключения.
- Отобразится новое окно, где предлагается выбрать как один из трех основных режимов, так и один из двух дополнительных: «Зарядка других устройств» (если ваш смартфон поддерживает беспроводную зарядку, например наушников) и «MIDI» (к примеру, для использования смартфона как MIDI-клавиатуры для написания музыки в специальных программах).




Способ 2: Фирменное приложение
Вторым вариантом для обладателей смартфонов Huawei и Honor является использование фирменной программы HiSuite. С ее помощью вы можете удобно управлять всеми имеющимися на устройстве мультимедийными файлами, телефонными контактами, создавать резервные копии, обновлять и восстанавливать Андроид. Разберем, как организовать такое соединение.
Скачать HiSuite с официального сайта
- Скачайте программу для вашей операционной системы и установите ее обычным способом.
- Смартфон подключать к компьютеру нужно после запуска HiSuite, иначе он будет отображаться как не подключенный, даже если фактически это уже произошло.
- Подключив смартфон, переведите его в режим «Передача файлов.»
- Теперь откройте системное приложение «Настройки» и воспользуйтесь строкой поиска.
- В ней напишите запрос «HDB» и нажмите по результату «Разрешить подключение с помощью HDB».
- В следующем окне найдите этот самый параметр и переведите тумблер около него в активное состояние.
- Андроид попросит ввести код защитный код (тот, которым вы разблокируете экран или устройство после включения; не PIN-код). Это необходимо для выдачи операционной системе нужных прав.
- Еще раз подтвердите разрешение подключения. Дополнительно можете прочитать, что именно подразумевает под собой выдача HDB-прав, в информационном окне. Если планируете часто пользовать HiSuite, перед нажатием кнопки «ОК» поставьте галочку у пункта «Всегда разрешать компьютеру подключаться к этому устройству».
- Когда программа обнаружит мобильное устройство, вы увидите уведомление, что совместимая версия приложения установится на него. Удостоверьтесь, что в памяти телефона достаточно свободного места.
- На смартфоне автоматически запустится HiSuite — нажмите по кнопке «Принимаю».
- Понадобится выдать несколько разрешений — без них приложение не сможет передавать данные на компьютер. Выдайте их все, несколько раз нажав кнопку «Разрешить».
- После завершения установки программы на Хуавей на ПК высветится необходимость ввести восьмизначный код подтверждения для старта сессии. Посмотрите на смартфон и впишите на ПК те цифры, которые видите на экране.
- Начнется попытка подключения к девайсу.
- Успешное соединение сопровождается надписью «Подключено к …»
- На компьютере при этом вы увидите экран своего смартфона и сможете воспользоваться всеми доступными в HiSuite функциями.






В будущем эта процедура подключения будет гораздо быстрее, поскольку вам не понадобится заново выдавать никакие права (при условии, что на этапе включения разрешения HDB вы поставили галочку, разрешающую автоподключение). Достаточно будет запустить программу, подключить смартфон к компьютеру и начать работу.
Решение возможных проблем
Несмотря на то, что в целом процедура подключения смартфона к компьютеру крайне простая, некоторые пользователи могут столкнуться с тем, что после физического соединения ничего не происходит. Рассмотрим, какими методами это можно исправить.
Включение режима отладки
Первым делом попробуйте включить на своем Андроид-устройстве режим отладки. Иногда именно он позволяет смартфону стать видимым для компьютера. О том, как это сделать, мы рассказывали в другой инструкции по ссылке ниже. Она полностью подходит для девайсов от Huawei.
Подробнее: Как включить режим отладки USB в Андроид
Обновление/удаление драйвера
Часто неудачное подключение свидетельствует о проблемах с драйвером. Обычно он всегда устанавливается автоматически при подключении смартфона, но если это действие завершилось с ошибкой, устройство обнаруживаться не будет.
Отключите и подключите смартфон повторно, причем желательно отключить и сам USB-кабель от компьютера тоже. Также можете воспользоваться другим USB-портом.
Если это не помогло, проверьте, виден ли смартфон как подключенный в «Диспетчере устройств».
- Запустите это стандартное средство через «Пуск», начав набирать его название в поиске, или кликните по «Пуску» правой кнопкой мыши и выберите пункт «Диспетчер устройств».
- Найдите блок «Переносные устройства», разверните его и посмотрите, есть ли там ваш смартфон.
- Если да, нажмите по нему дважды левой кнопкой мыши, перейдите на вкладку «Драйвер» и воспользуйтесь доступными вариантами. Сперва рекомендуется нажать «Обновить драйвер», если это не помогло — «Отключить устройство» или «Удалить устройство». Во всех случаях после выбора доступной опции переподключайте телефон к компьютеру.
- Выбрав обновление драйвера, вы вызовете новое окно, где следует выбрать вариант «Автоматический поиск драйверов».
- Если драйвер таким образом обновится, скорее всего, компьютер увидит смартфон и сразу откроется папка с файлами, соответствующая типу подключения. В противном случае вы увидите уведомление «Наиболее подходящие драйверы для данного устройства уже установлены». Тогда откройте окно обновления драйвера еще раз и выберите вариант «Найти драйверы на этом компьютере».
- Нажмите по пункту «Выбрать драйвер из списка доступных драйверов на компьютере» и переходите «Далее».
- Должна быть установлена галочка «Только совместимые устройства», а в списке самих драйверов — «USB-устройство MTP». Выделите его кликом левой кнопкой мыши и нажмите «Далее».
- Произойдет установка, и если она завершится хорошо, вы увидите сообщение «Система Windows успешно обновила драйверы». После этого на компьютере должна открыться папка с файлами от смартфона, а на телефоне отобразится окно с выбором USB-подключения (как на первом скриншоте в статье).


При отсутствии девайса или самого раздела в «Переносных устройствах» поищите раздел «Другие устройства» — он может отображаться там как «Неопознанное устройство MTP». В этом случае попробуйте «Обновить драйвер» для него так же, как показано выше.





Поиск аппаратных неисправностей
Часто неполадки кроются в проблемном USB-кабеле, который вы используете для подключения. Проверьте его на наличие физических повреждений, попробуйте подключить через него любой другой смартфон или устройство.

Также проверьте USB-порт на компьютере. Воспользуйтесь им в других целях, например подключив мышку или другое USB-устройство, чтобы узнать, работают ли они через этот разъем.
Заметим: неоригинальные USB-кабели, как правило, самые дешевые, иногда могут использоваться только для зарядки смартфона, поэтому с ними перевести смартфон в режим передачи файлов вы не сможете. Замените его на оригинальный аксессуар от Huawei или хотя бы на качественный универсальный кабель.
Исправление отсутствующего окна выбора типа подключения
Иногда формально подключение осуществлено и пользователь видит, что смартфон заряжается от ПК. Однако ему не удается сменить тип подключения, к примеру на «Передача файлов», чтобы осуществлять обмен данными. Это можно попробовать исправить разными методами.
Проверка настроек уведомлений
- Откройте системные «Настройки» и перейдите в раздел «Приложения».
- Внутри этого окна еще раз тапните по строчке «Приложения».
- Среди списка всех установленных программ отыщите «Настройки».
- Отобразится список доступных действий с этим приложением. Зайдите в подраздел «Уведомления».
- Перейдите в пункт «USB-соединение».
- Если отключены «Умные уведомления» — включите их.
Отключите и подключите Huawei, тем самым проверив еще раз, появилось ли окно выбора типа соединения.
Сброс приложения «Настройки»
- Снова зайдите в свойства «Настроек», но на этот раз выберите подраздел «Память».
- Сперва нажмите кнопку «Очистить кэш», опять проверьте, всплывает ли нужное окно, переподключением девайса. Если нет, нажмите кнопку «Сброс» и подтвердите свое действие. Посмотрите, повлияло ли это как-то на проблему.
Альтернативный способ вызова окна подключения
В качестве замены (прямым решением проблемы это не является) можете перейти в режим «Для разработчиков», найти там параметр «Выбор настройки USB», нажать по нему и поставить вариант «Media Transfer Protocol (MTP)», или другой режим, который вам нужен. И хотя окно выбора режимов это не вернет, вы сможете обращаться к это подменю для переключения между типами соединения.
О том, как найти раздел «Для разработчиков», развернуто написано в статье, ссылка на которую есть выше, в заголовке «Включение режима отладки».
Использование специального приложения
Определенным пользователям помогает специальное приложение, предоставляющее универсальный Android USB-драйвер. Больше всего оно актуально для обладателей старой операционной системы типа Windows XP или 7, с которыми современные смартфоны или планшеты могут быть плохо совместимы. Но подойдут и для новых ОС Windows, если там при автоматической установке драйвера возникли какие-то трудности.
Скачать USB Driver для Android из Google Play Маркета
- Скачайте, установите и запустите приложение.
- Следуйте инструкциям на экране. Собственно, там все написано довольно подробно, поэтому переписывать сюда этот же текст смысла нет.
Если ничего из предложенного не помогло, попытайтесь подключить смартфон к другому компьютеру и с другим кабелем при возможности. Отталкиваясь от этого, можно будет хотя бы понять, с каким именно устройством проблема. Далее следует пробовать решать проблему общими средствами (если виноват ПК — проверять, почему он не видит подключаемые USB-устройства / MTP-устройства, а если виноват смартфон — сбросить настройки, обратиться в сервисный центр или на форум типа 4PDA за помощью).
Наша группа в TelegramПолезные советы и помощь





