Домашний медиа-сервер (UPnP-DLNA-HTTP) — программа, предоставляющая медиа-ресурсы (фотографии, аудио и видео-файлы) вашего компьютера другим UPnP (DLNA) устройствам в домашней сети, например, телевизорам Philips, Sony, Samsung, LG, Toshiba, игровым приставкам Sony Playstation 3 (4), XBOX 360, медиа-плеерам WD TV Live, Popcorn Hour, Dune, Boxee Box, IconBit, ASUS O!Play, iPad/iPhone/iPod, Apple TV (AirPlay), Chromecast (Google Cast), мобильным и PDA устройствам.
В состав программы включены различные транскодеры аудио и видео-файлов, позволяющие преобразовать медиа-ресурсы в формат, поддерживаемый устройством воспроизведения. Также возможно преобразование формата кадра видео-файлов к формату экрана устройства воспроизведения (цвет дополнения задается пользователем) и выбор аудио-дорожки.
Содержит профили транскодирования для VLC Media Player, с их помощью можно перенаправить потоки Интернет-радио, Интернет-телевидения с компьютера на медиа-устройства.
Домашний медиа-сервер поддерживает цифровое телевидение (C, S, T), управление DMR (Digital Media Renderer) устройствами, поддерживает внешние и внутренние субтитры, а также web-навигацию с HTML5-плеером для устройств без DLNA (UPnP) поддержки.
Что нового в Домашний медиа-сервер 6.03?
- Загрузка информации о музыке с сайта Discogs.com:
- добавлено поле «Персональный токен» (ниже логотипа Discogs), может быть получен в личном кабинете (раздел Developers).
- Настройки программы — События:
- добавлено событие «После редактирования информации о медиа-ресурсе».
- Информация о папке, коллекции «Интернет телевидения»:
- добавлено поле «Профиль транскодирования».
- На главную
- Категории
- Операционные системы
- Установка и первоначальная настройка DLNA Home Media Server (HMS) на Windows
В данной статье мы рассмотрим, как установить свой DLNA сервер на Windows на примере программы Home Media Server (HMS)
2017-11-16 20:41:1566
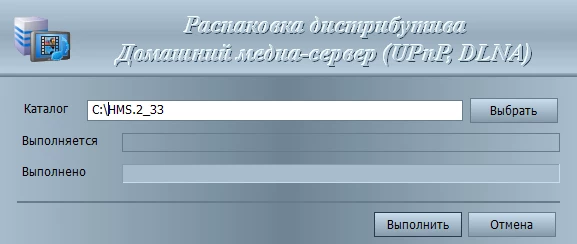
В настоящее время все чаще требуется иметь в домашней сети DLNA сервер, так как большинство современных телевизоров не поддерживает такие протоколы передачи данных, как SMB или NFS, а работают только по DLNA.
Что такое DLNA?
DLNA (англ. Digital Living Network Alliance) — набор стандартов, позволяющих совместимым устройствам передавать и принимать по домашней сети различный медиа-контент (изображения, музыку, видео), а также отображать его в режиме реального времени. То есть — технология для соединения домашних компьютеров, мобильных телефонов, ноутбуков и бытовой электроники в единую цифровую сеть. Устройства, которые поддерживают спецификацию DLNA, по желанию пользователя могут настраиваться и объединяться в сеть в автоматическом режиме. (Источник — Википедия)
Установка DLNA Home Media Server (HMS)
Установка HMS очень простая, но мы все же подробно расскажем, как это происходит.
Для начала необходимо скачать установщик. На момент написания статьи официальный сайт не работал. И не работал месяц до этого, поэтому ниже приведу ссылку на скачивания с нашего сервера последний версии HMS:
Скачать Home Media Server (HMS) (47,2 МБ)
Давайте приступим к установке.
Запускаем установщик:
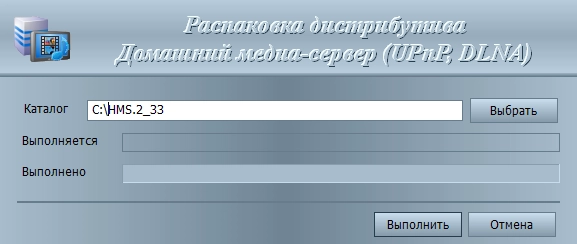
Тут нам предлагается выбрать в каталог, в который будут распакованы файлы установки. Выбираем каталог и нажимаем кнопку «Выполнить«. После распаковки установка запустится автоматически.
Внимание: Распакованные файлы автоматически не удаляются после установки программы, советую удалить их вручную после завершения установки
После распаковки у нас автоматически запускается установка программы:
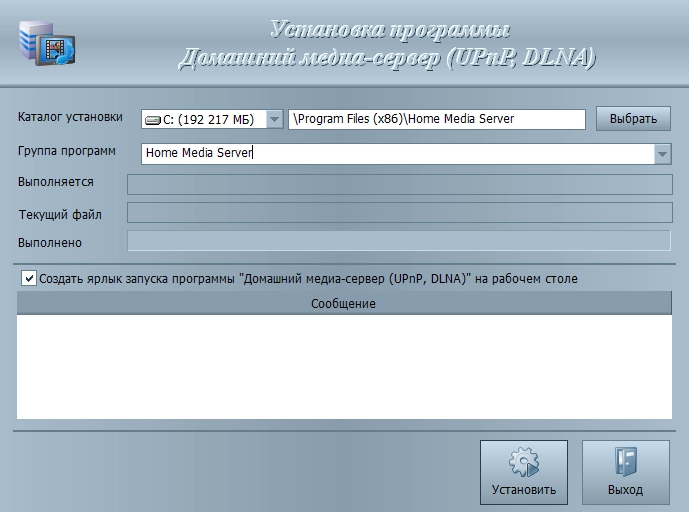
Тут настроек не очень много. В данном окне выбирается каталог, в который будет установлена программа Home Media Server (HMS) и «Группа программ» — название папки в меню «Пуск».
После выбора папки установки и названия папки в меню «Пуск» остается только поставить галочку «создать ярлык запуска программы на рабочем столе», если это необходимо и нажать кнопку «Установить«.
В конце установки, которая занимает менее минуты (зависит от вашего оборудования), нам предлагают сразу же запустить программу Home Media Server (HMS).
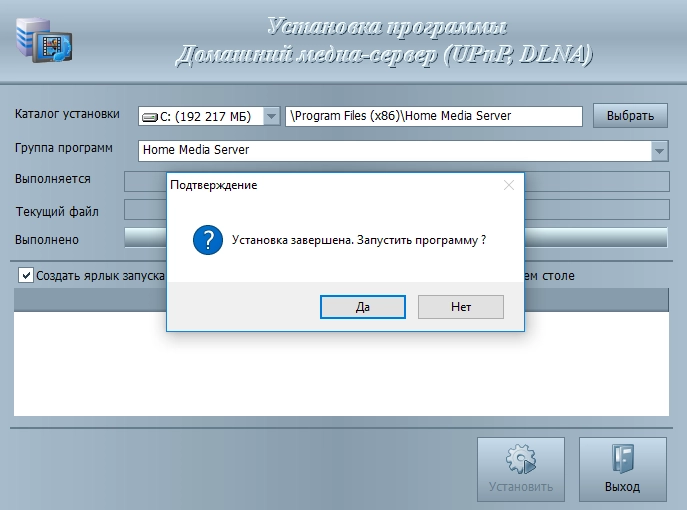
На этом установка программы завершена.
Первоначальная настройка DLNA Home Media Server (HMS)
Итак, у нас есть свежеустановленный сервер DLNA, давайте запустим его и посмотрим, что сначала он нам предложить настроить, а так же сделаем пару полезных настроек. Приступим.
После первого запуска программы мы видим окно первоначальных настроек.
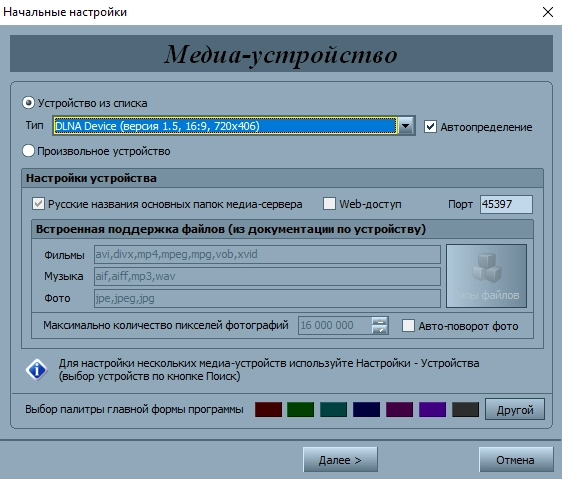
Данном окне нам предлагают выбрать устройство, на который будет транслироваться медиа-контент. В списке есть много шаблонов.
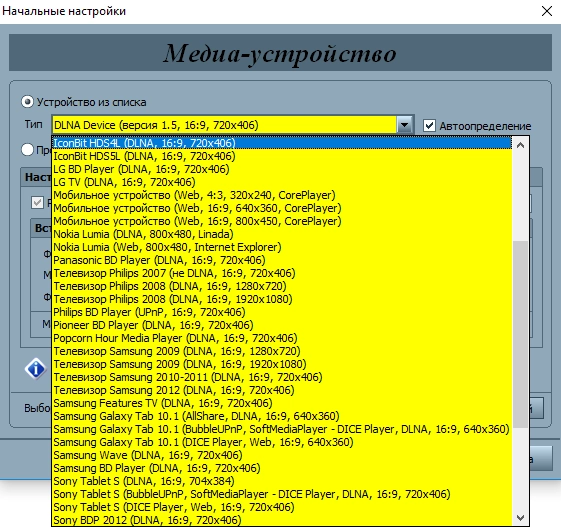
Если вы не нашли своего или похожего на ваше устройства, то можно оставить стандартный DLNA Device, как показала практика, на что то сильно это не влияет. После выбора переходим далее.
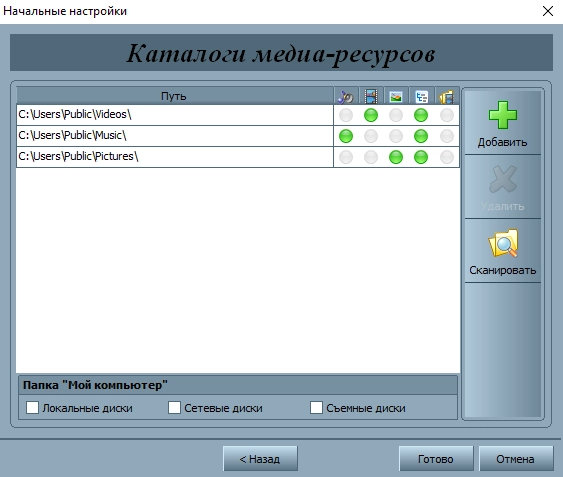
А далее перед глазами появляется выбор папок, из которых мы будем брать медиа-контент. Папки с Вашим медиа-контентом можно выбрать сейчас, а можно добавить их далее. Мы рассмотрим чуть ниже, как это сделать. После выбора папок нажимаем кнопку «Готово«.
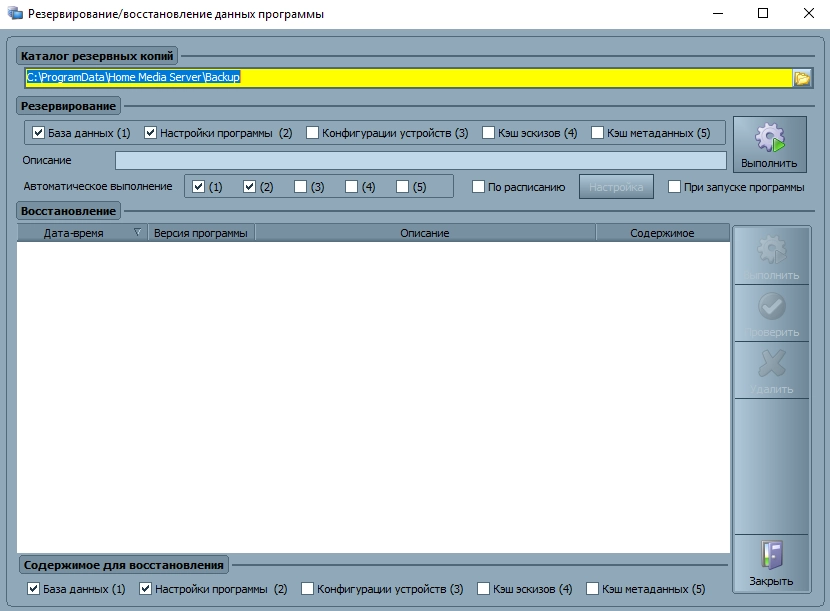
После первоначальных настроек нам предлагают сделать резервную копию настроек, кеша изображений, базы данных, настроить расписание автоматического бекапа. Не будем сейчас подробно на этом останавливаться и пойдем дальше. Для этого нажимаем кнопку «Закрыть«.
После этого перед нами появляется главное окно программы. Перейдем сразу к нескольким «важным» настройкам.
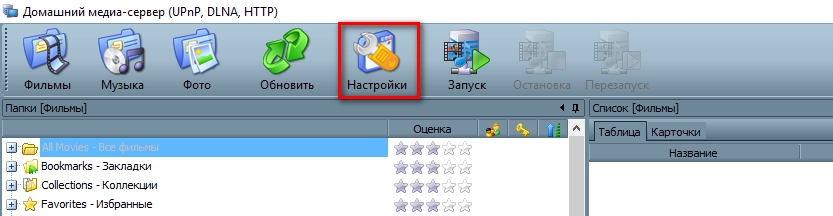
Слева представлены типы настроек, справа конкретные настройки.
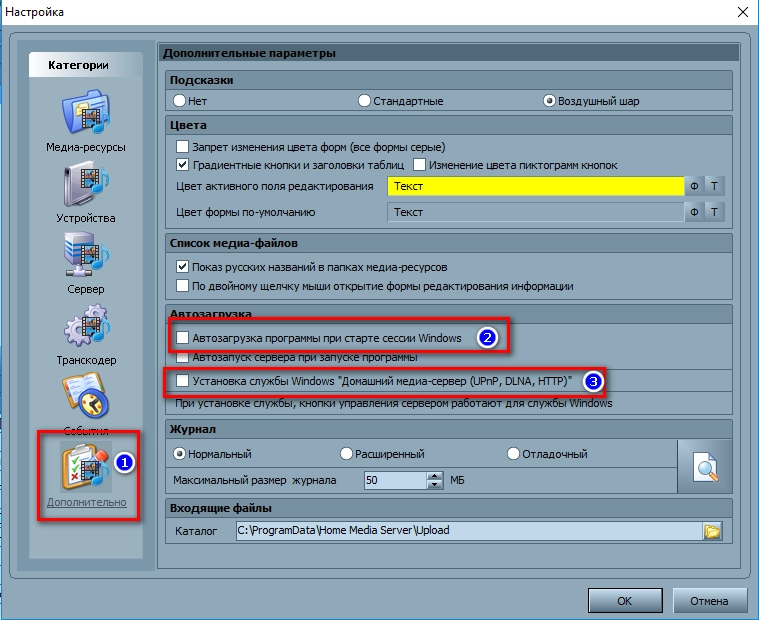
Давайте сразу перейдем в дополнительные настройки и настроим автозагрузку DLNA сервера с включением ПК.
Для того выбираем пункты 2 и 3.
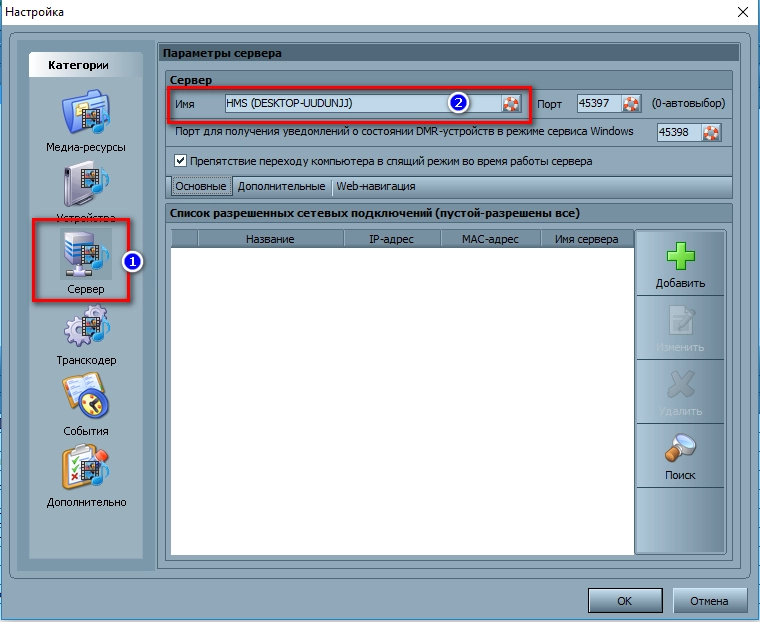
Теперь перейдем во вкладку «Сервер» и пропишем имя нашего DLNA сервера. Как мы будем видеть его в сети.
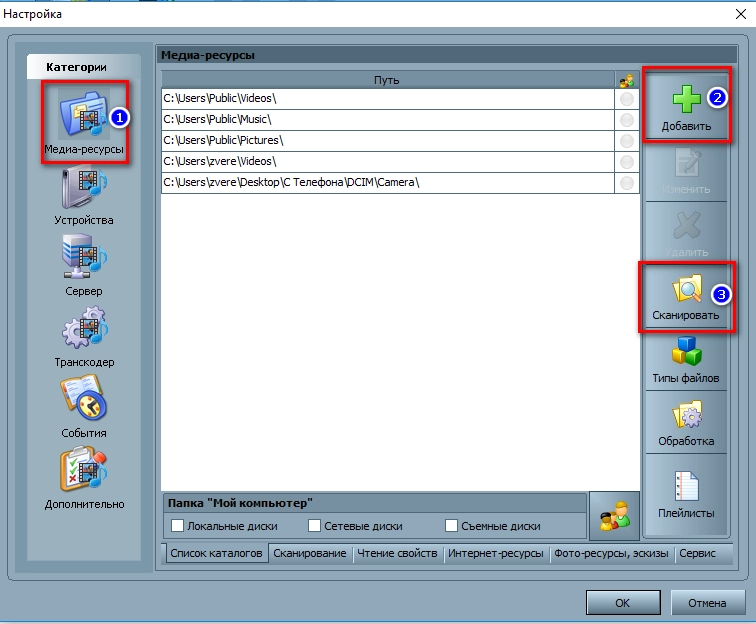
После изменения имени, необходимо добавить папки с медиа-контентом (если Вы не сделали этого в «первичной настройке или решили добавить еще папки. Тут все просто. Нажимаете кнопку «Добавить» (2) и выбираете папку, которую Вы хотите добавить. После этого ее необходимо «Сканировать» (3), чтобы файлы из папки/папок попали в сервер.
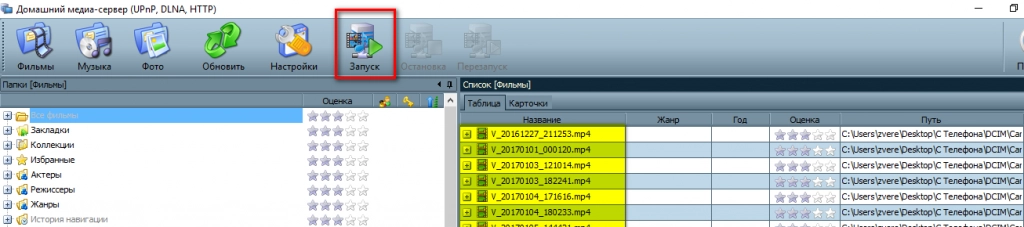
Если Вы все сделали верно, то у Вас должны появиться Ваши файлы в правой части (как на скриншоте выделено желтым цветом).
Если у Вас там есть Ваши файлы, то нам осталось уже совсем чуть чуть. Запустить и пользоваться. Тут все очень просто — нажимаем кнопку «Запустить«.
Если у Вас включен «Брандмауэр Windows», то у Вас спросит система, разрешить ли ей доступ в сеть. Выбираем в какие сети разрешить доступ и нажимаем «Разрешить доступ«.
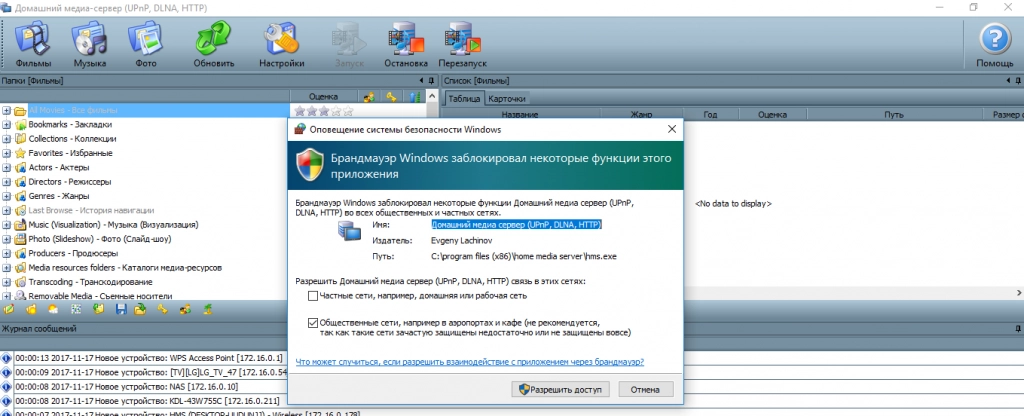
Заключение
Мы с вами установили программу Home Media Server (HMS), а говоря проще — настроили DLNA сервер на операционной системе Windows.
Осталось только запустить устройство воспроизведения (ТВ, медиа-приставка, мобильный телефон и пр.) и проверить, есть ли в сети наше устройство и есть ли в нем файлы, нужные нам.
Мы надеемся, что данная статья вам помогла. Если у Вас что то не получается или есть вопросы — пишите комментарии, постараемся помочь.
Ваш покорный слуга — компьютерщик широкого профиля: системный администратор, вебмастер, интернет-маркетолог и много чего кто. Вместе с Вами, если Вы конечно не против, разовьем из обычного блога крутой технический комплекс.
Домашний медиасервер: что это, какой выбрать и как настроить
Высокоскоростной интернет используется буквально для всего: поиска информации, общения, работы, обучения, видеоигр, просмотра видео и прослушивания музыки. Кстати, насчёт медиаконтента.
Есть масса музыкальных сервисов и онлайн-кинотеатров, на которых размещено множество композиций и/или фильмов, сериалов, мультиков. Всё это доступно на любом устройстве с доступом в интернет. Однако есть пользователи, которые хранят любимый медиаконтент «по классике» — на носителях или накопителях.

Но можно ли сделать так, чтобы видео и аудио стали доступны сразу на всех домашних девайсах — компьютере, телевизоре, смартфонах? Спойлер: да, с помощью медиасервера.
Рассказываем в статье, из чего его сделать и как настроить.
Что такое медиасервер

Медиасервер — это программное или аппаратно-программное обеспечение, которое предназначено для хранения медиаконтента и обеспечения к нему доступа другим устройствам по сети.
В качестве домашнего мультимедийного сервера можно использовать компьютер, ТВ-приставку, сетевое хранилище и даже роутер с поддержкой DLNA.
Примечание: для подключения к медиасерверу некоторым устройствам требуются специальные приложения. Например, AllShare для Samsung Smart TV, AirPlayer для iPad и iPhone, MediaHouse для Android и т. д.
Организация и настройка домашнего медиасервера
Домашний медиасервер на ПК с Windows 10 и новее

В случае с Windows 10 и 11 можно в несколько кликов воспроизвести мультимедиа на другом устройстве:
- Убедиться, что устройство, на которое нужно вывести видео, аудио или изображение, подключено к той же сети, что и компьютер.
- Кликнуть правой кнопкой мыши по нужному файлу.
- Выбрать «Передать на устройство» в контекстном меню.
- Выбрать нужное устройство.
Чтобы выбирать файлы вручную с другого устройства в сети, нужно настроить общий доступ к мультимедийному содержимому ПК:
- Нажать Win + R.
- Ввести в строке «control /name Microsoft.NetworkAndSharingCenter» (без кавычек).
- Кликнуть по ссылке «Изменить дополнительные параметры общего доступа».
- Развернуть блок «Все сети» и нажать на ссылку «Выберите параметры потоковой передачи мультимедиа».
- Нажать «Включить потоковую передачу мультимедиа».
- Задать название сервера и разрешить показывать все устройства для локальной сети.
- Сохранить изменения.
Если при попытке включить медиасервер появилось сообщение «Потоковая передача мультимедиа не включена», то:
- Нажмите Win + R.
- Введите в строке «services.msc» (без кавычек).
- Найдите «Службу общих сетевых ресурсов проигрывателя Windows Media».
- Кликните по службе правой кнопкой мыши и выберите пункт «Свойства».
- Во вкладке «Общие» выставьте настройку типа запуска — «Автоматически».
- Примените настройки.
Недостаток этого способа заключается в том, что файлы на устройствах будут отображаться без сортировки. Но это можно исправить, настроив упорядочивание в WMP от 11 версии и новее:
- Открыть стандартный проигрыватель Windows.
- Кликнуть правой кнопкой мыши по нужному разделу — «Видео», «Музыка» или «Изображения».
- Кликнуть по строке «Управление [название раздела]».
- Добавить в раздел папки с отсортированным контентом.
Альтернативный вариант для компьютера
Организовать медиасервер на ПК можно и другим способом. Причём он подходит для предыдущих версий Windows.
Для этого на ПК и другие устройства в сети нужно установить сторонний софт — медиацентр. Варианты:
- Kodi.
- Домашний медиа сервер (DLNA, UPnP, HTTP).
- Serviio.
Преимущества медиацентров:
- Простота систематизации библиотеки контента по разным параметрам.
- Автоматическая подгрузка метаданных.
- Возможность транскодинга (перекодирование файлов в наиболее подходящие для устройств форматы).
Примечание: ПК-медиасервер должен быть достаточно мощным. Чем выше характеристики компьютера, тем лучше. В противном случае возможны зависания.
Медиасервер на маршрутизаторе

Создать медиасервер можно и на роутере с USB-портом и поддержкой DLNA. Как это делается (на примере устройств TP-Link с бирюзовым интерфейсом):
- Подключить к маршрутизатору USB-накопитель (флешка или переносной SSD).
- Войти в веб-интерфейс роутера через браузер. Адрес конфигуратора и авторизационные данные по умолчанию указаны на сайте производителя.
- Перейти во вкладку «Дополнительные настройки».
- Открыть раздел «Настройки USB».
- Перейти в подраздел «Настройки устройства».
- Нажать кнопку «Сканировать», если накопитель не обнаружен автоматически.
- Перейти в подраздел «Совместный доступ».
- Задать логин и пароль для доступа к накопителю (при необходимости).
- Выставить настройки общего доступа на своё усмотрение (протоколы, папки, параметры доступа).
- Сохранить настройки.
Но учитывайте, что:
- Не все модели поддерживают работу с SSD-дисками.
- Старые роутеры могут не подойти, даже если поддерживают нужные протоколы. Для медиасервера требуется мощный процессор и определённый объём оперативной памяти — от 256 МБ.
- Чем больше места на накопителе занято, тем медленнее работает медиасервер.
Медиасервер на NAS

NAS — сетевое хранилище, предназначенное для хранения файлов и постоянного доступа к ним устройств — участников локальной сети. Организация медиасервера на NAS — затратное и достаточно сложное решение для пользователя без навыков системной администрации.
Но при этом самое эффективное. Причин несколько:
- NAS производительнее роутеров.
- Обычно NAS потребляют меньше энергии, чем полноценные ПК.
- NAS «заточены» под быструю доставку данных устройствам — участникам сети.
Особенности настройки NAS в качестве медиасервера зависят от предустановленной операционной системы. Вариантов очень много — универсальной инструкции нет. Поэтому рассказываем, как сделать сетевое хранилище медиасервером на примере NAS популярного бренда Synology.
Подключить сетевое хранилище к локальной сети:
- Выполнить первичную настройку сетевого хранилища в соответствии с официальной инструкцией от производителя.
- Открыть на компьютере браузер и зайти в веб-интерфейс NAS.
- Выбрать параметр «Все пакеты»
- Ввести в поисковой строке Plex.
- Выбрать пакет «Медиасервер Plex».
- Нажать «Установить».
- Перейти в раздел «Приложения».
- Запустить установленное приложение.
- Открыть на NAS приложение File Station.
- Найти папку, в которой хранятся или будут храниться мультимедиа.
- Кликнуть по папке правой кнопкой мыши и выбрать пункт «Свойства».
- Открыть вкладку «Разрешения».
- Кликнуть по «Добавить».
- В поле «Пользователь» ввести Plex, выбрать профиль и подтвердить изменения.
- Открыть приложение Plex Media Server.
- Перейти в настройки программы.
- Открыть раздел «Сервер».
- Перейти в подраздел «Библиотека», выбрать опцию «Добавить библиотеку» и тип библиотеки.
- Следовать подсказкам.
- Повторить шаги № 18 и 19 для библиотек нужных типов.
- Скачать и установить приложение Plex на ПК, телевизор, смартфон и другие устройства (если необходимо).
- Авторизоваться в профиле Plex.
- Открыть раздел «Серверы».
- Нажать «Добавить сервер».
- Ввести имя NAS и подтвердить действие.
- После появления сервера в списке выбрать его.
- Кликнуть по опции «Служебный сервер».
- Снова авторизоваться в сервисе Plex.
Медиасервер VS другие способы хранения мультимедиа
Диски / «Переносные» USB-накопители / HDD / SSD
|
Плюсы |
Минусы |
|
Физические носители и накопители лучше всего подходят для коллекционирования. Такие коллекции могут иметь материальную ценность. В большей степени касается оптических дисков |
Не все устройства оснащаются аппаратными средствами для подключения/считывания. Например, современные ПК часто не имеют дисководы, смартфоны вообще не комплектуются USB-портами |
|
Не нужен интернет. Для доступа к файлам требуется оптический привод/USB-порт/SATA-разъём/PCIe-интерфейс |
Пространство ограничено. Речь и об объёме памяти самих носителей, и о физическом пространстве |
|
Физические накопители могут содержать что угодно. При желании можно записать семейные видео, фотографии и т. д. |
Сложно предоставить доступ к содержимому всем устройствам в сети. В некоторых случаях в принципе невозможно |
|
Могут использоваться как компоненты медиасервера. Флешки и винчестеры, собственно, и составляют основу таких серверов |
Онлайн-медиасервисы
|
Плюсы |
Минусы |
|
Библиотека регулярно обновляется. Пользователи практически моментально получают доступ к новинкам |
Интернет — обязательное условие. Без интернета, очевидно, пользоваться онлайн-сервисами невозможно |
|
Можно создать личную библиотеку. Многие сервисы позволяют покупать контент или добавлять бесплатно — пользователи получают удобный доступ к личной библиотеке мультимедиа |
Возможны перебои с доступом. На онлайн-сервисах периодически проводятся технические работы, во время которых разработчики ограничивают доступ к ним. А ещё выбранная онлайн-площадка может внезапно закрыться |
|
Простой доступ с любых устройств и в любом месте. Нужны только доступ в интернет и данные для авторизации в сервисе |
Нельзя загрузить свой контент. Онлайн-медиасервисы не подходят для хранения частного медиаконтента. Это попросту не предусмотрено |
Облачные сервисы
|
Плюсы |
Минусы |
|
Простой доступ с любых устройств и в любом месте. Облачными сервисами можно пользоваться на любом устройстве с доступом в интернет |
Нужен интернет. Без интернет-соединения невозможно получить доступ к онлайн-сервису |
|
Можно загрузить личный контент. Облачное хранилище — своего рода онлайн-накопитель, которым пользователь распоряжается полностью по своему усмотрению |
Ограниченное пространство. Как правило, облачные хранилища бесплатно предоставляют 5–15 ГБ пространства. Если нужно больше, то придётся заплатить |
|
Случаются перебои с доступом. Опять же, возможны технические работы или закрытие площадки |
|
|
Файлы нужно загружать вручную. Новинки музыки и кино сперва нужно где-то взять |
Медиасервер
|
Плюсы |
Минусы |
|
Медиасервер можно сделать из разных девайсов: ПК, ноутбука, роутера, ТВ-приставки, NAS-хранилища |
Файлы нужно загружать вручную. Новинки музыки и кино сперва нужно где-то взять |
|
Можно открыть доступ всем устройствам-участникам LAN. Смотреть видео и фото, слушать музыку можно одновременно на смартфоне, ТВ, ПК и т. д. |
Устройства должны поддерживать DLNA/UPnP. Но большинство современных устройств поддерживает нужные стандарты |
|
Не нужен интернет. Домашнему медиасерверу достаточно только локальной сети |
Низкая автономность. Если медиасервер организован на ПК, то для общего доступа к мультимедиа придётся постоянно держать его включённым |
|
Можно организовать удалённый доступ к мультимедиа. Но в этом случае потребуется интернет |
|
|
Простая масштабируемость. Количество контента зависит только от объёма памяти медиасервера. Если это NAS или ПК, то его можно расширить за счёт HDD или SSD |
|
|
Можно использовать для хранения чего угодно. Распоряжение памятью — по усмотрению пользователя |
Вывод: медиасервер — удобное и функциональное решение, которое всё же не лишено недостатков. Однако это отличный способ организовать общий доступ к личной мультимедийной коллекции устройствам — участникам локальной сети.
Для создания медиасервера не обязательно покупать дорогое оборудование. Чтобы транслировать контент в сети, подойдет обычный домашний компьютер, роутер или сетевое хранилище.
Зачем нужен медиасервер
Высокоскоростной и доступный интернет позволяет смотреть потоковое видео, но, к сожалению, в сети есть далеко не все. Иногда контент все же приходится хранить и просматривать локально. Однако подключение к телевизору флешки или жесткого диска не самый удобный вариант, особенно в сравнении со стриминговыми сервисами.
Флеш-накопители обладают небольшим объемом, а внешние жесткие диски, даже компактные, все равно неудобно постоянно переключать от телевизора к компьютеру, чтобы что-то удалить или записать. Гораздо удобнее организовать медиасервер с помощью DLNA. В этом случае в домашней сети находится устройство, которое выполняет роль сервера, а файлы с него можно просматривать на телевизоре или смартфоне. При этом закачивать и удалять файлы можно также по сети.

Поддержка DLNA есть даже в относительно старых моделях без Smart TV и Wi-Fi (если, конечно, присутствует LAN-порт). Если же телевизор не поддерживает просмотр контента по сети, понадобится Android-приставка, которую можно недорого купить на Aliexpress. Заодно получите и другие преимущества. Подробнее об этом читайте в нашей статье «Что лучше: Smart TV или Smart Box».
Компьютер
Один из самых простых, но в то же время производительных и функциональных решений — это сделать медиасервер из обычного компьютера. Можно использовать как основной домашний десктопный ПК или ноутбук, так и специально собранный компьютер для этих целей. Недостатком будет лишь необходимость держать ПК включенным для поддержания работоспособности сервера. А это лишний шум и затраты на электроэнергию.

В самом базовом виде даже не нужно устанавливать никаких дополнительных программ. На Windows 10 можно передать файл на телевизор одним кликом мыши, если оба устройства находятся в одной сети. Кликните правой кнопкой мыши на файле и выберите команду «Передать на устройство». Должна появиться строка с наименованием вашего телевизора.

Для более удобной организации контента можно воспользоваться фирменными приложениями производителя телевизора. Например, у LG приложение называется SmartShare. Но не обязательно ограничиваться программами, предоставляемыми производителем. Можно использовать и стороннее программное обеспечение: Kodi, Plex, «Домашний медиа-сервер» или любые другие.
Как вариант, медиасервер можно сделать из микрокомпьютеров вроде Raspberry Pi или других подобных устройств (так как это решение для энтузиастов, для сборки и настройки нужно обладать некоторыми познаниями в технике). На Aliexpress предложений достаточно. Есть даже компьютеры на Windows 10 в виде стика.
Роутер
Если у роутера есть разъем USB и поддержка DLNA, то он тоже может послужить в качестве медиасервера. Обратите внимание, что наличие USB не гарантирует поддержку DLNA, порт может использоваться и для других целей, о которых мы писали в статье «Зачем у роутера USB-порт».

Настраивается медиасервер довольно просто. Каждый производитель роутеров реализует это по-своему, но суть не сильно отличается. Сначала нужно зайти в настройки роутера. В адресной строке браузера введите IP-адрес. Обычно это 192.168.0.1 или 192.168.1.1, однако могут быть и другие варианты. Смотрите инструкцию или переверните роутер, снизу должна быть наклейка с параметрами доступа. Кроме IP-адреса, доступ может быть организован и в виде привычного адреса, например, для роутеров Mercusys это mwlogin.net.
Далее нужно активировать медиасервер. Например, на роутере Netis N1 нужно найти строку «Настройка USB», далее перейти в раздел «Мультимедиа» и активировать службу. После этого на телевизоре должен появиться новый источник контента.
Кроме настройки медиасервера, нужно наладить и доступ к диску, чтобы можно было удалять и загружать на него файлы. Настройка доступа обычно находится там же, где и настройка медиасервера. Это может быть также и FTP-сервер, тогда для соединения понадобится специальный клиент (Total Commander умеет работать с FTP).
Для нетребовательных пользователей это, пожалуй, наилучшее решение. Роутер сейчас должен быть в каждом доме, где проведен интернет, он работает круглосуточно и не шумит. Нужно всего лишь докупить к нему внешний жесткий диск с USB — медиасервер готов.
При выборе роутера для DLNA обращайте внимание на наличие гигабитных портов и возможности работы на частоте 5 ГГц (стандарт 802.11ac). Также стоит отдать предпочтение моделям с большим объемом оперативной памяти (128 или 256 мегабайт). А вот за портами USB 3.0 при этом гнаться не обязательно. Пропускной способности USB 2.0 вполне хватит даже для тяжелого 4К-контента.
Сетевое хранилище
Специализированные сетевые хранилища (NAS) тоже могут «расшаривать» медиафайлы по сети. Однако этот вариант скорее подойдет энтузиастам или тем пользователям, которые знают, зачем им это нужно и готовы вложиться в подобное решение. Стоят такие устройства довольно дорого, но и функционал у них намного шире, чем у варианта «роутер + жесткий диск».

Впрочем, на Aliexpress можно найти множество недорогих вариантов с одним слотом под HDD или с возможностью подключения диска по USB. Это подходящий вариант, если у роутера нет портов для подключения накопителя, а возможности поменять его нет (например, он предоставлен провайдером).
Почему видео тормозит
Воспроизведение тяжелых файлов по сети (в основном это касается 4К) — задача довольно сложная и не всякое оборудование с ней справится. Одна из основных причин — низкая скорость сети. Из-за этого контент может заметно подтормаживать, что делает просмотр некомфортным. При этом потоковый контент в 4К из подписных сервисов может воспроизводиться без проблем, так как он намного легче. В этом случае лучше перейти на проводное подключение или Wi-Fi 5 ГГц.
Также может сказываться и слабое оборудование. Например, недорогой роутер может не справиться, и видеоряд будет подтормаживать. Если вы не хотите вкладываться в создание ультимативного медиасервера, проще будет не использовать тяжелые файлы или же смотреть их с флешки, подключенной напрямую к телевизору или приставке.
Важен ли тарифный план интернета
Скорость интернет-тарифа при организации домашнего DLNA-сервера не важна. Так как данные будут передаваться в локальной сети. Однако в случае, если вы собираетесь смотреть контент с торрентов или облачного диска, скорость будет иметь значение.
Как смотреть контент с облачного диска
Если вы храните медиаконтент на облаке, то к нему тоже можно получить доступ через домашний медиасервер. Выглядеть это будет как просмотр контента с локального жесткого диска (разумеется, если позволяет скорость интернета). Отличное решение для просмотра личных фотографий и видео на большом телевизоре.
Поможет в этом агрегатор «Диск О», который позволяет работать с облаком, как с обычным локальным или сетевым диском. Программа доступна для Windows и macOS, поэтому медиасервер должен быть на их основе (например, персональный компьютер или ноутбук, о чем мы писали в начале статьи).

После добавления сервиса в программу (понадобится ввести логин и пароль от учетной записи), облако станет доступно в виде диска. Ему будет присвоена буква и работать с ним можно в обычном «Проводнике».
Далее диск нужно «расшарить» при помощи одной из программ для создания медиасервера, например Kodi. Сначала нужно включить DLNA. Для этого нужно зайти в настройки (иконка с шестеренкой на стартовом экране). Затем выбрать «Службы» и включить поддержку UPnP.
Допустим, мы хотим добавить источник для фотографий. Нужно перейти в раздел «Изображения», затем «Добавить фото» и нажать кнопку «Обзор». Вы увидите все доступные источники, в том числе облачные диски. Выберите весь диск или отдельную папку и нажмите «ОК», а затем подтвердите добавление источника.
После этого диск станет доступен на медиасервере, и вы сможете просматривать с него данные, если подключитесь, например, с телевизора.
- Как сделать свой VPN дешево и быстро
- Как сделать лампочку долговечной, не разбирая
