В отличие от своих предшественников, Windows 10 не позволяет вам легко отключить автоматическое обновление Windows. Классическая панель обновления Windows, которая позволяет пользователям отключить автоматическое обновление, было исключено из Windows 10, и нет никакой возможности в настройках системы отключить автоматическое обновление.
Отключить автоматическое обновление в Windows 10 с помощью реестра.
Хорошей новостью является то, что можно изменить настройки по умолчанию Windows Update, с помощью редактирования реестра. Кроме того, все настройки обновления Windows которые есть в групповой политике имеются также в реестре.
Есть способ, чтобы полностью отключить автоматическое обновление (не проверять наличие обновлений), в Windows 10 с помощью реестра.
В этом руководстве, мы увидим, как отключить или настроить автоматическое обновление Windows, отредактировав реестр.
- Способ 1 — отключить автоматическое обновление
- Способ 2 — расширенные настройки -настроить автоматическое обновление
Способ 1 из 2 — Полностью отключить автоматическое обновление.
Важно: Мы рекомендуем Вам создать точку восстановления системы перед редактированием реестра в случае, если что-то пойдет не так!
Шаг 1: Win+R в строке наберем Regedit, нажимаем клавишу Enter
Шаг 2: В редакторе реестра перейдите к следующему разделу:
HKEY_LOCAL_MACHINE\SOFTWARE\Policies\Microsoft\Windows
Шаг 3: Кликните правой кнопкой мыши на разделе Windows (как показано на рисунке), выберете Создать/ Раздел.

Введите имя как WindowsUpdate (без пробела). Обратите внимание, что после создания нового раздела, нажмите правой кнопкой мыши на нем, а затем выберите пункт — Переименовать, чтобы переименовать его в WindowsUpdate.
Шаг 4: Теперь, когда вы создали раздел WindowsUpdate, кликните правой кнопкой мыши на разделе WindowsUpdate, и выберите Создать \ Раздел и установите его имя как AU.

Шаг 5: С правой стороны нажмите на раздел AU, правой кнопкой мыши, в контекстном меню выберите Создать, Параметр DWORD (32 бита), с именем NoAutoUpdate.
Шаг 6: И, наконец, дважды кликните на NoAutoUpdate, и установите его значение: 1
0 — включить автоматическое обновление
1 — отключить автоматические обновления
При выключении автоматического обновления, Windows никогда не будет проверять наличие обновлений. Если вы перейдете в настройки Windows, вы увидите Никогда не проверять наличие обновлений.
Способ 2 из 2 — Расширенные настройки — обновления Windows 10.
Если вы не хотите, полностью отключить автоматическое обновление, но хотите контролировать, как будут установлены обновления, вы можете сделать это с помощью приведённых ниже шагов.
Шаг 1: Следуйте инструкциям указанным в 1 способе для создания WindowsUpdate и AU разделов по следующему пути:
HKEY_LOCAL_MACHINE\SOFTWARE\Policies\Microsoft\Windows
Шаг 2: Выберите раздел AU, в правой части редактора реестра, и создайте в нем новый параметр DWORD (32 бита) и назовите его AUOptions, установите для него одно из следующих значений:

0 – Уведомление о загрузке и установке
3 – Автоматическая загрузка и уведомление об установке
4 — Автоматическая загрузка и установка по расписанию
5 — Разрешить локальному администратору выбирать параметры
Если вы хотите, чтобы Windows 10 всегда уведомляла вас о доступном обновлении, необходимо установить значение — 2.
ПРИМЕЧАНИЕ: Если вы используете 64-разрядную версию Windows, вам также необходимо выполнить эти шаги для следующего раздела реестра:
HKEY_LOCAL_MACHINE\SOFTWARE\Wow6432Node\Policies\Microsoft\Windows
Если вам лень возится с реестром Windows 10, я подготовил готовые reg файлы NoAutoUpdate.zip и AUOptions.zip
,
In this guide you’ll find several methods to disable the automatic updates in Windows 11 and how to permanently prevent Windows 11 from installing updates.
Windows 11 is the latest version of Microsoft’s operating system that comes with many new features and improvements. One of the major changes in Windows 11 is the way updates are handled.
Microsoft automatically pushes updates to ensure that all devices are up to date with the latest security patches and bug fixes. However, it’s common for some updates to be released with issues that can negatively impact the experience. Also, some users prefer to have more control over when and how updates are installed on their devices.
If you’re one of those users, you’ll be glad to know that you can prevent Windows 11 from automatically downloading and installing updates by following one of the methods below.
How to Temporarily or Permanently Stop Automatic Updates in Windows 11.
- Pause Windows 11 Updates.
- Stop Windows 11 Updates Temporarily.
- Stop Windows 11 Update with Metered Connection.
- Disable Automatic Windows Update with Registry.
- Turn Off Automatic Windows 11 Updates via Group Policy.
- Permanently Disable Windows 11/10 Updates.
Method 1: Pause Windows Updates for 1-5 weeks.
If you want to temporarily stop Windows 11 updates, you can do so by pausing them for 1-5 weeks.
1. Right-click on the Start button and choose Settings.
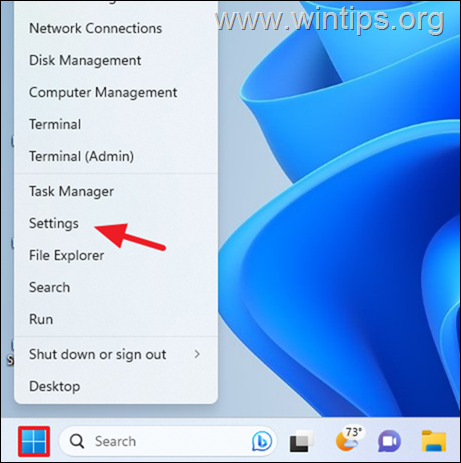
2. In Settings window, click Windows Update at the left
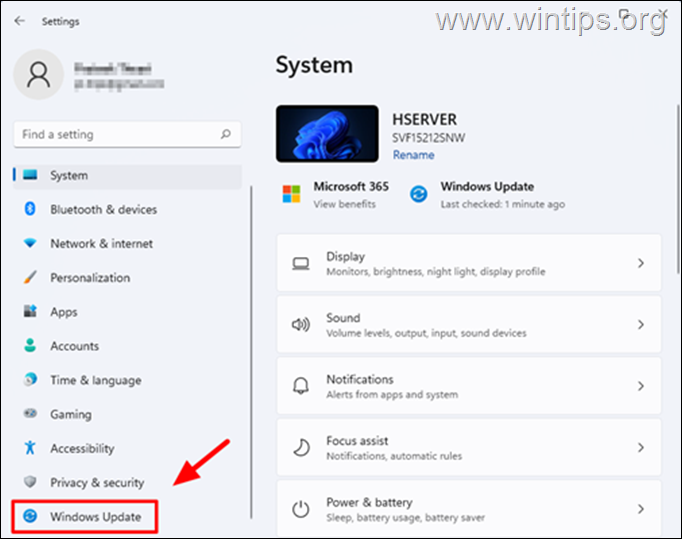
3. Under the «More options» area, click the Pause updates drop-down arrow and select for how long you want to stop the automatic updates. (You can stop automatic updates for 1-5 weeks) .*
* Note: When you pause updates, Windows 11 will stop downloading and installing updates for the selected period. Remember that stopping updates is only a temporary solution, and after the selected time period, updates will be automatic.

Method 2: Stop Windows 11 Auto Update Service.
Another temporary solution to stop Windows updates, is to disable the Windows Update Service. *
* Note: After completing the below steps, Windows updates will be temporarily disabled, because Windows periodically checks whether critical services (such as the «Windows Update» service) are disabled and automatically turns them on.
1. Type «services» in the Search box and then right-click «Services» app and click Run as administrator.
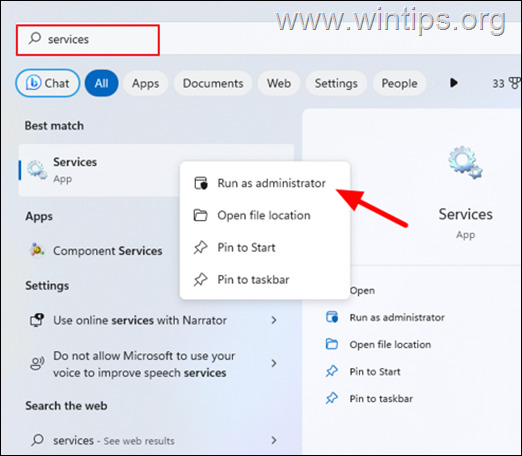
2. Scroll down to find the Windows Update service and double-click on it to open its properties.
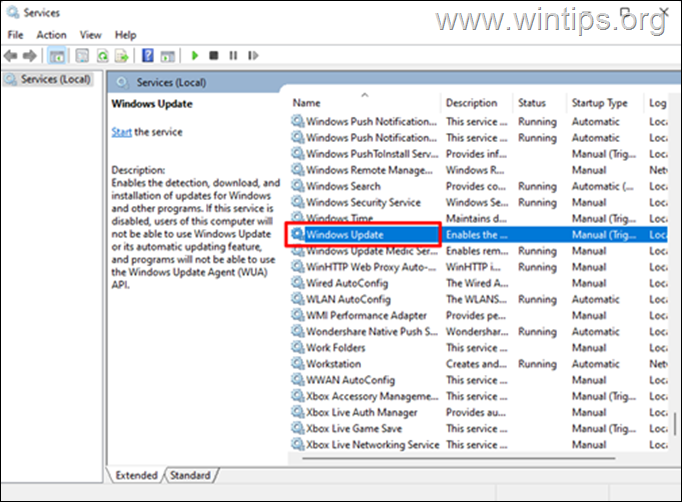
3. Click the Stop button to stop the Windows Update service.

4. Then, at Startup type select Disabled from the dropdown menu and click Apply > OK to save the change.
* Note: To re-enable Windows Updates, change the Startup Type to Automatic.
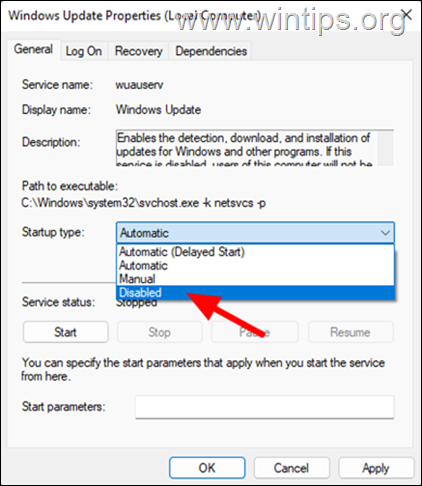
Method 3: Prevent Automatic Updates by Setting your Connection as Metered.
The first way to permanently stop Windows 11 updates is to set up your network as metered connection. When you set up a metered connection, Windows 11 will treat it as a limited data connection and won’t download or install updates automatically.
1. Right-click on the Start button and choose Settings.

2. Click Network & Internet on the left side of the Settings window.
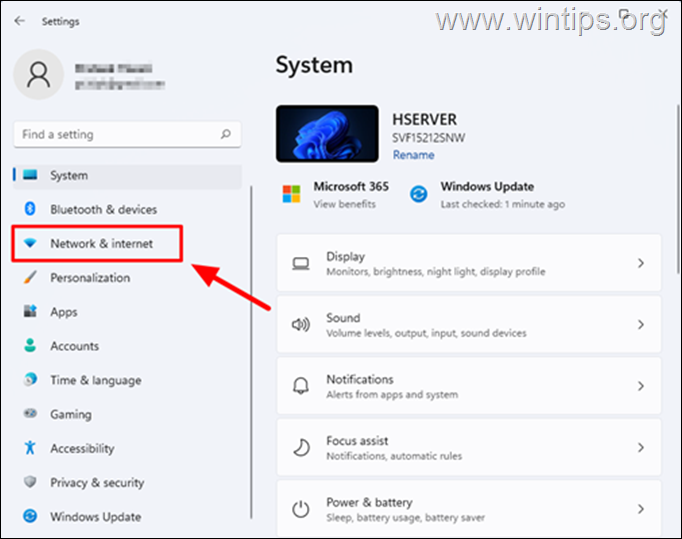
3. Now open the Properties of the network you are connected to.

4. Set the Metered connection switch to On. From now on, Windows 11 will consider your network connection limited and will not automatically download updates. *
* Note: Please note that this method may prevent some other services or applications from using the internet, so it is not recommended as a permanent solution.
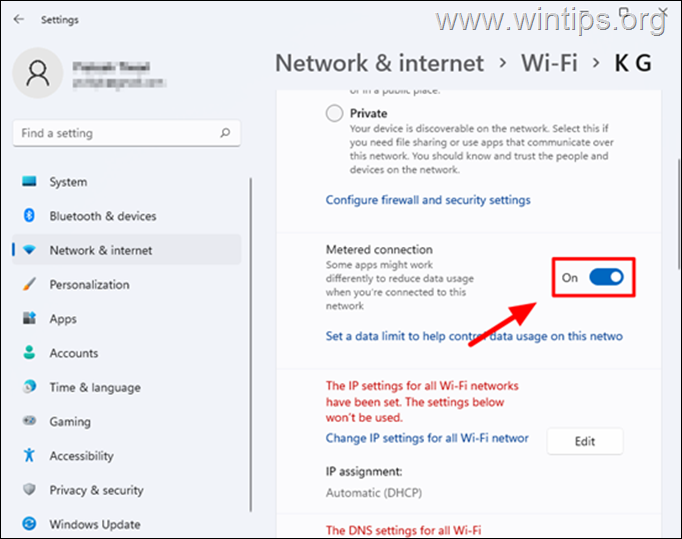
Method 4: Turn Off Automatic Windows 11 Updates Using Registry Editor
Another method to disable automatic updates on Windows 11, is by using the Registry Editor. However, it’s important to note that editing the registry can be risky, and you should only do it if you have experience with it.
1. Type cmd in the search box, then click Run as administrator.
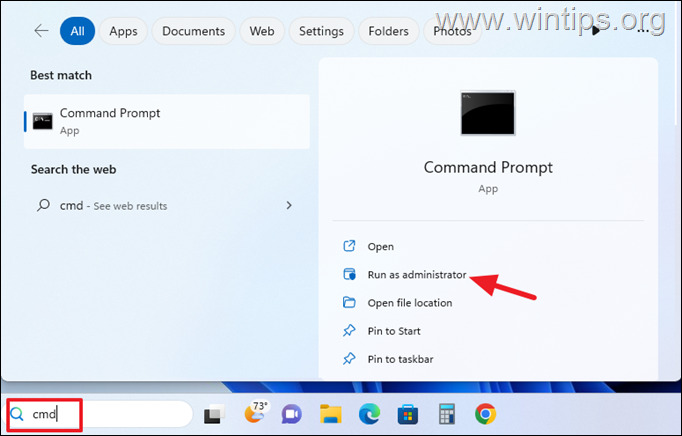
2. In command prompt windows copy and paste the below command and press Enter:
- REG ADD «HKLM\SOFTWARE\Policies\Microsoft\Windows\WindowsUpdate\AU» /f /v «NoAutoUpdate» /t REG_DWORD /d 1

3. Restart the computer to apply the change and you’re done! No more automatic updates. Of course whenever you want you can download and install updates manually.
To re-Enable Automatic Updates:
1. Open Registry Editor. To do that:
1. Simultaneously press the Win + R keys to open the run command box.
2. Type regedit and press Enter to open Registry Editor.
2. At the left pane, navigate to this key:
- HKEY_LOCAL_MACHINE\SOFTWARE\Policies\Microsoft\Windows\WindowsUpdate\AU
3. In the right pane either delete the «NoAutoUpdate» REG DWORD, or open it and change its value data from «1» to «0«.

Method 5: Disable Automatic Updates in Windows 11 with Group Policy Editor.
If you have Windows 11 Pro edition, you can use the Group Policy Editor to disable automatic updates.
1. Right-click on the Start button and choose Run

2. Type gpedit.msc and click OK to open the Group Policy Editor.

3. In the Group Policy Editor, navigate to:
- Computer Configuration > Administrative Templates > Windows Components > Windows Update > Manage end user experience.
4. In the right pane, double-click at Configure Automatic Updates policy.
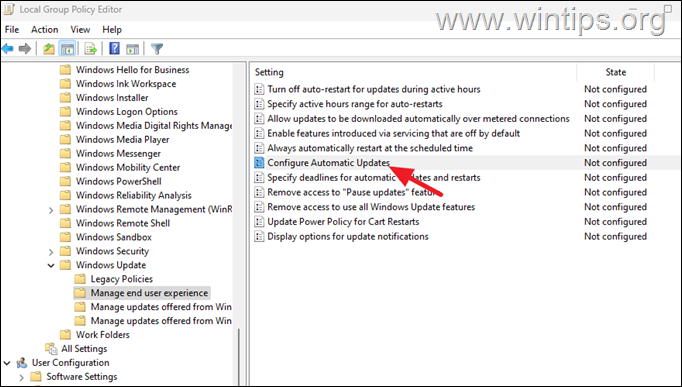
5. In the policy settings window, select the Disabled option to turn off automatic updates and click Apply > OK to save the changes. *
* Notes:
1. If the status for this policy is set to «Disabled, any updates that are available on Windows Update must be downloaded and installed manually.
2. To re-enable the Automatic updates, set this policy to Not Configured.
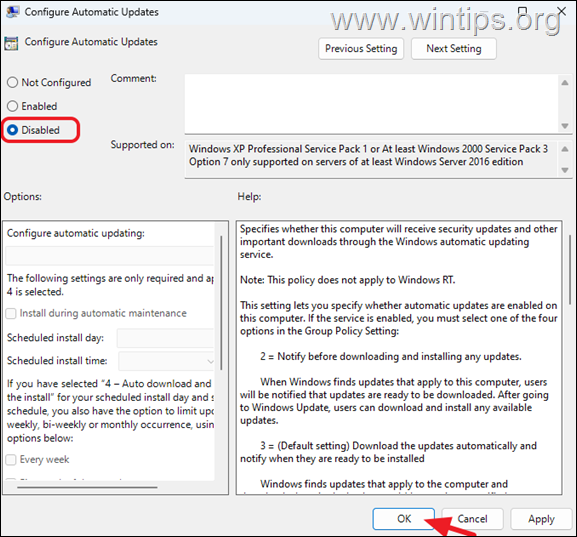
Method 6. Permanently Disable Windows Updates on Windows 11/10.
Using the above methods you’ll temporarily stop Automatic Updates in Windows 11/10 and to update Windows manually when you want to. But if you want to stop Windows updates from being downloaded and installed either automatically or manually, follow the instructions below.
1. Open Registry Editor and navigate to the following path:
-
HKEY_LOCAL_MACHINE\SYSTEM\CurrentControlSet\Services\wuauserv
2. Right-click at «wuauserv» key on the left and click Export.

3. Type a name for the file (e.g. «WindowsUpdate») and Save it on your desktop.

4. Now, right-click again at «wuauserv» key and select Delete. Then click Yes to confirm the decision)

5. Restart your PC.
6. After restarting, the automatic updates will be disabled permanently and when you try to check and install updates manually you’ll receive the error (0x80070424).

* Note: To re-enable the Windows Update again:
1.Navigate to your desktop and double-click to open the «WindowsUpdate.reg» file.

2. Click Yes to confirm your decision.

3. Restart your computer.
That’s it! Which method worked for you?
Let me know if this guide has helped you by leaving your comment about your experience. Please like and share this guide to help others.
If this article was useful for you, please consider supporting us by making a donation. Even $1 can a make a huge difference for us in our effort to continue to help others while keeping this site free:
- Author
- Recent Posts
Konstantinos is the founder and administrator of Wintips.org. Since 1995 he works and provides IT support as a computer and network expert to individuals and large companies. He is specialized in solving problems related to Windows or other Microsoft products (Windows Server, Office, Microsoft 365, etc.).
10.04.2021, 08:29. Показов 33283. Ответов 22
| Комментарий модератора | ||
|
Тему буду пополнять. Лично я добивался чтобы было как в XP SP3. Раз меня с нее согнали, сделаю ХР SP3 из 10-ки.
Изменения в реестре срабатывают после перезагрузки.
Отключение автообновления дров
REG ADD HKLM\SOFTWARE\Policies\Microsoft\Windows \WindowsUpdate\AU /v NoAutoUpdate /t REG_DWORD /d 1 /f
Куча всего отключается в групповых политиках. Помним про права Админа. Иногда Винда восстанавливает зимененное.
1. Нажмите Win+R на клавиатуре, введите gpedit.msc и нажмите Enter.
2. В редакторе локальной групповой политики перейдите к разделу
«Конфигруация компьютера» — «Административные шаблоны» — «Система» — «Установка драйвера».
3. Дважды кликните по «Отключить запрос на использование Центра обновления Windows при поиске драйверов».
4. Установите «Включено» для данного параметра и примените настройки.
Отключение автообновления Винды
REG ADD HKLM\SOFTWARE\Policies\Microsoft\Windows \WindowsUpdate\AU /v NoAutoUpdate /t REG_DWORD /d 1 /f
1. Запустите редактор локальной групповой политики (нажать Win+R, ввести gpedit.msc)
2. Перейдите к разделу «Конфигурация компьютера» — «Административные шаблоны» — «Компоненты Windows» —
«Центр обновления Windows». Найдите пункт «Настройка автоматического обновления» и дважды кликните по нему.
3. В окне настройки установите «Отключено» для того, чтобы Windows 10 никогда не проверяла и не устанавливала
обновления.
Способ отключить гибернацию в Windows 10
Вызвать строку выполнить при помощи клавиш (нажмите одновременно) Win+R, поле прописать команду «regedit»;
В новом окне проследуйте по пути или введите значение в строку поиска «HKEY_LOCAL_MACHINE\SYSTEM\CurrentContro lSet\Control\Power»;
Найти строку «HibernateEnabled»;
Нажмите по строке правой кнопкой мышью и выберите «Изменить»;
Установить в строке «Значение» цифру 0, чтобы отключить гибернацию.
Возврат параметров осуществляют установкой в строке «HibernateEnabled» значения 1.
Как отключить службу Брандмауэр Защитника Windows 10
Даже после отключения брандмауэра Windows 10 описанными выше способами, соответствующая ему служба продолжит работать,
причем отключить её в services.msc не получится. Тем не менее, отключение возможно:
Нажмите клавиши Win+R на клавиатуре, введите regedit и нажмите Enter.
В открывшемся редакторе реестра перейдите к разделу
HKEY_LOCAL_MACHINE\SYSTEM\CurrentControl Set\Services\mpssvc
Дважды нажмите по параметру с именем Start в панели справа и задайте значение 4 для него. Отключение службы брандмауэра Windows 10
Примените настройки и перезагрузите компьютер.
В результате служба будет отключена.
отключения брандмауэра Windows 10 будет даже проще и быстрее:
Запустите командную строку от имени администратора — для этого вы можете использовать поиск в панели задач,
а затем нажать правой кнопкой мыши по найденному результату и выбрать пункт запуска от администратора.
Введите команду
netsh advfirewall set allprofiles state off
Нажмите Enter.
В результате в командной строке вы увидите лаконичное «Ок», а в центре уведомлений — сообщение о том,
что «Брандмауэр Windows отключен» с предложением снова включить его. Если вам потребуется вновь включить его,
используйте тем же образом команду netsh advfirewall set allprofiles state on
Как убрать уведомление о том, что брандмауэр отключен
После того, как вы отключите брандмауэр, Центр безопасности защитника Windows 10 начнет показывать уведомления о том, что он отключен с предложением снова его включить.
Уведомление Включить брандмауэр Windows
Чтобы убрать такое уведомление, в редакторе реестра в разделе
HKEY_LOCAL_MACHINE\SOFTWARE\Microsoft\Wi ndows Defender Security Center\Notifications
создайте параметр DWORD с именем DisableNotifications и значением 1.
Как удалить или временно отключить Центр безопасности защитника Windows 10
Редакторе реестра раскройте ветвь Компьютер\HKEY_LOCAL_MACHINE\SYSTEM\Curr entControlSet\Services\wscsvc.
Нажмите на последний пункт, а затем в правой части найдите параметр Start.
Нужно будет у этого параметра изменить значение с 2 на 4 и нажать кнопку ОК.
Отключение UAC (контроля учетных записей) через реестр
После запуска утилиты RegEdit, открывайте ветки реестра в следующей последовательности:
(зажав клавишу Win, нажмите на Q).
HKEY_LOCAL_MACHINE \ Software \ Microsoft \ Windows \ CurrentVersion \ Policies \ System.
Двойным кликом откройте окно свойств EnableLUA и поменяйте значение 1 на 0, затем нажмите ОК.
Для сохранения новых параметров UAC необходимо перезагрузить компьютер.
Отключить Remote UAC можно путем создания в системном реестре параметра LocalAccountTokenFilterPolicy
В ветке реестра
HKEY_LOCAL_MACHINE\SOFTWARE\Microsoft\Wi ndows\CurrentVersion\Policies\System
Создать новый параметр типа DWORD (32-bit) с именем
LocalAccountTokenFilterPolicy
Установите значение параметра LocalAccountTokenFilterPolicy равным 1
или одной командой
Код:
reg add «HKLM\SOFTWARE\Microsoft\Windows\Current Version\Policies\System» /v «LocalAccountTokenFilterPolicy» /t REG_DWORD /d 1 /f
Само собой, перезагрузка.
Отключение антивирусной защиты в Безопасности Windows
Выполните следующие действия, чтобы временно отключить антивирусную защиту в режиме реального времени в системе Безопасность Windows.
Однако имейте в виду, что в этом случае устройство может стать уязвимым для угроз.
Выберите Пуск > Параметры > Обновление и безопасность > Безопасность Windows > Защита от вирусов и угроз >
Управление параметрами (или Параметры защиты от вирусов и угроз в предыдущих версиях Windows 10).
Выберите для параметра Защита в режиме реального времени значение Выкл.
Обратите внимание, что запланированные проверки будут выполняться. Тем не менее, файлы, которые уже скачаны или установлены,
не будут проверяться.
********************************
Альтернатива
https://www.cyberforum.ru/post15409300.html
Альтернатива
https://www.cyberforum.ru/post15409422.html
Альтернатива
https://www.cyberforum.ru/post15406850.html
**************************************** **
ОБОСНОВАНИЕ (зачем это нужно и кому)
https://www.cyberforum.ru/post15409656.html
********
Сюда помещаем только готовые решения! Обсуждение — здесь
Отключаем все, что мешает в Windows 10 — обсуждение
Задача:
Необходимо отключить обновления операционной системы MS Windows (вне зависимости от версии)
Решение:
Выполняем следующий скрипт от имени Администратора:
Код: Выделить всё
@Echo off
REM Устанавливаем кодовую страницу для корректного отображения кириллицы
>nul chcp 866
REM >nul chcp 1251
REM Останавливаем службу "Центр обновления Windows"
sc stop wuauserv
REM Отключаем запуск службы "Центр обновления Windows"
sc config wuauserv start=disabled
REM На некоторых версиях ОС Windows требуется пробел после знака равенства
sc config wuauserv start= disabled
REM Настриваем параметры "Центр обновления Windows" на отключение получения и установки обновлений
REM Сохраняем текущие настройки службы "Центр обновления Windows" в файл
MD %SystemDrive%\Distr\Reg
reg export HKLM\SOFTWARE\Policies\Microsoft\Windows\WindowsUpdate C:\Distr\Reg\AU_Enabled.reg
REM Очищаем ранее настроенные параметры "Центр обновления Windows"
reg delete HKLM\SOFTWARE\Policies\Microsoft\Windows\WindowsUpdate /f
REM Прописываем адрес альтернативного корпоративного центра обновлений
reg add HKLM\SOFTWARE\Policies\Microsoft\Windows\WindowsUpdate /f /v WUServer /t Reg_SZ /d "http://myserver.local:8530"
reg add HKLM\SOFTWARE\Policies\Microsoft\Windows\WindowsUpdate /f /v WUStatusServer /t Reg_SZ /d "http://myserver.local:8530"
REM Настриваем прочие параметры "Центр обновления Windows" на отключение получения и установки обновлений
reg add HKLM\SOFTWARE\Policies\Microsoft\Windows\WindowsUpdate /f /v DisableOSUpgrade /t Reg_DWORD /d 1
reg add HKLM\SOFTWARE\Policies\Microsoft\Windows\WindowsUpdate\AU /f /v NoAutoUpdate /t Reg_DWORD /d 1
REM reg add HKLM\SOFTWARE\Policies\Microsoft\Windows\WindowsUpdate\AU /f /v AUOptions /t Reg_DWORD /d 1
reg add HKLM\SOFTWARE\Policies\Microsoft\Windows\WindowsUpdate\AU /f /v AutoInstallMinorUpdates /t Reg_DWORD /d 0
reg add HKLM\SOFTWARE\Policies\Microsoft\Windows\WindowsUpdate\AU /f /v IncludeRecommendedUpdates /t Reg_DWORD /d 0
reg add HKLM\SOFTWARE\Policies\Microsoft\Windows\WindowsUpdate\AU /f /v AUPowerManagement /t Reg_DWORD /d 0
reg add HKLM\SOFTWARE\Policies\Microsoft\Windows\WindowsUpdate\AU /f /v UseWUServer /t Reg_DWORD /d 1
Здесь останавливается и отключается служба «Центр обновления Windows», затем сохраняются текущие настройки обновлений, после чего настройки очищаются до дефолтного состояния и поверх прописываются параметры, запрещающие операционной системе обновляться из центра обновлений Microsoft. В скрипт можно прописать адрес своего сервера WSUS.
Этот скрипт можно запаковать в exe-файл, запускающийся с запросом административных прав с помощью архиватора WinRAR.
Все эти настройки можно также выполнить вручную, запретив запуск и остановив службу «Центр обновления Windows» и создав/изменив значения ключей реестра, прописанных в этом скрипте.
Либо можно настроить групповые политики на запрет запуска службы «Центр обновления Windows» и прописать значения соответствующие изменяемым скриптом параметрам в Конфигурация компьютера -> Административные шаблоны -> Компоненты Windows -> Центр обновления Windows:
-
DisableOSUpgrade — Turn off the upgrade to the latest version of the Windows through Windows Update
-
WUServer, WUStatusServer и UseWUServer — Указать размещение службы обновлений Microsoft в интрасети
-
NoAutoUpdate — Настройка автоматического обновления
-
AutoInstallMinorUpdates — Разрешить немедленную установку автоматических обновлений
-
IncludeRecommendedUpdates — Включить рекомендуемые обновления через автоматическое обновление
-
AUPowerManagement — Разрешить управлению электропитанием центра обновлений Windows выводить компьютер из спящего режима для установки запланированных обновлений
Скрипт и исполняемый exe-файл в архиве можно скачать здесь:
При желании, можно предварительно сохранить свои старые настройки обновлений командой:
Код: Выделить всё
reg export HKLM\SOFTWARE\Policies\Microsoft\Windows\WindowsUpdate %temp%\AU_Enabled.regЧтобы восстановить их, выполняем команду:
Чтобы сбросить все настройки обновлений к значениям по умолчанию, выполняем:
Код: Выделить всё
reg delete HKLM\SOFTWARE\Policies\Microsoft\Windows\WindowsUpdate /fЧтобы восстановить автоматический запуск службы обновлений выполняем:
Код: Выделить всё
sc config wuauserv start=auto
sc start wuauservДополнение 1:
Скрипт, отключающий обновления ОС MS Windows и сохраняющий текущие настройки «Центр обновлений Windows» будет выглядеть так:
Код: Выделить всё
@Echo off
REM Устанавливаем кодовую страницу для корректного отображения кириллицы
>nul chcp 866
REM >nul chcp 1251
REM Создаём константу, содержащую текущую дату и время
SET VTIME=%date%-%time:~0,-3%
REM Удаляем символы двоеточия, а символы пробела заменяем нулями
SET VTIME=%VTIME::=.%
SET VTIME=%VTIME: =0%
REM Останавливаем службу "Центр обновления Windows"
sc stop wuauserv
REM Отключаем запуск службы "Центр обновления Windows"
sc config wuauserv start=disabled
REM На некоторых версиях ОС Windows требуется пробел после знака равенства
sc config wuauserv start= disabled
REM Настраиваем параметры "Центр обновления Windows" на отключение получения и установки обновлений
REM Сохраняем текущие настройки службы "Центр обновления Windows" в файл
MD %SystemDrive%\Distr\Reg
reg export HKLM\SOFTWARE\Policies\Microsoft\Windows\WindowsUpdate C:\Distr\Reg\AU_Enabled.%VTIME%.reg
REM Очищаем ранее настроенные параметры "Центр обновления Windows"
reg delete HKLM\SOFTWARE\Policies\Microsoft\Windows\WindowsUpdate /f
REM Прописываем адрес альтернативного корпоративного центра обновлений
reg add HKLM\SOFTWARE\Policies\Microsoft\Windows\WindowsUpdate /f /v WUServer /t Reg_SZ /d "http://myserver.local:8530"
reg add HKLM\SOFTWARE\Policies\Microsoft\Windows\WindowsUpdate /f /v WUStatusServer /t Reg_SZ /d "http://myserver.local:8530"
REM Настраиваем прочие параметры "Центр обновления Windows" на отключение получения и установки обновлений
reg add HKLM\SOFTWARE\Policies\Microsoft\Windows\WindowsUpdate /f /v DisableOSUpgrade /t Reg_DWORD /d 1
reg add HKLM\SOFTWARE\Policies\Microsoft\Windows\WindowsUpdate\AU /f /v NoAutoUpdate /t Reg_DWORD /d 1
REM reg add HKLM\SOFTWARE\Policies\Microsoft\Windows\WindowsUpdate\AU /f /v AUOptions /t Reg_DWORD /d 1
reg add HKLM\SOFTWARE\Policies\Microsoft\Windows\WindowsUpdate\AU /f /v AutoInstallMinorUpdates /t Reg_DWORD /d 0
reg add HKLM\SOFTWARE\Policies\Microsoft\Windows\WindowsUpdate\AU /f /v IncludeRecommendedUpdates /t Reg_DWORD /d 0
reg add HKLM\SOFTWARE\Policies\Microsoft\Windows\WindowsUpdate\AU /f /v AUPowerManagement /t Reg_DWORD /d 0
reg add HKLM\SOFTWARE\Policies\Microsoft\Windows\WindowsUpdate\AU /f /v UseWUServer /t Reg_DWORD /d 1
Скрипт, включающий возможность обновления ОС MS Windows, и, восстанавливающий сохраненные ранее значения параметров:
Код: Выделить всё
@Echo off
REM Устанавливаем кодовую страницу для корректного отображения кириллицы
>nul chcp 866
REM >nul chcp 1251
REM Создаём константу, содержащую текущую дату и время
SET VTIME=%date%-%time:~0,-3%
REM Удаляем символы двоеточия, а символы пробела заменяем нулями
SET VTIME=%VTIME::=.%
SET VTIME=%VTIME: =0%
REM Включаем запуск службы "Центр обновления Windows"
sc config wuauserv start=auto
REM На некоторых версиях ОС Windows требуется пробел после знака равенства
sc config wuauserv start= auto
REM Запускаем службу "Центр обновления Windows"
sc start wuauserv
REM Настриваем параметры "Центр обновления Windows" на включение получения и установки обновлений
REM Сохраняем текущие настройки службы "Центр обновления Windows" в файл
MD %SystemDrive%\Distr\Reg
reg export HKLM\SOFTWARE\Policies\Microsoft\Windows\WindowsUpdate C:\Distr\Reg\AU_Disabled.%VTIME%.reg
REM Очищаем ранее настроенные параметры "Центр обновления Windows"
reg delete HKLM\SOFTWARE\Policies\Microsoft\Windows\WindowsUpdate /f
REM Находим самую раннюю сохраненную версию файла с параметрами "Центр обновления Windows"
set "regfilename="
REM Выводим список файлов (без папок) по маске, в хронологической последовательности
for /f "delims=#" %%i in ('dir /b /T:C /A:-D /O:D "%SystemDrive%\Distr\Reg\AU_Enabled.*-??.??.??.reg"') do (
REM Берем первый файл
set "regfilename=%%~i"
REM Выходим из цикла
goto:presentRegFiles
)
:presentRegFiles
REM Если сохраненных файлов реестра не найдено, пропускаем этап их восстановления
if not defined regfilename goto:noRegFiles
reg import "%SystemDrive%\Distr\Reg\%regfilename%"
:noRegFiles
ExitАрхив со скриптами отключения (DisableWindowsUpdates) и включения (EnableWindowsUpdates) возможности обновлений и этими же скриптами, запакованными (с помощью архиватора WinRAR) в exe-файлы, запускающиеся с запросом административных прав можно скачать здесь:
Дополнение 2:
Google Chrome. Отключаем сохранение паролей
Дополнение 3:
Google Chrome, Mozilla Firefox. Отключение обновлений
Дополнение 4:
Скрипт для отключения/включения обновлений ОС MS Windows, браузеров Google Chrome и Mozilla Firefox. Скрипт предоставляет возможность удаления/восстановления паролей Google Chrome. Текущие настройки «Центра обновлений Windows» и пароли Google Chrome так же сохраняются и восстанавливаются:
Архив со скриптом
Описание работы и листинг скриптов смотрим в теме Google Chrome, Mozilla Firefox. Отключение обновлений. Дополнение 3.
По умолчанию Windows 10 устанавливает апдейты в автоматическом режиме. При этом операционная система не дает простых инструментов для полноценного управления этим процессом, однако рабочие способы все же есть. Из этой статьи вы узнаете, как отключить обновления Windows 10.
Зачем может понадобиться отключение обновления Windows 10
Стоит ли отключать обновления Windows 10
Зачем может понадобиться отключение обновления Windows 10
Стоит ли отключать обновления Windows 10
Зачем может понадобиться отключение обновления Windows 10
Остановка апдейтов системы может быть востребована в разных ситуациях. При этом в одних случаях целесообразно навсегда отключить обновления Windows 10, в других — на некоторое время.

Экономия трафика и ресурсов ПК
Обновления имеет смысл отключать, если у вас лимитное или медленное интернет-подключение, устаревшее оборудование, которое едва тянет саму систему, или мало свободного места на накопителе. Например, стоит отключить обновления Windows 10 на ноутбуке с накопителем объемом 32 гигабайта, так как на нем все равно не хватит места для установки апдейтов (но стоит хотя бы попытаться освободить побольше места на накопителе, следуя нашим советам). Отключение обновлений следует рассматривать лишь как временное решение до тех пор, пока вы не исправите вышеуказанные проблемы.
Предотвращение изменения настроек и обновления драйверов
Автоматические обновления Windows 10 могут затрагивать настройки системы и драйверы, поэтому апдейты лучше отключить, если это вызывает неудобства. Особенно это касается ситуаций, когда пользователю нужна конкретная версия драйвера, а система скачивает и устанавливает последнюю актуальную.
Предотвращение возникновения ошибок
Хотя обновления призваны повысить производительность, безопасность и стабильность системы, иногда они могут нести и различные баги. Так, в 2021 году обновление KB5004945 «сломало» принтеры. Казусы встречаются и при установке новых драйверов для компьютерного оборудования, например, видеокарт. Но не стоит отключать центр обновления Windows 10 навсегда. Можно устанавливать апдейты через некоторое время, когда будет ясно, что все протестировано и безопасно.
Как отключить автоматическое обновление Windows 10
Ниже вы найдете способы, как полностью отключить обновления Windows 10. Для надежности можно воспользоваться сразу несколькими способами, ведь система может самостоятельно через некоторое время вновь активировать службы и восстанавливать настройки.
Отключение службы
Самый очевидный способ — отключение службы обновления, однако стоит отметить, что ОС со временем все равно может откатить внесенные изменения. Также рекомендуется создать точку восстановления системы.

Как отключить службу обновления Windows 10 в пошаговом режиме:
- Нажмите сочетание клавиш Win + R и введите команду services.msc.
- Найдите службу «Центр обновлений Windows» (находится в конце списка, можно отсортировать по имени, кликнув на заголовок столбца) и откройте ее через двойной клик.
- Находясь на вкладке «Общие», выберите «Отключена» в поле «Тип запуска», затем нажмите на кнопку «Остановить».

Теперь нужно поменять настройки входа в систему, чтобы предотвратить автоматический запуск службы. Для этого:
- Перейдите на вкладку «Вход в систему» и выберите «С учетной записью», затем нажмите «Обзор».
- Кликните по кнопке «Дополнительно».
- Нажмите кнопку «Поиск» и выберите учетную запись «Гость». Нажмите «ОК».
- Удалите пароль для записи «Гость» на вкладке «Вход в систему» и нажмите «ОК».
Редактор локальной групповой политики
Домашняя версия Windows 10 с ошибкой «Не удается найти gpedit.msc»
Полностью и навсегда отключить обновление Windows 10 можно и через редактор локальной групповой политики. Это серьезный инструмент, который недоступен на домашней версии операционной системы (см. «Как узнать, какая версия Windows установлена на компьютере». Если вы попытаетесь его вызвать, то появится ошибка. Ограничения можно обойти, однако стабильность работы не гарантируется.

Владельцам домашней версии Windows 10 нужно подготовить BAT-файл (создайте текстовый документ в «Блокноте» и затем поменяйте расширение на bat) со следующим содержанием:
@echo off
dir /b C:\Windows\servicing\Packages\Microsoft-Windows-GroupPolicy-ClientExtensions-Package~3*.mum >find-gpedit.txt
dir /b C:\Windows\servicing\Packages\Microsoft-Windows-GroupPolicy-ClientTools-Package~3*.mum >>find-gpedit.txt
echo Ustanovka gpedit.msc
for /f %%i in (‘findstr /i. find-gpedit.txt 2^>nul’) do dism /online /norestart /add-package: «C:\Windows\servicing\Packages\%%i»
echo Gpedit ustanovlen.
pause
Запустите получившийся файл от имени администратора и дождитесь окончания установки. Возможно, потребуется перезагрузить ПК.
Профессиональная версия Windows 10
Если у вас Windows 10 Pro или выше, можно сразу приступить к отключению обновлений.
- Нажмите сочетание клавиш Win + R и введите команду gpedit.msc.
- В открывшемся окне перейдите по пути: Конфигурация компьютера > Административные шаблоны > Компоненты Windows.
- Кликните два раза на «Центр обновления Windows», затем выберите пункт «Настройка автоматического обновления» и задайте статус «Отключено».

Чтобы изменения вступили в силу, рекомендуется проверить наличие обновлений Windows 10 через параметры системы (Win + I).
Отключить обновления Windows 10 через реестр
На Pro-версии системы вместо редактора локальной групповой политики можно воспользоваться реестром (подробнее о способе читайте в документации Microsoft). Изменение параметров системного реестра может привести к неполадкам, поэтому все действия вы выполняете на свой страх и риск.
- Нажмите сочетание клавиш Win + R и введите команду regedit.
- Откройте раздел HKEY_LOCAL_MACHINE\SOFTWARE\Policies\Microsoft\Windows\WindowsUpdate\AU.
- Создайте параметр NoAutoUpdate (REG_DWORD) со значением 1.
Планировщик заданий (не рекомендуется)
Еще один способ, как отключить обновления на компьютере c Windows 10, предполагает использование планировщика заданий. Однако с ним могут возникнуть проблемы, о чем мы расскажем далее. Сделайте следующее:

- Нажмите сочетание клавиш Win + R и введите команду taskschd.msc.
- В открывшемся окне перейдите по пути: Библиотека планировщика заданий > Microsoft > Windows > UpdateOrchestrator.
- Отключите задания на обновления. Они могут называться по-разному: Update Assistant, Update Assistant CalendarRun или UpdateModelTask.
Если у вас выскакивает ошибка «Учетная запись пользователя, под которой выполняется работа, не имеет разрешения на отключение этой задачи», то решить эту проблему довольно сложно. Можно воспользоваться PSExec и инструкцией (на английском) в блоге пользователя Mike Howell для получения прав от имени системы, чтобы попробовать отключить обновления Windows 10 в планировщике уже с этими правами. Для Windows 8.1 может сработать следующее решение, описанное на ресурсе answers.microsoft.com.
Сторонний софт
Отключить обновления Windows 10 можно через специальную программу — DWS (Destroy Windows Spying). Основное ее предназначение — убирать всю «слежку» из операционной системы. Но с обновлениями она тоже справляется.

Важно! Используйте программу на свой страх и риск, так как большинство ее действий необратимы и их невозможно отменить даже через восстановление системы.
Параметры Windows
Чтобы перестать получать обновления Windows на определенное время, можно воспользоваться параметрами системы. Это самый простой и безопасный способ. В теории его можно использовать и на постоянной основе, периодически продлевая срок приостановки. Но, скорее всего, это быстро надоест или вы просто забудете. Чтобы приостановить обновления выполните следующие шаги:

- Откройте параметры Windows через сочетание клавиш Win + I.
- Перейдите в пункт «Обновления и безопасность».
- Нажмите на строку «Приостановить обновления на 7 дней» или откройте «Дополнительные параметры», чтобы задать срок самостоятельно.
- В разделе «Приостановка обновлений» нажмите на «Выберите дату» и установите желаемый срок.
Как сделать лимитное интернет-соединение
Если у вас слабый интернет, то вместо того, чтобы отключать центр обновления Windows 10, можно задать в настройках лимитное интернет-подключение для предотвращения перерасхода трафика. По умолчанию Windows не скачивает обновления через такие подключения. Учитывайте, что и другие программы и сервисы тоже могут приостановить свою работу из-за этого.

- Откройте параметры Windows через сочетание клавиш Win + I, затем перейдите в пункт «Сеть и интернет».
- Выберите Ethernet или Wi-Fi (в зависимости от типа подключения к сети) в левой части окна.
- Откройте текущее проводное подключение или перейдите в свойства Wi-Fi сети.
- Активируйте ползунок «Задать как лимитное подключение».
Стоит ли отключать обновления Windows 10
Отключать обновления Windows 10 не рекомендуется. Обновления содержат исправления ошибок, улучшения безопасности, новые функции и возможности, которые могут значительно повысить производительность и удобство использования системы. Оставляя систему без обновлений, вы подвергаетесь риску заражения вредоносными программами и становитесь уязвимы для хакерских атак.

Если вы столкнулись с какими-либо проблемами, связанными с обновлениями, вместо полного отключения временно приостановите их до тех пор, пока проблемы не будут устранены. Как вариант, можно вручную проверять наличие обновлений и устанавливать в удобное время.
Это тоже интересно:
- Как переустановить Windows 10: на ПК, ноутбуке, с флешки
- Почему не стоит обновляться до Windows 11, даже если сильно хочется
- Полезные команды для Windows, которые стоит знать каждому


