Прочитано: 13 988
По умолчанию если мы ставим систему, профили пользователей располагаются на том же самом диске что и система: (обычно это системный диск C 
C:\Users\<имя_пользователя>
, но как быть, если на системном диске заканчивается место.
К примеру, под системный раздел было HDD 20 Gb, подключаем диск на 30 Gb и переопределяем где размещать профили пользователей:
Исходная система: Windows 7
Зайдём в систему под учётной записью Администратора (ekzorchik), далее нажимаем клавиатурное сокращение (Win + R) для вызова меню «Выполнить» и набираем regedit.exe (Редактор Реестра).
По умолчанию пути настройки профилей определены в реестре по следующему пути:
HKEY_LOCAL_MACHINE\SOFTWARE\MICROSOFT\WINDOWS NT\CurrentVersion\ProfileList
ProfilesDirectory – по умолчанию %SystemDrive%\Users (,т.е C:\Users)
См. скриншот ниже.
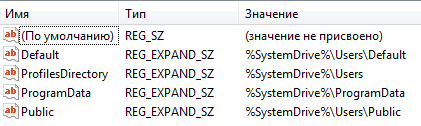
Чтобы переназначить создание последующих профилей в системе, внесём изменения в реестр посредством командной строки:
C:\Users\ekzorchik>REG ADD “HKLM\SOFTWARE\MICROSOFT\WINDOWS NT\CurrentVersion\ProfileList” /v ProfilesDirectory /t REG_EXPAND_SZ /d d:\Users
Параметр ProfilesDirectory уже существует, заменить (Y – да/N – нет)? Y
Операция успешно завершена.
Создадим пользователя Derek:
C:\Users\ekzorchik>net user Derek Aa1234567 /add
Перезагрузим систему и зайдём под созданным пользователем. И видим, что профиль пользователя уже располагается по новому пути:
D:\Users\derek>
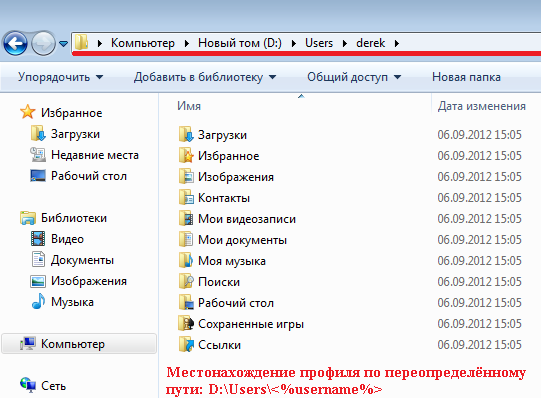
, но те учётные записи которые уже заходили в систему, перенести, таким образом, не получится.
Данный способ хорош, когда система только вводится в эксплуатацию и нужно выделить под систему место и не засорять системный диск профилями пользователей. На этом всё, удачи!!!
Причина скорее всего в том что диск/каталог где лежит профиль пользователя не доступен или нет прав. Еще как вариант — в профиле сломался реестр пользователя, но в этом случае винда обычно пытается его починить.
Посмотреть где лежат локальные профили пользователей можно тут:
HKLM\Software\Microsoft\Windows NT\CurrentVersion\ProfileList\ProfilesDirectory
Обычно это c:\Users, но могут быть и другие варианты. Права на этот каталог должны быть стандартные — конкретно можно посмотреть на любой нормально работающей машине.
В ветке реестра HKLM\Software\Microsoft\Windows NT\CurrentVersion\ProfileList найдите подраздел с SIDом проблемного пользователя (так же нужный SID можно определить по параметру ProfileImagePath в котором находится полный путь до профиля пользователя).
Далее по параметру ProfileImagePath смотрите доступен ли профиль, есть ли у пользователя права на этот каталог.
Если с виду все нормально, то удалите каталог с профилем пользователя, указанный в его ProfileImagePath (так же можно переименовать, если он вам дорог), а так же удалите целиком раздел с SIDом пользователя из HKLM\Software\Microsoft\Windows NT\CurrentVersion\ProfileList.
Этими действиями вы полностью удалите профиль и винда при следующем входе пользователя начнет создавать профиль заново.
Т.к. у вас доменный пользователь, то в политиках домена может быть указано другое расположение пользовательского профиля, например в сети. Тогда нужно убедиться, что есть доступ к сетевому серверу, содержащему профиль пользователя. Действия в принципе все те же самые, только расположение профиля будет в сети.
Все способы:
- Варианты и ограничения переноса
- Вариант 1: Перенос конкретного профиля
- Вариант 2: Перенос всех профилей
- Вопросы и ответы: 4
Варианты и ограничения переноса
Способ переноса папок профиля пользователя будет отличаться в зависимости от того, переносится на другой раздел/диск папка с именем пользователя или папка «Users» («Пользователи»), в которой находится конкретный профиль. Также следует учитывать, что перенос профильных каталогов пользователей имеет определенные ограничения. Так, профиль может быть перенесен на раздел или диск, на котором нет другой установленной Windows и который имеет файловую систему NTFS.
Если в папке профиля имеются символические ссылки, после переноса они по-прежнему будут перенаправлять обращения в старое расположение, что, впрочем, не критично для Windows 10 и новых приложений. Кроме того, после переноса каталогов профиля в работающей Windows могут возникнуть проблемы с обновлением операционной системы до новых версий, что в свою очередь приведет к необходимости применения дополнительных решений.
Вариант 1: Перенос конкретного профиля
Этот вариант переноса является наименее затратным и более безопасным, чем вариант с переносом папки «Users» с одним, двумя или более профилями.
- Первым делом откройте «Диспетчер задач», переключитесь на вкладку «Пользователя» и убедитесь, что переносимый профиль данный момент не используется.
Если в системе имеется только один профиль, рекомендуется создать дополнительную учетную запись администратора и работать из-под нее.
Подробнее: Создание учетной записи администратора в Windows 10
- Создайте в нужном расположении каталог, в который хотите перенести профиль пользователя.
- Перейдите в расположение
C:\Usersи скопируйте каталог профиль пользователя в созданную папку. - Откройте «Редактор реестра», для чего вызовите нажатием Win + R диалоговое окошко быстрого запуска, введите в него команду
regeditи нажмите кнопку «OK». - Разверните в редакторе ветку
HKEY_LOCAL_MACHINE\SOFTWARE\Microsoft\Windows NT\CurrentVersion\ProfileListи отыщите подраздел с GUID переносимого профиля. Определить его нетрудно: в нем имеется параметр «ProfileImagePath», в качестве значения которого указан текущий путь к папке профиля. - Откройте окошко редактирования параметра двойным кликом и замените старый путь новым, ведущим к скопированной ранее папке профиля пользователя.
- Закройте «Редактор реестра», откройте свойства папки профиля пользователя в новом расположении, переключитесь на вкладку «Безопасность» и нажмите кнопку «Изменить».
- Выберите в поле «Группы или пользователи» владельца профиля и предоставьте ему полные права на каталог.




Также можно сделать, чтобы все новые профили создавались в новом расположении. Для этого в «Редакторе реестра» необходимо развернуть ветку HKEY_LOCAL_MACHINE\SOFTWARE\Microsoft\Windows NT\CurrentVersion\ProfileList и изменить значение параметра «ProfilesDirectory», указав в качестве его значения путь к новой папке хранения профилей.

Вариант 2: Перенос всех профилей
Если необходимо перенести сразу несколько профилей разных учетных записей, используйте этот способ. В целом он безопасен, тем не менее перед выполнением операции рекомендуется создать резервную копию системы.
Читайте также: Создание резервной копии Windows 10
К сожалению, после переноса описанным ниже методом система не сможет больше обновляться до новых версий. Учитывайте это обстоятельство.
- Первым делом необходимо создать файл ответов, который будет использоваться встроенной утилитой «Sysprep». Создайте «Блокнотом» текстовый файл и вставьте в него следующий код:
<?xml version="1.0" encoding="utf-8"?>
<unattend xmlns="urn:schemas-microsoft-com:unattend">
<settings pass="oobeSystem">
<component name="Microsoft-Windows-Shell-Setup" processorArchitecture="amd64" publicKeyToken="31bf3856ad364e35" language="neutral" versionScope="nonSxS" xmlns:wcm="http://schemas.microsoft.com/WMIConfig/2002/State" xmlns:xsi="http://www.w3.org/2001/XMLSchema-instance">
<FolderLocations>
<ProfilesDirectory>D:\Users</ProfilesDirectory>
</FolderLocations>
</component>
</settings>
</unattend>Если Windows 10 – 32-битная, в качестве значения «processorArchitecture» следует указать x86 вместо amd64. Между тегами «ProfilesDirectory» указывается путь к новой папке, в которой будут храниться каталоги профилей.
- Сохраните файл с именем «relocate.xml» (не забудьте выставить «Тип файла» как «Все файлы») в корень системного либо пользовательского раздела.
- Запустите из поиска Windows классическую «Командную строку» от имени администратора.
- Выполните одну за другой следующие команды:
net stop wmpnetworksvc%windir%\system32\sysprep\sysprep.exe /oobe /reboot /unattend:C:\relocate.xml
Если файл ответов «relocate.xml» был размещен в корне диска D, соответственно, букву C в команде необходимо заменить на D.


В результате Windows 10 будет загружена в режиме аудита на этапе первичной настройки. Далее необходимо будет проделать шаги, которые традиционно выполняются при установке системы: выбрать параметры сети и создать учетную запись.

Последняя необходима, чтобы завершить настройку системы, затем эту временную учетную запись можно будет удалить. По завершении настройки перезагрузите компьютер и войдите в перенесенную учетную запись.
Наша группа в TelegramПолезные советы и помощь
В Windows Server (и не сервер тоже) папки профилей пользователей по умолчанию лежат в директории системного диска C:\Users, где C — имя системного диска. И хотя каждый пользователь может назначить где именно должна лежать конкретная папка, например «загрузки», есть также недокументированная возможность переноса всех папок всех пользователей на конкретной машине — особенно это актуально для терминальных серверов, где работает множество пользователей. Реализуется это очень просто: в редакторе реестра находим ключ HKLM\Software\Microsoft\Windows NT\CurrentVersion\ProfileList и меняем в нем значение параметра «ProfilesDirectory» (по умолчанию «%SystemDrive%\Users») на нужный нам путь, например на «D:\Profiles». После этого перезагружаем сервер и вуаля — все новые профили будут создаваться в соответствующих папках под «D:\Profiles».
Однако есть проблема — даже если скопировать все папки пользовательских профилей по новому пути, при входе пользователей будет создаваться новый профиль вместо уже существовавшего, как будто происходит первый вход этого пользователя. Дело в том, что параметры конкретного пользователя используют не параметр «ProfilesDirectory», а параметр «ProfileImagePath» в ключе HKLM\Software\Microsoft\Windows NT\CurrentVersion\ProfileList\[SID пользователя]. Для избежания этой проблемы, после смены «ProfilesDirectory» мы делаем экспорт всей ветки под ProfileList:
Открываем получившийся файл. Если мы переносим профили на другой сервер с сохранением пути (например путем переподключения жесткого диска на другой сервер в этом же домене), удаляем оттуда хорошо известные SID, например в примере выше это S-1-5-18, S-1-5-19, S-1-5-20 и локальные профили (их легко отличить по одинаковому префиксу, предварительно посмотрев на путь конкретного профиля для какой-либо учетки). Затем перетаскиваем этот файлик на новый сервер и уже на нем выполняем импорт. Если же мы переносим профили на другой сервер с изменением пути, то перед импортом необходимо выполнить замену путей, как в случае, если перенос профилей идет просто на другой диск одного сервера (в этом случае нужна только замена путей и импорт). Для замены путей мы открываем наш файлик в блокноте и делаем «Заменить все» введя старый и новые пути. Обратите внимание, что путь закодирован в HEX код. Текст для замены легко получить самим: для этого просто создаем два значения с исходным и итоговым путем и экспортируем в файл. Затем берем HEX исходного значения и заменяем итоговым (обратите внимание, что в пути D:\Profiles появился слеш и две пары нулей в конце — их копировать не надо, если после них символов более нет):
После всех манипуляций перезагружаем сервер и получаем удовольствие от проделанной работы!



