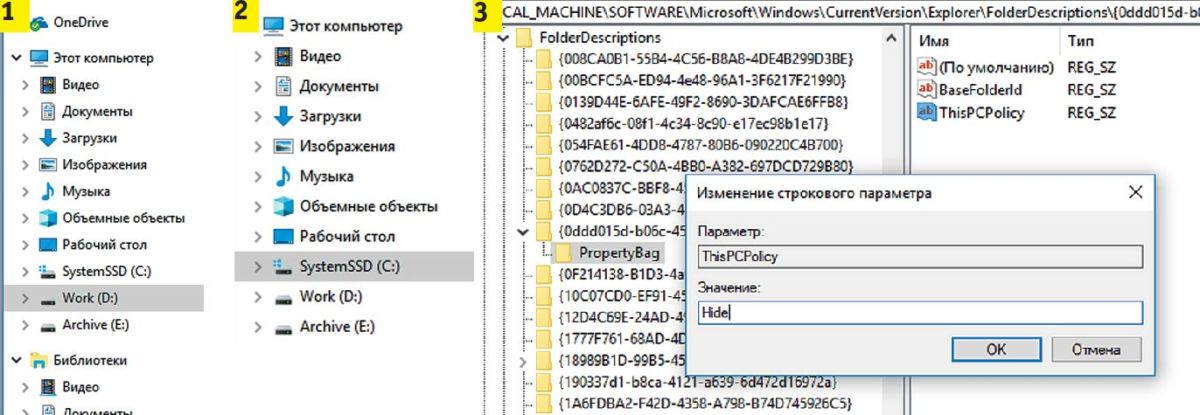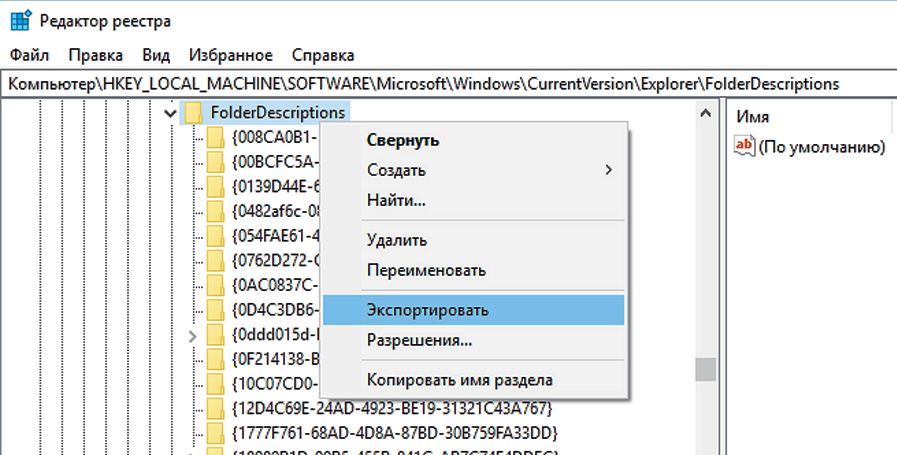По-умолчанию в проводнике Windows отображаются различные стандартные папки: папки библиотек (Видео, Загрузки, Музыка, Документы, Изображения, Рабочий, Объемные объекты), панель быстрого доступа (Quick Access), значок сетевого окружения и OneDrive, последние открытые файлы и папки. Если ваши пользователи не используют эти папки, вы можете скрыть ненужные стандартные папки и библиотеки, чтобы они не занимали лишнее место в проводнике Windows.

В Windows нет нормальных встроенных средств для скрытия стандартных папок в проводнике. Вы можете скрыть файлы стандартных библиотек в проводнике Windows через реестр. Ниже указан список путей реестра для стандартных библиотек Windows:
| Папка | Путь в реестре |
| Pictures |
HKLM\SOFTWARE\Microsoft\Windows\CurrentVersion\Explorer\FolderDescriptions\{0ddd015d-b06c-45d5-8c4c-f59713854639}\PropertyBag
|
| Videos |
HKLM\SOFTWARE\Microsoft\Windows\CurrentVersion\Explorer\FolderDescriptions\{35286a68-3c57-41a1-bbb1-0eae73d76c95}\PropertyBag
|
| Downloads |
HKLM\SOFTWARE\Microsoft\Windows\CurrentVersion\Explorer\FolderDescriptions\{7d83ee9b-2244-4e70-b1f5-5393042af1e4}\PropertyBag
|
| Music |
HKLM\SOFTWARE\Microsoft\Windows\CurrentVersion\Explorer\FolderDescriptions\{a0c69a99-21c8-4671-8703-7934162fcf1d}\PropertyBag
|
| Desktop |
HKLM\SOFTWARE\Microsoft\Windows\CurrentVersion\Explorer\FolderDescriptions\{B4BFCC3A-DB2C-424C-B029-7FE99A87C641}\PropertyBag
|
| Documents |
HKLM\SOFTWARE\Microsoft\Windows\CurrentVersion\Explorer\FolderDescriptions\{f42ee2d3-909f-4907-8871-4c22fc0bf756}\PropertyBag
|
| 3D Objects (Объемные объекты) |
HKLM\SOFTWARE\Microsoft\Windows\CurrentVersion\Explorer\FolderDescriptions\{31C0DD25-9439-4F12-BF41-7FF4EDA38722}\PropertyBag
|
| Removable drives |
HKEY_LOCAL_MACHINE\SOFTWARE\Microsoft\Windows\CurrentVersion\Explorer\Desktop\NameSpace\DelegateFolders\{F5FB2C77-0E2F-4A16-A381-3E560C68BC83}
(это только скроет, но не запретит доступ в внешним USB накопителям) |
Например, чтобы скрыть в проводнике папку Pictures:
- Откройте редактор реестра
regedit.exe
; - Перейдите в раздел
HKLM\SOFTWARE\Microsoft\Windows\CurrentVersion\Explorer\FolderDescriptions\{0ddd015d-b06c-45d5-8c4c-f59713854639}\PropertyBag - Измените значение параметра ThisPCPolicy на Hide;
По умолчанию здесь указано Show.
- Перезагрузите компьютер и проверьте, что папка Pictures исчезла из проводника.
По аналогии можно скрыть и все остальные папки.
В сети с доменом Active Directory вы можете скрыть папки библиотек в проводнике File Explorer на всех компьютерах с помощью групповых политик.
- Откройте консоль
GPMC.msc
и назначьте новую политику на OU с компьютерами; - Перейдите в раздел Computer Configuration -> Preferences -> Windows Settings -> Registry -> New -> Registry Item;
- Для каждого их ключей в таблице создайте значение вида:
Action: Update Hive: HKEY_LOCAL_MACHINE Key Path: SOFTWARE\Microsoft\Windows\CurrentVersion\Explorer\FolderDescriptions\{0ddd015d-b06c-45d5-8c4c-f59713854639}\PropertyBag Value name: ThisPCPolicy Value type: REG_SZ Value date: Hide - По аналогии создайте параметры реестра для всех библиотек, которые вы хотите скрыть;
- Перезагрузите компьютер, чтобы обновить настройки GPO и убедитесь, что указанные библиотеки исчезли из проводника.
Дополнительно вы можете скрыть в проводнике следующие стандартные папки:
Скрыть папку быстрого доступа (Quick Access):
- Путь:
HKEY_LOCAL_MACHINE\SOFTWARE\Microsoft\Windows\CurrentVersion\Explorer - Тип: REG_DWORD
- Параметр:
HubMode - Значение: 1
Спрятать значок доступа к сетевому окружению (Network):
- Путь:
HKEY_CURRENT_USER\Software\Microsoft\Windows\CurrentVersion\Explorer\CLSID\{F02C1A0D-BE21-4350-88B0-7367FC96EF3C}\ShellFolder - Параметр:
Attributes - Тип: REG_DWORD
- Значение: 00100000
Скрыть значок OneDrive
- Путь:
HKEY_CURRENT_USER\Software\Classes\CLSID\{018D5C66-4533-4307-9B53-224DE2ED1FE6} - Параметр:
System.IsPinnedToNameSpaceTree - Тип: REG_DWORD
- Значение: 0
Таким образом можно сделать интерфейс проводника Windows максимально компактным.

Также через реестр можно изменить папку по-умолчнаию, которая открывается при запуске проводника.
- Путь:
HKEY_CURRENT_USER\Software\Microsoft\Windows\CurrentVersion\Explorer\Advanced - Тип: REG_DWORD
- Параметр:
LaunchTo
Возможные значения: 1 (Этот компьютер), 2 (Быстрый доступ), 3 (Папка Downloads)
Это параметр настраивает опцию Open File Explorer to в свойствах проводника.
Также вы можете отключить показ в проводнике последних открытых папок и файлов:
- Путь:
HKEY_CURRENT_USER\Software\Microsoft\Windows\CurrentVersion\Explorer - Тип: REG_DWORD
-
ShowFrequent
= 0 (скрыть последние открытые папки) -
ShowRecent
= 0 (скрыть последние открытые файлы)
Это будет работать как в Windows 10/11, так и в Windows Server 2022/2019/2016 (в моем примере я скрыл папки стандартные библиотеки в проводнике на RDS сервере).
Если открыть в ОС Windows 10 в Проводнике раздел — «Этот компьютер», в дополнение к вашему диску С:, проводник также покажет полдюжины файлов, папок, среди которых есть папки «Видео, Документы, Загрузки, Изображения, Музыка, Объёмные объекты, Рабочий стол».
В итоге мы получаем несколько дублей данных папок, может кому-то из пользователей это нравится, но я решил навести порядок и настроить папки, удалив лишние — Видео, Документы, Загрузки, Изображения, Музыка, Объёмные объекты, Рабочий стол.
Многие с радостью избавились бы от этих папок. Есть хороший способ скрыть эти папки в Windows 10.
Способы, которые работали в 8.x, основанные на реестре Windows больше не работают поскольку Корпорация Microsoft изменила ключи в реестре. Но зная новые ключи, возможность скрыть папки «Изображения, Рабочий стол, Документы, Музыка и др.» с помощью реестра Windows 10 все таки осталась.
Два способа — Как удалить папки Видео, Документы, Загрузки, Изображения, Музыка, Объёмные объекты, Рабочий стол -из Этот компьютер в Windows 10

Способ 1
Как удалить папки из Этот компьютер в Windows 10
1. Откройте редактор реестра.
Перейдите в следующую ветку реестра:
HKEY_LOCAL_MACHINE\SOFTWARE\Microsoft\Windows\CurrentVersion\Explorer\MyComputer\NameSpace
Примечание: Рекомендуем сделать резервную копию реестра перед внесением изменений.

2. Ниже перечислены разделы реестра для папок, которые отображаются в Этот компьютер
Удалить папку «Загрузки»:
HKEY_LOCAL_MACHINE\SOFTWARE\Microsoft\Windows\CurrentVersion\Explorer\MyComputer\NameSpace\{088e3905-0323-4b02-9826-5d99428e115f}
Удалить папку «Изображения»:
HKEY_LOCAL_MACHINE\SOFTWARE\Microsoft\Windows\CurrentVersion\Explorer\MyComputer\NameSpace\{24ad3ad4-a569-4530-98e1-ab02f9417aa8}
Удалить папку «Музыка»:
HKEY_LOCAL_MACHINE\SOFTWARE\Microsoft\Windows\CurrentVersion\Explorer\MyComputer\NameSpace\{3dfdf296-dbec-4fb4-81d1-6a3438bcf4de}
Удалить папку «Документы»:
HKEY_LOCAL_MACHINE\SOFTWARE\Microsoft\Windows\CurrentVersion\Explorer\MyComputer\NameSpace\{d3162b92-9365-467a-956b-92703aca08af}
Удалить папку «Видео»:
HKEY_LOCAL_MACHINE\SOFTWARE\Microsoft\Windows\CurrentVersion\Explorer\MyComputer\NameSpace\{f86fa3ab-70d2-4fc7-9c99-fcbf05467f3a}
Удалить папку «Рабочий стол»:
HKEY_LOCAL_MACHINE\SOFTWARE\Microsoft\Windows\CurrentVersion\Explorer\MyComputer\NameSpace\{B4BFCC3A-DB2C-424C-B029-7FE99A87C641}
Удалить папку «Объёмные объекты»:
HKEY_LOCAL_MACHINE\SOFTWARE\Microsoft\Windows\CurrentVersion\Explorer\MyComputer\NameSpace\{0DB7E03F-FC29-4DC6-9020-FF41B59E513A}
3. После удаления выбранных вами разделов реестра, практически мгновенно, соответствующая папка исчезнет из проводника, но останется в левой панели Этот компьютер, пока вы не перезагрузите проводник или ваш ПК.
Способ 2

Как скрыть папки в навигационном меню Этот компьютер в Проводнике Windows 10.
1 Шаг: Откройте редактор реестра, нажав на клавиатуре сочетание клавиш Win + R и введя в диалоговом окне Выполнить — regedit нажмите Enter.
2 Шаг: В редакторе реестра перейдите или скопируйте и вставьте следующий путь:
HKEY_LOCAL_MACHINE\SOFTWARE\Microsoft\Windows\CurrentVersion\Explorer\FolderDescriptions\
3 Шаг: В разделе реестра «FolderDescriptions», вы увидите папки с длинными именами, например {0ddd015d-b06c-45d5-8c4c-f59713854639} – данная отвечает за папку Изображения.

Для того чтобы включить или отключить отображение папок в пункте Этот компьютер
Необходимо изменить Параметры для следующих папок.
▪ Изображения: {0ddd015d-b06c-45d5-8c4c-f59713854639} \PropertyBag
▪ Видео: {35286a68-3c57-41a1-bbb1-0eae73d76c95} \PropertyBag
▪ Рабочий стол: {B4BFCC3A-DB2C-424C-B029-7FE99A87C641} \PropertyBag
▪ Музыка: {a0c69a99-21c8-4671-8703-7934162fcf1d} \PropertyBag
▪ Загрузка: {7d83ee9b-2244-4e70-b1f5-5393042af1e4} \PropertyBag
▪ Документы: {f42ee2d3-909f-4907-8871-4c22fc0bf756} \PropertyBag
4 Шаг: Найдите и перейдите в необходимый раздел согласно указанным названиям
5 Шаг: В папке PropertyBag найдите запись ThisPCPolicy, дважды кликните на ней и установите значение Show или Hide, в зависимости что вы хотите — показать или скрыть данную папку.

Примечание: Вы должны знать, что для папки рабочего стола необходимо создать новый Строковой параметр с именем запись ThisPCPolicy

и установить его значение Show или Hide, чтобы показать или скрыть папку Рабочий стол.
Надеюсь это поможет.
Рекомендуем: Как в Windows 10 удалить папку «Объемные объекты»
В операционной системе Windows 10 при открытии окна «Этот компьютер» отображаются пользовательские папки: «Видео, Загрузки, Музыка, Документы, Изображения, Рабочий стол». Доступ к личным каталогам стал более удобным и быстрым, тем не менее, некоторые пользователи их не используют вообще и хотели бы их удалить. Если вы относитесь к их числу, то в этой инструкции вы узнаете как убрать (восстановить) папки пользователя в окне «Этот компьютер».

Как убрать (восстановить) папки пользователя в окне «Этот компьютер» используя редактор реестра
Для того чтобы убрать пользовательские папки, воспользуемся редактором реестра. Перед тем как редактировать реестр Windows, создайте точку восстановления системы
Нажмите на клавиатуре сочетание клавиш + R и в открывшемся окне Выполнить введите regedit и нажмите клавишу Enter ↵.

В открывшемся окне Редактора реестра перейдите в следующий раздел:
HKEY_LOCAL_MACHINE\\SOFTWARE\\Microsoft\\Windows\\CurrentVersion\\Explorer\\FolderDescriptions
Далее, например чтобы скрыть пользовательскую папку «Изображения», найдите раздел {0ddd015d-b06c-45d5-8c4c-f59713854639} и перейдите в подраздел PropertyBag. В подразделе PropertyBag дважды щёлкните по параметру ThisPCPolicy и установите значение Show или Hide, в зависимости что вы хотите — скрыть или показать данную папку.

Стоить отметить что для пользовательской папки Рабочий стол необходимо создать строковый параметр ThisPCPolicy и установить значение Hide для того чтобы её скрыть.

Чтобы скрыть пользовательскую папку Объемные объекты, в разделе {31C0DD25-9439-4F12-BF41-7FF4EDA38722} необходимо создать подраздел PropertyBag и затем в этом подразделе создать строковый параметр ThisPCPolicy и установить в качестве его значения Hide.

Разделы для пользовательских папок:
- Видео — {35286a68-3c57-41a1-bbb1-0eae73d76c95}\\PropertyBag
- Загрузки — {7d83ee9b-2244-4e70-b1f5-5393042af1e4}\\PropertyBag
- Музыка — {a0c69a99-21c8-4671-8703-7934162fcf1d}\\PropertyBag
- Рабочий стол — {B4BFCC3A-DB2C-424C-B029-7FE99A87C641}\\PropertyBag
- Документы — {f42ee2d3-909f-4907-8871-4c22fc0bf756}\\PropertyBag
- Изображения — {0ddd015d-b06c-45d5-8c4c-f59713854639}\\PropertyBag
- Объемные объекты — {31C0DD25-9439-4F12-BF41-7FF4EDA38722}\\PropertyBag
Как убрать (восстановить) папки пользователя в окне «Этот компьютер» с помощью файлов реестра
Ниже представлены листинги файлов реестра для удаления пользовательских папок в окне «Этот компьютер».
Вы можете по отдельности создать и применить файл реестра чтобы скрыть нужную папку.
Скрыть (убрать) папку Видео:
Windows Registry Editor Version 5.00.
[HKEY_LOCAL_MACHINE\\SOFTWARE\\Microsoft\\Windows\\CurrentVersion\\Explorer\\FolderDescriptions\\{35286a68-3c57-41a1-bbb1-0eae73d76c95}\\PropertyBag].
«ThisPCPolicy»=»Hide»
Скрыть (убрать) папку Загрузки:
Windows Registry Editor Version 5.00.
[HKEY_LOCAL_MACHINE\\SOFTWARE\\Microsoft\\Windows\\CurrentVersion\\Explorer\\FolderDescriptions\\{7d83ee9b-2244-4e70-b1f5-5393042af1e4}\\PropertyBag].
«ThisPCPolicy»=»Hide»
Скрыть (убрать) папку Музыка:
Windows Registry Editor Version 5.00.
[HKEY_LOCAL_MACHINE\\SOFTWARE\\Microsoft\\Windows\\CurrentVersion\\Explorer\\FolderDescriptions\\{a0c69a99-21c8-4671-8703-7934162fcf1d}\\PropertyBag].
«ThisPCPolicy»=»Hide»
Скрыть (убрать) папку Рабочий стол:
Windows Registry Editor Version 5.00.
[HKEY_LOCAL_MACHINE\\SOFTWARE\\Microsoft\\Windows\\CurrentVersion\\Explorer\\FolderDescriptions\\{B4BFCC3A-DB2C-424C-B029-7FE99A87C641}\\PropertyBag].
«ThisPCPolicy»=»Hide»
Скрыть (убрать) папку Документы:
Windows Registry Editor Version 5.00.
[HKEY_LOCAL_MACHINE\\SOFTWARE\\Microsoft\\Windows\\CurrentVersion\\Explorer\\FolderDescriptions\\{f42ee2d3-909f-4907-8871-4c22fc0bf756}\\PropertyBag].
«ThisPCPolicy»=»Hide»
Скрыть (убрать) папку Изображения:
Windows Registry Editor Version 5.00.
[HKEY_LOCAL_MACHINE\\SOFTWARE\\Microsoft\\Windows\\CurrentVersion\\Explorer\\FolderDescriptions\\{0ddd015d-b06c-45d5-8c4c-f59713854639}\\PropertyBag].
«ThisPCPolicy»=»Hide»
Скрыть (убрать) папку Объемные объекты:
Windows Registry Editor Version 5.00.
[HKEY_LOCAL_MACHINE\\SOFTWARE\\Microsoft\\Windows\\CurrentVersion\\Explorer\\FolderDescriptions\\{31C0DD25-9439-4F12-BF41-7FF4EDA38722}\\PropertyBag].
«ThisPCPolicy»=»Hide»
Ниже представлен листинг файла реестра который скрывает (убирает) сразу все пользовательские папки.
Windows Registry Editor Version 5.00.
;Hide Videos Folder
[HKEY_LOCAL_MACHINE\\SOFTWARE\\Microsoft\\Windows\\CurrentVersion\\Explorer\\FolderDescriptions\\{35286a68-3c57-41a1-bbb1-0eae73d76c95}\\PropertyBag].
«ThisPCPolicy»=»Hide»
;Hide Downloads Folder
[HKEY_LOCAL_MACHINE\\SOFTWARE\\Microsoft\\Windows\\CurrentVersion\\Explorer\\FolderDescriptions\\{7d83ee9b-2244-4e70-b1f5-5393042af1e4}\\PropertyBag].
«ThisPCPolicy»=»Hide»
;Hide Music Folder
[HKEY_LOCAL_MACHINE\\SOFTWARE\\Microsoft\\Windows\\CurrentVersion\\Explorer\\FolderDescriptions\\{a0c69a99-21c8-4671-8703-7934162fcf1d}\\PropertyBag].
«ThisPCPolicy»=»Hide»
;Hide Desktop Folder
[HKEY_LOCAL_MACHINE\\SOFTWARE\\Microsoft\\Windows\\CurrentVersion\\Explorer\\FolderDescriptions\\{B4BFCC3A-DB2C-424C-B029-7FE99A87C641}\\PropertyBag].
«ThisPCPolicy»=»Hide»
;Hide Documents Folder
[HKEY_LOCAL_MACHINE\\SOFTWARE\\Microsoft\\Windows\\CurrentVersion\\Explorer\\FolderDescriptions\\{f42ee2d3-909f-4907-8871-4c22fc0bf756}\\PropertyBag].
«ThisPCPolicy»=»Hide»
;Hide Pictures Folder
[HKEY_LOCAL_MACHINE\\SOFTWARE\\Microsoft\\Windows\\CurrentVersion\\Explorer\\FolderDescriptions\\{0ddd015d-b06c-45d5-8c4c-f59713854639}\\PropertyBag].
«ThisPCPolicy»=»Hide»
;Hide 3D Objects Folder
[HKEY_LOCAL_MACHINE\\SOFTWARE\\Microsoft\\Windows\\CurrentVersion\\Explorer\\FolderDescriptions\\{31C0DD25-9439-4F12-BF41-7FF4EDA38722}\\PropertyBag].
«ThisPCPolicy»=»Hide»
Чтобы восстановить по отдельности нужную папку, создайте и примените соответствующий файл реестра.
Показать (восстановить) папку Видео:
Windows Registry Editor Version 5.00.
[HKEY_LOCAL_MACHINE\\SOFTWARE\\Microsoft\\Windows\\CurrentVersion\\Explorer\\FolderDescriptions\\{35286a68-3c57-41a1-bbb1-0eae73d76c95}\\PropertyBag].
«ThisPCPolicy»=»Show»
Показать (восстановить) папку Загрузки:
Windows Registry Editor Version 5.00.
[HKEY_LOCAL_MACHINE\\SOFTWARE\\Microsoft\\Windows\\CurrentVersion\\Explorer\\FolderDescriptions\\{7d83ee9b-2244-4e70-b1f5-5393042af1e4}\\PropertyBag].
«ThisPCPolicy»=»Show»
Показать (восстановить) папку Музыка:
Windows Registry Editor Version 5.00.
[HKEY_LOCAL_MACHINE\\SOFTWARE\\Microsoft\\Windows\\CurrentVersion\\Explorer\\FolderDescriptions\\{a0c69a99-21c8-4671-8703-7934162fcf1d}\\PropertyBag].
«ThisPCPolicy»=»Show»
Показать (восстановить) папку Рабочий стол:
Windows Registry Editor Version 5.00.
[HKEY_LOCAL_MACHINE\\SOFTWARE\\Microsoft\\Windows\\CurrentVersion\\Explorer\\FolderDescriptions\\{B4BFCC3A-DB2C-424C-B029-7FE99A87C641}\\PropertyBag].
«ThisPCPolicy»=»Show»
Показать (восстановить) папку Документы:
Windows Registry Editor Version 5.00.
[HKEY_LOCAL_MACHINE\\SOFTWARE\\Microsoft\\Windows\\CurrentVersion\\Explorer\\FolderDescriptions\\{f42ee2d3-909f-4907-8871-4c22fc0bf756}\\PropertyBag].
«ThisPCPolicy»=»Show»
Показать (восстановить) папку Изображения:
Windows Registry Editor Version 5.00.
[HKEY_LOCAL_MACHINE\\SOFTWARE\\Microsoft\\Windows\\CurrentVersion\\Explorer\\FolderDescriptions\\{0ddd015d-b06c-45d5-8c4c-f59713854639}\\PropertyBag].
«ThisPCPolicy»=»Show»
Показать (восстановить) папку Объемные объекты:
Windows Registry Editor Version 5.00.
[HKEY_LOCAL_MACHINE\\SOFTWARE\\Microsoft\\Windows\\CurrentVersion\\Explorer\\FolderDescriptions\\{31C0DD25-9439-4F12-BF41-7FF4EDA38722}\\PropertyBag].
«ThisPCPolicy»=»Show»
Ниже представлен листинг файла реестра который восстанавливает сразу все пользовательские папки.
Windows Registry Editor Version 5.00.
;Show Videos Folder
[HKEY_LOCAL_MACHINE\\SOFTWARE\\Microsoft\\Windows\\CurrentVersion\\Explorer\\FolderDescriptions\\{35286a68-3c57-41a1-bbb1-0eae73d76c95}\\PropertyBag].
«ThisPCPolicy»=»Show»
;Show Downloads Folder
[HKEY_LOCAL_MACHINE\\SOFTWARE\\Microsoft\\Windows\\CurrentVersion\\Explorer\\FolderDescriptions\\{7d83ee9b-2244-4e70-b1f5-5393042af1e4}\\PropertyBag].
«ThisPCPolicy»=»Show»
;Show Music Folder
[HKEY_LOCAL_MACHINE\\SOFTWARE\\Microsoft\\Windows\\CurrentVersion\\Explorer\\FolderDescriptions\\{a0c69a99-21c8-4671-8703-7934162fcf1d}\\PropertyBag].
«ThisPCPolicy»=»Show»
;Show Desktop Folder
[HKEY_LOCAL_MACHINE\\SOFTWARE\\Microsoft\\Windows\\CurrentVersion\\Explorer\\FolderDescriptions\\{B4BFCC3A-DB2C-424C-B029-7FE99A87C641}\\PropertyBag].
«ThisPCPolicy»=»Show»
;Show Documents Folder
[HKEY_LOCAL_MACHINE\\SOFTWARE\\Microsoft\\Windows\\CurrentVersion\\Explorer\\FolderDescriptions\\{f42ee2d3-909f-4907-8871-4c22fc0bf756}\\PropertyBag].
«ThisPCPolicy»=»Show»
;Show Pictures Folder
[HKEY_LOCAL_MACHINE\\SOFTWARE\\Microsoft\\Windows\\CurrentVersion\\Explorer\\FolderDescriptions\\{0ddd015d-b06c-45d5-8c4c-f59713854639}\\PropertyBag].
«ThisPCPolicy»=»Show»
;Show 3D Objects Folder
[HKEY_LOCAL_MACHINE\\SOFTWARE\\Microsoft\\Windows\\CurrentVersion\\Explorer\\FolderDescriptions\\{31C0DD25-9439-4F12-BF41-7FF4EDA38722}\\PropertyBag].
«ThisPCPolicy»=»Show»
Также можно скачать файл реестра убирающий все пользовательские папки.
Вы можете скачать файл реестра восстанавливающий все пользовательские папки.
После применения файлов реестра или при ручном редактировании указанных параметров в реестре, изменения вступают в силу сразу, но если изменения не применились, то перезапустите проводник Windows или выполните выход из системы.

Уже с версии 95 многие пользователи Windows почувствовали на себе опеку Microsoft. Все началось безобидно с папки «Мои файлы» Сюда, по заявлениям корпорации, пользователь должен был сохранять свою личную информацию. С этой поры в Проводнике система по умолчанию отображала эту директорию первой в списке. Однако с точки зрения безопасности неразумно хранить систему и персональные данные на одном и том же разделе или диске. При повреждениях оборудования или вирусной атаке будет скомпрометирована не только система, но и сокровенные сведения.
Все это в Microsoft уже изменили, и сейчас Проводник Windows 10 на Панели быстрого доступа отображает папку «OneDrive», непосредственно связанную с облаком, принадлежащим корпорации. OneDrive, конечно, спасает при поломках жесткого диска, однако не отличается щепетильностью в вопросах конфиденциальности.
Проводник наряду с браузером является наиболее часто вызываемой программой. К сожалению, компания Microsoft адаптировала его лишь под тех пользователей, которые хранят свои данные в таких системных папках, как «Документы», «Загрузки» или «OneCloud». Те же, кто предпочитает работать в файловой системе посредством дисков, должен отключить эти навязанные инстанции — иначе при каждом вызове Проводника сначала придется прокручивать экран до нужной директории.
Избавляемся от двойных папок
Многие пользователи при первом вызове Проводника в «десятке» недоумевают: им кажется, что у них двоится в глазах, поскольку некоторые папки, например «Документы» и «Изображения» в диспетчере файлов отображаются как на Панели быстрого доступа, так и сразу под ней в разделе «Этот компьютер». При этом диски, образующие файловую структуру, сместились глубоко вниз.
Урезать Панель быстрого доступа легко позволяет опция контекстного меню «Удалить из панели быстрого доступа». После чего следует зайти в реестр, напечатав в строке поиска, расположенной внизу Рабочего стола, запрос «regedit» и открыв соответствующую утилиту Windows.
- В regedit перейдите к «HKEY_LOCAL_MACHINE | SOFTWARE | Microsoft | Windows | CurrentVersion | Explorer | FolderDescriptions». Здесь вы можете настроить отображение папок в Проводнике.
- Найдите стандартные папки по строковому параметру: папка «Изображения» начинается с «0ddd015d», «Видео» — с «35286a68», а «Музыка» — с «a0c69a99». То же самое проделайте для «Загрузок» (7d83ee9b), «Документов» (f42ee2d3-909f) и «Рабочего стола» (B4BFCC3A).
- Такие строчки найти легко, поскольку они одни из немногих содержат подпапку «PropertyBag». Зайдите в нее и двойным щелчком измените параметр «ThisPCPolicy» с «Show» на «Hide».
- В 64-разрядной версии Windows те же самые действия выполняются в папке «HKEY_LOCAL _MACHINE | SOFTWARE | Wow6432Node | Microsoft | Windows | CurrentVersion | Explorer | FolderDescriptions».
Генеральная уборка Проводника
Стандартные папки в Проводнике присутствуют в двойном экземпляре, а диски, например «С:», смещаются далеко вниз (1) . Это можно изменить (2), отключив в реестре отображение папок по умолчанию через параметр «Hide» (3).

Отключаем ненужные новинки от Microsoft
В Windows 10 в Проводнике по умолчанию отображается папка «Объемные объекты». Среди прочего, она предназначена для хранения файлов приложения Microsoft 3D Builder, которым мало кто пользуется.
- Чтобы спрятать эту директорию, в regedit перейдите к «HKEY_LOCAL_MACHINE | SOFTWARE | Microsoft | Windows | CurrentVersion | Explorer | MyComputer | Namespace» и удалите папку «0DB7E03F-FC29-4DC6-9020-FF41B59E513A».
- В 64-разрядной версии системы для совершения данной операции необходимо зайти в ответвление «Wow6432Node» от «Namespace».
Если вы не пользуетесь облачным сервисом от Microsoft, вероятно, вам мешает папка OneDrive на Панели быстрого доступа и среди дисков ПК. Ее также можно удалить через regedit.
- Перейдите к папке «HKEY_CLASSES_ROOT | CLSID» и найдите здесь строку «018D5C66».
- Откройте соответствующую папку, после чего дважды кликните по параметру «System.IsPinnedToNameSpaceTree».
- Измените значение поля с «1» на «0».
Резервное копирование реестрa
Перед внесением изменений в реестр необходимо сделать копию этой базы данных. Если во время вмешательства что-то пойдет не так, ошибку будет сложно обнаружить — реестр слишком массивен и сложен.
Полный бэкап предлагает сама утилита Windows regedit, однако часто копию нельзя снова импортировать, поскольку система в этот момент использует какие-то разделы. Гораздо проще создать точку восстановления системы. Такой «снимок» будет служить в качестве архива реестра.
Частичный бэкап разделов реестра, в которые планируется вносить изменения, чаще всего является самым разумным решением. Для этого в regedit необходимо зайти в соответствующую папку и выбрать опцию «Экспорт». Утилита создаст специальный файл REG со всеми сохраненными разделами, который затем можно снова запустить двойным щелчком мыши.

Перед тем как менять отдельные строчки в реестре, необходимо сохранить исходное состояние с помощью функции «Экспорт»
Читайте также:
- Как самостоятельно сделать заставку на рабочий стол
- Как поставить пароль на папку в Windows
Фото: компании-производители, pixabay.com
Редактор направлений «Мобильные устройства» и «Техника для дома»
:: Tested on Win 11 24H2
:: Tested on Win 10 22H2
@echo off & Title Windows 10\11 quick setup v25.4 by https://t.me/wincmd64
(Net session >nul 2>&1)&&(cd /d «%~dp0«)||(PowerShell start «««%~0««« -verb RunAs & Exit /B)
:: check win ver
for /f %%a in (‘powershell.exe -NoP -NoL -NonI -EP Bp -c «(gwmi Win32_OperatingSystem).Caption -Replace ‘\D’«‘) do (
if «%%a«==«10« echo RUN SCRIPT for Windows 10 ? & echo. & pause & echo. & goto 10
if «%%a«==«11« echo RUN SCRIPT for Windows 11 ? & echo. & pause & echo. & goto 11
color 4 & echo The detected system is older than Windows 10. & echo. & pause & goto :eof
)
:10
echo ==============================================================================
echo WINDOWS 10
echo ==============================================================================
echo.
echo Создание точки восстановления…
powershell Enable-Computerrestore -drive ‘C:\’
VSSAdmin Resize ShadowStorage /For=C: /On=C: /MaxSize=5%%
powershell Checkpoint-Computer -Description ‘win10 tweaks script’
@echo on
:: Панель задач. Убирает кнопку новостей
reg add «HKLM\SOFTWARE\Policies\Microsoft\Windows\Windows Feeds« /v EnableFeeds /t REG_DWORD /d 0 /f
:: Параметры > Персонализация > Панель задач. Несколько дисплеев > Показывать кнопки в которой открыто окно
reg add HKCU\Software\Microsoft\Windows\CurrentVersion\Explorer\Advanced /V MMTaskbarMode /T REG_dWORD /D 2 /F
:: Параметры > Система > Многозадачность. OFF «При прикреплении окна показывать, что можно прикрепить рядом с ним»
reg add «HKCU\Software\Microsoft\Windows\CurrentVersion\Explorer\Advanced« /v SnapAssist /t REG_DWORD /d 0 /f
:: Параметры > Система > Дисплей > Настройки графики. ON «Уменьшить время задержки и увеличить производительность»
reg add «HKLM\SYSTEM\CurrentControlSet\Control\GraphicsDrivers« /v HwSchMode /t REG_DWORD /d 2 /f
:: Проводник. Скрыть папки из ‘Этот компьютер’ : Объемные объекты, Музыка, Загрузки, Изображения, Видео, Документы, Рабочий стол — https://www.tenforums.com/tutorials/6015-add-remove-folders-pc-windows-10-a.html
reg add «HKLM\SOFTWARE\Microsoft\Windows\CurrentVersion\Explorer\FolderDescriptions\{31C0DD25-9439-4F12-BF41-7FF4EDA38722}\PropertyBag« /v ThisPCPolicy /d Hide /f
reg add «HKLM\SOFTWARE\Microsoft\Windows\CurrentVersion\Explorer\FolderDescriptions\{a0c69a99-21c8-4671-8703-7934162fcf1d}\PropertyBag« /v ThisPCPolicy /d Hide /f
reg add «HKLM\SOFTWARE\Microsoft\Windows\CurrentVersion\Explorer\FolderDescriptions\{7d83ee9b-2244-4e70-b1f5-5393042af1e4}\PropertyBag« /v ThisPCPolicy /d Hide /f
reg add «HKLM\SOFTWARE\Microsoft\Windows\CurrentVersion\Explorer\FolderDescriptions\{0ddd015d-b06c-45d5-8c4c-f59713854639}\PropertyBag« /v ThisPCPolicy /d Hide /f
reg add «HKLM\SOFTWARE\Microsoft\Windows\CurrentVersion\Explorer\FolderDescriptions\{35286a68-3c57-41a1-bbb1-0eae73d76c95}\PropertyBag« /v ThisPCPolicy /d Hide /f
reg add «HKLM\SOFTWARE\Microsoft\Windows\CurrentVersion\Explorer\FolderDescriptions\{f42ee2d3-909f-4907-8871-4c22fc0bf756}\PropertyBag« /v ThisPCPolicy /d Hide /f
reg add «HKLM\SOFTWARE\Microsoft\Windows\CurrentVersion\Explorer\FolderDescriptions\{B4BFCC3A-DB2C-424C-B029-7FE99A87C641}\PropertyBag« /v ThisPCPolicy /d Hide /f
goto all
:11
echo ==============================================================================
echo WINDOWS 11
echo ==============================================================================
echo.
echo Создание точки восстановления…
powershell Enable-Computerrestore -drive ‘C:\’
VSSAdmin Resize ShadowStorage /For=C: /On=C: /MaxSize=5%%
powershell Checkpoint-Computer -Description ‘win11 tweaks script’
@echo on
:: Классическое контекстное меню
reg add «HKCU\Software\Classes\CLSID\{86ca1aa0-34aa-4e8b-a509-50c905bae2a2}\InprocServer32« /f /ve
:: Enable SUDO
sudo config —enable normal
:: Убирает задержку автозапуска СНОВА — https://superuser.com/questions/1799420/how-to-fix-startupdelayinmsec-trick-does-not-work-anymore
reg add «HKCU\Software\Microsoft\Windows\CurrentVersion\Explorer\Serialize« /v WaitforIdleState /t REG_DWORD /d 0 /f
:: Параметры > Система > Многозадачность. OFF «Показывать макеты прикрепления при перетаскивании окна»
reg add «HKCU\Software\Microsoft\Windows\CurrentVersion\Explorer\Advanced« /v EnableSnapBar /t REG_DWORD /d 0 /f
:: Параметры > Система > Дисплей > Графика. ON «Оптимизация для игр в оконном режиме»
reg add «HKCU\Software\Microsoft\DirectX\UserGpuPreferences« /v DirectXUserGlobalSettings /d «SwapEffectUpgradeEnable=1;« /f
:: Параметры > Система > Спец.возможности > Клавиатура. OFF «Print screen»
reg add «HKCU\Control Panel\Keyboard« /v PrintScreenKeyForSnippingEnabled /t REG_DWORD /d 0 /f
:: Параметры > Персонализация > Пуск > Папки. ON «Загрузки»
reg add «HKCU\Software\Microsoft\Windows\CurrentVersion\Start« /v «VisiblePlaces« /t REG_BINARY /d 2FB367E3DE895543BFCE61F37B18A937 /f
:: Панель задач. Кнопка Пуск слева
reg add «HKCU\Software\Microsoft\Windows\CurrentVersion\Explorer\Advanced« /v TaskbarAl /t REG_DWORD /d 0 /f
:: Панель задач. Убирает виджеты. 24H2 — отказ в доступе — https://kolbi.cz/blog/2024/04/03/userchoice-protection-driver-ucpd-sys/
:: reg add «HKCU\Software\Microsoft\Windows\CurrentVersion\Explorer\Advanced» /v TaskbarDa /t REG_DWORD /d 0 /f
:: Проводник. Отключает Галерея
reg add «HKCU\Software\Classes\CLSID\{e88865ea-0e1c-4e20-9aa6-edcd0212c87c}« /v «System.IsPinnedToNameSpaceTree« /t REG_DWORD /d 0 /f
:: Проводник. Отключает Главная
:: reg add «HKCU\Software\Classes\CLSID\{f874310e-b6b7-47dc-bc84-b9e6b38f5903}» /v «System.IsPinnedToNameSpaceTree» /t REG_DWORD /d 0 /f
:: Проводник. Компактное представление
reg add «HKCU\Software\Microsoft\Windows\CurrentVersion\Explorer\Advanced« /v UseCompactMode /t REG_DWORD /d 1 /f
goto all
:all
@echo off
echo.
echo ==============================================================================
echo UI Tweaks
echo ==============================================================================
@echo on
:: Отключает Lock Screen
reg add «HKLM\SOFTWARE\Policies\Microsoft\Windows\Personalization« /v NoLockScreen /t REG_DWORD /d 1 /f
:: Отключает фоновое изображение Logon Screen
:: reg add «HKLM\SOFTWARE\Policies\Microsoft\Windows\System» /v DisableLogonBackgroundImage /t REG_DWORD /d 1 /f
:: Прозрачность окон CMD и PowerShell
reg add HKCU\Console\%%SystemRoot%%_system32_cmd.exe /v WindowAlpha /t REG_DWORD /d 231 /f
reg add HKCU\Console\%%SystemRoot%%_System32_WindowsPowerShell_v1.0_powershell.exe /v WindowAlpha /t REG_DWORD /d 243 /f
reg add HKCU\Console\%%SystemRoot%%_SysWOW64_WindowsPowerShell_v1.0_powershell.exe /v WindowAlpha /t REG_DWORD /d 243 /f
:: Определяет положение переключателей в окне Быстродействие (SystemPropertiesPerformance.exe)
reg add «HKCU\Software\Microsoft\Windows\CurrentVersion\Explorer\VisualEffects« /v VisualFXSetting /t REG_DWORD /d 3 /f
reg add «HKCU\Control Panel\Desktop« /v UserPreferencesMask /t REG_BINARY /d 9032078010000000 /f
reg add «HKCU\Control Panel\Desktop\WindowMetrics« /v MinAnimate /d 0 /f
:: Проводник. Иконка «Этот компьютер» на рабочем столе
reg add «HKCU\Software\Microsoft\Windows\CurrentVersion\Explorer\HideDesktopIcons\NewStartPanel« /v {20D04FE0-3AEA-1069-A2D8-08002B30309D} /t REG_DWORD /d 0 /f
:: Проводник. Скрыть «Дополнительные сведения об этом изображении» на рабочем столе
reg add «HKCU\Software\Microsoft\Windows\CurrentVersion\Explorer\HideDesktopIcons\NewStartPanel« /v {2cc5ca98-6485-489a-920e-b3e88a6ccce3} /t REG_DWORD /d 1 /f
:: Проводник. Запуск по умолчанию «Этот компьютер» вместо «Быстрый доступ»
reg add «HKCU\Software\Microsoft\Windows\CurrentVersion\Explorer\Advanced« /v LaunchTo /t REG_DWORD /d 1 /f
:: Проводник. Отключить «Показывать часто используемые папки на панели быстрого доступа»
reg add «HKCU\Software\Microsoft\Windows\CurrentVersion\Explorer« /v ShowFrequent /t REG_DWORD /d 0 /f
:: Проводник. Добавляем ярлыки в Быстрый доступ
powershell «(New-Object -ComObject Shell.Application).Namespace(‘shell:appdata’).Self.InvokeVerb(‘pintohome’)«
powershell «(New-Object -ComObject Shell.Application).Namespace(‘shell:Local AppData\temp’).Self.InvokeVerb(‘pintohome’)«
powershell «(New-Object -ComObject Shell.Application).Namespace(‘shell:startup’).Self.InvokeVerb(‘pintohome’)«
:: Проводник. Всегда показывать расширения файлов
reg add «HKCU\Software\Microsoft\Windows\CurrentVersion\Explorer\Advanced« /v HideFileExt /t REG_DWORD /d 0 /f
:: Проводник. Отображать защищенные системные файлы (при активации ‘Скрытые элементы’)
reg add «HKCU\Software\Microsoft\Windows\CurrentVersion\Explorer\Advanced« /v ShowSuperHidden /t REG_DWORD /d 1 /f
:: Проводник. Отключить префикс » — ярлык» при создании новых ярлыков
reg add «HKCU\Software\Microsoft\Windows\CurrentVersion\Explorer\NamingTemplates« /v ShortcutNameTemplate /d \«%%s.lnk\« /f
:: Проводник. Отключить сжатие обоев
reg add «HKCU\Control Panel\Desktop« /v JPEGImportQuality /t REG_DWORD /d 100 /f
:: Панель задач. Увеличить скорость открытия миниатюр
reg add «HKCU\Software\Microsoft\Windows\CurrentVersion\Explorer\Advanced« /v ExtendedUIHoverTime /t REG_DWORD /d 100 /f
:: Панель задач. Переходить на последнее открытое окно при клике по сгруппированным приложениям
reg add «HKCU\Software\Microsoft\Windows\CurrentVersion\Explorer\Advanced« /v LastActiveClick /t REG_DWORD /d 1 /f
:: Панель задач. Убирает кнопки поиска и задач
reg add «HKCU\Software\Microsoft\Windows\CurrentVersion\Search« /v SearchboxTaskbarMode /t REG_DWORD /d 0 /f
reg add «HKCU\Software\Microsoft\Windows\CurrentVersion\Explorer\Advanced« /v ShowTaskViewButton /t REG_DWORD /d 0 /f
:: Пуск. Отключить поиск в Интернете
reg add «HKCU\Software\Policies\Microsoft\Windows\Explorer« /v DisableSearchBoxSuggestions /t REG_DWORD /d 1 /f
:: Пуск. OFF «Отображение уведомлений, связанных с учетной записью»
reg add «HKCU\Software\Microsoft\Windows\CurrentVersion\Explorer\Advanced« /v Start_AccountNotifications /t REG_DWORD /d 0 /f
:: Пуск. Добавим несколько полезных ярлыков
powershell -NoP -NoL -Ep Bp -c «$s=(New-Object -ComObject WScript.Shell).CreateShortcut(‘%AppData%\Microsoft\Windows\Start Menu\Programs\System Tools\Environment Variables.lnk’);$s.TargetPath=’rundll32.exe’;$s.Arguments=’sysdm.cpl,EditEnvironmentVariables’;$s.IconLocation=’sysdm.cpl,1′;$s.Save()«
powershell -NoP -NoL -Ep Bp -c «$s=(New-Object -ComObject WScript.Shell).CreateShortcut(‘%AppData%\Microsoft\Windows\Start Menu\Programs\System Tools\Device Center.lnk’);$s.TargetPath=’explorer’;$s.Arguments=’shell:::{A8A91A66-3A7D-4424-8D24-04E180695C7A}’;$s.IconLocation=’DeviceCenter.dll’;$s.Save()«
powershell -NoP -NoL -Ep Bp -c «$s=(New-Object -ComObject WScript.Shell).CreateShortcut(‘%AppData%\Microsoft\Windows\Start Menu\Programs\System Tools\Network Connections.lnk’);$s.TargetPath=’ncpa.cpl’;$s.IconLocation=’ncpa.cpl’;$s.Save()«
powershell -NoP -NoL -Ep Bp -c «$s=(New-Object -ComObject WScript.Shell).CreateShortcut(‘%AppData%\Microsoft\Windows\Start Menu\Programs\System Tools\Group Policy Editor.lnk’);$s.TargetPath=’mmc.exe’;$s.Arguments=’gpedit.msc’;$s.IconLocation=’gpedit.dll’;$s.Save()«
powershell -NoP -NoL -Ep Bp -c «$s=(New-Object -ComObject WScript.Shell).CreateShortcut(‘%AppData%\Microsoft\Windows\Start Menu\Programs\System Tools\System Properties.lnk’);$s.TargetPath=’control.exe’;$s.Arguments=’sysdm.cpl’;$s.IconLocation=’sysdm.cpl’;$s.Save()«
:: Панель управления. Крупные значки
reg add «HKCU\Software\Microsoft\Windows\CurrentVersion\Explorer\ControlPanel« /v StartupPage /t REG_DWORD /d 1 /f
:: Панель управления > Звуки. OFF «Проигрывать мелодию запуска Windows»
reg add «HKLM\SOFTWARE\Microsoft\Windows\CurrentVersion\Authentication\LogonUI\BootAnimation« /v DisableStartupSound /t REG_DWORD /d 1 /f
:: Параметры > Система > Уведомления. OFF «Продолжить способы завершения настройки устройства». Это предотвратит появление навязчивого окна, которое появляется через какое-то время после установки
reg add «HKCU\SOFTWARE\Microsoft\Windows\CurrentVersion\UserProfileEngagement« /v ScoobeSystemSettingEnabled /t REG_DWORD /d 0 /f
:: Параметры > Система > Буфер обмена. ON Журнал буфера обмена (Win+V)
reg add «HKCU\Software\Microsoft\Clipboard« /v EnableClipboardHistory /t REG_DWORD /d 1 /f
:: Параметры > Персонализация > Цвета. ON «Заголовки и границы окон»
reg add «HKCU\Software\Microsoft\Windows\DWM« /v ColorPrevalence /t REG_DWORD /d 1 /f
:: Параметры > Спец.возможности > Дисплей. OFF «Автоматическое скрытие полос прокрутки»
reg add «HKCU\Control Panel\Accessibility« /v DynamicScrollbars /t REG_DWORD /d 0 /f
@echo off
echo. & echo The settings below have a more advanced format!
echo Please view and edit this file for your needs. & echo.
echo Do you want to continue? & echo.
pause
echo.
echo ==============================================================================
echo Extended tweaks
echo ==============================================================================
@echo on
:: UserAccountControlSettings.exe — третье положение
reg add «HKLM\SOFTWARE\Microsoft\Windows\CurrentVersion\Policies\System« /v PromptOnSecureDesktop /t REG_DWORD /d 0 /f
:: Часовой пояс UTC+02:00
tzutil /s «FLE Standard Time«
:: Английский как метод ввода по-умолчанию (UA: 0422:00000422 RU: 0419:00000419)
powershell Set-WinDefaultInputMethodOverride -InputTip «0409:00000409«
:: Отключает блокировку скачанных файлов. https://habr.com/ru/post/505194/
reg add «HKLM\SOFTWARE\Microsoft\Windows\CurrentVersion\Policies\Attachments« /v SaveZoneInformation /t REG_DWORD /d 1 /f
reg add «HKCU\Software\Microsoft\Windows\CurrentVersion\Policies\Attachments« /v SaveZoneInformation /t REG_DWORD /d 1 /f
:: Файлы как текстовые
assoc .=txtfile
assoc .wer=txtfile
:: Отключает админ.шары — https://admx.help/?Category=SecurityBaseline&Policy=Microsoft.Policies.MSS::Pol_MSS_AutoShareWks
reg add HKLM\SYSTEM\CurrentControlSet\Services\lanmanserver\parameters /v AutoShareWks /t REG_DWORD /d 0 /f
net share C$ /delete
net share D$ /delete
:: Убирает задержку автозапуска
reg add «HKCU\Software\Microsoft\Windows\CurrentVersion\Explorer\Serialize« /v StartupDelayInMSec /t REG_DWORD /d 0 /f
:: Отключить автозапуск Edge | https://admx.help/?Category=EdgeChromium&Policy=Microsoft.Policies.Edge::StartupBoostEnabled
reg add «HKLM\SOFTWARE\Policies\Microsoft\Edge« /v StartupBoostEnabled /t REG_DWORD /d 0 /f
:: Телеметрия — https://admx.help/?Category=Windows_11_2022&Policy=Microsoft.Policies.DataCollection::AllowTelemetry
reg add «HKLM\Software\Policies\Microsoft\Windows\DataCollection« /v «AllowTelemetry« /t REG_DWORD /d 0 /f
:: Отключает службу «Функциональные возможности для подключенных пользователей и телеметрия»
sc stop «DiagTrack« && sc config «DiagTrack« start=disabled
:: Отключает задания в планировщике
schtasks /Change /DISABLE /TN «\Microsoft\Windows\Application Experience\Microsoft Compatibility Appraiser«
:: if still appears: reg add «HKLM\SOFTWARE\Microsoft\Windows NT\CurrentVersion\Image File Execution Options\CompatTelRunner.exe» /v Debugger /t REG_SZ /d «%windir%\System32\taskkill.exe» /f
schtasks /Change /DISABLE /TN «\Microsoft\Windows\Defrag\ScheduledDefrag«
schtasks /Change /DISABLE /TN «\Microsoft\Windows\SoftwareProtectionPlatform\SvcRestartTask«
schtasks /Change /DISABLE /TN «\Microsoft\Windows\SoftwareProtectionPlatform\SvcRestartTaskLogon«
schtasks /Change /DISABLE /TN «\Microsoft\Windows\SoftwareProtectionPlatform\SvcRestartTaskNetwork«
:: OFF «Последние действия и результаты сканирования» в Windows Defender (это касается конкретного уведомления — сам AV продолжает работу)
reg add «HKLM\SOFTWARE\Microsoft\Windows Defender Security Center\Virus and threat protection« /v SummaryNotificationDisabled /t REG_DWORD /d 1 /f
:: Электропитание — применять лучше для настольных ПК, а не ноутбуков
:: Отключает гибернацию и удаляет файл C:\hiberfil.sys
powercfg -h off
:: Панель управления > Электропитание. Схема питания «Высокая производительность»
powercfg /S 8c5e7fda-e8bf-4a96-9a85-a6e23a8c635c
:: Не отключать жесткий диск | https://www.tenforums.com/tutorials/21454-turn-off-hard-disk-after-idle-windows-10-a.html
powercfg -change -disk-timeout-ac 0
pause & exit