В Windows 10 многие параметры оформления можно настроить, используя средства системы, специально предназначенные для персонализации. Но не все: к примеру, вы не можете легко поменять логотип OEM производителя в сведениях о системе (правый клик по «Этот компьютер» — «Свойства») или логотип в UEFI (логотип при загрузке Windows 10).
Однако, изменить (или установить при отсутствии) эти логотипы все-таки можно и в этой инструкции речь пойдет о способах изменения данных логотипов с помощью редактора реестра, сторонних бесплатных программ и, для некоторых материнских плат — с помощью настроек UEFI.
Как изменить логотип производителя в сведениях о системе Windows 10

Если на вашем компьютере или ноутбуке Windows 10 была предустановлена производителем, то зайдя в сведения о системе (это можно сделать как описано в начале статьи или в Панель управления — Система) в разделе «Система» справа вы увидите логотип производителя.
Иногда, собственные логотипы вставляют туда «сборки» Windows, а также некоторые сторонние программы делают это «без разрешения».
За то, какой логотип OEM производителя размещен в указанном месте отвечают определенные параметры реестра, которые можно изменить.
- Нажмите клавиши Win+R (где Win — клавиша с эмблемой Windows), введите regedit и нажмите Enter, откроется редактор реестра.
- Перейдите к разделу реестра HKEY_LOCAL_MACHINE\SOFTWARE\ Microsoft\Windows\CurrentVersion\OEMInformation
- Этот раздел будет пуст (если вы сами устанавливали систему) или же с указанием данных вашего производителя, включая путь к логотипу.
- Для изменения логотипа при наличии параметра Logo, просто укажите путь к другому файлу .bmp с разрешением 120 на 120 пикселей.
- При отсутствии такого параметра, создайте его (правый клик в свободном месте правой части редактора реестра — создать — строковый параметр, задайте имя Logo, а затем измените его значение на путь к файлу с логотипом.
- Изменения вступят в силу без перезагрузки Windows 10 (но закрыть и открыть снова окно сведений о системе потребуется).
Дополнительно в этом разделе реестра могут располагаться строковые параметры со следующими именами, которые, при желании тоже можно изменить:
- Manufacturer — имя производителя
- Model — модель компьютера или ноутбука
- SupportHours — время работы службы поддержки
- SupportPhone — номер телефона службы поддержки
- SupportURL — адрес сайта поддержки
Существуют сторонние программы, позволяющие изменить этот логотип системы, например — бесплатная Windows 7, 8 and 10 OEM Info Editor.
В программе достаточно просто указать всю необходимую информацию и путь к файлу bmp с логотипом. Есть и другие программы такого рода — OEM Brander, OEM Info Tool.
Как изменить логотип при загрузке компьютера или ноутбука (логотип UEFI)
Если на вашем компьютере или ноутбуке для загрузки Windows 10 используется режим UEFI (для Legacy режима способ не подходит), то при включении компьютера сначала отображается логотип производителя материнской платы или ноутбука, а затем, если установлена «заводская» ОС — логотип производителя, а если система ставилась вручную — стандартное лого Windows 10.
Некоторые (редкие) материнские платы позволяют задать первый логотип (производителя, еще до начала загрузки ОС) в UEFI, плюс есть способы подменить его в прошивке (не рекомендую), плюс почти на многих материнских платах в параметрах можно отключить отображение этого лого при загрузке.
А вот второй логотип (тот, что появляется уже при загрузке ОС) можно поменять, однако и это не вполне безопасно (поскольку логотип прошит в загрузчике UEFI и путь изменения — с помощью сторонней программы, и теоретически это может привести к невозможности запустить компьютер в дальнейшем), а потому используйте далее описанный метод только под свою ответственность.
Я описываю его кратко и без некоторых нюансов с расчетом на то, что начинающий пользователь не станет за это браться. Также после самого способа описываю проблемы, с которыми столкнулся при проверке программы.
Важно: предварительно создайте диск восстановления (или загрузочную флешку с дистрибутивом ОС), может пригодиться. Способ работает только для EFI-загрузки (если система установлена в режиме Legacy на MBR, он не подойдет).
- Скачайте программу HackBGRT с официальной страницы разработчика и распакуйте zip-архив github.com/Metabolix/HackBGRT/releases
- Отключите Secure Boot в UEFI. См. Как отключить Secure Boot.
- Подготовьте файл bmp, который будет использоваться в качестве логотипа (24-битной цветности с заголовком 54 байт), рекомендую просто отредактировать вложенный в папку программы файл splash.bmp — это позволит избежать проблем, которые могут возникнуть (у меня возникли), если bmp будет неправильным.
- Запустите файл setup.exe — вам будет предложено отключить Secure Boot предварительно (без этого система может не стартовать после смены логотипа). Для входа в параметры UEFI можно просто нажать S в программе. Для установки без отключения Secure Boot (или если он уже отключен на 2-м шаге) нажмите клавишу I.
- Откроется файл конфигурации. Его менять не обязательно (но можно для дополнительных возможностей или при особенностях системы и её загрузчика, более одной ОС на компьютере и в других случаях). Закройте этот файл (если кроме единственной Windows 10 в режиме UEFI на компьютере ничего нет).
- Откроется редактор Paint с фирменным логотипом HackBGRT (надеюсь, предварительно замененного вами, но можно отредактировать его на этом этапе и сохранить). Закройте редактор Paint.
- Если всё прошло успешно, вам сообщат что HackBGRT is now installed — можно закрыть командную строку.
- Попробуйте перезагрузить компьютер или ноутбук и проверить, был ли изменен логотип.
Чтобы удалить «кастомный» логотип UEFI, снова запустите setup.exe из HackBGRT и нажите клавишу R.
В моём тесте я сначала соорудил собственный файл логотипа в фотошопе, как результат — система не загрузилась (сообщая о невозможности загрузки моего bmp файла), помогло восстановление загрузчика Windows 10 (с помощью bсdedit c:\windows, несмотря на то, что операция сообщила об ошибке).
Затем прочитал у разработчика, что заголовок файла должен быть 54 байта и в таком формате сохраняет Microsoft Paint (24-бит BMP). Вставил свое изображение в пэйнте (из буфера обмена) и сохранил в нужном формате — опять проблемы с загрузкой. И только когда отредактировал уже имеющийся файл splash.bmp от разработчиков программы, всё прошло успешно.
Вот, примерно так: надеюсь, для кого-то будет полезно и не навредит вашей системе.
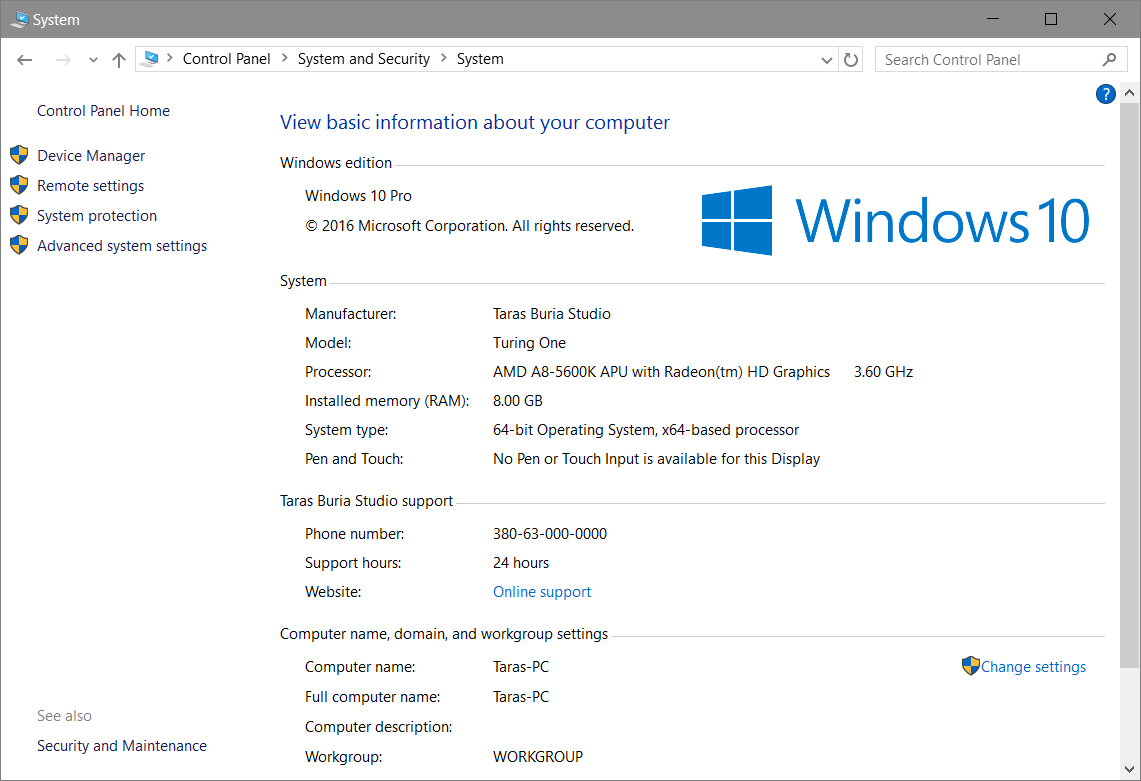
Если вы имели дело с компьютерами, на которых производитель предустанавливал Windows прямо из коробки, тогда наверняка обратили внимание, что в свойствах системы указаны не только характеристики устройства, но и некоторая информация о производителе. При желании вы можете отредактировать эти данные или даже добавить свои, если собираете компьютер сами или просто хотите добавить немного уникальности в свою «пекарню». Как изменить информацию о компьютере рассказывает эта инструкция.
Как добавить или изменить OEM-информацию на Windows 10
Инструкция предельно проста и потребует от вас добавления всего пары ключей в реестр вашего компьютера. Если вы неправильно укажите ключи или ошибочно введете параметры, ваш компьютер вряд ли перестанет работать, но все же помните, что ответственность за ваши действия лежит только на вас самих.
Нажмите Win + R и введите regedit. Затем перейдите по адресу:
HKEY_LOCAL_MACHINE\SOFTWARE\Microsoft\Windows\CurrentVersion\OEMInformation
Подсказка: на Windows 10 Creators Update и выше вы можете вставлять путь реестра прямо в адресную строку для мгновенного перехода.
Если ключ OEMInformation не существует, создайте его. Все последующие параметры будут создаваться через контекстное меню Создать – Строковый параметр. В нем надо указать название параметра и значение.
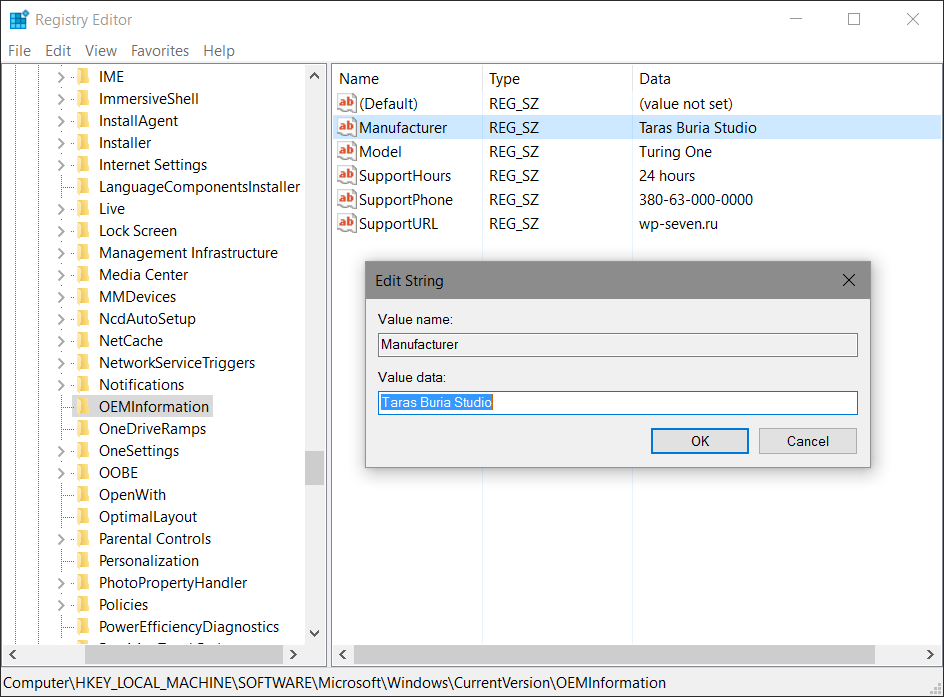
На собранных собственноручно компьютерах все данные по OEMInformation обычно отсутствуют, поэтому их надо создавать и прописывать самому. Указать можно любые параметры с любимы значениями по вашему желанию. Только учтите, что названия ключей должны соответствовать тем, что приведенные ниже. Их значения уже на ваше усмотрения. Destroyer9000, ololosh, DarkAngel, Minecrafter90lvl или что там еще модно сейчас писать.
- Manufacturer – производитель. К примеру, Samsung.
- Model – конкретная модель компьютера. Например, Swift 7.
- SupportHours – часы поддержки. Здесь указываются время, на протяжении которого оказывается техническая поддержка. Можно указать, если вы делаете компьютер для кого-то. К примеру, 9:00-17:00. Ключ ограничен 256 символами.
- SupportPhone – номер телефона технической поддержки. Ключ ограничен 256 символами.
- SupportURL – адрес сайта технической поддержки. Ссылка будет кликабельная в окне свойств системы.
- Logo – логотип производителя. Чтобы в окне свойств системы вам отображался логотип, его надо создать в формате BMP с разрешением 120х120 с глубиной цвета 32-бит. Поместите его на диске системы и укажите путь к файлу в значении ключа реестра.
Если эти значения уже прописаны, вы можете удалить их или отредактировать по своему усмотрению. После завершения всех процедур выйдите из системы и войдите обратно, чтобы изменения вступили в силу. Как вариант, можно просто перезагрузить процесс Explorer.exe в Диспетчере задач.
If you ever purchased a Windows 11/10 PC from most popular brands like Dell, Lenovo, HP, Samsung, etc, chances are you might have noticed the manufacturer’s name and logo in the system section.
This OEM information includes information about a computer’s make and model, a custom logo, and support information that hides under the ‘System’ section of the Windows Control panel. The information is provided with the sole purpose of assisting users. You will not find it if you have a custom-built computer or have installed a clean copy of Windows.
If you wish, you can easily edit, add or change the OEM information by using a free tool or modifying the registry.
Edit or change System Information in Windows using free tools
You can change System Information in Windows 11/10 using free software like Ultimate Windows Tweaker, Windows Info Box Editable, and Windows OEM Info Editor.
1] Ultimate Windows Tweaker

You can use our freeware Ultimate Windows Tweaker.
You will see the setting under the Additional tweaks tab. Click on Edit OEM information to get started.
2] Windows Info Box Editable

This free tool lets you change or edit the System Information easily.
Once you have downloaded this portable app, run its .exe file. To start editing the information, hit Enter. In the box which opens, type the information you want to be changed. Click OK to change the next parameter.
This app lets you change Windows edition, processor name, RAM, System Type, Computer name, full computer name, full description, and Workgroup.
Do note that I have not tried it, but you can download it from here. (UPDATE: Please read comments first)
3] Windows OEM Info Editor

You can also download Windows OEM Info Editor. It also allows you to change OEM information like Manufacturer, Model, etc.
Open ‘Registry Editor’ and navigate to the following key –
HKEY_LOCAL_MACHINE\SOFTWARE\Microsoft\Windows\CurrentVersion\OEMInformation

If your PC is an OEM product it will bear the manufacturer name and support information. A number of strings will be seen listed with the following Value Names:
- Logo
- Manufacturer
- Model
- SupportHours
- SupportPhone
- SupportURL
Users having a clean install of Windows will see no values corresponding to these strings.
To add OEM information, select the kind of information you want to be listed in your Control Panel and begin creating values for each desired field, giving the value names mentioned above in the list.
Select the OEM key (left), right-click in the right section of the window and select New > String Value. with value type REG_SZ and give it the name “Manufacturer”.

Next, double-click on the value to open the Edit String window and enter your custom information into the Value Data box. Here, I want my PC’s custom manufacturer to be identified as The Windows Club or TWC. Press OK to save the value.

Next, open the Control Panel and see the ‘System’ section. You’ll see your new Manufacturer information listed there. If you add other values, such as a support telephone number or website, they’ll appear in a separate “Support” section of the window.

One can even select a custom logo image. Do not keep the size however more than 150 Pixels. Also, save the image in BMP format for the best results.
Simply provide the “Logo” value to the path on your drive where the image is saved.
How do I change my OEM name in Windows?
To change the OEM information or name in Windows, you need to use the Registry Editor. For that, open the Registry Editor and navigate to this path: HKEY_LOCAL_MACHINE\SOFTWARE\Microsoft\Windows\CurrentVersion\OEMInformation. Then, change the Manufacturer’s name and set it according to your requirements. Finally, you need to restart your computer.
How do I change my OEM information in the registry?
To change your OEM information in the Windows Registry, you need to open this path: HKEY_LOCAL_MACHINE\SOFTWARE\Microsoft\Windows\CurrentVersion\OEMInformation. Here you can find several keys, including Logo, Manufacturer, Model, SupportHours, etc. You can choose one option at a time and change it as per your wish.
В операционной системе Windows имеется возможность указать в основных сведениях о вашем компьютере (в окне Система) информацию о производителе, включающую в себя логотип, модель, ссылку на официальный сайт, часы работы и телефон службы поддержки. Эту информацию можно изменить, удалить или наоборот добавить.
Далее в статье показаны действия которые нужно выполнить чтобы изменить информацию о компьютере в окне «Система».
Основные сведения о вашем компьютере отображаются в окне Система, открыть которое можно через панель управления: Панель управления > Все элементы панели управления > Система или нажав сочетание клавиш + X и выбрать пункт Система.

В Windows 8.1 эту информацию ещё можно посмотреть в разделе Компьютер и устройства > Сведения о компьютере панели «Параметры ПК», а в Windows 10 она доступна в приложении «Параметры» > Система > О системе.

Чтобы изменить, удалить или добавить информацию, воспользуемся редактором системного реестра (нажмите сочетание клавиш + R, в открывшемся диалоговом окне Выполнить введите regedit, нажмите клавишу Enter ↵). Перейдите в следующий раздел реестра:
HKEY_LOCAL_MACHINE\\SOFTWARE\\Microsoft\\Windows\\CurrentVersion\\OEMInformation
Отредактируйте нужным образом каждый из доступных строковых параметров.

Если этот раздел оказался пустым и соответственно сведения о вашем компьютере не содержат информацию о производителе, то необходимо создать шесть строковых параметров со следующими именами:
- Manufacturer — название производителя
- Model — модель компьютера
- SupportHours — часы работы службы поддержки
- SupportPhone — телефон службы поддержки
- SupportURL — ссылка на официальный сайт
- Logo — логотип компании производителя
Для логотипа производителя нужно сначала подготовить небольшое изображение в формате BMP, а потом просто указать путь к нему в строке значения параметра. В значения этих параметров можно вписать всё что угодно.
Для того чтобы удалить информацию о производителе, достаточно удалить все имеющиеся в этом разделе строковые параметры.
Methods and Steps to Edit OEM Support Information in Windows 10. – When you buy a PC, you might want to see its OEM Support Information. This information includes PC’s model, logo of the manufacturer, support URL, and many other details. You might follow a similar write-up – 5 Ways To Know BIOS Version of MotherBoar on Windows 10.
In Windows 10, you can easily see the OEM Support Information in two places – 1) About page of Settings and 2) inside System Properties window. But, there are two circumstances where you will not be able to see these on your computer. First, on the custom-build computers, and secondly, on the PCs that are running a clean installation of Windows. So, if your PC doesn’t show OEM Information, then don’t worry as there is a way out. Well, all thanks to Registry Editor that lets Edit OEM Support Information on Windows 10.
Before we jump into the steps, let us understand what all info you can add, remove or edit in OEM Support Information.
a) Logo image
b) Name of the Manufacturer
c) Name of the Model
d) Support Hours
e) Support URL
f) Support Phone Number.
You can edit any of the above-mentioned support items from Registry Editor.
Edit OEM Support Information on Windows 10
Step 1 – First of all, select Windows icon and begin typing regedit. This will quickly display Cortana with the same command as Best match.
Moreover, follow our another article on How to Access Registry Editor in Windows 10 – 5 Simple Tips.
Step 2 – So, click on regedit Run command underneath Best match.
Step 3 – UAC will pop-up on your screen. Select Yes button to continue.
Step 4 – Now, Registry Editor will become visible on the screen. So, browse to the OEMInformation key by following the below path.
HKEY_LOCAL_MACHINE\SOFTWARE\Microsoft\Windows\CurrentVersion\OEMInformation
Step 5 – Moving ahead, go to the right-hand side of OEMInformation key with a view to edit OEM Support Information on Windows 10.
Step 6 – Now, locate a blank space there and perform a right-click. From the list of options, select New => String Value.
Step 7 – Go through the below supports and create one string value for each support.
Step 8 – Next, double-click the string values and enter their Value data. Value data for each support is given below.
Manufacturer
Assign any text inside Value data field that you wish to see in the Manufacturer section. For example – I want my PC’s custom manufacturer be recognized as Howtoconnect. Finally, select OK to save the name.
Model
Type the model of your PC inside Value data box.
SupportHours
Assign the time slot in the string value that you want to display with SupportHours.
SupportPhone
Give a phone number in the Value data field.
Note – For both SupportHours and SupportPhone there is the limitation of 256 characters.
SupportUrl
Type the URL in the Value data field and it is the support website for an OEM.
Logo
You have to fulfill few requirement to edit a logo for an OEM support.
1. The image must not be larger than 120 x 120 size.
2. Color depth – 32 bit.
3. The image file must be in .BMP format.
So, in the Value data field, type the full path of the image file. Select OK to implement the edits.
Now, launch Settings => System => About and on the right side you will find Support title. Just underneath Support, all the OEM Support Information you have edited above will be displayed.
In addition, open Control Panel and select System applet and it will show you the OEM Support Information. For reference, see the below image.
Conclusion
So, to edit OEM Support Information on Windows 10 is pretty easy and also handy to use. This is a very good way if you want to display some of your personal information on your computer. If you have more on OEM Support, write down to us.




