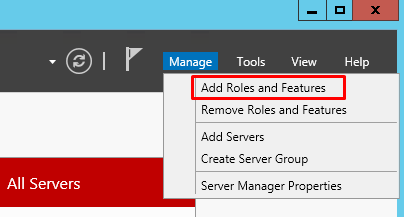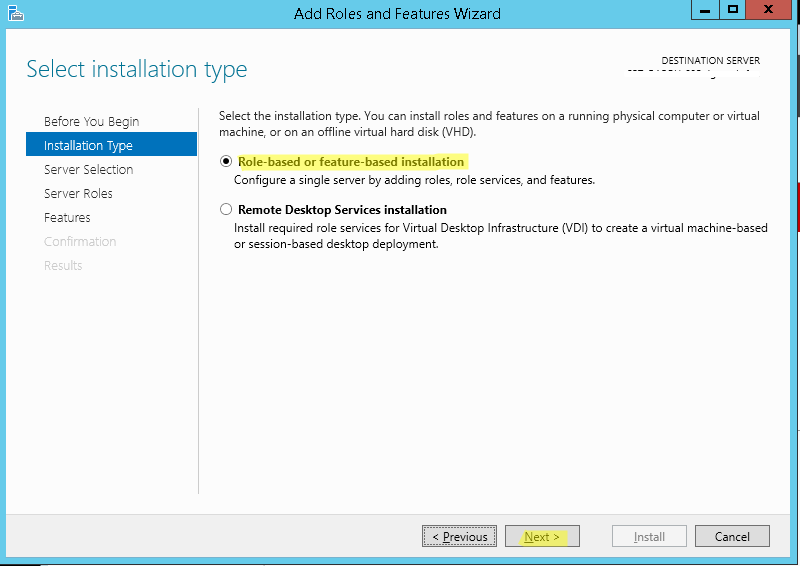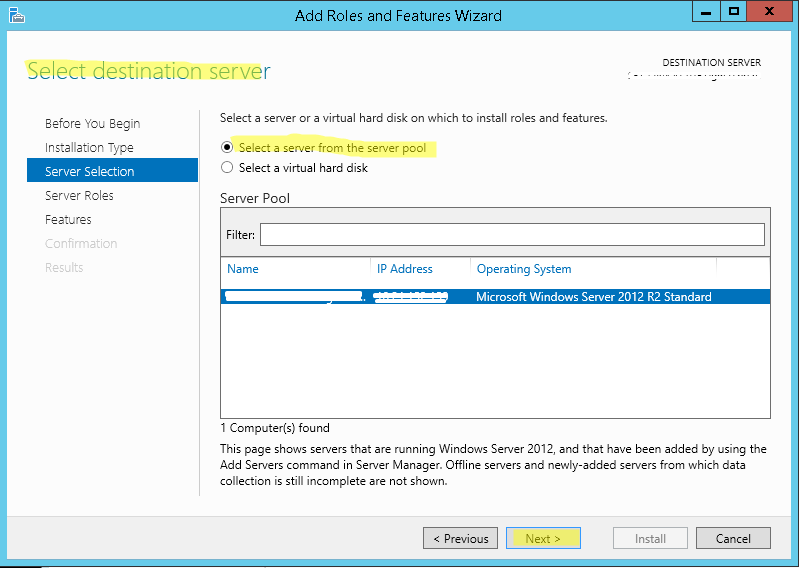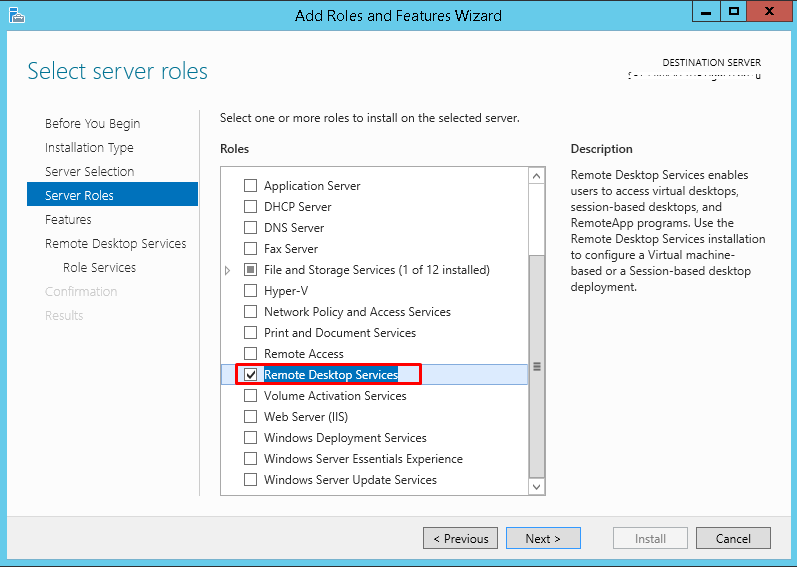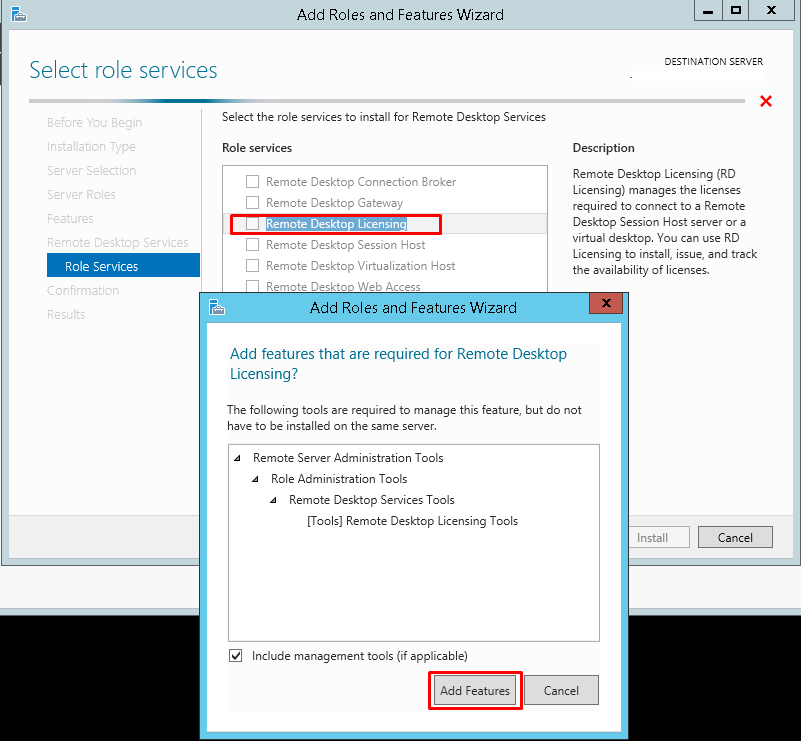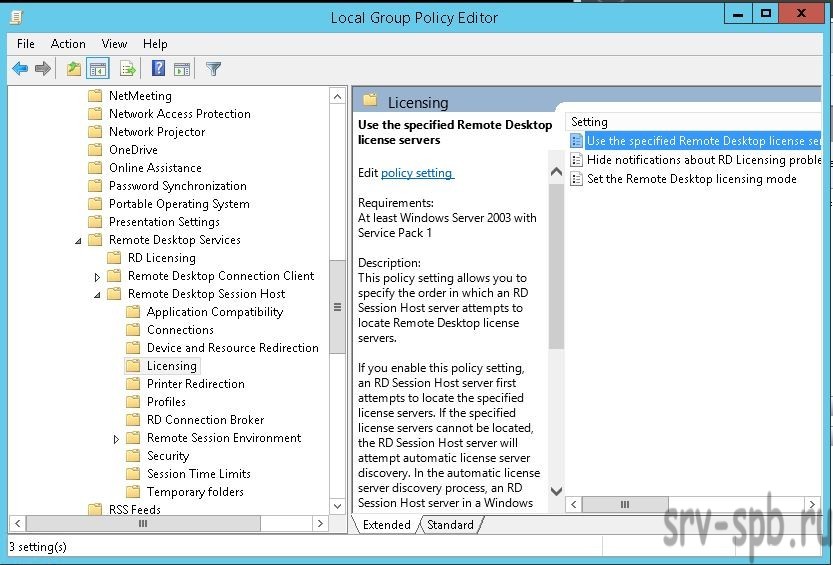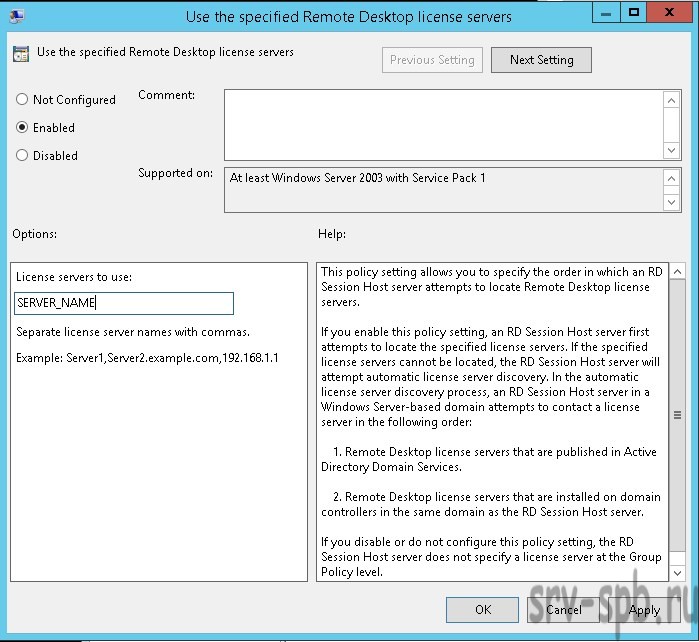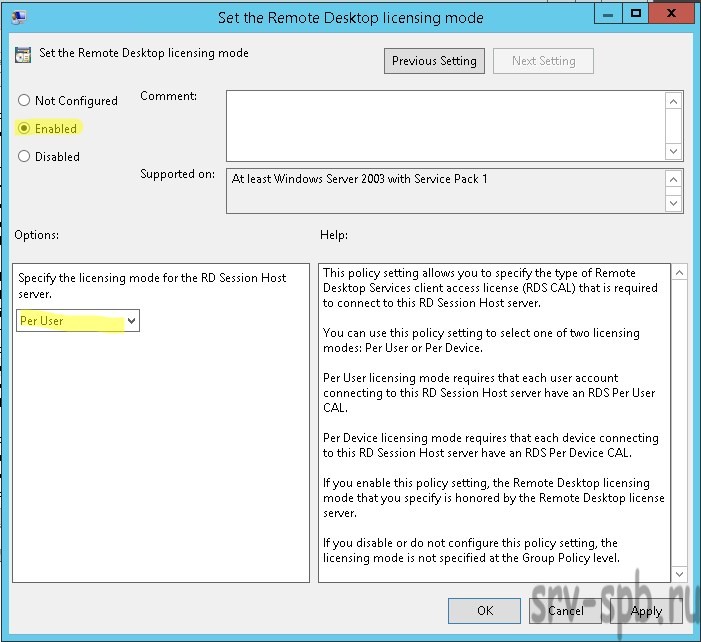Описание задачи: Настраиваем терминальный сервер Windows 2012 R2 для возможности предоставления вычислительных ресурсов пользователям.
Шаг 1 — Настройка роли терминального сервера на windows 2012 R2
Авторизуйтесь в ОС под локальной учетной записью администратора и запустите Диспетчер серверов (Server Manager).
Запускаем мастер добавления ролей и компонентов, где выбираем тип установки «Установка ролей или компонентов»:

Рисунок 1 – Установка ролей и компонентов
Выбираем тот сервер из пула серверов, на который будет установлена служба терминалов. В нашем случае это локальный сервер. Нажимаем «Далее».

Рисунок 2 – Выбор сервера из пула серверов
Отмечаем роль «Службы удаленных рабочих столов» в списке ролей и жмем «Далее».
Компоненты оставляем в том виде, в котором они есть. Ничего не отмечая жмем «Далее».

Рисунок 3 – Служба удаленных рабочих столов
Теперь необходимо выбрать устанавливаемые службы ролей. Выбираем «Лицензирование удаленных рабочих столов» и также соглашаемся на установку дополнительных компонент нажав на «Добавить компоненты» в появившемся мастере.

Рисунок 4 – Лицензирование удаленных рабочих столов
Также устанавливаем «Узел сеансов удаленных рабочих столов». Отметив необходимы службы ролей, нажимаем «Далее».

Рисунок 5 – Узел сеансов удаленных рабочих столов
Все параметры установки роли определены. Жмем «Далее».
На последней странице установим флаг «Автоматический перезапуск конечного сервера, если требуется, нажимаем «Да» в появившемся окне и нажимаем «Установить» для запуска установки службы.
Если все прошло хорошо, после перезагрузки увидим сообщение об успешной установке всех выбранных служб и компонент. Нажимаем «Закрыть» для завершения работы мастера.
Шаг 2 – Определение сервера лицензирования для службы удаленных рабочих столов
Теперь запустим «Средство диагностики лицензирования удаленных рабочих столов». Сделать это можно из диспетчера серверов, выбрав в правом верхнем меню «Средства»— «Terminal Services» — «Средство диагностики лицензирования удаленных рабочих столов».
Здесь мы видим, что доступных лицензий пока нет, т. к. не задан режим лицензирования для сервера узла сеансов удаленных рабочих столов.

Рисунок 6 – Число доступных лицензий
Сервер лицензирования указывается теперь в локальных групповых политиках. Для запуска редактора выполним команду «gpedit.msc» в пункте меню Пуск – Выполнить.
Откроется редактор локальной групповой политики. В дереве слева раскроем вкладки:
«Конфигурация компьютера» – «Административные шаблоны» – «Компоненты Windows» – «Службы удаленных рабочих столов» – «Узел сеансов удаленных рабочих столов» – «Лицензирование»
Откроем параметры «Использовать указанные серверы лицензирования удаленных рабочих столов», кликнув 2 раза по соответствующей строке.

Рисунок 7 – Редактор локальной групповой политики
В окне редактирования параметров политики, переставим переключатель в «Включено». Затем необходимо определить сервер лицензирования для службы удаленных рабочих столов. В нашем случае сервер лицензирования находится на этом же физическом сервере. Указываем сетевое имя или IP-адрес сервера лицензий и нажимаем «ОК».

Рисунок 8 – Назначения сервера лицензирования
Далее меняем параметры политики «Задать режим лицензирования удаленных рабочих столов». Также устанавливаем переключатель в «Включено» и указываем режим лицензирования для сервера узла сеансов удаленных рабочих столов. Возможны 2 варианта – «На пользователя» или «На устройство».
Выбираем тот режим, который наиболее подходит для ваших нужд и нажимаем «ОК».

Рисунок 9 – Выбор режима лицензирования
Изменив вышеперечисленные политики, закрываем редактор.

Рисунок 10 – Итоговый вид групповой политики
Для запуска сервера лицензирования переходим в «Диспетчер лицензирования удаленных рабочих столов». Найти его можно в диспетчере серверов, вкладка «Средства»— «Terminal Services» — «Диспетчер лицензирования удаленных рабочих столов».
Здесь найдем наш сервер лицензирования, со статусом «Не активирован». Для активации кликаем по нему правой кнопкой мыши и в контекстном меню выбираем «Активировать сервер».

Рисунок 11 – Активация сервера лицензирования
Запустится Мастер активации сервера. Жмем «Далее» на первой странице мастера. Затем выбираем метод подключения «Авто» и жмем «Далее».
Вводим сведения об организации (эти поля обязательны для заполнения) после чего жмем «Далее»
Вводим дополнительные сведения об организации (необязательно) и снова нажимаем «Далее»
Сервер лицензирования активирован.
Шаг 3 – Установка лицензий на сервер лицензирования службы удаленных рабочих столов
Теперь произведем установку лицензии на сервер лицензирования службы удаленных рабочих столов. Для этого нажимаем в окне «Лицензирования удаленных рабочих столов» на активированный сервер лицензирования и выбираем пункт «Установить лицензии».
Нажимаем «Далее» на начальной странице Мастера установки лицензий.
Затем выбираем необходимую вам программу лицензирования. В моем примере это «Соглашение «Enterprise Agreement». Жмем «Далее».

Рисунок 12 – Программа лицензирования
Вводим номер соглашения и нажимаем «Далее».

Рисунок 13 – Номер соглашения
Указываем версию продукта, тип лицензии и количество лицензий в соответствии с вашей программой лицензирования. Жмем «Далее».

Рисунок 14 – Выбор версии продукта
Ждем завершения работы мастера установки лицензий с сообщением о том, что запрошенные лицензии успешно установлены. Жмем «Готово».
В диспетчере лицензирования убеждаемся, что сервер работает, а также видим общее и доступное число установленных лицензий.

Рисунок 15 – Просмотр лицензий
Возвращаемся в «Средства диагностики лицензирования удаленных рабочих столов» и видим, что ошибок нет, а число лицензий, доступных клиентам, соответствует тому, что мы вводили на предыдущем шаге.
На этом настройка сервера терминалов в Windows Server 2012 завершена.
Шаг 4 – Подключение к серверу терминалов
Для подключения к серверу терминалов можно использовать встроенный в Windows клиент «Подключение к удаленному рабочему столу».
Есть вопросы? Можете написать в чат для связи с нашим специалистом.
Для настройки терминального сервера Windows Server 2012 перед публикацией его для приема сессий пользователей необходимо настроить рабочий стол сервера, чтобы пользователи не смогли:
— изменить конфигурацию сервера,
— запустить ненужные программы,
— загрузить сервер непрофильными задачами,
— замусорить диск сервера,
— и тому подобное.
Для начала необходимо настроить часовой пояс сервера, например установить Московский часовой пояс (UTC+3:00)
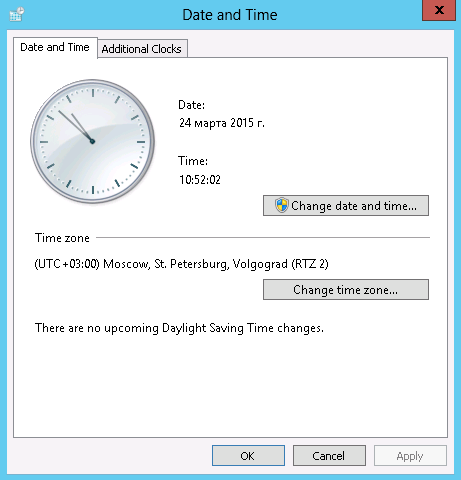
Далее необходимо настроить языки. Обычно я выбираю русский язык как дополнительный, а английский (США) по умолчанию.
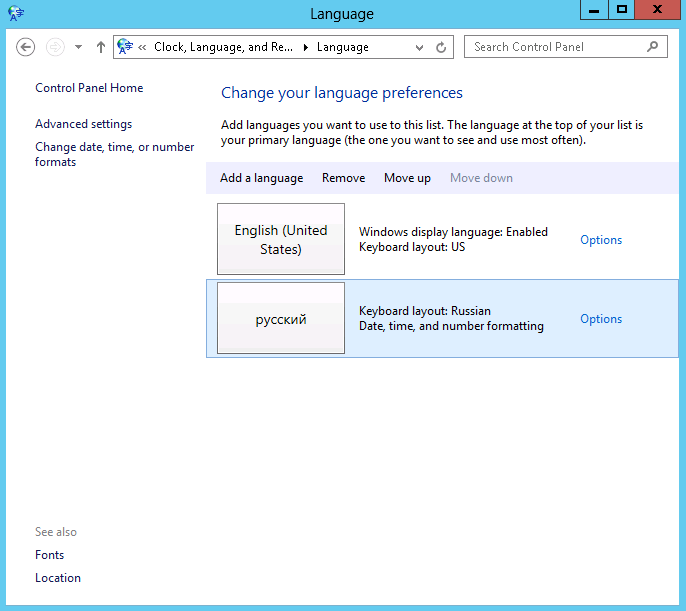
Так же я рекомендую выставить дополнительные языковые параметры
— «разный метод ввода для каждого приложения» — то есть поставить галочку «Let me set a different input method for each app window«,
— «показывать языковую панель» — то есть поставить галочку «Use the desktop language bar when it’s available«.
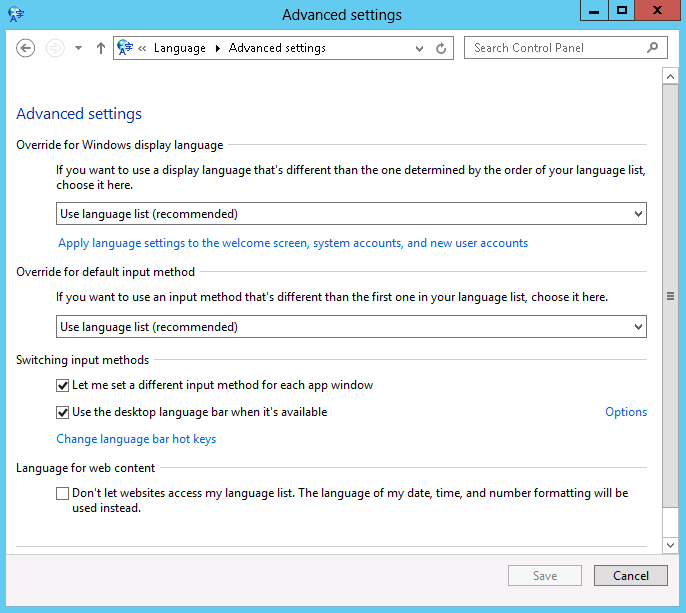
Сочетание клавиш для переключения языка нужно выставить такое же, какое обычно установлено на пользовательских компьютерах. В моем примере это CTRL+SHIFT.
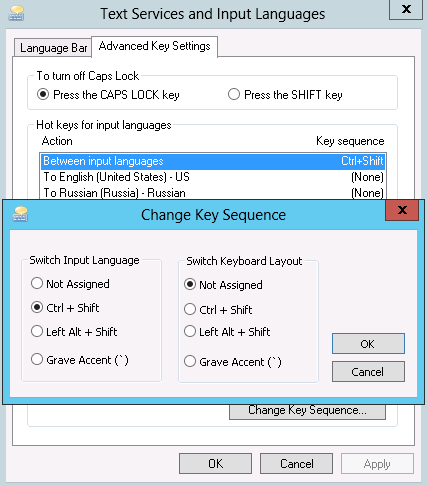
Региональные настройки рекомендуется выставить российские.
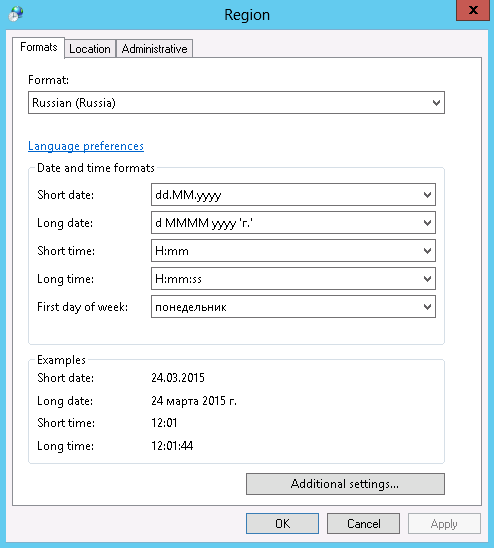
Расположение — Россия.
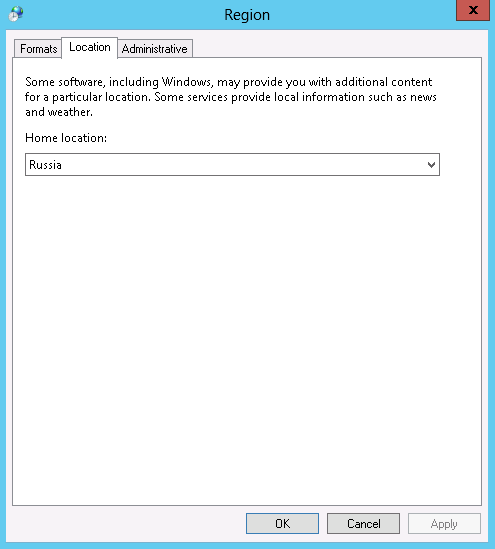
Язык для не-юникодовых программ — Русский.
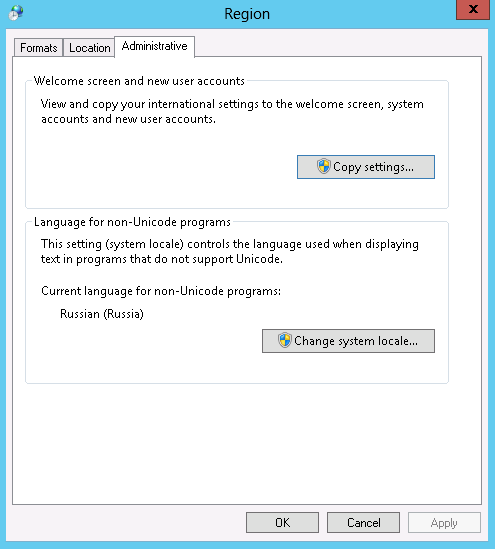
Когда все региональные параметры установлены, а сервер перезагружен, то необходимо скопировать выставленные параметры для пользователя по умолчанию, чтобы все новые пользователи терминального сервера получали только что сконфигурированные параметры локализации.
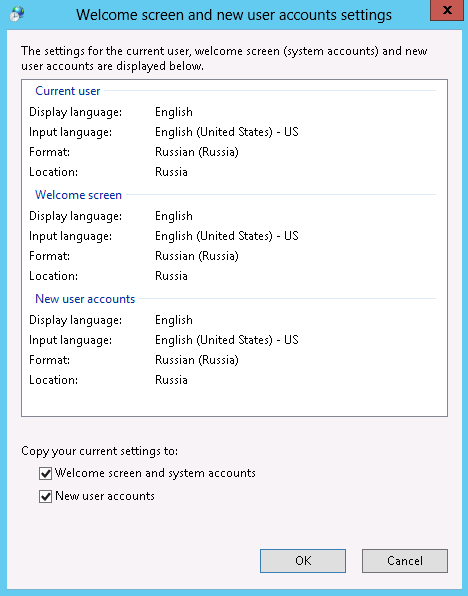
Следующим разделом настройки терминального сервера идет настройка групповых политик, которые ограничивают доступ к настройкам сервера со стороны пользователей.
Групповые политики ветки Computer configuration \ Policies \ Administrative templates накладываются на систему, то есть устанавливают настройки для всех пользователей.
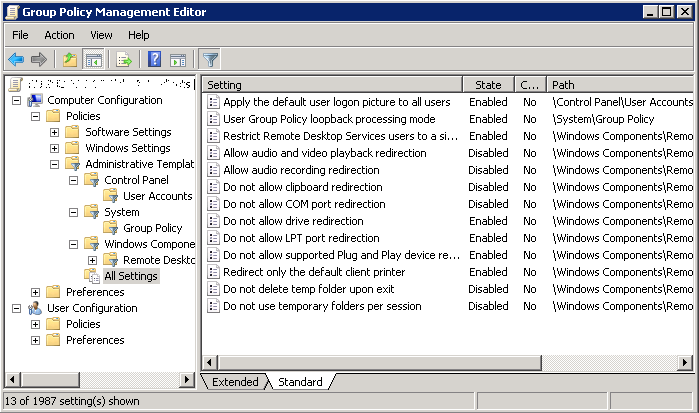
| Путь | Параметр | Состояние | Значение |
| Настройка учетной записи пользователей | |||
| Control Panel\User Accounts | Apply the default user logon picture to all users | Enabled | |
| Настройка применения политики к пользователям | |||
| System\Group Policy | User Group Policy loopback processing mode | Enabled | Replace |
| Настройка службы удаленного рабочего стола | |||
| Windows Components\Remote Desktop Services\ Remote Desktop Session Host\ Connections |
Restrict Remote Desktop Services users to a single Remote Desktop Services session | Enabled | |
| Windows Components\Remote Desktop Services\ Remote Desktop Session Host\ Device and Resource Redirection |
Allow audio and video playback redirection | Disabled | |
| Windows Components\Remote Desktop Services\ Remote Desktop Session Host\ Device and Resource Redirection |
Allow audio recording redirection | Disabled | |
| Windows Components\Remote Desktop Services\ Remote Desktop Session Host\ Device and Resource Redirection |
Do not allow clipboard redirection | Disabled | |
| Windows Components\Remote Desktop Services\ Remote Desktop Session Host\ Device and Resource Redirection |
Do not allow COM port redirection | Disabled | |
| Windows Components\Remote Desktop Services\ Remote Desktop Session Host\ Device and Resource Redirection |
Do not allow drive redirection | Enabled | |
| Windows Components\Remote Desktop Services\ Remote Desktop Session Host\ Device and Resource Redirection |
Do not allow LPT port redirection | Enabled | |
| Windows Components\Remote Desktop Services\ Remote Desktop Session Host\ Device and Resource Redirection |
Do not allow supported Plug and Play device redirection | Enabled | |
| Windows Components\Remote Desktop Services\ Remote Desktop Session Host\ Printer Redirection |
Redirect only the default client printer | Enabled | |
| Windows Components\Remote Desktop Services\ Remote Desktop Session Host\ Temporary folders |
Do not delete temp folder upon exit | Disabled | |
| Windows Components\Remote Desktop Services\ Remote Desktop Session Host\ Temporary folders |
Do not use temporary folders per session | Disabled |
Групповые политики ветки User configuration \ Policies \ Administrative templates накладываются на пользователя, входящего на компьютер, на который наложена данная политика, при условии, что параметр User Group Policy loopback processing mode включен.
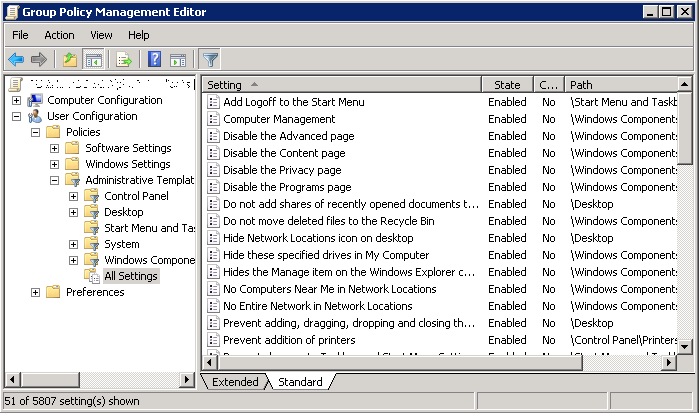
| Путь | Параметр | Состояние | Значение |
| Настройка панели управления | |||
| Control Panel | Prohibit access to the Control Panel | Disabled | |
| Control Panel | Show only specified Control Panel items | Enabled | Internet Options Language Region Devices and Printers |
| Control Panel\Personalization | Prevent changing desktop background | Enabled | |
| Control Panel\Personalization | Prevent changing screen saver | Enabled | |
| Control Panel\Printers | Prevent addition of printers | Enabled | |
| Control Panel\Printers | Prevent deletion of printers | Enabled | |
| Настройка рабочего стола | |||
| Desktop | Do not add shares of recently opened documents to Network Locations | Enabled | |
| Desktop | Hide Network Locations icon on desktop | Enabled | |
| Desktop | Prevent adding, dragging, dropping and closing the Taskbar’s toolbars | Enabled | |
| Desktop | Prohibit adjusting desktop toolbars | Enabled | |
| Desktop | Prohibit User from manually redirecting Profile Folders | Enabled | |
| Desktop | Remove Properties from the Computer icon context menu | Enabled | |
| Desktop | Remove Recycle Bin icon from desktop | Enabled | |
| Desktop | Remove the Desktop Cleanup Wizard | Enabled | |
| Настрока меню Пуск и Панели задач | |||
| Start Menu and Taskbar | Add Logoff to the Start Menu | Enabled | |
| Start Menu and Taskbar | Prevent changes to Taskbar and Start Menu Settings | Enabled | |
| Start Menu and Taskbar | Prevent grouping of taskbar items | Enabled | |
| Start Menu and Taskbar | Remove access to the context menus for the taskbar | Enabled | |
| Start Menu and Taskbar | Remove and prevent access to the Shut Down, Restart, Sleep, and Hibernate commands | Enabled | |
| Start Menu and Taskbar | Remove Clock from the system notification area | Disabled | |
| Start Menu and Taskbar | Remove drag-and-drop and context menus on the Start Menu | Enabled | |
| Start Menu and Taskbar | Remove Favorites menu from Start Menu | Enabled | |
| Start Menu and Taskbar | Remove Games link from Start Menu | Enabled | |
| Start Menu and Taskbar | Remove Help menu from Start Menu | Enabled | |
| Start Menu and Taskbar | Remove links and access to Windows Update | Enabled | |
| Start Menu and Taskbar | Remove Network Connections from Start Menu | Enabled | |
| Start Menu and Taskbar | Remove Recent Items menu from Start Menu | Enabled | |
| Start Menu and Taskbar | Remove Run menu from Start Menu | Enabled | |
| Start Menu and Taskbar | Remove Search link from Start Menu | Enabled | |
| Start Menu and Taskbar | Turn off personalized menus | Enabled | |
| Настройка Диспетчера задач | |||
| System\Ctrl+Alt+Del Options | Remove Task Manager | Enabled | |
| Настройка браузера Internet Explorer | |||
| Windows Components\Internet Explorer\ Internet Control Panel |
Disable the Advanced page | Enabled | |
| Windows Components\Internet Explorer\ Internet Control Panel |
Disable the Content page | Enabled | |
| Windows Components\Internet Explorer\ Internet Control Panel |
Disable the Privacy page | Enabled | |
| Windows Components\Internet Explorer\ Internet Control Panel |
Disable the Programs page | Enabled | |
| Настройка использования остасток | |||
| Windows Components\ Microsoft Management Console\ Restricted/Permitted snap-ins |
Computer Management | Enabled | |
| Настройка создания сетевых папок | |||
| Windows Components\Network Sharing | Prevent users from sharing files within their profile. | Enabled | |
| Настройка службы удаленного рабочего стола | |||
| Windows Components\Remote Desktop Services\ Remote Desktop Session Host\Session Time Limits |
Set time limit for active but idle Remote Desktop Services sessions | Enabled | 2 hours |
| Windows Components\Remote Desktop Services\ Remote Desktop Session Host\Session Time Limits |
Set time limit for active Remote Desktop Services sessions | Enabled | Never |
| Windows Components\Remote Desktop Services\ Remote Desktop Session Host\Session Time Limits |
Set time limit for disconnected sessions | Enabled | 15 minutes |
| Windows Components\Remote Desktop Services\ Remote Desktop Session Host\Session Time Limits |
Set time limit for logoff of RemoteApp sessions | Enabled | 5 munutes |
| Windows Components\Remote Desktop Services\ Remote Desktop Session Host\Session Time Limits |
Terminate session when time limits are reached | Enabled | |
| Настройка Проводника Windows | |||
| Windows Components\Windows Explorer | Do not move deleted files to the Recycle Bin | Enabled | |
| Windows Components\Windows Explorer | Hide these specified drives in My Computer | Enabled | Restrict all except G, H, I, J, K |
| Windows Components\Windows Explorer | Hides the Manage item on the Windows Explorer context menu | Enabled | |
| Windows Components\Windows Explorer | No Computers Near Me in Network Locations | Enabled | |
| Windows Components\Windows Explorer | No Entire Network in Network Locations | Enabled | |
| Windows Components\Windows Explorer | Remove «Map Network Drive» and «Disconnect Network Drive» | Enabled | |
| Windows Components\Windows Explorer | Remove Shared Documents from My Computer | Enabled | |
| Windows Components\Windows Explorer | Remove Windows Explorer’s default context menu | Enabled | |
| Windows Components\Windows Explorer | Turn off Windows+X hotkeys | Enabled |
Примечание. Для скрытия определенных дисков в параметре Windows Components\Windows Explorer\Hide these specified drives in My Computer используется шаблон, описанный в заметке Скрытие дисков в Windows Explorer через GPO. Параметр Start Menu and Taskbar\Remove Run menu from Start Menu запрещает пользователю набирать путь к сетевому ресурсу в адресной строке проводника.
Для того, чтобы ограничения для пользователей не накладывались на администраторов сервера, в настройках безопасности политики необходимо выставить запрет на применение политики для группы администраторов.
Следующим пунктом настройки терминального сервера является создание логон-скриптов для пользователей.
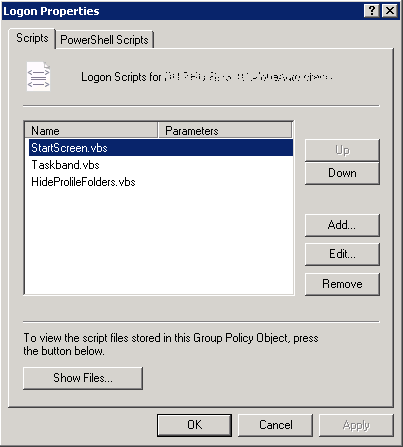
Эти скрипты будут настраивать меню Пуск, Панель задач и вид папок Проводника.
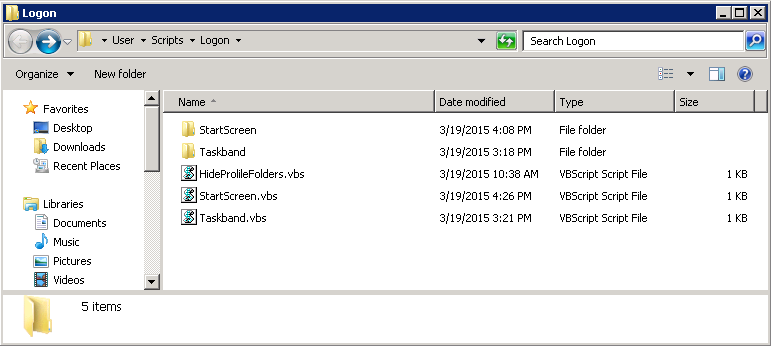
По умолчанию профиль пользователя содержит набор папок Контакты, Загрузки, Видео и т.п. Так как на сервере пользователь не должен пользоваться этими папками, то предлагается скрыть их, установив на них атрибуты «скрытый» и «системный«. Для того, чтобы скрыть папки я использую следующий скрипт, который помещен в групповую политику в раздел User configuration \ Policies \ Windows Settings \ Scripts.
Set oShell = CreateObject("WScript.Shell")
Set oFSO = CreateObject("Scripting.FileSystemObject")
vRootFolder = "C:\Users"
vUserName = oShell.ExpandEnvironmentStrings("%USERNAME%")
arrSubFolders = Array("AppData", "Contacts", "Downloads", "Favorites", "Links","Music", "Pictures", _
"Saved Games", "Searches", "Videos" )
For i = LBound(arrSubFolders) to UBound(arrSubFolders)
vPath = vRootFolder + "\" + vUserName + "\" + arrSubFolders(i)
If oFSO.FolderExists(vPath) Then
Set objFolder = oFSO.GetFolder(vPath)
If ((objFolder.Attributes AND 2) = 0) Then
' Folder is Not Hidden now
objFolder.Attributes = objFolder.Attributes + 2
End If
If ((objFolder.Attributes AND 4) = 0) Then
' Folder is Not System now
objFolder.Attributes = objFolder.Attributes + 4
End If
End If
Next
В этом скрипте в параметре arrSubFolders нужно указать имена папок, которые нужно скрыть. Так как выставляются сразу 2 параметра: «скрытый» и «системный«, то проводник не будет показывать папки, так как по умолчанию в настройках проводника установлен параметр «Скрывать защищенные системные файлы«.
В моем примере для пользователя остаются доступными только Рабочий стол и Мои Документы, а остальные папки скрыты от использования, но доступ к ним можно получить, написав полный путь к нужной папке.
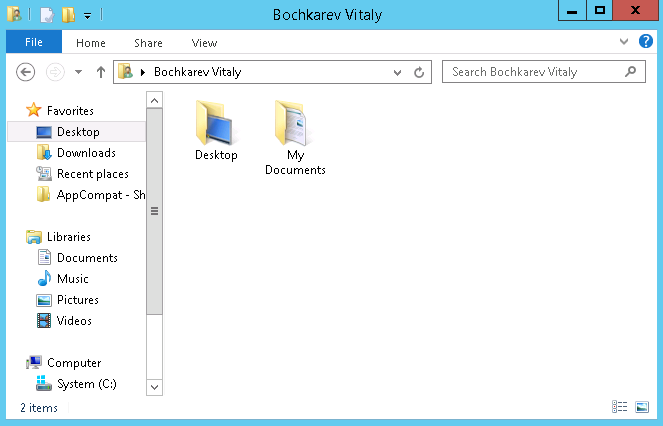
Для того, чтобы настроить Панель задач для всех пользователей, нужно сделать шаблонную настройку Панели задач на одном пользователе и скопировать ее остальным. То есть конфигурация Панели задач проводится в несколько этапов:
1. У текущего пользователя создается шаблонная Панель задач, на которой создаются и закрепляются необходимые ярлыки.
2. Экспортируется содержание папки %APPDATA%\Microsoft\Internet Explorer\Quick Launch\User Pinned\TaskBar текущего пользователя.
3. Экспортируется ветка реестра HKCU\Software\Microsoft\Windows\CurrentVersion\Explorer\Taskband текущего пользователя.
4. Логон-скриптом в профиль пользователя копируются ярлыки Панели задач, экспортированные ранее.
5. В групповую политику добавляется экспортированные ранее ключи реестра.
Этот скрипт удаляет ярлыки Панели задач из профиля пользователя и копирует в него шаблонные ярлыки, которые сохранены в подпапке Taskband из папки скрипта.
On error resume next
Set oShell = CreateObject("WScript.Shell")
' Source folder
mWorkDir = Left(WScript.ScriptFullName,Len(WScript.ScriptFullName)-Len(WScript.ScriptName))
mTaskbandSource = mWorkDir & "Taskband"
' Destination folder
mUsersFolder = "C:\Users"
mUserName = oShell.ExpandEnvironmentStrings("%USERNAME%")
mTaskbarDestination = mUsersFolder & "\" & mUserName & _
"\AppData\Roaming\Microsoft\Internet Explorer\Quick Launch\User Pinned\TaskBar"
' Deleting old files
oShell.Run "cmd.exe /C del /S /F /Q """ & mTaskbarDestination & "\*""", 0, True
' Copying new files
oShell.Run "cmd.exe /C xcopy.exe """ & mTaskbandSource & """ """ _
& mTaskbarDestination & """ /R /Y /I", 0, True
Эта политика конфигруриует Панель задач, внося в профиль пользователя шаблонные значения реестра. Значения параметров ключей реестра нужно брать из экспортированного ранее файла.
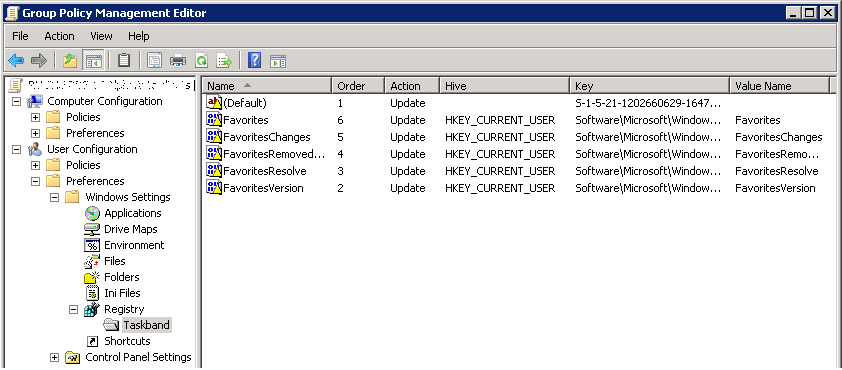
Для того, чтобы настроить меню Пуск для всех пользователей, нужно сделать шаблонную настройку меню Пуск у одного пользователя и скопировать ее остальным. То есть конфигурация меню Пуск проводится в несколько этапов:
1. У текущего пользователя создается шаблонное меню Пуск.
2. Экспортируется файл appsFolder.itemdata-ms из папки %USERPROFILE%\AppData\Local\Microsoft\Windows текущего пользователя.
3. Логон-скриптом в профиль пользователя копируются файл appsFolder.itemdata-ms, экспортированный ранее.
Примечание. Если у шаблонного файла appsFolder.itemdata-ms выставить атрибут «только чтение«, то пользователь не сможет изменить меню Пуск. Хотя эта функция неактульна ввиду того, что при каждом входе в систему файл appsFolder.itemdata-ms в профиле пользователя перезаписывается шаблонным, и меню Пуск опять становится стандартным.
Этот скрипт перезаписывает файл appsFolder.itemdata-ms в профиле пользователя, используя шаблонный файл, который сохранен в подпапке StartScreen из папки скрипта. В этом скрипте используется утилита xcopy.exe, чтобы форсировать перезапись системных файлов и файлов только для чтения.
On error resume next
Set oShell = CreateObject("WScript.Shell")
' Source folder
mWorkDir = Left(WScript.ScriptFullName,Len(WScript.ScriptFullName)-Len(WScript.ScriptName))
mStartScreenSource = mWorkDir & "StartScreen"
' Destination folder
mUsersFolder = "C:\Users"
mUserName = oShell.ExpandEnvironmentStrings("%USERNAME%")
mStartScreenDestination = mUsersFolder & "\" & mUserName & _
"\AppData\Local\Microsoft\Windows"
' Copying new files
oShell.Run "cmd.exe /C xcopy.exe """ & mStartScreenSource & """ """ _
& mStartScreenDestination & """ /R /Y /I", 0, True
Для того, чтобы убрать из проводника ненужные секции Избранное, Библиотеки, Сеть, нужно внести следующие изменения в реестр сервера (для того, чтобы изменить нижеприведенные ключи реестра, нужно дать администратору права на изменение реестра).
Избранное:
[HKEY_CLASSES_ROOT\CLSID\{323CA680-C24D-4099-B94D-446DD2D7249E}\ShellFolder]
"Attributes"=DWORD:A9400100
Библиотеки:
[HKEY_CLASSES_ROOT\CLSID\{031E4825-7B94-4dc3-B131-E946B44C8DD5}\ShellFolder]
"Attributes"=DWORD:B090010D
Сеть:
[HKEY_CLASSES_ROOT\CLSID\{F02C1A0D-BE21-4350-88B0-7367FC96EF3C}\ShellFolder]
"Attributes"=DWORD:B0940064
Другой вариант скрытия ненужных секций проводника — это груповые политики для пользователя (для этих ключей не нужно изменять права доступа к секциям реестра):
Сеть:
[HKEY_CURRENT_USER\SOFTWARE\Microsoft\Windows\CurrentVersion\Policies\NonEnum]
"{F02C1A0D-BE21-4350-88B0-7367FC96EF3C}"=DWORD:00000001
Библиотеки:
[HKEY_CURRENT_USER\SOFTWARE\Microsoft\Windows\CurrentVersion\Policies\NonEnum]
"{031E4825-7B94-4dc3-B131-E946B44C8DD5}"=DWORD:00000001
Избранное:
[HKEY_CURRENT_USER\SOFTWARE\Microsoft\Windows\CurrentVersion\Policies\NonEnum]
"{D34A6CA6-62C2-4C34-8A7C-14709C1AD938}"=DWORD:00000001
Помимо ненужных секций Проводника, рекомендуется так же внести изменения в следующие параметры:
Отключить визуальные эффекты для улучшения быстродействия сервера и быстрой передачи упрощенной графики по сети:
[HKEY_CURRENT_USER\Software\Microsoft\Windows\CurrentVersion\Explorer\VisualEffects] "VisualFXSetting"=DWORD:00000002
Показывать расширения файлов:
[HKEY_CURRENT_USER\Software\Microsoft\Windows\CurrentVersion\Explorer\Advanced] "HideFileExt"=DWORD:00000000
Отображать элементы Панели управления в виде маленьких значков, а не группами:
[HKEY_CURRENT_USER\Software\Microsoft\Windows\CurrentVersion\Explorer\ControlPanel] "AllItemsIconView"=DWORD:00000001 [HKEY_CURRENT_USER\Software\Microsoft\Windows\CurrentVersion\Explorer\ControlPanel] "StartupPage"=DWORD:00000001
Отключить группировку программ на Панели задач:
[HKEY_CURRENT_USER\Software\Microsoft\Windows\CurrentVersion\Explorer\Advanced] "TaskbarGlomLevel"=DWORD:00000001
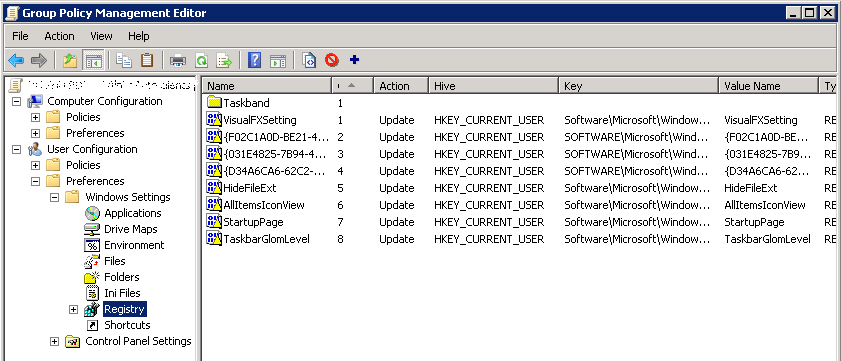
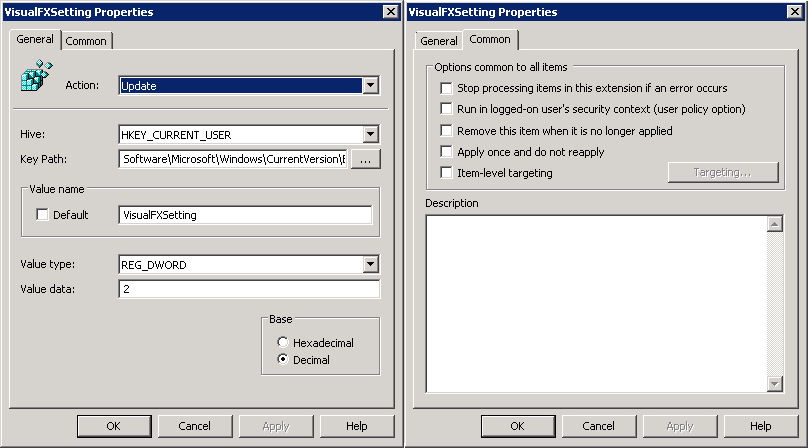
Для работы с файлами рекомендуется использовать сетевые диски с файлового сервера вместо профиля на терминальном сервере, поэтому рекомендуется подключить сетевые диски через групповую политику.
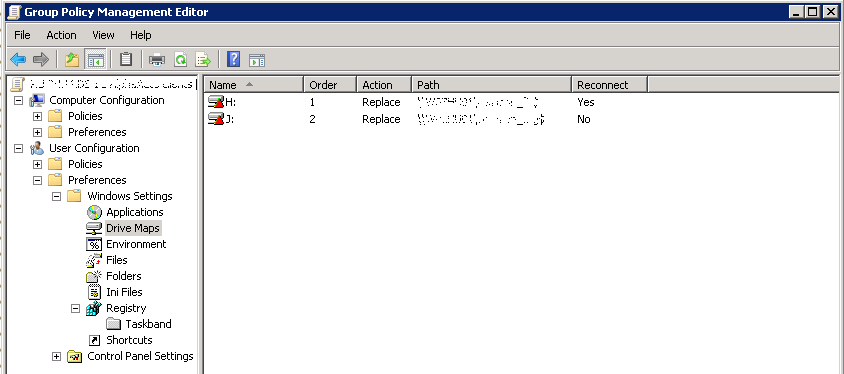
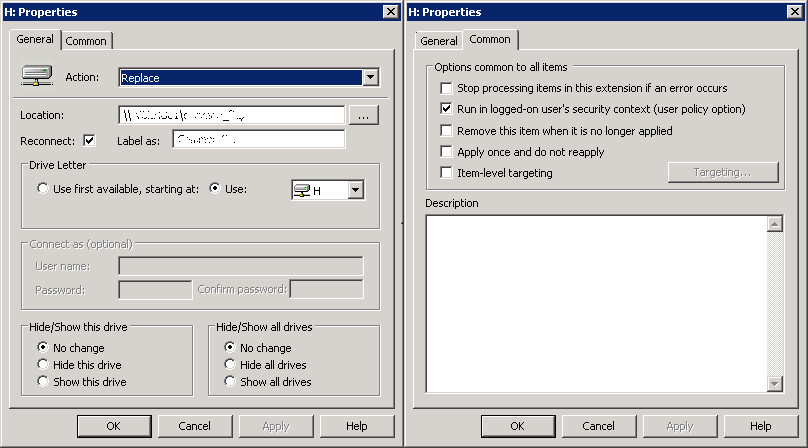
Примечание. При подключении сетевых дисков через групповую политику нужно учесть ньюанс, что диск надо подключать с правами пользователя, то есть на вкладке свойств сетевого диска нужно установить параметр «Run in logged-on use’s security contex»
Последней настрокой рабочего пространства терминального сервера будет установка логотипа компании в качестве значка пользователя.
Для того, чтобы всем пользователям терминального сервера установить логотип компании в качестве значка пользователя, нужно создать 4 файла с логотипом компании со следующими именами и свойствами.
| Имя файла | Размер файла |
| user.bmp | 448 x 448 |
| user.png | 448 x 448 |
| user-200.png | 200 x 200 |
| user-40.png | 40 x 40 |
Готовые файлы логотипов нужно скопировать на терминальный сервер в папку %ProgramData%\Microsoft\User Account Pictures.
Чтобы установленные картинки применились для учетных записей пользователей, нужно в групповой политике компьютера задать следующий параметр Control Panel\User Accounts\Apply the default user logon picture to all users (этот параметр был сконфигурирован выше по тексту в таблице настроек политик компьютера).
После того, как
— групповая политика создана,
— в ней применены все вышеописанные настройки,
— эта политика наложена на контейнер, где расположен терминальный сервер,
— сервер получил групповую политику и был перезагружен,
можно считать, что задача по настройке рабочего стола сервера Windows Server 2012 для конечных пользователей завершена.
При входе в систему обычного пользователя экран приветствия будет выглядеть следующим образом — будет отображаться логотип компании и информаци о процессе входа в систему.
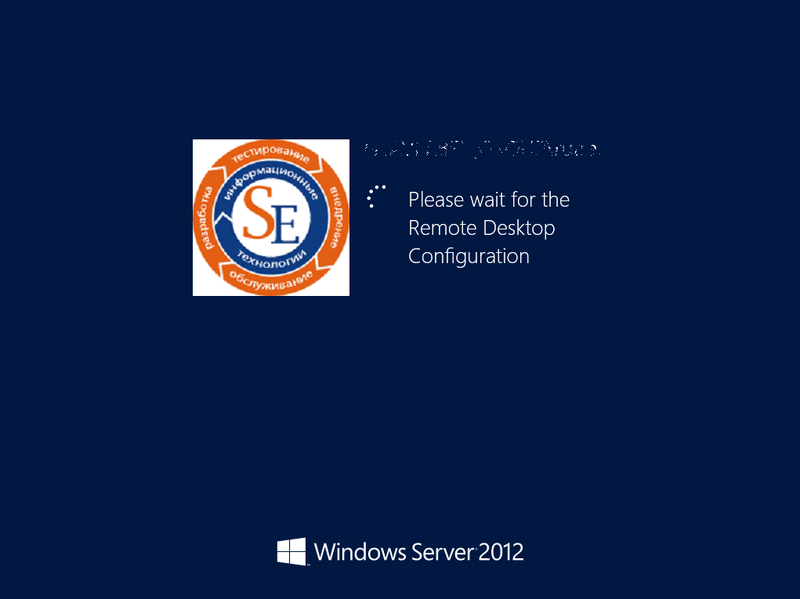
Меню Пуск для всех пользователей будет стандартно и выглядеть как у шаблонного пользователя. Если пользователь изменит меню Пуск, то при следующем входе на сервер ему скопируется шаблонное меню, и настройки опять будут стандартными.
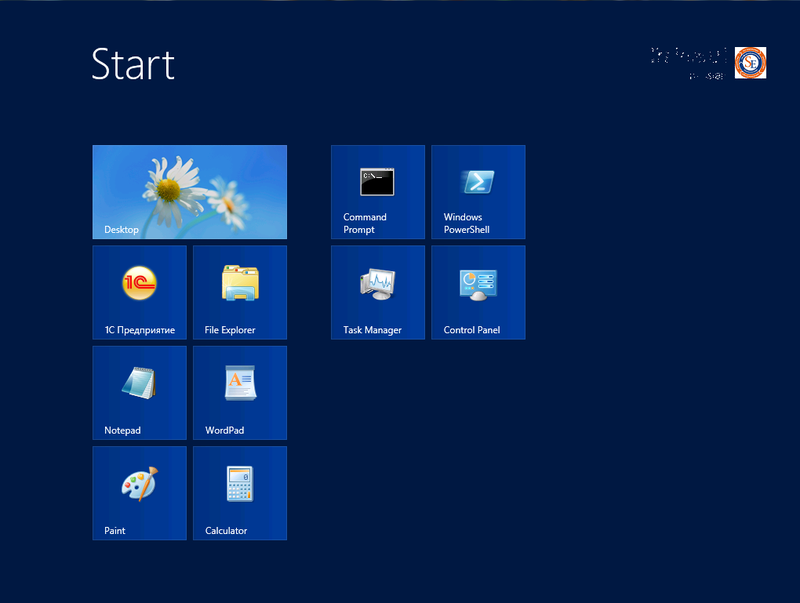
Панель задач и Проводник так же будут выглядеть одинаково для всех пользователей. А вот Рабочий стол будет индивидуальным для каждого пользователя за исключением файлов, которые расположены в папке %PUBLIC%\Desktop. Файлы и ярлыки из этой папки будут опубликованы для всех пользователей без возможности изменения.
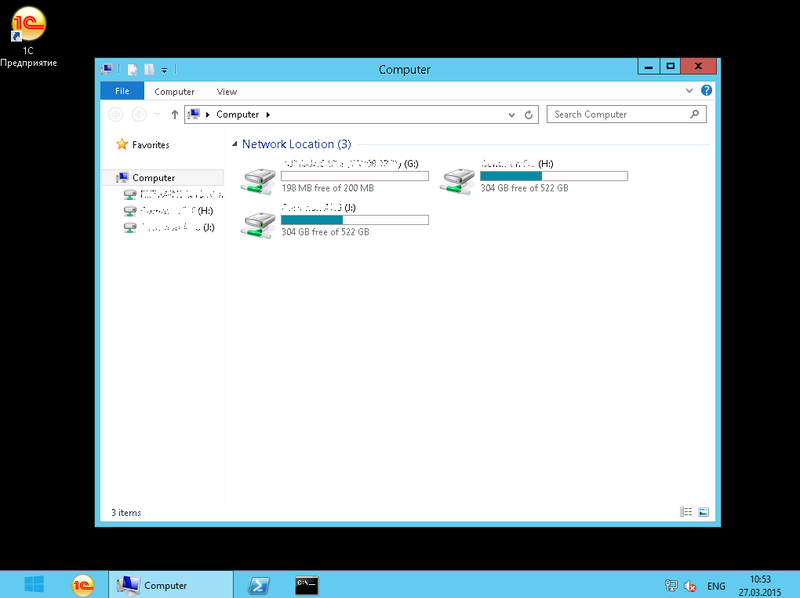
Настройка и тест сервера закончены.
Все заметки о службе терминалов в моем блоге можно найти по тегу RDS.

Всем привет. С вами на связи Александр Глебов. В этой статье я рассказываю, как происходит настройка терминального сервера windows 2012 r2. Задача в принципе простая, единственная особенность это, то что, начиная с windows 2012 для роли терминального сервера требуется поднятие домена, но мы обойдем это требование…
Сервер терминалов Windows архиполезная вещь, установили на сервере допустим 1С, а дальше все бухгалтера подключаются к этому серверу и работают. Не надо ставить на каждый их компьютер технологическую платформу, настраивать и т.д. Плюсы очевидны.
Но чтобы это все воплотить в жизнь, нужно настроить терминальный сервер (remote desktop server). Для этого выполним простую инструкцию.
Настройка терминального сервера windows 2012 r2
Запускаем Server Manager и устанавливаем роль RDS:
- В сервер менеджере идем по пути: «Manage -> Add Roles and Features (Управление -> Добавить роли и компоненты)».
- В первом окне «Before you begin» нажимаем Next (Далее).
- В окне «Select installation type» (Выбор типа установки) выбираем «Role-Based or feature-based installation» (Установка ролей или компонентов), нажимаем Next (Далее).
- В окне «Select destination server» (Выбор целевого сервера), выбираем пункт «Select a server from server pool» (Выберите сервер из пула серверов), ниже, в окне Server pool, выбираем наш сервер. Почти всегда там он будет один. Нажимаем Next (Далее).
- В окне «Select server roles» (Выбор ролей сервера) ставим галку напротив «Remote Desktop Service» (Служба удаленных рабочих столов). Нажимаем Next (Далее).
- В окне «Select Features» (Компоненты) ничего не выбираем, нажимаем Next (Далее).
- Следующие окно будет — «Remote Desktop Service» в котором вкратце описано, что такое Remote Desktop Service, нажимаем Next (Далее).
- Появится окно — Select Role Services (Выбор служб ролей), в котором необходимо выбрать компоненты RDS для установки. Microsoft на своем сайте technet рекомендует разделить этот этап. Сделаем также, ставим галку на Remote Desktop Licensing (Лицензирование удаленных рабочих столов) и в появившемся окне — «Add Roles and Features Wizard» (Мастер добавления ролей и компонентов) нажимаем «Add Features» (добавить компоненты).
- Компонент выбрался для установки, нажимаем Next (Далее).
- В окне «Confirm installation selections» (Подтверждение установки компонентов), ставим галку на «Restart the destination server automatically if required» (Автоматический перезапуск конечно сервера, если требуется), нажимаем кнопку «Install» (Установить).
Все, теперь у вас установилась роль для администрирования лицензий сервера терминалов. Дальше необходимо активировать сервер терминалов и установить лицензии.
Активации сервера терминалов на windows 2012 R2
Вообще я думал написать, как активировать сервер терминалов в windows 2012 r2 в этой статье. Но начав писать, понял, что это очень большой объем информации и достоин отдельной статьи. Так что переходим на статью — Инструкция по активации сервера терминалов на windows 2012 R2. В статье я рассматриваю, как происходит активация лицензии на сервер терминало, и как бесплатно получить клиентские лицензии на сервер терминалов (RDS).
Так что активируем сервер и клиентские лицензии, и возвращаемся в эту статью для дальнейшей настройки и активации RDS на windows 2012 R2.
Установка роли терминальный сервер на windows server 2012 r2
Настройка терминального сервера windows 2012 r2 включает в себя установку роли RDS. Повторяем шаги из первой части статьи, а именно шаги с 1 по 8. Но на 8-ом шаге теперь выбираем компонент — Remote Desktop Session Host (Узел сеансов удаленных рабочих столов):
После установки роли Remote Desktop Session Host может так получиться, что вам не удастся подключиться к серверу с помощь программы «Подключение к удаленному рабочему столу» запущенной в обычном режиме.
С большей долей вероятности вы получите ошибку:
«Удаленный сеанс отключен, поскольку отсутствуют доступные серверы лицензирования удаленных рабочих столов, которые могли бы провести лицензирование.
Обратитесь к администратору сервера.»

Чтобы обойти эту ошибку, в выполнить запустите команду:
mstsc /v имя_сервера /admin
где имя_сервера — ip или имя компьютера
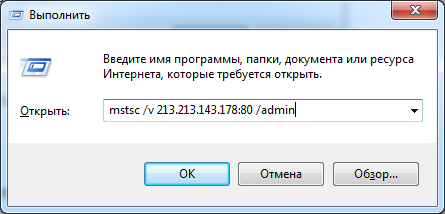
К серверу подключились, запускаем оснасткуRD Licensing Diagnoser (Средство диагностики лицензирования удаленных рабочих столов), подключаемся к нашему серверу и получаем в окне ошибку: «Licenses are not available for this Remote Desktop Session Host server, and RD Licensing Diagnoser has identified licensing problems for the RD Session Host server.»

Это связано с тем, что наш настроенный сервер лицензий, который находится на этом же компьютере, не видится нашим RDS сервером. Ему надо это указать принудительно. Для этого необходима настройка терминального сервера windows 2012 r2, а именно подправить локальные групповые политики.
- В выполнить вводим команду gpedit.msc, нажимаем enter.
- У вас откроется редактор локальных групповых политики, в нем переходим по пути: Computer Configuration\Administrative Templates\Windows Components\Remote Desktop Services\Remote Desktop Session Host\Licensing.
- Входим в политику — Use the specified Remote Desktop license servers и вбиваем наш сервер. Нажимаем Ok.
- Далее в этом же пути правим политику — «Set the Remote licensing mode». Необходимо указать тип лицензий который мы получали из моей статьи по активации и лицензированию. В ней мы получали лицензии на юзеров (users). Так что в этой политике выбираем значение Per User. Нажимаем OK.
Если у вас русская версия winodws 2012 R2, то пути к политикам следующие:
Конфигурация компьютера\Административные шаблоны\Компоненты Windows\Службы удаленных рабочих столов\Узел сеансов удаленных рабочих столов\Лицензирование — Использовать указанные серверы лицензирования удаленных рабочих столовКонфигурация компьютера\Административные шаблоны\Компоненты Windows\Службы удаленных рабочих столов\Узел сеансов удаленных рабочих столов\Лицензирование — Задать режим лицензирования удаленных рабочих столов - Перезагружаем сервер, запускаем оснастку RD Licensing Diagnoser и видим, что проблем с лицензированием нет.
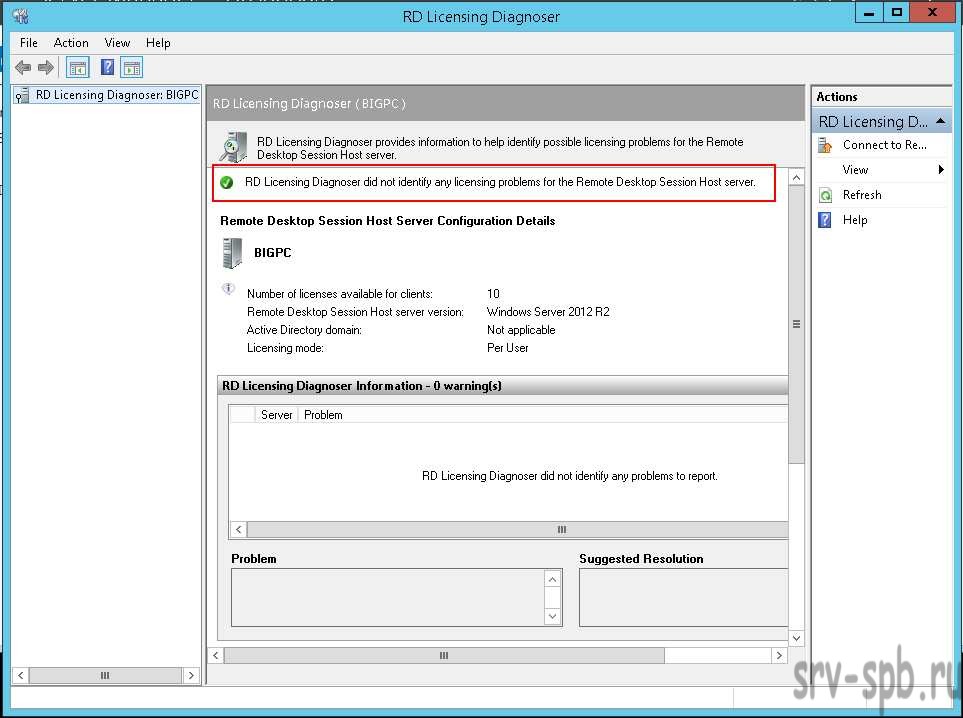
Уффф. Статья получилась обширная, спасибо, что дочитали. Думаю теперь вы знаете, как производится настройка терминального сервера windows 2012 r2. Но если остались вопросы, прошу задавать их в комментариях.
Загрузка…
Интересные статьи по теме:
В данной статье я приведу подробную пошаговую инструкцию по установке сервера терминалов (англ. terminal server), или по другому, службы удаленных рабочих столов в Windows Server 2012. В принципе, последовательность действий не сильно отличается от установки сервера терминалов в Windows Server 2008 R2, однако есть ряд значимых отличий. Итак:
Оглавление
- Что понадобится
- Установка службы удаленных рабочих столов
- Определение сервера лицензирования для службы удаленных рабочих столов
- Установка лицензий на сервер лицензирования службы удаленных рабочих столов
- Подключение к серверу терминалов
1. Что понадобится
- Компьютер (сервер) с установленной на нем Windows Server 2012 (об установки этой ОС, я писал здесь) и права администратора на данном сервере.
- Действительная клиентская лицензия сервера терминалов, приобретенная по одной из существующих программ лицензирования. (В данной статье я буду использовать найденный в интернете номер соглашения, по программе Enterprise Agriment. На момент написания статьи рабочими были номера: 6565792, 5296992, 3325596, 4965437, 4526017.)
- Доступ к сети Internet для активации сервера лицензирования и установки лицензий (возможна также активация и по телефону).
2. Установка службы удаленных рабочих столов
Запускаем Диспетчер серверов. Его можно запустить с ярлыка на панели задач, или же выполнив команду servermanager.exe (Для этого необходимо нажать комбинацию клавиш Win + R, в появившемся окне в поле «Открыть» (Open) написать имя команды и нажать «ОК» ).
В меню, в верхнем правом углу, выбираем «Управление» (Manage) — «Добавить роли и компоненты» (Add Roles and Features) .

Запустится «Мастер добавления ролей и компонентов» (Add Roles and Features Wizard). Нажимаем «Далее» (Next) на начальной странице.

Оставляем переключатель на «Установка ролей и компонентов» (Role-based or features-based installation) и снова жмем «Далее» (Next) .

Выбираем тот сервер из пула серверов, на который будет установлена служба терминалов. В моем примере это данный локальный сервер. Нажимаем «Далее» (Next) .

Отмечаем роль «Службы удаленных рабочих столов» (Remote Desktop Services) в списке ролей и жмем «Далее» (Next) .

Компоненты оставляем в том виде, в котором они есть. Ничего не отмечая жмем «Далее» (Next) .

Читаем описание службы удаленных рабочих столов и нажимаем «Далее» (Next) .

Теперь необходимо выбрать устанавливаемые службы ролей. Как минимум нам пригодится «Лицензирование удаленных рабочих столов» (Remote Desktop Licensing) (также соглашаемся на установку дополнительных компонент нажав на «Добавить компоненты» (Add Features) в появившемся мастере)

и «Узел сеансов удаленных рабочих столов» (Remote Desktop Session Host) (опять соглашаемся на установку дополнительных компонент нажав на «Добавить компоненты» (Add Features) в открывшемся окне). Отметив необходимы службы ролей, нажимаем «Далее» (Next) .

Все параметры установки роли определены. На последней странице установим флаг «Автоматический перезапуск конечного сервера, если требуется» (Restart the destination server automatically if required) , подтвердим выбор нажав «Да» (Yes) в появившемся окне и нажмем «Установить» (Install) для запуска установки службы.

Если все прошло хорошо, после перезагрузки, увидим сообщение об успешной установке всех выбранных служб и компонент. Нажимаем «Закрыть» (Close) для завершения работы мастера.

3. Определение сервера лицензирования для службы удаленных рабочих столов
Теперь запустим «Средство диагностики лицензирования удаленных рабочих столов» (RD Licensing Diagnoser) . Сделать это можно из диспетчера серверов, выбрав в правом верхнем меню «Средства» (Tools) — «Terminal Services» — «Средство диагностики лицензирования удаленных рабочих столов» (RD Licensing Diagnoser) .

Здесь мы видим, что доступных лицензий пока нет, т. к. не задан режим лицензирования для сервера узла сеансов удаленных рабочих столов.

Сервер лицензирования указывается теперь в локальных групповых политиках. Для запуска редактора выполним команду gpedit.msc.
Откроется редактор локальной групповой политики. В дереве слева раскроем вкладки:
- «Конфигурация компьютера» (Computer Configuration)
- «Административные шаблоны» (Administrative Templates)
- «Компоненты Windows» (Windows Components)
- «Службы удаленных рабочих столов» (Remote Desktop Services)
- «Узел сеансов удаленных рабочих столов» (Remote Desktop Session Host)
- «Лицензирование» (Licensing)
- «Узел сеансов удаленных рабочих столов» (Remote Desktop Session Host)
- «Службы удаленных рабочих столов» (Remote Desktop Services)
- «Компоненты Windows» (Windows Components)
- «Административные шаблоны» (Administrative Templates)
Откроем параметры «Использовать указанные серверы лицензирования удаленных рабочих столов» (Use the specified Remote Desktop license servers) , кликнув 2 раза по соответствующей строке.

В окне редактирования параметров политики, переставим переключатель в «Включено» (Enabled) . Затем необходимо определить сервер лицензирования для службы удаленных рабочих столов. В моем примере сервер лицензирования находится на этом же физическом сервере. Указываем сетевое имя или IP-адрес сервера лицензий и нажимаем «ОК» .

Далее меняем параметры политики «Задать режим лицензирования удаленных рабочих столов» (Set the Remote licensing mode) . Также устанавливаем переключатель в «Включено» (Enabled) и указываем режим лицензирования для сервера узла сеансов удаленных рабочих столов. Возможны 2 варианта:
- «На пользователя» (Per User)
- «На устройство» (Per Device)
Для того, чтобы разобраться чем отличаются эти режимы, рассмотрим простой пример. Предположим, у Вас есть 5 лицензий. При режиме «На устройство» вы можете создать неограниченное число пользователей на сервере, которые смогут подключаться через удаленный рабочий стол только с 5 компьютеров, на которых установлены эти лицензии. Если выбрать режим «На пользователя», то зайти на сервер смогут только 5 выбранных пользователей, независимо с какого устройства они подключаются.
Выбираем тот режим, который наиболее подходит для ваших нужд и нажимаем «ОК» .

Изменив вышеперечисленные политики, закрываем редактор.

Возвращаемся в оснастку «Средство диагностики лицензирования удаленных рабочих столов» (RD Licensing Diagnoser) и видим новую ошибку, указывающую на то, что сервер лицензирования указан, но не включен.

Для запуска сервера лицензирования переходим в «Диспетчер лицензирования удаленных рабочих столов» (RD Licensing Manager) . Найти его можно в диспетчере серверов, вкладка «Средства» (Tools) — «Terminal Services» — «Диспетчер лицензирования удаленных рабочих столов» (Remote Desktop Licensing Manager) .

Здесь найдем наш сервер лицензирования, со статусом «Не активирован» (Not Activated) . Для активации кликаем по нему правой кнопкой мыши и в контекстном меню выбираем «Активировать сервер» (Activate Server) .

Запустится Мастер активации сервера. Жмем «Далее» (Next) на первой странице мастера.

Затем выбираем метод подключения («Авто» (Automatic connection) по умолчанию) и жмем «Далее» (Next) .

Вводим сведения об организации (эти поля обязательны для заполнения) после чего жмем «Далее» (Next) .

Вводим дополнительные сведения об организации (необязательно) и снова нажимаем «Далее» (Next) .

Сервер лицензирования активирован. Теперь следует установить лицензии. Для этого нажимаем «Далее» (Next) оставив включенным флаг «Запустить мастер установки лицензий» .

4. Установка лицензий на сервер лицензирования службы удаленных рабочих столов
Нажимаем «Далее» (Next) на начальной странице Мастера установки лицензий.

Затем выбираем необходимую вам программу лицензирования. В моем примере это «Соглашение «Enterprise Agreement«» . Жмем «Далее» (Next) .

Вводим номер соглашения и нажимаем «Далее» (Next) .

Указываем версию продукта, тип лицензии и количество лицензий в соответствии с вашей программой лицензирования. Жмем «Далее» (Next) .

Ну и дожидаемся завершения работы мастера установки лицензий с сообщением о том, что запрошенные лицензии успешно установлены.

В диспетчере лицензирования убеждаемся, что сервер работает, а также видим общее и доступное число установленных лицензий.

Ну и наконец возвращаемся в «Средства диагностики лицензирования удаленных рабочих столов» (RD Licensing Diagnoser) и видим, что ошибок нет, а число лицензий, доступных клиентам, соответствует тому, что мы вводили на предыдущем шаге.

На этом установка сервера терминалов в Windows Server 2012 завершена.
5. Подключение к серверу терминалов
Для подключения к серверу терминалов можно использовать встроенный в Windows клиент «Подключение к удаленному рабочему столу».
Привет, в Windows Server 2012, Microsoft сделали ограничение на использование терминального сервера, если он не введен в домен Active Directory. В частности, я столкнулся с тем, что из консоли управления сервером нельзя настроить RemoteAPP. Но к счастью, приложения можно добавить в ручную, ниже я покажу как это можно сделать.
Само собой, для работы RemoteApp у вас должен быть установлен терминальный сервер, если кто не в курсе, если сервер не в домене, устанавливается он через добавление ролей, а не через установку служб удаленных рабочих столов. Выбираются службы удаленных рабочих столов, в них выбираются лицензирование удаленных рабочих столов и узел сеансов удаленных рабочих столов.
Я покажу как сделать задуманное, на примере 1С, думаю понятно, что по этой схеме можно добавить любое приложение RemoteApp.
Для упрощения процесса, я создал архив с готовыми файлами rdp и reg, скачать можно отсюда.
Ниже описание этих файлов.
Создадим, или откроем из архива .rdp файл подключения.
Содержимое его, должно иметь такой вид:
redirectclipboard:i:1
redirectposdevices:i:0
redirectprinters:i:1
redirectcomports:i:1
redirectsmartcards:i:1
devicestoredirect:s:*
drivestoredirect:s:*
redirectdrives:i:1
session bpp:i:32
prompt for credentials on client:i:1
span monitors:i:1
use multimon:i:1
remoteapplicationmode:i:1
server port:i:3389
full address:s:192.168.1.112
alternate shell:s:||1cestart
remoteapplicationprogram:s:||1cestart
remoteapplicationname:s:1C Предприятие
allow font smoothing:i:1
promptcredentialonce:i:1
authentication level:i:2
gatewayusagemethod:i:2
gatewayprofileusagemethod:i:0
gatewaycredentialssource:i:0
gatewayhostname:s:
remoteapplicationcmdline:s:
screen mode id:i:2
winposstr:s:0,3,0,0,800,600
compression:i:1
keyboardhook:i:2
audiocapturemode:i:0
videoplaybackmode:i:1
connection type:i:7
networkautodetect:i:1
bandwidthautodetect:i:1
displayconnectionbar:i:1
enableworkspacereconnect:i:0
disable wallpaper:i:0
allow desktop composition:i:0
disable full window drag:i:1
disable menu anims:i:1
disable themes:i:0
disable cursor setting:i:0
bitmapcachepersistenable:i:1
audiomode:i:0
autoreconnection enabled:i:1
prompt for credentials:i:0
negotiate security layer:i:1
remoteapplicationicon:s:
shell working directory:s:
gatewaybrokeringtype:i:0
use redirection server name:i:0
rdgiskdcproxy:i:0
kdcproxyname:s:
Вам нужно изменить строчки, на ваши порт и адрес:
server port:i:3389
full address:s:192.168.1.112
А так же, в случае, если добавляете не 1С, то эти то же:
alternate shell:s:||1cestart
remoteapplicationprogram:s:||1cestart
remoteapplicationname:s:1C Предприятие
Сохраните файл, и попробуйте подключиться, если файл создан правильно, то должна будет выскочить ошибка, что приложение RemoteApp отсутсвует в списке разрешенных программ.

Дальше добавим наше приложение в список разрешенных, для этого нужно будет отредактировать реестр. Я сделал дамп ветки которую нужно добавить для 1С 8.2. В архиве, файл называется 1cestart.reg
Его содержимое:
Windows Registry Editor Version 5.00
[HKEY_LOCAL_MACHINE\SOFTWARE\Microsoft\Windows NT\CurrentVersion\Terminal Server\TSAppAllowList\Applications\1cestart]
“RequiredCommandLine”=””
“Name”=”1C Предприятие”
“SecurityDescriptor”=””
“CommandLineSettings”=dword:00000000
“IconIndex”=dword:00000000
“Path”=”C:\\\\Program Files (x86)\\\\1cv8\\\\common\\\\1cestart.exe”
“ShortPath”=”C:\\\\PROGRA~2\\\\1cv8\\\\common\\\\1cestart.exe”
“ShowInTSWA”=dword:00000001
“IconPath”=”%SystemRoot%\\Installer\\{D4895455-7B12-4E0B-B5F0-EFF6B9C3F93E}\\ShortCut_EnterprSt_41216A7DC6764F558CBAC68BC28BD550.exe”
Если вы будете заносить эти параметры вручную, то нужно в путях изменить \\\\ на \\.
Как не трудно догадаться, в нем нужно изменить пути до вашего приложения, в следующих строках:
“IconPath”=”%SystemRoot%\\Installer\\{D4895455-7B12-4E0B-B5F0-EFF6B9C3F93E}\\ShortCut_EnterprSt_41216A7DC6764F558CBAC68BC28BD550.exe”
“Path”=”C:\\\\Program Files (x86)\\\\1cv8\\\\common\\\\1cestart.exe”
“ShortPath”=”C:\\\\PROGRA~2\\\\1cv8\\\\common\\\\1cestart.exe”
И его имя в строке:
“Name”=”1C Предприятие”
А также ветку реестра, то есть если вы пробрасываете, например, калькулятор, то и ветка должна быть, не Applications\1cestart, а Applications\calc, и не забудьте, проверить, чтобы параметры названия приложения, в файле .rdp, соответствовали названию этой ветки.
Попробуйте подключиться снова, у меня RemoteApp после вышеописанных действий заработал.

Если же у вас что не заработало, проверьте ветку реестра, создалась ли она вообще, и правильные ли в ней пути прописаны, если в ней все верно на 100%, то попробуйте запустить файл termital.reg из архива.
Его содержимое, если кто захочет добавлять руками:
Windows Registry Editor Version 5.00
[HKEY_LOCAL_MACHINE\SOFTWARE\Microsoft\Windows NT\CurrentVersion\Terminal Server\TSAppAllowList]
“LicenseServers”=hex(7):00,00
“CertificateIssuedBy”=””
“LicensingType”=dword:00000005
“fHasCertificate”=dword:00000000
“CertificateExpiresOn”=””
“CentralLicensing”=dword:00000000
“fDisabledAllowList”=dword:00000000
“CertificateIssuedTo”=””
“CustomRDPSettings”=”authentication level:i:2”