Для удобства пользования используется следующая система, позволяющая наглядно представить все возможности реестра.
Используемые сокращения
HKLM = HKEY_LOCAL_MACHINE
HKCU = HKEY_CURRENT_USER
HKCR = HKEY_CLASSES_ROOT
- Оболочка Windows
- Системные и специальные папки
- Контекстное меню Проводника
- Новый ярлык
- Панель инструментов
- Меню Проводника
- Установка классического вида в Проводнике
- Связанные документы
- Проводник как два отдельных процесса
- Изменение цвета файла при подведении мыши
- Перезагрузка Windows
- Диски
Оболочка Windows
Надоел Проводник в качестве оболочки Windows? Можно поставить любую программу, которая будет служить в качестве такой оболочки, например, progman.exe, входящий в стандартную поставку Windows. Для этого поменяйте значение параметра Shell на progman.exe в разделе
HKCU\Software\Microsoft\Windows\CurrentVersion\Policies\System
Когда захочется вернуть все назад, поменяйте указанное значение на explorer.exe
Системные и специальные папки
В Windows можно поменять место расположения системных и специальных папок (Принтеры, Рабочий стол, Избранное, SendTo и т.п.). Но просто так перенести их в другое место не удастся — при следующей загрузке они опять восстановятся на старом месте. Это связано с тем, что пути к этим папкам прописаны в реестре. Чтобы настроить расположение этих папок на вашем жестком диске, зайдите в раздел
HKCU\Software\ Microsoft\Windows\CurrentVersion\Explorer\Shell Folders
или
HKCU\Software\ Microsoft\Windows\CurrentVersion\Explorer\User Shell Folders
и поменяйте путь для нужных вам папок. Затем их можно будет спокойно перенести по прописанному вами адресу После перезагрузки изменения вступят в силу
Контекстное меню Проводника
- Блокировка контекстного меню
Чтобы сделать недоступным контекстное меню Проводника при щелчке правой кнопкой мыши, найдите ветвь:
HKCU\Software\Microsoft\Windows\CurrentVersion\Policies\Explorer
— и создайте параметр типа DWORD NoViewContextMenu со значением 1
- Удаление команды Создать
Если вы хотите удалить команду Создать из контекстного меню Проводника, то удалите строковый параметр {D969A300-E7FF-11d0-A93B-00A0C90F2719} в разделе
HKCR\Directory\Background\shellex\ContextMenuHandlers\New
- Новые пункты «Копировать в папку» и «Переместить в папку»
Зачастую, возможностей стандартного контекстного меню файлов не хватает для различных задач пользователей. В Windows 2000/XP можно добавить еще пару пунктов, которые заложены в самой операционной системе, но по умолчанию не включены. В реестре Windows существует два раздела
{C2FBB630-2971-11d1-A18C-00C04FD75D13}
и {C2FBB631-2971-11d1-A18C-00C04FD75D13}которые отвечают за копирование и перемещение файлов в Windows. Эти две возможности, Копировать в папку и Переместить в папку, можно включить в контекстное меню файлов. Эти два пункта вызывают стандартное окно для копирования или перемещения файла, пользоваться которыми порой гораздо удобнее, чем открывать отдельное окно с нужным каталогом, а потом перетаскивать в него файлы.
Чтобы включить новые пункты в контекстное меню надо создать разделы и параметры в реестре:
для копирования: установить значение по умолчанию равным {C2FBB630-2971-11d1-A18C-00C04FD75D13} в разделеHKCR\*\shellex\ContextMenuHandlers\Copyto
для перемещения: установить значение по умолчанию равным {C2FBB631-2971-11d1-A18C-00C04FD75D13} в разделе
HKCR\*\shellex\ContextMenuHandlers\Moveto
В этом случае пункты меню появятся у всех файлов и папок. Чтобы добавить их только в файлы с конкретным расширением, надо добавлять записи в раздел shellex этих файлов. Так, для текстовых файлов это будет выглядеть таким образом:
для копирования
[HKCR\txtfile\shellex\ContextMenuHandlers\Copyto]
@=»{C2FBB630-2971-11d1-A18C-00C04FD75D13}»для перемещения
[HKCR\txtfile\shellex\ContextMenuHandlers\Moveto]
@=»{C2FBB631-2971-11d1-A18C-00C04FD75D13}»Изначально раздела shellex там нет. Надо создать его и все подразделы самостоятельно
Новый ярлык
В Проводнике или Мой компьютер через меню Файл-Создать-Ярлык вы можете получить доступ к дискам компьютера, даже если вы отключили контекстное меню Проводника. Чтобы не допустить появления мастера создания нового ярлыка, удалите или переименуйте раздел:
HKCR\.lnk\ShellNew
Возможность создания нового ярлыка сохранится, но доступ к дискам будет перекрыт
Панель инструментов
- Настройка панели инструментов
Если щелкнуть правой кнопкой мыши на панели инструментов, то появлятся всплывающее меню, содержащее пункт Настройка, который позволяет настраивать панель инструментов. Чтобы скрыть этот пункт, создайте параметр типа DWORD NoToolbarCustomize со значением 1 в разделе
HKCU\Software\Microsoft\Windows\CurrentVersion\Policies\Explorer
Подобный пункт будет удален также и в Internet Explorer
- Замена фона в панели инструментов в Проводнике
Существует возможность установки своего фона для панели инструментов в Проводнике. Для этого в разделе реестра
HKCU\SOFTWARE\Microsoft\Internet Explorer\Toolbar
создайте строковый параметр BackBitmapShell, значением которого будет полное имя BMP-файла с нужной картинкой — она и замостится мозаикой на панелях окон
- Удаление кнопки Поиск из Проводника
Проводник Windows содержит кнопку Поиск на панели инструментов. Для удаления данной кнопки используйте параметр DWORD NoShellSearchButton со значением равным 1 в разделе
HKCU\SOFTWARE\Microsoft\Windows\CurrentVersion\Policies\Explorer
Также будет удалена эта кнопка из окна Мои документы, и других мест, использующих оболочку Windows
Меню Проводника
- Удаление пункта меню Файл из Проводника
Для удаления пункта меню Файл из Проводника используйте параметр типа DWORD NoFileMenu со значением 1 в разделе
HKCU\SOFTFARE\Microsoft\Windows\CurrentVersion\Policies\Explorer
Также будет удален этот пункт из окна Мои документы, Internet Explorer и других мест, использующих оболочку Windows
- Настройка вида папки
Для запрещения команды Настройка вида папки в меню Вид используйте параметр типа DWORD NoCustomizeWebView со значением 1 в разделе
HKCU\Software\Microsoft\Windows\ CurrentVersion\Policies\Explorer
Установка классического вида в Проводнике
Проводник Windows содержит пункты меню, как Переход и Избранное, которые отражают новые Web-возможности Windows. Если нет необходимости использовать новые возможности, то можно использовать классический стиль окон оболочки и проводника, добавив параметр ClassicShell со значением DWORD равным 0x00000001 в раздел
HKCU\SOFTWARE\Microsoft\Windows\CurrentVersion\Policies\Explorer
Связанные документы
В последних версиях Windows появилось понятие сопоставленных файлов. Например, если вы собираетесь переместить или удалить html-документ, то будут также перемещены или удалены и сопоставленные с этим документом файлы, которые содержаться в папке ИмяДокумента.files. Если вы хотите отключить подобное поведение, то создайте параметр DWORD NoFileFolderConnection со значением 1 в разделе
HKCU\Software\Microsoft\Windows\CurrentVersion\Explorer
Проводник как два отдельных процесса
Как известно, Проводник выступает и в качестве оболочки Windows, и в качестве файл-менеджера. И хотя это повышает удобство, на использовании памяти это сказывается отнюдь не лучшим образом. При нормальных условиях Проводник отнимает целых 8 Мбайт памяти Windows. Из-за проблем с выделением памяти Windows использует двойную квоту памяти для Проводника, считая ее используемой разными программами. Чтобы избавиться от этой проблемы, «интегрированной» в систему, надо запустить Проводник как два отдельных процесса вместо одного. Для этого нужно изменить значение параметра DWORD SeparateProcess в разделе
HKEY_CURRENT_USER\Software\Microsoft\Windows\CurrentVersion\Explorer\Advanced
(«0» — один процесс, «1» — два процесса)
Изменение цвета файла при подведении мыши
Если в Проводнике используется веб-вид (в Windows XP этот стиль стоит по умолчанию), то при подведении курсора мыши к значку и имени файла или папки изменяется цвет текста. По умолчанию этот цвет совпадает со цветом выделенного файла. Можно задать другой цвет, отличающийся от цвета выделенного файла. Создайте строковый параметр HotTrackingColor в разделе
HKCU\Control Panel\Colors
Данный параметр должен содержать цвет в формате RGB, который является комбинацией трех цветов: красного, зеленого и голубого (например, 255 0 0). Ниже приводится список некоторых цветов:
| красный | 255 0 0 |
| желтый | 255 255 0 |
| зеленый | 0 255 0 |
| голубой | 0 255 255 |
| синий | 0 0 255 |
| сиреневый | 255 0 255 |
После перезагрузки вы увидите, как изменяется цвет имени файла при наведении на него мыши
Перезагрузка Windows
- Перезагрузка после краха
Чтобы принудительно заставить Windows перегрузиться после краха в системе, измените значение параметра DWORD AutoReboot в разделе
HKLM\SYSTEM\CurrentControlSet\Control\CrashControl
с 0 на 1
- Перезагрузка оболочки
По умолчанию при ошибках оболочки (Explorer) в Windows перезагружается вся операционная система. Однако, существует возможность перезагружать только саму оболочку, тем самым не теряя данных, обрабатываемых другими приложениями. Для этого в разделе
HKCU\Software\Microsoft\Windows NT\CurrentVersion\WinlogonM
надо изменить параметр DWORD AutoRestartShell
0 — перезагружается операционная система
1 — перезагружается только оболочка
Диски
- Изменение значков для разделов диска
Можно изменить вид значков и описание диска в окне Мой компьютер и Проводник. Для этого откройте раздел
HKLM\Software\Microsoft\Windows\CurrentVersion\Explоrer
и создайте новый подраздел DriveIcons. Далее в созданном подразделе необходимо создать подразделы с буквами дисков, чьи значки и описания вы собираетесь менять. Следующий шаг — создание в подразделах диска двух новых подразделов DefaultIcon и DefaultLabel.
В этих подразделах нужно изменить значения по умолчанию. В первом случае нужно указать путь к значку, а во втором — описание диска. Например, вот как будет выглядеть параметры в реестре для диска С
[HKEY_LOCAL_MACHINE\SOFTWARE\Microsoft\Windows\CurrentVersion\Explorer\DriveIcons\C\ DefaultIcon]
@=»explorer.exe,8″[HKEY_LOCAL_MACHINE\SOFTWARE\Microsoft\Windows\CurrentVersion\Explorer\DriveIcons\C\ DefaultLabel]
@=»Мой системный диск» - Скрытие значков дисков в окне Мой компьютер и Проводник
Если вы хотите скрыть значки дисков в окне Мой компьютер и Проводник, то откройте раздел
HKCU\Software\Microsoft\Windows\CurrentVersion\Policies\Explоrer
и создайте параметр NoDrives типа DWORD с требуемым значением. Также будут скрыты эти значки и в стандартных окнах Открытия и Сохранения файлов. Тем не менее, пользователь по-прежнему имеет доступ к этим дискам (через команду Выполнить или печатая вручную адрес в адресной строке Проводника)
Данный параметр является набором битовых флагов. Каждый бит соответствует одному из 26 возможных имен дисков. Каждому диску присваиваются значения (hex): A -1; B — 2; C — 4 и т.д. Чтобы скрыть нужные вам диски, нужно сложить эти биты. Сложность состоит в переводе двоичного значения в шестнадцатеричное. Здесь приводится небольшой список возможных значений
0x03FFFFFF Скрывает все значки 0x3 Скрывает только диски A и B 0x4 Скрывает только диск C 0x8 Скрывает только диск D 0x7 Скрывает только диски A, B и C 0xF Скрывает только диски A, B, C и D 0x0 Видны все диски Можно использовать и десятичную систему. Смотри совет ниже.
- Запрет на доступ к содержимому выбранных дисков
Можно не скрывать сами значки дисков, но запретить пользователю доступ к файлам заданных дисков через Проводник, Мой компьютер, Выполнить или команду Dir. Откройте реестр и создайте параметр NoViewOnDrive типа DWORD в разделе
HKCU\Software\Microsoft\Windows\CurrentVersion\Policies\Explorer
содержащий битовую маску для дисков. Например, диск A имеет бит 1, диск С — 4, диск D — 8. Таким образом, чтобы скрыть диски A и D, нужно сложить их значения 1 (A) + 8 (D) и установить значение 9.
Список всех дисков:
A: 1, B: 2, C: 4, D: 8, E: 16, F: 32, G: 64, H: 128, I: 256, J: 512, K: 1024, L: 2048, M: 4096, N: 8192, O: 16384, P: 32768, Q: 65536, R: 131072, S: 262144, T: 524288, U: 1048576, V: 2097152, W: 4194304, X: 8388608, Y: 16777216, Z: 33554432, Все диски: 67108863
- Вкладка Оборудование
Чтобы удалить вкладку Оборудование при просмотре свойств локального диска, создайте параметр типа DWORD NoHardwareTab в разделе
HKCU\Software\Microsoft\Windows\CurrentVersion\Policies\Explorer
By Timothy Tibbetts |
Windows and most applications expect «shell folders» to be in a particular location. This includes folders you’re most likely very familiar with, including Documents, Pictures, and Videos. However, if they are moved, your applications can not work correctly. Should you accidentally move one of these folders, most times, you can restore them by going to the folder properties.
We recently discovered this problem with OneDrive. When installed to C:\Users\MajorGeeks\Documents, it then became C:\Users\MajorGeeks\OneDrive\Documents, and we found that confusing. Under OneDrive in the systray, you can set it up not to sync and only with the PC, but it doesn’t stop the issue unless you reset the folder.
WinTricks has a nice list of all the possible registry keys to reset these yourself manually. That said, those not willing to play with the registry can reset their folders with these registry scripts. The download contains three registry (.reg) files that can restore the default shell folders to their proper locations. The last script should only be used if the first two didn’t fix the problem and are explained further below.
We do suggest that you back up the registry before you proceed. Here’s how How to Back up or Restore the Windows Registry.
1: Computer\HKEY_CURRENT_USER\Software\Microsoft\Windows\CurrentVersion\Explorer\User Shell Folders:
w10_usf_defaults_hkcu.reg – Windows 10 Shell Folder Reset defaults for HKCU (HKEY_CURRENT_USER)
2: Computer\HKEY_LOCAL_MACHINE\SOFTWARE\Microsoft\Windows\CurrentVersion\Explorer\User Shell Folders:
w10_usf_defaults_hklm.reg – Windows 10 Shell Folder Reset defaults for HKLM (HKLM is HKEY_LOCAL_MACHINE)
3: Windows 10 Clear Override Values for HKCU (HKEY_CURRENT_USER)
w10_usf_clear_override_hkcu.reg — Windows 10 Clear Override Values is designed to reset Saved Pictures, Camera Roll, Screenshots, Local Documents, Local Downloads, Local Music, Local Pictures, and Local Videos if the folders were moved. They don’t exist on a clean Windows 10 installation and only appear if the folders were moved.
Geeks can manually navigate to Computer\HKEY_CURRENT_USER\Software\Microsoft\Windows\CurrentVersion\Explorer\User Shell Folders and Computer\HKEY_LOCAL_MACHINE\SOFTWARE\Microsoft\Windows\CurrentVersion\Explorer\User Shell Folders, right-click on the folder that’s moved and select Modify. Here, you can enter the correct path if it was moved. That said, if you’re not familiar with the registry, backup first, or better yet, use the reset scripts. In the screenshot below, we are using the My Video folder as an example. As you can see, most of these default folders should be %USERPROFILE%Videos, so if yours isn’t, you can change it back.
While we’re discussing it, backup before you proceed. Tweaking.Com Windows Repair has an easy to use Registry Backup, and we’ve also sent this fix in as a suggestion for future repairs in the program. Otherwise, you can download Restore Default Shell Folders here.
%201.jpg)
Restore Some Windows Settings
Because many Windows problems come with many possible solutions, we’ve had great luck using Tweaking.Com Windows Repair. It’s safe, free, and has a consistent 5-star rating. It does not replace or remove anything but instead checks all expected Windows settings to see if anything has changed and reverts those settings to what they are supposed to be. You can run different scans to save time, so choose the one you think might fix your problem. Odds are, Windows Repair will find and fix your problem.
Similar:
comments powered by Disqus
$drive_free = "{0:N0} GB" -f ((get-psdrive c | measure Free -s).sum / 1Gb)
$folder_size = "{0:N0} GB" -f ((gci c:\windows\csc | measure Length -s).sum / 1Gb)
$new_folder = mkdir C:\CSC_copy -ErrorAction SilentlyContinue
$user_logon = (get-wmiobject Win32_ComputerSystem).UserName.Split('\')[1]
$userlogon_sid = ([System.Security.Principal.WindowsIdentity]::GetCurrent()).User.Value
$ExcludedUsers = "Public","Migr","daimyo",”adm”,”$user_logon”, "adam", "DefaultAccount", "eve", "WDAGUtilityAccount", "Admin", "User", "ADMT.USER", "LocalService", "systemprofile", "NetworkService", "gamer"
$LocalProfiles = Get-WMIObject -class Win32_UserProfile | Where {(!$_.Special) -and (!$_.Loaded) -and ($_.ConvertToDateTime($_.LastUseTime) -lt (Get-Date).AddDays(-30))}
#$csc_copy = cd C:\CSC_copy
#$domain = example.com
#$domainuser = example.com
$csdomain = (Get-WmiObject Win32_ComputerSystem).domain
$csuserdomain = (get-wmiobject Win32_ComputerSystem).UserName.Split('\')[0]
#Write-Host $drive_free
#Write-Host $folder_size
ForEach-Object -Process{
if ($drive_free -lt $folder_size){
robocopy C:\Windows\CSC C:\CSC_Copy /MIR /FFT /R:3 /W:10 /Z /NP /NDL
}
else { foreach ($LocalProfile in $LocalProfiles){
if (!($ExcludedUsers -like $LocalProfile.LocalPath.Replace("C:\Users\","")))
{
#удалить папки старых профилей..
#$LocalProfile | Remove-WmiObject
Write-host $LocalProfile
Write-host $LocalProfile.LocalPath.Replace("C:\Users\","")
}
}
}
}
#Отключаем автономные файлы, отключаем дфс путь, копируем файлы на землю
foreach ($csdomain in $domain){
if ($csdomain -like $domain -and $csuserdomain -like $domainuser) {
#{FDD39AD0-238F-46AF-ADB4-6C85480369C7} - документы
#{B4BFCC3A-DB2C-424C-B029-7FE99A87C641} - десктоп
#Отключаем автономные файлы
Set-Itemproperty -path 'HKLM:\SYSTEM\CurrentControlSet\Services\CSC' -Name 'Start' -value '00000004'
Set-Itemproperty -path 'HKLM:\SYSTEM\CurrentControlSet\Services\CscService' -Name 'Start' -value '00000004'
#как поменять на logon user ветке?? регистрировать ветку в psitem HKEY_USERS??
#??? Set-Itemproperty -path 'HKU:\$userlogon_sid\Software\Microsoft\Windows\CurrentVersion\Explorer\User Shell Folders' -Name 'Desktop' -value '%USERPROFILE\Desktop'
#??? Set-Itemproperty -path 'HKU:\$userlogon_sid\Software\Microsoft\Windows\CurrentVersion\Explorer\User Shell Folders' -Name 'Personal' -value 'TEST'
(Get-Process -Name explorer).Kill()
#вырезать файлы?
#robocopy C:\CSC_Copy\... C:\%USERPROFILE\... /MIR /FFT /R:3 /W:10 /Z /NP /NDL
}
else { break
}
},
In Windows Vista and latest Operating Systems (Windows 7, 8 & 10) all user files are stored –by default- under several Personal folders (Documents, Downloads, Favorites, Music, Videos, Pictures, etc.), at the following location on the main disk (OS disk): C:\Users\<USERNAME>\.
In the case that your personal files exceeds main disk’s limits and you have an additional drive or partition on your system with enough free space, then you can move your files from your main disk into the additional drive by using the «Move» feature, but If you have problems when using the «Move» feature, then you can use Windows Registry to set a different location for your personal folders.
- Related Article: How to Move User Folders – Change Default Save Location (Windows Vista, 7, 8 & 10)
The Personal Folders settings –per user- are stored at the following registry key:
- HKEY_CURRENT_USER\SOFTWARE\Microsoft\Windows\CurrentVersion\Explorer\User Shell Folders

Below you can find the default path (location on your disk) for every User Shell folder:
{374DE290-123F-4565-9164-39C4925E467B} –> %USERPROFILE%\Downloads
Desktop –> %USERPROFILE%\Desktop
Favorites –> %USERPROFILE%\Favorites
My Music –> %USERPROFILE%\Music
My Pictures –> %USERPROFILE%\Pictures
My Video –> %USERPROFILE%\Videos
Personal –> %USERPROFILE%\Documents
Programs –> %USERPROFILE%\AppData\Roaming\Microsoft\Windows\Start Menu\Programs
Start Menu –> %USERPROFILE%\AppData\Roaming\Microsoft\Windows\Start Menu
Startup –> %USERPROFILE%\AppData\Roaming\Microsoft\Windows\Start Menu\Programs\Startup
Note: The %USERPROFILE% variable represents the path to the user’s profile folder. (C:\Users\<User Name>\)
In this tutorial you can find detailed instruction on how to change the location of any personal folder (Desktop, Documents, Downloads, Pictures, Music, Videos) to a different location (drive) on your computer.
How to Change the Default location of any Personal Folder from Registry.
Notice: This procedure doesn’t work on Windows 10.
In order to redirect the Save location of a personal folder, by using registry, then:
1. At the additional drive (or partition) create the folder(s) that you want to use as the new location.
2. Open Registry Editor: To do that:
- Simultaneously press “Windows” + “R” keys to open the RUN window.
- In “RUN” window “Open” box, type: regedit
- Press Enter.

3. Navigate to this key:
HKEY_CURRENT_USER\SOFTWARE\Microsoft\Windows\CurrentVersion\Explorer\User Shell Folders
4. At the right pane right-click at the personal folder that you want to change it’s default location and select Modify. *
* Note: If you cannot find the folder that you want to change its location on the list, then:
1. Right click on a empty space (at the right pane) and then select New –> Expandable String Value.
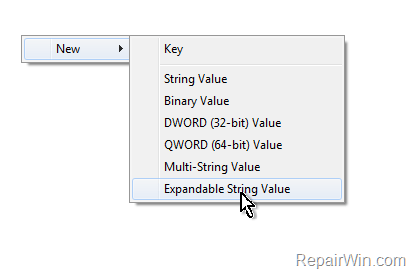
2. Type the name of the folder* that you want to change it’s default location.
* For example if you want to change the location of «Documents» folder then type «Personal» (without quotes).
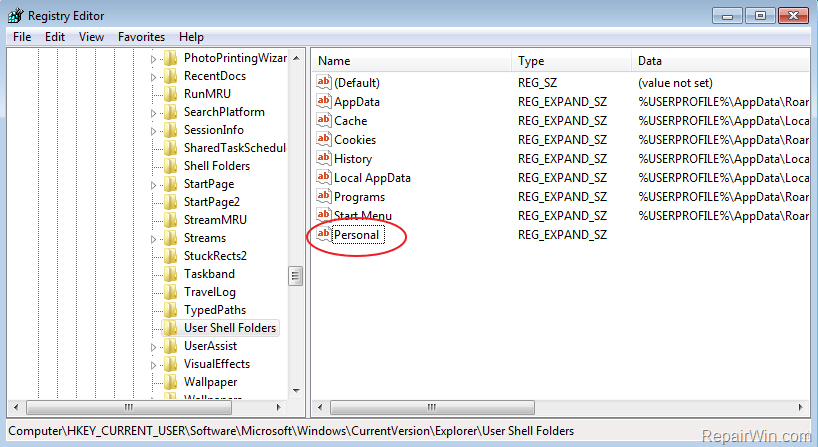
5. Now at the value data box, type exactly the new path (location) for the selected folder (e.g.»E:\Backup\Documents») and click OK.
6. Close Registry Editor.
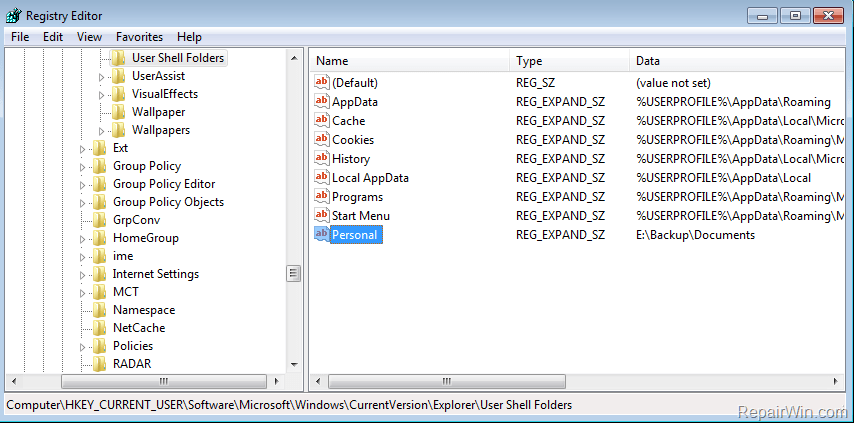
7. Restart your computer and you ‘re done!
Notice: You must manually move the contents (if you want) from the old location to the new location.
That’s all! Did it work for you?
Please leave a comment in the comment section below or even better: like and share this blog post in the social networks to help spread the word about this solution.
If this article was useful for you, please consider supporting us by making a donation. Even $1 can a make a huge difference for us.
- Author
- Recent Posts
Konstantinos is the founder and administrator of Repairwin.com. Since 1995 he works and provides IT support as a computer and network expert to individuals and large companies. He is specialized in solving problems related to Windows or other Microsoft products (Windows Server, Office, Microsoft 365, etc.).
Отсутствуют элементы автозагрузки в «Диспетчере задач»
Способ 1: Проверка наличия папок
Одной из причин отсутствия элементов автозагрузки на одноименной вкладке «Диспетчера задач» является удаление или повреждение папок, в которых физически размещаются эти самые элементы. Чтобы удостовериться или опровергнуть это, проверьте указанные ниже расположения.
- Откройте «Проводник», перейдите в папку
C:\ProgramData\Microsoft\Windows\Start Menu\Programsи посмотрите, имеется ли в ней каталог именем «Автозагрузка». Если нет, создайте его. - Затем откройте расположение
C:\Users\ИМЯ_ПОЛЬЗОВАТЕЛЯ\AppData\Roaming\Microsoft\Windows\Start Menu\Programsи проверьте, есть ли в нем папка с тем же названием. Если таковая отсутствует, создайте ее. - При наличии папок проверьте их содержимое. Если в них нет элементов автозагрузки, то их может и не быть на вкладке «Автозагрузка» системного «Диспетчера задач». Создайте ярлыки приложений, которые хотите добавить в автозапуск, и скопируйте эти ярлыки в одну из папок автозапуска.


Способ 2: Командная строка
Этот способ дублирует предыдущий, но он более экономичен по времени.
- Откройте от имени администратора классическую «Командную строку» из поиска Windows или другим известным способом.
- Выполните одну за другой эти две команды:
md %ProgramData%\Microsoft\Windows\Start Menu\Programs\Startupmd %AppData%\Microsoft\Windows\Start Menu\Programs\Startup


Если папка с элементами автозагрузки уже существует, в «Командной строке» появится сообщение об ошибке. Не обращайте на него внимания. В ситуации, когда папки будут созданы, вручную сделайте ярлыки программ, которые нужно запускать вместе с Windows, и добавьте их в обе папки «Автозагрузка» через «Проводник».
Способ 3: «Редактор реестра»
Если проблему не удалось устранить предыдущими способами, проверьте пути к папкам автозагрузки в системном реестре. Скорее всего, они не совпадают.
- Откройте «Редактор реестра», для чего вызовите нажатием клавиш Win + R диалоговое окошко «Выполнить», введите в него команду
regeditи нажмите клавишу ввода или кнопку «ОК». - Перейдите в раздел
HKEY_CURRENT_USER\SOFTWARE\Microsoft\Windows\CurrentVersion\Explorer\User Shell Foldersи посмотрите, имеется ли в правой колонке параметр «Startup» и какой путь установлен в качестве его значения. - Если параметр отсутствует, создайте его из контекстного меню подраздела «User Shell Folders». Тип параметр должен иметь «Строковый».
- Откройте окошко редактирования значения параметра двойным по нему кликом и задайте в качестве значения параметра строку
%USERPROFILE%\AppData\Roaming\Microsoft\Windows\Start Menu\Programs\Startup. Если параметр уже существует, убедитесь, что его значение соответствует указанному. В противном случае измените его. - Разверните ключ
HKLM\SOFTWARE\Microsoft\Windows\CurrentVersion\Explorer\User Shell Foldersи точно так же проверьте строковый параметр с именем «Common Startup». Он должен существовать и иметь в качестве значения строку%ProgramData%\Microsoft\Windows\Start Menu\Programs\Startup.





Все готово, останется только перезагрузить компьютер, чтобы система смогла применить настройки.
Наша группа в TelegramПолезные советы и помощь
