С большим трудом нашел метод установки драйвера для принтера и сканера Canon LaserBase MF3110 для Windows7 x64. Был еще больше шокирован тем, что люди, найдя способ, им не делятся. Поэтому описал процесс. Все писал по памяти, кое-что писал более-менее подробно, другое, наоборот, кратко — гугл в помощь. Если что-то не понятно или нужно поправить в описании, можете писать комментарии)
Об установке сетевого принтера читайте в конце статьи.
Внимание! Если в процессе установки антивирусник будет пытаться заблокировать действия программ или ваши действия, убедите его, что все в порядке))
1) Скачать драйвер MF5730 (или драйвера серии MF57xx) для windows7 x64, распаковать (если в архиве)
Один момент:
Можно скачать отсюда (собрал все, что мне понадобилось для установки в архив). В архиве находятся ГОТОВЫЕ файлы для установки принтера и сканера (Папки разные. Возможно, установка принтера пойдет и из папки сканера — не проверял):
https://www.dropbox.com/s/vmi3pjvea3hwn25/CanonLaserBaseMF3110.zip
Если ссылка не работает, ищите в гугле и делайте по описанию 
Принтер
2) Диспетчер устройств — найти устройство принтера (рядом знак восклицания в желтом треугольничке)
3) Правой кнопкой мыши на устройстве принтера — Обновить драйверы
4) В открывшемся окне: Выполнить поиск драйверов на этом компьютере — Выбрать драйвер из списка уже установленных драйверов —
Показать все устройства — Далее — Установить с диска — Обзор — выбрать файл «CNXRPKA6»
5) Довести установку до конца
а) может выйти предупреждение, что драйвер может не подойти, либо может некорректно работать — игнорируйте и продолжайте установку
б) может выйти предупреждение, что какой-то дравйвер уже установлен и по умолчанию будет рекомендоваться оставить его. Выбирайте ЗАМЕНИТЬ.
Сканер
2) Открыть через блокнот файл MF12SCN.INF (в скачанной папке с драйверами)
3) Найти в файле секцию:
[Models.NTamd64.5.1]
Добавить в конец секции строку:
%LPTENUM\MF3110.DeviceDesc%=MF5730Install_XP,USB\VID_04A9&PID_2660&MI_00
На снимке экрана секция — в квадрате, строка подчеркнута:
3) Открыть диспетчер устройств — найти устройство сканера (рядом знак восклицания в желтом треугольничке) (у меня MF3110) — правой кнопкой мыши — Обновить драйверы
4) В открывшемся окне: Выполнить поиск драйверов на этом компьютере — указать каталог, в котором находятся драйверы (тот же, в котором MF12SCN.INF) — Далее
5) Довести установку до конца (может выйти предупреждение, что драйвер может не подойти, либо может некорректно работать — игнорируйте и продолжайте установку)
UPD Для установки сканера в Windows 8.1 x64 нужно дополнительно отключить проверку цифровой подписи драйвера, иначе сканер не встанет. Решение от Алексея Аксенова из комментариев.
UPD Для windows 10 x64 тоже необходимо отключить проверку цифровой подписи драйвера. Решение от stephan_dupo
UPD Для установки принтера как сетевого необходимо на машину, где установлен МФУ MF3110, поставить драйверы от MF5730 (х86 или х64, в зависимости от ОС). После этого драйверы на клиентской машине (х64) встанут без проблем. Решение от w13ard
PS после этого пробовал запустить сканер вручную (кнопочками на принтере), но почему-то не пошло. Сканер нормально отработал через программу WinScan2PDF. Думаю, что и через другие программы должен отработать нормально.
PS2 насколько помню, оба названия устройств были то ли некрасивые, то ли отличались от «MF3110», однако их работоспособности это не мешало.
UPD Чтобы имя сканнера не было кривымПри редактировании файла MF12SCN.INF добавьте в конце, после кода для 5770:
LPTENUM\MF5770.DeviceDesc=»Canon MF5770″
MF5770RFN = «MF5770»
MF5770.MDL = «Canon MF5770»
MF5770.SRS = «Canon MF5770»
MF5770.DeviceDesc = «Canon MF5770»
MF5770.SPInfo = «Canon MF5770 Scanner»
MF5770.TwainDS = «Canon MF5770»
MF5770.ColorGear = «F57C»
MF5770.FriendlyName = «WIA Canon MF5770»
Аналогичный для 3110:
LPTENUM\MF3110.DeviceDesc=»Canon MF3110″
MF5770RFN = «MF3110»
MF5770.MDL = «Canon MF3110»
MF5770.SRS = «Canon MF3110»
MF5770.DeviceDesc = «Canon MF3110»
MF5770.SPInfo = «Canon MF3110 Scanner»
MF5770.TwainDS = «Canon MF3110»
MF5770.ColorGear = «F57F»
MF5770.FriendlyName = «WIA Canon MF3110»
Источник (принтер): http://blog.evgenmed.com/2011/03/canon-mf3110-windows-7-x64.html
Источник (сканер): http://www.fixya.com/support/t1160213-problem_in_canon

When it comes to old printers find right driver for current Windows version can be a hard job. And for sure driver is essential thing: driver is necessary to enable the connection between printer and a computer. We all know that all companies tries to sell new products so they abandoned old ones. So today we will try to install drivers for 15 years old machine Canon LaserBase MF3110. Printing with 64-bit Windows can be a lot of fun if you don’t have a 64-bit driver. As you can notice is official website there is no such driver on canon.com website.
Also read: How To Fix Print Spooler Keeps Stopping On Windows 10
So first we need to find driver similar to our printer. And the most similar device is Canon LaserBase MF5750 the look of this printer is also similar. So for this job we need to download driver for this printer Canon LaserBase MF5750 you can download from official site here.
Then follow these simple steps:
1- Go and Add Printer.
2- Choose: add a local printer
3- Use an existing Port : Choose : USB ( Virtual Printer for USB )
4- Choose have Disk
5- Locate the File Name : MF5700AK.inf
Changed 2 sections in the MK5700AK.inf file as follows:
;64-bit x64
[Canon.NTamd64]
"Canon MF3110" = MF5700,USBPRINT\CanonMF5730c609,CanonMF5730c609,"MF5730"
"Canon MF3110" = MF5700,USBPRINT\CanonMF5750660a,CanonMF5750660a,"MF5750"
"Canon MF3110" = MF5700,USBPRINT\CanonMF5770060b,CanonMF5770060b,"MF5770"
;32-bit x86
[Canon]
"Canon MF3110" = MF5700,USBPRINT\CanonMF5730c609,CanonMF5730c609,"MF5730"
"Canon MF3110" = MF5700,USBPRINT\CanonMF5750660a,CanonMF5750660a,"MF5750"
"Canon MF3110" = MF5700,USBPRINT\CanonMF5770060b,CanonMF5770060b,"MF5770"
6- Printer Name : Change From Canon MF5700 Series To Canon MF3110 Series
7- Print Test Page and check if the printer is working.
That’s it, your old printer Canon MF3110 is live!
Please note: Canon Toolbox software for scanning will not work.
Also read: How to Scan Documents and Make PDFs with iPhone or iPad
As you can see from this pictures it’s all working and functioning on Windows 10 64bit’s version.
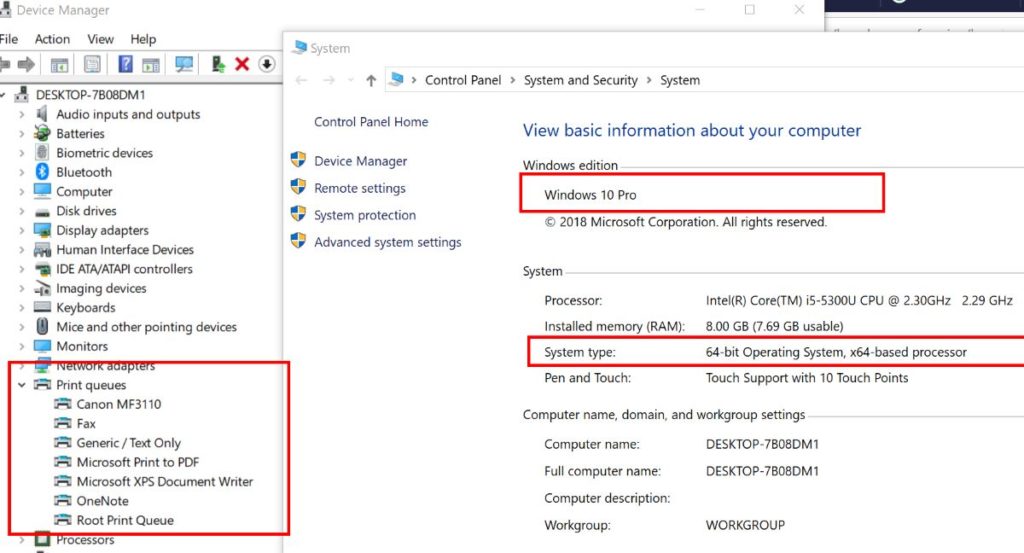
This tutorial can also work for Windows 7 64bit’s.
Все способы:
- Скачивание и установка драйвера Canon MF3110
- Способ 1: Официальный сайт Canon
- Способ 2: Специальный софт для обновления драйверов
- Способ 3: Уникальный код устройства
- Способ 4: Средства системы
- Заключение
- Вопросы и ответы: 5
Драйвера – это программное обеспечение, без которого не будет работать ни одно устройство, подключенное к компьютеру. В этой статье мы поговорим о том, как найти и установить драйвер для МФУ Canon MF3110.
Поиск необходимого для МФУ драйвера можно осуществить на официальной странице Canon, обратившись за помощью к специализированным программам, а также воспользовавшись возможностями самой операционной системы. Установка производится как вручную, так и в автоматическом режиме.
Способ 1: Официальный сайт Canon
Многофункциональное устройство, о котором идет сегодня речь, является устаревшим настолько, что базовые драйвера на него имеются только для х86 (32 бит) систем. Например, для Windows 7 x64 список доступного ПО пуст. Если ваша ОС имеет разрядность 64 бит, то придется воспользоваться файлами, предназначенными для другой модели принтера. Далее мы рассмотрим оба варианта.
Официальный сайт поддержки Canon
Windows 32 бит
- Переходим на страницу и выбираем в списке свою систему (32-bit).
- Загружаем драйвер «i-LaserBase MF3110».
- Переносим скачанный инсталлятор на рабочий стол и запускаем двойным кликом, после чего он автоматически распакуется в одноименную папку. Папка создастся автоматически.
- Открываем папку и кликаем дважды по файлу Setup.exe.
- В стартовом окне инсталлятора нажимаем «Next».
- Соглашаемся с условиями лицензии, нажав кнопку «Yes».
- Закрываем окно программы установки кнопкой «Exit».
Windows 64 бит
Как мы уже говорили выше, именно для MF3110 на официальном сайте драйвера отсутствуют, поэтому найдем и скачаем пакет для принтеров серии MF5700. При выборе файла для загрузки обратите внимание на версию и разрядность системы. Если сайт определил их неправильно, то выберите свой вариант в выпадающем списке.

Скачать драйвер для MF5700
Обратите внимание, что при установке программного обеспечения этим способом на 64-битные Win 10 и 8 потребуется отключение проверки подписи драйверов.
Подробнее: Отключаем проверку цифровой подписи драйвера
- Первым делом нам необходимо распаковать скачанный пакет в любую папку на ПК. Сделать это можно с помощью архиватора 7-Zip.
- Подключаем принтер к компьютеру и переходим к «Диспетчеру устройств» из меню «Выполнить» (Win+R).
devmgmt.msc - Ищем девайс, возле которого стоит значок с желтым треугольником. Он может называться, как и наша модель (MF3110) или иметь имя «Неизвестное устройство».
- Жмем по названию ПКМ и переходим к обновлению драйверов.
- Выбираем вариант с поиском файлов на ПК.
- Далее переходим к списку уже установленных пакетов.
- Нажимаем кнопку «Установить с диска».
- Жмем «Обзор».
Находим нашу папку, в которую мы распаковывали архив, и выбираем файл CNXRPKA6.inf.
Нажимаем ОК.
- Выделяем первый драйвер без приписки «FAX» и идем далее.
- Если система покажет окно с вариантами установки, то выбираем замену и нажимаем «Далее». Дожидаемся окончания установки.
Для того чтобы инсталлировать драйвер и для сканера, необходимо внести кусок кода в файл MF12SCN.INF, находящийся в папке с распакованным драйвером.

- Открываем файл двойным кликом и ищем раздел с названием «[Models.NTamd64.5.1]». В конец блока добавляем свой код.
%LPTENUM\MF3110.DeviceDesc%=MF5730Install_XP,USB\VID_04A9&PID_2660&MI_00 - Закрываем файл и сохраняем по запросу системы. Далее повторяем те же действия, что и для принтера – обновление из «Диспетчера устройств». Отличие состоит в том, что на втором этапе (см. п. 6 выше) поиска драйвера мы должны выбрать папку целиком.
Это единственный способ установки этого программного обеспечения на 64-битные системы. Следующие инструкции подойдут только для 32-битных ОС.
Способ 2: Специальный софт для обновления драйверов
Данные инструменты представляют собой программы, связанные с серверами разработчиков и способные осуществлять сканирование системы и выдавать рекомендации по обновлению, а также списки необходимых драйверов. Одним из представителей такого софта является DriverPack Solution.

Подробнее: Как обновить драйвера
Если вас не устраивает наш выбор, то ознакомьтесь с другими вариантами.
Подробнее: Программы для обновления драйверов
Способ 3: Уникальный код устройства
Любой девайс, подключаемый к компьютеру, получает собственный уникальный код. Используя эти данные, можно найти драйвер для устройства, используя специализированные ресурсы в интернете. У нашего Canon MF3110 код следующий:
USBPRINT\CANONMF31102FE8

Подробнее: Поиск драйверов по ID оборудования
Способ 4: Средства системы
Под средствами системы мы подразумеваем инструмент для установки принтеров и включенные в состав ОС пакеты драйверов.
Windows 10, 8, 7
- Запускаем строку «Выполнить» комбинацией клавиш Windows+R и пишем такую команду:
control printers - Нажимаем кнопку «Добавление принтера».
- Сообщаем системе, что наше устройство в списке отсутствует, нажав на соответствующую фразу. Этот и следующий этап будет пропущен, если у вас Windows 7.
- Ставим переключатель напротив пункта с ручным выбором параметров и жмем «Далее».
- В следующем окне указываем «Мастеру», к какому порту мы планируем подключить МФУ.
- Здесь нам нужно найти Canon в списке производителей и в правой колонке выбрать модель.
- Даем имя принтеру или оставляем то, которое указано по умолчанию.
- Закрываем «Мастер», нажав «Готово».
Windows XP
- Доступ в необходимый раздел осуществляется тем же способом, что и в более новых системах – из меню «Выполнить». Кнопка для запуска «Мастера» также называется аналогично.
- Первое окно пропускаем, нажав «Далее».
- Отключаем автоматическое определение принтера, иначе система начнет искать несуществующее устройство.
- Определяем порт подключения для МФУ.
- Далее в левой колонке выбираем Canon, а в правой – модель.
- Придумываем имя или оставляем готовое и идем далее.
- Выбираем, распечатывать ли пробную страницу, и жмем «Далее».
- Завершаем работу программы установки.
Заключение
Как видите, скачать и установить программное обеспечение для принтера Canon MF3110 довольно просто. Правда, если у вас на компьютере установлена 64-битная версия операционной системы, то придется немного повозиться.
Наша группа в TelegramПолезные советы и помощь
Canon LaserBase MF3110
Windows 7 / 8 / 8.1 / 10 / XP / Vista / 2000
Размер: 11 MB
Разрядность: 32/64
Ссылка: laserbase-mf3110-win10
Установка драйвера в Windows 10
Покупка нового принтера для не слишком продвинутых пользователей может обернуться настоящей проблемой, связанной с настройкой устройства и установкой необходимых драйверов. Однако на самом деле, настройка принтера – задача, которая по силам любому, главное знать порядок выполнения необходимых действий.
Первым делом нужно скачать подходящие для вашей модели принтера драйвера. Сделать это можно по ссылкам выше. Теперь распакуйте скачанный архив – нажмите на него 2 раза левой кнопкой мыши, после чего появится папка, в которую вам надо будет зайти. В ней найдите файл «Setup» и кликните на него два раза, чтобы запустить драйвера для установки.

В первом появившемся окне нажмите «Next>».

Второе окно, предложит вам принять лицензионное соглашение. Сделайте это, нажав кнопку «Yes».

Будет выполнена установка, после которой появится еще одно окно. В нем нужно будет поставить галочку возле надписи «Restart My Computer Now» и нажать кнопку «Restart»- это перезагрузит ваш компьютер, после чего можно будет начинать работать с принтером.

Если вас не попросят сделать перезагрузку системы, то в этом случае вы можете использовать свой принтер. В том случае если у вас не получится распечатать какой-либо документ на компьютере или ноутбуке, то тогда сделайте перезапуск ОС.
Просим Вас оставить комментарий к этой статье, потому что нам нужно знать – помогла ли Вам статья. Спасибо большое!
Как установить драйвер на принтер Canon MF3110 на Windows 10 64 бит
Добро пожаловать! Если вы владелец принтера Canon MF3110 и используете операционную систему Windows 10 64 бит, вам потребуется правильно установить драйвер для этого устройства. В этой статье я расскажу вам, как выполнить эту процедуру шаг за шагом. Будьте внимательны и следуйте инструкциям, чтобы установка прошла гладко и вы смогли начать печатать с вашего принтера без проблем.
Шаг 1: Подготовка
Перед тем, как мы начнем процесс установки драйвера, вам потребуется скачать его. Для этого посетите официальный веб-сайт Canon и найдите раздел «Поддержка» или «Драйверы и загружаемые файлы». Введите модель вашего принтера (Canon MF3110) и выберите операционную систему (Windows 10 64 бит). Нажмите на кнопку «Скачать» и сохраните файл драйвера на вашем компьютере.
Шаг 2: Удаление предыдущей версии драйвера

Перед установкой новой версии драйвера рекомендуется удалить предыдущую версию. Это поможет избежать конфликтов и обновить драйвер до самой свежей версии. Чтобы удалить старый драйвер, откройте меню «Пуск», выберите раздел «Параметры» и перейдите в раздел «Устройства». Найдите ваш принтер Canon MF3110 в списке устройств, щелкните правой кнопкой мыши и выберите «Удалить» или «Удалить устройство».
Шаг 3: Установка нового драйвера
Теперь, когда предыдущая версия драйвера удалена, вы готовы установить новую. Найдите скачанный файл драйвера на вашем компьютере и щелкните на него дважды. Следуйте инструкциям на экране, чтобы запустить процесс установки. Во время установки драйвера могут быть предложены дополнительные программы или драйверы. Если вам не нужны эти дополнения, убедитесь в том, что вы снимаете галочки с соответствующих пунктов.

После завершения установки перезагрузите компьютер, чтобы изменения вступили в силу. После перезагрузки ваш принтер Canon MF3110 должен быть готов к работе с новым драйвером на вашей операционной системе Windows 10 64 бит.
Итог
Теперь вы знаете, как установить драйвер на принтер Canon MF3110 на операционную систему Windows 10 64 бит. Вам потребуется скачать драйвер с официального сайта Canon, удалить предыдущую версию драйвера и установить новую. Будьте внимательны и следуйте инструкциям, чтобы процесс прошел гладко. Удачи в работе с вашим принтером!
Как установить драйвер на принтер canon mf3110 на windows 10 64 бит
Вы являетесь счастливым обладателем принтера canon mf3110 и хотите установить его на операционную систему Windows 10 64 бит. В этой статье я расскажу вам, как это сделать. Установка драйвера на принтер может быть сложной задачей, но с моей помощью вы быстро справитесь с этим.
Шаг 1: Подготовка
Прежде чем мы начнем, вам нужно убедиться, что ваш принтер подходит для работы с Windows 10 64 бит. Проверьте совместимость вашего устройства на официальном сайте canon. Если ваш принтер совместим, переходите к следующему шагу.
Шаг 2: Скачивание драйвера

Теперь, когда вы уверены в совместимости вашего принтера, вы можете перейти к скачиванию драйвера. Перейдите на официальный сайт canon и найдите раздел «Поддержка и драйверы». В поиске введите модель вашего принтера mf3110 и выберите правильную операционную систему — Windows 10 64 бит. Нажмите на ссылку для скачивания драйвера и сохраните файл на вашем компьютере.
Шаг 3: Установка драйвера
После завершения скачивания драйвера, откройте файл и следуйте инструкциям мастера установки. Вам может потребоваться разрешение администратора для продолжения установки. При необходимости, введите пароль администратора и продолжайте процесс.
После завершения установки драйвера, перезагрузите компьютер, чтобы изменения вступили в силу.
Шаг 4: Проверка работы принтера

Теперь, когда драйвер установлен, проверьте работу принтера. Подключите принтер к компьютеру с помощью USB-кабеля и включите его. Windows 10 автоматически обнаружит принтер и установит необходимые драйверы. Если у вас возникли проблемы с установкой драйвера, попробуйте перезапустить компьютер или обратитесь в службу поддержки canon.
Итог:
Установка драйвера на принтер canon mf3110 на Windows 10 64 бит не такая уж и сложная задача. Следуйте инструкциям и не стесняйтесь обращаться за помощью, если у вас возникнут проблемы. Установка правильного драйвера гарантирует стабильную работу принтера и отличное качество печати. Наслаждайтесь своим новым принтером и удачи в работе с ним!
Как установить драйвер на принтер Canon MF3110 на Windows 10 64 бит

Установка драйвера на принтер – одна из первостепенных задач, стоящих перед каждым пользователем новой операционной системы. В данной статье мы рассмотрим процесс установки драйвера для принтера Canon MF3110 на операционную систему Windows 10 64 бит.
Почему выбирают принтер Canon MF3110 для работы под Windows 10 64 бит

Canon MF3110 – это популярная модель принтера, которая обладает множеством преимуществ. Этот принтер отличается высоким качеством печати, надежностью и простотой использования. Благодаря своей функциональности и совместимости с операционной системой Windows 10 64 бит, Canon MF3110 является отличным выбором для домашнего и офисного применения.
Шаги установки драйвера на принтер Canon MF3110 на Windows 10 64 бит
- Перейдите на официальный сайт Canon.
- На главной странице сайта найдите раздел «Поддержка» и перейдите в него.
- В разделе «Поддержка» найдите раздел «Драйверы и загружаемые файлы».
- Выберите категорию «Принтеры» и найдите модель принтера Canon MF3110 в списке доступных моделей.
- Найдите на странице сайта драйвер для операционной системы Windows 10 64 бит и нажмите на ссылку загрузки.
- Сохраните файл драйвера на ваш компьютер.
- Запустите загруженный файл драйвера и следуйте указаниям мастера установки.
- После завершения установки драйвера перезагрузите компьютер.
Общий итог
Установка драйвера на принтер Canon MF3110 под операционную систему Windows 10 64 бит – это процесс, который не займет у вас много времени и усилий. Благодаря официальному сайту Canon, вы легко сможете найти и загрузить необходимый драйвер. После завершения установки драйвера, вы сможете наслаждаться качественной печатью на своем принтере Canon MF3110. Удачи в установке!




































