How to Reset Password with Hiren’s Boot CD on Windows 10/8.1/8/7
Hiren’s Boot CD (also known as HBCD) is an all-in-one bootable CD including a lot of diagnostic programs you can make use of in a variety of situations like partitioning tools, system performance benchmarks, disk cloning, MBR/BIOS tools, password recovery. If you lost or forgot your login or admin password? You can find your password back with it. Just read this article to get a full knowledge how to reset forgotten admin and user password on Windows 10/8.1/8/7.
- Part 1. Steps to Reset Password with Hiren’s Boot CD
- Part 2. Hiren’s Boot CD Won’t Boot/Load? Try Windows Password Key to Reset Password Easily
Part 1. Steps to Reset Password with Hiren’s Boot CD
To reset your password with Hiren’s boot CD recovery on windows, you just need to Boot your computer and follow the steps below for resetting your password:
Step 1: Go to the website hirensbootcd.org and click the Download link. Scroll down the page and download the compressed file Hirens.BootCD.15.2.zip. The file extracts into a folder and within that folder you will find the bootable .iso image file: Hiren’s.BootCD.15.2.iso.
Step 2: Burn the ISO image to your CD using your favourite burner. Power on your computer and make the CD-ROM to boot first.
Step 3: Once the computer has started from the CD, you will get to Hiren Boot CD startup page with many utilities. With Up & Down keys, select Offline ‘NT/2000/XP/Vista/7 Password Changer’ and press Enter. Then Wait for “Offline NT Password & Registry Editor” to load.
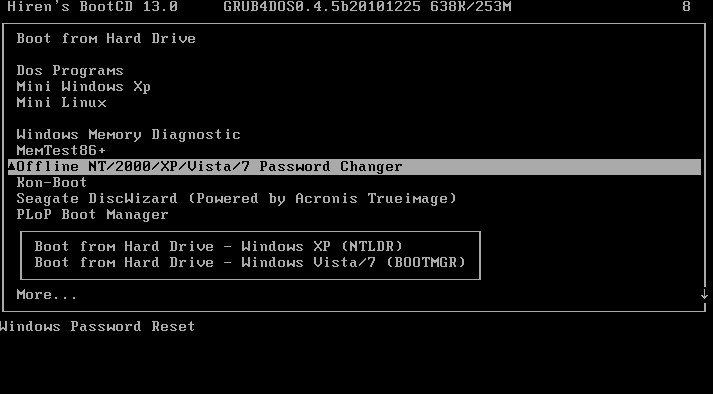
Step 4: Next you’ll see the Linux kernel boot options. Just press Enter. Then you need to select the partition that contains the Windows installation that you want to delete a password from.
Step 5: Press Enter to accept the default Windows Registry path. Choose the default choice “[1] – Password reset [sam system security]” and press Enter.
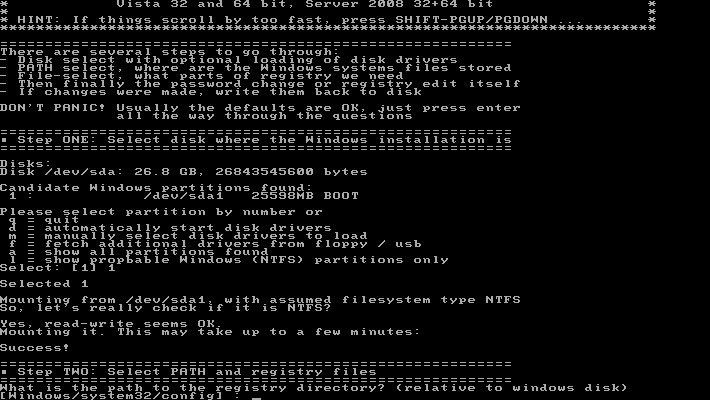
Step 6: Now the chntpw utility needs to know exactly what you want to do. Choose the default choice “[1] – Edit user data and passwords” and press Enter.
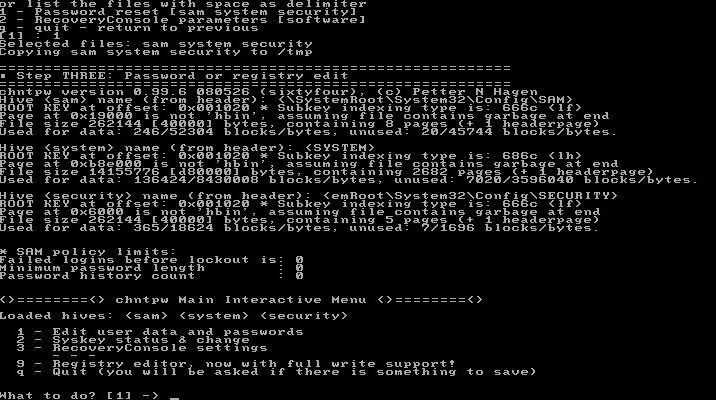
Step 7: Type 1 for “Clear (blank) user password” and then press Enter. Type ! to quit editing user and then press Enter.
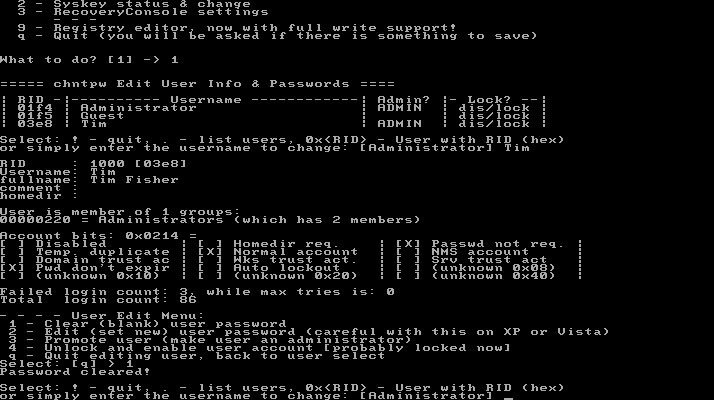
Step 8: Type q and press Enter to quit the Offline NT Password & Registry Editor registry editing tool. Then enter the password changes to disk and enter y for yes and press Enter.
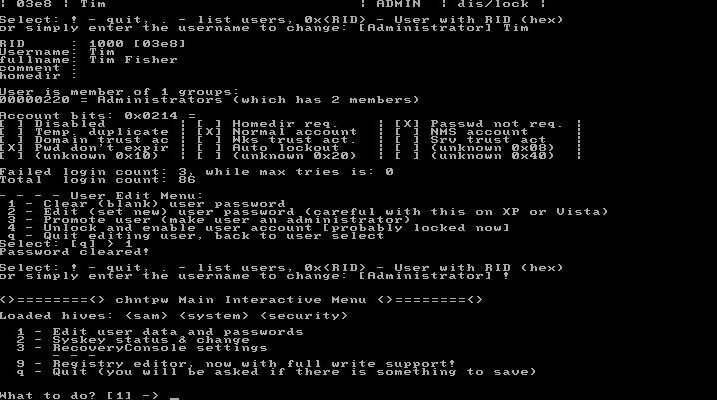
Step 9: Remove the Hiren’s Boot CD and press Ctrl + Alt + Delete to reboot your computer.
After rebooting you will be able to log in to Windows without entering a password.
Part 2. Hiren’s Boot CD Won’t Boot/Load? Try Windows Password Key to Reset Password Easily
Unfortunately, Hiren’s Boot CD hasn’t updated for a long time. If you are a Windows 10/8.1/8 users, then it might be incompatible with your operating system, but you can take use of the Windows Password Key, which can help you create your own password reset CD/DVD or USB flash drive pro and access your PC freely!
Free Download Buy Now
Step 1: Download and install Windows Password Key on an accessible PC. Insert a blank CD/DVD/USB flash drive into your PC, launch the software and click on the Burn button to create a password reset disk.

Step 2: Boot your locked PC from the newly-created password reset disk. When the software has loaded, select your installation of Windows from the options available on your screen. Then, click on the Next button.

Step 4: Choose your user account from the accounts shown in the list. Check the option that says Change Windows Password and click on the Next to reset the password.

Done! That’s all about how to reset Windows password with Hiren’s Boot CD. If Hiren’s Boot CD won’t boot/load on you PC, try the powerful yet professinal Windows Password Key instead. Differ from Hiren’s Boot CD, it supports all Windows OS and USB. You can’t miss it!
Recommended Product
- Reset/Remove Windows admin and other user password for local/domain account.
- Create a new local/domain admin account to unlock your computer.
- Change your Microsoft account password offline.
- Fully support Windows 10/8.1/8/7/Vista/XP, Windows Server 2012 (R2)/2008 (R2)/2003 (R2).
Free Download
- Related Articles
- How to Change Local Account to Microsoft Account of Windows 10 in 2017
- Locked out of Laptop after Windows 10 Update, How to Change Password
- Windows 10/8.1/8/7 Default Admin Password Lost, How to Fix?
comments powered by
Hiren’s BootCD is an all-in-one repair tool that allows you to fix any Windows-related issue. Most people call it a ‘first-aid toolkit’ for PC. Every time your PC runs into an error, Hiren’s Boot CD is something you should be looking for.
It provides numerous solutions for issues like virus infections, hard drive failure, failure to boot PC, and data recovery, but the most popular one is Hiren’s password reset feature that allows users to reset a Windows password.
Operating Hiren’s BootCD is extremely complex and an ordinary user can’t even navigate through the software. In this blog, we’ll discuss how to use Hirens to reset password for Windows and we’ll provide you with some effective and user-friendly alternatives for removing a Windows password.
Hiren’s BootCD Download to Reset Password Windows 11/10/8/7
The following step-by-step guide will show you how to use Hirens to reset password of any version of Windows (11/10/8/7). But before getting started with the steps, you need to download Hiren’s BootCD and set up a few things.
Once the program is downloaded, extract the ISO file and burn it on a USB flash drive or a CD. Now continue with the following steps.
- Boot your PC with the newly created bootable USB flash drive or CD.
- Use the arrows Up and Down to navigate through the boot menu. Select Mini Windows Xp and hit Enter.
- Wait until your system boots up Windows XP.
- From the Desktop, you’ll see the HBCD Menu icon. Run it.
- Click on Programs from the top right corner of the window. Click Passwords / Keys > Windows Login > NTPWEdit (Reset Xp/Vista7 User Password).
- Choose Windows Partition.
- Select the Username Whose Password is Missing.
- Save changes and click Exit.
- Close the program and restart your PC. Your password will either be removed/changed.
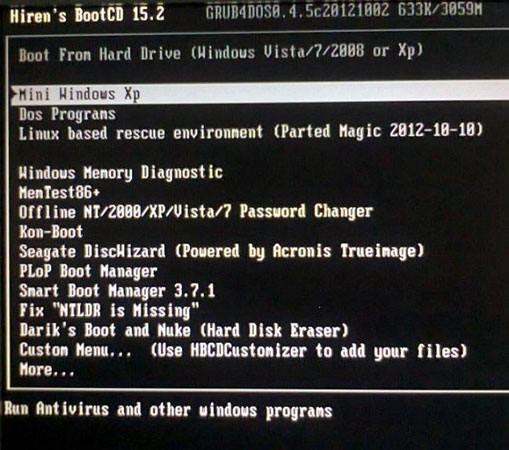
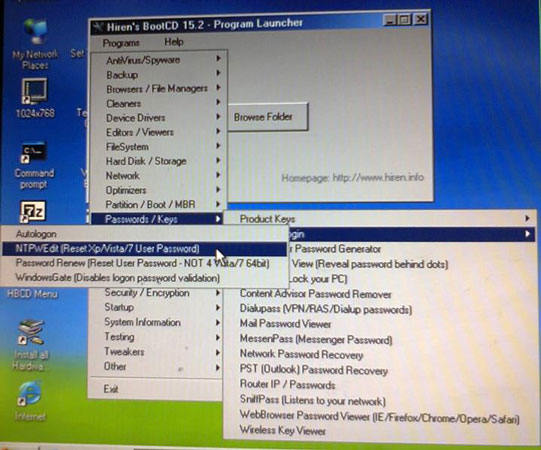
Check where the Windows resides on your drive. Identify that letter. Windows is usually installed on the C drive, however, the letter can be different on your computer. Go back to the NTPWEdit window and edit the path by changing the drive letter with the one that you just identified. Click on (Re)open and you’ll see a list of all the users.
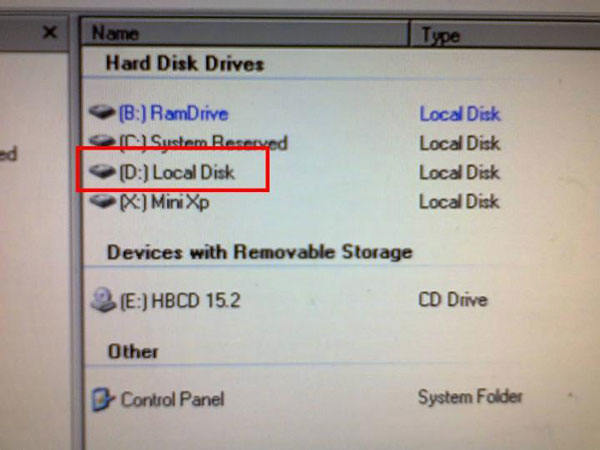
From the list of users, you need to select the username whose password needs to be removed. It will ask you to enter a New password. If you want to register a new password, you can set one but if you want to remove the password from that user account, leave the password field empty and click OK. It won’t ask you to enter a password when you’ll sign in with that particular user account.
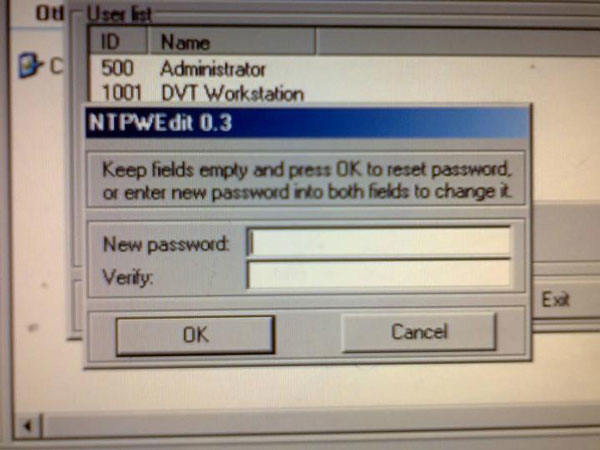
Alternative Ways When Hiren’s Password Reset Not Working
The only problem with Hiren’s password reset feature is that it has a very complex process of removing the password. Moreover, many users have also complained about Hiren’s BootCD not working on their latest Windows versions (11 and 10).
For those looking for some better alternatives to Hiren’s password reset tool, we have got you 3 of the most amazing options to try. Let’s find out more about them one by one.
UnlockGo (Windows)
UnlockGo – Windows Password Recovery is an all-in-one Windows password recovery tool that allows users to reset their Windows passwords. Whether it’s your desktop or laptop (of any brand), the UnlockGo Windows password recovery tool helps you reset a forgotten password quite conveniently.
You don’t have to be a techie or super-intelligent to use UnlockGo – Windows Password Recovery program. Anyone with a little knowledge of interacting with the computer can easily reset a Windows password.
Moreover, it’s designed so strategically that even professionals can get the most out of it. The software program is loaded with everything that one would expect with an extremely user-friendly interface.
UnlockGo Windows Password Recovery tool is far more convenient to use as compared to Hirens Windows 7 password reset tool.
Steps to Use UnlockGo – Windows Password Recovery:
- Download and install UnlockGo – Windows Password Recovery on another computer. Run the software and create Windows password reset CD/DVD or a USB flash drive.
- Insert the bootable USB flash drive or CD/DVD into the computer on which you need to reset the password and follow on-screen instructions to enter bios menu.
- After entering it, select boot tab and boot device priority to set bootable USB/CD/DVD, last press F10 to save and exit.
- After exiting bios menu, your locked device will reboot and ask for Windows system and you can select target account to reset or remove password.




Ophcrack
Ophcrack is another popular program used for cracking Windows passwords. No matter how difficult and complex the password is, Ophcrack can assist you in cracking any type of password.
Ophcrack features a strong AI algorithm that helps users to enjoy all the perks of using a professional software tool. It features the rainbow tables which reduces the amount of time spent on the process of cracking a password.
Surprisingly, Ophcrack is a free-to-use software program which is another reason why Ophcrack is among the recommended list of Hirens Boot CD password reset alternatives.
If you want to learn more about Ophcrack, click here.
Offline NT Password & Registry Editor (Chntpw)
Offline NT Password & Registry Editor (Chntpw) is a free Windows password removal utility. Chntpw allows users to crack their Windows password by burning a USB flash drive and following a guide on resetting a Windows password.
It starts by creating bootable media and following some steps under the BIOS.
Offline NT Password & Registry Editor supports all Windows versions including 11/10/8/7 and earlier ones. However, the downside of this software is that it provides no support against partitions encrypted with NTFS.
Moreover, Offline NT Password & Recovery doesn’t have an attractive GUI. You have to manually enter the commands that are not everyone’s cup of tea.
If it’s compared to Hirens CD Password Reset, the difference is not much. Both perform the same task but Offline NT Password & Registry Editor seems more reliable due to up-to-date application.
So, the reason for choosing the above-mentioned three alternatives is their ability to give a user more control over the actions while removing a password. These advanced tools have everything that one could possibly imagine.
For instance, if you prefer a password removal process with a live CD, then Ophcrack and Offline NT Password & Recovery are two of the best choices to go with. When it comes to Hirens Boot CD password reset Windows 10 operations, UnlockGo – Windows Password Recovery tool is the best because it’s highly optimized for Windows 11/10 and it saves a lot of time.
Conclusion
In this blog, we discussed how to use the Hirens password reset tool, but since it’s just an older software with a limited number of solutions, there are quite a few alternatives that offer a wide range of solutions.
UnlockGo – Windows Password Recovery comes with a great UI design that allows a seamless experience while interacting with the software. It’s something that differentiates it from the rest of the alternatives.
UnlockGo (Windows)
- 1 Click to create password reset disk for Windows
- Reset/Remove all accounts passwords for Windows
- Create different types of accounts without passwords for Windows
- Works with older and new versions of Windows
- 100% Working and without data loss
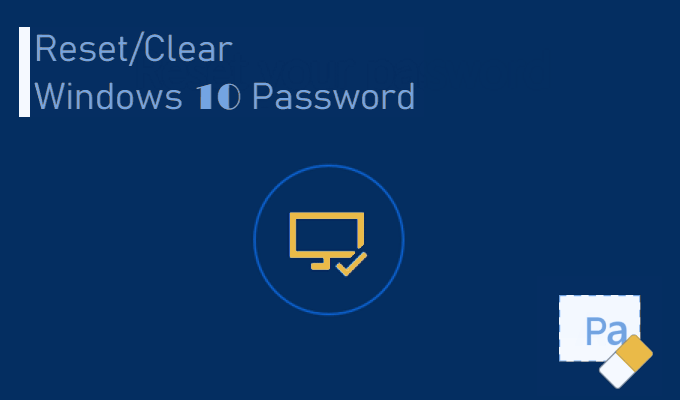
If you forgot the login password for Windows 10 and couldn’t log on to your computer, take it easy. There are some effective methods that allow you to reset Windows 10 password without any data loss or corruption on your computer. Now in this post, we will show you how to reset or clear forgotten Windows 10 password with Hiren’s BootCD.
Tips: Hiren’s BootCD is an old but powerful tool that contains various diagnostic programs, which help you to solve various PC problems, like virus infection, hard disk failure, data recovery, password reset, and so on.
Follow the three main steps.
Step 1: Get Hiren’s BootCD.
You first need to download the .zip file of the Hiren’s BootCD from its official site: https://www.hirensbootcd.org/download/, and then extract the .zip file so that you can get an ISO image file of the Hiren’s BootCD. Burn the ISO file into a CD (or USB) flash drive using a burning program, like ISO2Disc or other. You have to perform the download and burning processes on another accessible computer since your Windows 10 computer is not accessible right now due to password forgotten.
Step 2: Boot your computer from Hiren’s BootCD.
Insert the Hiren’s boot CD you just got into your Windows 10 computer, for which you will reset the password, and set the computer to boot from the CD. In this process, you will need to change the boot order in BIOS to set CD/DVD-ROM as the first boot device. If your computer comes with UEFI firmware, you will also need to disable the Secure Boot temporarily in BIOS.
Step 3: Reset (or clear) Windows 10 password with Hiren’s BootCD.
1) After your computer boots from Hiren’s BootCD, the following screen should appear. Select Offline NT/2000/XP/Vista/7 Password Changer using the Up and Down arrow keys on your keyboard, and then press Enter key.
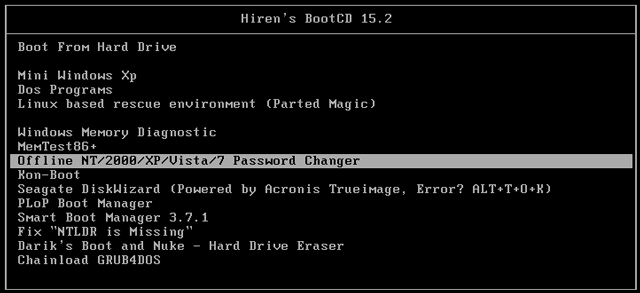
2) When you see many lines of text that quickly run down the screen, you don’t need to do anything and just wait. Then it will list all the partitions of your computer’s hard drive, and you need to select the partition where your Windows 10 is installed. Generally, the larger partition is your Windows partition. As in my case, partition 1 is my Windows 10 partition. So I type 1 and press Enter key.
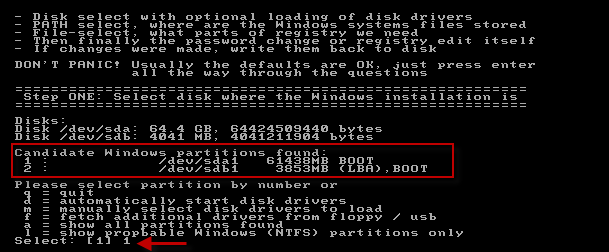
3) Then you are asked to select path and registry files. The default path shown on the screen will be correct, so you just need to press Enter key to confirm that.
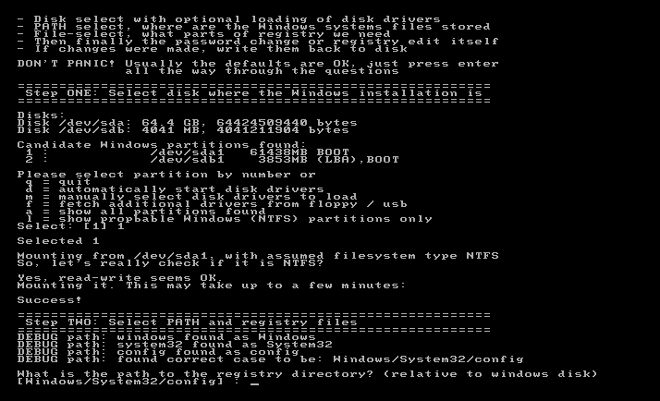
4) Then you are asked to select which part of the registry to load. Type 1 to choose the default choice: Password reset [sam system security], and press Enter key.
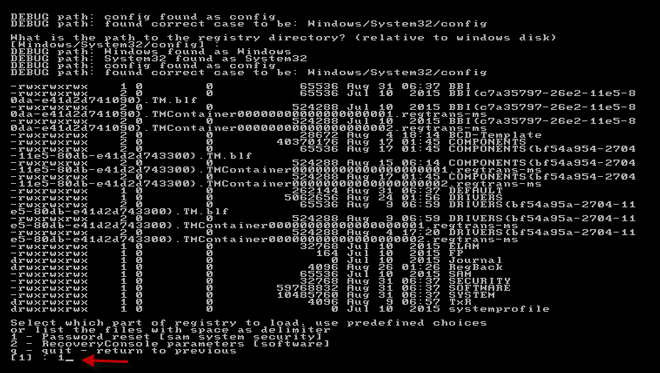
5) The chntpw Main Interactive Menu displays and you are asked what you want to do. Press Enter key to select the default choice: 1 – Edit user data and passwords.
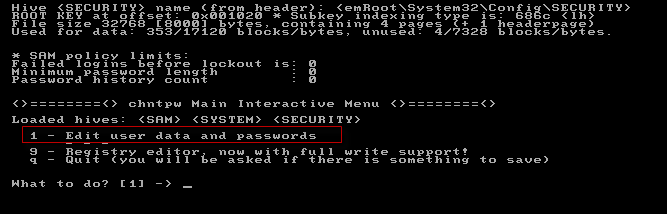
6) Now it lists all local user accounts existing on your Windows 10. Type the username whose password you have forgotten, and press Enter. In my case, I typed Jack.
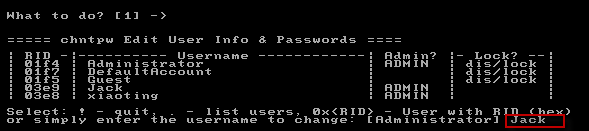
7) The screen displays the User Edit Menu. If you want to clear the user password, type 1 and press Enter, so the password will be cleared. If you want to reset the password, type 2 and press Enter. Next, type a new password and press Enter, so the user password will be changed to the new one.
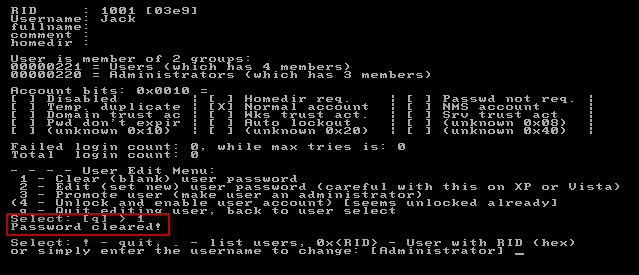

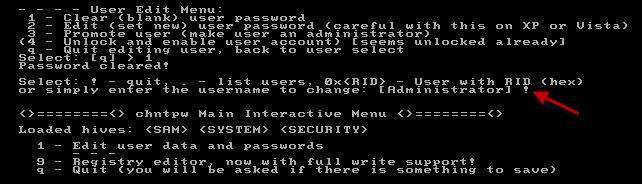
9) Then type q and press Enter to exit the chntpw Main Interactive Menu on the screen.
10) The last and important step. Type y and press Enter key to save your password reset changes.
11) You are done. Now you can remove the Hiren’s BootCD and reboot your computer. This time your computer will boot normally from the system drive, and then you can log on to Windows 10 without a password or with the new password you set.
As you can see, you can successfully clear or reset Windows 10 local user password with Hiren’s BootCD, although the steps are a bit much. Hiren’s BootCD is an old tool that was originally designed for Windows 7/XP/Vista and it hasn’t been updated for years, so sometimes but not always it does not work for Windows 10 password reset. If it is not easy for you to use the Hiren’s BootCD or if the Hiren’s BootCD does not work for your Windows 10, you can use the easier to use tool: Windows Password Refixer to reset or clear your Windows 10 password.
Related: How to Reset Windows 10 Forgotten Password with A Boot CD
It is very normal to forget the password of your Windows PC, it has happened to a lot of people and one time it even happened to me. But most people panic in such situations, it is true that there are lots of important data on that device and you need to get access to that immediately. Don’t worry, just use Hiren’s Boot CD password reset to get access to that locked computer. Hiren’s Boot CD is very effective and it can get you inside in just a few minutes. The detail is discussed below.
- Reset Windows Password with Hiren’s Boot CD
- Windows Password Recovery Tool: Best Hiren’s Boot CD Alternative
Hiren’s Boot CD or also popular as HBCD is an all-purpose bootable CD that includes various analytical programs which you can use for different purposes. You can use Hiren’s Boot CD for a variety of work like, as a partitioning tool, system performance benchmarks, disk cloning, MBR or BIOS tool and even for password recovery. Aside from all these, if you lose or forgot the password you will be able to get it back using Hiren’s Boot CD password reset.
It’s okay if you don’t know how to do it. Just read rest of the article below to find out how to use Hiren’s Boot CD to reset password on Windows 7/8/10.
So, your goal is to rest Windows password using Hiren’s password reset then you need to boot the computer first, and then follow the steps below carefully.
Step 1: First, you need to visit Hiren’s Boot CD official website. Here, click on the desired link and explore the page, even more, to find and download Hiren’s BootCD 16.2.
Step 2: Now, you need to extract that zip into a folder and there you will find the bootable .iso image of Hiren’s Boot CD 15.2.
Step 3: Now, get a blank CD and burn that image to that CD, you can use any burner of your choice.
Step 4: After that turn on the computer, insert the CD and boot the computer from that CD.
Step 5: Now that you have started the computer from the CD, you will see the Hiren’s Boot CD start-up page at the beginning. Various utilities will be visible to you and you can use the Arrow keys to choose offline “NT/2000/XP/Vista/7 Password Changer” and then press “Enter” on the keyboard.
Step 6: After that, you just need to wait for the “Offline NT Password & Registry Editor” to load.
Step 7: After that, you will see the Linux Kernel boot options, so, just tap on “Enter” on your keyboard.
Step 8: Then, you need to choose the partition that is holding Windows, this is the Windows from where you need to reset the password.
Step 9: Press “Enter” again to confirm the default Windows Registry path.
Step 10: So, select the default option to accept “Edit user data and passwords” and press “Enter”.
Step 11: Then, you need to type “1” to “Clear User Password” and afterward press Enter.
Step 12: Now, type “!”, it will quit editing user and then tap Enter.
Step 13: Now, Type “q” and press Enter, it will end the Offline NT Password &Registry Editor tool.
Step 14: After that provide the changed password to the disk and then you need to enter “Y”, which indicates “Yes” and press Enter.
Step 15: The procedure is complete. Now, you just need to remove Hiren’s Boot CD from the CD/DVD drive and press Alt+ Ctrl+ Delete and reboot your computer.
Step 16: Now, you are free to log-in to Windows and you won’t have to provide any password.
So, this is how to use Hiren’s Boot USB to reset Windows password. As you can see Hirens boot password reset is a very convenient method for the users who have forgotten the log-in password. Unfortunately, Hiren’s Boot CD was updated a long time ago, so, if you are using Windows 8/8.1/10 then it might not be compatible with the Operating System. But don’t worry, there is an exceptional method available, it’s a Windows Password Recovery Tool, description is detailed below.
Windows Password Recovery Tool: Best Hiren’s Boot CD Alternative
Windows Password Recovery Tool that is capable of resetting both the Administrator password and the user password on Windows 10/8/7. It is a potent alternative to Hiren Boot Windows 10 password reset method. Its recovery rate is 100% till date, and some of its features are listed below.
Features
- You will be able to remove or reset the Windows administrator password and any user password on Windows 7/8/8.1/10.
- It supports all the versions of Windows Operating System.
- You can also reset Microsoft Account password from Windows 10 or 8.
- You will be able to make a new local admin account, which will unlock your computer.
- You can also make a new domain admin account if someone hacks your profile.
The features of this new password reset tool are very convenient, it supports all the Windows Operating Systems and capable of resetting any type of password.
Step 1: First, you need to download and install Windows Password Recovery Tool.
Free Download
Buy Now
Step 2: Now, run the program and select the reset medium. You will have to make the choice between CD/DVD and USB drive.
Step 3: Then, choose that specific CD from the options.
Step 4: Now, click “Begin Burning” to start making the password reset disk. The procedure will only take a minute or two.
Step 5: The procedure is complete, click “OK” and you have a new password reset disk in your hands.
Step 6: Now, insert that bootable CD in your locked computer.
Step 7: Then, restart it and begin tapping “F12” or “ESC”. The boot menu will be opened to you.
Step 8: In the main interface of the boot menu you will be faced with a list of choices, use the Arrow keys to choose the bootable CD from that list and then press Enter to choose the boot device.
Step 9: Now, your PC will load the Windows Password Recovery Tool.
Step 10: Now, you need to select the Windows System and the user account, whose password you need to recover.
Step 11: Select it and click on “Reset Password”.
Step 12: Rest of the procedure will be done by the program automatically, when the password has been reset successfully, click “Reboot” to restart the computer.
After performing these steps carefully, you will be able to log-in to your Windows Operating System, without entering any passwords.
Conclusion
There are a lot of users who lock themselves out of their Windows OS and try to look for a way out. Hiren’s Boot CD password reset is one of the oldest recovery methods, which has been discussed in detail in the article. Now, the users won’t have to ask around for how to use Hiren’s Boot USB to reset Windows password or how to reset Admin password using Hiren Boot CD. Unfortunately, it is a very old method and hasn’t been updated in a while. So, it will be better for the users to use Windows Password Recovery Tool. It is a great alternative and perfectly compatible with the newer versions of Windows.
Free Download
Buy Now

There comes a time when you forget your Windows 10 or 11 login password or PIN and get frustrated, wondering what to do next. So you start looking for a guide and end up spending a lot of time with no guarantee that it will work. But today, I will help you create a bootable USB—in fact, a multi-bootable USB—which you just need to plug into your computer, boot from it, and then you can easily reset or remove any kind of Windows login password or PIN.
Getting Started
So without any delay, let’s get started. Right now, you can see I’m on my Windows 11 login page, and it’s asking for the password.

When I try to enter it, it says the password is incorrect.
I’ve probably forgotten it or don’t remember the correct password. This could be the same issue if you’re using a Microsoft PIN—you can apply the same method to reset or remove it.
Download Hiren’s Boot CD ISO
Alright, so the bootable USB we’re talking about is the Hiren’s Bootable USB, a very popular tool that gives you tons of options. Not only can you reset the password, but you can do many other things. So, bring up any of your favorite browsers. You have to search for “Hiren’s Boot CD.”

You’ll get the first link—click on it.

Then, click on “Download” from the top menu, scroll down to the bottom, and here you’ll find the file named HBCD_PE_x64.iso.

Click on it, and the download will start. It’s around 3.1 GB, so you will have to wait.
Create a Bootable USB Using Rufus
Once the ISO file is downloaded, open a new tab and search for Rufus, which will help us create the bootable USB.

Scroll down and click on the Rufus 4.5.exe link.

Click on the downloaded file, then click Yes, and this kind of dashboard will appear.

At the very top, in the Device section, it will automatically detect the USB drive that you’ve connected. You must have at least an 8 GB USB drive. Select the correct USB. Then, in the Boot Selection section, you need to select the ISO file. So once you have downloaded the Hiren’s ISO, click on Select.

Navigate to where you downloaded it, select the ISO file, and click Open.

You can change the Volume Label if you want, or you can keep it as is. Finally, click on Start.

Important Warning: Data Erasure

It will give you a warning that all data on the USB device will be erased, so make sure to back up any data before proceeding. Click OK, and it will take some time—probably a minute or two—until the bootable USB is created.
Booting from Hiren’s Bootable USB
Alright, the bootable USB is ready now. You can click Close.

If I bring up the File Explorer, you can see that this is now a Hiren’s Bootable USB, and all the required files are inside the USB.

You are good to go! Just plug this bootable USB into the computer where you want to remove or reset the password.
Accessing the Advanced Options Menu
Now, on the same computer where I forgot the password, at the login screen, look for the Power icon in the bottom-right corner. From your keyboard, press and hold the Shift key, then while holding the Shift key, click the Power icon and select Restart.

Click Restart Anyway. You can now release the Shift key. This will bring up the Advanced Options screen, where we can boot the computer through the BIOS.
Entering the BIOS
In the Advanced Options, select Troubleshoot.

Then click Advanced Options.

And then click UEFI Firmware Settings, which will take you to the BIOS.


If you want, you can also enter the BIOS using the appropriate shortcut key for your computer. Once in the BIOS, you need to boot from the USB device—the same USB device you created as the bootable Hiren’s USB.

Hit the Enter key, and it will start loading the files. It may take some time the first time you do this, so be patient.
Using Hiren’s Bootable USB to Reset the Password
Great! Now you can see that we’ve successfully logged in using the Hiren’s Bootable USB, and it looks like a Windows 10 operating system.

Once you are here, click on the Windows icon, then click on All Programs. Look for Security, and under Security, find Password. Here you’ll find different kinds of software that can help reset or remove the password.

Choosing the Windows Login Unlocker

Look for Windows Login Unlocker—I find it to be the best. Click on it, and it will give you a dashboard. It will list all the user accounts created on your computer. Find the account for which you’ve forgotten the password or the one you want to remove. On my end, the account is named JUMP. I can select it, and now I get different options: I can restore, back up, bypass, create a new user, or reset/unlock the account.
Resetting the Password
You can also right-click to access these options, like Reset Password, Change Password, or Delete User.

I want to reset the password, so I click on Reset Password, and it will ask to confirm resetting the password for the account JUMP. I’ll click OK.

Bingo! The user password has been reset. Click OK, and now restart the computer.

Logging in Without a Password

This time, when you get to the login screen, you’ll see the Sign In option, and it will no longer ask for a password. Let me click on Sign In, and great! Now I’m inside my desktop, and it’s not asking for any password or PIN.
Conclusion and Additional Tips
This is one of the best and easiest ways to reset or remove a password on Windows 10 or Windows 11 anytime in the future. It’s a good idea to create this bootable USB, as it can also help you fix many blue screen problems, recover data, and more. It’s always recommended to have this kind of USB handy, so you can reset or change the password on any computer anytime.
That’s all for today. Hopefully, you found this article helpful.
Post Views: 7,553
