Natively, Windows 10 lets you manage the windows on your desktop without touching the mouse. For that purpose, the Microsoft operating system includes some keyboard shortcuts that will help you resize any application, jump between windows, or minimize them quickly. In this article, we will focus on this last aspect.
To minimize the application you are working with, you can use different methods:
- Windows + ↓: Using this combination, any full-screen window will be minimized in size. If used again, the window is completely minimized. Using the opposite combination, with the upward arrow, the windows are restored.
- Windows + D. This keyboard shortcut sends all windows to the taskbar. One of the advantages of this shortcut is that, if used again after minimizing all the windows, they are restored to their previous state. It is very useful to hide and make applications appear quickly.
- Windows + M. By using these two keys simultaneously, Windows displays the desktop. Therefore, the effect is very similar to the previous combination, but it does not let restoring the applications.
In addition to these shortcuts, you can use other advanced applications to quickly hide open windows on your screen.
For example, Fast Windows Hider lets you make a specific list of applications disappear, or mute those in which a sound is playing. Also, among its functions, you will find the possibility of hiding the task-bar application.
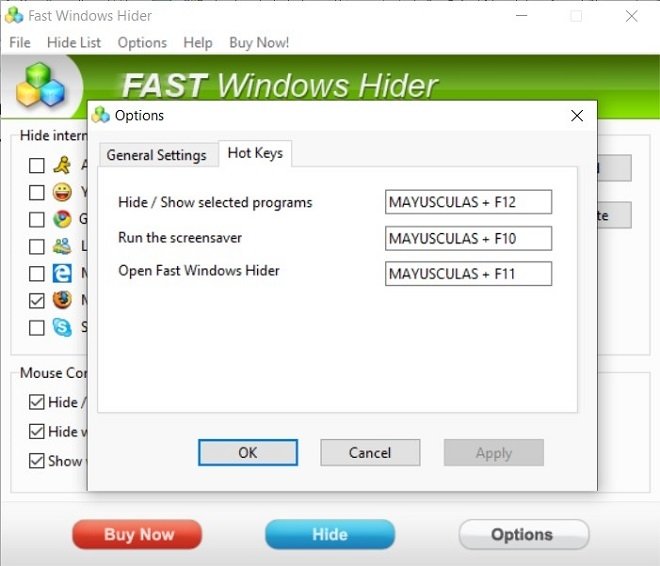
Preview of Fast Windows Hider
All these actions can be associated with a specific keyboard shortcut, similar to the ones we mentioned before, that lets the user activate and deactivate them quickly.
However, in most cases, the Windows 10 window management system will be enough to quickly hide the active application.
Если вам требуется экстренно свернуть все окна программ и показать рабочий стол — сделать это можно несколькими простыми способами: с помощью клавиатуры или мыши.
В этой простой инструкции для начинающих о способах свернуть все окна на компьютере с Windows 11/10 или другой версией ОС и дополнительная информация, которая может быть полезной.
Горячие клавиши
Самый быстрый способ свернуть все окна в Windows — использовать горячие клавиши, при этом доступны следующие варианты их сочетаний:
- Win+M — свернуть все окна. Здесь клавиша Win — клавиша с эмблемой Windows, а M — клавиша с латинской M. Все окна сворачиваются в панель задач или, для некоторых программ — область уведомлений. Сочетание клавиш Win+Shift+M восстановит свёрнутые ранее окна.
- Win+D — эти горячие клавиши выполняют действие «показать рабочий стол» и также сворачивают все окна. Повторная нажатие клавиш возвращает исходное состояние открытых окон программ.
- Win+Home — свернуть все окна, кроме активного в настоящий момент.
- Alt+Пробел+С — свернет текущее активное окно (в русскоязычной версии Windows).
При использовании горячих клавиш следует учитывать следующие нюансы:
- В некоторых полноэкранных играх они могут не работать и блокироваться самой игрой. Если вы не уверены, но предполагаете, что сочетание вам в будущем потребуется — проверьте его работу заранее.
- На некоторых игровых ноутбуках и компьютерах в настройках в фирменном ПО клавиша Win может отключаться во время игр (во избежание случайных нажатий).
В контексте темы, возможно, вас заинтересуют другие горячие клавиши Windows 11 и Windows 10.
Графический интерфейс
Следующая возможность — использование мыши и графического интерфейса для сворачивания всех окон:
- Подведите указатель мыши к краю панели задач и нажмите по кнопке в виде вертикальной полосы (в Windows 11 она появляется только при поднесении указателя мыши). При нажатии на неё все окна будут свёрнуты (если кнопка не отображается — решение приведено далее).
- В Windows 10 можно нажать правой кнопкой мыши в пустом месте панели задач и выбрать пункт «Показать рабочий стол» — это также свернёт все окна.
В случае, если первый вариант не работает в Windows 11, вы можете нажать правой кнопкой мыши по панели задач, открыть «Параметры панели задач», после чего включить опцию «Щелкните в дальнем углу панели задач, чтобы показать рабочий стол» в разделе «Поведение панели задач».

Надеюсь, приведённых методов будет достаточно. Если же у вас есть собственные варианты реализации — буду рад комментарию к статье ниже.
В операционной системе Windows 10 нет встроенных способов, с помощью которых можно было бы сразу закрыть все окна, но есть вариант воспользоваться альтернативными вариантами — их мы и разберем в статье. Они помогут, например, на работе, если вы не хотите, чтобы кто-то другой видел, чем вы занимаетесь.
Читайте также: Методы сворачивания всех окон в Windows 10
Способ 1: Новый виртуальный стол
Для многих пользователей лучший способ закрыть все окна в Windows 10 – не в прямом смысле, но сделать их невидимыми для посторонних глаз, — это использовать дополнительный виртуальный рабочий стол. При этом в любой момент можно вернуться к тому рабочему столу, где у вас были открыты программы или документы.
- Чтобы попасть в панель управления рабочими столами, нажмите на кнопку «Представление задач», которая расположена на нижней рабочей панели. Также для этого предусмотрено сочетание клавиш «Win + Tab».
- После этого нажмите на область со значком плюса.
- Более быстрый способ создать новый и пустой рабочий стол – это одновременно нажать на клавиши «Ctrl + Win + D».
- Переключаться между уже созданными столами можно с помощью комбинации «Ctrl + Win + стрелка влево или вправо».
- Таким образом, все открытые окна при переходе на новый рабочий стол будут скрыты, но не закрыты. Это гораздо лучше, чем желаемое закрытие сразу всех окон: во-первых, далеко не всегда получилось бы одним кликом все убрать – редакторы, игры могут запросить подтверждение выхода, во-вторых, в некоторых программах после такого импульсивного действия может и вовсе не сохраниться прогресс.



Можно на пустом рабочем столе заблаговременно открыть документ или браузер, чтобы сделать видимость активной деятельности.
Читайте также: Удаляем рабочий стол в Windows 10
Способ 2: «Диспетчер задач»
Еще один способ закрыть все окна – это функции «Диспетчера задач». Этот вариант занимает больше времени, чем предыдущий, но при этом позволяет правильно завершать работу программ и окон «Проводника»:
- Кликните по рабочей панели правой кнопкой мыши и выберите запуск «Диспетчера задач».
- На вкладке «Процессы» поочередно выделяйте приложения в соответствующем блоке и нажимайте на кнопку «Снять задачу».


Если окно «Диспетчер задач» открылось в свернутом виде, то чтобы отобразить все вкладки и функции, нажмите на кнопку «Подробнее».
Как вариант, можете найти в списке запущенных приложений «Проводник» и перезапустить его — это тоже закроет большинство открытых пользовательских приложений, кроме тех, что работают в фоне.
Способ 3: Специальная утилита
В отличие от сворачивания всех окон, создать волшебную кнопку для закрытия окон системными средствами и использовать оснастку нет возможности. Но если нужно быстро закрыть все активные окна, несмотря на прогресс работы, можно использовать специальные утилиты. Например, Close All, чье название говорит само за себя, – небольшой инструмент, с помощью которого всего одним нажатием на кнопку можно освободить Windows 10 от запущенных программ и документов.
Скачать Close All с официального сайта
- Скачайте утилиту и запустите установочный файл. Далее потребуется ее установить, следуя подсказкам пошагового мастера.
- Запустите средство. В интерфейсе отобразится список всех запущенных окон и программ. Справа есть значок в виде крестика, при нажатии на который вы можете поочередно закрыть выбранное окно.
- Если нужно закрыть все окна в Windows 10, отметьте галочкой слева все (хотя по умолчания они и так выделены), затем нажмите на кнопку «ОК».



Если в открытом документе или проекте не вносились изменения, то утилита закроет их окно. Когда требуется выбрать, нужно ли сохранять корректировки, то отобразится соответствующее системное предупреждение.
Значок утилиты по умолчанию помещается на рабочий стол, но для более быстрого доступа его можно определить на панель задач или в главное меню Windows 10. В первом случае достаточно перетащить с зажатой левой кнопкой мыши иконку на нижнюю панель и дождаться появления надписи «Закрепить в Панель задач», затем там и оставить его, отпустив кнопку.

Если нужно поместить иконку в главном меню в список избранного, то найдите установленное приложение, используя системный поиск. По результату кликните правой кнопкой мыши и выберите пункт «Закрепить на начальном экране».

Учтите, что если таким образом закрывается браузер, то все вкладки также будут закрыты, даже когда активна функция восстановления вкладок активна.
Наша группа в TelegramПолезные советы и помощь
For example, to hide the active window, press SHIFT + CTRL and then press \.
How do I hide a window in windows 10?
Remember you can hold down on ALT and tap TAB repeatedly to move between the available applications and windows. Just release TAB when you get to the one you want. Hide all windows … and then put them back. To minimize all viewable applications and windows at once, type WINKEY + D.
How can I hide my windows in my room?
Here are a few window treatment ideas to help you at hiding a bad window view. Use indoor plants as an attractive distraction. Hang curtains. Hang an interesting mobile over the window. Use mirrors to distract and reflect. Install glass film. Create an outdoor screen. Cover the ugly window and just create a new one.
How do I show hidden windows?
Fix 2 – Show Desktop Toggle Hold down the Windows Key, then press “D“. Repeat these steps to see if it makes the window you are looking for reappear. Alternately, you can right-click a blank area of the taskbar, then choose “Show the desktop“, then repeat.
How can I hide a window quickly?
CTRL + ALT + DEL By default the Lock Computer button is highlighted. Pressing the three keys will bring up a dialog with a few options like Lock this computer, Switch user, Log off etc. Pressing Enter will automatically select Lock this computer. This is the best method to hide everything on your desktop.
How do I minimize a window?
Windows key + M = Minimize all windows.
How do I hide desktop icons with keyboard?
How to show or hide an individual shortcut icon Press the Windows key + D on your keyboard to display the Windows desktop. Right-click the desktop shortcut icon you’d like to hide. From the drop-down menu that appears, select Properties.
Is it OK to place bed under window?
It’s Totally Okay to Put Your Bed Up Against the Window (& Here’s How To Make it Look Awesome) Most people will do anything to avoid situating their bed underneath a window. While a headboard is great, in front of a window it can often block out precious light, especially if there are no other windows in the room.
How do I move a window that is partially off-screen?
How to move a window that is off-screen in Windows 10 Hold down Alt+Space-bar and then press the M key too. Alternatively, you can also hold Shift down and right-click on the program’s icon in the taskbar, and select Move.
How do I switch screens using Windows with the keyboard?
Pressing Alt+Tab lets you switch between your open Windows. With the Alt key still pressed, tap Tab again to flip between windows, and then release the Alt key to select the current window.
How do I minimize a window with the keyboard?
Use the following shortcuts: Minimize the current window: Windows+Down Arrow. Maximize the current window: Windows+Up Arrow. Minimize all windows: Windows+M. Minimize all windows and show the desktop: Windows+D. Minimize all windows except the current one: Windows+Home. Restore all minimized windows: Windows+Shift+M.
How can you make a window fill the entire screen?
To make Start full screen and see everything in one view, select the Start button, then select Settings > Personalization > Start , and then turn on Use Start full screen. The next time you open Start, the Start screen will fill the entire desktop.
How do I hide the windows open from the taskbar?
In the Taskbar and Start Menu Properties window, click the Customize button in the window’s lower-right corner. In the new window, click the down arrow next to each item and select Hide when inactive, Always hide, or Always show. When you’re done, click Apply, then click OK.
How do I hide individual icons in Windows 10?
Go to your desktop and find the icon that you want to hide. Right-click it and select “Properties.” In the Properties window, click the “General” tab and then locate the “Attributes” section near the bottom of the window. Place a check mark beside “Hidden.”May 3, 2021.
Is there a shortcut to hide desktop icons Windows 10?
To hide all desktop icons in Windows 10, you can do the following. You can use Win + D or Win + M shortcut keys. Alternatively, you can right-click the taskbar and select “Show the desktop” from the context menu or left click the far end of the taskbar.
How do I hide my desktop icons with one click?
The first way to quickly hide everything is a built-in feature of Windows 10. Just right-click an empty area of the desktop and select View and then uncheck Show desktop icons from the context menu. That’s it!Jan 17, 2019.
How do I hide all icons?
To hide or unhide all your desktop icons, right-click on your desktop, point to “View,” and click “Show Desktop Icons.” This option works on Windows 10, 8, 7, and even XP. This option toggles desktop icons on and off. That’s it!Aug 22, 2019.
Is it bad luck to have your bed facing the door?
Never Let your Bed Face a Door Feng Shui experts explain that your bed facing a door (be it the main bedroom door or a balcony door) is bad luck because the door will “pull” your energy away from you as you sleep.
What direction should your head face when sleeping?
The recommended sleeping direction per vastu shastra is that you lie down with your head pointed southward. A north-to-south body position is considered the worst direction.
Can bed face the toilet door?
Head facing the wall behind a toilet bowl According to Feng shui principles, when a bed faces the toilet door, the position can cause the loss of wealth and damage the bones and muscles. This is because of the bad smell, moisture, and germs associated with the toilet.
How do you close a window?
To Close an Application Window Press Alt+Tab to move the highlight to the window you want to close. Press Alt+F4.
What is the easiest way to switch to one of the hidden Windows?
You can use Ctrl + Alt + Tab to open the task switcher in sticky mode, i.e., you can release the keys, and the task switcher will still stay in view. You can use the arrow keys to select an app and press Enter to switch to it.
What does Alt F4 do on a computer?
Alt + F4 is a keyboard shortcut that completely closes the application you’re currently using on your computer. Alt + F4 differs slightly from Ctrl + F4, which closes the current tab or window of the program you’re currently using.
How to Hide All Windows on Windows 10
Do you find yourself needing to hide your open windows quickly, maybe when your boss walks by or when you want to declutter your screen? Luckily, Windows 10 makes this super easy. By following a few simple steps, you can hide all your open windows and bring them back just as easily. Here’s a quick overview: Press «Windows + D» to minimize all open windows to the taskbar. To restore them, just press «Windows + D» again. Easy, right? Now, let’s get into the details.
Step-by-Step Tutorial on Hiding All Windows on Windows 10
This guide will walk you through the exact steps to hide all your windows on Windows 10, making sure you can quickly tidy up your screen or maintain privacy.
Step 1: Press «Windows + D»
Press «Windows + D» on your keyboard.
This shortcut instantly minimizes all open windows to your taskbar. It’s like waving a magic wand to make everything disappear but keeping it all within easy reach.
Step 2: Press «Windows + M»
Alternatively, press «Windows + M».
This command also minimizes all open windows, but unlike «Windows + D», pressing it again won’t restore them. It’s useful when you strictly want to minimize without the chance of accidental reappearance.
Step 3: Use the «Show Desktop» Button
Hover over the «Show Desktop» button on the far right of your taskbar and click.
This tiny, almost invisible button clears your desktop of all windows. It’s great when you need to hide everything but prefer to use your mouse instead of a keyboard shortcut.
Step 4: Use «Task View»
Click on the «Task View» button or press «Windows + Tab», then select «New Desktop».
Creating a new desktop shifts your open windows to an alternate screen. It’s like having a blank canvas to work on while your original setup stays intact, out of immediate sight.
Step 5: Use «Alt + Tab»
Press «Alt + Tab» to switch between open windows.
While this doesn’t hide all windows, it allows you to quickly move to a different window, which can be useful to sidestep prying eyes momentarily.
Once you’ve completed these steps, all your open windows will be minimized or hidden. To bring them back, simply follow the steps in reverse or press «Windows + D» again if you used that method initially.
Tips on Hiding All Windows on Windows 10
- Know your shortcuts: Memorizing «Windows + D» and «Windows + M» can save you in a pinch.
- Use virtual desktops: They are perfect for separating different tasks and decluttering your workspace.
- Customize taskbar settings: Right-click your taskbar and explore settings to make the «Show Desktop» button more visible.
- Practice makes perfect: Regularly use these shortcuts to get faster at hiding your windows.
- Consider privacy software: For added security, look into software that can lock your screen or hide windows with a single click.
Frequently Asked Questions
How do I quickly show my desktop?
Press «Windows + D» to minimize all open windows.
Can I customize the «Show Desktop» button?
No, but you can make it more visible by adjusting taskbar settings.
What’s the difference between «Windows + D» and «Windows + M»?
«Windows + D» toggles minimize and restore, whereas «Windows + M» only minimizes.
How do I use virtual desktops?
Press «Windows + Tab» and click «New Desktop» to create a new virtual workspace.
Can I hide windows without minimizing them?
Yes, you can use virtual desktops to shift windows out of sight.
Summary of Steps
- Press «Windows + D».
- Press «Windows + M».
- Click the «Show Desktop» button.
- Use «Task View» and create a new desktop.
- Press «Alt + Tab» to switch windows.
Conclusion
Hiding all windows on Windows 10 is a handy trick that can save you time and keep your work private. Whether you’re using keyboard shortcuts like «Windows + D» or leveraging virtual desktops, knowing these methods is incredibly useful. Keep practicing these steps, and soon hiding and restoring your windows will be second nature. If you’re interested in learning more, explore other Windows 10 keyboard shortcuts and productivity tools. Happy computing!
Kermit Matthews is a freelance writer based in Philadelphia, Pennsylvania with more than a decade of experience writing technology guides. He has a Bachelor’s and Master’s degree in Computer Science and has spent much of his professional career in IT management.
He specializes in writing content about iPhones, Android devices, Microsoft Office, and many other popular applications and devices.
Read his full bio here.


