по отчетам я вижу у вас много ошибок даже проблемы с винчестером («Драйвер обнаружил ошибку контроллера \Device\Harddisk1\DR1.»)
Для начало вам нужно исправить текущие ошибки не совместимости
1) удалить остатки антивируса AVG
http://www.avg.com/us-en/utilities
2) ругается на драйвер мышки
Не удалось загрузить драйвер \Driver\klmouflt для устройства HID\VID_046D&PID_C019\7&f0f7d0f&0&0000.
как вариант восстановить драйвер C:\WINDOWS\system32\DRIVERS\klmouflt.sys командой expand
как вариант попробуйте SFC /scannow
на всякий случай сделайте запрос «Уничтожение вирусов»
также чтобы исправить в реестре:
Это твик для USB — устройств и мыши
——————————————
Windows Registry Editor Version 5.00
[HKEY_LOCAL_MACHINE\SYSTEM\CurrentControlSet\Control\Class\{36FC9E60-C465-11CF-8056-444553540000}]
«LowerFilters»=-
«UpperFilters»=-
[HKEY_LOCAL_MACHINE\SYSTEM\CurrentControlSet\Control\Class\{4D36E96F-E325-11CE-BFC1-08002BE10318}]
«LowerFilters»=-
«UpperFilters»=hex(7):6d,00,6f,00,75,00,63,00,6c,00,61,00,73,00,73,00,00,00,00,00
———————————————
Это твик для мыши
—————————————————
Windows Registry Editor Version 5.00
[HKEY_LOCAL_MACHINE\SYSTEM\CurrentControlSet\Control\Class\{4D36E96F-E325-11CE-BFC1-08002BE10318}]
«LowerFilters»=-
«UpperFilters»=hex(7):6d,00,6f,00,75,00,63,00,6c,00,61,00,73,00,73,00,00,00,00,00
——————————————————
Jun. 23, 2022 / Updated by
Helia to
Windows 10
The HID-compliant mouse not working issue annoys Windows users after the Windows 10 upgrade or the Windows 10 Anniversary update. In this case, you fail to connect your HID device to the computer, or the HID-compliant device won’t show in the Device Manager.
Not only the mouse Logitech HID-compliant mouse, but other HID devices like HID-compliant keyboard, HID-compliant touch screen, etc. may not work after the system changes. If you’re really bothered with this problem, continue to read the solutions below.
Solutions to Fix HID-compliant Mouse Not Working after Window 10 Upgrade
Many factors can result in the problem, such as HID-compliant mouse driver issue, malware or virus infection, HID hardware problem, etc. This article contains solutions that show you how to fix HID-compliant mouse not working on Windows 10 both manually and automatically, also, on Windows 8.1, 8, 7, etc.
Solution 1: Test Your HID-compliant Mouse
First and foremost, it is important to check the hardware on your computer.
1. Make sure the USB ports are working properly.
2. Test your HID-compliant mouse on another computer that works normally. If the HID device not working issue still persists, the mouse may be faulty and it is recommended to use a new one.
If you encounter other USB problems, click the links for more solutions:
-
Top 5 Ways to Fix MTP USB Connection Problem on Windows 10
-
How to Install Drivers without Network, USB or CD Drive
-
USB Type-C Drivers Download and Update for Windows OS
-
Android Qualcomm HSUSB Drivers Download for Windows
-
SteamVR Error: HTC Vive USB Errors and Troubleshooting
-
Solved: iPhone Not Recognized by Windows 10 or iTunes
Solution 2: Start Related Services to Fix HID-compliant Mouse Not Working
If the method above doesn’t work, try to use a normal mouse or a touchpad and follow the steps below to start the Human Interface related service and fix the HID-compliant mouse not working issue:
1. Open Windows Services on Windows 10. (If you don’t know how to open it, click here.)
2. Locate Human Interface Device Access or Human Interface Device Service and check the current status.

3. Double click the items to make some changes: Click General tab and click the Start button if available. Change the Startup type to Automatic.
4. Click Apply and OK. Close the window and restart the PC.
Now connect your HID-compliant mouse to the computer to see if it can work properly.
Solution 3: Check the HID-Compliant Mouse Driver
HID-compliant uses a universal and standard driver that Windows 10 can detect and install automatically when the HID device is connected to the PC. But if Windows fails to install the driver or the driver is incorrectly configured, you may find something wrong with HID-compliant mouse, HID-compliant keyboard and other HID devices in the Device Manager. This causes the HID-compliant mouse not working issue.
Follow the steps to check the in Device Manager and fix HID-Compliant mouse driver not working problem.
1. Use Windows shortcut keysWin + X to launch the Jump List of Windows 10.
2. Select Device Manager.
3. Click the View menu
4. Enable Show hidden devices.
5. Expand the Mice and other pointing devices entry (for other HID devices, expand the Human Interface devices entry) and the Unknown Devices entry.
6. If you see repeated ghost items there, or if there are yellow exclamation marks beside the HID devices, right click on the devices and select Uninstall. This will get rid of the faulty HID device drivers.
7. Connect the HID device to the PC.
8. Right click on the HID-compliant mouse or unknown device with the yellow sign and select Update Driver Software.
9. Select Browse my computer for driver software.
10. Paste the path “C:\windows\winsxs” into the box
11. Click Next.

Note: If you get a popup saying “this is an unsigned driver…”, never mind and just let Windows do its job on. But if it makes no driver install action by Windows 10, you need to download and install the HID-compliant mouse driver manually.
1. Right click on the HID-compliant mouse with the yellow sign.
2. Select Update Driver Software.
3. Click Browse my computer for driver software.
4. Click Let me pick from a list of device drivers on my computer.
5. Choose the manufacturer and the model from the box (if applicable).
6. Click Have disk.
7. Click Browse to find the driver file with .inf format you’ve downloaded elsewhere.
8. Click OK to install the driver.
9. Restart the PC to make the HID-compliant mouse driver take effect.

Note: Make sure the HID driver you’ve downloaded is correctly configured and has a digital signature, or you won’t be able to manually install drivers on a Windows 10 Anniversary PC. Besides, other mouse problem may occur and annoy you, such as no mouse pointer or mouse cursor disappearing problem, mouse moving on its own, Windows 10 no Elan touchpad tab, .
If you want to finish this easily, you can use Driver Talent to download and install the HID device driver once automatically and fix the HID-compliant mouse not working issue.
Download Now
You can use a PS/2 mouse or the touchpad to click the button above to get the driver directly. Driver Talent, reviewed as the safest and the fastest way to update drivers, offers the official and WHQL drivers compatitble with Windows 10. And you can download and install proper HID-compliant mouse driver with this one-click solution in seconds:
1. Click the Scan to detect all the outdated, missing or incompatible drivers.
2. Click the Update to download and install the best-matched HID-compliant mouse driver. Or you can go to the Peripheral Drivers menu to install the drivers.
3. Perform a restart to make the changes take effect.

Note: This utility also allows you to create a system restore point and back up all the drivers so that you can resotre the system and the drivers once your Windows 10 runs into other serious issues.
Now you can connect your HID-compliant mouse to the computer and continue your office work as before.
What If Your PC Run into Mouser or Keyboard Issue after KB4074588 Windows 10 Update?
It seems that many users come across HID-compliant mouse problems after the latest Windows 10 update, which was released on Feb. 14, 2018 with OS Build 16299.248 in the Patch KB4074588. If your mouse cannot work properly after the update, it is recommended to uninstall the update and patch. You can check your system OS Build in Run with command Winver, and then follow the steps below to remove the update.
If your keyboard is still working:
1. Use Win + I to openSettings.
2. Use Tab key, Arrow keys and the Enter key to select the items. Go to Update & security menu and select View installed update history.

3. Select Uninstall updates. It will open the Installed Updates window.

4. Navigate to the patch KB4074588. Use shortcut keys Shift + F10 to open the context menu and select Uninstall.
5. Save you files and close all the running programs. Press the Enter key to select Restart now.
If both the mouse and the keyboard are not working:
You can try the touchpad if you’re using a laptop, or you may need to use a PS2 mouse on your desktop. We recommend you enter the Windows 10 Safe Mode to perfom the steps above. Also, it is better to reinstall USB drivers that are the main culprits causing the peripheral hitches.
After that, you can use your mouse or keyboard as before.
If none of the methods work, you may need to reinstall Windows 10.
See Also:Fix Mouse/Keyboard Not Working after Windows 10 Update on Feb. 2018
Hope this article can be a reference for you to resolve HID-compliant mouse not working issue on Windows 10. Also Hope you continue to have access to our site as well as provide support. If you have any other questions, please drop a line below or click the LEFT MENU in this page for more information.
Any other Windows 10-related issues please check solutions in our Windows 10 Issues and Fix section.
Other Mouse-related Issues and Solutions:
-
How to Fix Middle Mouse Button Not Working on Windows 10
-
Fix Mouse and Keyboard Not Working on Windows 10
-
Fix Mouse Cursor Disappears after Windows 10 Creators Update
-
Fix Bluetooth/Wireless Mouse Lag Issue on Windows 10
-
Microsoft Arc Mouse Drivers for Windows 10, 8.1, 8, 7, Vista, XP
-
4 Fixes for Mouse Keeps Double Clicking Issue in Windows 10
Recommended Download
|
ExplorerMax |
Driver Talent for Network Card | |||
| Smart and advanced file explorer tool for Windows platforms | Download & Install Network Drivers without Internet Connection | |||
|
30-day Free Trial |
Free Download |
Contents:
- HID-Compliant Mouse Not Working Overview
- What is HID-Compliant Mouse?
- Why Would HID-Compliant Mouse Stop Working?
- 5 Ways to Fix HID-Compliant Mouse Not Working Windows 10/11
HID-Compliant Mouse Not Working Overview
HID devices out of work is very common on different computers, for instance, HID-compliant mouse driver installed, but it does not work on Windows 10/11. For some people, other HID-compliant devices problem can also come to you as well when you connect HID device, such as Dell HID-compliant mouse, to the PC.
Just like mouse cursor missing on the desktop, HID-compliant mouse missing can also be rather annoying, which means the mouse cannot work properly on your PC.
Some users have no idea about the Logitech HID-compliant mouse on Windows 10, let alone know how to fix hid-compliant mouse not working error.
What is HID-Compliant Mouse?
HID refers to Human Interface Device. And the HID-compliant devices often belong to the human input and output devices, such as the USB mouse, USB Pen and USB keyboard. So all the USB mouse will be a HID-Compliant device such as Logitech MX Master.
Therefore, the USB mouse not working can also belong to a kind of HID devices problems. At the time you connect your Logitech HID-compliant mouse to a PC, Windows 10 would prompt you that a hid device is recognized.
Why would Logitech HID-Compliant mouse stops working?
The reasons for HID device of Dell or any other mouse failed to work can be mainly divided into two parts.
The first one is the HID-compliant mouse driver issue.
Sometimes, the HID device is missing in device manager. That is why the USB mouse or Logitech wireless mouse would not be recognized, thus not working on Windows 10. Under this circumstance, you need to download Logitech Hid-compliant mouse driver and install it on your PC.
The other one is the HID device’s condition.
No matter you are using HID-compliant mouse or touch screen, Logitech or Dell, when the HID device physical condition goes wrong, you will meet Logitech mouse not working, which can be called a type of Human Interface device problem.
Hence, to get HID mouse back to laptop or desktop, you are supposed to check HID-compliant mouse hardware condition and download HID-compliant mouse driver for Windows 10 to see if to install an HID-compliant device driver can help.
5 Ways to Fix HID-Compliant Mouse Not Working Windows 10/11
To help you solve Logitech or Dell HID-compliant mouse work failed error on Windows 10, you are suggested to refer to the following five ways, which can also be applied to other HID devices problem.
Solutions:
- 1: Check HID-Compliant Mouse Hardware
- 2: Uninstall HID-Compliant Mouse Driver
- 3: Install HID-Compliant Mouse Driver on Windows 10/11
- 4: Restart HID-Compliant Mouse Services
- 5: Uninstall KB4074588 Update
Solution 1: Check HID-Compliant Mouse Hardware
To make sure your Human Interface Device Compliant mouse is in perfect condition and get the computer to recognize the HID-compliant mouse, you should check the following things to make sure you have the compatible HID device with Windows 10.
1. Check mouse port by plug another intact mouse into this HID-Compliant mouse port.
2. Check the HID-Compliant mouse by using it on another PC.
If you have examined the HID device port, it can make other USB mouse work well and also the HID-compliant mouse can work well on another computer, which denotes that you are using the compatible HID mouse on Windows 10.
But if the HID-compliant mouse not working on Windows 10 remains on your computer, maybe it is the HID-compliant mouse driver issues that cause Windows 10 HID devices not working. On that occasion, you would better go on to fix Windows 10/11 HID-compliant driver problem.
Related: Fix USB Port Not Working on Windows 10/11
Solution 2: Uninstall HID-Compliant Mouse Driver
Just as discussed before, if your Logitech HID-compliant mouse driver is missing or corrupted on Windows 10, the HID-compliant mouse cannot work, too.
In this way, you should uninstall the HID mouse driver in device manager and then download and install the HID-compliant mouse of the latest driver.
1. Open Device Manager.
2. Expand Mouse and other pointing devices.
3. Right click HID-Compliant mouse to Uninstall it.
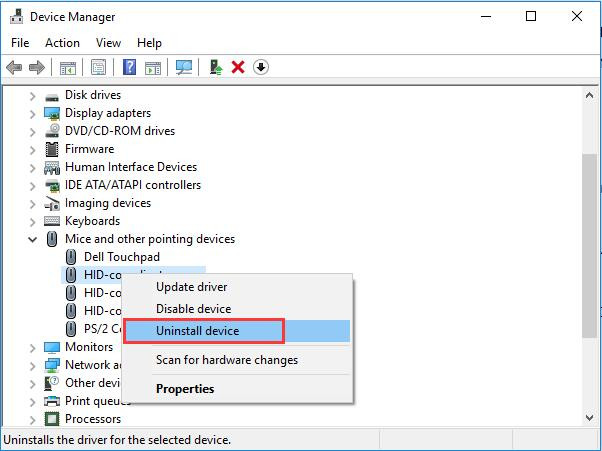
4. Confirm Uninstall device. Here you need to click Uninstall to confirm the uninstalling.
5: Under Action, click Scan for hardware changes button or you can just restart your PC, to let Windows 10 automatically reinstall a new HID-Compliant mouse driver for you.
In many cases, though Windows 10 can find the Logitech HID-compliant mouse driver for you, you will also find that it cannot get your HID-compliant mouse back to work correctly. You still cannot connect HID devices to a computer, such as HID-compliant mouse and HID-compliant keyboard.
Solution 3: Install HID-Compliant Mouse Driver on Windows 10/11
If you failed to download the compatible or latest Logitech HID-compliant mouse driver using the device manager, you can take advantage of Driver Booster to help you fix this problem.
Driver Booster is a professional and absolutely safe driver tool. With the help of it, it can automatically download the latest and advanced HID-compliant mouse driver and then you can install Windows 10 HID mouse driver with the instructions.
Download, install and run Driver Booster on your computer.
1. Click Scan. That is to let Driver Booster scan your computer for any missing, corrupted or even damaged driver. If your HID-Compliant mouse is not working well on Windows 10, maybe you can see the HID-Compliant mouse driver showing up in Driver Booster scanning results.

2. Select Human Interface Device, and click Update.
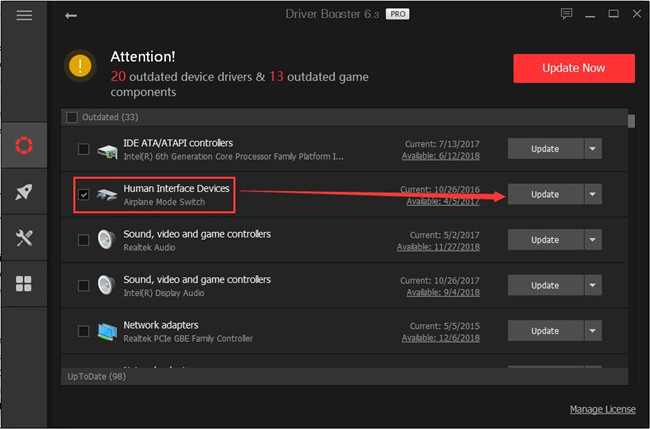
You will find that Driver Booster helps you update latest HID-compliant mouse driver, which makes your HID-compliant mouse out of work or unrecognized issue disappeared from Windows 10/11.
At that moment, you can finally fix your Windows 10 mouse issues if you have downloaded Windows 10 HID mouse driver for PC. While as for the HID-Compliant touchpad missing error, it is also feasible to use Driver Booster to help fix the HID device driver issue.
Solution 4: Restart HID-Compliant Mouse Services
Sometimes, if you have performed a device or program for a long time, it will go wrong without premonition. Similarly, once you have used a HID-compliant device too much, The HID-complaint mouse keeps not working on Windows 10 or just stops working unwittingly. So you may as well try to restart the related services of HID-compliant mouse.
1. Input Services in the search box and click Enter to get into Services window.
3. In Services window, locate Human Interface Devices Service and right click it to Restart it.
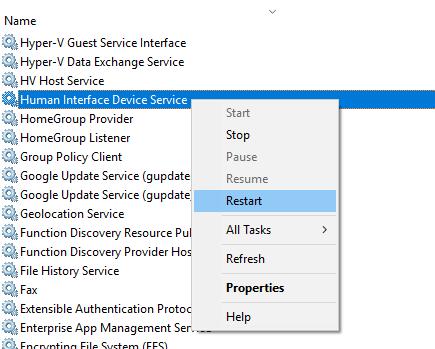
Then you can see that Windows 10 HID-compliant mouse get recognized or unable to properly used error and is working well as you control it.
Solution 5: Uninstall KB4074588 Update
According to the reports from many users, after KB4074588 Windows 10 Update, HID-compliant mouse stopped working, in some cases, other HID devices, such as HID-Compliant keyboard, or HID-compliant touchpad can also be out of work.
In this way, it is wise and feasible to remove the KB4074588 updates so as to fix hid compliant mouse on Windows 10.
1. Go to Start > Settings > Update & security.
2. Under Windows Update, click Update history.
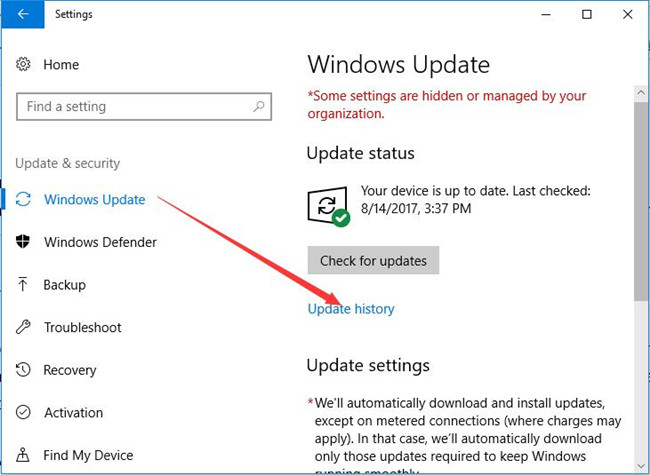
3. Choose to Uninstall Updates.
4. All the Windows 10 updates will be available in the following window. Select the update KB4074588 and decide to Uninstall it.
5. Restart Now. You should restart your PC to apply these changes.
When you log on to Windows 10 again, you can try to connect Logitech HID-compliant mouse to the computer and it is natural that the HID-compliant mouse failed to work issue after Windows 10 update KB4074588 has been resolved.
Related: 4 Things You Should Know about Windows 10 Updates
However, once you find Windows 10 Hid devices problem persists, manage to enter safe mode to detect the mouse issues in a minimal set of programs.
To conclude, this tutorial aims for teaching you how to fix the HID-Compliant mouse not working issue on Windows 10. You can try to uninstall and reinstall the Windows 10 HID-Compliant mouse driver manually or automatically by Driver Booster, the automatic driver downloading or updating tool. Or you can also choose to restart the related services.
More Articles:
3 Ways to Fix Bluetooth Mouse Not Working on Windows 11/10
Fix Mouse Settings keeps Resetting After Reboot Computer Every Time
Fix Mouse Lags or Freezes in Windows 10/11
-
Home
-
News
- What Is HID-Compliant Mouse & How to Fix It Is Not Working Issue
By Daisy | Follow |
Last Updated
It is very common for HID devices to not work on different computers, for example, an HID-compatible mouse does not work on Windows 10. Now, you can read this post from MiniTool to know what HID compliant mouse is and how to fix HID compliant mouse not working issue.
What Is HID-Compatible Mouse?
What is the HID-compatible mouse? HID refers to human-machine interface equipment. HID-compliant devices are usually manual input and output, such as a USB mouse, USB Pen, and USB keyboard. Thus, all USB mice are HID-compatible devices.
However, sometimes, you may encounter the HID compliant mouse not working issue. Next, we will introduce how to fix the HID compliant mouse issue.
Also see: How to Fix HID Compliant Touch Screen Missing [2021 Update]
How to Fix HID-Compliant Mouse Not Working Issue
Fix 1: Check HID-Compliant Mouse Hardware
The first method you should try is to check the HID-compliant mouse hardware. You should check the mouse port by plugging another complete mouse into this HID-compliant mouse port. You can also check the HID compatible mouse on another PC.
If you have checked the HID device port, it can make other USB mice work normally, and the HID compatible mouse can also work normally on another computer, which means you are using a compatible HID mouse on Windows 10. But, if the issue still appears, you can try the next solution.
Fix 2: Reinstall HID-Compliant Mouse Driver
If your Logitech HID compatible mouse driver is lost or damaged on Windows 10, the HID compatible mouse will also not work. In this way, you should uninstall the HID mouse driver and reinstall it. Here are the steps.
Step 1: You need to open Device Manager, then navigate to Mice and other pointing devices.
Step 2: Right-click your HID mouse driver, and select Uninstall.
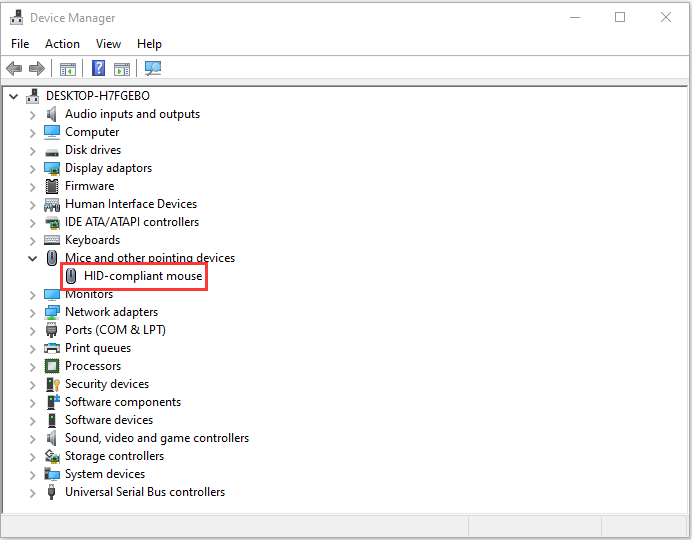
Step 3: Wait for the process to complete.
Step 4: Click the Action tab, and select Scan for hardware changes.
Then you can download the latest drivers directly from your manufacturer’s website. After you reinstall them, you can check if HID mouse driver not working issue has been fixed. If not, try the next fix.
Fix 3: Restart the HID-compliant mouse service
Then, you can try to restart Human Interface Devices Service and see if that fixes the HID mouse driver not working problem. The steps are as follows:
Step 1: Press the Windows and R keys at the same time to open the Run dialogue box. Type services.msc and click OK to open the Services application.
Step 2: From the list of applications, right-click Human Interface Devices Service to select Restart.
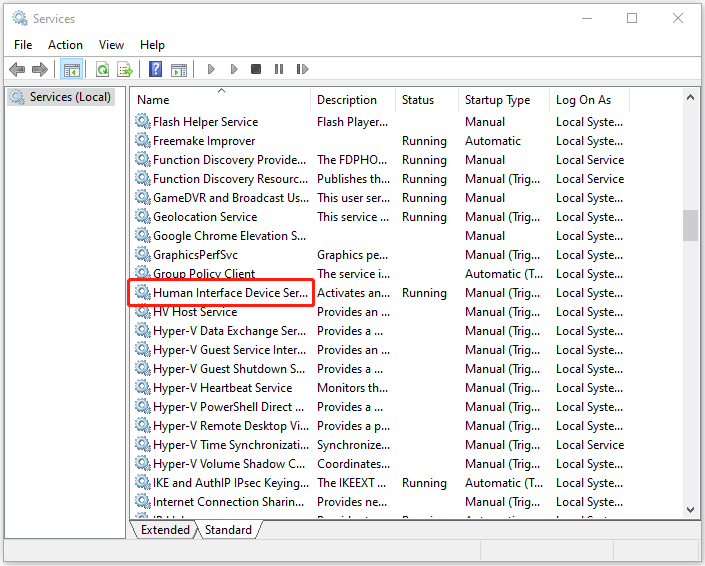
Fix 4: Perform a System Update
Windows updates can help you fix a lot of system issues and bugs. When you encounter the HID compliant mouse error, you can try installing the latest Windows updates.
Step 1: Right-click the Start menu and choose Settings.
Step 2: On the Settings window, select Update & Security.
Step 3: Under the Windows Update section, click the Check for updates button to check if there are any new updates. Then Windows will search for available updates. Just follow the on-screen instructions to finish the process.
After installing the latest Windows updates, restart your computer and check if the HID compliant mouse error gets fixed.
Final Words
In summary, to solve the HID-compliant mouse not working issue, this post shows 4 reliable ways. If you come across the same error, try these solutions. If you have any different ideas to fix this problem, share them in the comment zone.
About The Author
Position: Columnist
Having been an editor at MiniTool since graduating college as an English major, Daisy specializes in writing about data backups, disk cloning, and file syncing as well as general computer knowledge and issues. In her free time, Daisy enjoys running and going with friends to the amusement park.
The non-responsive HID-Compliant Mouse Driver can cause annoying issues for any user. A mouse is one of the most important accessories, whether you are a laptop or PC user. Surely, modern laptops now have touchscreens and touchpads for ages, but using a mouse still gives the most precise controls over your system.
Using a mouse is the easiest thing you can do with your PC or laptop all you need to do is to insert the USB mouse into any of your USB slots, and you’ve got to go. But what happens, when a brand new mouse you just bought, or not to mention an older one, that was working just all right yesterday, suddenly stops working?
Most of us might think the cable is faulty but sometimes the mouse’s HID-Compliant Mouse Driver is to blame for the problem. So, here are a few methods to solve nonresponsive HID-Compliant Mouse Drivers for Windows 11, and 10. But first, let’s know more about it right below.
What happens when the HID-Compliant Mouse Driver is outdated or missing?
As mentioned, the HID-Compliant Mouse Driver is the cause for recognizing and ensuring the given mouse works properly. In case this driver is outdated or missing, you might experience some of the following problems:
- Your mouse keeps disconnecting and reconnecting to your PC or Laptop
- Your system fails to recognize the mouse when it is plugged in
If so, you can manually download the HID-Compliant Mouse driver for Windows 11 systems or use one of the above-listed methods.
How to download HID-Compliant Mouse Driver on Windows 10, 11?
Generally, it comes pre-installed on a Windows PC. Still, it can sometimes disappear suddenly, users might uninstall it unwillingly or it can just simply get outdated. No matter what, the below-listed methods help you with the HID-Compliant Mouse Driver download on Windows 10 or 11.
Method 1: Use Win Riser Updater to download and update the driver automatically
Firstly, we recommend you use Win RIser Updater. This software is one of the best driver updater tools on the market. It allows you to not only update the driver you need but also every outdated and missing driver that your system requires for flawless functioning.
Win Riser Updater gives you two options to choose from too: you can use the software for free, or buy the paid version, which not only offers 24/7 technical support and a limited-time full money-back guarantee, but also lots of advanced tools and extra features. Please note, that downloading, upgrading, and installing multiple drivers at once, with just one click, is only available in the paid version.
For updating your HID-Compliant Mouse Driver by using Win RIser, please follow the next few steps:
- Download Win RIser from the button below.
- Run the .exe file, and follow the setup wizard to complete the installation.
- Launch Win Riser.
- Choose the Scan option.
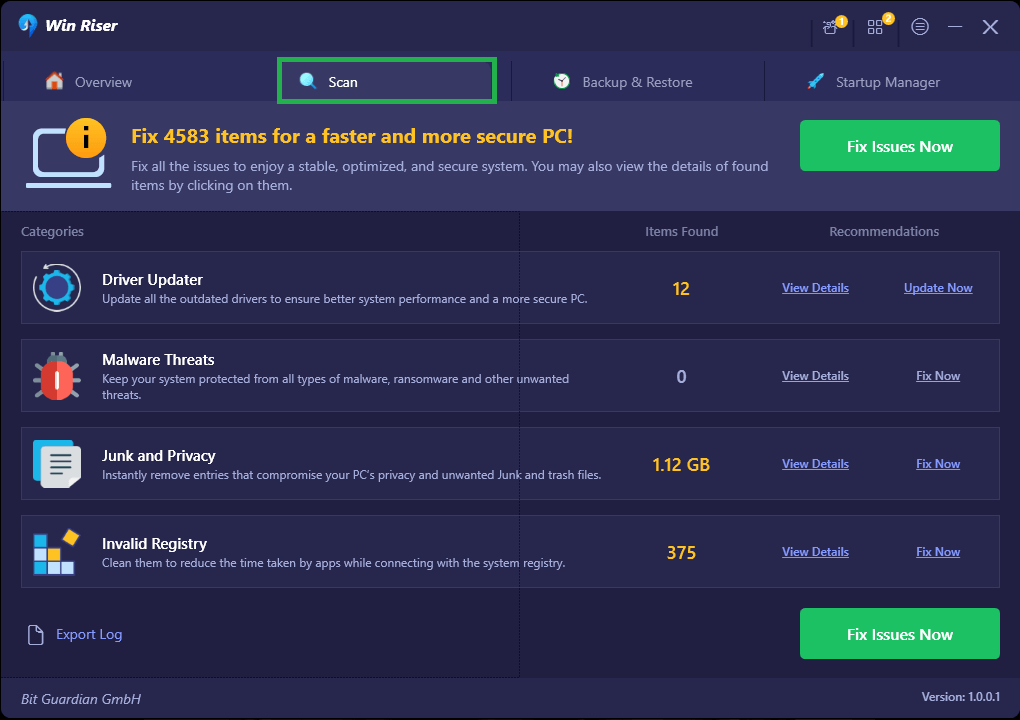
- Wait until the process concludes.
- Click the Fix Issues Now button, available in the paid version. For those using the free version, click the Fix Now button next to the driver(/s) you want to update. In this case, you should search for the HID-Compliant Mouse Driver.
Once the update is ready, restart your laptop and check if your mouse works fine.
Also, read: How to Fix Numbers on Keyboard Not Working in Windows 10, 11
Method 2: Update the driver from the Device Manager
The Device Manager is a Windows default program, that you can also use to solve any of your drivers’ problems, by following the next few steps:
- Press the Windows + X keys simultaneously and choose the Device Manager from the list, by clicking on it.
- Find and expand the Mice and other pointing devices section and locate the HID-Compliant Mouse Driver driver.
- Right-click on it.
- Choose the Update Driver option from the list.
- On the next pop-up window, choose Search Automatically for drivers.
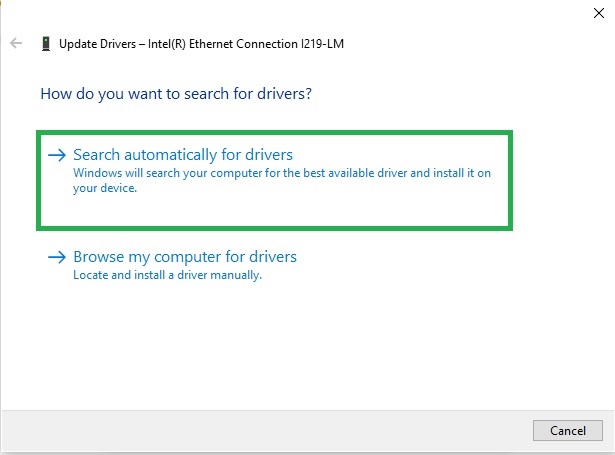
Follow the on-screen instructions, so your driver should be automatically installed and ready to work. Once all is finished, restart your computer and verify if your mouse is working properly.
Also, read Top 10 Best Free Driver Updater Tools for Windows 10 and 11 in 2024
Method 3: Run Windows Update to get the latest update for your HID-Compliant Mouse driver
Windows Update is a built-in function for every Windows user, therefore it might be the solution for fixing the HID-Compliant Mouse Driver not working on Windows 10, and 11. Here are steps for getting the free available Windows updates.
- Press the Windows + I keys simultaneously to open Windows Settings.
- Find and click on the Update and Security category.

- Locate the Windows Update tab on the left side and click on it.
- Click the Check for updates button.
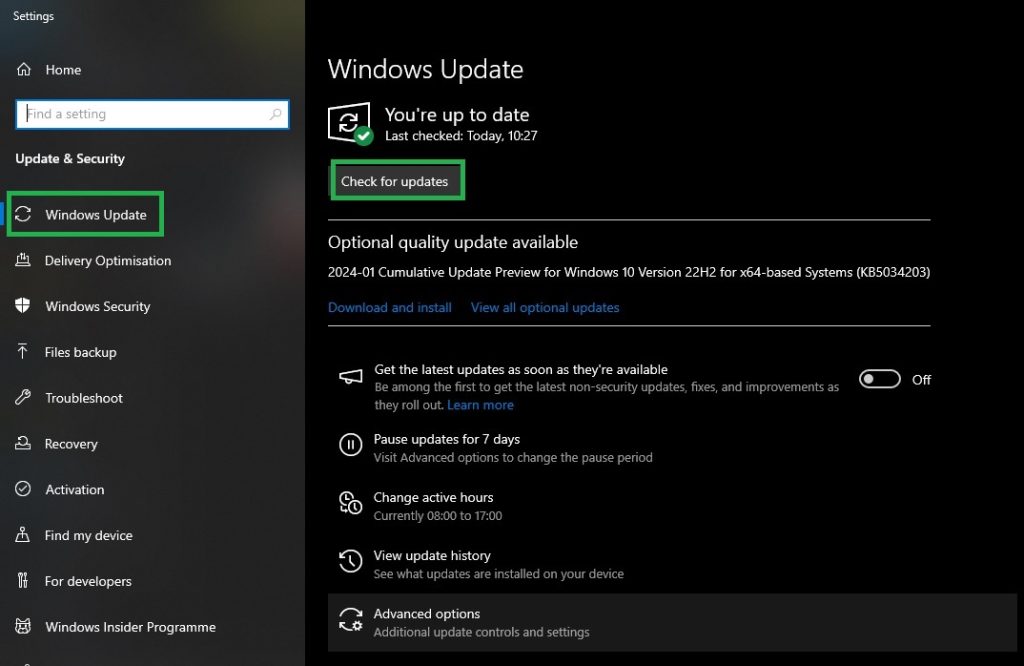
Now wait until the automatic process finishes. Meanwhile, Windows should find the necessary available updates including the one that fixes the HID-Compliant Mouse not working issue. Once finished, restart your system and apply the new updates.
Faulty HID-Compliant Mouse Driver Fixed
Nowadays speed is as important as quality, so having the mouse properly working is essential for many users. Updating the HID mouse driver driver can help you save a lot of time, and the methods described above are the right ways to do it. You can also share other methods for this, if you know any, in the comments section.
If none of these methods works for you to fix your mouse issue, consider buying a new one. Sometimes, the products can be faulty too, or fail to work after a while.
