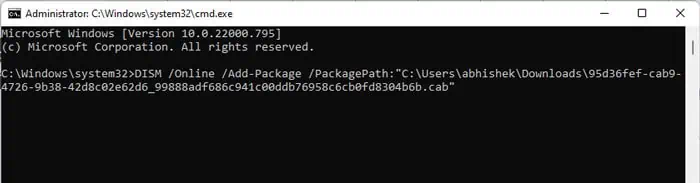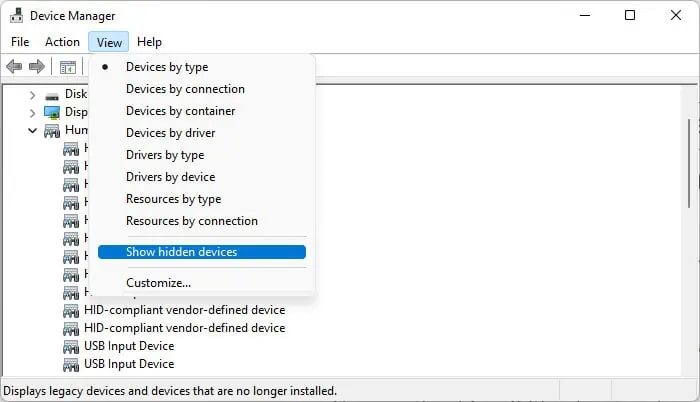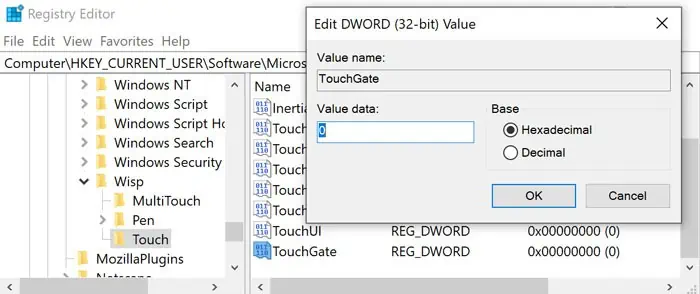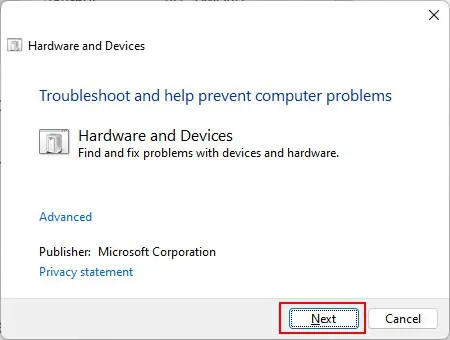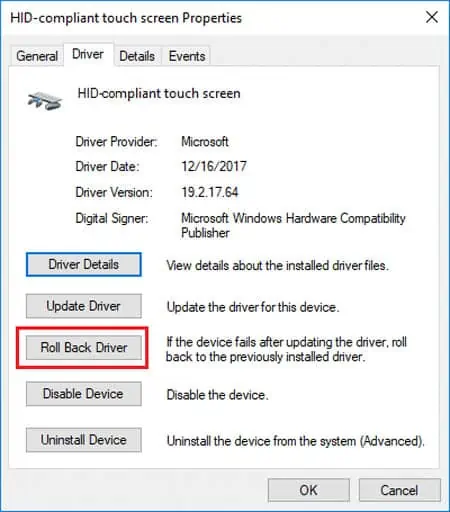To obtain updates from this website, scripting must be enabled.
To use this site to find and download updates, you need to change your security settings to allow ActiveX controls and active scripting. To get updates but allow your security settings to continue blocking potentially harmful ActiveX controls and scripting from other sites, make this site a trusted website:
In Internet Explorer, click Tools, and then click Internet Options.
On the Security tab, click the Trusted Sites icon.
Click Sites and then add these website addresses one at a time to the list:
You can only add one address at a time and you must click Add after each one:
http://*.update.microsoft.com
https://*.update.microsoft.com
http://download.windowsupdate.com
Note:
You might have to uncheck the Require server verification (https:) for all sites in the zone option to enter all the addresses.
If, for some reason, you had disabled your Windows PC Touchscreen because it didn’t work with the installed version of Windows 11 and Windows 10, and later you find out that it cannot be enabled, it’s sure to be disappointing. Windows 8.1 wasn’t really as great as Windows 11/10 when it came to the touch experience. Windows 11/10 has solid integration for touch and for accessories like a digital pen. While the usual way to disable and enable is through Human Interface Device or HID under Device Manager, if the HID-Compliant touch screen is no longer available in Device Manager, here is the fix.
If you look at the screenshot below, you will see tons of HID listings. What looks like multiple devices are copies of original devices and are termed as Ghost Devices. These are previously installed devices that are no more enabled, but the drivers are still present on the computer.

Fix HID-Compliant TouchScreen Driver is missing
Follow the steps below to enable the touchscreen, and reinstall the touchscreen driver if it has stopped working:
- Show Hidden Devices
- Run the Hardware Troubleshooter
- Reinstall HID-Compliant Touch Screen Driver
- Remove Unwanted Drivers.
You will need an administrator account to execute the processes.
1] Show Hidden Devices
- Open Run prompt, type devmgmt.msc, and press the Enter key.
- Click on the View menu, and then select Show Hidden devices
- If the HID devices were hidden, they should now be available in the list!
2] Run the Hardware Troubleshooter
Windows 11/10 comes with a dedicated Troubleshooter section which can fix most of the common issues. When you run the Hardware Troubleshooter, it will check actually connected hardware and remove the rest of them. Just before we start, if this is an external touch device, make sure to connect it. This can be done in two ways:
Command Line Method

- Open Windows terminal or PowerShell with admin privileges
- Type and execute the following command
msdt.exe -id DeviceDiagnostic - It will launch the Hardware and Devices Troubleshooter
- Click on next, and let the process identify the problem and resolve it.
Windows Settings Method
- Go to Settings > Update and Security > Troubleshoot.
- Click on the Hardware and Devices, and Run the troubleshooter.
- This will open a new window and follow the steps henceforth.
- This will remove all the Ghost devices.
- Now right click on the HID device listing, which is left, and enable it.

3] Reinstall HID-Compliant Touch Screen Driver
It is possible that the drivers were never installed for the device because you had it disabled, and now it cannot be enabled unless you install the correct drivers.
Updating the drivers through Windows Update is the best bet. Most of the OEMs now deliver the update through the Windows Update delivery channel, and they are tested for compatibility. So, go to Settings > Update & Security and run the update program to see if there is an update. It is possible that Windows offer this as an optional update, but install it, especially if it’s for your HID.
In case the driver is not available, you can always download them from the OEM website. Once you have it, you should be able to either run it directly to install it again on your device.
4] Remove Unwanted Drivers from Windows
The last tip is to remove unwanted drivers who had been missed by the Hardware Troubleshooter, or they keep reappearing. This is going to be a little detailed, so be careful. And yes, you need admin privileges for all these.
- Open a command prompt with admin privileges.
- Type set devmgr_show_nonpresent_devices=1 and press Enter.
- There will be no output for this as you are just enabling a setting to make the hidden devices appear in the device manager.
- Next, type devmgmt.msc and hit enter to launch the Windows Device Manager Console.
- In the Device Manager Console, from the View menu, select Show Hidden Devices.

This will show you the list of devices, drivers, and services that were not installed or uninstalled properly. You can find your offending device, right-click, and choose to uninstall to remove it from the system completely. Do note that if the devices are gray in color, do not delete them. Only remove those which you think are causing issues. Also, make sure to remove one, and check and then come back if it doesn’t work.
Let us know if this helped you.
How do I download the HID-compliant touch screen?
If required, you can download the HID-compliant touch screen driver from Microsoft Update Catalog, Manufacturer’s official website, Via Device Manager, or by using the Optional Updates feature of Windows 11/10.
What is Ghost touching?
If your touch screen starts responding to actions on its own, random mouse pointer movement and all, then it’s called Ghost touching. It is also known to happen on smartphones.
Sometimes, after a system update or due to other issues, your touch screen feature may stop working. And if you go to the Device Manager, in most scenario, you’ll likely find that the HID-compliant touch screen driver is missing.
It usually happens due to conflicts with the update. But there may also be other reasons the driver goes missing, such as it being disabled on the BIOS, improper registry setting, and so on.
The easiest way to fix the issue is to download the driver and install it. So, we have created this article to help you out in the process.
How to Download and Install HID Compliant Touch Screen Driver
There are mainly two ways to download and install HID-compliant touch screen driver, from Microsoft’s catalog and the device’s official website. However, you can also update your driver using the Device Manager if you want to download and install the latest version.
Download from Manufacturer’s Official Website
The most convenient method of downloading a HID-compliant touch screen driver is from its manufacturer’s official website. To do so,
- Search for the driver on the website and download it’s setup file.
- Then, run the installer and follow the on-screen instructions.
You might need to restart your PC to complete the installation. After that, check if you can start using your touch screen. You should also look for the installation instructions on the official website in case you need to perform some additional steps.
Download from Microsoft Update Catalog
While you can find many touch screen controllers’ drivers on their manufacturer’s website, many others are directly provided by Microsoft. Microsoft also provides a catalog that includes the driver for most devices.
So, you can perform the following steps to download the touch screen driver:
- Visit the catalog website and search for touch screen driver.
- Look for your device and click on Download under it.
- Click on the driver’s link and then Close.
- Navigate to the
.cabfile you downloaded, right-click on it and select copy as path. - Press Win + R to open Run.
- Type cmd and press Ctrl + Shift + Enter.
- Enter the command
DISM /Online /Add-Package /PackagePath:“paste the path from step 4”. You can use the right-click or Ctrl + V shortcut to paste the copied path.
Update Driver from Device Manager or Windows Update
If your device manager already shows a HID-compliant touch screen driver and you want to update it to the latest version, you can directly do so from the Device Manager.
Here are the necessary steps for the process:
- Open Run and enter
devmgmt.mscto open device manager. - Expand Human Interface Devices and right-click on HID-compliant touch screen.
- Select Update driver and then Search automatically for drivers.
Some Windows updates also contains updates for your drivers, including touch screen drivers. So, you should install all updates as soon as they are available to have the latest version of such drivers.
Troubleshooting HID Compliant Touch Screen Driver Missing or Not Working
If you encounter phantom touches, it might be because of dirty screen or higher sensitivity of the screen. You should clean your screen and re-calibrate the touch screen using calibration tools in such scenario.
If your device is not working or missing after installing the HID-complaint touch screen driver using the above methods, apply the possible solutions we have provided below:
Check Touch Screen Settings on BIOS
You can control most of your devices from your BIOS settings. If any devices are disabled on the BIOS, you can’t use it. So, you should first get to your BIOS and check if touch screen is enabled or not.
All motherboards have different BIOS interface and options. We recommend checking the manufacturer’s website to learn which setting you need to change from the BIOS to enable touch screen and how to get there.
Unhide HID Compliant Screen Driver
Windows hides all devices that are inactive (no longer connected to the motherboard or PC). However, some bugs may cause the system to mistake a functional and connected device as inactive.
Follow the instructions below to check if this is the case for your touch screen driver and troubleshoot the issue:
- Open the Device Manager.
- On the menu, select View > Show hidden devices.
- See if you can find the grayed-out HID-compliant touch screen driver under Human Interface Devices.
- If it’s present, right-click on it and select Scan for hardware changes.
You can also update the driver if it’s still grayed-out and see if that helps.
Check TouchGate Registry Entry
Your registry includes a entry that determines whether touch screen is enabled or not. You can check this value and enable it from the Registry Editor. Here’s how you can do so:
- Enter
regediton Run. - Navigate to
Computer\HKEY_CURRENT_USER\Software\Microsoft\Wisp\Touch - Double-click on
TouchGate, if it’s present. If not, right-click on an empty area, select New > DWORD (32-bit) Value, set its name to TouchGate and double-click on it. - Change the Value data to 1 and select OK.
Restart your PC and check if the driver is missing or malfunctioning.
Run Hardware and Devices Troubleshooter
Windows comes with several troubleshooters that help in detecting and resolving issues with your hardware and software components. The Hardware and Devices troubleshooter handles most peripherals, including touch screen controllers.
So you can run this tool whenever you encounter any touch screen issues. To do so,
- Open Run.
- Type
msdt -id DeviceDiagnosticand press Enter. - Click Next.
Rollback Driver
Sometimes, Windows updates may introduce new errors due to compatibility issues with the unchanged parts of the previous software.
If your touch screen stops working after a driver or system update, you need to roll it back to the previous version. Here’s how you can do so:
- Open Device Manager and expand Human Interface Devices.
- Right-click on HID-compliant touch screen and select Properties.
- Go to the Drivers tab and click on Roll Back Driver.
Restart your PC and check if the issue resolves.
Restore or Reset System
If the previous methods could not resolve your issue, you need to restore or reset your system.
If you have a restore point from the time when you could use the touch screen, you should revert your system back to the point. To do so,
- Open Run and enter
rstruito open system restore. - Select the restore point you want to restore your system to, and follow the on-screen instructions.
If you don’t have an appropriate restore point, try performing a system reset and see if it helps.
Update BIOS and Other Drivers
If you upgraded your touch screen device or OS without updating your drivers or the UEFI firmware, compatibility issues may arise between the components. While this situation is rate, it can happen. So, we recommend updating all your Chipset, Graphics, Monitor, etc., drivers to the latest version.
You can also try updating your BIOS. However, since updating BIOS runs the risk of bricking it, you need to be careful while doing so.
Repair or Replace Touch Screen
If all the changes in the software components did nothing to resolve the issue, your touch screen controller device has likely gone bad. You need to take your device to an hardware expert for repair or replacement in such a scenario.
-
Main page -
Drivers
-
Input devices
-
Input devices HID
- HID compliant touch screen
-
HID compliant touch screen
Driver type:
Human Interface Devices (HID)
Vendor:
Koga Touch Co.,Ltd
Version:
2.0.20.0810
*.inf file:
kgtchex.inf
Windows 8
64-bit ,
8.1
64-bit ,
10 / 11
64-bit
There are no drivers for HID compliant touch screen for Windows.
Download DriverHub to find drivers automatically.
HID compliant touch screen drivers were collected from official websites of manufacturers and other trusted sources.
Official driver packages will help you to restore your HID compliant touch screen (Input devices).
Download latest drivers for HID compliant touch screen on Windows.
Version: 1.3.15.3625 for Windows 8, 10 and 11
Free software
Optional software included
- Yandex Browser
- Opera Browser
- Avast Free Antivirus
- World of Tanks
- World of Warships
Keeping the device hardware and drivers updated is a must to enjoy uninterrupted device performance. If you face a problem with your Windows 10 touchscreen, and there is no issue with the hardware, then the driver files are outdated or corrupt. This post will teach different ways to update touchscreen drivers and ensure they work properly without giving touchscreen issues like touchpads not scrolling and beyond.
Here are the two best ways to get the latest touchscreen driver for Windows 10.
How To Install a Touch Screen Driver on Windows 10
One can download device drivers manually or automatically. We will cover manual and automatic ways to update touch drivers on Windows 10. It is up to the user to select the method.
Those who want to update the driver manually must have all the information about the device and the operating system. Also, they need some computer skills. Otherwise, downloading an incorrect driver will always be risky, which might affect system performance.
However, if you want to avoid facing this inconvenience, you can switch to the automatic method.
Recommended Method
The easiest way to update the touchscreen driver on Windows 10, Windows 11, or older versions of Windows is to use Advanced Driver Updater. Designed by Systweak, this excellent driver updating tool automatically scans details about the operating system. It lists outdated drivers, leaving it up to the user to update or not update outdated drivers. Moreover, for safety reasons, the tool takes a backup of old drivers, and the paid version comes with technical support and a 60-day money-back guarantee.
2 Best Ways To Get Touch Screen Driver For Windows 10 Updated
1. Automatically Updating Touch Screen Drivers (Recommended)
If you fear downloading an incorrect driver or you don’t have the required technical skills, time, and patience, you can quickly get a touchscreen driver for Windows 10 using Advanced Driver Updater.
To update drivers, you can use the paid or trial version. You can update all outdated drivers using the Pro version in just 2 clicks. However, using the trial version, you must update each driver individually. Here’s how to use Advanced Driver Updater and update the touchscreen driver on Windows 10.
1. You’ll first need to install the tool on your Windows. To do so, click the button below and download Advanced Driver Updater.
2. Double-click the setup file to install the driver updater, then launch it to scan the PC.

3. Click Start Scan Now and let the scan complete.

4. Thereafter, review scan results and look for outdated touchscreen drivers for Windows 10.
5. To automatically download and install all the compatible driver updates, click Update All. However, if you use the trial version, you will be redirected to the purchase page. If you don’t want to pay right now, you can use the FREE version to update one driver at a time by clicking Update driver against each update.

6. Wait for the update process to finish.
7. Once done, restart the PC and see if the problem should be resolved.
No worries if you don’t want to use a driver updating tool. You can go for manual steps to download the Windows 10 touchscreen driver.
2. Manually updating touchscreen driver on Windows 10 Via Device Manager
You can manually update the driver by using the Device Manager or visiting the manufacturer’s official website. Again, it is up to the user to choose the method.
To update the touchscreen driver from the manufacturer’s website, ensure you know the device model number and have operating system details, and then follow these steps:
1. Visit the manufacturer’s website and fill in all the details to search for the driver.
2. Download the correct drivers for your system.
3. Double-click the downloaded file and follow the on-screen instructions to install the driver.
4. Restart the system to apply changes to Windows 10 touchscreen. It should now work fine.
To update via Device Manager, follow these steps:
1. Press Windows + X and select Device Manager from the Quick Access menu.
2. Double-click on the Human interface devices category to expand it.
3. Right-click the HID-compliant touch screen > click Update driver.
4. Select Search automatically for drivers and wait for Windows to look for updates. If updates are detected, they will be installed in the background.
5. Restart the PC to apply changes.
Now, try to use the touchscreen. It should work without any issues.
Bonus Tip – Enable the Touchscreen in Windows 10
Sometimes, when the touchscreen is disabled, you might face issues. Here’s how to enable touchscreen in Windows 10
1. Press Windows + R to open the Run window.
2. Type devmgmt.msc and click the Enter key.
3. Double click Human Interface Devices and then select HID-compliant touch screen.
4. Click the Action tab > Select Enable device > confirm the action.
Note – If multiple touchscreen devices are on the list, you need to repeat the steps to enable all.
Now try to use the touchscreen you should not be disappointed.
Wrap-Up – Update Windows 10 Touchscreen Driver
We hope we answered how to install the touch screen driver on Windows 10. You can use any of the methods to update the driver; however, if you are short on time or are looking for an easy way to update drivers, go with Advanced Driver Updater. It is the best utility and the quickest way to update drivers.
In case you face any problems using the tool, send an email to support@systweak.com
Feel free to drop us a comment if you have any further questions.
Recommended-
Fix – ASUS Touchpad Driver Not Working
How to Download and Update Lenovo Touchpad Driver on Windows 11,10
How To Fix Hp Touchpad Not Working In Windows 11,10 – HP Laptop Mouse not Working