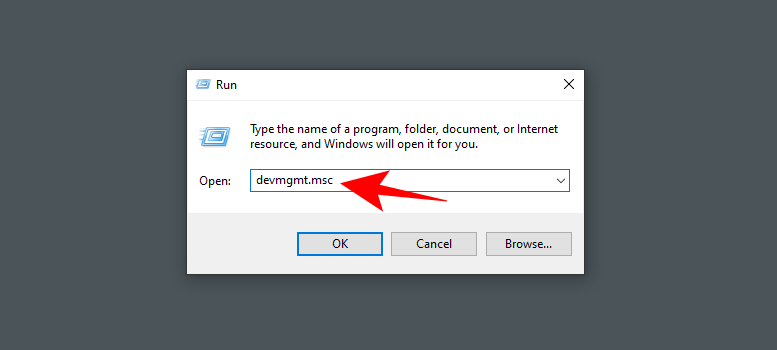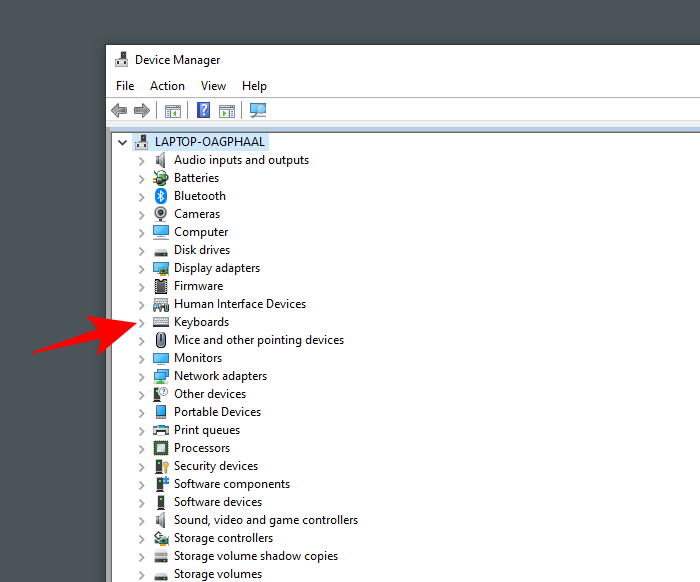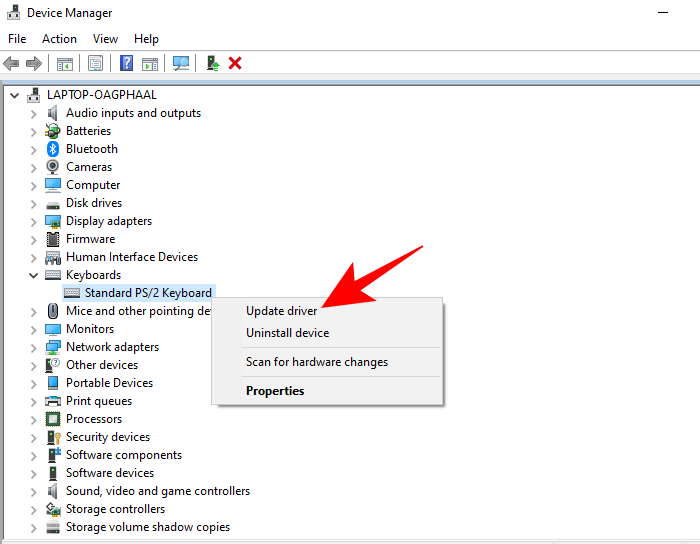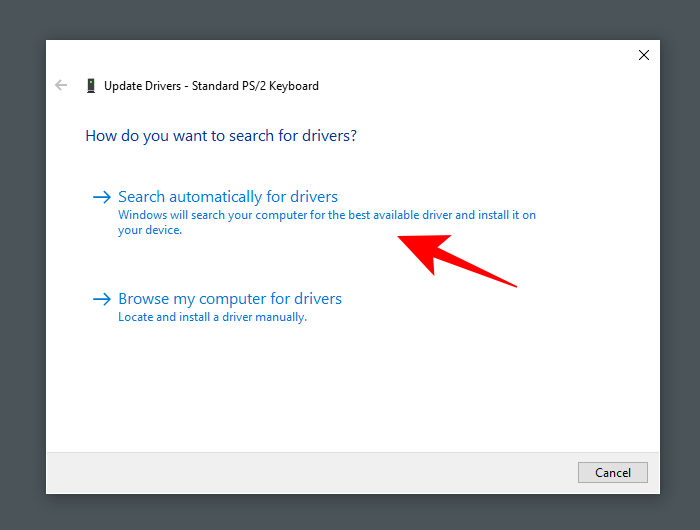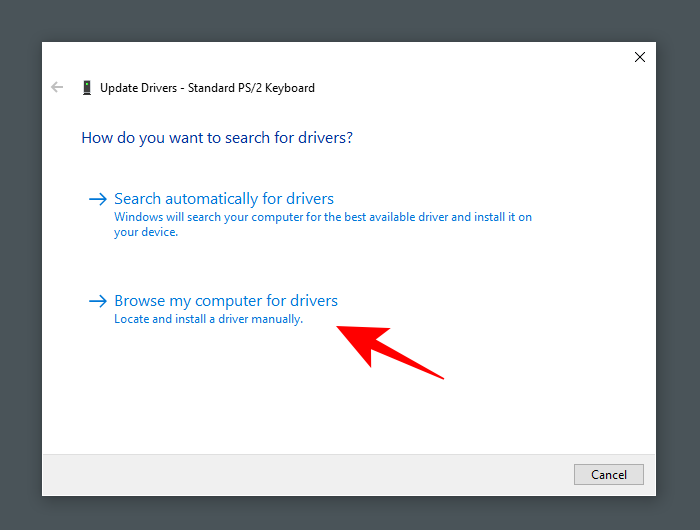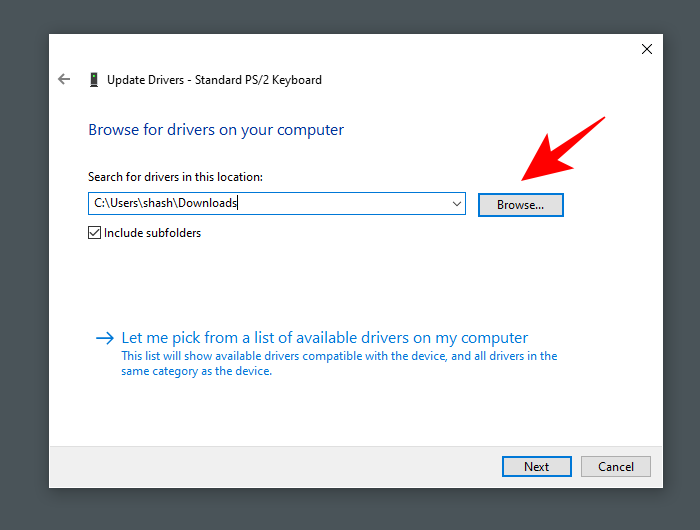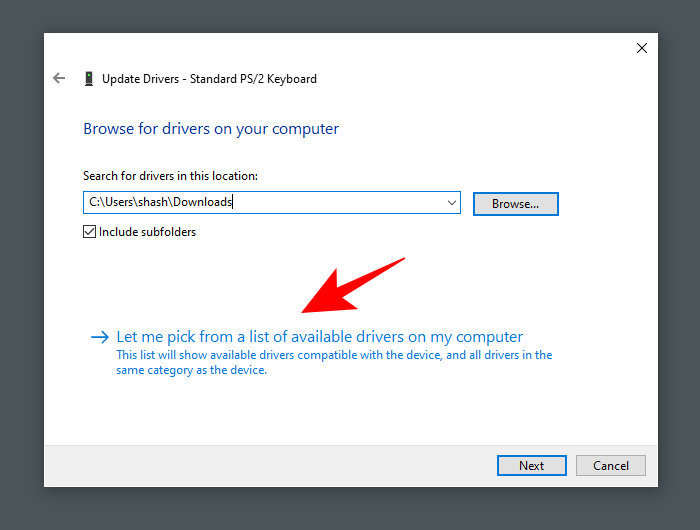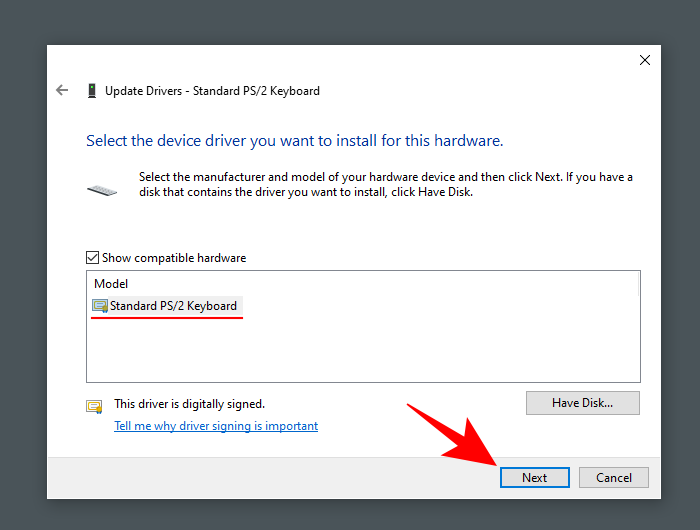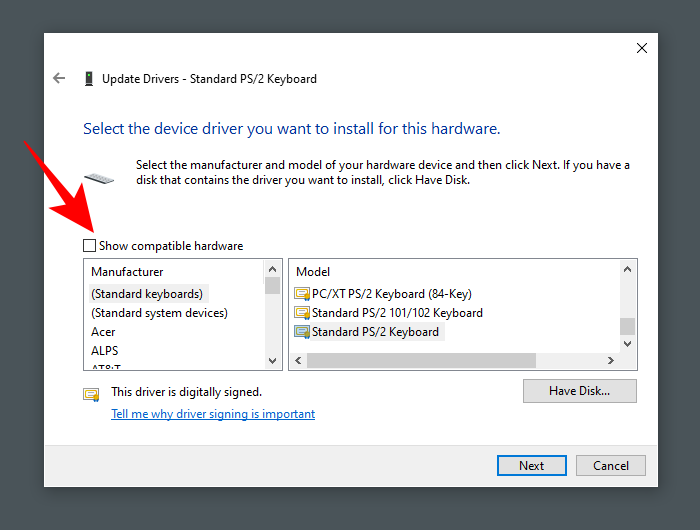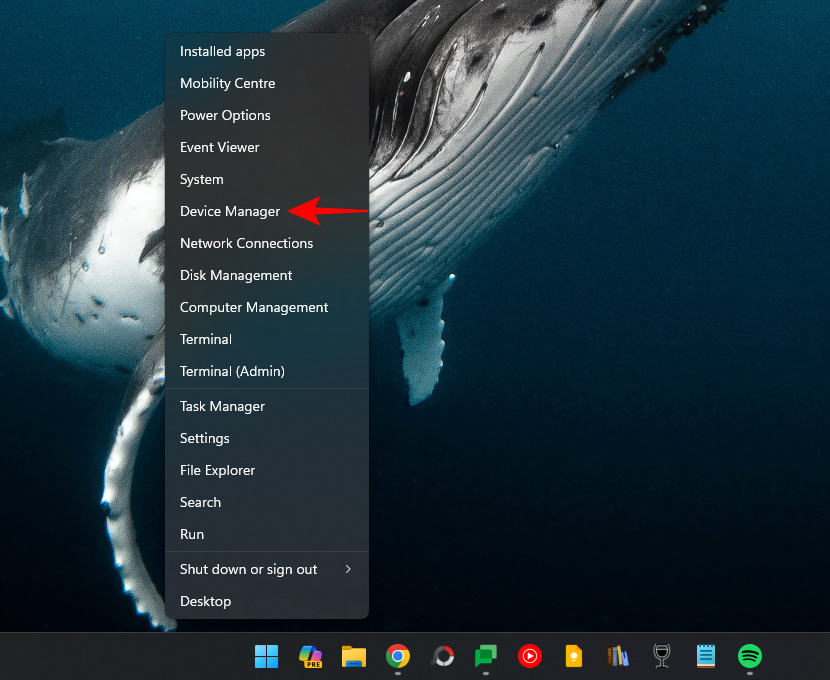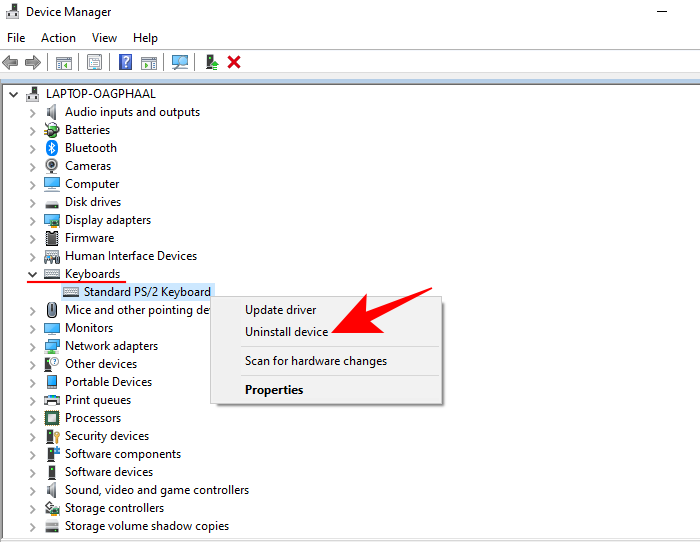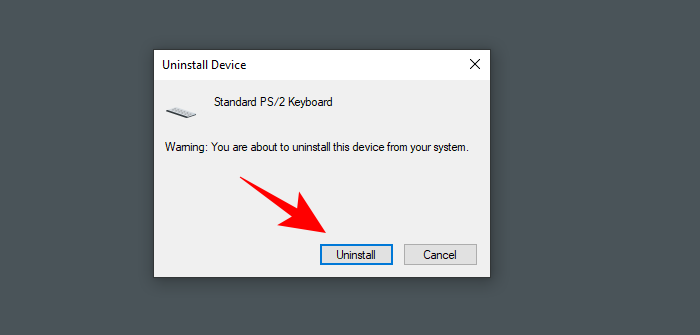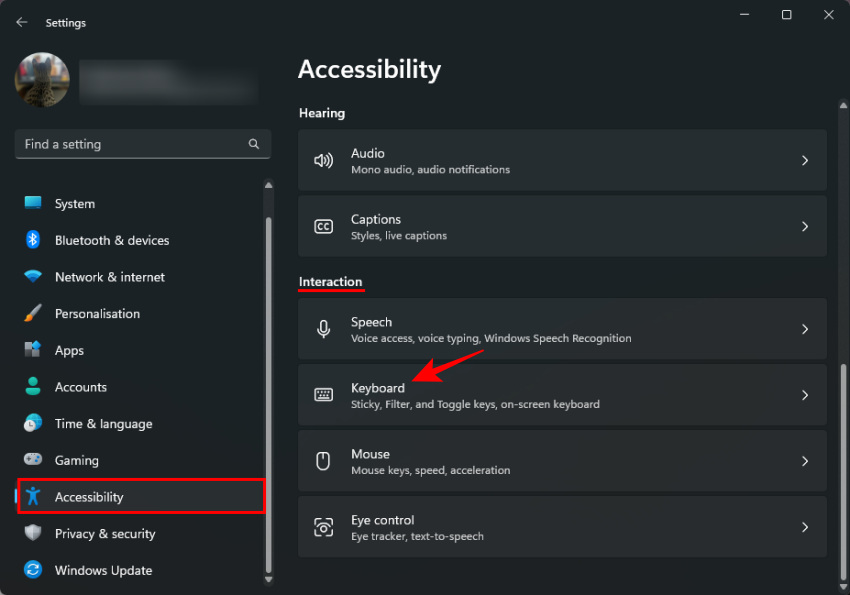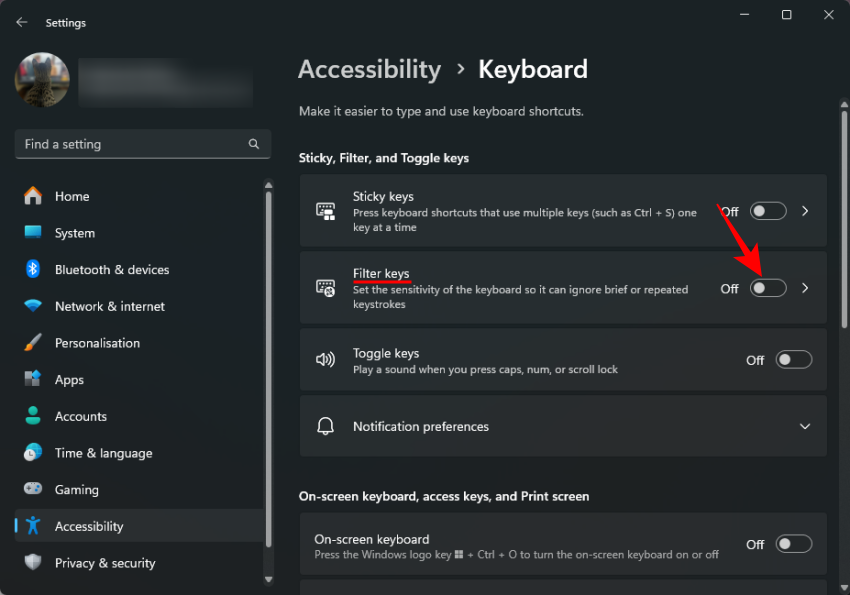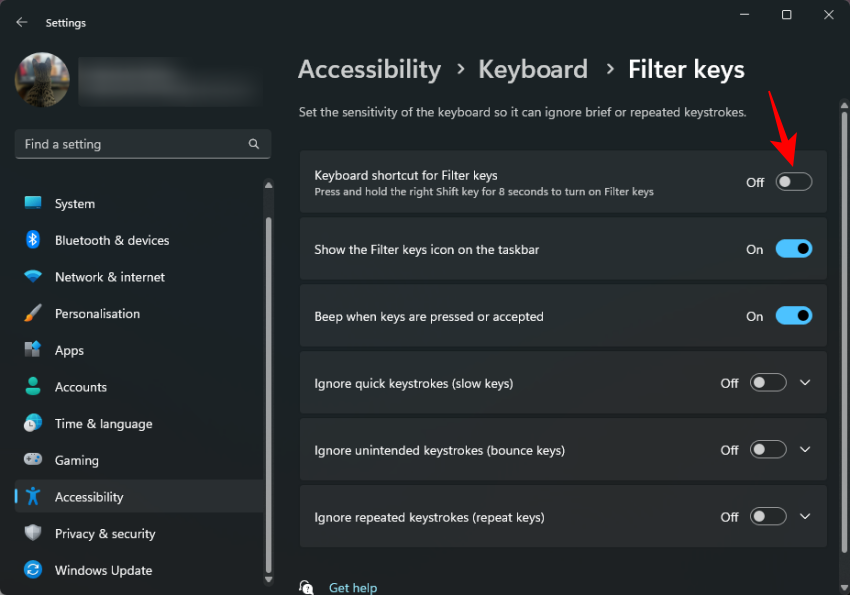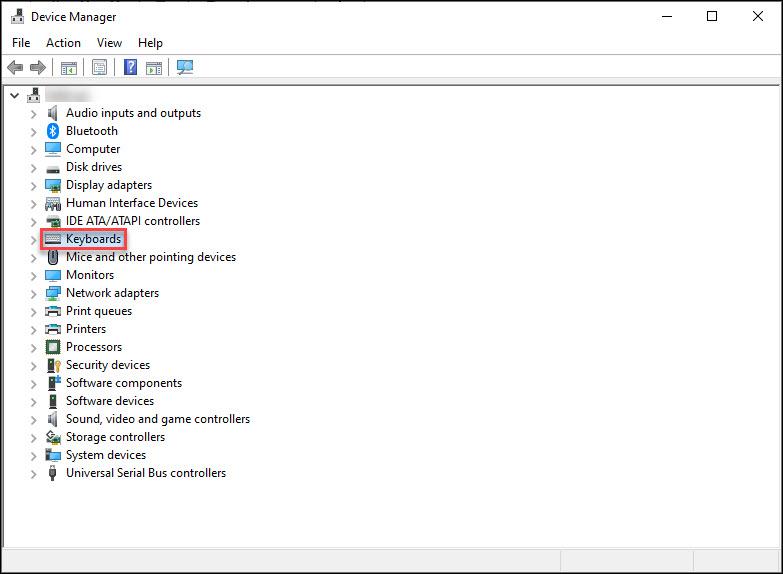To obtain updates from this website, scripting must be enabled.
To use this site to find and download updates, you need to change your security settings to allow ActiveX controls and active scripting. To get updates but allow your security settings to continue blocking potentially harmful ActiveX controls and scripting from other sites, make this site a trusted website:
In Internet Explorer, click Tools, and then click Internet Options.
On the Security tab, click the Trusted Sites icon.
Click Sites and then add these website addresses one at a time to the list:
You can only add one address at a time and you must click Add after each one:
http://*.update.microsoft.com
https://*.update.microsoft.com
http://download.windowsupdate.com
Note:
You might have to uncheck the Require server verification (https:) for all sites in the zone option to enter all the addresses.
So you came across the term HID keyboard in your computer’s Device Manager and are wondering exactly what it is, or how it is different from your regular keyboards, or even what HID means in the first place. Well, here is everything you need to know about HID Keyboard Devices and how to solve a few issues that plague them.
Human Interface Devices (or HIDs) are a class of computer peripherals with which you input commands. It’s a term used typically for mice and keyboards, but gamepads and joysticks make up this category too.
HID keyboards are no different from the Standard PS/2 keyboards in laptops, except that they are plugged in via the USB rather than be inbuilt. Contrary to popular belief, the HID acronym isn’t a term that was first used by Microsoft. It actually comes from USB specifications, as USB HID is the parent class.
Install HID Keyboard drivers
If you’ve recently upgraded to Windows 10, reinstalled, or updated it, you may have found that you have to install (or update) your HID Keyboard drivers.
In most cases, you don’t actually have to do anything, or manually download and install the keyboard drivers. Windows updates usually take care of it and the process completes in the background without a hiccup. But there are instances when your keyboard might start behaving oddly, such as registering random inputs and ignoring actual ones, or stop working altogether once you boot Windows after a reinstall.
Here are a few ways you can update and reinstall your keyboard drivers and fix the problems that you may be experiencing with it.
Method 1: Update Keyboard drivers from Device Manager
Here’s how to install or update your HID keyboard drivers:
- Open RUN by pressing
Win+R, typedevmgmt.mscand press Enter
. - In Device Manager, expand the Keyboards branch.
- Then right-click on your keyboard and select Update driver.
- Select Search automatically for drivers.
- The drivers will be installed/updated automatically. Restart your computer for the changes to take effect.
- You can also click on Browse my computer for drivers if you’ve already downloaded the drivers from your computer or keyboard manufacturer’s website.
- Click on Browse, locate the folder with the driver file, and hit Next.
- Alternatively, you can click on Let me pick from a list of available drivers on my computer and see what suggestions Windows has for you.
- Then select from the options provided and hit Next.
- If you don’t find an option, uncheck the Show compatible hardware box and get the complete list of drivers from different manufacturers to pick from. Then hit Next.
- Your keyboard drivers should be updated. Restart your computer for the changes to take effect.
Method 2: Delete and reinstall drivers
A faulty driver is a common cause of keyboards that start developing problems on their own. The simplest way out of this bind is to uninstall the current drivers and all their files and reinstall the drivers again. This clears up any problems that might be associated with the defective drivers. Here’s how:
- Open Device Manager as shown before (
Win+X). You can also use just the mouse to do so: Right-click on the Start button and select Device Manager. - Then right-click on your keyboard in the Keyboards branch and select Uninstall device
. - Click on Uninstall again.
- Choose Yes and restart your computer to uninstall.
Upon restarting, Windows will install the default keyboard drivers automatically and get your keyboard working again.
If the keyboard isn’t working after restart, that means you have to reinstall/update the drivers yourself from the Device Manager. But since you can go through the steps to do so (described above) with the mouse alone, it shouldn’t be an issue.
HID Keyboard problems
Just like most peripherals, HID keyboards tend to develop a few issues of their own. Though largely arising due to buggy drivers, problems can also include compatibility issues or other programs and services coming in the way of the device’s proper functioning.
Fixes: Keyboard not working
Most of the aforementioned problems can be resolved by simply updating or reinstalling your drivers as shown in earlier sections. But if the issue persists with your keyboard, you might want to take a look at the following as well:
1. Ensure the USB port is working
It sounds obvious enough, but it is never a pleasant surprise when we eventually find the problem where we least wanted to look – hardware. If your HID keyboard starts developing odd issues, such as refreshing on its own every now and then, one (or more) of the following could be the cause:
- A defective keyboard.
- A defective cable.
- A defective USB port.
To check if the USB port is functional, unplug your HID keyboard and plug in another USB device – such as a thumb drive or a mouse. If it isn’t recognized either, you have a hardware issue on your hands. Other than correcting the basic infrastructure, you should also bypass any USB hubs that you may be using and connect the keyboard directly to the PC.
2. Windows Driver update conflict
Some users have reported a curious problem upon resetting Windows. An otherwise functional keyboard stops working as soon as the device drivers are updated automatically with Windows update.
In such cases, the problem lies with the drivers that Windows is updating on its own. A quick fix for this is to turn off Windows update and install the drivers (as shown before) manually. Many device manufacturers have their own applications on their websites that provide the right drivers for your system and keep them updated at all times.
The only downside with this solution is that we have to keep Windows updates turned off in order to avoid a conflict between the drivers that we manually installed and the ones that Windows update wants to foist upon us. You can, however, try to create a system restore point first and turn on updates again to see if your keyboard remains functional.
3. Turn off Filter Keys
Lastly, FilterKeys – an ‘ease of access’ feature that tells Windows to ignore keystrokes that are either repeated or too brief. However, this setting can make keyboards behave oddly, such as registering a keystroke when there wasn’t one made, or not registering a keystroke at all.
It is better to leave the Filter Keys setting turned off. Here’s how to ensure this:
- Press
Win+Iand open Settings. Click on Accessibility in the left pane and then Keyboard under the ‘Interaction’ section on the right. - Toggle off Filter keys.
- Then click on the Filter keys option itself and toggle off Keyboard shortcut for Filter keys.
- You may also want to update/reinstall your drivers once, just to be sure. Then restart your computer.
This method should refresh the drivers and keep other features from meddling with the input.
We hope you’re now wiser about HID keyboards and updating their drives than you were before. Doing so in a few different ways also ensures that you avoid any issues that otherwise might have plagued your keyboard.
If you are also facing issues related to your HID Keyboard Device not working and want to fix it, this article lists some helpful solutions, like HID Keyboard Device driver download, for your ease.
HID or Human Interface Device is a new form of the class definition that allows you to run the devices like a keyboard and mouse with Windows devices. Previously, such devices used a series of strict or rigid definitions to run but with HID, your system receives more flexibility. Now, more and more devices are being manufactured on the verge of this definition.
While using such keyboards, some users face issues related to an HID Keyboard device not working on Windows 10/11. This problem is quite common and may appear repeatedly unless you do something about it. With the help of this article, we will explain some methods or solutions to you to fix this problem. After executing the solutions, you can easily run the keyboard on a Windows device. So, without any further ado, let’s have a look at the solutions right away.
Recommended Method to Fix HID Keyboard Device Not Working
Before you proceed any further, allow us to save you all the hassle. If you want to get rid of this annoying problem, then you should take the help of Win Riser to update the outdated HID keyboard driver. Win Riser is an automated tool that allows you to update different kinds of drivers and get rid of the HID keyboard not working problem. The tool will even increase the performance of your device. So, download the tool using the button below and install it afterward.
Fix HID Keyboard Device Not Working On Windows 11/10
Use the solutions provided below consecutively to fix Fix HID Keyboard Device not working on Windows 11/10. Follow the solutions and the steps provided until you get rid of the error.
Solution 1: Check for Physical Damage or Low Battery and Double Check the Connection
One of the most common reasons behind such keyboard errors is physical damage. Due to any reason like falling and creaking, cracking, rodent attack, wire wear-off, etc., the keyboard may have been damaged physically and thus stop working. So, before you try any solution to fix HID Keyboard Device not working, ensure that there is no physical damage to the keyboard. If you are using a wireless keyboard, then you should also use the keyboard after replacing the battery. You may also connect the keyboard to another device if possible to rule out system damage.
At times, ignorance from the user’s end can also result in the HID Keyboard Device not working error. Before you dive into some extensive solutions, ensure that your keyboard is connected to the system perfectly. Try switching the USB port and see if the keyboard works. If the connection is perfect but the issue persists, follow the next solution.
Also Read: Dell Keyboard Driver Download and Update in Windows
Solution 2: Execute Driver Download/Update
One of the most simple solutions that work to fix HID Keyboard Device not working is to install the HID Keyboard Device driver for Windows 11/10. An outdated, corrupted, or missing driver is the most common reason behind such errors. So, it’s best to install the latest version of the driver and fix the issue right away.
There are multiple ways to execute HID Keyboard Device driver download and update. Some are manual methods while other is automatic. For a detailed explanation, we will be explaining all of these methods in the coming sections of the guide. You are free to use any of these methods to get the drive. However, we recommend you use the automatic one for instant resolution.
HID Keyboard Device Driver Download for Windows 11 from the Official Website (Manual)
The first method to fix HID Keyboard Device not working using driver installation is through the official website of the manufacturer. To execute this solution, you need to visit the official website of the manufacturer of your keyboard. On the official website, you need to navigate to the Support page or the Download Center. Using the page, search for the keyboard you are using on the Windows device. Next, you need to select the operating system, installed on the device and execute HID Keyboard Device driver download accordingly. Install the driver after the download completes.
This method is not as reliable as the beginner-level users of Windows may not be able to find the required driver. So, for ease, follow the automatic one provided at the end or use the next manual method.
Device Driver Update Using the Device Manager (Manual)
Device Manager is a Windows-integrated utility. Just like the name of the tool, the main task of the Device Manager is to control the devices connected to your system. This includes both integrated peripheral devices as well as external ones. You can also use this all-around manager to execute HID Keyboard Device Driver update for Windows 11/10. Follow the set of steps provided below to know how to update the keyboard driver:
- Right-click on the Start logo present on the taskbar and open the Device Manager.
- Look for the keyboard category in the list and double-click on it to expand.
- Find the HID keyboard, right-click on it, and select the option named Update Driver.
- If a pop-up appears, proceed with the option to Search Automatically for Driver Updates.
- Follow the on-screen instructions that appear, and update the driver successfully.
If due to any reason, you are unable to update the driver using the above method, then the only option left with you is to use the automatic one and fix HID Keyboard Device not working on Windows 11/10.
Also Read: How to Fix Keyboard Numbers Typing Symbols
HID Keyboard Device Driver Update for Windows 10 With Bit Driver Updater (Automatic)
If you ever want to execute HID Keyboard Device driver update on Windows 11/10, then the best solution for you is to use the Bit Driver Updater. This is among the best driver updaters that allow you to get updates for all kinds of device drivers. This includes network adapters, USB ports, mice, keyboards, display adapters, printers, scanners, and various other devices. The tool offers some smart and advanced features to you like update scheduling, ignore updates, backup and restore WHQL-certified drivers, and many more.
Fix Keyboard Not Working Using Bit Driver Updater
Follow the series of steps provided below and allow the Bit Driver Updater to fix all the errors related to HID Keyboard Device not working:
- Click on the link below to download the Bit Driver Updater installer file and install it.
- Run the software on the system and allow it to scan your system for drivers. If the scanning does not start, use the Scan Drivers button.
- When the scanning stops, use the Update Now button to install the driver. Alternatively, you can also seek the help of the Update All button to install all outdated drivers. However, you need a premium version to unlock this feature.
- Restart the system when the update is complete.
Solution 3: Reinstall the Driver to Fix HID Keyboard Device Not Working
The last solution to fix the error is to reinstall the HID Keyboard Device driver for Windows 11/10. For this, you need to take the help of the Device Manager utility. Follow the steps to know more about how to reinstall the driver:
- Right-click on the Start logo present on the taskbar and open the Device Manager.
- Look for the keyboard category in the list and double-click on it to expand.
- Find the HID keyboard, right-click on it, and select the option named Uninstall Device.
- A caution may appear on the screen, check the box of Delete the driver software for this device and click on Uninstall.
- When the process completes, restart the system. This will automatically install the new driver for you.
Also Read: Surface Keyboard Not Working on Windows
Fix HID Keyboard Device Not Working: Successfully
So, this was how simple techniques of HID Keyboard Device driver update for Windows 11/10 and more can help you run the device with ease. We hope that after using at least one of these solutions, you would be able to run the keyboard perfectly with your device. For more information related to the matter, you can connect with us using the comments section below. We will offer assistance to you in every possible way. If you liked this article on how to fix HID Keyboard Device not working on Windows 11/10, subscribe to the newsletter from the TechPout blog.

If you see a yellow mark next to the HID keyboard device, in Device Manager, its driver could be corrupt or missing. This is what is causing your keyboard to malfunction. But don’t worry. To fix the error, you just need to update the driver.
Here are two different ways you can update the HID keyboard device driver. Try the first, and if it doesn’t work, try the second.
- Update the driver manually via the Device Manager
- Update the driver automatically
Way 1: Update the driver manually via the Device Manager
One way to update the driver is through Device Manager. Just follow the instructions below:
First, Open Device Manager.
If your keyboard works properly, follow these steps to access Device Manager:
1) On your keyboard, press Win+R (Windows logo key and R key) at the same time to invoke the run box.
2) Type devmgmt.msc and click the OK button.

If your keyboard doesn’t work because of the corrupt or missing HID keyboard driver, use your mouse to access Device Manager. The steps are different depending on the system your computer is running:
If you’re using Windows 10, follow these steps :
1) Click the Start menu. Expand the Windows System folder and click Control Panel.

3) View by Small icons and click Device Manager.

If you’re using Windows 7, follow these steps:
1) Click the Start menu. Then click Control Panel.

2) View by Small icon and click Device Manager.

After opening Device Manager, follow these steps to update the driver.
1) Right-click on the HID Keyboard Device.

2) Select Update driver software (in some cases, this could be Update driver).
3) Click Search automatically for updated driver software.

4) Wait for a while until the update completes (the process could take up to one minute).

5) Check to see if the yellow mark in Device Manager is gone.
Way 2: Update the driver automatically
If you don’t have the time, patience or computer skills to update the driver manually, you can do it automatically with Driver Easy.
Driver Easy will automatically recognize your system and find the correct drivers for it. You don’t need to know exactly what system your computer is running, you don’t need to risk downloading and installing the wrong driver, and you don’t need to worry about making a mistake when installing.
You can update your drivers automatically with either the FREE or the Pro version of Driver Easy. But with the Pro version it takes just 2 clicks (and you get full support and a 30-day money back guarantee):
1) Download and install Driver Easy.
2) Run Driver Easy and click Scan Now. Driver Easy will then scan your computer and detect any problem drivers.

3) Click the Update button next to a flagged HID keyboard device to automatically download and install the correct version of this driver (you can do this with the FREE version). Or click Update All to automatically download and install the correct version of all the drivers that are missing or out of date on your system (this requires the Pro version – you’ll be prompted to upgrade when you click Update All).

3) After updating the driver, check to see if the yellow mark in Device Manager is gone.
Hope you can update the HID keyboard device driver successfully with the instructions above. If you have any questions or ideas, please feel free to leave your comments below.
65
65 people found this helpful
-
Home
-
Software
-
Windows
- What Is HID Keyboard Device & How to Download/Update/Reinstall It
By Olivia | Follow |
Last Updated
This post provided by NewsPivot will tell you what HID Keyboard Device is and how to download and install HID Keyboard Device.
About HID Keyboard Device
Have you ever seen HID Keyboard Device in your Device Management? What is HID Keyboard Device and what does it mean?
HID, which stands for Human Interface Device, is a class of computer peripherals used to enter commands. There is no difference between HID keyboards and standard PS/2 keyboards found in laptops, except that HID keyboards plug in via USB instead of being built-in.
HID Keyboard Device is the keyboard using standard Microsoft drivers in Device Manager. You can find there are two HID Keyboard Devices on your PC when you use a docking port or install other dedicated keyboard drivers.
Also read: 4 Solutions to Fix ASUS Keyboard Backlight Not Working
How to Download/Install/Update HID Keyboard Device Driver
When you use the HID keyboard devices, have you experienced such keyboards not working on Windows 10 or Windows 11? Why don’t they work? Many causes can lead to that issue, such as outdated, corrupt, or missing drivers. To solve that issue, you can try to install the latest HID Keyboard Device driver for Windows 10/11.
You need to update or install HID keyboard drivers to prevent some issues if you recently upgraded to Windows 11. If you download and install the keyboard manually, you don’t need to do much. In the following content, we will show you details about HID Keyboard Device Driver download, update as well as reinstall.
#1. Download HID Keyboard Device Driver
Where to download HID Keyboard Device Driver? Generally, the HID Keyboard Device will be downloaded and installed automatically and you can find it in Device Manager.
#2. Update HID Keyboard Device Driver
How to update HID Keyboard Device? Here are detailed steps:
Step 1. Right-click on Start and choose the Device Manager option from the list.
Step 2. Expand the Keyboards dropdown, right-click on HID Keyboard Device, and choose the Update driver option.
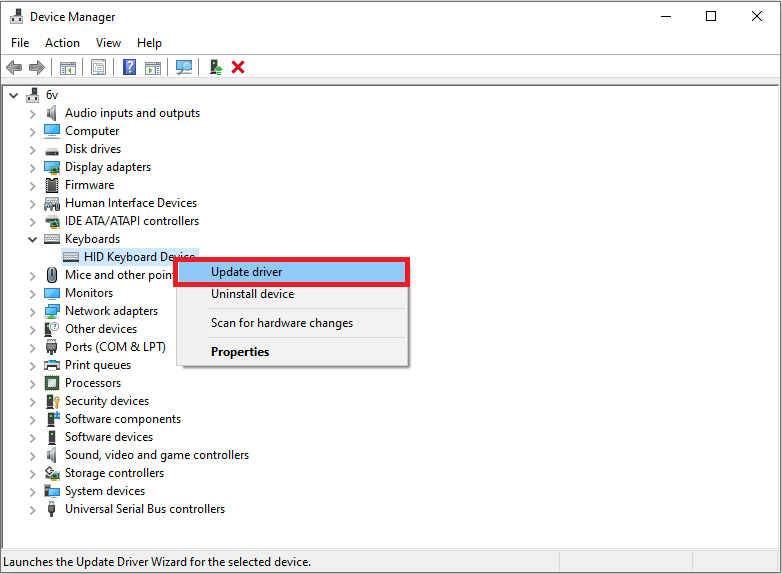
Step 3. Here are two options: Search automatically for drivers and Browse my computer for drivers.
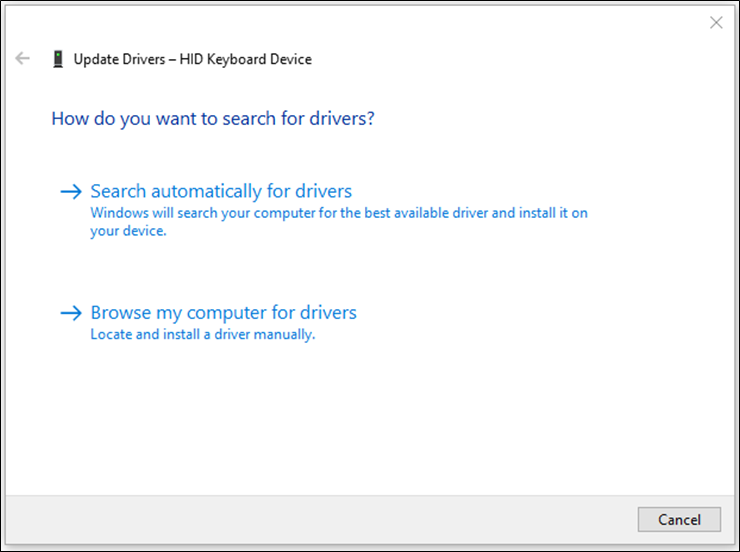
Step 4. You can choose from them. If you choose the Browse my computer for drivers option, you need to click Browse… to find the folder where the driver file is located and click the Next button. Or you can click Let me pick from a list of available drivers on my computer to see what Windows suggests for you, select from the options offered, and click Next.
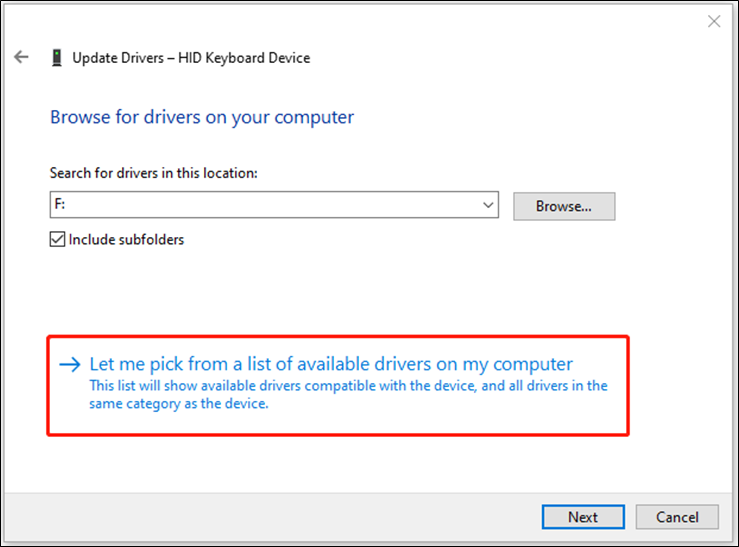
Step 5. If there is no option, you can try to untick the Show compatible hardware checkbox. Then a complete list of drivers from different manufacturers will appear, you can pick from them and click Next.
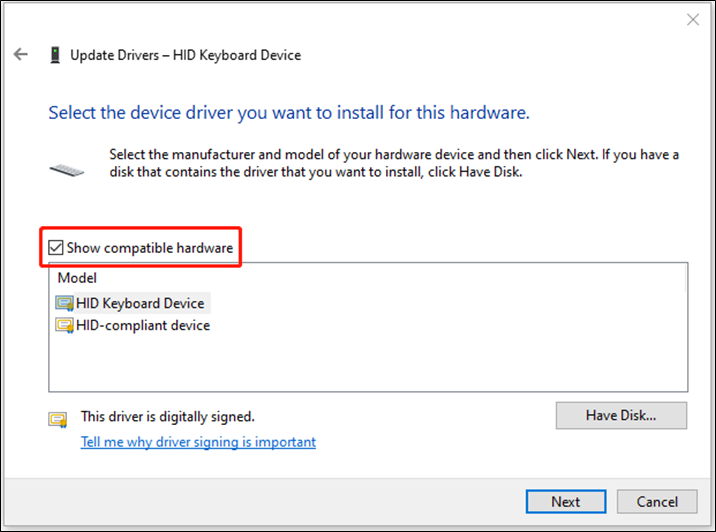
You may also like: [SOLVED] Keyboard Typing Wrong Letters/Characters/Symbols
#3. Reinstall HID Keyboard Device Driver
Here is the guide on how to reinstall HID Keyboard Device Driver:
Step 1. You can refer to step 1 and step 2 in HID Keyboard Device Driver Update to find the HID Keyboard Device.
Step 2. Right-click on the HID Keyboard Device option and choose the Uninstall device option.
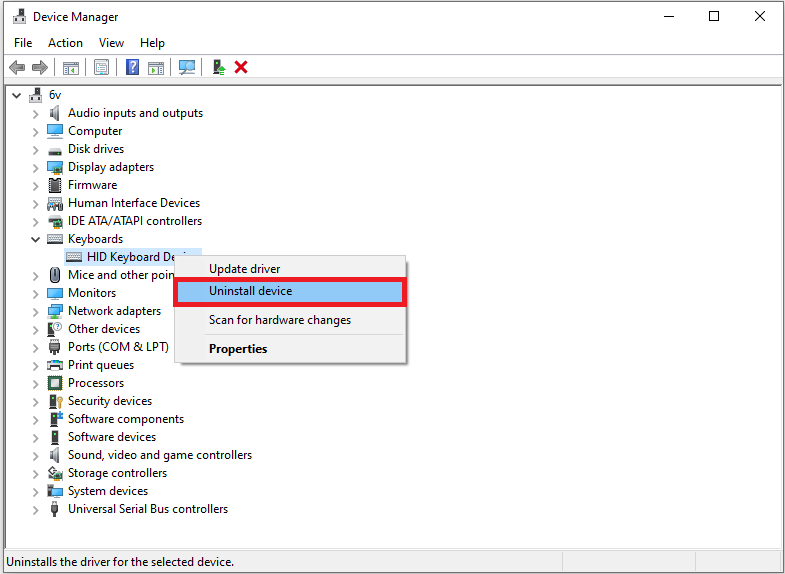
Step 3. Click Yes to confirm. Then you need to restart your PC to uninstall. Windows will automatically install the default keyboard drivers after the computer is restarted.
Also read: 5 Solutions to Fix the Keyboard Won’t Type Issue
Bottom Line
After reading this post, you must have a better understanding of HID Keyboard Device and know the details about HID Keyboard Device download, update, and reinstall. Hopefully, this post is helpful to you!
About The Author
Position: Columnist
Olivia is always full of enthusiasm for life and loves to record it. She often records beautiful and memorable moments of life with her camera and then uses some editing tools to put the photos, videos and audio together. She also has a passion for writing and offers suggestions to readers on images, audio, videos and news. To provide more professional articles and solve problems for readers, she is continuing to learn multimedia as well.