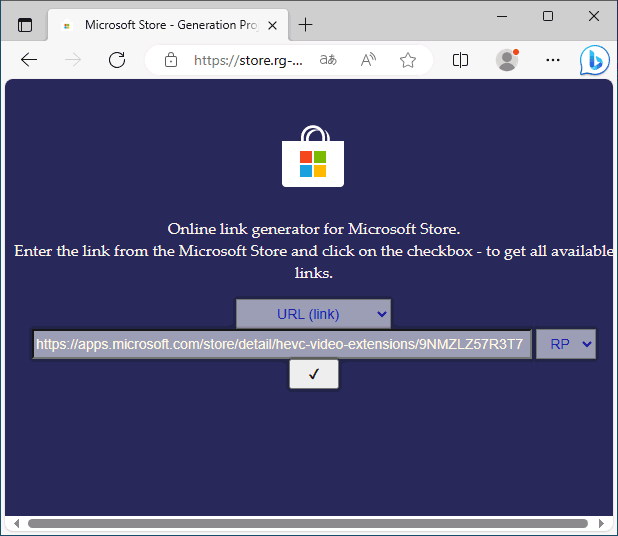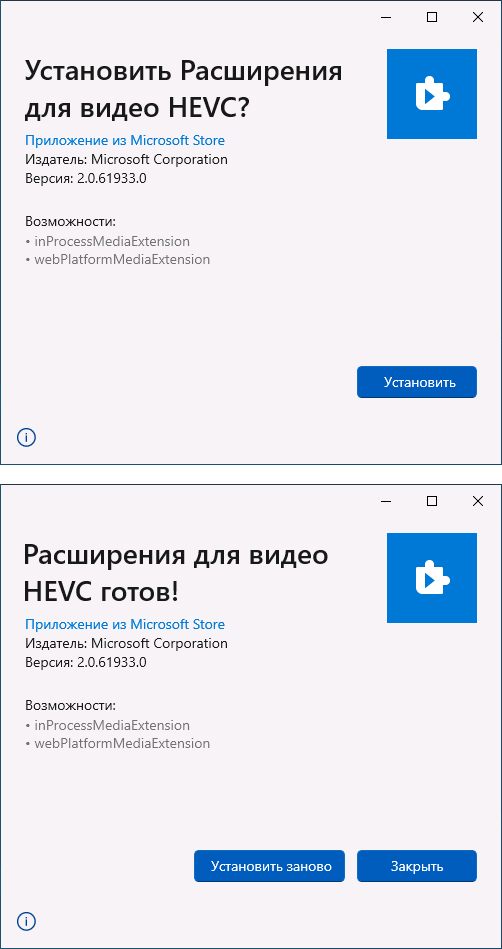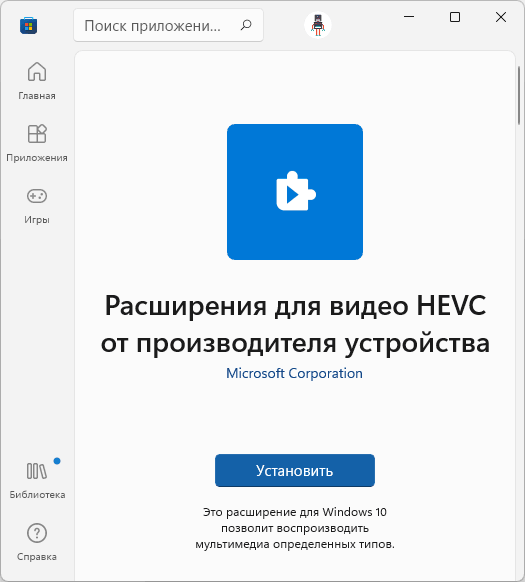Сегодня всё большее количество устройств снимают видео с использованием кодека HEVC (High Efficiency Video Codec, H.265). Пользователи Windows могут столкнуться с тем, что такие видео не воспроизводятся на компьютере с Windows 11/10 по умолчанию, по причине отсутствия необходимого кодека в системе по умолчанию, а предлагаемый для загрузки вариант кодека в Microsoft Store платный.
В этой простой инструкции о том, как скачать кодек HEVC для Windows 11 или Windows 10 бесплатно, а также дополнительная информация, которая может пригодиться, например, для воспроизведения видео H.265 в предыдущих версиях ОС.
Скачивание пакета приложения кодека HEVC и установка вручную
В настоящий момент времени самый работоспособный способ бесплатно скачать кодек HEVC для Windows 11/10 — использовать обходной метод загрузки файлов пакета приложения с последующей ручной установкой. Шаги будут следующими:
- Перейдите на сайт https://store.rg-adguard.net/
- В поле поиска на сайте введите строку
https://www.microsoft.com/ru-ru/p/hevc-video-extensions-from-device-manufacturer/9n4wgh0z6vhq
или
https://apps.microsoft.com/store/detail/hevc-video-extensions/9NMZLZ57R3T7
и нажмите Enter.
- Отобразится список доступных для загрузки файлов. Нажмите правой кнопкой мыши по файлу пакета приложения кодека HEVC с расширением .appxbundle и выберите пункт «Сохранить ссылку как…» с последующим выбором места сохранения файла (простое нажатие по имени файла может не сработать).
- Запустите скачанный файл двойным кликом мышью для его установки и нажмите «Установить» — кодек будет установлен в системе. Если этого не произошло, ниже будет предложено решение.
Для большинства пользователей этот способ срабатывает и видео HEVC воспроизводятся без проблем. Ещё одна возможность альтернативной загрузки расширений HEVC — приложение Alt App Installer. Возможные проблемы, с которыми можно столкнуться:
- Пакет приложения для установки кодека не находится. Решение — попробовать вторую из двух предложенных ссылок для поиска.
- Файл AppXBundle не устанавливается по двойному клику. Возможные решения, например, установка с помощью PowerShell описаны в инструкции: Как установить AppX и AppXBundle в Windows.
Загрузка кодека HEVC от производителя устройства из Microsoft Store
При запуске видео с кодеком HEVC во встроенном плеере Windows 11 или Windows 10 вам предложат установить платные расширения для этого формата. Если зайти в магазин приложений Microsoft Store и выполнить поиск по запросу HEVC, кодек найдется под именем «Расширения для видео HEVC», но Майкрософт предлагает купить его:
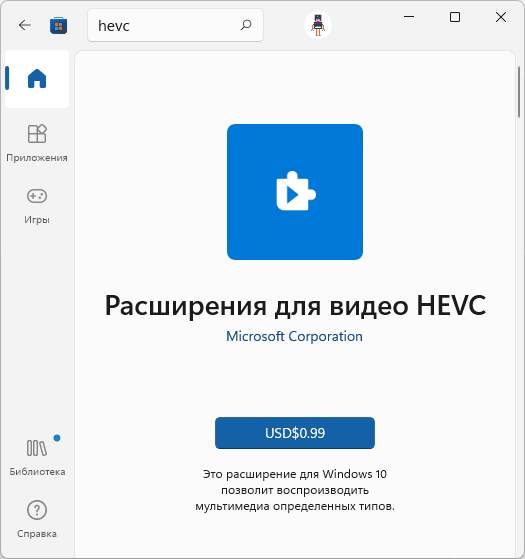
Это не то, что подходит всем без исключения пользователям. Однако, в Microsoft Store присутствует и бесплатная версия кодека HEVC, который не получится найти простым поиском по магазину приложений, но можно установить с помощью обходного пути. Чтобы скачать кодек HEVC напрямую из магазина Microsoft Store, достаточно выполнить следующие шаги (примечание: возможно, этот способ перестал работать):
- Нажмите клавиши Win+R, либо нажмите правой кнопкой мыши по кнопке «Пуск» и выберите пункт «Выполнить», введите:
ms-windows-store://pdp/?ProductId=9n4wgh0z6vhq
и нажмите Enter.
- Откроется Microsoft Store с возможностью загрузки кодека HEVC (Расширение для видео HEVC), но уже с простой кнопкой «Установить» без необходимости покупки.
- Установите кодеки.
У некоторых пользователей описанный подход продолжает работать, однако большинство пользователей с недавних пор сталкиваются с сообщением: «Это приложение не будет работать на вашем устройстве» при открытии страницы с расширениями для видео HEVC от производителя.

Вероятно, Майкрософт прикрыла этот вариант, хотя в течение продолжительного времени это было оптимальным способом загрузки кодека.
Использование сторонних плееров
Для воспроизведения видео HEVC не обязательно использовать кодеки от Майкрософт: большинство современных плееров поддерживают этот формат видео, используя собственные встроенные кодеки. Моя рекомендация — VLC, это функциональный и бесплатный плеер с открытым исходным кодом, поддерживающий H.265 «из коробки» и доступный для загрузки как в Microsoft Store так и в качестве отдельного установщика. Подробнее о плеере — в этом обзоре.
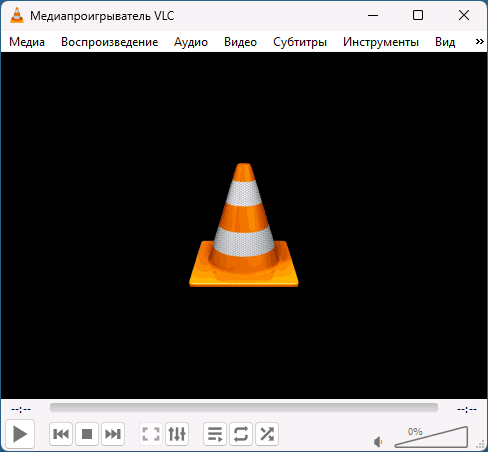
Это не единственный плеер с поддержкой рассматриваемого формата: почти все актуальные плееры с собственными кодеками без проблем позволят вам просматривать видео, снятые в HEVC.
Надеюсь, инструкция была полезной. Если же у вас остались вопросы на тему, их можно задать в комментариях, я постараюсь подсказать варианты решения.
Доброго времени суток, товарищи, при монтировании видео в одной из популярных программ для обработки видео, я столкнулся с ошибкой «Media Offline». Проблема касалась только видеофайлов, которые были закодированы при помощи кодека H.265 или HEVC. Удалось выяснить, что данный формат сжатия видео не установлен у меня, также как и большинства пользователей ОС Windows 10/11. Процесс установки показался мне нетривиальным, поэтому инструкцию, актуальную на 19.05.2024 я оставлю здесь.
1. Переходим по ссылке https://www.free-codecs.com/guides/how_to_download_hevc_video_extension_for_free.htm и бегло ознакамливаемся с содержимым. На данном ресурсе обновляются статьи по установке кодеков.
2. Переходим на Adguard и в свободное поле вставляем ссылку на страницу HEVC кодека из магазина Microsoft. (Вот сама ссылка для копирования: https://www.microsoft.com/en-us/p/hevc-video-extensions-from-device-manufacturer/9n4wgh0z6vhq). Нажимаем на галочку и получаем 2 ссылки.

3. Теперь необходимо скачать файл, который заканчивается на .appxbundle и весит 7MB. Просто так сделать это у Вас не получится, поэтому применим небольшую хитрость, которой воспользовался я. Наводим курсор на ссылку, нажимаем правую кнопку мыши и выбираем пункт «Открыть ссылку в новой вкладке». Далее, в открывшейся вкладке просто обновляем страницу нажав на F5 или на символ обновления страницы в верхнем левом углу. Файл начнет загружаться. Возможно необходимо будет подтвердить скачивание непроверенного файла.
Стоит отметить, что я использую браузер Google Chrome, в другом браузере данный финт может не сработать.
4. Теперь переходим в проводник (Win + E) -> загрузки и видим наш установочный файл. (Советую его сразу переименовать на 123 или что-то подобное, это упростит установку). Установить его просто кликнув по нему не выйдет, поэтому немного поиграем с PowerShell.
Нажимаем Win + X и выбираем пункт Windows PowerShell (администратор).
Убедитесь, что установка из непроверенных источников разрешена:
-
Выполните следующую команду для проверки состояния:
Get-ExecutionPolicy -
Если возвращенный результат — «Restricted», измените его на менее ограничительный режим, выполнив:
Set-ExecutionPolicy Bypass -Scope Process
Теперь начнём установку, выполнив следующую команду: Add-AppxPackage .\YourAppName.appxbundle
Не забудьте изменить «YourAppName» на имя вашего файла, которое я советовал поменять.
5. Поздравляю, нам осталось только перезагрузить компьютер и радоваться возможности работать с HEVC.
Step-by-step guide to installing free HEVC codecs in Windows.
Published
5 min read
How to Install Free HEVC Codecs on Windows 10 (for H.265 Video)
In today’s digital landscape, video quality is paramount. From streaming services to personal video projects, the need for high-definition videos has grown exponentially. Among the various video codecs available today, HEVC (High-Efficiency Video Coding), also known as H.265, stands out due to its ability to compress video files significantly while maintaining superior quality compared to its predecessor, H.264. However, to enjoy videos encoded in this format on Windows 10, you may need to install specific codecs. This guide will walk you through the process of installing free HEVC codecs on your Windows 10 system, enabling you to playback H.265 videos effectively.
Understanding HEVC/H.265
Before diving into the installation process, let’s briefly explore what HEVC encompasses. H.265 offers several advantages over previous video compression standards, including:
- Higher Compression Rate: H.265 can reduce the file size while providing the same visual quality compared with H.264, which makes it ideal for streaming and storage.
- Improved Video Quality: The codec supports video resolutions beyond 4K, making it a popular choice for ultra-high-definition content.
- Support for Advanced Features: H.265 facilitates high dynamic range (HDR), allowing for a wider color gamut and better contrast.
While the benefits are clear, many users encounter difficulty playing H.265 videos due to the lack of native support in Windows 10. This is where codec installation becomes necessary.
What are Codecs?
Codecs are programs or algorithms that encode or decode digital data streams. In the context of video playback, codecs are essential for translating compressed video files into viewable formats. Installing the appropriate HEVC codec for H.265 video allows video players to decode this format efficiently.
Windows 10 comes with a default Media Player that supports various formats, but it may lack the necessary codecs for specific file types, including HEVC. Fortunately, users can install free HEVC codecs to enhance their media experience.
Methods for Installing Free HEVC Codecs
Here are several methods for installing HEVC codecs on Windows 10, using free tools and software available for users:
Method 1: Install the HEVC Video Extension from Microsoft Store
One of the simplest ways to enable HEVC playback on your Windows 10 PC is to download the HEVC Video Extension from the Microsoft Store. Here’s how you can do it:
-
Open Microsoft Store: Click on the Microsoft Store icon in your taskbar or search for «Microsoft Store» in the Start menu.
-
Search for HEVC Extension: In the Store, use the search bar at the top right corner to type «HEVC Video Extension».
-
Select and Download: Find the extension; it may be listed as «HEVC Video Extensions from Device Manufacturer» or similar. Click on it, then click the «Get» or «Install» button. Note that this extension is typically free; however, some versions might charge a nominal fee.
-
Check Installation: Once the installation is complete, return to Windows Media Player or your preferred media player. Try to open an H.265 file to verify that the codec works.
Method 2: Using VLC Media Player
VLC Media Player is a versatile, free, open-source media player that supports a wide variety of audio and video formats, including H.265. Since VLC contains built-in codecs, you do not need to install an additional codec. Here’s how to use VLC for H.265 playback:
-
Download VLC Media Player: Visit the official VLC website (https://www.videolan.org/vlc/) to download the latest version of VLC Media Player.
-
Install VLC: Open the downloaded file and follow the instructions to install VLC on your Windows 10 system.
-
Open H.265 Video: Launch VLC, click «Media» in the top menu, then select «Open File.» Browse your computer for the H.265 file you want to play and click «Open.» VLC should play the video seamlessly.
Method 3: Using K-Lite Codec Pack
The K-Lite Codec Pack is a comprehensive collection of codecs and tools that enhance the ability of your system to play multiformat files. Here’s how you can install it:
-
Download K-Lite Codec Pack: Visit the official K-Lite Codec Pack website (https://codecguide.com/) and choose one of the available versions (Basic, Standard, Full, or Mega). The «Standard» version is recommended for most users.
-
Run the Installer: Once the file is downloaded, run the installer. Make sure to allow the installation prompts when necessary.
-
Select Components: During installation, you will encounter a screen that allows you to choose which components to install. For most users, the default choices will suffice, but ensure «HEVC Video Codec» is selected.
-
Complete Installation: Continue through the installation wizard, making selections based on your preferences. Once completed, restart your computer if prompted.
-
Playback Verification: Try playing an H.265 video using Windows Media Player or any other video player on your system to confirm that playback is successful.
Method 4: Using Player with Built-in Support
Some media players come with built-in support for HEVC without the need for additional codecs. Here are a couple of popular options:
-
Media Player Classic – Home Cinema (MPC-HC): This lightweight media player supports a wide array of formats, including HEVC. Download MPC-HC from its official website, and you will be able to play H.265 videos without the additional codecs.
-
PotPlayer: Another robust media player, PotPlayer supports HEVC and is known for its customizable features. Download it from the official PotPlayer website and enjoy your H.265 content.
Troubleshooting Playback Issues
Even after installing the necessary codecs, you may encounter issues playing H.265 videos. Here are some common problems and solutions:
-
Video Stuttering or Lagging: This can occur if your system’s hardware isn’t powerful enough to handle HEVC video decoding. Ensure your computer meets the minimum requirements, such as having a decent graphics card and enough RAM.
-
No Sound: If the video plays but there’s no audio, check the audio settings in your media player. Ensuring the correct audio output device is selected can resolve the issue. Additionally, installing the K-Lite Codec Pack, which contains various audio codecs, might help.
-
Playback Format Not Supported: If the video won’t play at all, confirm that the video file hasn’t been corrupted. Try other media players that support HEVC, such as VLC or MPC-HC.
-
Codec Installation Errors: If you experience issues installing codecs, ensure that your Windows 10 is updated to the latest version. Outdated systems can have compatibility issues.
Conclusion
Playing H.265 videos on Windows 10 doesn’t have to be a challenging endeavor. By installing the necessary free HEVC codecs through various methods like Microsoft Store, VLC Media Player, K-Lite Codec Pack, or other media players, your system will be equipped to handle high-efficiency video coding. Enjoy the space-saving benefits and superior quality of your H.265 videos with ease. As technology progresses, being equipped with the right tools to maximize your media experience becomes essential, ensuring you stay ahead in the ever-evolving landscape of multimedia.
В актуальных версиях обновлений Windows 10 по умолчанию не имеется установленный кодек для формата HEIF/HEVC, необходимый для просмотра и воспроизведения подобных фото/видео. Именно в таком формате фото и видео создаются на iPhone/iPad, начиная с iOS 11, если не указаны иные настройки.
Проверить это легко, достаточно перейти в Настройки — Камера — Форматы. Если выбран вариант «Высокоэффективный», то используется формат HEIF/HEIVC или H.265, который не будет открываться на Windows 10 без необходимого дополнения с кодеками. Если же «Наиболее совместимый» — JPEG/H.265, то все будет открываться.
Необходимый кодек имеется в официальном магазине Microsoft и стоит один доллар:
Ранее данный кодек был доступен бесплатно, однако сейчас даже купить его не получится, так как Microsoft приостановила все продажи в РФ. При попытке покупки выводится соответствующее сообщение:
Что же делать, если необходимо просматривать и редактировать видео в формате HEVC, а с подозрительных сайтов устанавливать не хочется? Для российских пользователей есть легальный способ, установка бесплатной версии дополнения по прямой ссылке — необходимо набрать в любом браузере и нажать Enter:
ms-windows-store://pdp/?ProductId=9n4wgh0z6vhq
Откроется страница бесплатной версии дополнения, которую можно без проблем установить по нажатию Install или Установить (у меня Open, т.к. уже установлено):
Готово! Теперь с форматами файлов HEIF/HEVC можно работать и на Windows 10.
Источник: Reddit
Выберите вариант загрузки:
- скачать с сервера SoftPortal (AppxBundle-файл)
Утилита, добавляющая возможность воспроизведения HEVC (High Efficiency Video Codec, H.265) на устройствах с операционной системой Windows 10. Кроме того приложение позволяет кодировать контент HEVC на устройствах, не имеющих аппаратного видеокодера (полное описание…)

Рекомендуем популярное
FFmpeg 7.1
FFmpeg — нужный и важный набор библиотек для работы с видео и звуком. Позволяет записывать,…
Media Player Classic BE 1.8.4
Media Player Classic-Black Edition — отличный мультимедийный проигрыватель с широкими возможностями настройки качества и параметров отображения медиаконтента…
x264 Video Codec r3213
x264 Video Codec — бесплатный кодек для кодирования и высококачественного сжатия видеопотоков в…