Онлайн и бесплатный конвертер HEVC в MP4
Как сконвертировать HEVC в MP4
Шаг 1
Загрузите файл
Чтобы преобразовать ваше видео в формат MP4, выберите или перетащите исходное HEVC-видео со своего компьютера, iPhone или Android. Более того, его можно выбрать из своего аккаунта Google Диск или Dropbox.
Шаг 2
Сконвертируйте файл
Теперь ваше видео загружено, и вы можете начать преобразование HEVC в MP4. Если это необходимо, измените выходной формат на любой из поддерживаемых 37 видеоформатов. После этого вы можете добавить больше видео для пакетной конвертации.
Шаг 3
Настройте свое видео
Если хотите, то можете настроить такие параметры, как разрешение, качество, соотношение сторон и другие, нажав на значок шестеренки в строке с файлом. Если необходимо, примените настройки ко всем видеофайлам и нажмите кнопку «Конвертировать» для обработки.
Шаг 4
Скачайте видео
Как только ваше видео сконвертировано и отредактировано, вы можете загрузить его на свой Mac, ПК или другое устройство. При необходимости сохраните файл в свой аккаунт Dropbox или Google Диск.
Рейтинг HEVC в MP4
4.8 (128 голосов)
Вам необходимо сконвертировать и скачать любой файл, чтобы оценить конвертацию!
High-Efficiency Video Coding (HEVC) — это относительно новый формат сжатия видео, который обеспечивает высококачественное видео с файлами меньшего размера. Однако не все устройства и медиаплееры поддерживают HEVC, что затрудняет воспроизведение видео HEVC на определенных платформах.
К счастью, преобразование HEVC в MP4 — это простое и эффективное решение, которое позволяет вам наслаждаться видео на любом устройстве или медиаплеере. Тем не менее, мы проведем вас через шаги, чтобы конвертировать HEVC в MP4 и познакомим вас с некоторыми из лучших конвертеров HEVC в MP4, доступных на рынке. Эти инструменты предназначены для того, чтобы сделать процесс преобразования видео максимально плавным и эффективным, позволяя вам наслаждаться видео высокого качества без проблем с совместимостью.
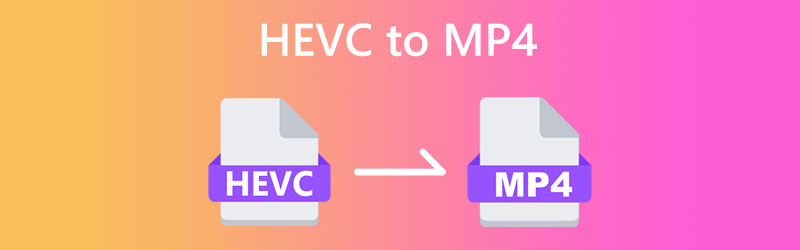
СОДЕРЖИМОЕ СТРАНИЦЫ
- Часть 1. Как конвертировать HEVC в MP4 на Windows и Mac
- Часть 2. Измените HVEC на MP4 на iPhone и Android
- Часть 3. Сравнение HEVC и MP4
- Часть 4. Часто задаваемые вопросы о конвертировании HEVC в MP4
Часть 1. Как конвертировать HEVC в MP4 на Windows и Mac
Не все устройства и медиаплееры поддерживают HEVC, что может вызывать затруднения при воспроизведении таких видео. Хорошей новостью является то, что преобразование HEVC в MP4 — это простое и эффективное решение, которое позволяет вам наслаждаться видео на любом устройстве. Ниже мы представим лучшие конвертеры HEVC в MP4, которые вам стоит рассмотреть. Ознакомьтесь с ними, чтобы узнать больше.
1. Конвертируйте HEVC в MP4 с помощью Vidmore Video Converter.
Видео конвертер Vidmore — это универсальное программное обеспечение для преобразования видео, которое позволяет легко конвертировать видео в любой формат, включая HEVC в MP4. Благодаря интуитивно понятному интерфейсу и мощным функциям редактирования видео Vidmore Video Converter является идеальным решением для всех ваших потребностей в преобразовании видео. Его передовая технология декодирования и кодирования видео гарантирует, что ваши видео будут преобразованы с высочайшим качеством и с молниеносной скоростью. Кроме того, вы можете настраивать свои видео, обрезая их, добавляя субтитры и т. д., что делает его идеальным инструментом для любителей видео.
Основные характеристики Vidmore Video Converter:
1. Преобразование видео: Конвертируйте видео в различные форматы, такие как MP4, MOV, AVI, WMV и другие.
2. Монтаж видео: обрезка, обрезка, добавление водяных знаков, настройка видеоэффектов и многое другое для улучшения ваших видео.
3. Пакетное преобразование: Конвертируйте несколько видео одновременно, чтобы сэкономить время и усилия.
4. Качественный результат: Сохраняйте исходное качество видео при конвертации в другие форматы.
5. Высокая скорость преобразования: Используйте передовые технологии кодирования и декодирования видео для обеспечения быстрого и эффективного преобразования.
Преобразование HEVC в MP4 с помощью Vidmore Video Converter — простой процесс. Вот как это сделать:
Шаг 1. Приобретите и установите приложение
Прежде всего, загрузите и установите Vidmore Video Converter на свой компьютер. Ударь Скачать бесплатно кнопку ниже, а затем запустите программное обеспечение.
Шаг 2. Добавьте видеофайлы HEVC.
Затем добавьте видео HEVC, которое вы хотите преобразовать в MP4. Отметьте Добавить файлы кнопку, чтобы импортировать файлы HEVC. Вы должны увидеть миниатюру видео, как только оно будет добавлено в программу.
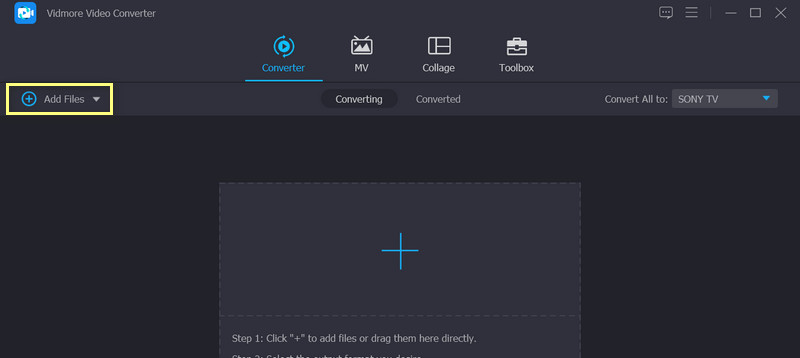
Шаг 3. Выберите выходной формат
После описанного выше процесса вы должны выбрать выходной формат. Выбирать MP4 в качестве выходного формата из раскрывающегося списка рядом с Конвертировать все в. При желании вы можете настроить параметры вывода видео, щелкнув значок Пользовательский профиль кнопка.
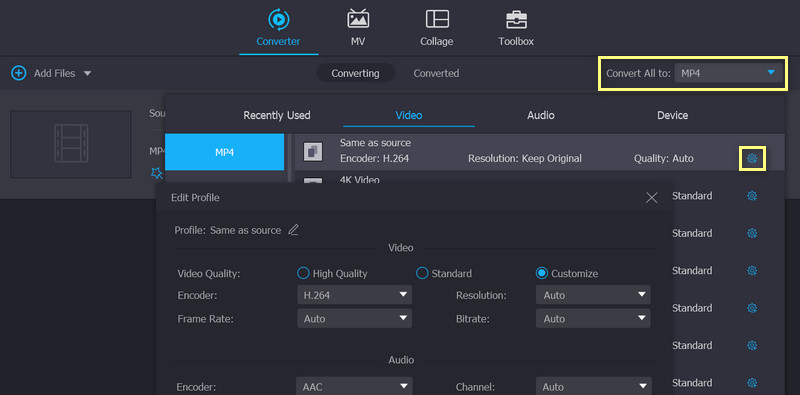
Шаг 4. Запустите процесс конвертации.
Наконец, нажмите на Конвертировать все кнопку, чтобы начать процесс преобразования. После завершения преобразования ваши файлы MP4 будут сохранены в выбранной выходной папке. Вот и все! Вы можете легко конвертировать видео HEVC в MP4 всего за несколько кликов.
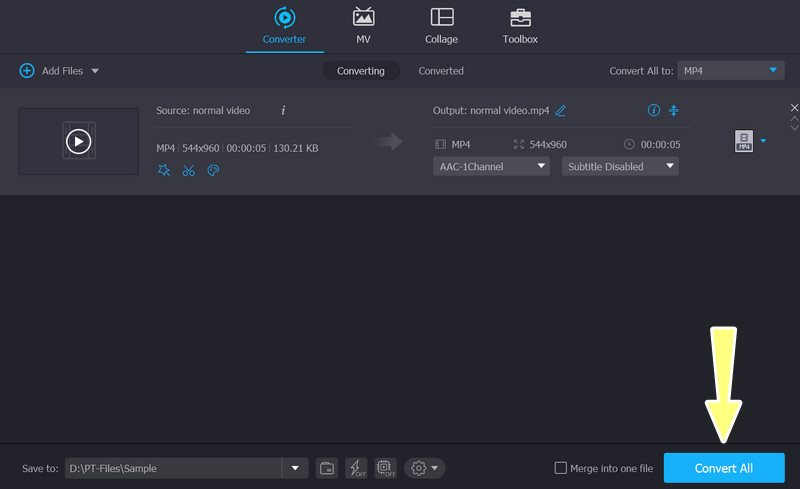
2. Преобразуйте HEVC в MP4 с помощью бесплатного онлайн-конвертера видео Vidmore.
Если вы не хотите загружать программное обеспечение для настольного компьютера для преобразования HEVC в MP4, вы можете бесплатно конвертировать HEVC в MP4 онлайн с помощью Vidmore Free Video Converter Online — бесплатный онлайн-конвертер видео. Он имеет чрезвычайно понятный интерфейс, и вы можете завершить преобразование всего за 3 шага. Самое замечательное то, что он может конвертировать HEVC любого размера без ограничений. Перед преобразованием вы можете нажать, чтобы установить разрешение, видеокодер, битрейт и т. д. Его веб-дизайн позволяет бесплатно конвертировать HEVC в MP4 на Mac и Windows.
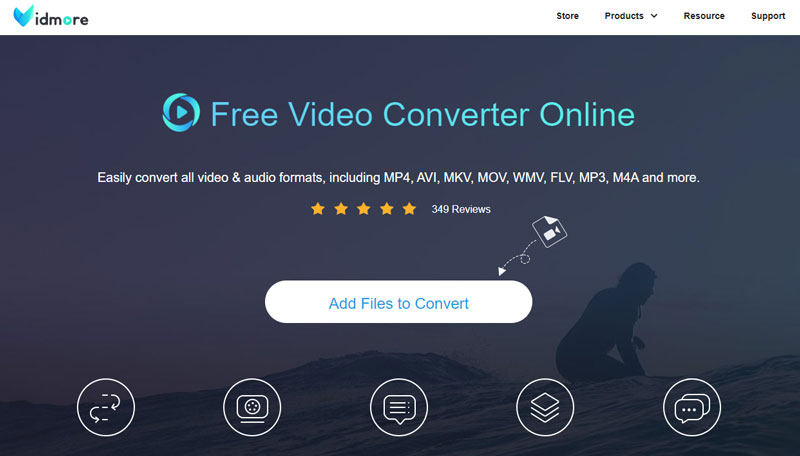
Шаг 1. Откройте бесплатный онлайн-конвертер видео Vidmore в Chrome, Safari и т. д.
Шаг 2. Нажмите Добавить файл. Затем просмотрите локальную папку и загрузите видео HEVC.
Шаг 3. Выберите MP4 в нижнем меню и нажмите Перерабатывать. После выбора места назначения конвертация начнется автоматически.
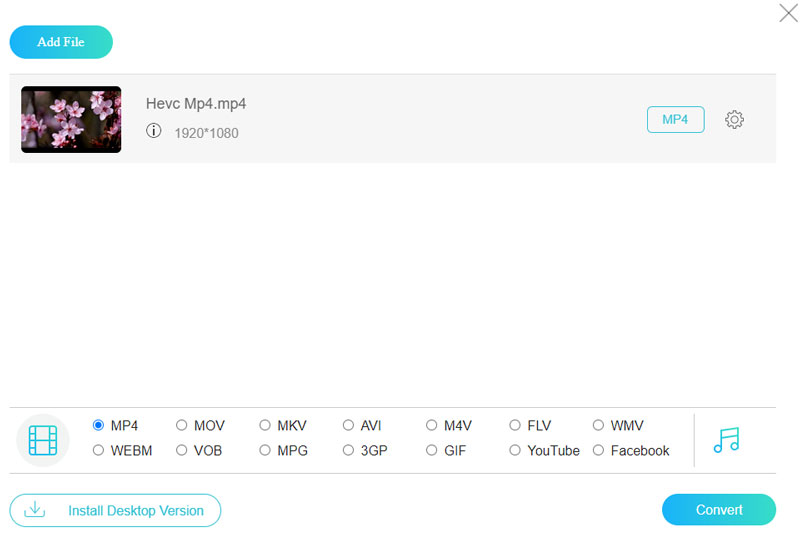
3. Сделайте MP4 из HEVC с помощью HandBrake
HandBrake — это бесплатное программное обеспечение с открытым исходным кодом для перекодирования видео, которое может читать практически все видеокодеки. Как профессиональный инструмент перекодирования, HandBrake предоставляет пользователям множество детальных настроек, таких как предустановки кодировщика, тон кодирования и т. д. Я редко вижу эти параметры в других конвертерах. Благодаря этим расширенным опциям вы можете конвертировать HECV в MP4 с помощью HandBrake с очень высоким качеством. Но как видеоконвертер он не очень удобен, поскольку поддерживает только три выходных формата: MP4, MKV или WebM. Вы должны использовать другие видеоконвертеры, если вам нужно конвертировать в другие форматы.
Шаг 1. Загрузите и установите HandBrake на свои устройства Windows или Mac.
Шаг 2. Откройте HandBrake и перетащите файл HEVC в интерфейс.
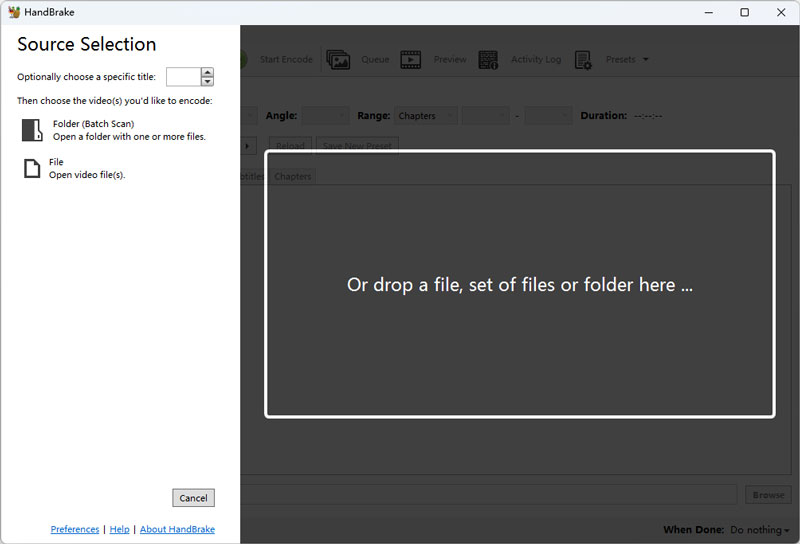
Шаг 3. Выберите MP4 в списке «Формат» и нажмите Просматривать чтобы выбрать пункт назначения.
Шаг 4. Нажмите Начать кодирование и дождитесь завершения преобразования.
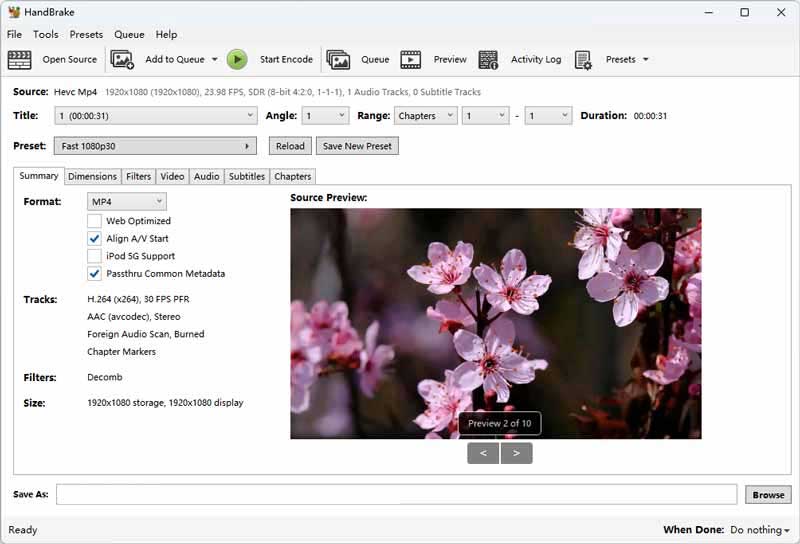
4. Превратите HEVC в MP4 с помощью VLC Media Player.
VLC Media Player в основном предназначен для воспроизведения различных форматов видео, аудио и потокового мультимедиа. Между тем, он также поддерживает преобразование форматов. Он имеет более 20 вариантов формата для разных форматов и устройств. Он также позволяет настраивать контейнеры и кодеки и сохранять их как модель формата. Он не только может просто конвертировать HEVC в MP4, но также может изменять битрейт, разрешение и т. д. для улучшения качества видео. Хорошим моментом является высокая скорость конвертации. Конвертация видео размером 150 МБ занимает всего около 2 секунд. Однако я считаю, что исходный видеофайл может быть уничтожен, если я выберу неправильные настройки.
Шаг 1. Найдите VLC Media Player в магазине или приложении Microsoft и убедитесь, что вы загружаете правильное программное обеспечение.
Шаг 2. Нажмите СМИ в верхнем меню, затем выберите Конвертировать / Сохранить в выпадающем списке.
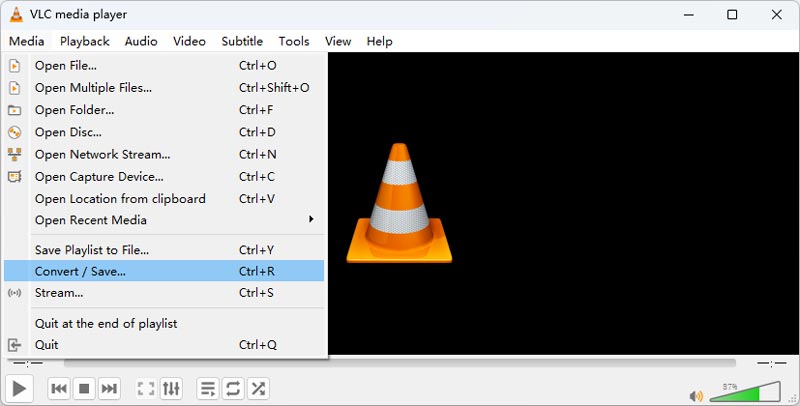
Шаг 3. В новом окне нажмите добавлять и выберите видео HEVC, затем нажмите Конвертировать / Сохранить.
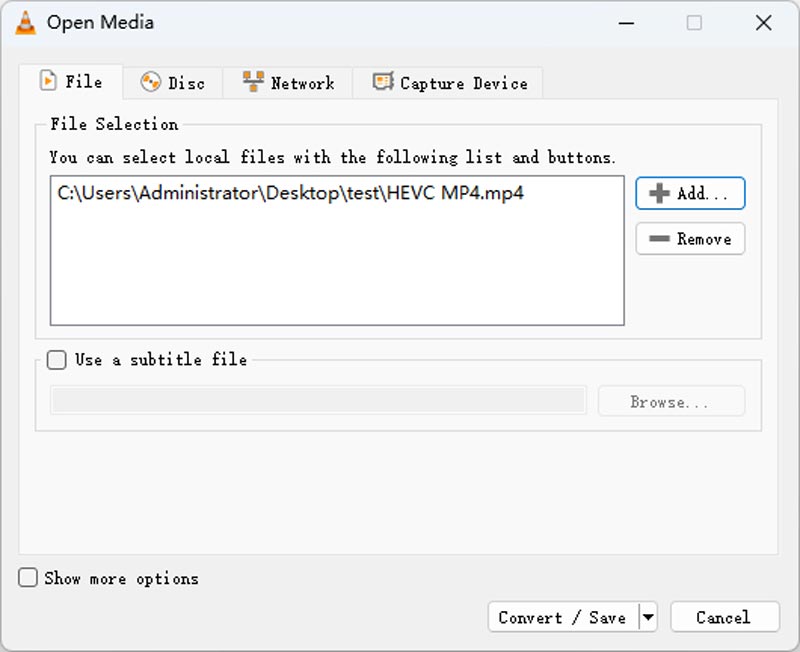
Шаг 4. Выберите MP4 в списке профилей и нажмите Просматривать чтобы установить пункт назначения. Затем удалите расширение файла. Наконец, нажмите Начало и дождитесь конвертации.
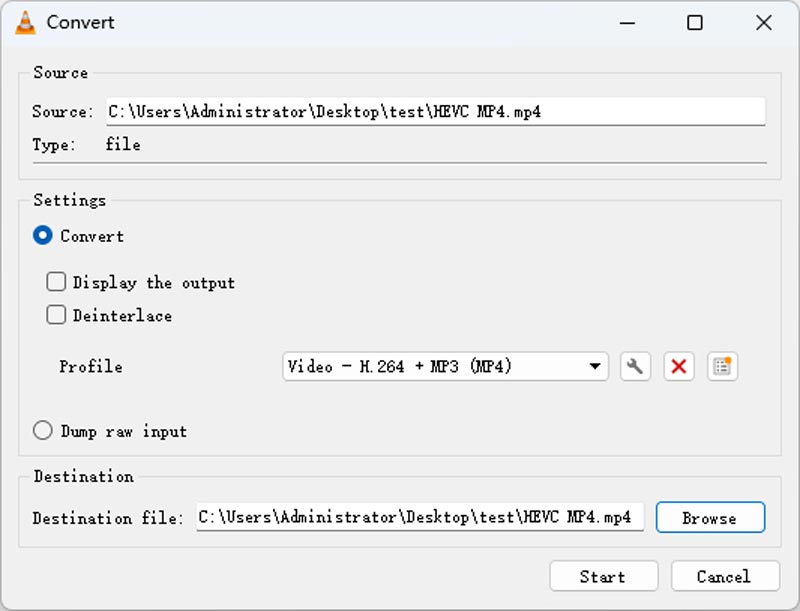
5. Используйте FFmpeg для преобразования HEVC в MP4.
Последний инструмент преобразования HEVC в MP4 — FFmpeg. Возможно, вы никогда о нем не услышите, потому что это не программное обеспечение, а плагин компьютерного проекта. Между тем, вам необходимо иметь базовые знания компьютерных команд и программирования. Запустив соответствующую команду, вы можете изменить формат, кодеки и разрешение. Поскольку FFmpeg полностью поддерживается процессором, скорость преобразования также высока. Однако он очень недружелюбен к новым пользователям без знаний программирования.
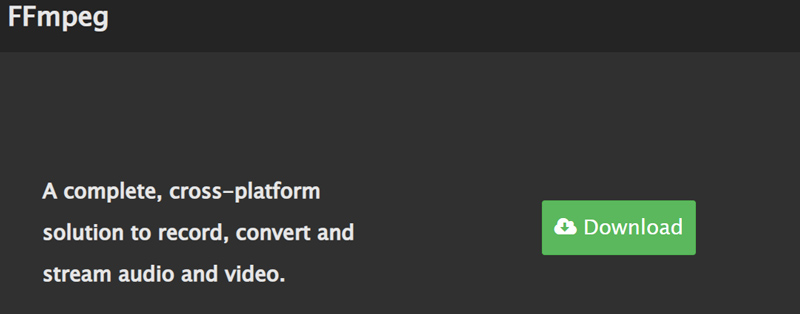
Шаг 1. Перейдите на официальный сайт FFmepg, чтобы получить последнюю версию zip-файла. Разархивируйте FFmpeg и активируйте его.
Шаг 2. Найдите местоположение вашего файла HECV и введите cmd в строке пути, затем нажмите Enter.
Шаг 3. В окне командной строки введите ffmpeg -i Вход.расширение Выход.mp4 и нажмите Enter. На какое-то время вы можете получить новое видео в формате MP4.
Часть 2. Измените HVEC на MP4 на iPhone и Android
1. iPhone HEVC в MP4: MP4 Maker — конвертирование в MP4
MP4 Maker — Convert to MP4 — это удобное приложение для iPhone, которое позволяет легко конвертировать видео в формат MP4. Это приложение позволяет импортировать видео из фотопленки или других источников и быстро и легко конвертировать их в формат MP4. Приложение предлагает простой и удобный интерфейс, который позволяет вам настраивать различные параметры, такие как качество видео, разрешение и многое другое, прежде чем конвертировать видео.
Вот шаги для преобразования HEVC в MP4 с помощью этого приложения:
Шаг 1. Загрузите и установите приложение MP4 Maker — Convert to MP4 из App Store.
Шаг 2. Запустите приложение и коснитесь Из фотографий кнопку, чтобы выбрать файл HEVC, который вы хотите преобразовать из вашей галереи. Затем выберите файл HEVC из фотопленки или других источников.
Шаг 3. Выберите качество видео из списка доступных параметров. Вы также можете изменить имя файла по своему усмотрению. Наконец, нажмите Перерабатывать чтобы начать процесс преобразования.
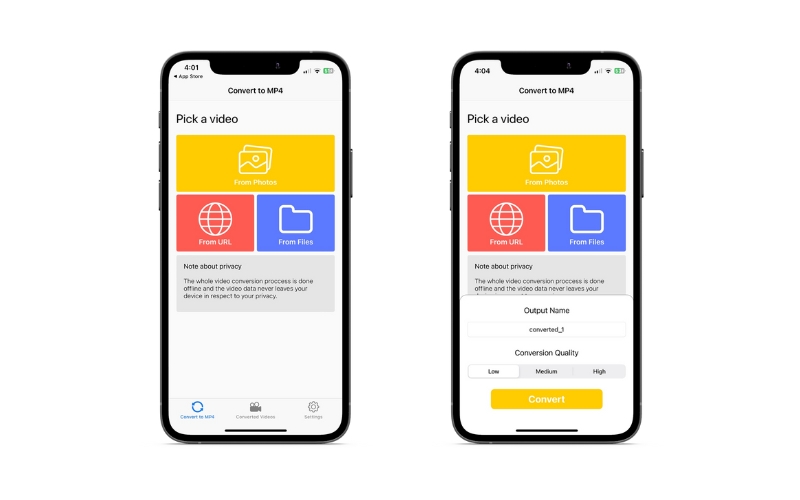
2. Конвертер Android HEVC в MP4: видеоконвертер
Video Converter предназначен для преобразования ваших видео в различные форматы, включая MP4, F4V и FLV. Независимо от того, являетесь ли вы создателем контента или просто хотите оптимизировать свою видеотеку, Video Converter — это ваше решение для плавного и эффективного преобразования файлов. Однако он лучше совместим со старыми версиями Android и имеет только 7 выходных форматов.
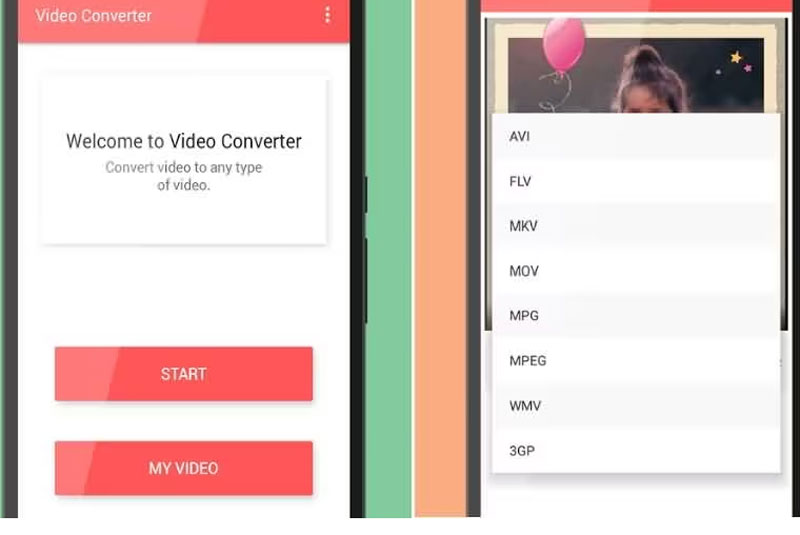
Шаг 1. Установите приложение Video Converter из Google Play и откройте его, чтобы проверить, работает ли оно хорошо.
Шаг 2. Нажмите Начало и выберите видео HEVC из своего альбома. Затем выберите MP4 в качестве целевого формата.
Шаг 3. Наконец, нажмите Перерабатывать чтобы начать преобразование HEVE в MP4.
Часть 3. Сравнение HEVC и MP4
MP4, HEVC и HEIC — это разные форматы файлов, используемые для разных целей. Вот простое сравнение трех:
MP4 — это популярный формат видеофайлов, используемый для хранения и воспроизведения видео на различных устройствах и платформах. Он предлагает хороший баланс между размером файла и качеством видео, что делает его идеальным форматом для обмена и потоковой передачи видео в Интернете.
HEVC, или высокоэффективное кодирование видео, — это более новый и продвинутый стандарт сжатия видео, чем MP4. HEVC идеально подходит для записи и хранения видео высокого разрешения на устройствах с ограниченным объемом памяти, таких как смартфоны и камеры.
HEIC, или High-Efficiency Image Format, — это новый формат файла изображения, представленный Apple для устройств iOS. Он использует передовые алгоритмы сжатия для уменьшения размера файла фотографий без потери качества, что означает, что вы можете хранить больше фотографий на своем устройстве, не занимая слишком много места.
Часть 4. Часто задаваемые вопросы о конвертировании HEVC в MP4
Можно ли конвертировать HEVC в MP4 без потери качества?
Когда вы конвертируете видеофайл из одного формата в другой, всегда есть некоторая потеря качества из-за сжатия и других факторов. Тем не менее, вы можете свести к минимуму потерю качества, используя высококачественный инструмент преобразования видео и выбрав правильные настройки и параметры для выходного файла.
Могу ли я конвертировать HEIC в MP4?
Преобразование видео HEIC в MP4 можно выполнить с помощью различных инструментов и приложений, доступных в Интернете. Кроме того, вы можете узнать, как конвертировать видео HEIC в MP4 с помощью настольных конвертеров, таких как Vidmore Video Converter. Просто следуйте той же процедуре, описанной выше.
Сколько времени занимает преобразование HEVC в MP4?
Время, необходимое для преобразования HEVC в MP4, зависит от различных факторов, таких как размер и качество исходного файла, настройки преобразования, производительность вашего компьютера или мобильного устройства и многое другое. Это может занять от нескольких минут до нескольких часов.
Вывод
Преобразование HEVC в MP4 может быть полезным процессом, если вы хотите сделать ваши видеофайлы более совместимыми с различными устройствами и платформами. Хотя HEVC предлагает более высокую степень сжатия и лучшее качество, не все устройства и программное обеспечение поддерживают его. Преобразовывая HEVC в MP4, вы можете быть уверены, что ваши видео можно будет воспроизводить и распространять на различных устройствах и платформах.
High Efficiency Video Coding (HEVC), also known as H.265, is a new video compression standard designed to improve data compression performance and significantly reduce bandwidth costs. However, HEVC is much less compatible than its predecessor AVC (H.264), and is not supported by some major browsers and old devices without hardware support.
This article will provide you with 6 easy solutions to convert HEVC videos to a more compatible MP4 for better playback and sharing. Following our detailed tutorial for each method, you can convert HEVC to MP4 on Windows, Mac or even mobile phone without quality loss.
- A Brief Introduction to HEVC
- Convert HEVC to MP4 with Professional Converter (Recommended)
- Convert HEVC to MP4 Free with Open-source Converter (2 options)
- Convert HEVC to MP4 Online (2 Options)
- Convert HEVC to MP4 Free on iPhone/Android
A Brief Introduction to HEVC
HEVC (H.265) is a video compression codec, while MP4 is actually a multimedia container format to store video, audio, still images and subtitles, and it can also hold HEVC encoded files.
What HEVC Means
As a successor to AVC (H.264), HEVC reportedly showed roughly a 50% bit rate reduction for the same video quality with a more efficient compression. That means HEVC will ensure a high quality while consuming less capacity and bandwidth, enabling faster live streaming and broadcasting of high definition videos up to 8K UHD videos.
Why Convert HEVC to MP4
However, HEVC codec has not been widely adopted on web yet like AVC. The HEVC codec royalties have been much higher than the fees for AVC, resulting in expensive patent fees for large tech giants and even device manufacturers. For instance, HEVC is now partially supported by Safari, Edge, and the latest Chrome on devices with hardware support, and is not supported by Firefox. If you need to play HEVC videos on some old devices, you will also need to convert it to a more popular format, such as MP4 H.264, which is compatible with almost all devices, browsers and operating systems.
Convert HEVC to MP4 with Professional Converter (Recommended)
The most reliable and effective way to convert HEVC to MP4 is to do the job with a professional HEVC converter. iFunia Video Converter, a versatile video converter for Windows and Mac, is a our top choice after testing a number of HEVC converters. It allows you to convert HEVC files, including high-definition 4K video, to MP4(H.264/H.265/AV1) in bulk. It also offers advanced settings to customize the output quality, adjust the frame rate and more. You can even edit the HEVC video by trimming, cropping, adding watermark or effects and preview the output video before converting.
Not only convert HEVC to MP4, this professional converter can also change HEVC video to MKV, AVI, MOV, WMV and other popular formats, or directly transfer to other devices and websites with various presets. Now let’s see how to easily convert HEVC to MP4 in 3 steps.
How to convert HEVC to MP4 with iFunia Video Converter on Mac or Windows?
Step 1. Download iFunia Video Converter
Free Download Windows 11/10/8/7 Free Download macOS 10.11 or later
Step 2. Add HEVC files
Drag and drop the HEVC video file to the main interface. Or, you can click the menu icon in the upper right corner to [Add Files] by browsing your computer. You can add multiple H.265 video files and batch convert them to MP4.
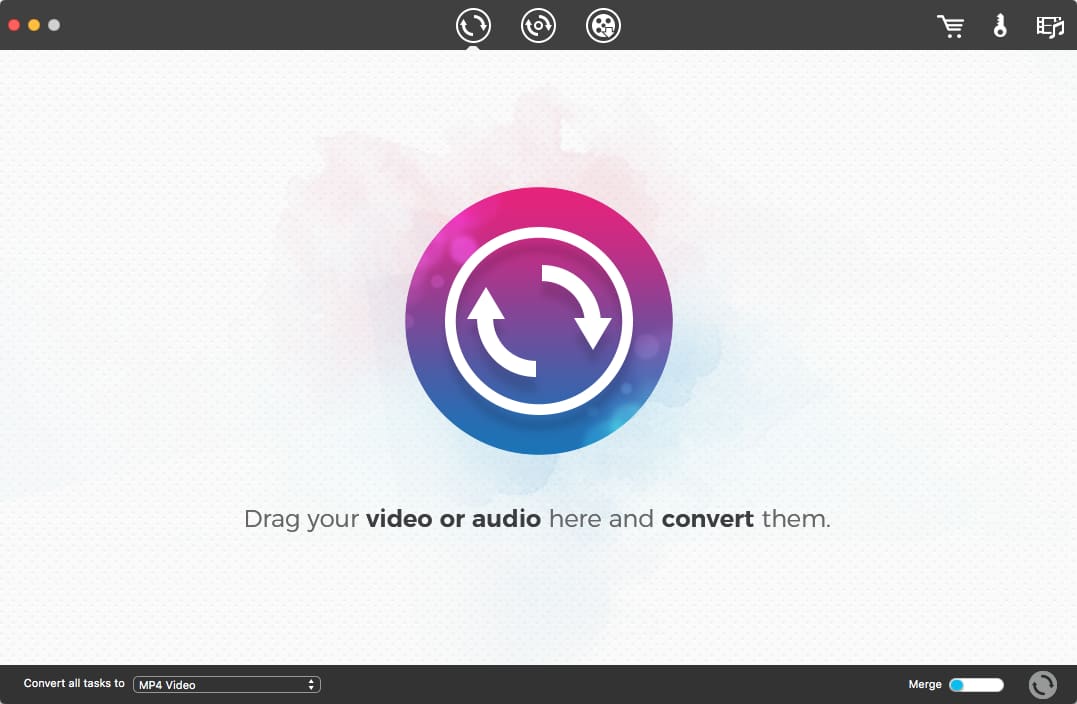
Step 3. Select MP4 as the video output format
Click the icon > select [General Video] > choose [MP4 Video], or other video formats as you like.
Or, select the format from [Convert all task to] drop-down list on the bottom left.
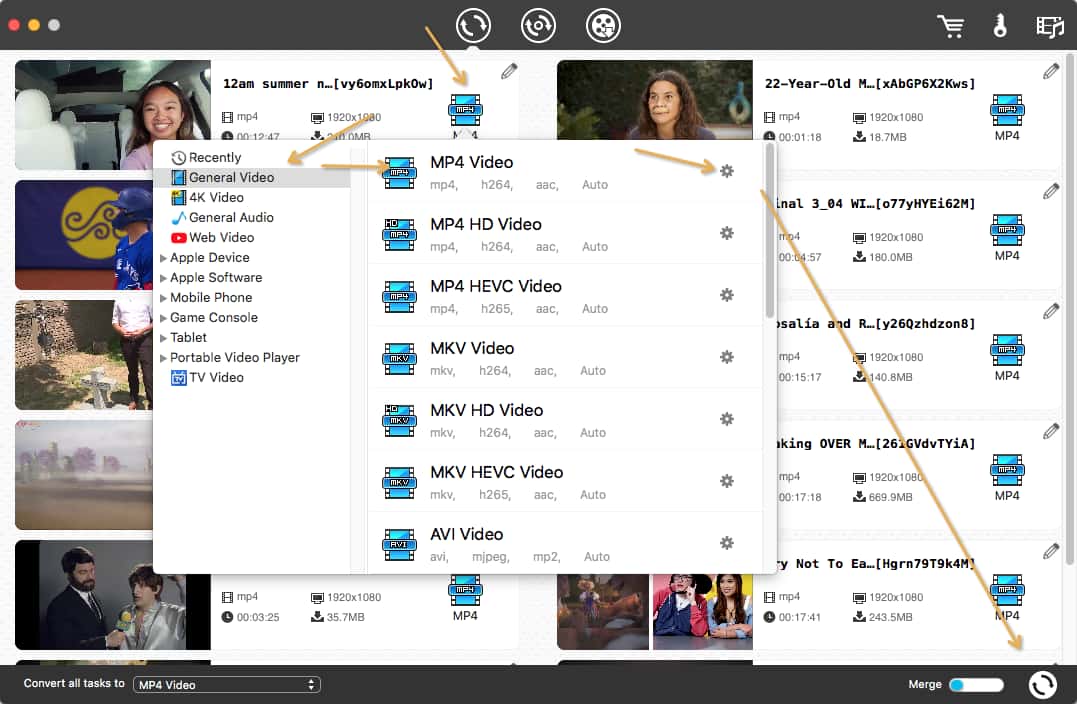
(Optional) You can click the gear icon to tweak advanced settings to adjust video codec, quality, resolution, frame rate and more.
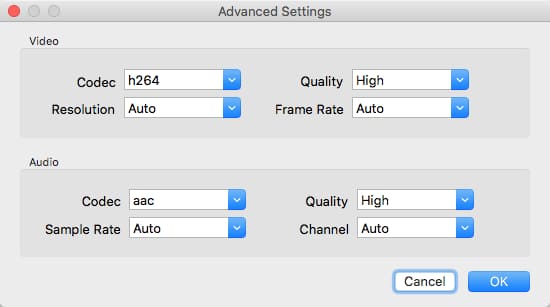
(Optional) You can also click the pencil-like icon to edit the H.265 video before conversion, such as trimming, cropping, changing brightness, adding watermark, etc.
Step 4. Start the conversion
Click the Convert button at the lower right to start converting HEVC to MP4.
Advantages of iFunia Video Converter:
1. Convert HEVC to MP4 in 3 steps with intuitive interface
2. Accelerated speed and lossless output quality
3. Support over 600 formats and conversions between them
4. Built-in editor and preview feature
Convert HEVC to MP4 Free with Open-source Converters
This section will guide you to convert HEVC to MP4 using the best free and open source converters, namely HandBrake and VLC Media Player. But it should be noted that both free converters are slower than the professional one, and they lack batch conversion function.
1. HandBrake
HnadBrake is a free and open source video transcoder widely used on Windows and Mac. It can convert HEVC video to MP4 in H.264, H.265 and AV1 codec, or MKV and WebM format.
How to Convert HEVC to MP4 with HandBrake?
Step 1. Download the HandBrake program from its official site, and open it.
Step 2. Click [Open Source] to import the HEVC video file. You can also drag the HEVC file and drop it to the converter.
Step 3. Choose [Format: MP4] as the target format by default.
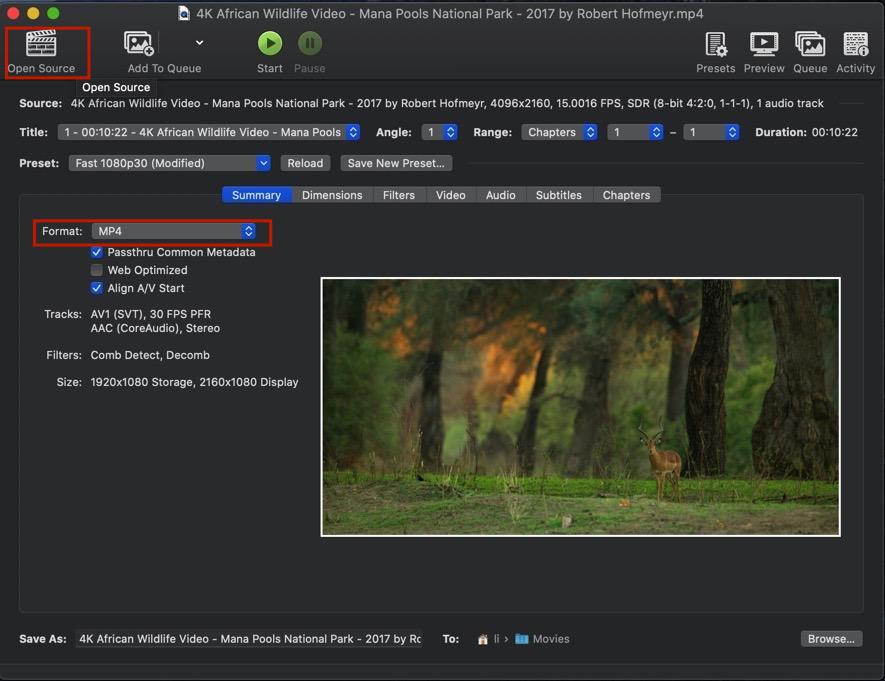
(Optional) Switch to [Video] section > unfold [Video Encoder] drop-down list > choose and click on the video codec you want, including H.264 (10-bit), H.265 10 bit/12 bit, MPEG and other options. You can also change the [Framerate] and other video settings under other tabs.
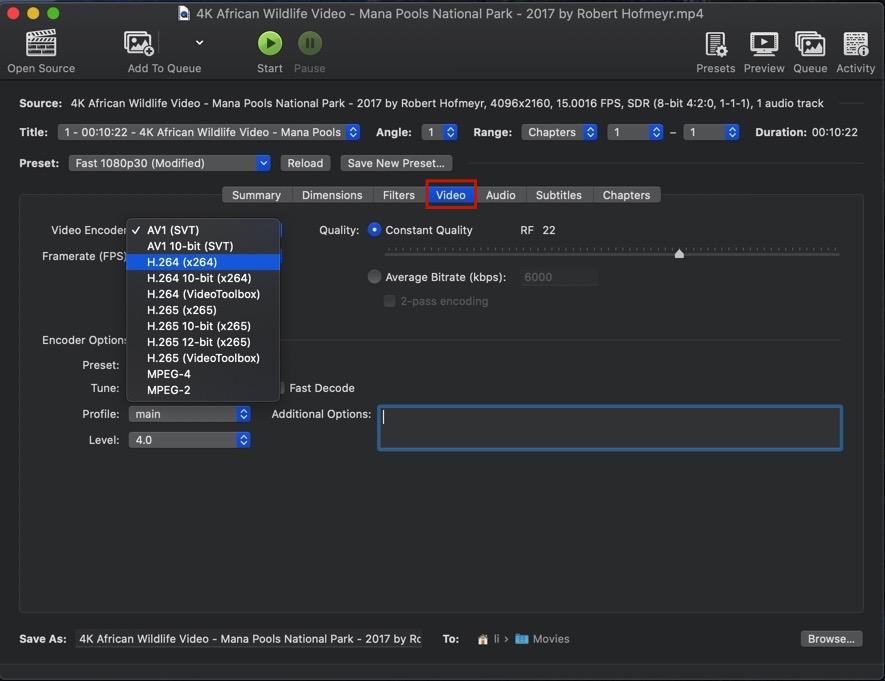
Step 4. [Browse] to select a save location and Click [Start] button at the top to start HEVC to MP4 converting.
2. VLC Media Player
VLC is another popular open source HEVC to MP4 converter. More than a video player with powerful format support, it can also be used as a video converter like HandBrake. VLC allows you to convert HEVC video to MP4 in H.264 or H.265, and it also support conversion to WebM, WMV or YouTube and Android devices.
Below is a step-by-step guide for Windows.
How to Convert HEVC to MP4 with VLC Media Player?
Step 1. Download VLC from its official website and launch it.
Step 2. Click on [Media] on control bar > select [Convert/Save]
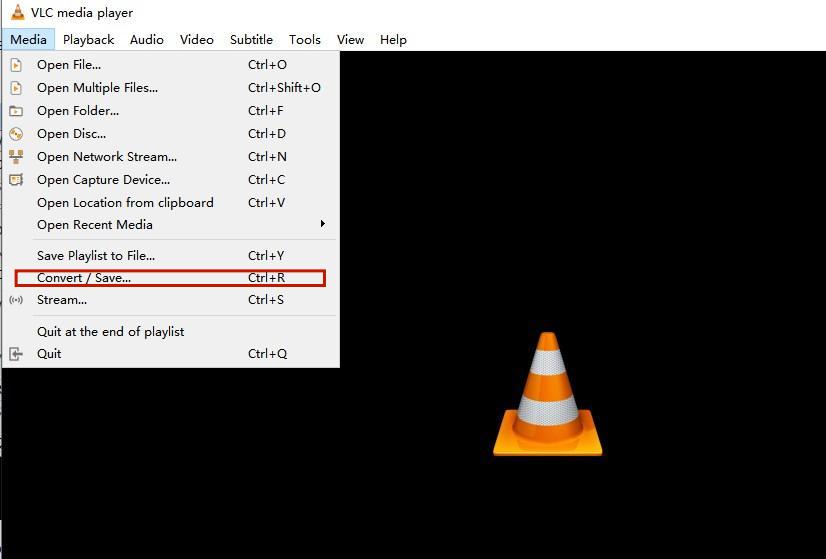
Step 3. Click [+ Add] on the Open Media box to input the HEVC video to VLC. Then click on [Convert / Save] to proceed.
* You can add multiple HEVC files here, but VLC will process one by one, won’t convert them simultaneously or merge these videos.
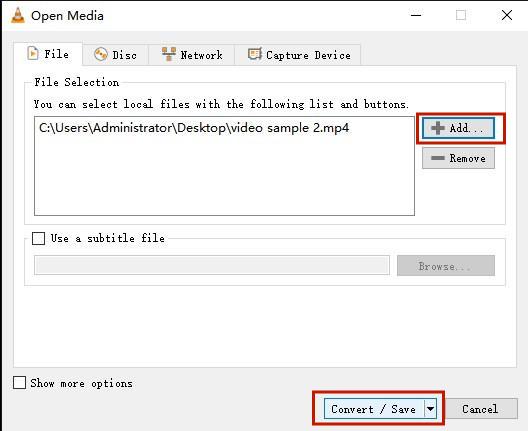
Step 4. Unfold [Profile] drop-down box, and select [H.264 + MP3(MP4)] or other options as the output video and audio format. It’s optional to click the wrench icon to adjust video codec and more.
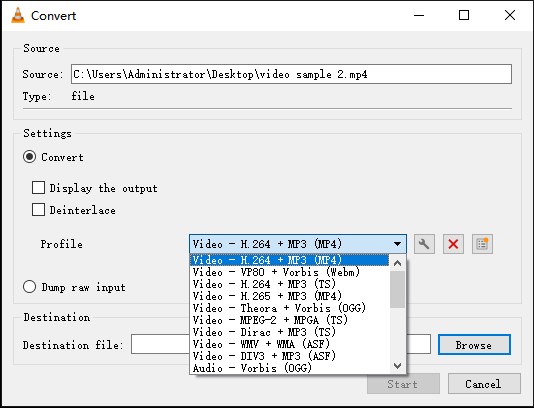
Step 5. Click [Browse] to choose a save location, then click on [Start] to initiate converting.
Convert HEVC to MP4 Free Online
This section will introduce two useful web tools to convert HEVC to MP4 for free online. These online video converters can change video formats without software installation, but at the same time there are big limitations on file size or video number.
1. Convertio.co
Convertio is a popular browser-based file converter that supports various conversions between 300 formats, including HEVC to MP4. It lets you import H.265 video files from your computer, Dropbox or Google Drive. It also offers some basic custom settings to adjust the video codec and quality. But it can only convert HEVC video with a file size under 100MB, or you will have to pay and subscribe its premium service to convert larger files.
Steps to Convert HEVC to MP4 via Convertio.co
Step 1. Go to https://convertio.co/hevc-mp4/ using a browser.
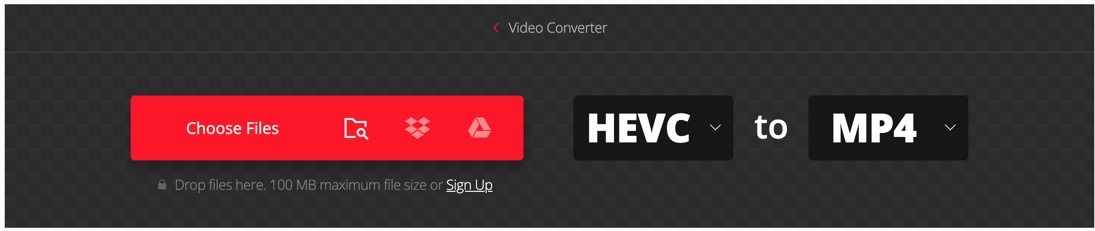
Step 2. Choose your HEVC video file (Maximum file size: 100MB) to be converted
Step 3. Click [Video]> choose [MP4] as output format. It’s optional to click on the gear icon to further change [Settings]
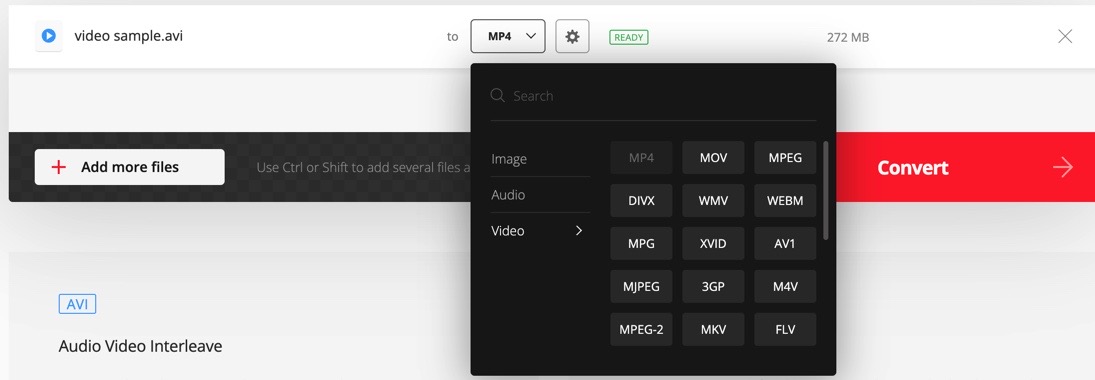
Step 4. Click [Convert] button. You can save to computer or to Cloud such as Dropbox.
2. FreeFileConvert
FreeFileConvert is another free online file converter that lets you convert HEVC to MP4 format. It also supports converting audio, image, document, archive and ebook file types. You can add up to 5 files and a maximum size of 300MB together. But it may takes more time to process the conversion than Convertio, let alone the desktop converters.
Steps to Convert HEVC to MP4 with FreeFileConvert
Step 1. Go to https://www.freefileconvert.com/ with a browser.
Step 2. Input HEVC/H.265 file from local or cloud services of Dropbox/Google Drive.
Step 3. Open [output format] drop-down menu > choose [MP4]
Step 4. Click on [Convert] to start the conversion.
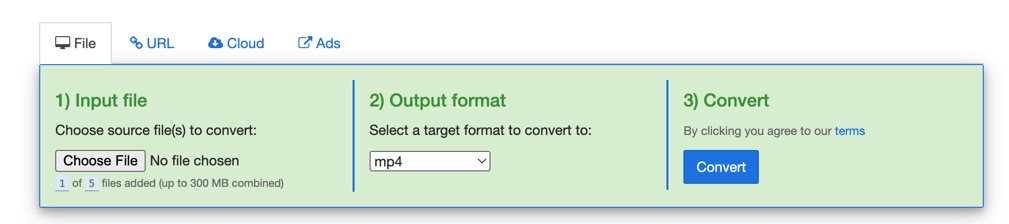
The Easy Way to Convert HEVC to MP4 on iPhone/Android
If you want to easily convert H.265 videos to a MP4 format on your mobile phone, a useful converter app is necessary.
Media Converter app is a popular app that allows you to convert HEVC encoded files to MP4 (H.264/H.265/AV1) or other popular formats. You can convert HEVC files from your phone, photo album, other apps or WiFi transferred from other devices. It can also extract audio only or compress the video file. However, this app has problems converting high-quality 4K HEVC videos and can crash. Also, and the ads can be annoying.
How to Convert HEVC to MP4 Using Media Converter
Step 1. Download the Media Converter app for iOS or Android, open it.
Step 2. Tap on the [+] button to add HEVC file.
Step 3. Tap on the imported file and select [Convert].
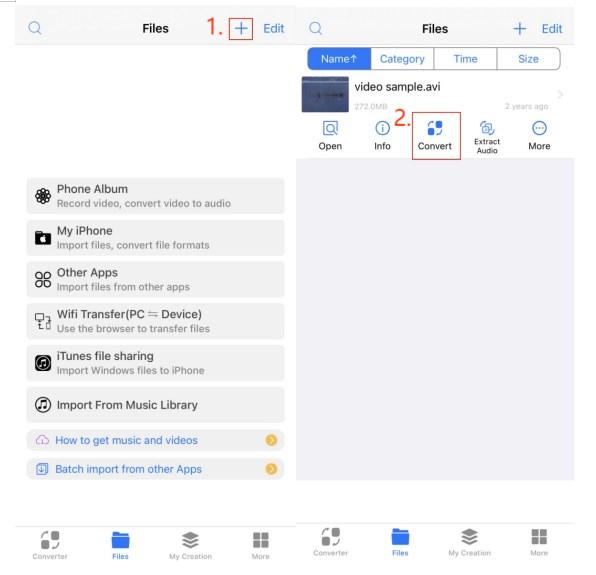
Step 4. Choose MP4 as the output format, select H.264 or other codecs.
Step 5. Tap the Convert button at the top right corner to initiate converting.
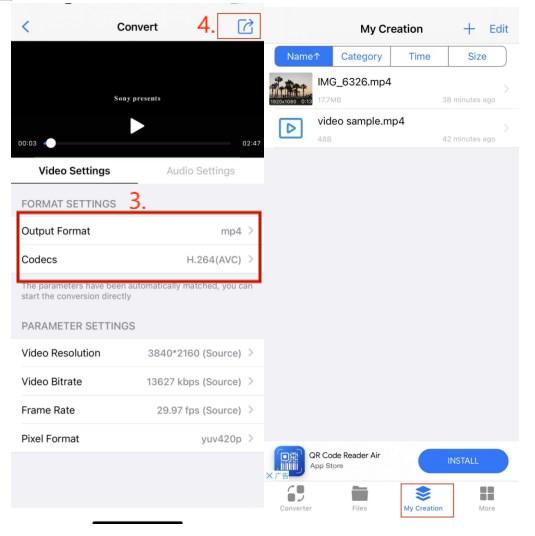
Step 6. You can find the converted MP4 files in the [My Creation] list.
Conclusion
Above are 6 simple methods and detailed steps to convert HEVC to MP4 on Windows/Mac and iPhone/Android. To sum up, a professional desktop converter like iFunia Video Converter is the best way to convert high quality HEVC videos to MP4 format. It ensures a fast conversion without quality loss or file restrictions. You can also use VLC or HandBrake to handle single H.265 to MP4 video conversion. And browser-based converters are only available for small size HEVC files. Media Converter app is recommended to convert HEVC videos already on your phone. Just choose a method that suits your needs and start converting HEVC to MP4 with ease.
Конвертируйте HEVC в MP4 — 6 рабочих методов для конвертации видео H.265
Последнее обновление 2 марта 2023 г. by Джейн Джо
Кодек HEVC, или высокоэффективное кодирование видео, — это формат сжатия видео, который был разработан как преемник формата кодека MP4 H.264. Но он совместим не со всеми устройствами, включая ПК с Windows или некоторые телефоны Android. Как конвертировать HEVC в MP4? Просто узнайте больше о 6 лучших методах преобразования файлов HEVC H.265 в MP4 без потери исходного качества из статьи.

- Часть 1: профессиональный метод преобразования HEVC в MP4
- Часть 2: бесплатные методы 2 для преобразования HEVC в MP4
- Часть 3: 3 онлайн-метода преобразования HEVC в H.264 MP4
- Часть 4: Часто задаваемые вопросы о преобразовании HEVC в MP4
- HEVC H.265 лучше, чем MP4 H.264?
- Поддерживает ли VLC файлы HEVC?
- Должен ли я использовать HEVC вместо MP4?
Когда вам нужно преобразовать HEVC в MP4, вам нужно знать, что HEVC — это только видеокодек, который может быть расширением как MOV, HEVC, MP4, MKV, TS и другие. Просто возьмите, например, видео с iPhone с видео MP4 с кодеком HEVC. Вы можете не играть в них со своей Windows.
Музыкальный загрузчик Musify — это универсальный конвертер HEVC в MP4, который позволяет настраивать видеокодек, качество видео, частоту кадров, битрейт и другие параметры. Кроме того, вы также можете редактировать видео, применять фильтры 3D-видео, добавлять текстовые / графические водяные знаки и многое другое.
- Конвертируйте HEVC в MP4, 4K MP4 и даже на устройства, совместимые с MP4.
- Настройте видеокодек, частоту кадров, битрейт, частоту дискретизации и многое другое.
- Добавляйте водяные знаки, видео фильтры, субтитры, звуковые дорожки и эффекты коллажа.
- Управляйте HEVC, повышайте разрешение видео, удаляйте шум и многое другое.
Загрузка Windows Mac Скачать
Шаг 1. После установки WidsMob Converter вы можете запустить программу на своем компьютере. Выбрать конвертер меню и нажмите Добавить файлы кнопку, чтобы импортировать файл HEVC. Более того, вы можете перетаскивать видео в программу.

Шаг 2. Щелкните значок формата видео, чтобы выбрать MP4 формат из Видео меню. Вы также можете выбрать Устройство меню для выбора оптимального файла MP4 для устройства. Кроме того, вы также можете настроить видеокодек, частоту кадров и другие параметры.

Шаг 3. Он позволяет применять видео фильтры, добавлять водяной знак, объединять видео и многое другое. Просто сделайте еще один предварительный просмотр видео и выберите папку для вывода. Щелкните значок Конвертировать все кнопка для преобразования HEVC в MP4 с помощью пакетной обработки.

Загрузка Windows Mac Скачать
Часть 2: бесплатные методы 2 для преобразования HEVC в MP4
Как конвертировать HEVC в MP4 через VLC Media Player
VLC Media Player это больше, чем просто видеоплеер, но он также конвертирует HEVC в MP4. Если на вашем компьютере уже установлен VLC, вы можете использовать его для преобразования файлов HEVC. Но это медиаплеер, а не приложение для транскодирования видео. Среди жалоб были ограниченный выбор форматов и низкая производительность.
Шаг 1: После того, как вы установили программу, откройте VLC Media Player на своем компьютере. После этого вы можете выбрать Конвертировать / Сохранить из файла Медиафайлы .

Шаг 2: в Открытые СМИ окно, вы можете перейти к Файл Вкладка. Нажмите Добавить возможность импортировать нужные файлы HEVC, которые вы хотите преобразовать, с жесткого диска соответствующим образом.

Шаг 3: нажмите Конвертировать / Сохранить вам будет предложено указать папку назначения для видеофайла и выбрать формат MP4, например Видео — H.264 + MP3 (MP4).

Шаг 4: Чтобы начать преобразование HEVC в MP4, вы можете просто щелкнуть Начните кнопка. После этого вы можете проверить преобразованные файлы MP4 в папке назначения на вашем компьютере.
Как конвертировать HEVC в MP4 с ручным тормозом
В то время как Handbrake со временем его популярность снизилась, он по-прежнему может выполнять преобразование HEVC в MP4 на ПК или Mac. Он ориентирован на копирование обычных DVD-дисков или преобразование видео в контейнер MP4 или MKV в кодеке H.264 / H.265, а также в некоторые предустановленные профили iPhone и iPad.
Шаг 1: После того, как вы установили программу на свой компьютер. Загрузите файл HEVC в HandBrake из Open Source кнопку, затем выберите Файл вариант из выпадающего меню.
Шаг 2: В области конфигурации вывода выберите контейнер MP4 с видеокодеком H.264. Кроме того, вы также можете настроить другие параметры видео, такие как частота кадров, битрейт и т. Д.
Шаг 3. Выберите папку назначения для перекодированного файла MP4, щелкнув значок Вставить кнопка. Чтобы инициировать HEVC в MP4 (H.264) процесс перекодирования, щелкните значок Запустить кодировку .

Загрузка Windows Mac Скачать
Часть 3: 3 онлайн-метода преобразования HEVC в H.264 MP4
Как конвертировать HEVC в H.264 MP4 через Convertio
Можно ли конвертировать HEVC в MP4 онлайн бесплатно? Convertio — один из лучших вариантов, которые вы можете принять во внимание. Он позволяет импортировать файлы HEVC из облачных сервисов, таких как One Drive, Google Drive, Dropbox и с вашего локального диска.
Шаг 1. Выберите видео HEVC из перенесено с вашего iPhone на iMac перед преобразованием в формат MP4. Кроме того, вы можете выбрать HEVC из своего аккаунта Google Диска или Dropbox.
Шаг 2: Вы можете начать процесс преобразования HEVC в MP4. При необходимости настройте выходной формат на один из 37 поддерживаемых видеоформатов. После этого вы можете продолжить добавление видео для пакетного преобразования.
Шаг 3: Щелкнув принадлежности значок, вы также можете изменить другие параметры, такие как разрешение, качество и соотношение сторон. При необходимости примените их ко всем видеофайлам и нажмите кнопку Конвертировать чтобы начать процесс преобразования.
Шаг 4: Теперь у вас есть преобразованный файл MP4 из HEVC, вы можете загрузить его на свой компьютер или другое устройство. Кроме того, вы также можете поделиться видео с веб-сайтами социальных сетей.

Как конвертировать HEVC в MP4 H.264 через AnyConv
AnyConv — еще один бесплатный онлайн-конвертер видео HEVC, который работает с самыми разными типами файлов, включая изображения, документы, видео, музыку и CAD (более 40 форматов). Он позволяет конвертировать видеофайлы с суффиксом HEVC в MP4, а также HEVC MKV в MP4.
Шаг 1. Перейдите в AnyConv из любого веб-браузера, вы можете импортировать видео HEVC со своего компьютера. Выберите желаемый HEVC в пределах 50 МБ, щелкнув значок ВЫБЕРИТЕ ФАЙЛ .
Шаг 2: выберите в MP4 вариант в качестве формата вывода. Вы импортируете видео в формате HEVC MP4, однако выходного формата MP4 не будет. Но вы не можете настроить видеокодек только для HEVC.
Шаг 3: нажмите CONVERT кнопку, чтобы начать процесс преобразования. После этого вы можете преобразовать файл HEVC в MP4 и загрузить его в веб-браузере.

Как конвертировать HEVC H.265 в MP4 с помощью онлайн-конвертера
OnlineConverter предоставляет бесплатные услуги онлайн-конвертации для преобразования HEVC в MP4. Это универсальный и многофункциональный преобразователь, который является незаменимым помощником как в профессиональной, так и в личной жизни. Он поддерживает файлы кодеков HEVC с MOV, HEVC, MP4, MKV, TS и другими.
Шаг 1. Перейдите в OnlineConverter и выберите файл HEVC на своем компьютере, щелкнув значок Выберите Файл кнопка. Он позволяет конвертировать файлы HEVC размером не более 200 МБ.
Шаг 2: Когда вам нужно настроить другие параметры, вы можете нажать кнопку «Параметры» и ввести желаемый вырезанный видеоклип и размер кадра. Когда вы закончите работу, нажмите кнопку Конвертировать .
Шаг 3. После завершения загрузки конвертер подключит вас к веб-странице, на которой отображается преобразованный файл, и вы можете щелкнуть значок Скачать сейчас опцию.

Загрузка Windows Mac Скачать
Часть 4: Часто задаваемые вопросы о преобразовании HEVC в MP4
1HEVC H.265 лучше, чем MP4 H.264?
H.264 — это старый кодек, который до сих пор широко используется в современных видео, тогда как H.265 — это более новый стандарт, обеспечивающий лучшее качество. И H.265, и H.264 — это два разных стандарта сжатия видео, которые используются для уменьшения размера видео при сохранении их качества.
2Поддерживает ли VLC файлы HEVC?
VLC Media Player может воспроизводить файлы HEVC, которые декодируются с использованием H.26x и кодируются с использованием H.265. VLC поддерживает аппаратное декодирование HEVC в Windows, Android, macOS и iOS, начиная с версии 3.0. Однако некоторые пользователи продолжают сталкиваться с проблемами во время воспроизведения HEVC.
3Должен ли я использовать HEVC вместо MP4?
HEVC требуется для окончательной доставки мультимедийных файлов HDR и любых других файлов, передаваемых через мобильные сети. Это значительно снижает трафик данных при сохранении качества изображения. Все современные браузеры совместимы с HEVC. Однако нет никаких существенных преимуществ от использования HEVC для создателей мультимедиа, которые делятся файлами в социальных сетях.
Заключение
Все эти методы преобразования HEVC в MP4 просты в использовании как новичками, так и экспертами. Чтобы было ясно, подходы, используемые для преобразования MKV и других видеоформатов для Windows, Mac и операций в Интернете, отличаются друг от друга. Кроме того, вы также можете конвертировать M4V в MP4. Просто узнайте подробности из статьи и выберите желаемый в соответствии с вашими требованиями.
Загрузка Windows Mac Скачать
Как можно смотреть высококачественное видео, закодированное с помощью сжатия HEVC? Что ж, не все устройства поддерживают воспроизведение видео в формате HEVC, и лучший способ обойти это — конвертировать HEVC в MP4. Итак, как вы это сделаете? Продолжайте читать этот пост, поскольку в нем представлены шесть рабочих методов, которые позволяют вам конвертировать HEVC в MP4 без ущерба для высокого качества, обеспечиваемого стандартом сжатия. Итак, без лишних слов, начните изучать каждый из них ниже!
Почему стоит конвертировать HEVC в MP4?
Зачем вам конвертировать HEVC в MP4? В отличие от MP4, HEVC (High-Efficiency Video Coding) — это не контейнерный формат, а стандарт сжатия видео, также известный как H.265. В отличие от формата MP4 (поддерживается любым устройством), не все устройства поддерживают воспроизведение видео, закодированных в стандарте сжатия HEVC. Если ваше устройство, например компьютер, смартфон, планшет и т. д., не может открыть и воспроизвести видеофайл в формате HEVC, это означает лишь то, что оно его не поддерживает.
Однако вот в чем дело: HEVC обеспечивает более высокое качество вывода, чем MP4, а MP4 — это формат с потерями. Поэтому, если вы конвертируете HEVC в MP4, вы определенно потеряете исходное высокое качество видео. Поэтому вам нужно использовать профессиональный и надежный инструмент для конвертации HEVC в MP4 без ущерба для качества видео, закодированного в HEVC. К счастью, в этом посте их шесть! Итак, без лишних слов, начинайте погружаться в следующую часть ниже.
Лучший способ конвертировать HEVC в MP4 без потери качества
Вы должны использовать профессиональную 4Easysoft Total Video Converter для эффективного и действенного преобразования HEVC в MP4 без потери качества. Этот инструмент позволяет вам преобразовывать видео, закодированное в HEVC, в более чем 600 форматов и предустановок устройств, включая MP4. Он также позволяет вам одновременно преобразовывать несколько HEVC в MP4 на сверхбыстрой скорости 60X без ущерба для исходного высокого качества файла. Более того, он также предлагает вам различные параметры качества для преобразования ваших файлов HEVC, такие как Same As Source (это параметр, который сохраняет исходное качество), 4K, HD 1080P и т. д. Кроме того, он также оснащен параметрами конфигурации, которые вы можете изменять для дальнейшего улучшения качества выходного файла (файла MP4), разрешения, частоты кадров и битрейта.
4Easysoft Total Video Converter
Позволяет напрямую конвертировать HEVC в устройство (предустановки устройства), на котором вы хотите его воспроизвести.
Видеоулучшитель, позволяющий повышать разрешение HEVC, удалять видеошумы и многое другое.
Переопределите вывод HEVC в MP4, используя функции редактирования: поворот, обрезка, добавление эффектов, фильтр и т. д.
Поддержка инструмента обрезки, который позволяет обрезать ненужные части файлов HEVC.
Шаг 1Установите 4Easysoft Total Video Converter на свой компьютер. Затем запустите инструмент, нажмите кнопку «Добавить файлы» и выберите «Добавить файлы». Затем импортируйте HEVC, который вы хотите преобразовать.

Шаг 2После этого нажмите кнопку «Конвертировать все в:», выберите вкладку «Видео» и нажмите опцию «MP4». Затем выберите опцию «Как источник» из списка справа.

Шаг 3Далее нажмите кнопку «Пользовательский профиль» опции «Как источник». Вы можете настроить качество, кодер, битрейт и т. д. После этого нажмите кнопку «Создать новый».

Шаг 4Затем выберите место назначения файла, где вы хотите сохранить вывод. Затем нажмите кнопку «Конвертировать все», чтобы начать процесс конвертации HEVC в MP4! И все!

Как конвертировать HEVC в MP4 с помощью VLC Media Player
Если вместо этого вы решите использовать бесплатный инструмент для конвертации HEVC в MP4, одним из лучших вариантов является VLC. Хотя он известен как мультимедийный проигрыватель с открытым исходным кодом, он также может выполнять процесс конвертации файлов, например, HEVC в MP4, благодаря своим встроенным функциям, связанным с конвертацией, таким как библиотека выходных форматов, опции для настройки видео- и аудиокодека, субтитры и т. д. Однако, в отличие от первого метода, VLC не поддерживает пакетное преобразование, а иногда выводит без звука. Если вы все же хотите попробовать VLC, вот шаги по его использованию для конвертации HEVC в MP4.
Шаг 1Установите VLC на свой компьютер. Затем запустите инструмент, щелкните вкладку «Медиа» и выберите опцию «Конвертировать/Сохранить». Затем щелкните «Добавить» и выберите HEVC, который вы хотите конвертировать.
Шаг 2После выбора файла «HEVC» нажмите кнопку «Открыть», чтобы импортировать его в интерфейс инструмента. Затем нажмите кнопку «Конвертировать/Сохранить», чтобы перейти к следующей операции.
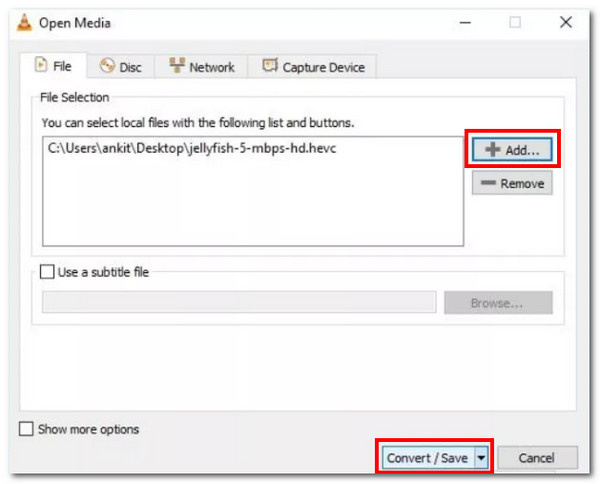
Шаг 3Перейдите в «Настройки», нажмите кнопку раскрывающегося списка «Профиль» и выберите опцию «Видео — H.264 + MP3 (MP4)». После этого нажмите «Обзор» и выберите место назначения выходного файла.
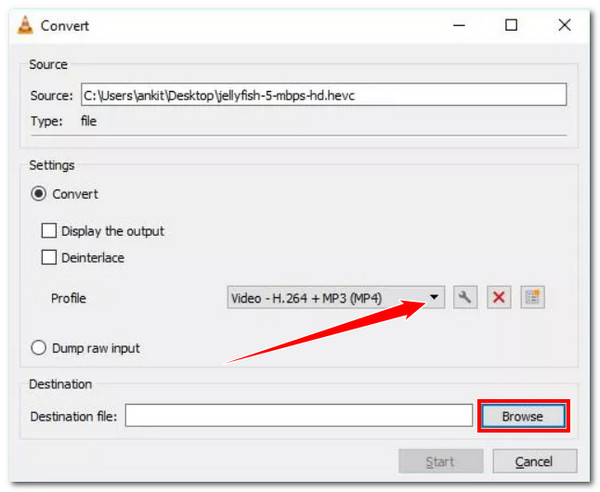
Шаг 4Далее нажмите кнопку «Старт», чтобы запустить операцию конвертации HEVC в MP4. И все! Вот как вы используете VLC Media player для конвертации формата HECV в MP4.
Подробные шаги по преобразованию HEVC в MP4 с помощью Handbrake
Еще один инструмент для преобразования HEVC в MP4 — Handbrake. Handbrake — это видеотранскодер, который изначально поддерживает опции для преобразования цифровых файлов и дисков. То же самое касается и VLC; этот инструмент также является программой с открытым исходным кодом, что означает, что вы можете использовать его бесплатно. К сожалению, этот инструмент также совершенно не подходит для новичков из-за его сложного интерфейса и функций. Более того, он не поддерживает пакетные операции преобразования и предлагает только ограниченные выходные форматы. К счастью, MP4 — один из них. Если вы все же хотите дать этому инструменту шанс, вот как он преобразует HEVC в MP4:
Шаг 1Установите Handbrake с его официальной веб-страницы на свой компьютер. После этого запустите инструмент и перетащите файл HEVC в область перетаскивания инструмента, чтобы импортировать его.
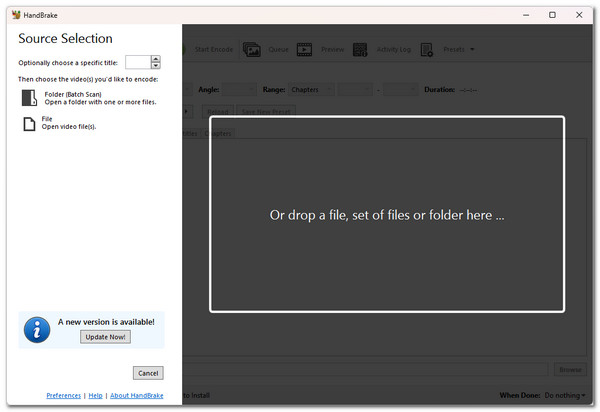
Шаг 2Затем нажмите кнопку «Формат» и выберите «MP4» в качестве выходного формата. Затем нажмите меню «Предустановка» и выберите предпочтительную предустановку с соответствующей скоростью и качеством.
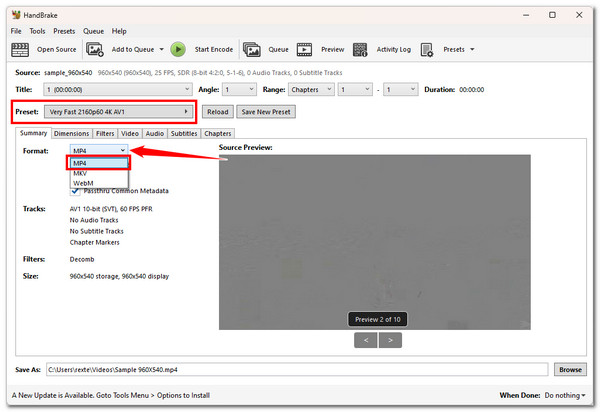
Шаг 3Затем нажмите кнопку «Обзор» в правом нижнем углу и выберите место назначения выходного файла. Затем нажмите кнопку «Начать кодирование» вверху, чтобы начать преобразование HEVC в MP4.
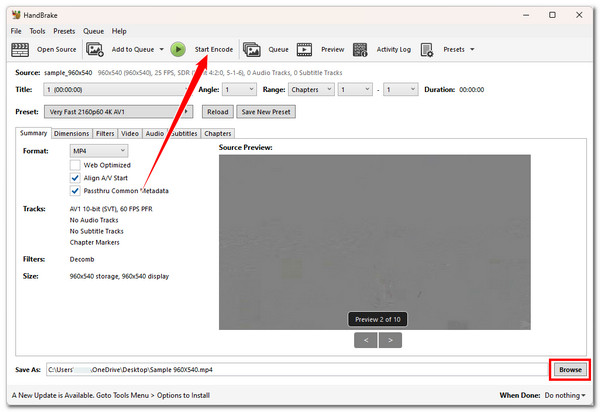
Онлайн-инструменты для бесплатной конвертации HEVC в MP4
Помимо загружаемых инструментов выше, есть также онлайн-программы, которые позволяют вам конвертировать HEVC в MP4 бесплатно. И в этом посте вы увидите три из них ниже! Однако вы не можете гарантировать, что эти онлайн-инструменты сохранят исходное высокое качество вашего HEVC во время процесса конвертации. Несмотря на это, их все равно стоит изучить и использовать. Так что начинайте погружаться ниже!
1. Конвертация
Первая онлайн-программа, которую вы можете использовать для конвертации HEVC в MP4, — это Convertio. С помощью удобного интерфейса этого инструмента, простых в навигации кнопок и пакетного преобразования вы можете быстро конвертировать файлы HEVC. Более того, как и эти загружаемые инструменты, Convertio поддерживает настройку путем регулировки частоты кадров, качества, кодека и многого другого. К сожалению, Convertio позволяет импортировать только файлы размером до 100 МБ. Если вы считаете, что ваши файлы HEVC не превышают этого, вот шаги по его использованию.
Шаг 1Найдите и зайдите на сайт «Convert HEVC to MP4 Online & Free» в вашем браузере. После этого перетащите файлы HEVC в интерфейс онлайн-инструмента, которые вы хотите преобразовать.
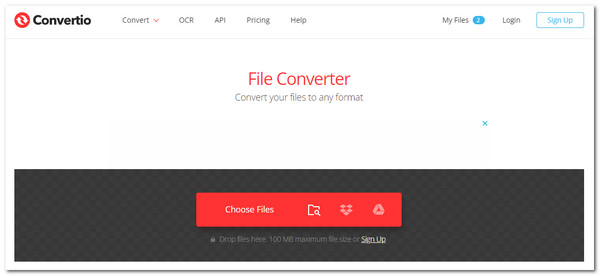
Шаг 2Далее, чтобы настроить вывод, нажмите кнопку «Настройки». Когда закончите, нажмите кнопку «ОК». Затем нажмите «Конвертировать», чтобы начать процесс конвертации медиа.
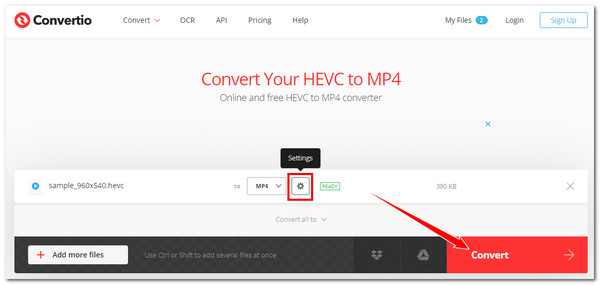
Шаг 3Затем дождитесь завершения процесса загрузки и конвертации. После завершения нажмите кнопку «Загрузить», чтобы сохранить или сохранить файл MP4 (выходной) в локальном хранилище вашего компьютера.
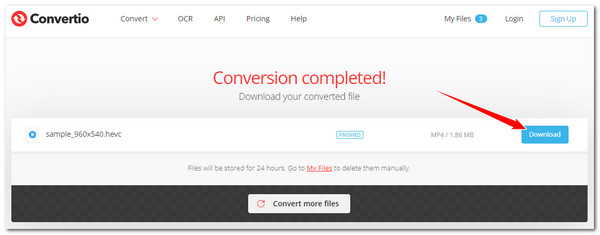
2. Онлайн-конвертацияБесплатно
Еще один онлайн-конвертер HEVC в MP4, который вы можете использовать бесплатно, — это OnlineConvertFree. В отличие от первого онлайн-инструмента, OnlineConvertFree предлагает простой процесс конвертации. Перетащите файлы HEVC, нажмите «Конвертировать», и все! Хотя это звучит как простой в использовании инструмент, в какой-то момент вы все равно можете обнаружить, что он недостаточен. С помощью этого инструмента вы не можете выполнять выходные изменения; он позволяет вам только перетаскивать файлы с максимальным размером файла 100 МБ. Хорошо, что вы можете конвертировать несколько файлов HEVC одновременно. Как использовать этот? Вот шаги, которые вы должны выполнить:
Шаг 1Введите эту страницу в строку поиска вашего браузера: «OnlineConvertFree Convert your HEVC to MP4 Online for Free» и откройте ее. Затем перетащите ваши файлы HEVC в область перетаскивания файлов инструмента.
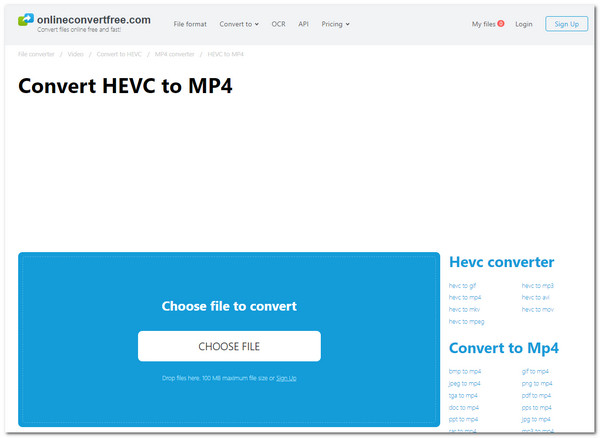
Шаг 2Далее нажмите кнопку «Конвертировать», чтобы запустить операцию конвертации HEVC в MP4. Затем дождитесь завершения загрузки и конвертации файла. После этого нажмите кнопку «Загрузить».
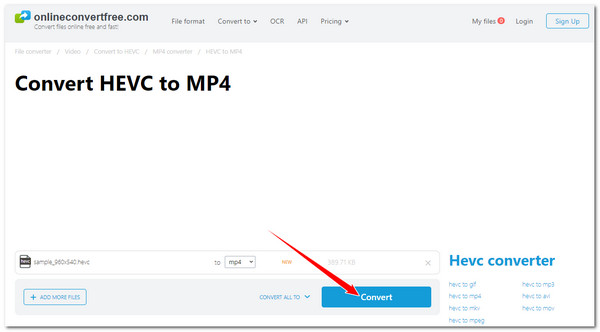
3. AnyConv
Последний онлайн-инструмент, который вы можете использовать для конвертации HEVC в MP4 бесплатно, — это AnyConv. Как и OnlineConvertFree, AnyConv также является простым инструментом для конвертации медиафайлов. Вы можете быстро преобразовать ваши файлы HEVC в MP4 всего несколькими нажатиями кнопок. К сожалению, у него также нет опций для выполнения выходных конфигураций, и он не позволит вам конвертировать несколько файлов HEVC в MP4 одновременно. В этом случае вам нужно конвертировать HEVC по одному, если их много. Ну, если вас это устраивает, вот шаги, чтобы использовать AnyConv для конвертации HEVC в MP4:
Шаг 1Запустите браузер и посетите сайт «AnyConv HEVC to MP4 Converter Online». Затем зайдите на него и перетащите туда HEVC, который вы хотите преобразовать в MP4.
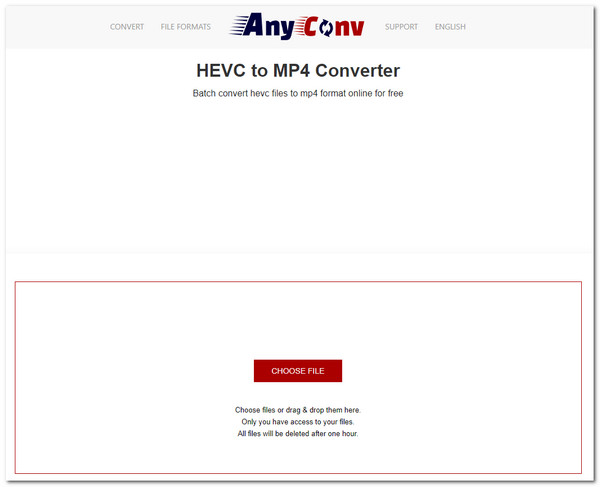
Шаг 2Далее нажмите кнопку «КОНВЕРТАЦИЯ», чтобы начать загрузку и конвертацию. После того, как все будет завершено, нажмите кнопку «СКАЧАТЬ.MP4», чтобы сохранить вывод.
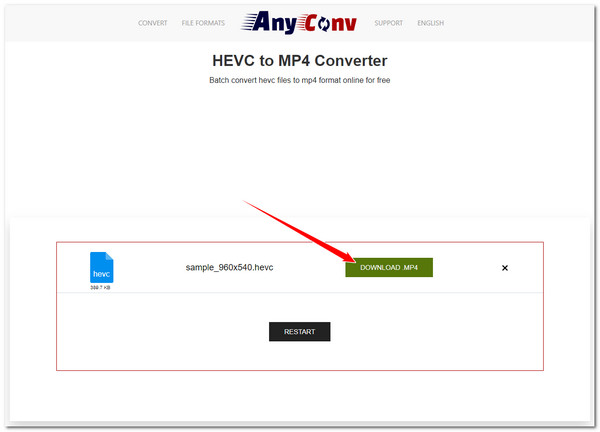
Заключение
Вот и все! Это шесть рабочих методов конвертации HEVC в MP4. С помощью этих методов вы можете быстро и эффективно конвертировать ваши файлы HEVC в MP4 и сделать их воспроизводимыми на различных устройствах! Если вы хотите конвертировать файлы HEVC в MP4 без потери их исходного высокого качества, вы можете использовать профессиональный 4Easysoft Total Video Converter! Благодаря способности этого инструмента конвертировать несколько файлов HEVC в MP4 с невероятно высокой скоростью, сохраняя при этом исходное качество, вы можете получить быстрый, эффективный и удовлетворительный результат! Загрузите этот инструмент и используйте его сегодня!
