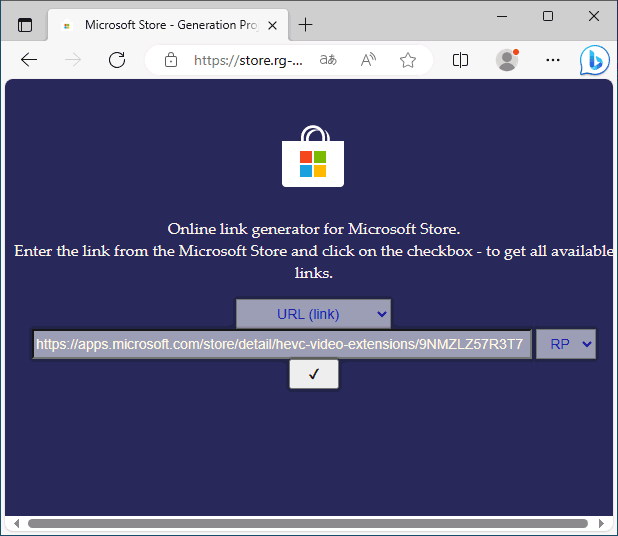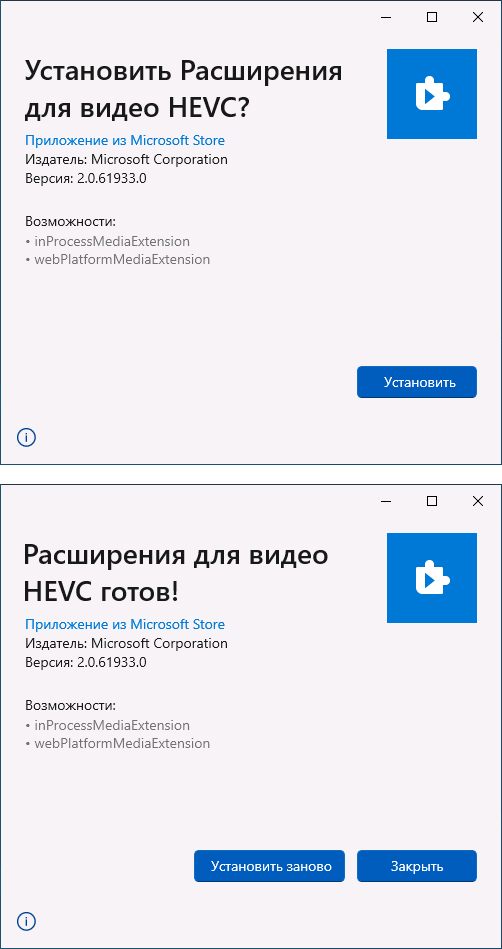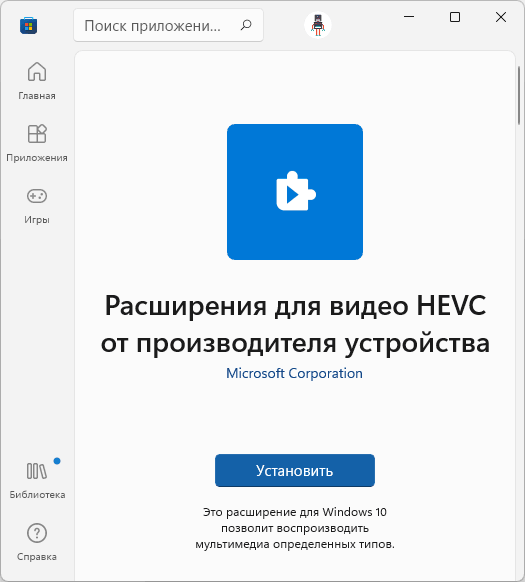Доброго времени суток, товарищи, при монтировании видео в одной из популярных программ для обработки видео, я столкнулся с ошибкой «Media Offline». Проблема касалась только видеофайлов, которые были закодированы при помощи кодека H.265 или HEVC. Удалось выяснить, что данный формат сжатия видео не установлен у меня, также как и большинства пользователей ОС Windows 10/11. Процесс установки показался мне нетривиальным, поэтому инструкцию, актуальную на 19.05.2024 я оставлю здесь.
1. Переходим по ссылке https://www.free-codecs.com/guides/how_to_download_hevc_video_extension_for_free.htm и бегло ознакамливаемся с содержимым. На данном ресурсе обновляются статьи по установке кодеков.
2. Переходим на Adguard и в свободное поле вставляем ссылку на страницу HEVC кодека из магазина Microsoft. (Вот сама ссылка для копирования: https://www.microsoft.com/en-us/p/hevc-video-extensions-from-device-manufacturer/9n4wgh0z6vhq). Нажимаем на галочку и получаем 2 ссылки.

3. Теперь необходимо скачать файл, который заканчивается на .appxbundle и весит 7MB. Просто так сделать это у Вас не получится, поэтому применим небольшую хитрость, которой воспользовался я. Наводим курсор на ссылку, нажимаем правую кнопку мыши и выбираем пункт «Открыть ссылку в новой вкладке». Далее, в открывшейся вкладке просто обновляем страницу нажав на F5 или на символ обновления страницы в верхнем левом углу. Файл начнет загружаться. Возможно необходимо будет подтвердить скачивание непроверенного файла.
Стоит отметить, что я использую браузер Google Chrome, в другом браузере данный финт может не сработать.
4. Теперь переходим в проводник (Win + E) -> загрузки и видим наш установочный файл. (Советую его сразу переименовать на 123 или что-то подобное, это упростит установку). Установить его просто кликнув по нему не выйдет, поэтому немного поиграем с PowerShell.
Нажимаем Win + X и выбираем пункт Windows PowerShell (администратор).
Убедитесь, что установка из непроверенных источников разрешена:
-
Выполните следующую команду для проверки состояния:
Get-ExecutionPolicy -
Если возвращенный результат — «Restricted», измените его на менее ограничительный режим, выполнив:
Set-ExecutionPolicy Bypass -Scope Process
Теперь начнём установку, выполнив следующую команду: Add-AppxPackage .\YourAppName.appxbundle
Не забудьте изменить «YourAppName» на имя вашего файла, которое я советовал поменять.
5. Поздравляю, нам осталось только перезагрузить компьютер и радоваться возможности работать с HEVC.
В актуальных версиях обновлений Windows 10 по умолчанию не имеется установленный кодек для формата HEIF/HEVC, необходимый для просмотра и воспроизведения подобных фото/видео. Именно в таком формате фото и видео создаются на iPhone/iPad, начиная с iOS 11, если не указаны иные настройки.
Проверить это легко, достаточно перейти в Настройки — Камера — Форматы. Если выбран вариант «Высокоэффективный», то используется формат HEIF/HEIVC или H.265, который не будет открываться на Windows 10 без необходимого дополнения с кодеками. Если же «Наиболее совместимый» — JPEG/H.265, то все будет открываться.
Необходимый кодек имеется в официальном магазине Microsoft и стоит один доллар:
Ранее данный кодек был доступен бесплатно, однако сейчас даже купить его не получится, так как Microsoft приостановила все продажи в РФ. При попытке покупки выводится соответствующее сообщение:
Что же делать, если необходимо просматривать и редактировать видео в формате HEVC, а с подозрительных сайтов устанавливать не хочется? Для российских пользователей есть легальный способ, установка бесплатной версии дополнения по прямой ссылке — необходимо набрать в любом браузере и нажать Enter:
ms-windows-store://pdp/?ProductId=9n4wgh0z6vhq
Откроется страница бесплатной версии дополнения, которую можно без проблем установить по нажатию Install или Установить (у меня Open, т.к. уже установлено):
Готово! Теперь с форматами файлов HEIF/HEVC можно работать и на Windows 10.
Источник: Reddit
Сегодня всё большее количество устройств снимают видео с использованием кодека HEVC (High Efficiency Video Codec, H.265). Пользователи Windows могут столкнуться с тем, что такие видео не воспроизводятся на компьютере с Windows 11/10 по умолчанию, по причине отсутствия необходимого кодека в системе по умолчанию, а предлагаемый для загрузки вариант кодека в Microsoft Store платный.
В этой простой инструкции о том, как скачать кодек HEVC для Windows 11 или Windows 10 бесплатно, а также дополнительная информация, которая может пригодиться, например, для воспроизведения видео H.265 в предыдущих версиях ОС.
Скачивание пакета приложения кодека HEVC и установка вручную
В настоящий момент времени самый работоспособный способ бесплатно скачать кодек HEVC для Windows 11/10 — использовать обходной метод загрузки файлов пакета приложения с последующей ручной установкой. Шаги будут следующими:
- Перейдите на сайт https://store.rg-adguard.net/
- В поле поиска на сайте введите строку
https://www.microsoft.com/ru-ru/p/hevc-video-extensions-from-device-manufacturer/9n4wgh0z6vhq
или
https://apps.microsoft.com/store/detail/hevc-video-extensions/9NMZLZ57R3T7
и нажмите Enter.
- Отобразится список доступных для загрузки файлов. Нажмите правой кнопкой мыши по файлу пакета приложения кодека HEVC с расширением .appxbundle и выберите пункт «Сохранить ссылку как…» с последующим выбором места сохранения файла (простое нажатие по имени файла может не сработать).
- Запустите скачанный файл двойным кликом мышью для его установки и нажмите «Установить» — кодек будет установлен в системе. Если этого не произошло, ниже будет предложено решение.
Для большинства пользователей этот способ срабатывает и видео HEVC воспроизводятся без проблем. Ещё одна возможность альтернативной загрузки расширений HEVC — приложение Alt App Installer. Возможные проблемы, с которыми можно столкнуться:
- Пакет приложения для установки кодека не находится. Решение — попробовать вторую из двух предложенных ссылок для поиска.
- Файл AppXBundle не устанавливается по двойному клику. Возможные решения, например, установка с помощью PowerShell описаны в инструкции: Как установить AppX и AppXBundle в Windows.
Загрузка кодека HEVC от производителя устройства из Microsoft Store
При запуске видео с кодеком HEVC во встроенном плеере Windows 11 или Windows 10 вам предложат установить платные расширения для этого формата. Если зайти в магазин приложений Microsoft Store и выполнить поиск по запросу HEVC, кодек найдется под именем «Расширения для видео HEVC», но Майкрософт предлагает купить его:
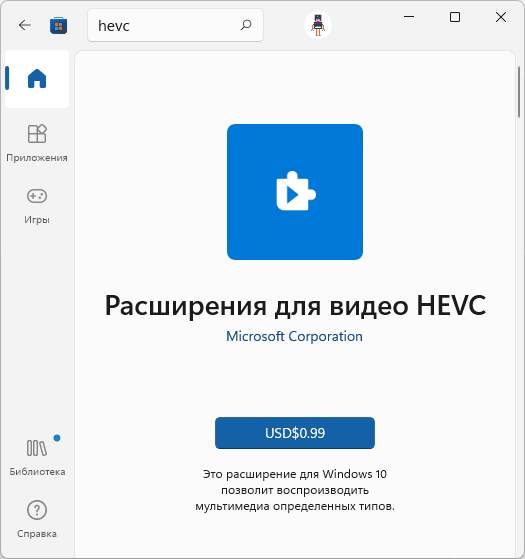
Это не то, что подходит всем без исключения пользователям. Однако, в Microsoft Store присутствует и бесплатная версия кодека HEVC, который не получится найти простым поиском по магазину приложений, но можно установить с помощью обходного пути. Чтобы скачать кодек HEVC напрямую из магазина Microsoft Store, достаточно выполнить следующие шаги (примечание: возможно, этот способ перестал работать):
- Нажмите клавиши Win+R, либо нажмите правой кнопкой мыши по кнопке «Пуск» и выберите пункт «Выполнить», введите:
ms-windows-store://pdp/?ProductId=9n4wgh0z6vhq
и нажмите Enter.
- Откроется Microsoft Store с возможностью загрузки кодека HEVC (Расширение для видео HEVC), но уже с простой кнопкой «Установить» без необходимости покупки.
- Установите кодеки.
У некоторых пользователей описанный подход продолжает работать, однако большинство пользователей с недавних пор сталкиваются с сообщением: «Это приложение не будет работать на вашем устройстве» при открытии страницы с расширениями для видео HEVC от производителя.

Вероятно, Майкрософт прикрыла этот вариант, хотя в течение продолжительного времени это было оптимальным способом загрузки кодека.
Использование сторонних плееров
Для воспроизведения видео HEVC не обязательно использовать кодеки от Майкрософт: большинство современных плееров поддерживают этот формат видео, используя собственные встроенные кодеки. Моя рекомендация — VLC, это функциональный и бесплатный плеер с открытым исходным кодом, поддерживающий H.265 «из коробки» и доступный для загрузки как в Microsoft Store так и в качестве отдельного установщика. Подробнее о плеере — в этом обзоре.
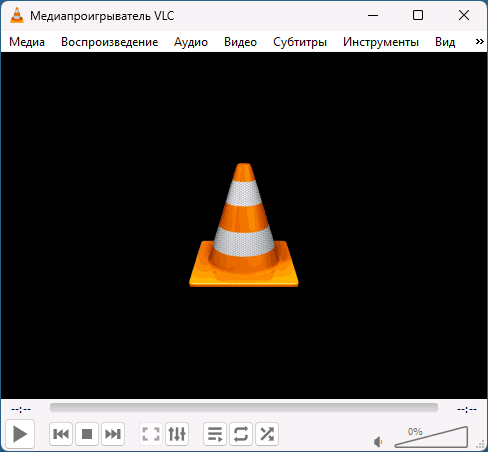
Это не единственный плеер с поддержкой рассматриваемого формата: почти все актуальные плееры с собственными кодеками без проблем позволят вам просматривать видео, снятые в HEVC.
Надеюсь, инструкция была полезной. Если же у вас остались вопросы на тему, их можно задать в комментариях, я постараюсь подсказать варианты решения.
- Что такое HEVC H.265?
- Зачем устанавливать HEVC H.265?
- Как установить кодек HEVC в Windows 10/11?
- Заключение
Кодеки — важная часть мультимедийной системы Windows. Они обеспечивают работу разных форматов видео и аудио. С их помощью можно воспроизводить файлы в установленных программах. Если вы столкнулись с тем, что некоторые видео не работают в Windows, одна из вероятных причин этой проблемы — отсутствие нужных кодеков. Например, HEVC H.265. Разберем, зачем нужен этот кодек, как его установить и использовать.
Что такое HEVC H.265?
HEVC H.265 — это кодек, который используется для создания и воспроизведения видео. Наиболее часто он встречается у файлов, сделанных на iPhone. Устройства Apple по умолчанию применяют именно HEVC для записи видеороликов. Чтобы воспроизвести файл такого типа, в операционной системе должен присутствовать этот кодек.
Зачем устанавливать HEVC H.265?
Установка кодека в систему позволит исправно воспроизводить видео HEVC H.265 в Windows. Если вы столкнулись с неработоспособностью роликов этого типа (например, файлов, созданных на iPhone), скорее всего, это происходит из-за отсутствия кодека в ОС. В таком случае нужно установить HEVC H.265, чтобы исправить проблему и корректно воспроизвести видео в любой программе.
Кодеки могут быть интегрированы в приложения. Если нужного компонента нет в системе, но он присутствует в плеере, который используется для воспроизведения видео, файл будет работать только в этой программе. В таком случае в других приложениях он не будет открываться. Чтобы исправить это и сделать видео воспроизводимым во всех медиаплеерах, нужно загрузить и инсталлировать необходимый кодек в операционную систему.
Как установить кодек HEVC в Windows 10/11?
Есть разные способы интегрировать кодек в систему. Рассмотрим два основных.
1 способ — магазин приложений
Наиболее простой путь — установить кодек из магазина Microsoft. С помощью Microsoft Store можно скачать и инсталлировать компонент быстро и легко. Однако у этого метода есть существенный недостаток — HEVC H.265 распространяется через Store платно, хотя имеет невысокую цену.
Чтобы установить кодек из магазина, откройте Microsoft Store любым способом. В строке поиска по каталогу введите «hevc» и найдите утилиту Расширение для видео HEVC. Приобретите ее и выполните установку. После этого нужно перезапустить компьютер.
2 способ — загрузка кодека вручную
Другой метод, который позволит установить HEVC бесплатно — скачать кодек из интернета и инсталлировать вручную. Получить его можно на нашем сайте или через store.rg-adguard.net, в котором собраны компоненты для Windows из Store.
Перейдите на сайт, установите значение ProductId, скопируйте в строку поиска команду 9n4wgh0z6vhq и нажмите на кнопку с иконкой галочки, чтобы найти нужное дополнение.
Выберите подходящий компонент в формате appxbundle и кликните на него для скачивания. Запустите загруженный файл, чтобы установить его. После инсталляции кодека следует перезагрузить ПК.
Альтернативный вариант
Если установить кодеки не удалось, можно воспользоваться альтернативным способом запуска видео в HEVC — скачать проигрыватель, в который они уже встроены. Как было указано выше, если в плеер интегрированы нужные компоненты, он сможет воспроизвести файл в H.265. Среди проигрывателей, которые поддерживают кодеки HEVC — VLC Player, SMPlayer или KMPlayer.
Заключение
HEVC H.265 — распространенный кодек. Стоит установить его или скачать проигрыватель с его поддержкой, если вы часто работаете с видео и воспроизводите файлы разных форматов. Это позволит исправно запускать ролики в HEVC, в том числе видео с iPhone.
Видео? Кодек HEVC — это новый видеокодек. Этот видеокодек имеет другое название H.265. Большинство устройств Apple могут напрямую воспроизводить этот видеокодек. Но на других устройствах им может потребоваться стороннее программное обеспечение или расширение для воспроизведения такого видеокодека. Учитывая популярность кодека HEVC, пользователи Apple не только используют его, но и как открыть без устройств Apple? Эта статья расскажет вам, что такое кодек HEVC, и даст вам три способа его открытия.
Что такое кодек HEVC
Прежде чем перейти к основной части, необходимо обсудить многое о кодеке HEVC и о том, почему он важен для сохранения файлов сегодня. Кодеки, такие как HEVC, жизненно важны для потоковой передачи мультимедиа. Без них вы не сможете открывать и воспроизводить медиафайлы на своем устройстве или записывать видео высокого качества.
Формат HEVC или H.265 может быть полностью закодирован без потерь с поддерживаемым разрешением до 8192 × 4320. Кроме того, 50% более эффективен при сжатии, чем AVC, позволяя файлу сохранять качество видео с вдвое меньшим битрейтом или удвоенное качество с тем же битрейтом. Благодаря iPhone от Apple кодек HEVC теперь широко поддерживается многими мобильными устройствами и компьютерами. При этом Microsoft требует, чтобы вы платили, чтобы иметь возможность открывать файлы HEVC на вашем ПК. Если вам нужно воспроизвести такие файлы, расширения видео HEVC можно бесплатно загрузить на Windows и Mac. Читайте дальше, чтобы увидеть альтернативы.
Как заставить кодек HEVC работать на Windows/Mac
1. Конвертер видео AnyRec
Первый рекомендуемый инструмент, который вы можете использовать, это AnyRec Video Converter. Программное обеспечение позволяет вам использовать его мощные инструменты для преобразования кодека HEVC всего несколькими щелчками мыши. Его расширенные настройки позволяют изменять информацию на выходе, включая кодировщик видео, битрейт, разрешение и качество. Самое приятное в видео конвертере то, что вы можете загружать столько файлов, сколько сможете, для создания пакетного преобразования. Быстрый и надежный AnyRec Video Converter доступен для Windows и Mac.
AnyRec Video Converter
Поддержка кодека HEVC для преобразования в поддерживаемый формат, такой как MP4, WMV, MOV, WebM, AVI и т. д.
Для каждого загруженного видеофайла нет ограничений по размеру файла, что позволяет пользователям конвертировать медиафайлы в пакетном режиме.
Предоставляет дополнительные функциональные инструменты, такие как Video Collage, Movie Maker и Toolbox, который состоит из еще 16 инструментов.
Гарантируйте наилучшее качество каждого преобразованного, сжатого и отредактированного медиафайла с помощью технологии искусственного интеллекта.
Как преобразовать кодек HEVC в другой формат с помощью AnyRec Video Converter:
Шаг 1.Загрузите программное обеспечение с официального сайта AnyRec. После установки на ваше устройство запустите AnyRec Video Converter, чтобы начать преобразование кодека HEVC. Нажмите кнопку «Добавить» в средней части основного интерфейса, чтобы импортировать медиафайл.

Шаг 2.После загрузки нажмите кнопку «Форматировать» рядом с файлом. Перейдите на вкладку «Видео» и выберите нужный формат вывода. Выберите один вариант разрешения из списка или нажмите кнопку «Пользовательский профиль», чтобы перейти к настройкам.

Шаг 3.В диалоговом окне вы можете изменить видеокодек на H.264 или MPEG-4. Кроме того, вы можете настроить разрешение, битрейт, качество, частоту кадров и многое другое. Если вы удовлетворены изменениями, нажмите кнопку «Создать новый», чтобы сохранить его в качестве варианта вывода.

Шаг 4.Чтобы сохранить выходной файл, нажмите кнопку «Сохранить в» в нижней части меню. Просмотрите назначенную папку для конвертированного видеофайла. Завершите процедуру, нажав кнопку «Преобразовать все», чтобы начать обработку.

2. Медиаплеер VLC
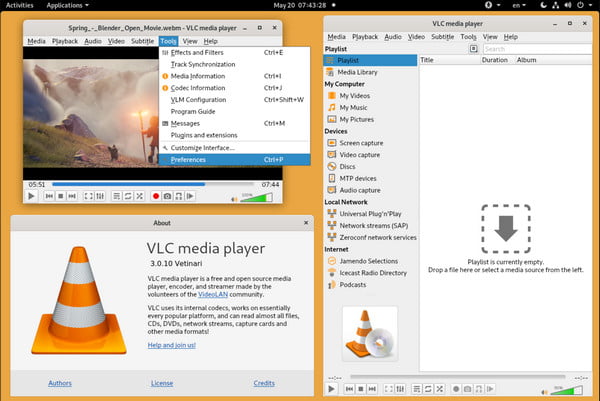
VLC — известный медиаплеер для пользователей Windows и Mac. Его интуитивно понятный интерфейс позволяет воспроизводить любые медиафайлы, включая кодек HEVC. Если вы не знаете, какое расширение HEVC получить, VLC можно загрузить и использовать для компьютеров бесплатно. Единственная проблема, с которой вы можете столкнуться в медиаплеере, — это постоянное изменение настроек для просмотра фильма в хорошем качестве, особенно если у вас открываются различные файлы.
Функции:
◆ Надежно открывать уникальные форматы файлов.
◆ Бесплатно.
◆ Включите запись рабочего стола.
◆ Обеспечьте риппер DVD.
3. Расширение видео HEVC
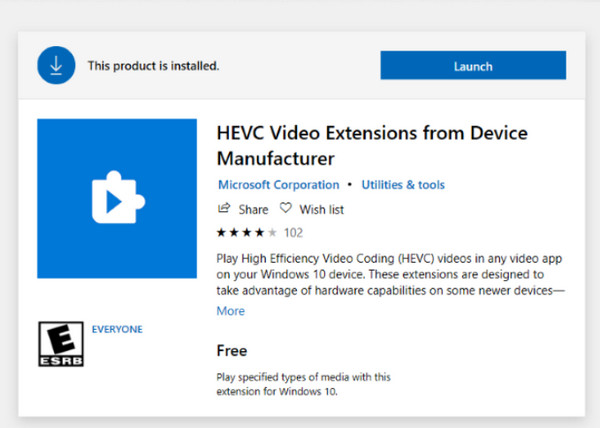
Программное обеспечение является бесплатным расширением для Windows. Он использует преимущества аппаратных возможностей, таких как Intel 7-го поколения и более новый графический процессор, для поддержки контента 4K и Ultra HD. Вы можете бесплатно загрузить расширение HEVC Video из любого браузера. К сожалению, для этого требуется, чтобы у пользователей была версия ОС Windows, которая может быть 10 или 11.
Функции:
◆ Кодировать контент на ПК без аппаратного видеокодера.
◆ Разрешить пользователям просматривать файлы HEIC.
◆ Безопасно использовать для открытия файлов.
◆ Не искажает качество файлов HEVC.
Подробные инструкции по бесплатной загрузке и установке кодека HEVC
Загрузив и установив кодек HEVC, вы можете легко открывать видеофайлы H. 265 в любом видеоплеере или редакторе. Но в Microsoft Store для установки расширения кодека HEVC требуется оплата. Вы можете проверить следующие шаги, чтобы скачать бесплатно.
Для Windows 10
Перейдите в приложение Microsoft Store. Введите «Видеорасширения HEVC от производителя устройства» в поле поиска. Затем вы можете нажать кнопку «Установить», чтобы легко загрузить этот кодек HEVC.
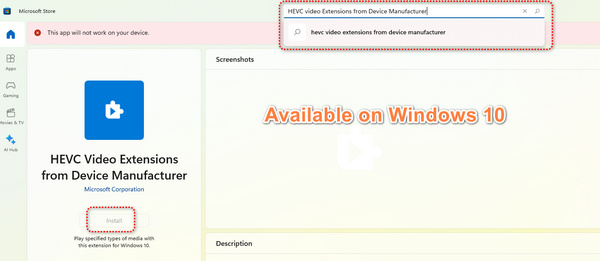
Для Windows 11
Несмотря на то, что указанный выше кодек HEVC доступен только для Windows 10, вы можете выполнить следующие действия, чтобы бесплатно установить его в Windows 11.
Шаг 1.Перейдите на официальный сайт Microsoft Store и найдите «Видеорасширения HEVC от производителя устройства» в поле поиска. Скопируйте URL-адрес этой страницы.
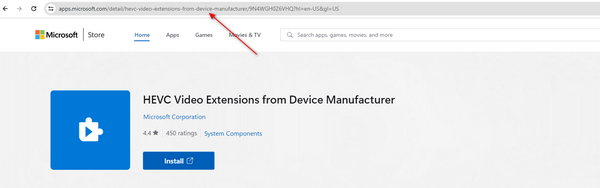
Шаг 2.Перейдите на официальный сайт Адгурда, вставьте URL-адрес в поле поиска и нажмите кнопку «ОК». Затем на странице будет создана ссылка для скачивания кодека HEVC. Нажмите здесь.
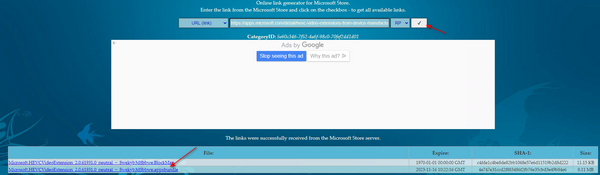
Шаг 3.Когда он загрузится, откройте программу и нажмите кнопку «Установить». Кодек HEVC будет установлен быстро.
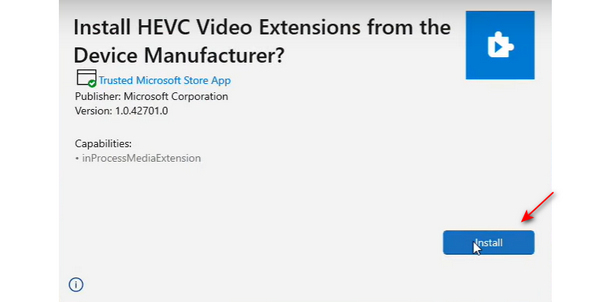
Часто задаваемые вопросы о кодеке HEVC
-
Каковы наилучшие преимущества HEVC?
HEVC занял первое место как один из лучших кодеков в видеокодеки для айфона. Вы можете воспользоваться его преимуществами, такими как лучшее сжатие HD-видео. Кроме того, кодек HEVC стал более популярным, потому что он позволяет многим людям получать HD с более низкой пропускной способностью. Однако убедитесь, что ваше устройство обновлено или обновлено, потому что результат открытия HEVC покажет вам только искаженное качество.
-
Потребляет ли HEVC больше данных?
Лучшая часть HEVC заключается в том, что вы можете сохранить больше данных, используя его. Хорошим примером является использование HEVC для прямой трансляции на YouTube. Вместо прямой трансляции в формате 1080p со скоростью 8 Мбит/с через AVC вы можете делать это в формате HEVC с 1080p со скоростью 4 Мбит/с.
-
Как без проблем запустить HEVC?
Поскольку кодек HEVC в основном поддерживается продуктами Apple для бесперебойной работы, вы можете конвертировать файлы в кодек H.264, который поддерживается Android и Windows. Для отличного качества видео рекомендуется использовать AnyRec Video Converter для любого преобразования мультимедиа.
Заключение
Кодек HEVC идеально подходит для видео с качеством 4K. Благодаря Apple количество портативных устройств увеличилось. К сожалению, Microsoft Store требует, чтобы вы платили за расширения видео HEVC. Тем не менее, вы можете попробовать рекомендуемый вариант, чтобы ваши файлы воспроизводились в Windows 10. AnyRec Video Converter является надежным для преобразования медиа. Это гарантирует вам сохранение хорошего качества продукции. Бесплатно скачать его сейчас!