В этой инструкции — три способа отключить проверку цифровой подписи драйвера в Windows 10: один из них работает однократно при загрузке системы, два других отключают проверку подписи драйверов навсегда, но не всегда. Это может пригодиться в тех случаях, когда драйвер не устанавливается, а ОС сообщает, что INF стороннего производителя не содержит информации о подписи или о других проблемах подписи, приводящих к ошибке при установке устройства.
Надеюсь, вы знаете, зачем вам потребовалось отключать эту функцию, потому как такие изменения настроек Windows 10 могут привести к повышению уязвимости системы перед вредоносным ПО. Возможно, существуют иные способы установить драйвер вашего устройства (либо другой драйвер), без отключения проверки цифровой подписи и, если такой способ имеется, лучше воспользоваться им. Если вы хотите серьезно подойти к вопросу, то можно также самостоятельно подписать драйвер цифровой подписью (не для начинающих).
Отключение проверки подписи драйвера с помощью параметров загрузки
Первый способ, отключающий проверку цифровой подписи единожды, при перезагрузке системы и до следующей перезагрузки — использование параметров загрузки Windows 10.
- Для того, чтобы воспользоваться способом, зайдите в «Параметры» — «Обновление и безопасность» — «Восстановление». Затем, в разделе «Особые варианты загрузки» нажмите «Перезагрузить сейчас».
- После перезагрузки, пройдите по следующему пути: «Поиск и устранение неисправностей» (или «Диагностика») — «Дополнительные параметры» — «Параметры загрузки» и нажмите кнопку «Перезагрузить».
- После перезагрузки появится меню выборов параметров, которые будут использоваться в этот раз в Windows 10.
- Для того, чтобы отключить проверку цифровой подписи драйверов, выберите соответствующий пункт, нажав клавишу 7 или F7 (или Fn+F7 на некоторых ноутбуках).
Готово, после перезагрузки Windows 10 запустится с отключенной проверкой подписи драйверов и вы сможете установить свой драйвер без цифровой подписи.
Видео инструкция по отключению проверки цифровой подписи драйверов
Обычно, даже после перезагрузки в обычном режиме, установленное таким образом устройство продолжает работать, однако в некоторых случаях драйвер слетает и приходится повторять процедуру. Отсюда частый вопрос о том, как отключить проверку цифровой подписи Windows 10 навсегда. К сожалению, это не всегда возможно (но можно подписать драйвер самостоятельно, о чем упоминалось в начале инструкции), тем не менее обычный метод для постоянного отключения описан далее.
С помощью командной строки
Этот способ должен отключить проверку цифровой подписи драйверов навсегда — с использованием командной строки для редактирования параметров загрузки. Ограничения способа: у вас либо должен быть компьютер с BIOS, либо, если у вас UEFI, требуется отключить Secure Boot (это обязательно). К сожалению, в последних версиях Windows 10 описываемое обычно не срабатывает, но попробовать можно.
Действия следующие — запустите командную строку Windows 10 от имени администратора (Как запустить командную строку от имени администратора). В командной строке по порядку введите следующие две команды:
- bcdedit.exe -set loadoptions DISABLE_INTEGRITY_CHECKS
- bcdedit.exe -set TESTSIGNING ON

После того, как обе команды будут выполнены, закройте командную строку и перезагрузите компьютер. Проверка цифровых подписей будет отключена, с одним лишь нюансом: в правом нижнем углу вы будете наблюдать уведомление о том, что Windows 10 работает в тестовом режиме (чтобы убрать надпись и вновь включить проверку, введите в командной строке bcdedit.exe -set TESTSIGNING OFF).
И еще один вариант отключения проверки подписи с помощью bcdedit, который по некоторым отзывам срабатывает лучше (проверка не включается снова автоматически при следующих загрузка Windows 10):
- Загрузить компьютер в безопасном режиме (см. Как зайти в безопасный режим Windows 10).
- Открыть командную строку от имени администратора и ввести следующую команду (нажав Enter после нее).
- bcdedit.exe /set NOINTEGRITYCHECKS ON
- Перезагрузить Windows 10 в обычном режиме.
В дальнейшем, если требуется снова включить проверку, сделайте это тем же способом, но вместо on в команде используйте off.
Отключение проверки в редакторе локальной групповой политики
Проверку подписи драйверов ранее можно было отключить (на сегодня метод не работает) с помощью редактора локальной групповой политики, однако эта возможность присутствует только в Windows 10 Pro (нет в домашней версии). Для запуска редактора локальной групповой политики, нажмите клавиши Win+R на клавиатуре, а затем введите gpedit.msc в окно «Выполнить», нажмите Enter.
В редакторе перейдите к разделу Конфигурация пользователя — Административные шаблоны — Система — Установка драйвера и дважды кликните по параметру «Подписывание кода для пакетов драйверов» (ранее пункт назывался «Цифровая подпись драйверов устройств») в правой части.

Откроется оно с возможными значениями данного параметра. Отключить проверку можно двумя способами:
- Установить значение «Отключено».
- Установить значение «Включено», а затем, в разделе «Если Windows обнаруживает файл драйвера без цифровой подписи» установить «Пропустить».

После установки значений, нажмите Ок, закройте редактор локальной групповой политике и перезагрузите компьютер (хотя, в общем-то, должно сработать и без перезагрузки).
Roverdlm
(19/24.05.06)
ОС — Windows server 2012
При попытке установить драйвер для устройства Subnet SCM
Выскакивает ошибка с следующем содержанием
USB <-> RS-485 Converter (SCM Access Control System)
Хэш этого файла отсутствует в заданном файле каталога. Возможно, файл поврежден или подделан.
Скриншот в приложенных файлах.
Вложенный рисунок
Нажмите на миниатюру, чтобы увидеть изображение в полный размер.
Kosstos
EXPERT
Установка FTDI драйвера для USB оборудования в Windows 8 (Должно подойти и для Server 2012)
Перед установкой драйвера необходимо подготовить и загрузить Windows 8 в режиме, когда отключена проверка подписи драйверов.
1. Нажмите клавишу Windows + I на вашей клавиатуре.
2. В меню “Параметры” нажмите на “Изменение параметров компьютера”.
3. Появится меню “Параметры > Общие”, прокрутите вниз до конца.
4. Когда вы увидите “Особые варианты загрузки” нажмите на нижнюю кнопку “Перезагрузить сейчас”.
5. Windows выйдет в новое меню опций, далее выберите “Диагностика”.
6. В меню “Диагностика” нажмите на “Дополнительные параметры”.
7. В меню “Дополнительные Параметры” нажмите на “Параметры загрузки”.
8. Теперь вы должны нажать на кнопку “Перезагрузка” для загрузки Windows в режиме “Параметры загрузки” (загрузочный экран).
9. После перезагрузки компьютера появится экран “Параметры загрузки”, нажмите клавишу “7” или F7” на клавиатуре, чтобы выбрать параметр загрузки “Отключить обязательную проверку подписи драйверов”.
Ваш компьютер готов для установки драйвера FTDI для USB оборудования (до следующей перезагрузки).
Roverdlm
(19/24.05.06)
Проблема с установкой драйвера решена спасибо огромное.
Но всплыла следующая проблема:
запускаю service_controller
Но контроллер не отображается в списке
Ошибка — Невозможно прочитать параметры соединения. Необходимо заново ввести параметры.
Контроллер RS-485 Converter
Скриншот в приложенном файле.
Вложенный рисунок
Нажмите на миниатюру, чтобы увидеть изображение в полный размер.
Kosstos
EXPERT
Запустите c:\Program Files (x86)\komendant.pro\service_controller\service_controller.exe от имени администратора и настройте соединение.
Roverdlm
(19/24.05.06)
В настройках подключения присутствует только “модуль связи(пример)”
и все.
Вложенный рисунок
Нажмите на миниатюру, чтобы увидеть изображение в полный размер.
Kosstos
EXPERT
Значит он у вас один и именно так называется — см. Конфигуратор.
[ Изменено: 02.10.13 13:57 Kosstos ]
Всем привет! Очень многие вектроводы заказывают с Китая OP-COM и сталкиваются с проблемами установки драйверов самого OP-COM на различных системах будь то XP, 7,8.10.
Всё начинается с того что драйвер который идёт в комплекте или же скаченный с интернета выдаёт ошибку и не хочет ставится на вашу операционную систему. То что написано что он не работает на 10 а у Вас стоит 10 и вы бежите менять систему то это не решит вашей проблемы а только отнимет время на переустановки системы а так же наладку вашего компьютера.
Вся проблема в неподписанном драйвере устройства. Существует 3 способа решение проблемы из которых 2 просто не чем Вам не помогут.
Я опишу рабочий способ который со 100 процентным действием поможет вам установить драйвер OP-COM (способ работает у тех у кого не кривые руки)). Пример приведу на Windows 10 так как она установлена на моё ноуте. Способ работает на всех системах.
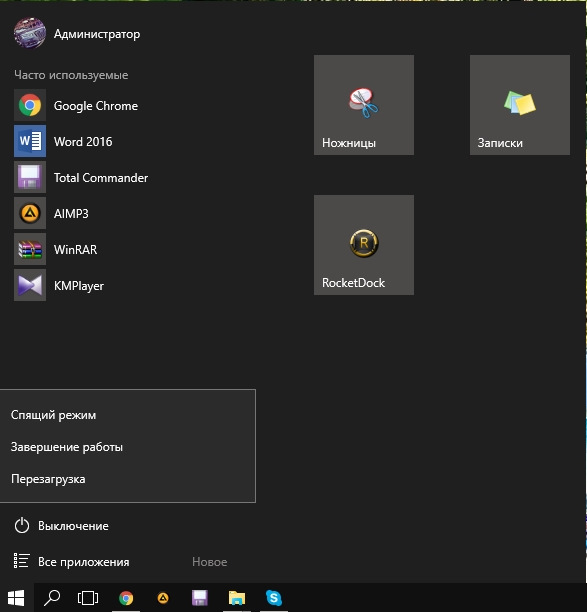
2.На клавиатуре нажать кнопку Shift, удерживать её и одновременно выбрать «Перезагрузка».
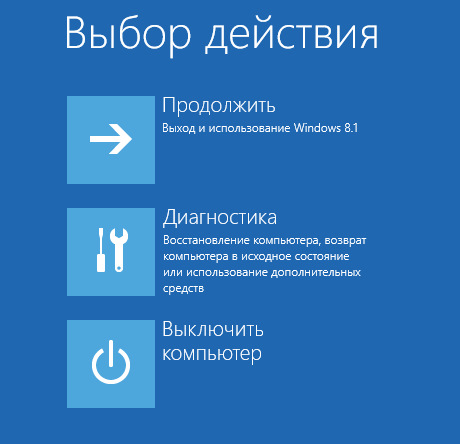
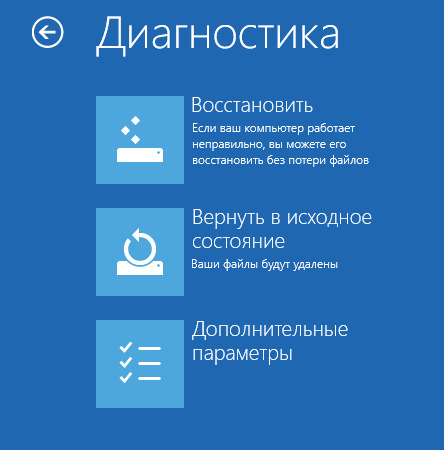
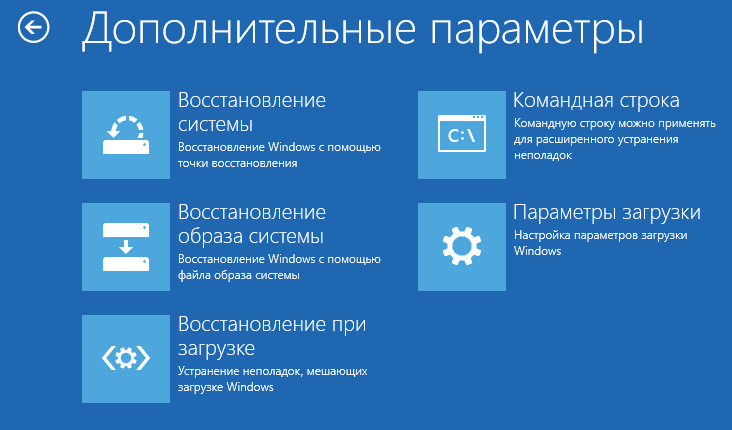
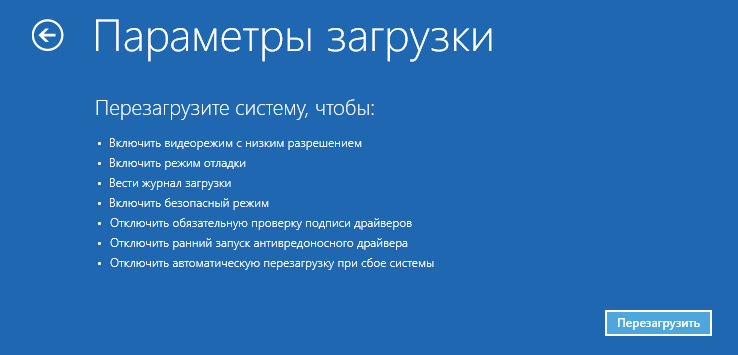
7.На экране перезагрузившегося компьютера появится меню параметров загрузки Windows 10.
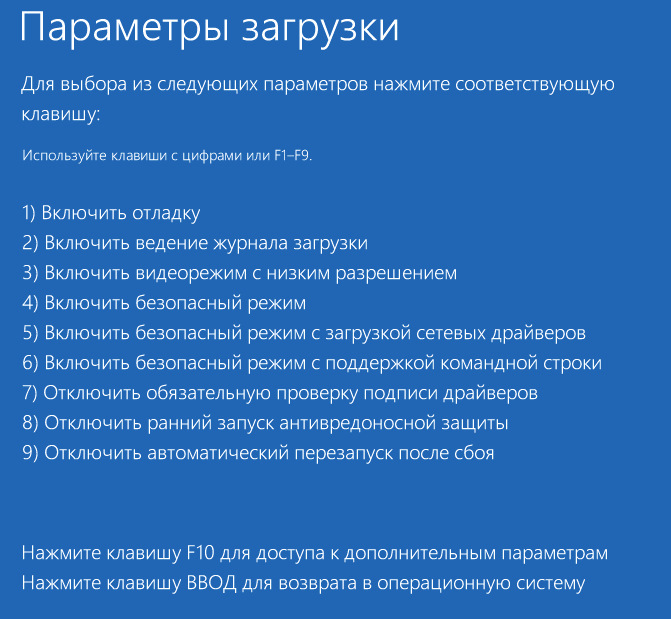
9.После того как система запустится вновь, может быть произведена установка неподписанных драйверов.
Подключаем OP-COM к компьютеру, на OP-COM должна загореться красная лампочка.
Далее: Открываем Мой компьютер —— Свойства —— Диспетчер устройств—— Находим наш OP-COM —— Свойства —— Драйвера —— Обновить — Выполнить поиск драйверов на компьютере —— Выбираем диск —- Пошла установка.
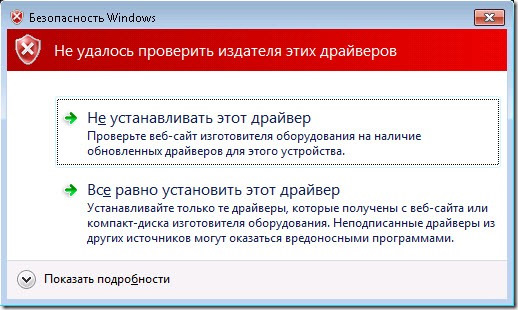
После чего драйвер установится и мы сможем пользоваться OP-COM.
10.Выполнить перезагрузку еще раз для восстановления настроек ОС. ( После установки драйвер)
Проверьте целостность файловой системы с помощью команды sfc /scannow в командной строке. Это устранит проблемы, связанные с отсутствием хэша файла в каталоге Windows 11. Просто откройте командную строку с правами администратора и введите указанную команду. Windows проведет сканирование и восстановление поврежденных системных файлов.
Если проблема сохраняется, рассмотрите возможность использования утилиты DISM для восстановления образа Windows. Введите команду DISM /Online /Cleanup-Image /RestoreHealth. Это поможет устранить более серьезные проблемы, которые могут повлиять на работу системы. Процесс может занять некоторое время, но он обеспечит восстановление нормального состояния системы.
Для более глубокого анализа проверьте журналы событий. Запустите Event Viewer и просмотрите раздел Windows Logs, чтобы увидеть сообщения об ошибках, связанных с файловой системой или конкретными приложениями. Это обеспечит вам более полное понимание ситуации и поможет pinpoint с выявлением источника проблемы.
Если перечисленные шаги не помогли, рассмотрите возможность обновления или переустановки программного обеспечения, связанного с файлами, для которых отсутствует хэш. Также стоит проверить наличие обновлений для самой операционной системы, так как новые патчи могут решить известные ошибки и улучшить работу с файлами.
Отсутствие хэша файла в каталоге Windows 11 может быть связано с несколькими факторами.
- Файл не зарегистрирован: Если файл не установлен через стандартные процесс установки, его хэш не будет добавлен в каталог.
- Ошибки при установке: Проблемы, возникающие во время установки, могут привести к неполному или некорректному созданию хэша.
- Обновления и патчи: После обновлений старые файлы могут терять свои хэши из-за изменений в содержимом.
- Пользовательские файлы: Файлы, созданные пользователями или скачанные из интернета, могут не иметь хэша, так как не проходят через системы проверки.
- Неисправности файловой системы: Ошибки в файловой системе могут препятствовать корректному формированию или отображению хэшей.
- Обновление ОС: Системные обновления, которые влияют на механизм управления файлами, могут временно отключить создание хэшей.
Для проверки отсутствующих хэшей рекомендуется использовать встроенные утилиты Windows, такие как SFC (System File Checker) или DISM, чтобы диагностировать и исправить возможные ошибки системы.
Пользователям следует также периодически проверять целостность файлов, особенно тех, которые подвержены изменениям или скачиванию из ненадежных источников.
Как проверить статус файлового каталога в Windows 11
Откройте меню «Пуск» и введите «Проводник». Запустите «Проводник файлов». Перейдите к папке, статус которой вы хотите проверить. Щелкните правой кнопкой мыши на папке и выберите «Свойства». В открывшемся окне вы увидите сведения о размере папки, количестве файлов и 날짜 создания.
Чтобы проверить наличие файлов в каталоге, вы можете использовать командную строку. Нажмите Win + R, введите cmd и нажмите Enter. В командной строке введите dir путь_к_папке и нажмите Enter. Это покажет список всех файлов в указанном каталоге.
Если вам нужно узнать хороший ли статус файла, выполните команду fciv –sha1 путь_к_файлу для вычисления его хеша. После этого сравните полученный хеш с тем, что у вас имеется в файле каталога. Это укажет, совпадают ли файлы.
Для дополненной проверки можно использовать встроенную утилиту «Проверка диска». Откройте «Этот компьютер», щелкните правой кнопкой мыши на нужном диске и выберите «Свойства». Перейдите на вкладку «Сервис» и нажмите «Проверить». Следуйте инструкциям на экране.
Эти методы позволят вам определить статус файлового каталога в Windows 11 и выявить возможные проблемы с файлами.
Поиск и восстановление поврежденных или отсутствующих файлов
Для поиска поврежденных или отсутствующих файлов в Windows 11 используйте встроенные инструменты системы. Запустите командную строку от имени администратора и выполните следующую команду:
sfc /scannow
Эта команда проверит целостность системных файлов и автоматически восстановит поврежденные или отсутствующие. После завершения проверки перезагрузите компьютер.
Если проблема сохранилась, используйте утилиту DISM. Введите команду:
dism /online /cleanup-image /restorehealth
Это исправит повреждения в образе Windows. Также стоит проверить диск на ошибки. Для этого в командной строке выполните:
chkdsk C: /f /r
Замените «C:» на букву вашего диска. Учтите, что для проверки может понадобиться перезагрузка системы.
Если вы не нашли файлы, вам понадобятся утилиты для восстановления. Попробуйте программу Recuva, которая позволяет находить удаленные файлы. Запустите сканирование выбранного диска и просмотрите найденные объекты. Выберите нужные и восстановите их.
Для предотвращения потери данных создавайте резервные копии. Используйте встроенный инструмент «История файлов» или сторонние сервисы. Регулярное резервное копирование минимизирует риски потери информации.
Регулярно обновляйте систему и приложения. Это поможет избежать многих проблем, связанных с поврежденными файлами. Обратите внимание на стабильность работы системы после обновлений.
Методы создания хэша для файлов в Windows 11
Создавайте хэши файлов с помощью встроенных инструментов Windows 11 и сторонних программ. Ниже представлены несколько подходов.
1. PowerShell
Используйте PowerShell для генерации хэша на основе SHA-256 или других алгоритмов.
- Откройте PowerShell от имени администратора.
- Введите команду для генерации хэша:
Get-FileHash "C:путьквашемуфайлу" -Algorithm SHA256
После выполнения команды вы получите хэш, который можно использовать для проверки целостности файла.
2. Командная строка
Другим способом является использование командной строки с командой CertUtil.
- Запустите командную строку от имени администратора.
- Введите следующую команду:
CertUtil -hashfile "C:путьквашемуфайлу" SHA256
Хэш будет отображен на экране.
3. Сторонние программы
Существуют различные утилиты для создания хэшей файлов. Вот некоторые из них:
- HashMyFiles – легкий инструмент для быстрого получения хэшей всех файлов в указанной папке.
- WinMD5 – специальная программа для проверки MD5-хэшей, простая в использовании.
- 7-Zip – архиватор, который также предоставляет возможность получать хэши файлов в формате SHA-256 и других.
4. Встроенные средства безопасности
Windows 11 включает интеграцию с Windows Defender, который проверяет файлы на вирусы и может также проверять их целостность. Можно использовать «Историю защиты» для анализа состояния файлов.
Следуя этим методам, вы сможете легко создавать хэши для защиты и проверки целостности файлов в Windows 11.
Использование встроенных утилит Windows для проверки целостности файлов
Для проверки целостности файлов в Windows 11 используйте утилиту SFC (System File Checker). Она сканирует систему на наличие поврежденных или отсутствующих системных файлов и автоматически восстанавливает их. Чтобы запустить SFC, выполните следующие шаги:
- Нажмите Win + S и введите cmd.
- Щелкните правой кнопкой мыши на Командная строка и выберите Запуск от имени администратора.
- Введите команду sfc /scannow и нажмите Enter.
Процесс проверки может занять некоторое время. Результаты отобразятся по завершении сканирования. Если утилита обнаружит проблемы, она попытается их исправить.
Для более глубокой диагностики используйте DISM (Deployment Imaging Service and Management Tool). Эта утилита помогает восстановить целостность изображений системы. Чтобы её использовать, выполните следующие команды в командной строке с правами администратора:
- Введите DISM /Online /Cleanup-Image /CheckHealth для проверки повреждений.
- Если найдены проблемы, выполните DISM /Online /Cleanup-Image /ScanHealth, чтобы просканировать систему на предмет более детальных повреждений.
- Завершите процесс командой DISM /Online /Cleanup-Image /RestoreHealth, которая попытается восстановить целостность системы.
После завершения работы DISM, рекомендуется повторно запустить SFC для окончательной проверки системы. Эти инструменты помогут поддерживать работоспособность вашей системы и предотвратить проблемы с целостностью файлов в Windows 11.
Перспективы обновления и поддержки файловых каталогов
Обновления Windows 11 включают улучшения в механизмах управления и поддержки файловых каталогов. Рекомендуется регулярно проверять наличие обновлений, чтобы обеспечить работоспособность системы и снизить риск ошибок, связанных с отсутствием хэшей файлов.
Каждое переоснащение преимуществует от инноваций в области защиты данных и целостности файлов. Для поддержания актуальности системных файлов, регулярно используйте утилиты проверки целостности, такие как sfc /scannow, которые помогут обнаружить и восстановить поврежденные или отсутствующие элементы.
Автоматизация обновлений значительно упрощает управление файлами и каталогами. Настройте автоматическую проверку обновлений, что позволит минимизировать время простоя и повысит надежность работы системы. Создание резервных копий перед обновлениями также важно; это защитит данные в случае неполадок после установки.
Не забывайте об инструментах для анализа хранимых данных. Соответствующее программное обеспечение могут помочь в выявлении файлов с отсутствующими хэшами, предоставляя советы по устранению подобных проблем. Регулярное проведение аудита каталога файлов может предотвратить накопление ошибок и улучшить производительность.
Следите за обновлениями документации от Microsoft. Обычно они содержат информацию о новых функциях и изменениях, что позволит вам оставаться в курсе всех нововведений и адаптировать свои подходы к управлению файловыми системами.
Советы по предотвращению ошибок хэширования в будущем
Регулярно проверяйте целостность файлов с помощью хэширования. Создайте расписание для периодического пересчета хэшей файлов, чтобы выявить возможные изменения или повреждения на ранней стадии.
Используйте проверенные и надежные алгоритмы хэширования. SHA-256 и SHA-3 обеспечивают высокий уровень безопасности и минимизируют риски ошибок хэширования. Избегайте устаревших методов, таких как MD5.
Организуйте структуру хранения файлов. Держите важные данные в отдельных категориях или директориях. Это упростит процессы мониторинга и хэширования, так как вам не придется проверять все файлы сразу.
Обновляйте программное обеспечение и операционную систему. Исправления и обновления могут устранить ошибки, которые влияют на работу программ, использующих хэширование. Проверьте наличие обновлений регулярно.
Обеспечьте надёжное резервирование данных. Периодическое создание копий файлов убережет от потерь в случае ошибок хэширования. Используйте разные типы резервного копирования для повышенной безопасности.
Установите правила для доступа к важным файлам. Ограничьте доступ пользователей к данным, которые не нуждаются в общих запросах. Это уменьшит вероятность случайных изменений или повреждений.
Тестируйте новые приложения перед использованием. Убедитесь, что программное обеспечение корректно работает с файлами и не вносит неожиданных изменений. В идеале используйте тестовые окружения для таких проверок.
Документируйте процессы и процедуры. Создайте ясные инструкции по хэшированию и проверке, чтобы все участники команды знали, как действовать в случае возникновения ошибок.
Когда стоит обратиться за помощью к специалистам по IT
Обратитесь к IT-специалистам, если вы столкнулись с отсутствием хэша файла в каталоге Windows 11. Это может сигнализировать о повреждении файла или отсутствии обновлений системы. Специалисты могут быстро выяснить причины и предложить способы восстановления или обновления файловой структуры.
Если ваш компьютер замедляется, часто выдает ошибки или зависает, это явный признак того, что профессиональная диагностика необходима. В некоторых случаях причиной могут быть вирусы или устаревшее программное обеспечение. Специалисты помогут с удалением вредоносных программ и оптимизацией системы.
Когда вы планируете значительные изменения в системе, такие как установка нового ПО или обновление оборудования, стоит проконсультироваться с IT-экспертом. Они могут предостеречь от возможных конфликтов и неправильных настроек.
Если вы не уверены в правильности выполнения операций, таких как бэкапы данных или восстановление системы, лучше доверить это дело специалистам. Ошибки на этом этапе могут привести к потере важных файлов.
Запомним: когда дело касается безопасности ваших данных или эффективной работы вашего устройства, обращение за помощью может не только сэкономить время, но и избежать дорогих последствий в будущем.
Установка неподписанных драйверов на Windows 10
Иногда возникает необходимость установить старый драйвер без цифровой подписи.
При установке такого драйвера появляются ошибки типа: «Хэш этого файла отсутствует в заданном файле каталога. Возможно файл поврежден или подделан.» или «Не удается проверить цифровую подпись драйверов, необходимых для данного устройства…»
Чтобы установить драйвер без цифровой подписи откройте командную консоль с правами администратора (вводим в поиске «cmd» — правой кнопкой по появившемуся cmd.exe — Запуск от имени администратора) и введите следующие команды:
bcdedit.exe /set loadoptions DISABLE_INTEGRITY_CHECKS
bcdedit.exe /set TESTSIGNING ON
После этого нужно перезагрузить компьютер и можно устанавливать неподписанный драйвер.
После установки драйвера лучше включить проверку цифровой подписи — на установленные драйвера это уже не повлияет.
Чтобы включить проверку цифровой подписи для драйверов и отключить тестовый режим введите в командную консоль команды:
bcdedit.exe /set loadoptions ENABLE_INTEGRITY_CHECKS
bcdedit.exe /set TESTSIGNING OFF
Популярные сообщения из этого блога
После каждой команды нажать «ВЫЗОВ»
Простой метод организовать простой «сервер печати» без драйверов.
С некоторых пор Adblock оказался бессилен заблокировать баннеры Розетки, которые теперь бессовестно прут из всех щелей, порой даже ломая разметку страницы.



