С домашнего ноута пришлось снести Win… Долго откладывал установку HDS т.к. раньше были танцы с бубном при условии установки на win7-8-10 заключающиеся в установке виртуальной WinXP.
Какое то время поискал рабочие дрова и варианты установки без виртуалки и нашёл.
1: 3.101.019 но много лишних шагов типа сначала позволить установить офф драйвера, а потом бегать их удалять и чистить реестр… А главное файлы по ссылкам удалены.
2. 3.102.054 в Бортжурнале у AndrePyz вполне быстрый безпроблемный вариант, практически без битых ссылок.
Во избежание потери файлов, текста и изображений продублировал у себя на яндекс.диске и данном бж.
Далее Copy-Paste c удалением не рабочих ссылок.

Мой рабочий набор программ и дайверов Тут или Тут
(Дополнение: Внимание! Пароль указан в названии архивов в скобках! Внимание во всём! Внимание везде! То запятые в адресе ярлыка не поставили, то пароль не видим… В самом деле народ, что с вами?!)
Можно скачивать любую версию программы Honda HDS, я ставил Honda HDS 3.102.054(2018)
Установка HDS:
1. Распаковать архив «HDS_3.102.054.7z»
2. Для китайского шнурка удалить/переименовать папку «SPXMVCI» из папки дистрибутива(это драйвера для оригинального кабеля). Я переименовал в «!SPXMVCI» и при установке она игнорируется.
3. Запустить setup.exe из архива.
4. Выбираем «Европа»
5. Код дилера любой.
6. В меню выбора языка ставим галочку «Русский»
7. Выбираем по умолчанию «Русский»
8. Создать ярлык на рабочем столе: правая кнопка на рабочем столе -> создать -> ярлык -> C:\GenRad\DiagSystem\Launcher\Launcher.exe /p=1 /c=0 (Без добавления в адресе ярлыка /p=1 /c=0 не запускается)
! После установки HDS не запускаем!
Установка патча:
1. Запустить патч «HIMGNA.exe» из архива «Honda HDS Win 7 8 10 64 32 fix.7z» от имени Администратора.
2. Запускаем файл XHorse64.reg. (или *32.reg если система 32бит).
Установка драйверов:
0. Желательно отключить антивирус и интернет. (Антивирус блокирует файл «MVCI32.dll», а через интернет windows скачивает левые драйвера)
1. Распаковываем папку «XHorse» в папку по адресу «C:\XHorse\». ( лежит всё там же в Honda HDS Win 7 8 10 64 32 fix.7z )
2. Проверяем чтобы файл «MVCI32.dll» лежал по адресу «C:\XHorse\MVCI32.dll» и что антивирус его не блокирует.
3. Запускаем файл «CDMI20814_SETUP.exe» из папки «ТруДрайверыX-horse.7z» от имени Администратора
4. Подключаем шнурок и видим в диспетчере задач 2 новых устройства:
Контроллеры USB/USB Serial Converter,
Порты (COM и LPT)/USB Serial Port(COM1).
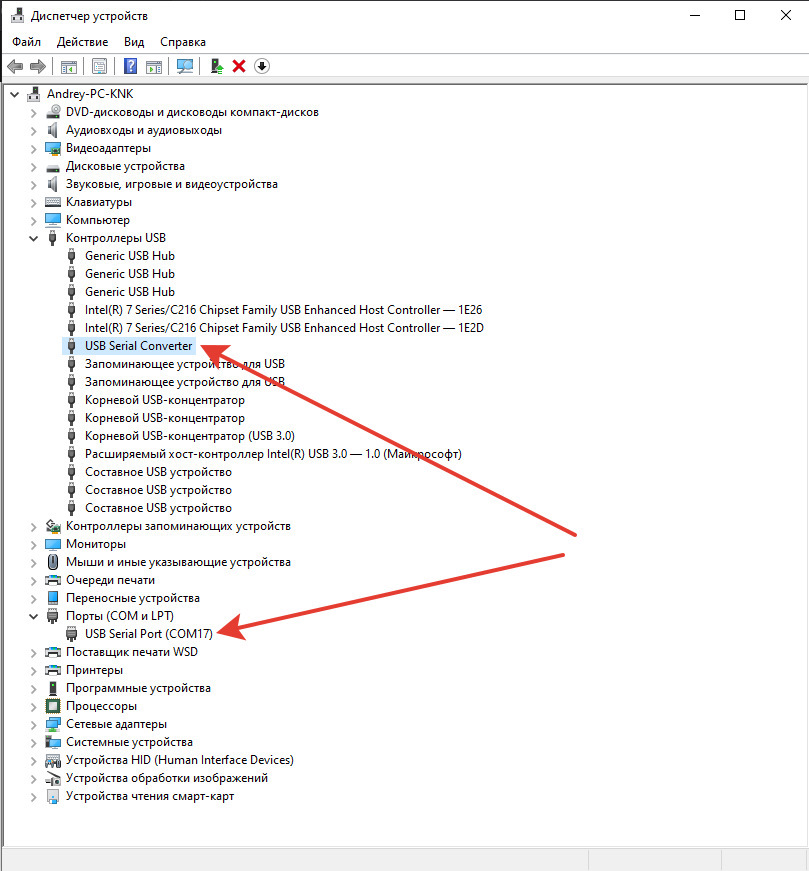
5. Если их нет а есть только «M-VCI» с восклицательным знаком то правой кнопкой мышки кликаем на нём нажимаем обновить драйвер. Нажимаем «выбрать в ручную» и указываем путь «C:\XHorse\»
Должно появиться 2 новых устройства Контроллеры USB/USB Serial Converter, Порты (COM и LPT)/USB Serial Port(COM…).
(Если появился только USB Serial Converter и ещё одно устройство с восклицательным знаком — так же обновлям его драйвер в ручную, указав ту же папку)
6. Кликаем 2 раза на каждый из них и проверяем чтобы изготовитель был «FTDI»
Запуск программы:
1. Запускаем программу с ярлыка на рабочем столе.
2. Нажимаем F12 и выбираем шнурок «XHorse» или «hondahybrid HDS»
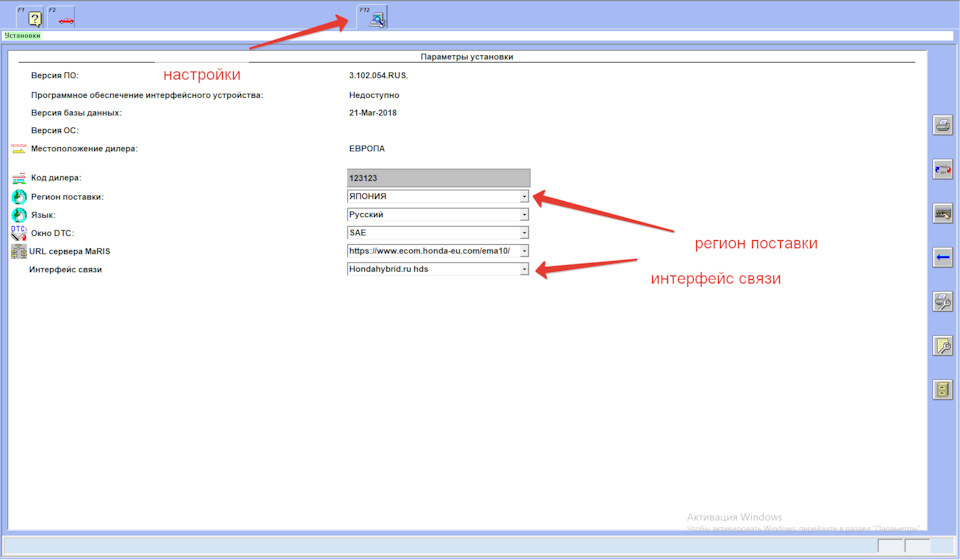
3. Для нашего японца нажимаем F12 еще раз и выбираем регион поставки ЯПОНИЯ. (каждый раз при запуске программы!), иначе требует VIN а у нас его нет. В варианте ЯПОНИЯ вводится номер кузова.
4. Нажимаем F2 и в правом верхнем углу «Выберите новое Т/С», шнурок должен начать мигать. Если мигает значит всё работает и можно идти в машину и радоваться.
Если что то не так, то удаляем все программы, драйвера, чистим реестр и проверяем антивирус и пробуем заново, должно работать 100%
© AndrePyz www.drive2.ru/l/561461215751045134/
Делитесь 👇 копируйте 👆 не задавая глупых вопросов по ошибкам)
Ps: не спрашивайте как подружить hds с скаматиком, elm и т.п. Ответ будет один — самостоятельно.
И так, инструкция по установке HDS (3.101.019) + нормальных драйверов китайского шнурка на Windows 7 x64:
Нам потребуется скачать:
1. Архиватор 7-Zip x64 http://www.7-zip.org , сразу устанавливаем. (Хорошая штука, добавляется в контекстное меню)
2. Подготовленный архив https://drive.google.com/file/d/0B44Fq1ahsEREX3JYNjJfRDdJT1U/view в формате 7z (~1.85Гб), там всё включено: драйверы, HDS, ECU Reprog, настройки реестра.
3. или архив только для диагностики: https://cloud.mail.ru/public/7R4Q/AWhKwmy7n
И так, когда всё скачано и архиватор установлен, поехали:
Щелкаем на архиве правой кнопкой мыши, выбираем пункт 7-Zip — извлечь в «Honda HDS…»
Заходим в извлеченную папку «Honda HDS 3.101.019\HDS PC», запускаем «Setup.exe»
Жмем «Далее» до появления выбора региона, выбираем «ЕВРОПА», жмем «Далее»
Появляется запрос кода дилера, на всякий случай вводим код для Европы «208342» (не знаю, влияет ли на что-то). Жмем «Далее»
Кроме «Английского» добавляем устанавливаемый язык — «Русский». Жмем «Далее».
Язык диагностической системы по умолчанию выбираем «Русский». Жмем «Далее».
Дожидаемся окончания установки. Так же, автоматически установятся драйверы оригинального SPX-MVCI адаптера. Нам они не нужны, но и не мешают, ресурсов не жрут, трогать их не будем (но можно и удалить через диспетчер приложений «SPX MVCI 3.01.54» и «AX88772A & …»).
HDS запускать пока не нужно!
Большинству администраторов Windows, знакомых с темой PKI, известна утилита MakeCert.exe, с помощью которой можно создать самоподписанный сертификат. Эта утилита включена в состав Microsoft .NET Framework SDK и Microsoft Windows SDK. В современных версиях Windows 11/10/8.1 и Windows Server 2022/2019/2016/2012R2 вы можете создать самоподписанный сертификат с помощью встроенных командлетов PowerShell без использования дополнительных утилит.
Содержание:
- New-SelfSignedCertificate: создать самоподписанный SSL сертификат в PowerShell
- Как сгенерировать SAN (SubjectAltName) сертификат с помощью PowerShell?
- Экспорт самоподписаного сертификата в Windows
- Сгенерировать сертификат для подписи кода типа Code Signing
- Создать самоподписанный SSL сертификат SHA-256 для IIS
New-SelfSignedCertificate: создать самоподписанный SSL сертификат в PowerShell
Для создания самоподписанного сертификата в PowerShell нужно использовать командлет New-SelfSignedCertificate, входящий в состав модуля PKI (Public Key Infrastructure).
Чтобы вывести список всех доступных командлетов в модуле PKI, выполните команду:
Get-Command -Module PKI

Самоподписанные SSL сертификаты рекомендуется использовать в тестовых целях или для обеспечения сертификатами внутренних интранет служб (IIS, Exchange, Web Application Proxy, LDAPS, ADRMS, DirectAccess и т.п.), в тех случая когда по какой-то причине приобретение сертификата у внешнего провайдера или разворачивание инфраструктуры PKI/CA невозможны.
Совет. Не забывайте, что вы можете использования полноценные бесплатные SSL сертификаты от Let’s Encrypt. Например, вы можете SSL сертификат Let’s Encrypt и привязать его к сайту IIS.
Для создания сертификата нужно указать значения -DnsName (DNS имя сервера, имя может быть произвольным и отличаться от имени localhost) и -CertStoreLocation (раздел локального хранилища сертификатов, в который будет помещен сгенерированный сертификат).
Чтобы создать новый SSL сертификат для DNS имени test.contoso.com (указывается FQDN имя) и поместить его в список персональных сертификатов компьютера, выполните команду:
New-SelfSignedCertificate -DnsName test.contoso.com -CertStoreLocation cert:\LocalMachine\My

Команда вернет отпечаток нового сертификата (Thumbprint), Subject и EnhancedKeyUsageList. По умолчанию такой сертификат можно использовать для аутентификации клиента Client Authentication (1.3.6.1.5.5.7.3.2) или сервера Server Authentication (1.3.6.1.5.5.7.3.1).
Если вы запустите эту команду в PowerShell без прав администратор, появится ошибка:
New-SelfSignedCertificate : CertEnroll::CX509Enrollment::_CreateRequest: Access denied. 0x80090010 (-2146893808 NTE_PERM)
Если вы указали нестандартный криптографический провайдер CSPs (например, с помощью параметров
-KeyAlgorithm "ECDSA_secP256r1" -Provider 'Microsoft Smart Card Key Storage Provider'
), убедитесь, что он установлен на компьютере (по умолчанию используется CSP Microsoft Enhanced Cryptographic Provider). Иначе появится ошибка:
New-SelfSignedCertificate: CertEnroll::CX509Enrollment::_CreateRequest: Provider type not defined. 0x80090017 (-2146893801 NTE_PROV_TYPE_NOT_DEF).
По-умолчанию генерируется самоподписанный сертификат со следующим параметрами:
- Криптографический алгоритм: RSA;
- Размер ключа: 2048 бит;
- Допустимые варианты использования ключа: Client Authentication и Server Authentication;
- Сертификат может использоваться для: Digital Signature, Key Encipherment ;
- Срок действия сертификата: 1 год.
- Криптопровадер: Microsoft Software Key Storage Provider
Данная команда создаст новый сертификат и импортирует его в персональное хранилище компьютера. Откройте оснастку certlm.msc и проверьте, что в разделе Personal хранилища сертификатов компьютера появился новый сертификат.

С помощью командлета Get-ChildItem можно вывести все параметры созданного сертификата по его отпечатку (Thumbprint):
Get-ChildItem -Path "Cert:\LocalMachine\My" | Where-Object Thumbprint -eq 76360EAA92D958ECF2717261F75D426E6DB5B4D1 | Select-Object *

PSPath : Microsoft.PowerShell.Security\Certificate::LocalMachine\My\76360EAA92D958ECF2717261F75D426E6
DB5B4D1
PSParentPath : Microsoft.PowerShell.Security\Certificate::LocalMachine\My
PSChildName : 76360EAA92D958ECF2717261F75D426E6DB5B4D1
PSDrive : Cert
PSProvider : Microsoft.PowerShell.Security\Certificate
PSIsContainer : False
EnhancedKeyUsageList : {Client Authentication (1.3.6.1.5.5.7.3.2), Server Authentication (1.3.6.1.5.5.7.3.1)}
DnsNameList : {test.contoso.com}
SendAsTrustedIssuer : False
EnrollmentPolicyEndPoint : Microsoft.CertificateServices.Commands.EnrollmentEndPointProperty
EnrollmentServerEndPoint : Microsoft.CertificateServices.Commands.EnrollmentEndPointProperty
PolicyId :
Archived : False
Extensions : {System.Security.Cryptography.Oid, System.Security.Cryptography.Oid,
System.Security.Cryptography.Oid, System.Security.Cryptography.Oid}
FriendlyName :
HasPrivateKey : True
PrivateKey : System.Security.Cryptography.RSACng
IssuerName : System.Security.Cryptography.X509Certificates.X500DistinguishedName
NotAfter : 12/2/2023 3:41:18 PM
NotBefore : 12/2/2022 3:21:18 PM
PublicKey : System.Security.Cryptography.X509Certificates.PublicKey
RawData : {48, 130, 3, 45…}
SerialNumber : 24682351DA9C59874573BA2B5BB39874
SignatureAlgorithm : System.Security.Cryptography.Oid
SubjectName : System.Security.Cryptography.X509Certificates.X500DistinguishedName
Thumbprint : 76360EAA92D958ECF2717261F75D426E6DB5B4D1
Version : 3
Handle : 2007435579936
Issuer : CN=test.contoso.com
Subject : CN=test.contoso.com
Примечание. Срок действия такого самоподписанного сертификата истекает через 1 год с момента его создания. Можно задать другой срок действия сертификата с помощью атрибута —NotAfter.Чтобы выпустить сертификат на 3 года, выполните следующие команды:
$todaydate = Get-Date
$add3year = $todaydate.AddYears(3)
New-SelfSignedCertificate -dnsname test.contoso.com -notafter $add3year -CertStoreLocation cert:\LocalMachine\My
Можно создать цепочку сертификатов. Сначала создается корневой сертификат (CA), а на основании него генерируется SSL сертификат сервера:
$rootCert = New-SelfSignedCertificate -Subject "CN=TestRootCA,O=TestRootCA,OU=TestRootCA" -KeyExportPolicy Exportable -KeyUsage CertSign,CRLSign,DigitalSignature -KeyLength 2048 -KeyUsageProperty All -KeyAlgorithm 'RSA' -HashAlgorithm 'SHA256' -Provider "Microsoft Enhanced RSA and AES Cryptographic Provider"
New-SelfSignedCertificate -CertStoreLocation cert:\LocalMachine\My -DnsName "test2.contoso.com" -Signer $rootCert -KeyUsage KeyEncipherment,DigitalSignature
Чтобы изменить длину ключа сертификата и алгоритм шифрования, нужно использовать параметры
–KeyAlgorithm
,
–KeyLength
и
–HashAlgorithm
. Например:
New-SelfSignedCertificate -KeyAlgorithm RSA -KeyLength 2048 -HashAlgorithm "SHA256"
Если на компьютере доступен модуль TPM 2.0, можно использовать его для защиты ключа:
New-SelfSignedCertificate -Type Custom -Provider "Microsoft Platform Crypto Provider" ...
Провайдер Microsoft Platform Crypto Provider использует Trusted Platform Module чип устройства для создания ассиметричного ключа.
$Params = @{
"DnsName" = "mylocalhostname"
"CertStoreLocation" = "Cert:\\CurrentUser\\My"
"KeyUsage" = "KeyEncipherment","DataEncipherment","KeyAgreement"
"Type" = "DocumentEncryptionCert"
}
New-SelfSignedCertificate @Params
Как сгенерировать SAN (SubjectAltName) сертификат с помощью PowerShell?
Командлет New-SelfSignedCertificate позволяет создать сертификат с несколькими различными именами Subject Alternative Names (SAN).
Примечание. Утилита Makecert.exe, в отличии от командлета New-SelfSignedCertificate, не умеет создавать сертификаты с SAN.
Если создается сертификат с несколькими именами, первое имя в параметре DnsName будет использоваться в качестве CN (Common Name) сертификата. К примеру, создадим сертификат, у которого указаны следующие имена:
- Subject Name (CN): adfs1.contoso.com
- Subject Alternative Name (DNS): web-gw.contoso.com
- Subject Alternative Name (DNS): enterprise-reg.contoso.com
Команда создания сертификата будет такой:
New-SelfSignedCertificate -DnsName adfs1.contoso.com,web_gw.contoso.com,enterprise_reg.contoso.com -CertStoreLocation cert:\LocalMachine\My

Также можно сгенерировать wildcard сертификат для всего пространства имен домена, для этого в качестве имени сервера указывается *.contoso.com.
New-SelfSignedCertificate -certstorelocation cert:\localmachine\my -dnsname *.contoso.com
Вы можете привязать сертификат не только к DNS имени, но и к IP адресу. Для этого вместе параметр -DnsName нужно использовать -TextExtension. Например:
New-SelfSignedCertificate -TextExtension @("2.5.29.17={text}IPAddress=10.10.2.3&DNS=TESTServer1&DNS=TESTServer1.local")
Как вы видите, в поле Subject Alternative Name теперь содержится IP адрес.

Экспорт самоподписаного сертификата в Windows
Для экспорта полученного сертификата c закрытым ключом в pfx файл, защищенный паролем, нужно получить его отпечаток (Thumbprint). Сначала нужно указать пароль защиты сертификата и преобразовать его в формат SecureString. Значение Thumbprint нужно скопировать из результатов выполнения команды New-SelfSignedCertificate.
$CertPassword = ConvertTo-SecureString -String “YourPassword” -Force –AsPlainText
Export-PfxCertificate -Cert cert:\LocalMachine\My\2779C0490D558B31AAA0CEF2F6EB1A5C2CA83B30 -FilePath C:\test.pfx -Password $CertPassword

Можно экспортировать открытый ключ сертификата:
Export-Certificate -Cert Cert:\LocalMachine\My\2779C0490D558B31AAA0CEF2F6EB1A5C2CA83B30 -FilePath C:\testcert.cer
Проверьте, что в указанном каталоге появился CER (PFX) файл сертификата. Если щелкнуть по нему правой клавишей и выбрать пункт меню Install Certificate, можно с помощью мастера импорта сертификатов добавить сертификат в корневые доверенные сертификаты компьютера.

Выберите Store location -> Local Machine, Place all certificates in the following store -> Trusted Root Certification Authorities.

Можно создать сертификат и сразу импортировать его в доверенные корневые сертификаты компьютера командами:
$cert=New-SelfSignedCertificate …..
$certFile = Export-Certificate -Cert $cert -FilePath C:\certname.cer
Import-Certificate -CertStoreLocation Cert:\LocalMachine\AuthRoot -FilePath $certFile.FullName
Полученный открытый ключ или сам файл сертификата можно распространить на все компьютеры и сервера в домене с помощью GPO (пример установки сертификата на компьютеры с помощью групповых политик).
Сгенерировать сертификат для подписи кода типа Code Signing
В PoweShell 3.0 командлет New-SelfSifgnedCertificate позволял генерировать только SSL сертификаты, которые нельзя было использоваться для подписывания кода драйверов и приложений (в отличии сертификатов, генерируемых утилитой MakeCert).
В версии PowerShell 5 командлет New-SelfSifgnedCertificate теперь можно использовать чтобы выпустить сертификат типа Code Signing.
Вы можете обновить версию PowerShell согласно инструкции.
Для создания самоподписанного сертфиката для подписывания кода приложений, выполните команду:
$cert = New-SelfSignedCertificate -Subject "Cert for Code Signing” -Type CodeSigningCert -CertStoreLocation cert:\LocalMachine\My
Теперь можно подписать ваш PowerShell скрипт эти сертификатом:
Set-AuthenticodeSignature -FilePath C:\PS\test_script.ps1 -Certificate $cert
Если при выполнении команды появится предупреждение UnknownError, значит этот сертификат недоверенный, т.к. находится в персональном хранилище сертификатов пользователя.

Нужно переместить его в корневые сертификаты (не забывайте периодически проверять хранилище сертификатов Windows на наличие недоверенных сертфикатов и обновлять списки корневых сертификатов):
Move-Item -Path $cert.PSPath -Destination "Cert:\CurrentUser\Root"
Теперь вы можете использовать этот самоподписанный сертификат для подписи PowerShell скриптов, драйверов или приложений.
Создать самоподписанный SSL сертификат SHA-256 для IIS
Обратите внимание, что при создании самоподписанный сертификат для IIS через консоль Internet Information Manager (пункт меню Create Self-Signed Certificate), создается сертификат с использованием алгоритма шифрования SHA-1. Такие сертификаты многими браузерами считаются недоверенными, поэтому они могут выдавать предупреждение о небезопасном подключении. Командлет New-SelfSignedCertificate позволяет создать более популярный тип сертификата с помощью алгоритма шифрования SHA-256.

Вы можете привязать самоподписанный сертификат SHA-256, созданный в PowerShell, к сайту IIS. Если вы с помощью PowerShell создали SSL сертификат и поместили его в хранилище сертификатов компьютера, он будет автоматически доступен для сайтов IIS.

Запустите консоль IIS Manager, выберите ваш сайт, затем в настройке Site Binding, выберите созданный вами сертификат и сохраните изменения.
Также можно привязать SSL сертификат к сайту IIS по его отпечатку:
New-IISSiteBinding -Name "Default Web Site" -BindingInformation "*:443:" -CertificateThumbPrint $yourCert.Thumbprint -CertStoreLocation "Cert:\LocalMachine\My" -Protocol https
Данный материал является переводом оригинальной статьи «ATA Learning : Michael Soule : Manage Certs with Windows Certificate Manager and PowerShell».
Работа с сертификатами обычно является одной из тех дополнительных задач, которые вынужден брать на себя системный администратор Windows. Диспетчер Сертификатов Windows (Windows Certificate Manager) — это один из основных инструментов, который позволяет выполнять эту работу.
В этой статье мы рассмотрим работу с сертификатами применительно к операционной системе Windows. Если же вы хотите узнать больше о том, как работают сертификаты в целом, ознакомьтесь с сопутствующей статьей «Your Guide to X509 Certificates».
Понимание хранилищ сертификатов
В диспетчере сертификатов Windows все сертификаты находятся в логических хранилищах, называемых «хранилищами сертификатов». Хранилища сертификатов – это «корзины», в которых Windows хранит все сертификаты, которые в настоящее время установлены, и сертификат может находиться более чем в одном хранилище.
К сожалению, хранилища сертификатов — не самая интуитивно понятная концепция для работы. О том, как различать эти хранилища и как с ними работать, вы прочитаете ниже.
Каждое хранилище находится в Реестре Windows и в файловой системе. При работе с сертификатом в хранилище вы взаимодействуете с логическим хранилищем, не изменяя напрямую реестр или файловую систему. Этот более простой способ позволяет вам работать с одним объектом, в то время как Windows заботится о том, как представить этот объект на диске.
Иногда можно встретить хранилища сертификатов, называемые физическими или логическими хранилищами. Физические хранилища ссылаются на фактическую файловую систему или место в реестре, где хранятся разделы реестра и / или файл(ы). Логические хранилища — это динамические ссылки, которые ссылаются на одно или несколько физических хранилищ. С логическими хранилищами намного проще работать, чем с физическими хранилищами для наиболее распространенных случаев использования.
Windows хранит сертификаты в двух разных областях — в контексте пользователя и компьютера. Сертификат помещается в один из этих двух контекстов в зависимости от того, должен ли сертификат использоваться одним пользователем, несколькими пользователями или самим компьютером. В остальной части этой статьи сертификат в контексте пользователя и компьютера будет неофициально называться сертификатами пользователей и сертификатами компьютеров.
Сертификаты пользователей
Если вы хотите, чтобы сертификат использовался одним пользователем, то идеальным вариантом будет хранилище пользовательских сертификатов внутри Диспетчера сертификатов Windows. Это общий вариант использования процессов аутентификации на основе сертификатов, таких как проводной IEEE 802.1x.
Сертификаты пользователей находятся в профиле текущего пользователя и логически отображаются только в контексте этого пользователя. Сертификаты пользователей «сопоставлены» и уникальны для каждого пользователя даже в одних и тех же системах.
Компьютерные сертификаты
Если сертификат будет использоваться всеми пользователями компьютера или каким-либо системным процессом, его следует поместить в хранилище в контексте компьютера. Например, если сертификат будет использоваться на веб-сервере для шифрования связи для всех клиентов, размещение сертификата в контексте компьютера будет подходящим вариантом.
Вы увидите, что хранилище сертификатов компьютера логически сопоставлено для всех пользовательских контекстов. Это позволяет всем пользователям использовать сертификаты в хранилище сертификатов компьютера в зависимости от разрешений, настроенных для закрытого ключа.
Сертификаты компьютера находятся в кусте реестра локального компьютера и в подкаталогах \ProgramData. Сертификаты пользователя находятся в кусте реестра текущего пользователя и в подкаталогах \AppData. Ниже вы можете увидеть, где каждый тип хранилища находится в реестре и файловой системе.
| Контекст | Путь реестра | Объяснение |
|---|---|---|
| User | HKEY_CURRENT_USER SOFTWARE\Microsoft\SystemCertificates\ |
Физическое хранилище для пользовательских открытых ключей |
| User | HKEY_CURRENT_USER SOFTWARE\Policies\Microsoft\SystemCertificates\ |
Физическое хранилище для пользовательских открытых ключей, установленных объектами групповой политики Active Directory (AD) (GPO) |
| Computer | HKEY_LOCAL_MACHINE SOFTWARE\Microsoft\SystemCertificates\ |
Физическое хранилище общедоступных ключей для всей машины |
| Computer | HKEY_LOCAL_MACHINE SOFTWARE\Microsoft\Cryptography\Services\ |
Физическое хранилище ключей, связанных с определенной службой |
| Computer | HKEY_LOCAL_MACHINE SOFTWARE\Policies\Microsoft\SystemCertificates\ |
Физическое хранилище открытых ключей для всей машины, установленных объектами групповой политики. |
| Computer | HKEY_LOCAL_MACHINE SOFTWARE\Microsoft\EnterpriseCertificates\ |
Физическое хранилище общедоступных ключей, установленных корпоративными контейнерами PKI в домене AD |
| Контекст | Расположение файла | Объяснение |
|---|---|---|
| User | $env:APPDATA\Microsoft\SystemCertificates\ | Физическое хранилище для пользовательских открытых ключей и указателей на закрытые ключи |
| User | $env:APPDATA\Microsoft\Crypto\ | Физическое хранилище для контейнеров закрытых ключей для конкретных пользователей |
| Computer | $env:ProgramData\Microsoft\Crypto\ | Физическое хранилище для контейнеров закрытых ключей для всей машины |
Предварительные требования
В оставшейся части этой статьи вы найдете несколько примеров, демонстрирующих взаимодействие с хранилищами сертификатов Windows. Чтобы воспроизвести эти примеры, убедитесь, что выполняются следующие требования:
- Windows Vista, Windows Server 2008 или более новая операционная система. В показанных примерах используется Windows 10 Корпоративная версии 1903.
- Знакомство с PowerShell. Хотя это и не обязательно, этот язык будет использоваться для ссылки на сертификаты, где это необходимо. Все показанные примеры были созданы с помощью Windows PowerShell 5.1.
- Вам не потребуется устанавливать какие-либо специальные сертификаты, но использование самозаверяющего сертификата полезно.
Управление сертификатами в Windows
В Windows есть три основных способа управления сертификатами:
- Оснастка консоли управления Microsoft (MMC) сертификатов (certmgr.msc)
- PowerShell
- Инструмент командной строки certutil
В этой статье вы узнаете, как управлять сертификатами с помощью оснастки Certificates MMC и PowerShell. Если вы хотите узнать больше о том, как использовать certutil, ознакомьтесь с документацией Microsoft.
PowerShell против диспетчера сертификатов Windows
Поскольку в Windows можно управлять сертификатами несколькими способами, встаёт вопрос выбора, что лучше использовать — GUI (MMC) или командную строку с PowerShell.
Во-первых, рассмотрим жизненный цикл сертификата. Если вы собираетесь установить или удалить один сертификат только один раз, рассмотрите возможность использования MMC. Но если вы управляете несколькими сертификатами или выполняете одну и ту же задачу снова и снова, использование командной строки может оказаться правильным решением. Даже если вы не умеете писать сценарии PowerShell, вам стоит этому научиться, если у вас есть много разных сертификатов, которыми нужно управлять.
Давайте сначала посмотрим, как обнаружить сертификаты, установленные в Windows, с помощью диспетчера сертификатов и PowerShell.
Использование диспетчера сертификатов Windows (certmgr.msc)
Чтобы просмотреть сертификаты с помощью MMC, откройте Диспетчер сертификатов: откройте меню «Пуск» и введите certmgr.msc. Это вызовет Windows Certificates MMC. Это начальное представление предоставит обзор всех логических хранилищ, отображаемых в левом окне.
На снимке экрана ниже видно, что выбрано логическое хранилище доверенных корневых центров сертификации

Просмотр физических хранилищ
По умолчанию Диспетчер сертификатов Windows не отображает физические хранилища. Чтобы показать их, в верхнем меню оснастки выбирайте «View» > «Options«. Затем вы увидите варианты отображения физических хранилищ сертификатов. Включение этого параметра упрощает определение конкретных путей в Windows.
Теперь вы можете видеть, что дополнительные контейнеры показаны в примере логического хранилища доверенных корневых центров сертификации, показанном ранее. Сертификаты по-прежнему сгруппированы относительно их логических хранилищ, но теперь вы можете увидеть физическое хранилище «Реестр».

Проверка атрибутов в диспетчере сертификатов Windows
Есть много атрибутов сертификата, которые вы можете увидеть при просмотре их с помощью MMC. Например, вы, вероятно, захотите выбрать определенные сертификаты по их атрибутам. Самый простой способ сделать это — указать Serial Number сертификата или значение Thumbprint. Если сертификат был подписан центром сертификации (CA), при выдаче он будет иметь серийный номер. Thumbprint вычисляется каждый раз при просмотре сертификата.
Вы можете увидеть некоторые атрибуты сертификата, открыв его в MMC, как показано ниже.

Следует отметить одну важную особенность — встроенные закрытые ключи. Сертификаты в Windows также могут иметь соответствующий закрытый ключ. Эти закрытые ключи хранятся в соответствующих физических хранилищах в виде зашифрованных файлов.
Чтобы быстро отличать сертификаты с соответствующим закрытым ключом и без него, посмотрите на значок сертификата. В Диспетчере сертификатов Windows, если значок просто выглядит как лист бумаги с лентой, соответствующий закрытый ключ отсутствует. Если у сертификата есть закрытый ключ, вы увидите ключ на значке MMC, и ключ в нижней части вкладки «Общие» при открытии сертификата

Использование PowerShell по физическому хранилищу
Как и в случае с MMC, вы можете просматривать сертификаты и управлять ими с помощью PowerShell. Давайте сначала проверим сертификаты в их физических хранилищах (реестр и файловая система).
Используя PowerShell командлет Get-ChildItem, вы можете перечислить все ключи и значения внутри родительского пути в реестре. Приведенная ниже команда перечислит все сертификаты вошедшего в систему пользователя в логическом хранилище промежуточных центров сертификации.
Get-ChildItem -Path 'HKCU:\Software\Microsoft\SystemCertificates\CA\Certificates'
Каждая запись в кусте реестра, который вы видите, будет соответствовать отпечатку сертификата доверенного центра сертификации и его сертификату в соответствующем свойстве. Вы можете увидеть пример вывода ниже.

Другое распространенное хранилище — это Personal store. Ваши сертификаты для этого хранилища находятся в файловой системе, а не в реестре. В следующих командах мы покажем эти различные физические пути и их цели.
Каждый файл в каталоге, возвращенный приведенной ниже командой, соответствует сертификату, установленному в личном хранилище текущего пользователя.
Get-ChildItem -Path $env:APPDATA\Microsoft\SystemCertificates\My\Certificates\
Каждый файл, возвращаемый в приведенной ниже команде, является ссылкой на объект для закрытого ключа, созданный поставщиком хранилища ключей (KSP). Имя файла соответствует идентификатору ключа субъекта сертификата. К каждому устанавливаемому вами закрытому ключу будет добавлен соответствующий файл.
Get-ChildItem -Path $env:APPDATA\Microsoft\SystemCertificates\My\Keys\
Каждый файл в каталоге, возвращаемый следующей командой, является уникальным контейнером для зашифрованного закрытого ключа, созданного KSP. Нет прямой связи между именем файла и сертификатом, но файл является целью указателя в предыдущей команде.
Get-ChildItem -Path $env:APPDATA\Microsoft\Crypto\Keys
Использование PowerShell по логическому хранилищу
Поскольку работа с сертификатами на их физических путях встречается редко, в остальных примерах вы будете работать с логическими хранилищами.
PowerShell может получить доступ к логическим хранилищам Windows с помощью PSDrive-объекта «Cert:\«, который сопоставляет сертификаты с физическими хранилищами так же, как это делает MMC.
К сожалению, MMC и «Cert:» не маркируют логические хранилища одинаково. Ниже вы можете увидеть сравнительную таблицу общих хранилищ и их названий как в MMC, так и в «Cert:» PSDrive.
| Cert: | Certificates MMC |
|---|---|
| My | Personal |
| Remote Desktop | Remote Desktop |
| Root | Trusted Root Certification Authorities |
| CA | Intermediate Certification Authorities |
| AuthRoot | Third-Party Root Certification Authorities |
| TrustedPublisher | Trusted Publishers |
| Trust | Enterprise Trust |
| UserDS | Active Directory User Object |
Выбор сертификатов
Когда вы работаете с сертификатами, вам понадобится способ фильтрации и выбора сертификатов для выполнения определенных операций. В большинстве случаев вы будете фильтровать и выбирать сертификаты на основе значения определенного расширения.
Для следующих примеров вам нужно начать с перечисления всех установленных сертификатов в хранилище корневого ЦС.
Get-ChildItem -Path 'Cert:\CurrentUser\Root\'
Возвращенные объекты будут объектами сертификатов, которые вы можете использовать в следующих примерах.
Общие расширения уже доступны как свойства объектов сертификата. В приведенном ниже примере вы используете Get-Member для вывода списка всех свойств возвращаемых объектов.
Get-ChildItem -Path 'Cert:\CurrentUser\Root\' | Get-Member -MemberType Properties

Как видим, некоторые из этих расширений, например «Issuer», помогают найти сертификат, который вы ищете. Расширения предоставляют информацию о сертификате, например, кому он выдан, для чего его можно использовать и любые ограничения на него.
В более сложных случаях использования вам может понадобиться найти сертификаты других расширений, таких как используемый шаблон сертификата. Сложность в том, что значения этих расширений возвращаются как массив целых чисел. Эти целые числа соответствуют содержимому в кодировке ASN.1.
Покажем пример взаимодействия с свойствами типа ScriptProperty. В приведенной ниже команде вы извлекаете Key Usages.
((Get-ChildItem -Path 'Cert:\CurrentUser\Root\' | Select -First 1).Extensions | Where-Object {$_.Oid.FriendlyName -eq 'Key Usage'}).format($true)
Новая часть, которую мы вводим в приведенной выше команде, — это метод форматирования, который выполняет декодирование ASN.1. Вы передаете ему логическое значение (например, $true), чтобы определить, хотим ли мы, чтобы возвращаемый объект был однострочным или многострочным.
Попробуем использовать значение Thumbprint из сертификата в приведенной ниже команде. Значение Thumbprint устанавливается как переменная PowerShell и используется для выбора конкретного сертификата в приведенных ниже командах.
$thumb = "cdd4eeae6000ac7f40c3802c171e30148030c072"
Get-ChildItem -Path 'Cert:\CurrentUser\Root\' | Where-Object {$_.Thumbprint -eq $thumb}
Создание самозаверяющих (self-signed) сертификатов с помощью PowerShell
PowerShell может создавать самозаверяющие (self-signed) сертификаты с помощью командлета New-SelfSignedCertificate. Самозаверяющие сертификаты полезны для тестирования, поскольку они позволяют генерировать пару открытого и закрытого ключей без использования центра сертификации.
Теперь давайте создадим самозаверяющий сертификат в хранилищах текущего пользователя и локального компьютера, чтобы использовать его в примерах для следующих шагов.
В приведенном ниже примере PowerShell создает пару открытого и закрытого ключей, самозаверяющий сертификат и устанавливает их все в соответствующие хранилища сертификатов.
New-SelfSignedCertificate -Subject 'User-Test' -CertStoreLocation 'Cert:\CurrentUser\My'
New-SelfSignedCertificate -Subject 'Computer-Test' -CertStoreLocation 'Cert:\LocalMachine\My'
Использование самозаверяющих сертификатов для продуктивных сервисов не рекомендуется, поскольку не существует всех механизмов, основанных на доверии.
Импорт и экспорт сертификатов в MMC
Криптография с открытым ключом основана на широкой доступности открытого ключа. Учитывая это, вам нужны стандартные способы эффективного обмена сертификатами. Не менее важна безопасность ваших личных ключей. Хранение закрытых ключей на недоступных носителях или с материалами для аварийного восстановления — обычная практика для определенных закрытых ключей.
Оба они требуют способов хранения этих криптографических объектов в стандартных форматах. Экспорт предоставляет функции для сохранения этих объектов и обеспечения использования широко распространенных стандартных форматов файлов. Импорт позволяет вам переносить криптографические объекты в операционные системы Windows.
Экспорт сертификатов из MMC относительно прост. Чтобы экспортировать сертификат без закрытого ключа, щелкните сертификат в MMC, выберите меню «Все задачи», а затем «Экспорт».
Во время экспорта вам будет предложено указать формат файла, как показано ниже. Наиболее распространены варианты кодирования — DER или Base-64

Экспорт закрытых ключей
Чтобы экспортировать сертификат с соответствующим закрытым ключом, вы должны соответствовать двум критериям:
- Вошедшая в систему учетная запись должна иметь разрешение на закрытый ключ (только для сертификатов компьютеров);
- Закрытый ключ должен быть помечен как экспортируемый.
Чтобы проверить разрешения для закрытых ключей локального компьютера, вы можете выбрать сертификат с закрытым ключом, выбрать «Все задачи» и «Управление закрытыми ключами» в MMC «Сертификаты». В открывшемся диалоговом окне отображаются записи управления доступом для закрытых ключей.
Когда выше обозначенные условия выполнены, вы можете выбрать сертификат, щелкнуть «Все задачи», а затем «Экспорт», как если бы вы использовали сертификат только с открытым ключом. При экспорте теперь у вас должна присутствовать возможность выбора экспорта закрытого ключа («Yes, export the private key»), как показано ниже.

Когда вы экспортируете закрытый ключ в Windows, вы можете сохранить файл только как PFX. Этот и другие типы файлов и форматы кодирования подробно описаны в этом посте.
Для остальных параметров, отображаемых в мастере экспорта, вы можете использовать значения по умолчанию. В таблице ниже приводится краткое изложение каждого из них.
| Настройка | Описание |
|---|---|
| Including all certificates in the certification path if possible | Помогает с переносимостью эмитентов сертификатов и включает все соответствующие открытые ключи в PFX. |
| Delete the private key if the export is successful | Удаляет закрытый ключ из файла и имеет несколько распространенных вариантов использования, но одним из примеров является проверка доступа к закрытым ключам. |
| Export all extended properties | Будет включать любые расширения в текущем сертификате, они относятся к сертификатам [конкретные настройки] для интерфейсов Windows. |
| Enable certificate privacy | Обычно в экспортируемом PFX-файле шифруется только закрытый ключ, этот параметр шифрует все содержимое PFX-файла. |
| Group or user names | Вы можете использовать участника безопасности группы или пользователя из Active Directory для шифрования содержимого файла PFX, но пароль является наиболее переносимым вариантом для устаревших систем или компьютеров, не присоединенных к тому же домену. |
Импорт сертификатов
Функция импорта одинакова для всех поддерживаемых типов файлов сертификатов. Единственная разница в том, что если файл содержит закрытый ключ, вы можете «Отметить этот ключ как экспортируемый», о чем вы узнаете подробнее ниже. Windows будет использовать мастер импорта сертификатов.

При использовании мастера импорта сертификатов для PFX вам потребуется указать пароль, используемый для шифрования закрытого ключа. Вот еще один обзор вариантов импорта.
| Настройка | Описание |
|---|---|
| Enable strong private key protection | Требуется пароль для каждого доступа к закрытому ключу. Будьте осторожны с новыми функциями, поскольку они не будут поддерживаться во всех программах. |
| Mark this key as exportable | Вы должны стараться избегать использования этого параметра в любой конечной системе, закрытые ключи следует рассматривать так же, как и хранение паролей. |
| Protect private key using [virtualization-based security] | Этот параметр обеспечивает дополнительные функции безопасности для защиты закрытых ключей от сложных атак вредоносного ПО. |
| Include all extended properties | Относится к тем же настройкам Windows, что и при экспорте. |
Сертификаты для подписи кода PowerShell — хороший вариант использования надежной защиты закрытого ключа.
С автоматическим размещением сертификатов следует проявлять осторожность. Скорее всего, вы получите наилучшие результаты, выбрав хранилище сертификатов вручную.
Импорт и экспорт сертификатов в PowerShell
Теперь с помощью PowerShell экспортируйте один из самозаверяющих сертификатов, которые вы создали ранее. В этом примере вы выбираете сертификат в личном логическом хранилище CurrentUser, который был самозаверяющим.
$certificate = Get-Item (Get-ChildItem -Path 'Cert:\CurrentUser\My\' | Where-Object {$_.Subject -eq $_.Issuer}).PSPath
Теперь, когда вы выбрали сертификат, вы можете использовать команду Export-Certificate, чтобы сохранить файл в кодировке DER, используя команду ниже.
Export-Certificate -FilePath $env:USERPROFILE\Desktop\certificate.cer -Cert $certificate
Теперь давайте посмотрим на экспорт закрытого ключа. Ниже вы проверяете, что у выбранного сертификата есть закрытый ключ. Если он не возвращает True, то команда Get-Item, скорее всего, выбрала неправильный сертификат.
$certificate.HasPrivateKey
Ниже вы установите пароль, который будет использоваться для шифрования закрытого ключа. Затем экспортируйте выбранный сертификат в файл PFX и используйте пароль, который вы ввели ранее, чтобы зашифровать файл.
$pfxPassword = "ComplexPassword!" | ConvertTo-SecureString -AsPlainText -Force
Export-PfxCertificate -FilePath $env:USERPROFILE\Desktop\certificate.pfx -Password $pfxPassword -Cert $certificate
В случае, если необходимо выполнить импорт, как и при экспорте, есть две команды. Одна команда для импорта сертификатов и одна для импорта файлов PFX.
Ниже команда Import-Certificate импортирует файл в формате DER, который вы экспортировали ранее, в личное хранилище текущего пользователя.
Import-Certificate -FilePath $env:USERPROFILE\Desktop\certificate.cer -CertStoreLocation 'Cert:\CurrentUser\My'
Допустим, вы тоже хотите установить закрытый ключ этого сертификата.
$pfxPassword = "ComplexPassword!" | ConvertTo-SecureString -AsPlainText -Force
Import-PfxCertificate -Exportable -Password $pfxPassword -CertStoreLocation 'Cert:\CurrentUser\My' -FilePath $env:USERPROFILE\Desktop\certificate.pfx
Имейте в виду, что пароль должен быть защищенной строкой. Кроме того, если вы импортируете в хранилище локального компьютера (например, «Cert:\LocalMachine«), вам нужно будет запустить команду из командной строки администратора с повышенными привилегиями.
В приведенном выше примере вы также используете параметр -Exportable с командой, отмечая закрытый ключ как экспортируемый в будущем. По умолчанию (без указания этого параметра) экспорт не используется. Экспортируемые закрытые ключи – отельный аспект информационной безопасности, заслуживающий отдельного внимания.
Удаление сертификатов с помощью PowerShell
При удалении сертификатов помните, что понятие «Корзина Windows» в этом случае отсутствует. Как только вы удалите сертификат, он исчезнет! Это означает, что очень важно подтвердить, что вы удаляете правильный сертификат, путем проверки уникального идентификатора, такого как серийный номер или значение расширения Thumbprint.
Как и выше, в приведенной ниже команде мы выбираем самозаверяющий сертификат из личного хранилища текущего пользователя.
$certificate = Get-Item (Get-ChildItem -Path 'Cert:\CurrentUser\My\' | Where-Object {$_.Subject -eq $_.Issuer}).PSPath
Ниже вы можете увидеть свойства отпечатка, серийного номера и темы для выбранного сертификата, чтобы убедиться, что это именно тот сертификат, который вы собираетесь выбрать.
$certificate.Thumbprint
$certificate.SerialNumber
$certificate.Subject
Убедитесь, что вы выбрали правильный сертификат, который собираетесь удалить.
Приведенная ниже команда удаляет все выбранные объекты сертификата, используйте с осторожностью! Передав объект $certificate через конвейер в командлет Remove-Item в приведенной ниже команде, вы удалите все содержимое сертификата без каких-либо запросов на проверку.
$certificate | Remove-Item
Резюме
На протяжении всей этой статьи вы работали с сертификатами в Windows, изучая, как получить к ним доступ, и некоторые инструменты, которые можно использовать при работе с ними. По этой теме можно изучить гораздо больше, в том числе о том, как связать установленные сертификаты с конкретными службами или даже о том, как реализовать инфраструктуру закрытого открытого ключа (PKI) путем развертывания собственных центров сертификации (CA).
-
#1
Всем доброго времени суток! Помогите установить на HDS J2534 программу чтоб работала с Windows 7.
-
#2
Всем доброго времени суток! Помогите установить на HDS J2534 программу чтоб работала с Windows 7.
У меня работает без проблем . Ты скачал установку и где качал?
-
#3
Там все написано как ставить…я винду 7 64 бита использую под все проги
-
#4
Там все написано как ставить…я винду 7 64 бита использую под все проги
привет качал с драйв 2, не я устанавливал по тому как я в этом деле не волоку, и не чего не смогли установить.
-
#5
привет качал с драйв 2, не я устанавливал по тому как я в этом деле не волоку, и не чего не смогли установить.
Рутрекер есть? Торрент скачать сможешь?
-
#6
Рутрекер есть? Торрент скачать сможешь?
Скачаю это чтобы ты смог зайти на комп?
-
#7
Вы должны быть зарегистрированы для просмотра ссылок
-
#8
Вы должны быть зарегистрированы для просмотра ссылок
-
#9
Вы должны быть зарегистрированы для просмотра ссылок
-
#10
Вы должны быть зарегистрированы для просмотра ссылок
-
#11
Вы должны быть зарегистрированы для просмотра ссылок
-
#12
Вы должны быть зарегистрированы для просмотра ссылок
-
#13
Вы должны быть зарегистрированы для просмотра ссылок
-
#14
Вы должны быть зарегистрированы для просмотра ссылок
-
#15
Вы должны быть зарегистрированы для просмотра ссылок
а пароль ни подскажете?
-
#16
Honda HDS 3.104.002 + I-HDS 1.006.004 + J2534Rewrite 1.00.0034 + Immobilizer Setup Tool 1.3.10 [rutracker-5842535]
-
Honda HDS 3.104.002 + I-HDS 1.006.004 + J2534Rewrite 1.00.0034 + Immobilizer Setup Tool 1….torrent
271,3 КБ
· Просмотры: 126
-
#17
honda-hds-calibration-files-07_2021_carsoftos_com
-
honda-hds-calibration-files-07_2021_carsoftos_com.torrent
753,6 КБ
· Просмотры: 72
-
#18
HDS_3.102.029_J2534_Rewrite_1.1.0.2.iso — Yandex.Disk
-
#19
HDS_HONDA 3.102.029_J2534
