Для тех кто еще не знает, начиная с Windows 8.1 Update 1 появилась новая команда Powershell, которая позволяет экспортировать все установленные драйверы сторонних производителей (не Microsoft) непосредственно из хранилища драйверов. То есть отпала необходимость использовать сторонние программы, такие как DoubleDriver, DriverMax и аналогичные. Это может быть полезно например при переустановке системы. Драйвера можно интегрировать в непосредственно в образ перед установкой. Если устанавливать систему программой WinNTSetup, достаточно при установке указать ей папку с драйверами, и после установки Вы получите систему с уже установленными драйверами.
Естественно папку с драйверами необходимо просмотреть, удалить ненужные, старые версии которые остаются при обновлении драйвера в хранилище драйверов.
Чтобы экспортировать все установленные драйверы сторонних производителей, запустите консоль Powershell с правами администратора и введите следующую команду:
Export-WindowsDriver –Online -Destination c:\export-driversГде c:\export-drivers — это путь к каталогу куда будут экспортированны драйвера.
Внимание: папка export-drivers должна быть предварительно создана.
Для отображения списка всех экспортированных драйверов в удобной форме с указанием класса, производителя и версии драйвера, нужно экспортировать драйверы с помощью двух команд:
$BackupDrivers = Export-WindowsDriver -Online -Destination c:\export-driversПосле этого результаты отобразить в таблице:
$BackupDrivers | Select-Object ClassName, ProviderName, Date, Version | Sort-Object ClassNameПримечание: также нужные драйвера Вы можете использовать в при загрузке WinPE моей сборки, например драйвера контроллеров, сетевые, wlan и т.д. Для этого их необходимо положить в папку SSTR/USER/MY_DRIVERS_x64 или SSTR/USER/MY_DRIVERS_x86 соответственно разрядности.
Они будут установлены при загрузке WinPE.
Introduction
When you have a new computer model that you want to use with SCCM, there is a step that you always should do. You need to export drivers with PowerShell.
I am talking about preparing SCCM with the drivers used for that specific computer model. New models might work with old drivers, but you should always have a package for the specific model.
There are multiple sources of drivers, the most common are the manufacturer’s website, but they don’t always work. Sometimes we need a specific driver, or the model doesn’t have a prepared package.
If that is the case, you can install the drivers manually on a reference machine and export them for later use.
Export the Drivers From the Current Operating System
This method uses PowerShell to export the drivers you have installed on the current operating system.
The cmdlet will create a folder with all the drivers from the system, containing the files required to use them again later. This means everything you need to reinstall hardware in the device manager is available for you.
Run Powershell.exe as an Administrator and execute the following cmdlet to export all drivers to the C:TempDrivers folder.
Export-WindowsDriver -Destination "C:TempDrivers" -Online -Verbose
I prefer to use the -Verbose parameter to make sure PowerShell is working on something and not stuck.

Each of these folders contains the CAT and INF files for each hardware, which allows you to install them on a separate system or to use them in SCCM.

If you want to use exported drivers in SCCM, you need to delete the folders that starts with “prn”. They contain drivers for the printers installed on your system, which you don’t want to include in your model package.
The reason for this is that everyone is usually using different printers at different sites. Including them during OSD will probably give you a headache later.
Summary
This is a great way to find the drivers you are using if you wish to make a backup or use them in a client management system.
We all wish that the manufacturer would deliver a package with everything we need, but this isn’t the case for many models. Usually we can apply this to devices that are aimed at home or professional use.
It is also possible to export drivers from a mounted offline image, but I will cover that at a later date.
The following links will tell you more about using drivers in SCCM and the cmdlet itself.
- Manage drivers in SCCM
- Export-WindowsDriver
You can easily export drivers from Windows OS using PowerShell. Using the Export-WindowsDriver cmdlet, you can export all third-party drivers from a Windows image to a destination folder.
The advantage of exporting the drivers is you can restore them when you require. Once you perform Windows 10 clean install, with this backup you can quickly install all the necessary drivers. In addition, if you deploy OS using MDT, you can always import the drivers and use it to deploy using Configuration Manager.
The Export-WindowsDriver cmdlet exports all third-party drivers from your computer to a destination folder. You can either export drivers from the running operating system or export drivers from an offline image.
Export-WindowsDriver Parameters
There are several parameters which you can use while running Export-WindowsDriver cmdlet. Some of the parameters include :-
- -Destination – Specify a folder or directory where you want to export third-party drivers.
- -Loglevel – Specifies the maximum output level shown in the logs.
- -LogPath – You can log the export process by adding the log file name and path.
- -Path – Specifies the full path to the root directory of the offline Windows image that you will service.
- -WindowsDirectory – Enter the relative path to the Windows directory relative to the image path.
- -SystemDrive – Specifies the path to the location of the BootMgr files.
- -ScratchDirectory – Specifies a temporary directory that will be used when extracting files for use during servicing.
To export drivers using PowerShell from Windows 10
- On your Windows 10, right click Start and click Windows PowerShell (admin).
- Enter the command Export-WindowsDriver -Online -Destination D:\Drivers. The D:\Drivers is the folder where all of your computer’s third-party drivers will be exported.

Now go to the destination folder and you will see the folders containing the drivers.

So next time when you install Windows 10, you don’t need to go to vendors website and search for drivers. With this backup you can quickly install all the necessary drivers.
And finally let me clarify the use of the below two commands.
- Export-WindowsDriver –Online -Destination D:\Drivers – Use this command to export the computer’s third-party drivers to destination folder.
- Export-WindowsDriver -Path C:\Windows_Image -Destination D:\Drivers – Use this command when you want to export drivers from the offline Windows image mounted to destination folder.
Встроенные средства Windows позволяют создать резервную копию (экспортировать) все установленные на компьютере сторонне драйвера в указанный каталог. Благодаря этому при установке или переустановку Windows вам не придется вручную искать и качать необходимые драйвера.
Содержание:
- Как экспортировать драйвера из командной строки Windows?
- Экспорт драйверов с помощью утилиты PNPUtil
- Установка драйверов из резервной копии в Windows
Как экспортировать драйвера из командной строки Windows?
Чтобы экспортировать все установленные сторонние (не-Microsoft) драйвера Windows в каталог C:\drivers, откройте консоль PowerShell с правами администратора и выполните команду:
Export-WindowsDriver –Online -Destination c:\drivers

Аналогичная команда DISM:
dism /online /export-driver /destination:C:\Drivers
Эти команды извлекают сторонние драйвера из хранилища драйверов (Driver Store) Windows. Каждый драйвер и все связанные с ним файлы (sys, dll, exe, и т.д.) сохраняется в собственный каталог, который называется по имени inf-файла драйвера.

Можете создать таблицу с указанием класса, производителя, версией, и датой драйвера:
$BackupDrv = Export-WindowsDriver -Online -Destination c:\drivers
$BackupDrv | Select-Object ClassName, ProviderName, Date, Version | Sort-Object ClassName
Экспортируйте список драйверов в CSV файл:
$BackupDrv| Select-Object ClassName, ProviderName, Date, Version |Export-Csv c:\drivers\drivers_list.csv -NoTypeInformation -Encoding UTF8

Если нужно извлечь драйвера из офлайн образа Windows, смонтированного в каталог c:\win_image:
Export-WindowsDriver -Path c:\win_image -Destination c:\drivers
Или
DISM /Image:C\win_image /Export-Driver /Destination:C:\drivers
Экспорт драйверов с помощью утилиты PNPUtil
Также для управления драйверами Windows можно использовать утилиту командной строки
PNPUtil.exe
(доступа даже в старых версиях Windows). Чтобы экспортировать установленные драйвера, выполните команду:
pnputil.exe /export-driver * c:\drivers

Команды Export-WindowsDriver и DISM позволяют создать резервную копию сразу всех драйверов. Утилита pnputil позволяет экспортировать только указанный драйвер.
Выведите список драйверов установленных драйверов:
pnputil.exe /enum-drivers
Или воспользуйтесь командой PowerShell для фильтра драйверов по типа (в этом примере мы планируем экспортировать драйвера сетевой карты Realtek):
Get-WindowsDriver -Online | where { ($_.ProviderName -like "Realtek") –and ($_.ClassName -like "Net")}
Скопируйте INF имя файла драйвера, который нужно экспортировать и выполните команды:
Mkdir c:\drivers\realtek
pnputil.exe /export-driver oem20.inf c:\drivers\realtek

Установка драйверов из резервной копии в Windows
После переустановки Windows вы можете использовать каталог с резервной копией драйверов для их установки в чистой системе. Можно установить драйвера по одному. Для этого щелкните правой кнопкой по INF файлу и выберите пункт меню “Установить”.

Либо вы можете установить сразу все драйвера из указанной папки (включая вложенные):
pnputil.exe /add-driver C:\drivers\*.inf /subdirs /install
Можно импортировать драйвера в офлайн образ Windows с помощью параметра Add-Driver утилиты DISM (в этом примере мы разрешаем установку неподписанных драйверов):
DISM /image:c:\win_image /Add-Driver /Driver:C:\Drivers /Recurse /ForceUnsigned
Зачем это нужно?
Экспортирование драйверов может пригодиться по разным причинам, например: переустановка ОС на устройствах, на которые проблематично найти драйвера в свободном доступе (в пример безымянные планшеты, работающие на Windows), или же необходимость сохранить заведомо работоспособный драйвер для его установки на другом устройстве, либо установка полного комплекта драйверов на множестве одинаковых машин.
На нашей практике, эта процедура чаще всего необходима при работе с непопулярными или специфическими устройствами, для которых драйвера-то в принципе сложно найти, а если необходима конкретная версия драйвера – так вообще атас.
Краткий экскурс в драйвера
Для начала стоит пояснить три термина, которые помогут понять, что есть «драйвер», а также будут полезны для понимания процесса экспорта драйверов.
Что есть «драйвер»?
Драйвер – это компонент, который позволяет работать операционной системе с определённым устройством. Эдакая инструкция, которая объясняет системе, какими командами и сигналами работать с этим устройством.
Драйвер всегда делается под одно конкретное устройство. На устройство того же производителя, но другой, пусть и очень похожей модели, этот драйвер чаще всего не подойдёт.
Операционная система для работы с устройством всегда использует один конкретный драйвер.
Что есть «пакет драйверов»?
Драйвера для распространения всегда «запаковываются» в пакет драйверов.
В пакете драйверов может быть как один конкретный драйвер, так и несколько драйверов на одно устройство. Например в пакетах драйверов принтеров иногда встречается, что в одном пакете идут драйвера на нескольких языках: UFR (UFR II), PCL, PostScript и прочие.
Иногда производители даже могут в один пакет драйверов засунуть драйвера на все выпущенные ими устройства – такое часто встречается у производителей, специализирующихся на узких сферах деятельности, обладающих небольшим ассортиментом устройств.
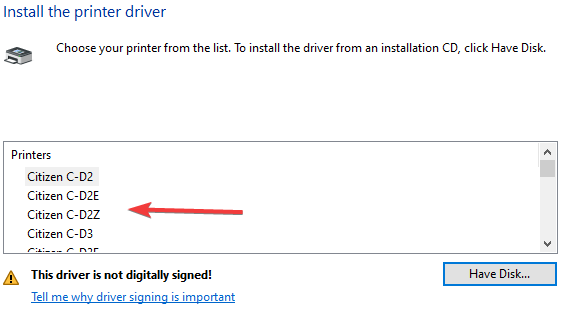
Пакет драйвера состоит из двух частей:
- INF-файл – эдакое оглавление, в котором указано, для какого производителя этот пакет драйверов предназначен, а так же список устройств, для которых присутствуют драйвера в этом пакете;
- Непосредственно файлы драйвера, чаще всего имеющие расширения cab, dll, sys, ini и прочие.
Зачастую корректно установить драйвер можно только из пакета драйверов, поскольку только в этом случае, при использовании INF-файла, операционная система поймёт, какие из пакета файлы ей необходимы, и сможет их корректно зарегистрировать в системе.
Что есть «установщик драйверов»?
Многие производители распространяют драйвера в виде исполняемых файлов (exe) или файлов установки (msi). Зачастую можно встретить установщики драйверов в виде архивов или самораспаковывающихся архивов, которые после распаковки или требуют запуска exe/msi файлов, или запускают их сами.
По сути, установщики драйверов – это те же самые пакеты драйверов, которые имеют «обвес» в виде графической оболочки установки драйвера, чтобы пользователь вместо того, чтобы шариться по операционной системе, просто нажал «Далее-Далее-Готово».
Дополнительно внутрь установщика может быть встроены такие опции, как чтение/принятие лицензионного соглашения, дополнительная параллельная установка ПО, создание ярлыков, подключение к сетевому оборудованию и прочие.
Что мы будем экспортировать?
Экспортировать мы будем именно пакеты драйверов. Чистые файлы драйверов, вне пакета, не имеют большого смысла, поскольку усложняют установку этих драйверов. Установщики драйверов же из системы скопировать нельзя, поскольку они в системе не хранятся, а хранятся только драйвера и пакеты драйверов.
Как будем это делать?
Существует множество программ, позволяющих экспортировать драйвера из ОС Windows. Какие-то из этих программ платные, какие-то – бесплатные. Однако нет ничего проще и надёжнее встроенных средств операционной системы. Поэтому будем экспортировать драйвера, не используя стороннее ПО.
Определяемся с устройствами
Первым делом стоит определиться: а какие драйвера нам вообще нужны: на конкретные устройства, или полный пакет драйверов с устройства?
Если нужны конкретные драйвера
Первым делом нужно найти названия INF-файлов для устройств, драйвера которых вы хотите экспортировать.
Для этого откройте оснастку «Диспетчер устройств», найдите необходимое устройство. Если устройство не отображается ни в одном из разделов, включите отображение скрытых устройств нажатием на пункт «Вид» в панели действий в Диспетчере устройств, и установите галочку на «Показать скрытые устройства»:
Это отобразит скрытые устройства.
Если конкретно ваше устройство всё ещё не удаётся найти (такое может происходить с отключенными устройствами), необходимо создать переменную среду с именем devmgr_show_nonpresent_devices и значением 1.
Для создания переменной среды перейдите в свойства компьютера (например путём нажатия на пустое место в «Компьютере» – Свойства), далее «Дополнительные параметры системы» и нажмите на «Переменные среды…»
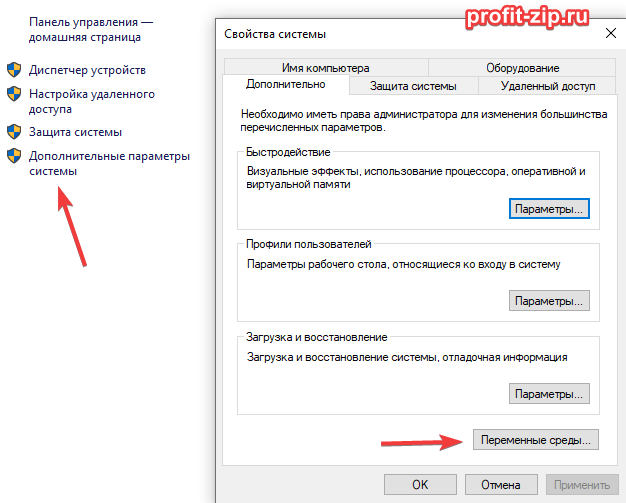
В разделе «Системные переменные» нажмите «Создать…», введите в имени переменной devmgr_show_nonpresent_devices и значение 1:
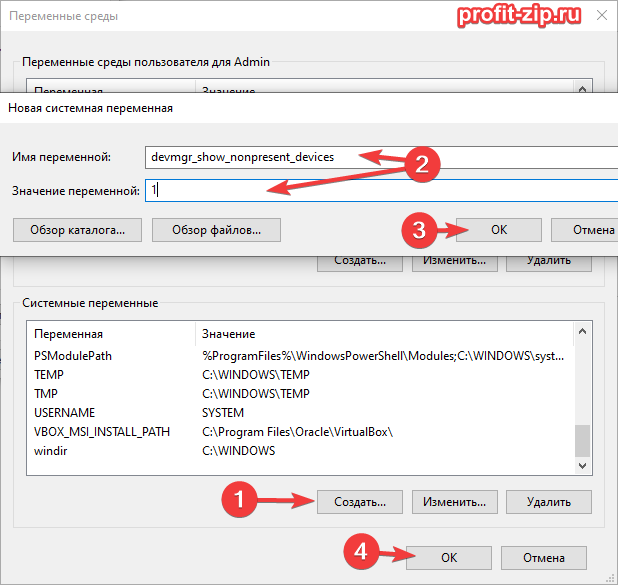
Либо вместо захода в свойства системы выполните в командной строке, PowerShell или терминале Windows (от имени администратора) следующую команду:
set devmgr_show_nonpresent_devices=1
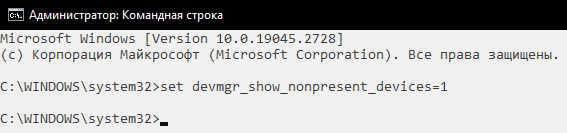
При использовании варианта с командой, отображение отключенных устройств заработает только у текущего пользователя.
В Windows 7 и младше, при использовании команды, её значение сбросится после закрытия командной строки.
После включения отображения скрытых и отключенных устройств, заново откройте диспетчер устройств. Все доступные устройства должны появиться в списке.
И так, вы нашли необходимое вам устройство
Дважды нажмите левой кнопкой мыши по устройству или нажмите правой кнопкой мыши и выберите «Свойства».
В открывшемся окне свойств устройства перейдите на вкладку «Сведения». В графе «Свойство» выберите «Имя INF». Необходимо скопировать, записать или запомнить значение, которое появится ниже (4).
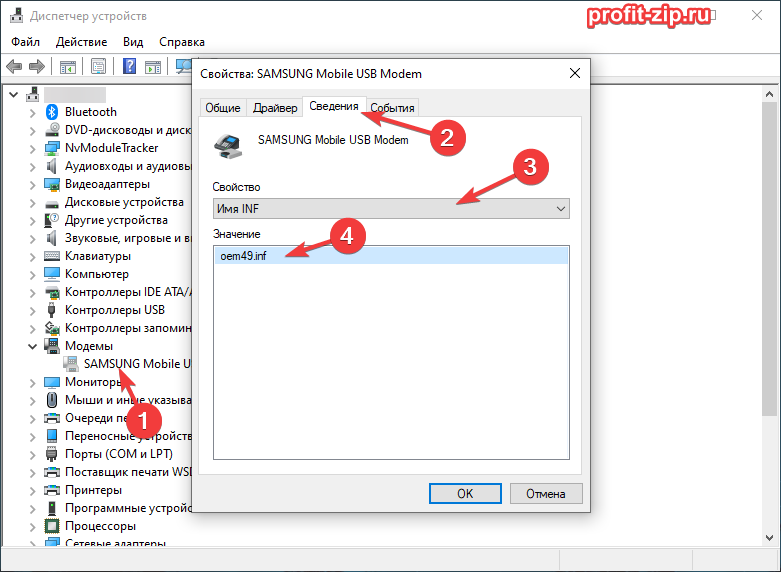
Переходим к экспорту
Экспорт одного драйвера
Для экспорта необходимого драйвера необходимо открыть командную строку, PowerShell или терминал Windows от имени администратора и ввести следующие команды:
mkdir "%userprofile%\desktop\DrvBackup" pnputil /export-driver ИМЯ_INF "%userprofile%\desktop\DrvBackup"
Команда mkdir создаст на рабочем столе текущего пользователя папку DrvBackup.
Команда pnputil экспортирует в эту папку пакет драйвера, ИМЯ_INF которого взят из диспетчера устройств.
В этом случае в папку будет экспортирован только пакет драйверов одного устройства.
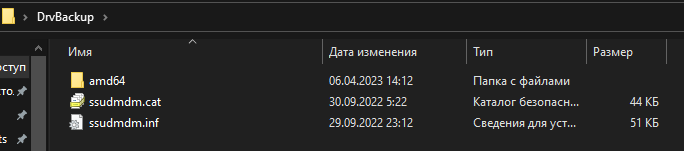
Экспорт всех драйверов
Если вам необходимо экспортировать все пакеты драйверов из системы, сделать это можно командой:
mkdir "%userprofile%\desktop\DrvBackup" pnputil /export-driver * "%userprofile%\desktop\DrvBackup"
В случае экспорта всех пакетов драйверов, внутри указанной папки окажутся подпапки, в каждой из которых будет один пакет драйверов.
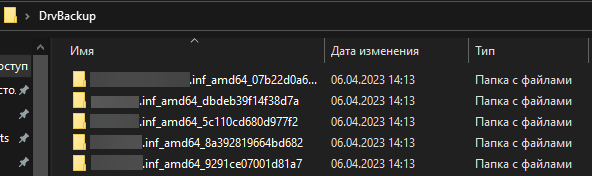
Экспорт нескольких драйверов
Для копирования нескольких драйверов вы можете воспользоваться следующей формой, которая сгенерирует все необходимые команды:
Путь сохранения:
INF-файлы:
Альтернатива в PowerShell
Частичной альтернативой будет экспорт драйвера через PowerShell. Почему частичной? Увы, на момент публикации статьи, данным способом невозможно скопировать один конкретный драйвер: только все скопом. Для копирования драйверов через PowerShell воспользуйтесь командой:
$folder = ($env:USERPROFILE + "/desktop/DrvBackup"); md $folder; Export-WindowsDriver -Online -Destination $folder
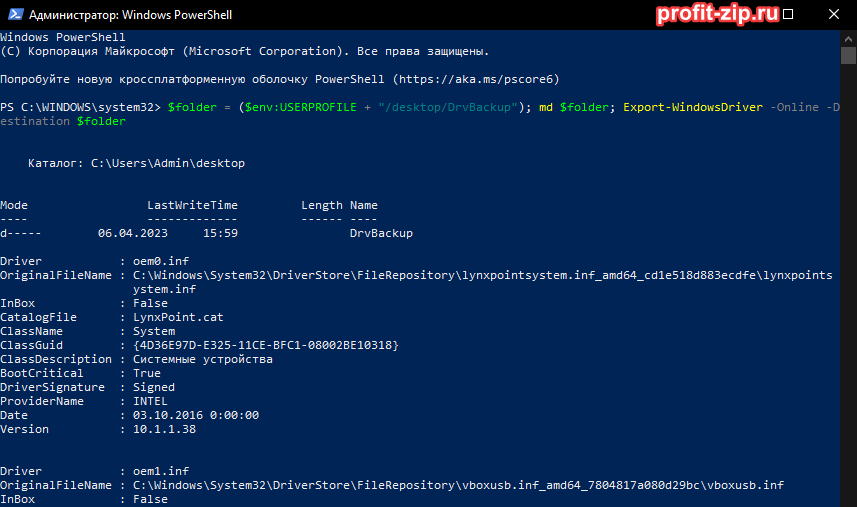
Альтернатива через DISM
Аналогично PowerShell, данная команда не умеет экспортировать один драйвер. Только все разом.
md "%userprofile%\desktop\DrvBackup" dism /online /export-driver /destination:"%userprofile%\desktop\DrvBackup"
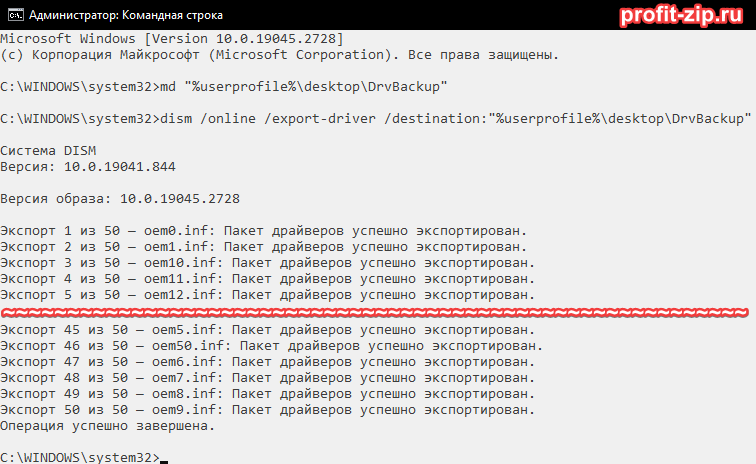
Установка драйверов из копии
Предположим: вы экспортировали один драйвер или все драйвера, после чего перенесли папку на другой компьютер или переустановили систему, после чего скопировали папку с драйверами обратно на компьютер. Теперь вам нужно их установить. Как это сделать? Очень просто.
Запустите Диспетчер устройств. Нажмите правой кнопкой мыши по устройству, на который вы хотите установить/обновить драйвер, после чего нажмите на «Обновить драйвер».
В открывшемся окне нажмите на «Найти драйверы на этом компьютере»:
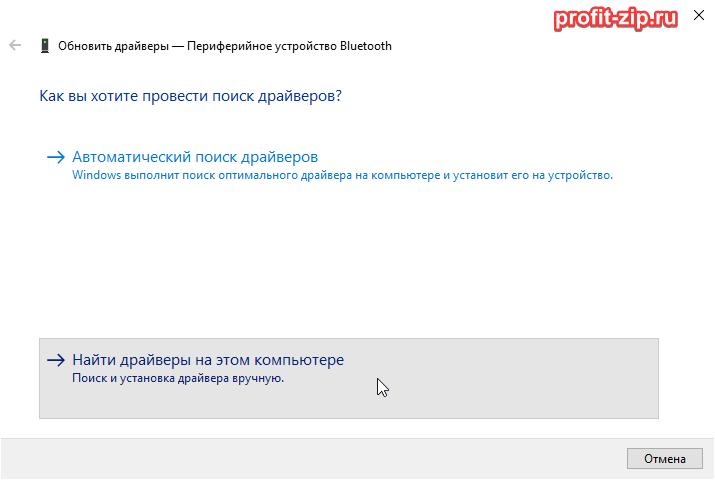
В следующем окне, рядом с графой «Искать драйверы в следующем месте» нажмите на кнопку «Обзор». Выберите папку с экспортированными драйверами, установите галочку на «Включая вложенные папки» и нажмите «Далее».
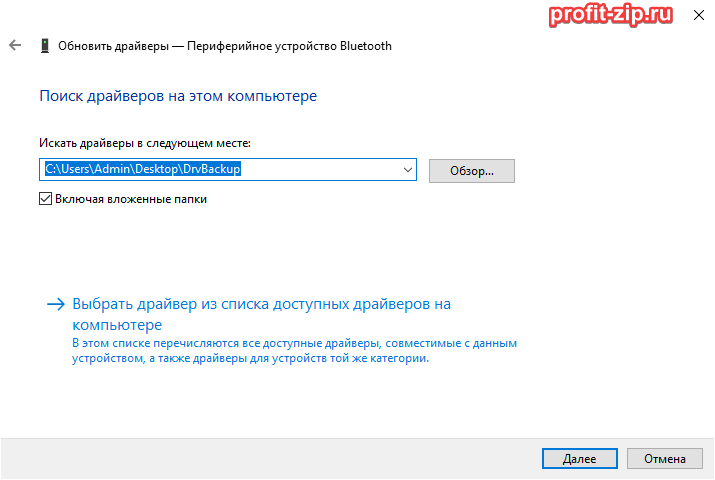
Средство установки драйверов начнёт поиск в выбранной папке, после чего начнётся процесс установки драйвера.
По окончанию установки, нажмите «Готово». Проделайте эти действия со всеми устройствами, на которые необходимо установить драйвера.
