Applies ToRevolution Analytics

There cases where the certificates available on the server do not include the certificate chain Revolution needs. Those will need to be installed manually.
Follow link to the certificate repository
https://certs.godaddy.com/anonymous/repository.pki
Download the Go Daddy Class 2 Certification Authority Root Certificate. Click on it to install the certificate.
Restart the installation and follow prompts as normal.
Need more help?
Want more options?
Explore subscription benefits, browse training courses, learn how to secure your device, and more.
Table of contents
- What Is The “Invalid Signature Detected” Error?
- Ways Where the “Invalid Signature Detected” Error Occurs
- How to Get Rid Of the “Secure Boot Violation: Invalid Signature Detected” Error on Windows 10
- Method 1: Set boot priority or disconnect the external drive
- Method 2: Disable secure boot control
- Method 3: Enable CSM and disable fast boot
- Method 4: Set all keys under key management to not installed
- Method 5: Disable driver signature enforcement
- Method 6: Use Auslogics Driver Updater to get the latest drivers
- Important: Enable the Driver Signature Enforcement Again
- Conclusion
- FAQ
Are you facing an error keeping your ASUS computer from booting into Windows? You are stuck in the UEFI screen with a Secure Boot Violation error message that reads, “Invalid Signature Detected. Check Secure Boot Policy in Setup”. The problem is not specific to ASUS users. It could also occur on other laptop brands. Your first reaction, naturally, might be to panic. No one likes encountering a system issue. But put your mind at ease. Don’t lose hope just yet. With the troubleshooting steps we’ll provide in this guide, you can fix this error in the comfort of your home or office. So, there would be no need to plan a visit to your PC repair expert.
What Is The “Invalid Signature Detected” Error?
The issue began on Windows 7 after the KB3133977 update was released. KB3133977 was meant to fix a problem that prevented BitLocker from encrypting drives. The purpose was achieved, but coincidentally, the update resulted in the “Invalid Signature Detected ” error on ASUS PCs. This happened because the Secure Boot Technology present in ASUS motherboards is not compatible with some versions of Windows. It is, therefore, not fully enabled on machines running on the OS. But once the update is installed, Secure Boot gets fully activated. When the PC is turned on, and the detected OS is incompatible with the feature, a boot is prevented, and the Secure Boot Violation error message is displayed. Although Microsoft later patched the problem, it still exists in later versions of Windows, including Windows 10.
Ways Where the “Invalid Signature Detected” Error Occurs
The error can occur in any of the following scenarios:
- After installing a secondary operating system on your PC (dual boot configuration).
- After flushing or resetting UEFI/BIOS to factory settings.
- After upgrading to a new version of Windows.
- You fixed it in a new HDD or SSD.
- After the Digital Signature Driver Verification (Windows Driver Signature Enforcement) has been enabled.
Whatever the issue, let’s explore how to resolve the ‘Secure Boot Violation: Invalid Signature Detected’ error on Windows 10.
Also Read: Optimizing SSD to Increase Performance (Windows Tweaks)
How to Get Rid Of the “Secure Boot Violation: Invalid Signature Detected” Error on Windows 10
To fix the issue, you’ll need to head to BIOS or UEFI (depending on the one your laptop uses. The latter is present in more modern computers) and make some adjustments.
Note that the method of accessing the BIOS/UEFI screen will vary based on the brand of your PC.
However, it usually involves restarting your computer and repeatedly pressing F1, F2, Fn + F2, or Del. Another way is to click OK on the error message.
Here’s how to fix the “S ecure Boot Violation: Invalid Signature Detected” error.
Method 1: Set boot priority or disconnect the external drive
If you encountered the “Secure Boot Violation” error when an external drive (whether a hard drive or USB flash drive) was connected to your PC before starting up, access the BIOS/UEFI settings and configure boot priority (boot order). Ensure the system loads from the internal hard disk or Windows Boot Manager and not from Removable Devices. See that Hard Drive comes first in the Boot order. To make things easier, turn off the computer, unplug the external drive, and reboot the system. In any other case, you’ll have to perform the following fixes:
- disable secure boot control
- enable CSM and disable fast boot
- set all keys under key management to “not installed”
- disable driver signature enforcement
Method 2: Disable secure boot control
This is often sufficient in resolving the “Invalid Signature Detected” error. Here’s what you have to do:
- Enter BIOS.
- From the main tab, use the right arrow key to navigate to the Security tab, Authentication tab, or Boot tab. The Secure Boot menu is under one (depending on your BIOS/UEFI setup utility). Use the down arrow key to select the option and press Enter.
- Select Secure Boot Control.
- Choose Disabled.
Note
There’s another way to disable Secure Boot. If an option says OS type in the menu from No.2 above, navigate to it and select Other OS. That should do the trick. It doesn’t matter that your PC is running on the Windows operating system.
Method 3: Enable CSM and disable fast boot
After completing the procedure in method 2:
- Look for the Fast Boot option. Depending on your BIOS, it will be located under the “Security,” “Authentication,” or Boot tab .
- Select the option and press Enter.
- Now, choose Disable.
- Move down to Launch CSM and choose Enabled.
- Go to the Save and Exit tab.
- Select Save Changes and Exit.
- Choose Yes to confirm the action.
Note
You can also save the changes made to the BIOS by pressing F10 on your keyboard. However, this also depends on your device.
When you perform the above fixes, the error in the discussion should now be resolved. However, if it persists, enter BIOS or UEFI once again and try the solutions below.
Also read: What is BIOS Whitelist, and Should I Remove it from My PC?
Method 4: Set all keys under key management to not installed
The “Invalid Signature Detected” error might happen after UEFI/BIOS update. The boot loader can recognize a mismatch between the operating system and saved keys in this scenario. You’ll then have to reset the keys to fix it.
Here’s how to do so:
- Enter BIOS and head to the Security tab.
- Locate Key Management and select it.
- Set all the keys to Not Installed.
If the “S ecure Boot Violation: Invalid Signature Detected ” error isn’t fixed, try the next step below.
Method 5: Disable driver signature enforcement
If the issue persists at this point, unsigned device drivers could conflict with the system protection module.
To resolve this, you’ll have to disable the digital signature verification of drivers.
Here’s how:
- To access the recovery environment, boot Windows 10 from the installation media.
- Press Shift + F10 once the installation screen comes up.
- Now, to permanently disable driver signature enforcement, input the following lines in the Command prompt window and press Enter after each one:
bcdedit.exe -set load options DISABLE_INTEGRITY_CHECKS bcdedit.exe -set TESTSIGNING ON
Afterward, the system should be able to boot without any setbacks. You will find a Test Mode watermark at the bottom-right corner of your PC screen. This indicates that installing unsigned or unverified drivers is no longer restricted. You’ll need to locate and remove the unsigned drivers that caused the “Invalid Signature Detected ” error. Follow the steps below to achieve this:
- Press the
Windows key + Ron your keyboard to open the Run dialog. - Type
sigverifinto the text box, click OK, or press Enter. This will open the File Signature Verification utility. - Click the start button.
- A full-system scan will begin. All unsigned drivers that are installed on your computer will be detected.
- Once the scan is complete, you’ll be presented with a list. Uninstall the problematic drivers through Device Manager and then install a signed, up-to-date version.
Method 6: Use Auslogics Driver Updater to get the latest drivers
After following the steps above to stop driver signature enforcement and identify unsigned drivers, you can use Auslogics Driver Updater to help you update to the latest, signed versions of those drivers. Here’s how:
- Note the faulty drivers that need updating after you disable Driver Signature Enforcement and discover unsigned drivers using the ‘File Signature Verification’ program.
- To update the drivers on your Windows computer, install and launch Auslogics Driver Updater. This program will quickly and easily check for outdated drivers and prepare them for updates.
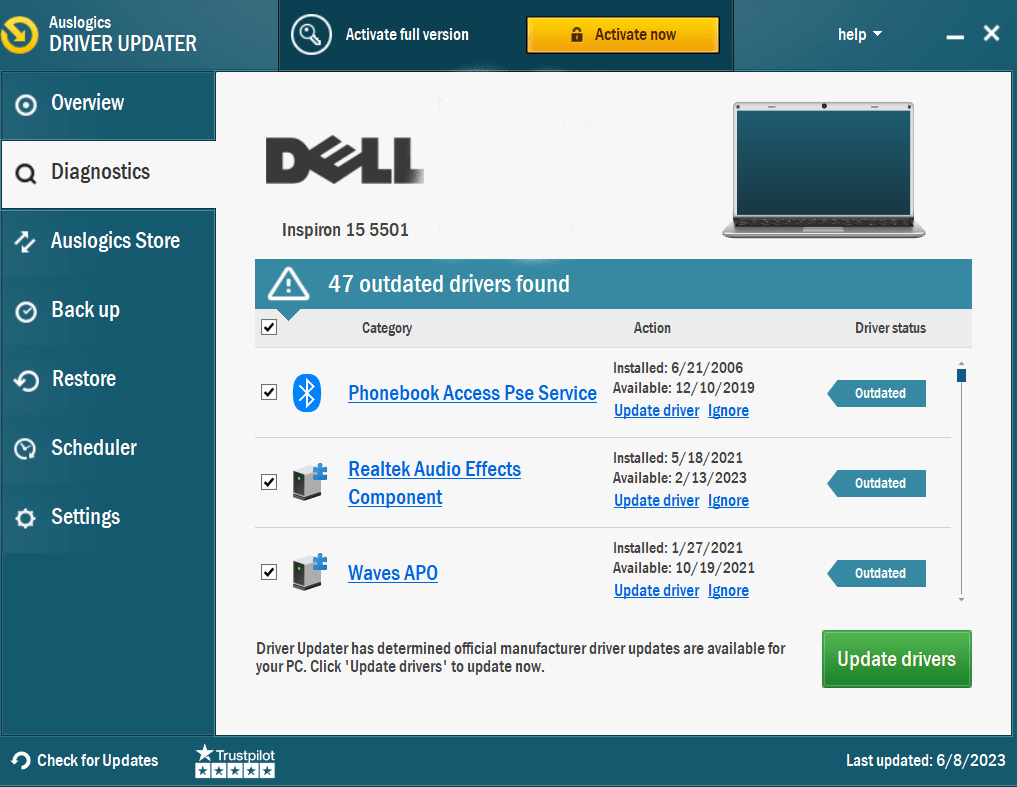
- Initiate a scan with Auslogics Driver Updater. The software will analyze and check for any incompatible or outdated drivers, including the ones you checked as unsigned.
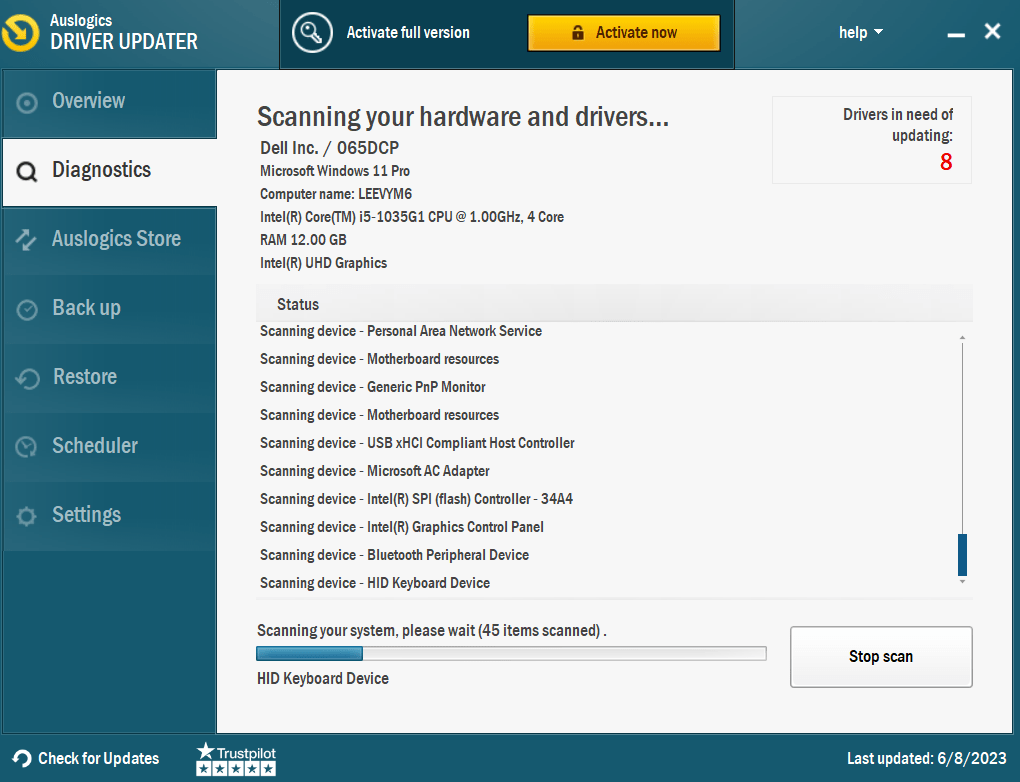
- When the scan is finished, Auslogics Driver Updater will provide a list of the drivers that are no longer up to date. It will also include the newest driver version and details about the device’s manufacturer.
- Determine which drivers were at fault for the “Invalid Signature Detected” error that appeared during the scan. The software will display the drivers that need updates.
- To update your drivers, check the boxes next to their names, and hit the “Update” button.
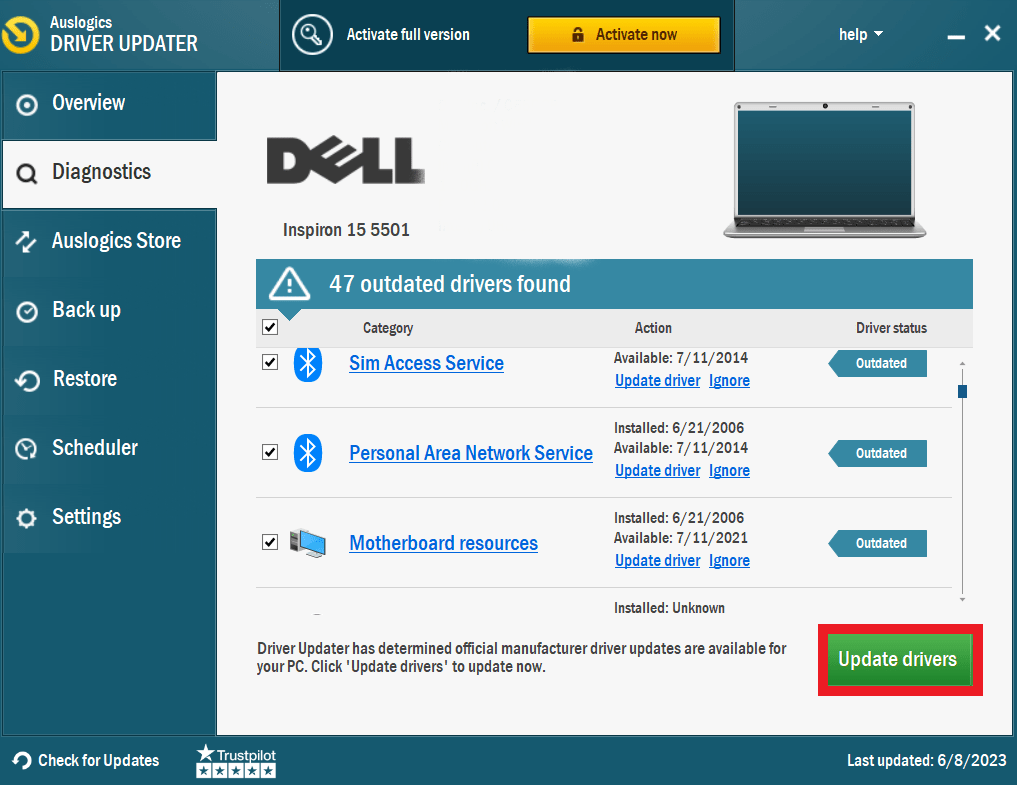
No doubt, the tool offers a fool-proof service that protects you from experiencing such inconveniences as the “Secure Boot Violation: Invalid Signature Detected” error.
Use it today and kiss driver-related issues on your PC goodbye. Ensure your computer is in its best state at all times.
Download Auslogics Driver Updater
Prevent hardware errors and ensure problem-free device operation with this advanced tool that detects outdated drivers and safely gets them updated.
Related:Auslogics Driver Updater: Update Your Drivers in One Click!
Important: Enable the Driver Signature Enforcement Again
Remember that Driver Signature Enforcement is a critical security protocol. Without it, your system will be under serious safety threats (becoming vulnerable to virus and malware attacks via untrusted drivers). You, therefore, have to enable the feature once again. Follow these easy steps to get it done:
- Press the
Windows logo key + Ron your keyboard to open the Run dialog. - Type CMD in the text box, press Enter. This will open the Command Prompt window.
- Enter the following commands and press Enter after each one:
exe /set nointegritychecks off bcdedit /set testsigning off
- Close the window and reboot your computer.
By the time you’re reading this paragraph, it is expected that the issue that led you to this guide should be successfully resolved by the “S ecure Boot Violation: Invalid Signature Detected ” error. You can now use your computer without any more setbacks.
Conclusion
The “Invalid Signature Detected” error on a Windows computer can be frustrating but can be fixed. You can avoid taking your computer to a professional repair shop by following the steps outlined in this guide and fixing the problem. Keep your software up-to-current, double-check the system date and time, and re-download any necessary files from reliable sources. If the problem persists, it’s best to contact the software provider for help or newer versions of the program. Furthermore, you can use Auslogics BoostSpeed 13 to ensure your computer runs smoothly. It does this by removing unnecessary files, free up disk space, fixing invalid registry entries, and more. In all, it helps to boost your PC performance.
FAQ
What does Invalid Signature Detected mean on a Windows PC?
The “Invalid Signature Detected” error means that the digital signature can’t be validated for files, documents, or programs on a Windows PC.
The signature was either not provided, has since expired, or been revoked, or doesn’t correspond to the requested signature, according to the error notice.
When a file’s signature is invalid, it raises red flags that it may have been tampered with or corrupted. The safety and dependability of the file or program depend on fixing this problem.
How to fix an Invalid Signature Detected Error?
If you’re getting the “Invalid Signature Detected” message on a Windows computer, you can do a few things. First, you should try downloading the file again from a reliable source to ensure it wasn’t corrupted during the initial download.
You should also keep your OS and antivirus software up-to-date, as using an older version can cause signature verification problems. Also, Incorrect date and time settings might cause signature validation issues. Therefore it’s necessary to check and correct these.
If the error persists, you contact the software provider for assistance or new software versions.
Download Windows Speedup Tool to fix errors and make PC run faster
If your Windows computer does not boot normally but instead displays a red warning box saying Secure Boot Violation, Invalid signature detected, Check Secure Boot Policy in Setup then this post will help you.

The SECURE_BOOT_VIOLATION error has a value of 0x00000145. This indicates that the secure Boot policy enforcement could not be started due to an invalid policy or a required operation not being completed.
What does Invalid Signature mean?
This problem occurs when you install non-OEM signed boot software, which starts at boot time. Many people have faced this issue on various laptops made by MSI, Dell, HP, Lenovo, ASUS, Samsung, etc.
To resolve this Secure Boot Violation, Invalid signature detected, Check Secure Boot Policy in Setup error you need to Disable Secure Boot or Disable Driver Signature enforcement. These suggestions have been explained in detail.
1] Disable Secure Boot

Secure Boot is an essential security layer that blocks non-OEM signed boot software from running at the startup. However, if you know what you are doing with the non-signed software, you can disable Secure Boot. You can find an option in the BIOS.
Do note that when you disable Secure Boot, it makes the computer that much ‘less secure’ – so use it only as a temporary measure.
Read: The system found unauthorized changes on the firmware, operating system or UEFI drivers.
2] Disable Driver Signature enforcement

If you have installed a non-digitally-verified driver, there is a chance of getting this warning message on your Windows 11/10 computer. The solution is to disable Driver Signature enforcement and check if the issue remains or not. You can disable it from Advanced Boot Menu or use a Command Prompt.
If the problem remains, you should contact the motherboard’s manufacturer for further assistance.
Anand Khanse is the Admin of TheWindowsClub.com, a 10-year Microsoft MVP (2006-16) & a Windows Insider MVP (2016-2022). Please read the entire post & the comments first, create a System Restore Point before making any changes to your system & be careful about any 3rd-party offers while installing freeware.
-
Home
-
Disk Recovery
- Quick Fix: Secure Boot Violation Invalid Signature Detected
By Ariel | Follow |
Last Updated
Secure boot violation is an irritating error that makes the machine fail to boot into Windows. Usually, you stuck at the UEFI screen of Windows. In order to solve this vexing problem, MiniTool Solution provides top 2 troubleshooting methods to fix the secure boot violation error.
Probable Causes for the Secure Boot Violation on Windows 10
It is reported that the secure boot violation invalid signature detected issue often occurs at the initial boot of the Windows. The error still remains stuck on the screen of the boot when you press Enter key to proceed with the boot.
According to the reports from users we investigated, there are possible causes for the secure boot violation Windows 10.
- The secure technology of ASUS machine may be responsible for the secure violation boot.
- Another possible cause is that the digital driver signature enforcement may prevent your Windows to boot smoothly.
Now, you may have an overall understanding of this problem. Let’s see how to fix secure boot violation in the following part.
Solution 1. Disable the Secure Boot
Many users reported that they solve this problem easily by disabling the secure boot. This method needs you to enter BIOS and change its settings. Please keep reading the steps carefully to solve the secure boot violation invalid signature detected.
Step 1. Restart your PC and try to enter BIOS by pressing the BIOS keys. Usually, you can see a prompt saying “Press _ to enter Setup” or other something similar to that.
Tip: Entering Setup depends on what types your machines are. The usual BIOS keys are F1, F2, Del, and so on.
Step 2. Then select the Security tab by pressing the right arrow key when the BIOS Setup opens. Next, select the Secure Boot Configuration option by pressing up and down arrow keys, and press Enter.
Step 3. Press the F10 key to open the Secure Boot Configuration menu. Then select the Secure Boot by press the down arrow key and alter the setting to Disable by using the right arrow key.
Step 4. Press Enter to save the change. This will proceed with the Windows boot. After that, you can see if the secure boot violation is resolved.
Solution 2. Disable the Digital Driver Signature Enforcement
The digital drive signature is another possible cause of the error. Disabling the driver has helped many users solve this problem. Here is how to do this.
Step 1. Right-click the Start menu and select the Settings from the context menu.
Step 2. Click on the Update & Security inside the bottom of the setting window.
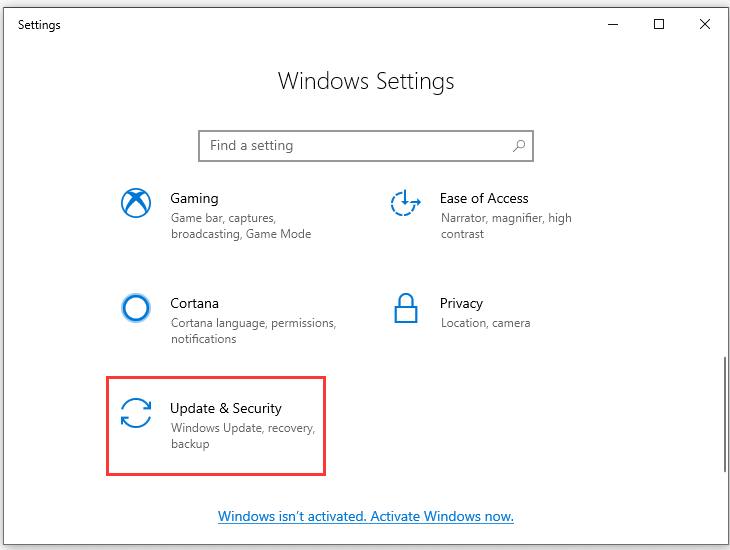
Step 3. Then click on the Recovery on the left pane.
Step 4. In the new Settings window, navigate to the Advanced Startup location at the bottom right. Then click on Restart now button to access the Advanced Startup Options.
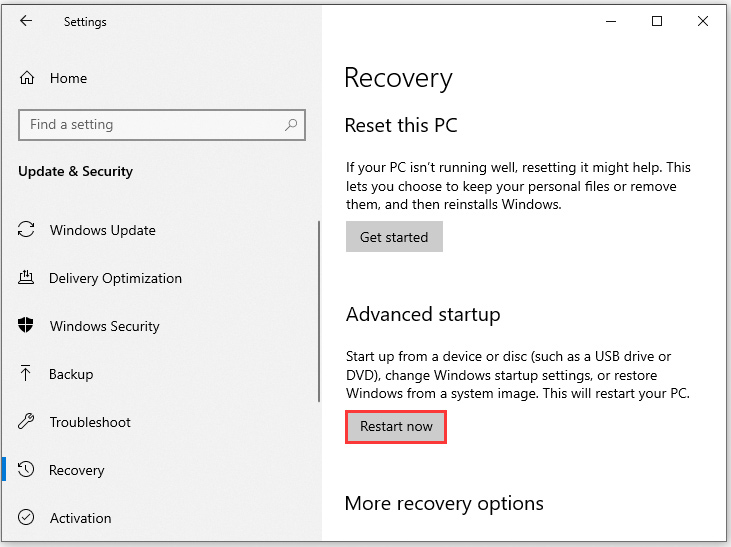
Tip: Are you still vexed about how to restore important data? MiniTool provides you a perfect data recovery solution.
When you have accessed the Advanced Startup Options successfully, click on the Troubleshoot in the Choose an option window.
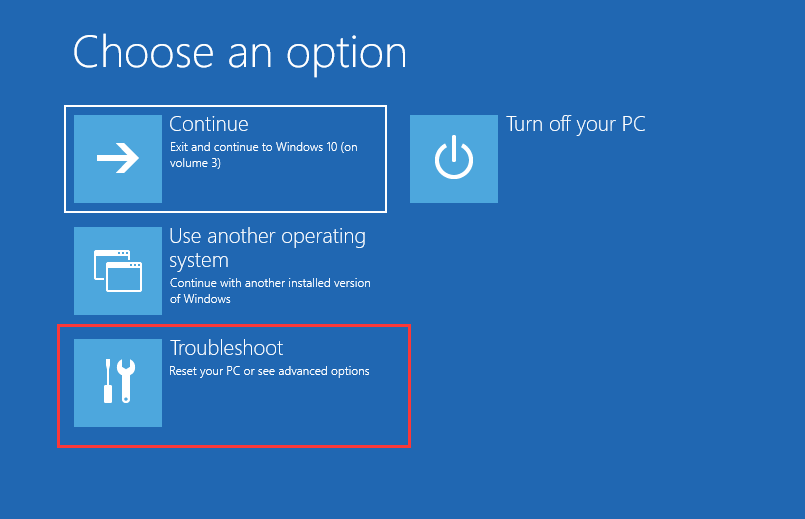
Step 6. Navigate to the Advanced Options, Startup Settings in order by following the prompts of the screens.
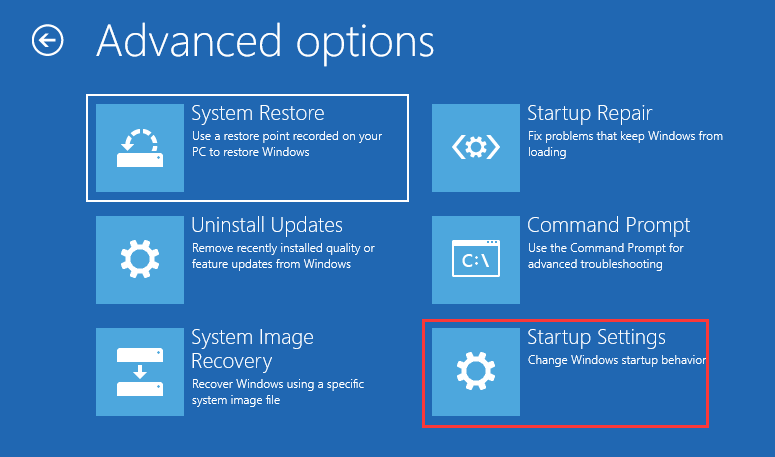
Step 7. Inside Startup Settings, navigate to the Disable driver signature enforcement. Usually, you can press the F7 function key to disable this driver. Then press Enter to go back to the OS and check if this problem still persists.
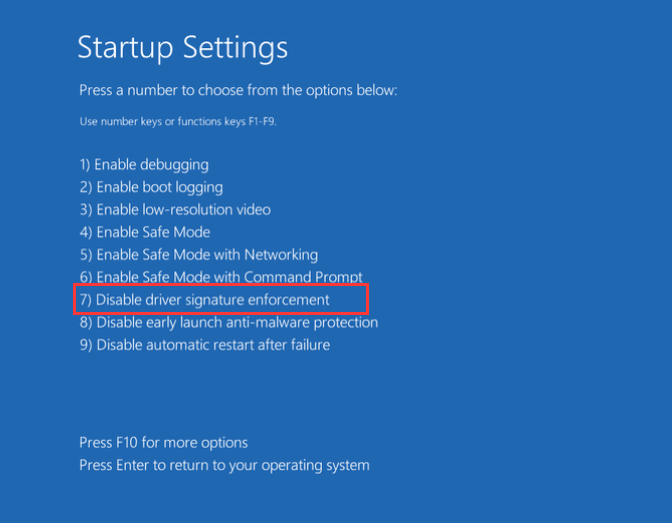
About The Author
Position: Columnist
Ariel has been working as a highly professional computer-relevant technology editor at MiniTool for many years. She has a strong passion for researching all knowledge related to the computer’s disk, partition, and Windows OS. Up till now, she has finished thousands of articles covering a broad range of topics and helped lots of users fix various problems. She focuses on the fields of disk management, OS backup, and PDF editing and provides her readers with insightful and informative content.
Updated on Apr 28, 2025
Many computer manufacturers like ASUS have implemented the Secure Boot feature on their computers by default to protect systems from viruses or malware attacks. However, this feature could also result in unexpected issues.
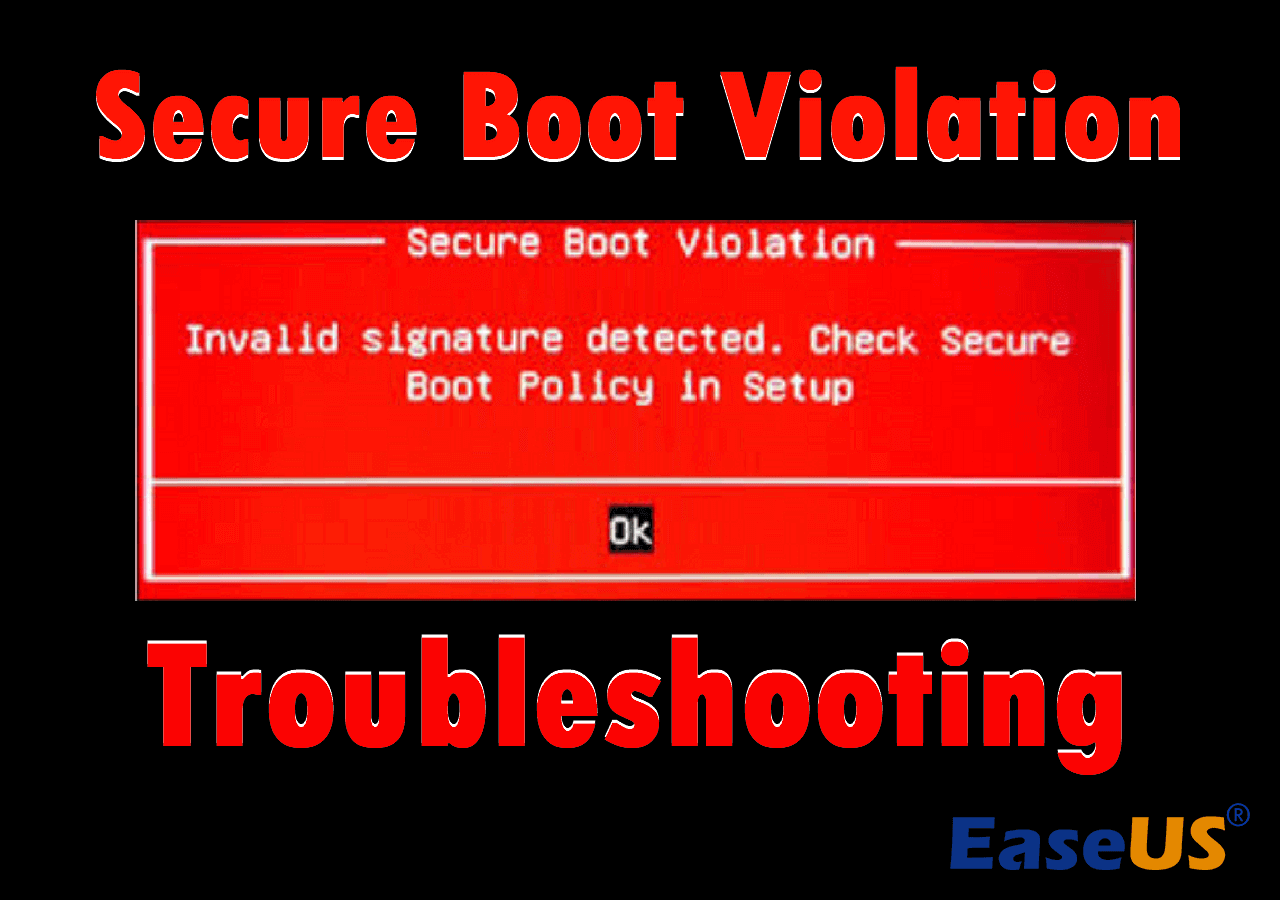
If you are experiencing the Secure Boot Violation error with a message saying, «Invalid signature detected. Check Secure Boot Policy in Setup,» don’t panic! EaseUS will provide you with quick troubleshooting in this guide to assist you in fixing the computer by yourself.
How to Fix Secure Boot Violation
To resolve the Secure Boot Violation error, here are 4 methods you can try.
- Fix 1. Disable the Secure Boot
- Fix 2. Disable the Digital Driver Signature Enforcement
- Fix 3. Perform Boot Repair via EaseUS Partition Master
- Fix 4. Install/Uninstall Windows Update
Fix 1. Disable the Secure Boot
Since this problem usually occurs because of the incompatibility between motherboards and some Windows versions, which happens commonly on ASUS desktops and laptops, the first easy way you can try is to disable the Secure Boot option in BIOS configuration.
Some users may wonder if it’s OK to disable Secure Boot. The action will do no harm to your system. However, you may encounter a PC won’t boot issue if there are viruses or malware in the system because they can attack the system bootloader.
Step 1. Press the BIOS hotkey (Usually «F1», «F2», «F10», «Delete,» or «Esc») while booting the PC to enter BIOS.
Step 2. Use arrow keys to navigate to the following location and modify the settings. (The location varies on different computers.)
#1. Move to «Boot» > «Secure Boot.»
Then, select «OS Type» and set the option as «Other OS» to disable Secure Boot. (Windows UEFI mode stands for enabled Secure Boot.)

#2. Move to «Security» > «Secure Boot.»
Then, select «Secure Boot Control» and set the option as «Disabled» to disable Secure Boot.

Step 3. Hit «F10» to Save & Exit, and your computer will restart.
Related article:
Fix 2. Disable the Digital Driver Signature Enforcement
The Secure Boot Violation issue could also be caused by the conflict between unsigned device drivers and the system protection module. Thus, you can try disabling the digital driver signature enforcement to resolve the problem.
Step 1. Go to the Start menu and open Settings.
Step 2. In the Settings window, navigate to «Update & Security»/»System» > «Recovery.»
Step 3. Find the «Advanced Startup» section and hit «Restart now» to enter the Advanced Startup Options.
Step 4. In the Choose an option window, go to «Troubleshoot» > «Advanced Options» > «Startup Settings.»
Step 5. Locate the «Disable driver signature enforcement» option. Press «7» or «F7» to disable the function.

Step 6. Press «Enter» to return to your Windows OS and check if it works.
Fix 3. Perform Boot Repair via EaseUS Partition Master
If the above two methods can not fix the issue, you can resort to professional help from third-party software. One of the best boot repair tools is EaseUS Partition Master Professional, which provides a Boot Repair feature specifically designed for various bootup issues in Windows computers.
With advanced algorithms in this tool, it’ll be able to automatically examine and repair any errors it finds quickly.
Step 1. Start EaseUS Partition Master after connecting the external drive/USB to your computer, go to «Bootable Media,» and click «Create bootable media.»

Step 2. Select an available USB Drive or CD/DVD and click «Create.» You can also burn the Windows ISO file to the storage media.

Step 3. Connect the created bootable drive to the new computer and reboot the computer by pressing and holding F2/Del to enter the BIOS. Then, set the WinPE bootable drive as the boot disk and press F10 to exit.
Step 4. Boot the computer again and enter the WinPE interface. Then, open EaseUS Partition Master and click «Boot Repair» under the «Toolkit» option.

Step 5: Select the system you want to repair and click «Repair.»

Step 6. Wait a moment, and you will receive an alert that the system has been successfully repaired. Click «OK» to complete the boot repair process.

⭐Professional Help
This is a consultation entrance for your additional queries. Click and chat with the support engineers:
EaseUS experts are available to provide you with 1-on-1 manual services (24*7) and help fix Windows boot error, BSOD or computer boot loop issues. Our experts will offer you FREE evaluation services and efficiently diagnose and resolve system boot failure, Windows stop codes and OS lagging issues using their decades of experiences.
- 1. Fix BSOD — blue/black screen of death error due to Windows update or other reasons.
- 2. Get rid of Windows boot error such as no bootable device found, or BCD file corruption.
- 3. Serve to fix 0X000_error codes on Windows system or OS boot loop issues.
You can share this powerful and time-saving tool with your friends who also encountered startup issues.
Fix 4. Install/Uninstall Windows Update
Windows users have been reporting the Secure Boot Violation errors since Windows 7. Although Microsoft has released certain update patches to fix the problem, it still exists in Windows 10 and 11. Therefore, you might be able to resolve this by updating or downgrading your Windows version.
#1. Install Windows Update
Step 1. Go to the Start menu and open Settings.
Step 2. Navigate to («Update & Security» >) «Windows Update» and click on «Check for updates.»
Step 3. Install the update if there is a new version.
#2. Uninstall Windows Update
Step 1. Search for and open the Control Panel in the search box on the taskbar.
Step 2. Go to «Programs» > «Programs and Features» in the Control Panel window.
Step 3. Hit «View installed updates» on the left side of the window.
Step 4. A list of installed Windows updates will show up on your screen. Select the problematic update and hit «Uninstall» at the top. Then, follow the on-screen guide to complete the uninstall procedure.
Related article:
Why Secure Boot Violation Error Occurs on Bootup
There are several reasons why you encounter Secure Boot Violation and the message «Invalid signature detected. Check Secure Boot Policy in Setup» while booting up your PC. The most possible 2 causes are listed below:
- Certain Windows versions are incompatible with the Secure Boot Technology in ASUS motherboards.
- The Digital Driver Signature Enforcement that performs checks may cause your computer to be unbootable.
Don’t forget to share this article and help more users who are also experiencing the Secure Boot Violation error.
Conclusion
This article contains 4 solutions to Secure Boot Violation Invalid signature detected issue. In most cases, this error occurs on ASUS computers, whose Secure Boot Technology has a bigger chance of being incompatible with some versions of Windows.
However, if you can’t fix the problem because the computer belongs to another brand or the general methods just don’t work, EaseUS Partition Master can help. With its powerful Boot Repair function, you can fix various startup errors without any effort.
If you still have other questions about Secure Boot Violation, you can take a look at the FAQs below. There may be your answers.
1. What is a Secure Boot on a PC?
Secure Boot is a security mechanism designed to help users run their PC with only manufacturer-trusted software. It is supported on many systems, such as multiple versions of Windows, distributions of Linux, and variants of BSD.
2. Is Secure Boot good or bad?
Secure Boot is good in most cases since it verifies the digital signature of executable files and protects your system from viruses and malware. However, some users have also reported the downsides of enabling Secure Boot.
3. Does Secure Boot decrease performance?
No, enabling Secure Boot hardly has any impact on computer performance. If you want to disable Secure Boot, just simply access the UEFI/BIOS and set Secure Boot to be disabled.
