- Soft и Hard Reset. Что это такое и когда они бывают полезны?
- Последствия Hard Reset. Что желательно сделать перед сбросом настроек?
Данный способ позволяет разблокировать графический ключ
- Нажмите и удерживайте кнопку Volume Down, а затем, не отпуская громкость, кратковременно нажмите кнопку питания.
- Отпустите кнопку громкости вниз, когда вы увидите значок на экране.
- Затем поочередно нажмите кнопки в следующей последовательности: Volume Up> Volume Down> Питание> Volume Down
Сброс настроек через меню:
- На начальнои экране проведите влело.
- Нажмите Настройки> О телефоне
- Нажмите сброс телефона, а затем нажмите Да.
Видеоинструкция:
- Hard Reset HTC One M9 — сброс настроек
- Hard Reset HTC One M8s — сброс настроек
- Hard Reset HTC One M8 Mini — сброс настроек
- Hard Reset HTC One M8 Dual SIM — сброс настроек
- Hard Reset HTC One E9+ — сброс настроек
If you about to sell your phone and you want to wipe your personal data, or if your phone affected with virus or you want to delete the forgotten screen password, pattern lock you have to do a hard reset.
The factory Rest will remove your primary Microsoft account and you may lose data if it has not been synced. Be sure to back up any data and files you want to keep before you do a factory reset.
Video Overview
-
-
Switch off the phone.
-
Press and hold the Volume Down button and connect the charger.
-
Hold the Volume Down button until you see an exclamation mark.
-
Press the buttons in sequence:
-
> VOLUME UP
-
> VOLUME DOWN
-
> POWER
-
> VOLUME DOWN.
-
Conclusion
To reassemble your device, follow these instructions in reverse order.
Team
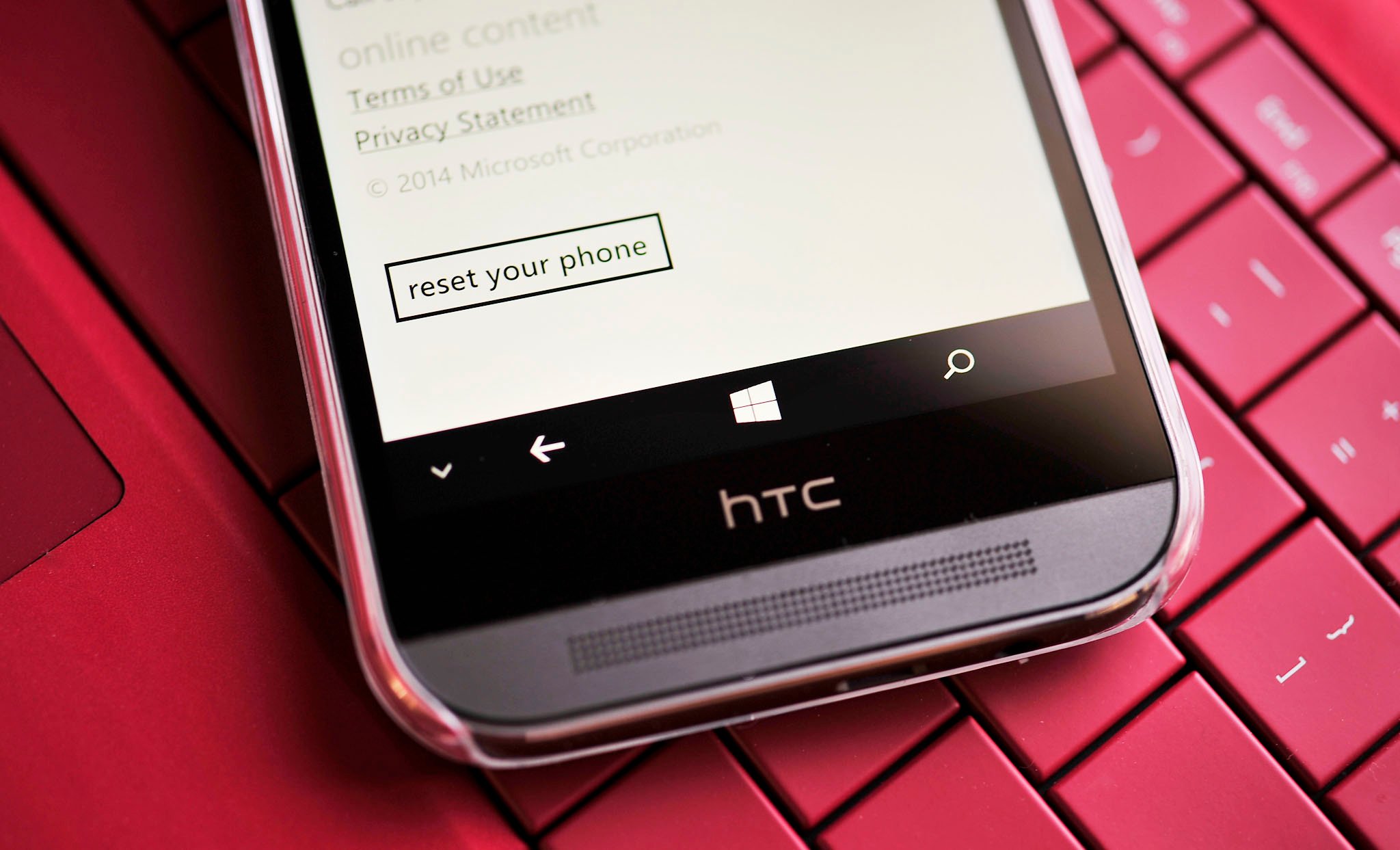
When it comes to mobile operating systems, Windows Phone has a solid reputation for stability. As a result, the need to reset the OS to rid the phone of bugs or start anew is rare. Still, there may be occasions where you want to return the device to the state you bought it in from the Store.
Here are two ways to do that for the HTC One for Windows.
Soft reset (hardware)
If you just need to reboot the phone, but it is frozen or unresponsive, a soft reset using the hardware keys is your answer. This method simply reboots the phone and it keeps all your data and settings. The only difference here is you are using the hardware keys to initialize it, instead of holding down the power button and swiping down on the lock screen.
- Hold Power + Volume down for 10 seconds
- Release
- Phone should re-start
Hard reset (software)
On all Windows Phone, the system reset is universal and found under Settings. This method wipes the device of any saved personal data, so make sure you have backed up your photos, music, and settings before executing.
- Settings
- About
- Reset your phone
- If micro SD card is present, you can choose to leave or wipe the extra storage
This method is the most simple, and it assumes your phone is in working order, meaning you can boot it up and get to the Settings menu to initiate. All Windows Phones have this function.
Factory reset (hardware)
There are rare instances where the phone cannot even boot into the OS. These situations are very uncommon; in fact, I have yet to see a situation where this is needed, though others have needed it.
The Factory reset uses hardware keys to initiate, and it is a bit more powerful than a standard Hard reset described previously. This method wipes the device of any saved personal data, so make sure you have backed up your photos, music, and settings before executing. Factory resets can vary from device to device, as there are different hardware keys present and key combinations required, depending on what the manufacturer has chosen. Here is how the One for Windows does it:
All the latest news, reviews, and guides for Windows and Xbox diehards.
- Turn the power off.
- Press and hold the VOLUME DOWN button, and then briefly press the POWER button. Release the VOLUME DOWN button when you see an icon on the screen.
- Then press the following hardware buttons in sequence: VOLUME UP > VOLUME DOWN > POWER > VOLUME DOWN
As you can see, the HTC One for Windows has a somewhat tricky way to Factory reset it. It is not hard, but do not be surprised if it takes a couple of attempts to get it started.
Differences between Hard and Factory resets
A Factory reset is the most powerful of the two reset options. The whole phone is reformatted, with the OS reinstalled. A hard reset restores the OS and most settings to the initial state, whereas a Factory reset wipes all the data and reinstalls the OS to day-one status. You can think of the Hard reset being a subset of a Factory reset, although, in most instances, the result looks the same to end user.
For practical reasons, a Hard reset is adequate for most instances. However, knowing how to Factory reset your phone is also valuable, especially if you find yourself in the rare situation where you cannot even boot into the OS (or you are stuck in a reboot loop).
Either method is appropriate if you want to re-sell your phone, although a Factory reset may be more thorough if you are concerned over security.
I hope that you never need to do either, but just in case you do, you now know how. Also, if you need the user guide for the Verizon HTC One M8 for Windows, you can find that right here.
Finally, remember that you can always go into our HTC One M8 for Windows help forums in case you need assistance, or want to chat with others who own your phone!
Daniel Rubino is the Editor-in-chief of Windows Central. He is also the head reviewer, podcast co-host, and analyst. He has been covering Microsoft since 2007 when this site was called WMExperts (and later Windows Phone Central). His interests include Windows, laptops, next-gen computing, and wearable tech. He has reviewed laptops for over 10 years and is particularly fond of 2-in-1 convertibles, Arm64 processors, new form factors, and thin-and-light PCs. Before all this tech stuff, he worked on a Ph.D. in linguistics, performed polysomnographs in NYC, and was a motion-picture operator for 17 years.
Resetting your HTC phone will restore the device back to its original factory settings, and is ideal to perform when you plan on selling your phone and want your personal information erased, or if you frequently experience software problems. The steps for resetting your HTC phone will differ depending on whether you have an Android-based HTC phone or a Windows HTC smartphone.
-
-
”
-
”
- Some HTC models may require you to tap on “Privacy” to access the reset option.
-
”
-
”
-
Your HTC will begin restoring itself back to the original factory settings and will restart when complete.[1]
-
-
”
-
”
-
”
-
Your HTC will begin restoring the original factory settings and will restart when finished.
-
-
-
-
-
-
”
-
Your HTC phone will begin resetting itself and will restart when finished.
-
-
-
-
- Volume Up
- Volume Down
- Power
- Volume Down
-
5
Wait for your phone to reset itself. The factory reset will be complete after your phone restarts.

Add New Question
-
Question
I don’t have the option for a factory reset. What other button could I use?
Hold the volume down button and power button. It should bring you to a menu where you can scroll down to factory reset.
-
Question
Do I need a SIM card after resetting my phone?
Only if you intend on making calls.
-
Question
What do I do if I forgot my password for my HTC phone?
You could factory reset the phone by powering off the phone, then hold the volume down button and the power button.
Ask a Question
200 characters left
Include your email address to get a message when this question is answered.
Submit
-
Back up all personal data to an SD storage card or to a cloud backup service prior to resetting your HTC phone. Performing a factory data reset will erase all your personal data and return the phone back to its original factory settings.
-
Perform a soft reset when you can access your phone’s menu, and perform a hard reset only if software problems are preventing you from accessing the menu or from using the touchscreen.
References
About this article
Thanks to all authors for creating a page that has been read 10,074 times.
Is this article up to date?
На чтение7 мин
Опубликовано
Обновлено
Хард ресет на Htc windows phone может потребоваться в случае, если ваш смартфон начал работать неправильно, постоянно зависает или вы забыли пароль для разблокировки экрана. Хард ресет обнулит все настройки и вернет телефон к заводским установкам, что поможет устранить многие проблемы.
Прежде чем приступить к хард ресету, важно создать резервную копию всех важных данных, так как все они будут удалены в процессе сброса. Также учтите, что после хард ресета вы потеряете все установленные приложения и настройки.
Чтобы выполнить хард ресет на Htc windows phone, следуйте этим простым шагам:
- Выключите смартфон. Нажмите и удерживайте кнопку включения/выключения, пока не появится всплывающее меню. Выберите «Выключить» и подтвердите свой выбор.
- Восстановление смартфона. Нажмите и удерживайте кнопку увеличения громкости и подключите смартфон к компьютеру с помощью USB-кабеля. Затем нажмите и удерживайте кнопку включения/выключения, пока на экране не появится символ восклицательного знака.
- Хард ресет. Нажмите последовательно кнопки: увеличение громкости, уменьшение громкости, включение/выключение и уменьшение громкости. Обратите внимание, что при этом все данные будут удалены. Дождитесь завершения процесса, которое может занять несколько минут.
- Перезагрузка смартфона. После завершения хард ресета смартфон автоматически перезагрузится и вы сможете начать настройку его заново, как после покупки.
Важно отметить, что процесс хард ресета может немного отличаться в разных моделях Htc windows phone. Поэтому перед выполнением хард ресета, рекомендуется обратиться к руководству пользователя или посетить официальный сайт производителя для получения подробных инструкций.
Помните, что хард ресет — это крайняя мера, которую стоит применять только в случае серьезных проблем с устройством. Перед тем как приступить к хард ресету, попробуйте решить проблему путем перезагрузки смартфона или обращения к специалистам сервисного центра.
Теперь, когда вы знаете, как выполнить хард ресет на Htc windows phone, вы можете легко вернуть свое устройство к исходному состоянию и решить множество проблем с его работой.
Хард ресет на Htc windows phone: подробная инструкция
Прежде чем выполнять хард ресет, рекомендуется создать резервную копию важных данных, так как процедура сбросит все настройки и удалит все данные с устройства.
Чтобы выполнить хард ресет на Htc windows phone, следуйте инструкциям ниже:
- Откройте меню настройки, прокрутите его до раздела «Система» и выберите «Сброс информации».
- В разделе «Сброс информации» найдите и выберите опцию «Сброс фабричных настроек».
- Вам будет предложено подтвердить сброс настроек. Нажмите «Да» или «Сбросить», чтобы начать процесс хард ресета.
- Смартфон перезагрузится и начнет сброс настроек до заводских значений. Это может занять несколько минут.
- После завершения процесса хард ресета, устройство перезагрузится и вернется к начальной установке.
Обратите внимание, что после хард ресета вам придется повторно настроить свой Htc windows phone, так как все данные и настройки будут удалены.
Хард ресет — это последнее средство, которое рекомендуется использовать только в случае крайней необходимости. Если у вас возникли проблемы с Htc windows phone, попробуйте сначала выполнить обычный мягкий сброс или обратитесь за помощью к профессионалам.
Почему может потребоваться хард ресет?
Хард ресет, или полное сброс устройства, может потребоваться в следующих случаях:
- Устройство не отвечает на команды и зависло;
- Устройство часто перезагружается без видимой причины;
- Устройство работает медленно и тормозит;
- Устройство содержит конфиденциальные данные, и вы хотите полностью стереть их перед продажей или передачей устройства;
- Вы забыли пароль от устройства и не можете получить доступ к нему.
В любом из этих случаев хард ресет поможет вернуть устройство к исходному состоянию и исправить возможные проблемы.
Как сохранить важные данные перед хард ресетом?
Перед выполнением хард ресета на Htc windows phone важно сохранить все свои данные. Ниже представлены несколько способов, с помощью которых вы сможете сохранить свою информацию:
| Способ | Описание |
|---|---|
| Синхронизация с облачным хранилищем | Если у вас есть аккаунт в облачном хранилище, таком как iCloud, Google Drive или OneDrive, вы можете синхронизировать свои данные с ним. Загрузите свои фотографии, видео, контакты и другие файлы в облачное хранилище перед выполнением хард ресета. После сброса вы сможете восстановить данные снова на свое устройство. |
| Резервное копирование на компьютер | Соедините ваше устройство с компьютером и выполните резервное копирование всех важных данных, таких как фотографии, видео, контакты и другие файлы. Вы можете использовать программы для создания резервных копий, такие как iTunes или Windows Phone app для компьютера. После хард ресета установите программу снова и восстановите все свои данные с резервной копии. |
| Перенос данных на SD-карту | Если ваше устройство имеет слот для SD-карты, вы можете сохранить свои фотографии, видео и другие данные на карту памяти. Перенесите все важные файлы на SD-карту перед выполнением хард ресета. После сброса установите карту памяти обратно и восстановите данные на ваше устройство. |
Выберите подходящий способ для сохранения своих важных данных перед выполнением хард ресета на Htc windows phone. Помните, что сброс устройства приведет к потере всех данных, поэтому важно предварительно сохранить их.
Шаги для выполнения хард ресета на Htc windows phone
В данной статье мы расскажем вам о методе сброса до заводских настроек (хард ресет) на смартфонах Htc windows phone. Хард ресет восстанавливает устройство к исходному состоянию, удаляя все данные, включая установленные приложения, контакты и настройки. Поэтому перед выполнением хард ресета рекомендуется сделать резервную копию всех важных данных.
- Перейдите в меню настройки, открыв панель управления сверху экрана и нажав на значок «Настройки».
- Пролистайте вниз и выберите «Система».
- В разделе «Сброс» выберите опцию «Сбросить телефон».
- На экране появится предупреждение о том, что процедура сброса удалит все данные. Если вы уверены, что хотите продолжить, нажмите на кнопку «Да».
- Далее вам будет предложено выбрать одну из опций сброса: «Только личные данные» (удаляет все данные, но оставляет операционную систему и установленные приложения) или «Удалять все» (полный хард ресет). Выберите опцию «Удалять все».
- После этого вам придется подтвердить сброс, введя свой PIN-код (если установлен) и нажав на кнопку «Далее».
- Смартфон начнет процесс сброса до заводских настроек. Это может занять некоторое время, так что будьте терпеливы.
- После завершения сброса, ваш Htc windows phone будет таким же, как при покупке: без установленных приложений и данных. Теперь вы можете настроить его заново, следуя инструкциям на экране.
Учтите, что хард ресет необходимо выполнять только в случае крайней необходимости, когда все другие методы устранения проблемы оказались неэффективными. Перед началом процедуры убедитесь, что у вас есть резервная копия всех данных, которые вам нужно сохранить, так как после сброса они будут безвозвратно удалены.
Что делать после хард ресета?
После выполнения хард ресета на Htc windows phone вам потребуется восстановить все настройки, приложения и данные, чтобы снова начать пользоваться устройством. Вот несколько шагов, которые вам потребуется выполнить:
|
Шаг 1: |
Выберите язык и регион для устройства. После хард ресета, устройство будет сброшено до заводских настроек, поэтому вам потребуется настроить язык и регион снова. |
|
Шаг 2: |
Подключите устройство к Wi-Fi или мобильному интернету. Это позволит вам загрузить обновления, установить приложения и восстановить данные из облачного хранилища. |
|
Шаг 3: |
Восстановите свои учетные записи и данные. Если у вас были учетные записи Microsoft, Google или другие сервисы, вам потребуется ввести свои учетные данные и установить свои настройки. |
|
Шаг 4: |
Установите необходимые приложения. После хард ресета вам придется заново установить все приложения, которые вы использовали ранее. Вы можете скачать их из Windows Store или из других магазинов приложений. |
|
Шаг 5: |
Восстановите свои данные из резервной копии. Если у вас была резервная копия ваших данных, вы можете восстановить их после хард ресета. Вам потребуется выполнить соответствующие настройки, чтобы восстановить данные из облачного хранилища или с компьютера. |
Следуя этим шагам, вы сможете восстановить свое Htc windows phone после хард ресета и начать пользоваться им как раньше.
Возможные проблемы и их решение после хард ресета
1. Возникли проблемы с подключением к интернету.
Если после хард ресета у вас возникли проблемы с подключением к интернету, вам следует проверить следующее:
— Убедитесь, что у вас есть рабочее подключение Wi-Fi или мобильные данные.
— Проверьте настройки Wi-Fi и убедитесь, что вы правильно ввели пароль и выбрали правильный сетевой режим.
— Если у вас возникли проблемы с мобильными данными, свяжитесь с вашим оператором связи для проверки настроек и активации услуги передачи данных.
2. Не удается установить или обновить приложения из магазина.
Ваше устройство может столкнуться с проблемами при установке или обновлении приложений из магазина после хард ресета. Вот несколько решений:
— Проверьте, есть ли достаточно свободного места на вашем устройстве для установки или обновления приложений.
— Перезагрузите ваше устройство и повторите попытку установить или обновить приложения.
— Убедитесь, что у вас есть стабильное подключение к интернету перед попыткой установки или обновления приложений.
3. Проблемы с работой некоторых функций устройства.
После хард ресета у вас могут возникнуть проблемы с работой некоторых функций устройства. Вот что вы можете сделать:
— Перезагрузите ваше устройство и проверьте, насколько хорошо работает функция.
— Обновите софтвер вашего устройства до последней версии. Для этого зайдите в настройки и выберите «Обновление и безопасность».
— Если проблема не устраняется, попробуйте выполнить хард ресет еще раз или обратитесь в сервисный центр для дальнейшей диагностики и решения проблемы.























