При загрузке системы, во время работы или при запуске определенных игр и программ некоторые пользователи могут столкнуться с синим экраном с кодом остановки SYSTEM THREAD EXCEPTION NOT HANDLED. Причины могут быть разными и не всегда их легко определить, но в некоторых случаях решить проблему удается.
В этой инструкции подробно о возможных причинах синего экрана SYSTEM THREAD EXCEPTION NOT HANDLED в Windows 11 и Windows 10, а также о возможных способах исправить ошибку в зависимости от конкретной ситуации.
Драйверы и обновления системы как причина ошибки SYSTEM THREAD EXCEPTION NOT HANDLED

Одна из самых частых причин рассматриваемой ошибки — неправильная работа оборудования с установленными драйверами. Если проблема возникла после установки драйверов, в том числе автоматической, или синий экран стал появляться сразу после установки обновлений Windows, вы можете использовать следующие способы решения проблемы:
- Если после синего экрана SYSTEM THREAD EXCEPTION NOT HANDLED и перезагрузки появляется экран с сообщением о попытке восстановления и кнопками для перезагрузки или дополнительных параметров восстановления, нажмите «Дополнительные параметры восстановления».
- Запустится среда восстановления, в ней, в разделе (путь может отличаться) «Поиск и устранение неисправностей» — «Дополнительные параметры» вы можете использовать пункт «Восстановление системы» для запуска восстановления из точки восстановления, при наличии таковых.
- Пункт «Удалить обновления» позволит удалить последние обновления Windows.
- Используя пункт «Параметры загрузки» с последующей перезагрузкой, вы сможете выбрать загрузку в безопасном режиме, где проблема может не проявиться и уже там выполнить действия по отмене последних действий, которые привели к ошибке. Также можно попробовать выполнить загрузку с отключенной проверкой цифровой подписи драйверов.
- Если попасть в среду восстановления описанным способом не получается, вы можете использовать загрузочную флешку Windows 11 или 10: загрузитесь с неё и на втором экране внизу слева выберите пункт «Восстановление системы». Также средства восстановления системы можно использовать с загрузочного WinPE.
Перечисленные ваше подходы приведены на случай, если Windows не запускается и вход в систему невозможен. Если вход в Windows возможен, но во время работы появляется синий экран SYSTEM THREAD EXCEPTION NOT HANDLED, вы можете:
- Использовать точки восстановления системы на дату, когда проблема не наблюдалась
- Удалить обновления Windows (если предполагается, что проблема возникла после их установки)
В случае, если наиболее вероятная причина — драйвер какого-либо устройства, прежде всего попробуйте выяснить, какой драйвер или процесс стал причиной ошибки, здесь помогут программы для анализа дампов памяти Windows, на скриншоте ниже анализ дампа другого синего экрана, представлен для демонстрации.

Если вы увидите, что причина в каком-то стороннем файле драйвера .sys, по имени этого файла в Интернете можно найти, к какому устройству он относится: например, имя nvlddmkm.sys будет говорить о драйвере видеокарты NVIDIA, amdkmdag.sys — AMD, но не обязательно это будет именно драйвер видеокарты.
Определив, драйвер какого устройства приводит к сбою, вы можете скачать с официального сайта и установить для него оригинальные драйверы от производителя, либо, если именно после их установки стала появляться ошибка — установить стандартные драйверы Windows.
Для установки стандартных драйверов для известного вам устройства можно использовать следующие шаги:
- Нажмите правой кнопкой мыши по кнопке «Пуск» и выберите пункт «Диспетчер устройств».
- В диспетчере устройств нажмите правой кнопкой мыши по устройству и выберите пункт «Обновить драйвер».
- Нажмите «Найти драйверы на этом компьютере».
- Нажмите «Выбрать драйвер из списка доступных драйверов на компьютере».
- Посмотрите, какие совместимые драйверы для этого устройства уже присутствуют на компьютере. Обычно достаточно выбрать не тот, который установлен в данный момент времени.
Синий экран из-за неправильной работы памяти или других аппаратных компонентов
Если синий экран SYSTEM THREAD EXCEPTION NOT HANDLED стал появляться на новом компьютере или после того, как вы установили новые модули памяти, SSD, видеокарту или другие компоненты для старого ПК или ноутбука, попробуйте следующие варианты решения:
- Выполните сброс настроек БИОС/UEFI на настройки по умолчанию, либо — оптимизированные настройки. Обычно сделать это можно на вкладке выхода из БИОС, а пункт может называться Load Defaults, Load Optimized Defaults или аналогичным образом. Обратите внимание: при сбросе могут сброситься и настройки устройства загрузки, в этом случае порядок загрузки потребуется перенастроить.
- Выполните проверку оперативной памяти на ошибки: это можно сделать и с загрузочной флешки, если Windows не удается запустить, подробнее: Как проверить оперативную память на ошибки.
- Если ошибка возникла именно после обновления модулей памяти, убедитесь, что ваша материнская плата или ноутбук поддерживает установленные модули и конфигурацию RAM — для этого можно попробовать найти официальное руководство к вашей модели материнской платы или ноутбука в Интернете.
- Если ошибка появилась после подключения накопителей SATA, убедитесь, что кабели подключения в порядке, попробуйте другие кабели SATA.
По возможности проверьте работу оборудования на другом компьютере. Иногда причина не вашем ПК, а в браке вновь установленного оборудования.
Некоторые дополнительные варианты, которые могут помочь при ошибке SYSTEM THREAD EXCEPTION NOT HANDLED:
- Если ошибка появляется только после завершения работы, спящего режима или гибернации, но исчезает после перезагрузки, попробуйте отключить быстрый запуск Windows.
- При появлении синего экрана после разгона памяти, процессора или видеокарты — отключите разгон.
- Выполните восстановление целостности системных файлов Windows, подробнее: Как восстановить системные файлы Windows 11 (подойдет и для Windows 10).
- При наличии новых версий БИОС на официальном сайте производителя ноутбука или материнской платы, попробуйте установить обновление, строго следуя инструкциям производителя по его установке, поскольку сбой в процессе может привести к неработоспособности устройства.
- Установите оригинальные драйверы чипсета и управления электропитанием (при наличии) с сайта производителя, даже если Windows установила более новые. Для Intel-устройств также попробуйте установить оригинальные драйверы Intel ME (Management Engine) с сайта поддержки именно вашей модели устройства.
- Иногда причиной оказывается статическое электричество. Можно попробовать такой вариант: выключите ваш ноутбук или компьютер, с ноутбука снимите батарею, выключите устройства из розетки, нажмите и удерживайте кнопку питания около 10-15 секунд, отпустите её, снова включите устройство.
- Также имеет смысл проверить работу системы в режиме чистой загрузки — без сторонних служб и фоновых программ: если при чистой загрузке синий экран SYSTEM THREAD EXCEPTION NOT HANDLED не наблюдается, стоит вспомнить, какие программы устанавливались на компьютере в последнее время.
- Теоретически возможна ситуация, когда ошибку вызывает работа вирусов (или их «борьба» с установленным антивирусом). Можно попробовать использовать загрузочную антивирусную флешку для проверки установленной системы на наличие угроз и их удаления при обнаружении.
- Если ошибка появляется только при работе в браузере, например, при просмотре видео, можно попробовать отключить аппаратное ускорение в браузере.
- При появлении ошибки при запуске какой-то конкретной игры или программы, причина может быть в ней: можно попробовать запуск в режиме совместимости, для не очень лицензионных программ — добавить в исключения антивируса.
Подводя итог: чаще всего, причина ошибки в неправильно работающих драйверах или оборудовании (обычно речь об оперативной памяти). Однако в некоторых случаях обновления Windows (или сбои при их установке), сторонние программы, в том числе вредоносные, также могут приводить к появлению синего экрана SYSTEM THREAD EXCEPTION NOT HANDLED.
You turn on your PC, and instead of getting the usual welcome by Windows logo, you see a blue screen with the message ‘Your PC ran into a problem and needs to restart‘. When you look closely at the blue screen error information, you see SYSTEM_THREAD_EXCEPTION_NOT_HANDLED in front of the Stop Code info. It’s a classic case of BSOD (Blue Screen of Death) on Windows 10 /11.
What sets apart the ‘System thread exception not handled’ error from other BSOD errors is that this blue screen error may result from the malfunctioning or corruption of multiple drivers simultaneously. Moreover, it causes your PC to get stuck in a reboot loop that a normal reboot can’t resolve.
We’ll discuss the error in detail and then provide the fixes for this issue through this comprehensive blog.
What causes the System Thread Exception Not Handled error?
One or more corrupt drivers is the most common reason for the SYSTEM_THREAD_EXCEPTION_NOT_HANDLED Windows 10 error. However, here are some other probable reasons for the BSOD system thread exception not handled error.
- Corruption or failure in multiple drivers
- Outdated Graphics card
- Error in GPU or outdated GPU driver
- Incompatible hardware components
- Excessive load on the RAM causing delay in communication
Now, before you move on to the solutions, make sure that you’ve recovered the data stored on your PC.
You can use professional data recovery software with a bootable recovery option and get back your valuable data, as some methods might permanently remove any unsaved or corrupt data. That being said, let’s not delay the error fixing procedure.
Identify the faulty driver
To apply any of the fixes, you must identify the culprit driver. Once you’ve zeroed on the faulty driver, you can apply relevant fixes to resolve the problem. Here’s how you can check for corrupt or malfunctioning drivers.
Step 1: Click Windows + R to open the Run utility.
Step 2: Type eventvwr in the tab, press Enter,or click OK.
Step 3: Locate the Windows logs option and select System from the drop-down menu.
Step 4: Locate the SYSTEM_THREAD_EXCEPTION_NOT_HANDLED error and check which driver caused it.
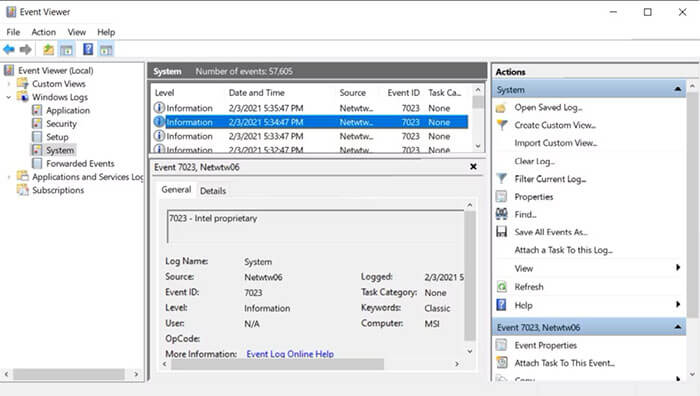
There are 5 ways to fix system thread exception error, and we’ll discuss them with step-by-step directions. Each method is equally effective and addresses the probable reasons behind the Stop Code System Thread Exception Not Handled BSOD.
1. Boot your Windows 10 /11 PC into Safe Mode
Since the Stop Code system thread exception not handled on Windows 10 /11 results in a vicious loop where the system keeps rebooting, you first need to break this loop. For that, you should boot your PC into Safe Mode. Moreover, booting into Safe Mode would also minimize the chances of further damage to your system files and other data stored on your PC.
There are multiple ways to boot your Windows PC into Safe Mode. For example, you can use Settings, Command Prompt, Advanced Startup, or Recover Drive to access Safe Mode on a Windows 10/ 11 PC.
If you have successfully booted your PC into Safe Mode, there is a high probability that the BSOD issue will be resolved. Breaking the boot loop might allow the OS to fix system thread exception issue automatically.
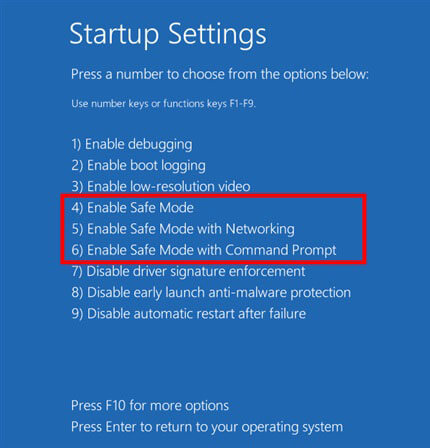
2. Update or Roll Back drivers
Once you’ve identified the faulty driver, you need to either update/reinstall it or roll back the recently updated driver to a previous version.
A. Update/Reinstall the driver
Updating or reinstalling the drivers on a Windows PC is quite easy, and you can do it by following the steps below.
Step 1: Right-click the Windows Start button and open Device Manager.
Note: Alternatively, you can press Windows + R, type devmgmt.msc, and press Enter to open the Device Manager.
Step 2: Navigate to the faulty driver. You’ll generally find a parent option and need to expand it to find the driver. For example, if the issue is related to the graphics driver, click the arrowhead against the Display Adapter option.
Step 3: Right-click the driver and select the Update Driver option.
Note: To reinstall the driver, right-click the driver and select Uninstall device. Now, restart your PC, and Windows will reinstall the driver automatically.
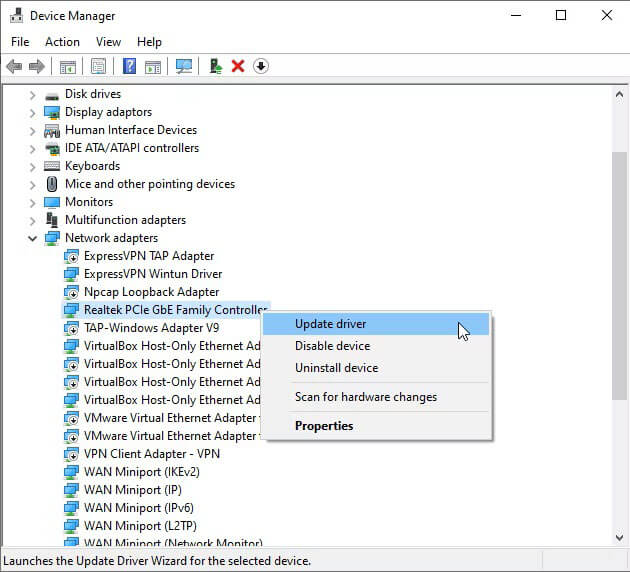
Step 4: Click Search automatically for updated driver software in the new dialog box.
Windows will automatically search, download, and install the updated version of the driver.
B. Roll back to a previous driver version
If you have recently updated a driver and the Stop Code System Thread Exception Not Handled error started showing up after the update, there might be a big issue with the update. In such a case, you must roll back your driver to a previous version.
Step 1: Open Device Manager and locate the problematic driver.
Step 2: Right-click the driver and select Properties.
Step 3: Click the Roll back driver option under the Driver tab.
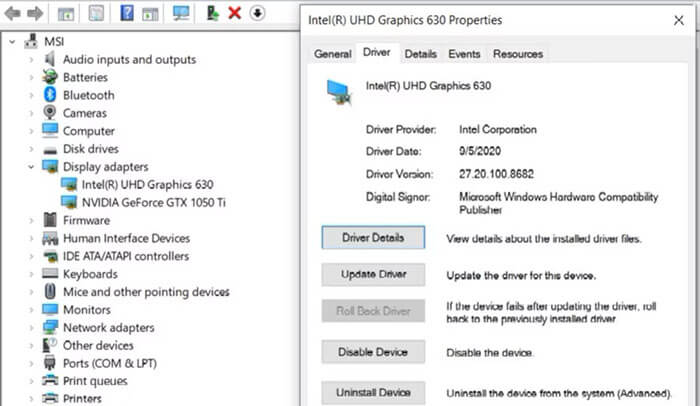
Windows will automatically roll back your driver to a previous stable version.
3. Rename the faulty driver
Sometimes a small tweak can fix the problem. In this case, if you’ve identified the problematic driver, you can change its name. Then, windows will automatically replace it with a fresh copy of the driver file located at C:\ Windows\ System32\ drivers. Here is how to do it.
Step 1: Type File Explorer and open the utility from search results.
Step 2: Follow the path C:\ Windows\ System32\ drivers to access the drivers installed on your Windows PC.
Step 3: Click on the affected driver and press F2.
Step 4: Replace the file extension with the .old extension and press Enter.
Restart your PC for the changes to take effect and check if the system thread exception not handled error appears again.
4. Use the DISM and SFC command combination
DISM and SFC are built-in command line utilities to search and fix system-related issues on your PC. You need to run the DISM command followed by SFC to find and repair the problem causing the stop code System_Thread_Exception_Not_Handled BSOD.
A. Run DISM command
Step 1: Open Command Prompt with Admin privilege on Windows 10 /11.
Step 2: Type DISM /Online /Cleanup-Image /ScanHealth in the command line and press Enter.
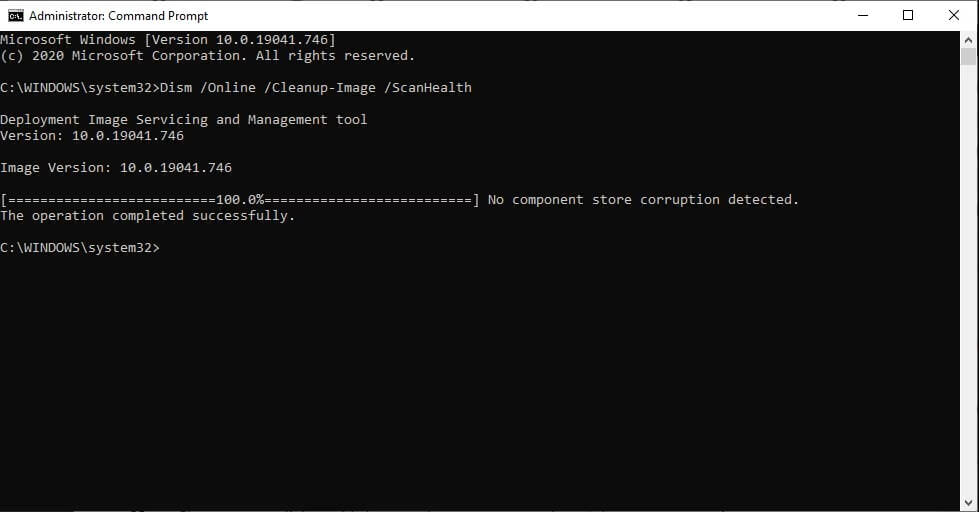
Step 3: Let the scanning complete. Now, insert the command DISM /Online /Cleanup-image /RestoreHealth and press Enter.
Your OS will automatically repair all the issues found during the scan.
B. Run SFC Scan
Step 1: Open Command Prompt by clicking the Run as Administrator option.
Step 2: Enter the command sfc /scannow in the command line and press Enter.
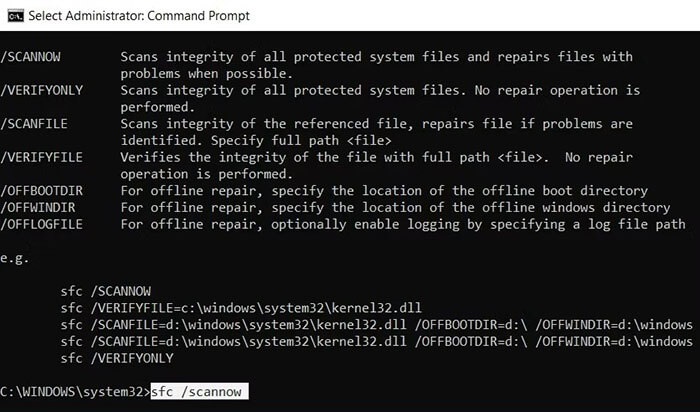
Be patient, as the process will take time. Windows will scan and replace all the problematic system files.
5. Restore your PC to a previous version
This is the last resort if nothing else has worked yet for you. Beware that applying this method will remove any data saved on your PC beyond the date of the restore point chosen.
You can restore your PC using the steps below.
Step 1: Type ctrl in the search bar and open Control Panel.
Step 2: Search for and open Recovery in the Control Panel.
Step 3: Click Open System Restore > Next.
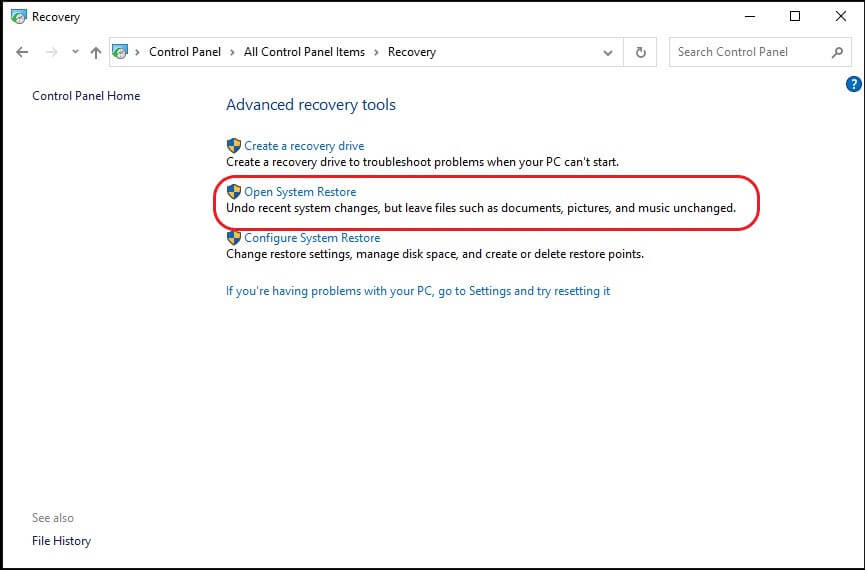
Step 4: Select the appropriate restore point from the list and click Finish.
Bonus Tip: Recover lost data on Windows 10/11
You might have noticed that not only is there a possibility of data loss due to a BSOD error, but you can also lose data while trying to repair it. In such a situation, you might need to recover the data if it’s important for you. Retrieving data on a Windows 10/11 PC is quite easy if you know how to use Stellar Data Recovery Professional for Windows.
The software is a comprehensive solution with support for Windows 11 /10 and an added feature of a SMART drive monitor to keep an eye on the health and performance of your PC.
Whatever the data loss situation, you can always rely on powerful algorithms of Stellar Data Recovery Professional for Windows. It can retrieve your data in even the most complex situation. Moreover, it is one of the most trusted and 100% secure tools available at the most economical price.
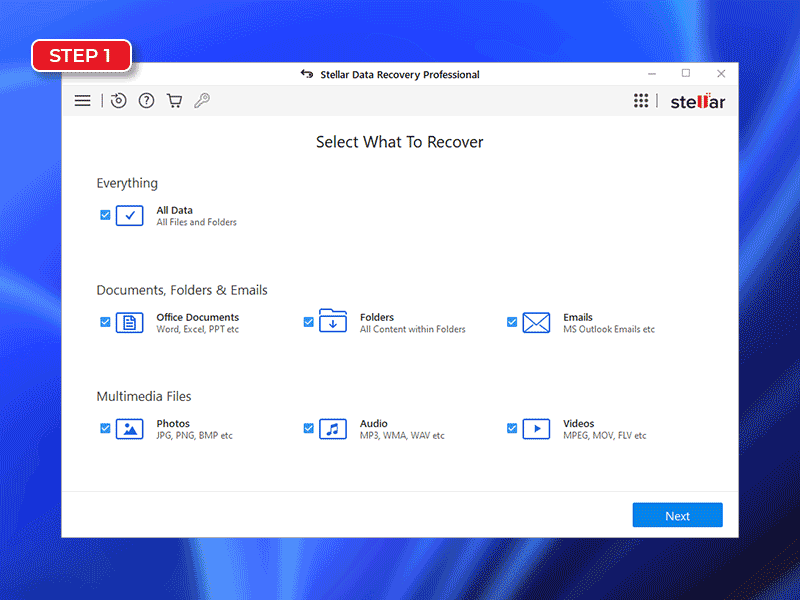
Conclusion
It is always better to keep your system and drivers updated. Minor negligence may leave you wide open to severe issues like System_Thread_Exception_Not_Handled BSOD.
You can use the Drive Monitor utility Stellar Data Recovery Professional to constantly monitor the health, temperature, and other critical attributes of a drive.
FAQ
How do I fix system thread exception not handled in Windows 11?
You can easily resolve the system thread exception blue screen error on Windows 11 using the methods discussed above.
How do I boot into Safe Mode from BIOS?
Power on your PC and press the F8 key until the Windows logo appears. You’ll see a menu with Safe Mode as one of the options. Select it using the up-down keys and press Enter.
What is a thread exception?
Thread Exception is a run-time blue screen error generally occurring during a program’s execution. It occurs when the program is abruptly terminated and the complete code doesn’t get executed..
Was this article helpful?
YES0
NO
Ошибка SYSTEM THREAD EXCEPTION NOT HANDLED является крайне распространённой в ОС 10, она возникает в основном из-за устаревшего или несовместимого драйвера устройства.
от Anatoliy | Обновнено 05.05.2023 | от Anatoliy
Всегда существует проблема синего экрана и автоматического перезапуска в Windows 8 или выше с ошибкой «system-thread-not-handled (bcmwl63a.sys)». Он будет перезапускаться несколько раз после первой давки. Проблема вызвана несовместимостью и неправильной установкой беспроводных драйверов на компьютер. Чтобы справиться с неэффективностью, есть несколько методов, доступных для вас.

Способ первый — переустановите драйвер беспроводной сети в диспетчере устройств.
Диспетчер устройств — это приложение панели управления в ОС Microsoft Windows. С помощью диспетчера устройств можно просматривать и управлять оборудованием и драйверами, подключенными к компьютеру. Когда часть оборудования или драйверов не работают корректно, неисправное оборудование подсвечивается особым образом для пользователя, тем самым пользователь может принять необходимые меры.
В диспетчере устройств мы можем четко определить состояние драйверов. В соответствии с проблемами, упомянутыми выше, мы можем просто обновить или переустановить драйвер беспроводной сети в диспетчере устройств для устранение самой ошибки system thread exception not handled или ее последствий.
Шаг первый: Win + R, введите «devmgmt.msc», чтобы открыть диспетчер устройств;
Шаг второй: разверните сетевые адаптеры и выберите соответствующий драйвер
Шаг третий: щелкните правой кнопкой мыши и выберите «Удалить» в списке;
Шаг четвертый: «Удалите программное обеспечение драйвера для этого устройства», затем нажмите «ОК».
После успешного удаления беспроводного драйвера с вашего ПК вы можете просто перейти на официальный сайт производителя, чтобы загрузить и установить новый драйвер, обратите внимание на правильную версию, чтобы убедиться в его совместимости с компьютерной системой.
Способ второй — используйте встроенный инструмент восстановления системных файлов.
В распоряжении любого пользователя Windows имеется встроенный инструмент позволяющий восстанавливать системные фалйы при каждой необходимости, в том числе и ошибки — system thread exception not handled. Данный инструкмент может найти и исправить практически любые ошибки, связанные с системой. Вам необходимо набераться терпения, так как Windows потребуется время для сканирования и замены поврежденных системных файлов.
Все шаги будут реализовываться в «Командной строке» ОС Windows, следуйте следующей инстркции:
Шаг 1. Нажмите Win + R и введите «cmd», чтобы открыть диспетчер устройств;
— Поочередно вводим необходимые команды:

DISM.exe /Online /Cleanup-image /Restorehealth
sfc /scannow
chkdsk /f
По завершении ваш ПК необходимо перезагрузить.
Загрузитесь в безопасном режиме
Очередной шаг, который пользователи должны предпринять, чтобы решить проблемы связанные с system thread exception not handled — перезагрузить свой ПК в безопасный режим. Этот процесс можно сделать несколькими способами:
Если вы можете войти в приложение «Параметры», выполните следующие действия:
1. Нажмите кнопку «Пуск», затем выберите «Параметры».
2. Перейдите в раздел «Обновление и безопасность», затем нажмите «Восстановление».
3. В разделе «Особые варианты загрузки.» нажмите «Перезагрузить сейчас».
4. Когда ваш компьютер перезагрузится, должен появиться экран выбора параметра.
5. Отсюда перейдите в раздел «Поиск и устранение неисправностей» > «Дополнительные параметры» > «Параметры загружки». Затем нажмите «Перезагрузить»
Когда компьютер перезагрузится, нажмите клавишу F5, чтобы загрузить компьютер в безопасном режиме с поддержкой сети.
Способ четвертый — используйте универсальный инстурумент Driver Booster
Все сложности в работе ПК связанные с драйверами и system thread exception not handled в их числе, могут быть с легкостью устранены Driver Booster. Нащш продукт поможет вам в автоматическом режиме обновлять все драйверы на вашем ПК при помощи расширенной базы данных драйверов, с Driver Booster вам не придется тратить драгоценное временя на подбор необходимого драйвера — просто скачайте и запустите Driver Booster, он автоматически начнет подбор нужных драйверов на ваш компьютер, после чего вам будет показан список устаревшего ПО. Затем вы можете указать, какие именно драйвера обновить.


Советы, которые вам также могут понравиться:
Исправление ошибки Windows — 0x0000003b
Как исправить ошибку ведущую к появлению синего экрана NVIDIA nvlddmkm.sys на ОС Windows
Как полностью удалить некоторые программы с ПК на базе ОС Windows
Position: Resource — Disk Utilities — 9 Fixes to SYSTEM THREAD EXCEPTION NOT HANDLED Error in Windows 10/11
«Hello everyone, yesterday I was playing games on my laptop, and it suddenly froze. I wait for several minutes but nothing changed. Finally, I force restarted computer, but I got a blue screen with stop code SYSTEM_TREAD_EXCEPTION_NOT_HANDLED (Dxgmms2.sys). I tried restarting computer a couple of times and always got the BSOD. How can I fix the error without reinstalling Windows?»
What Does SYSTEM THREAD EXCEPTION NOT HANDLED Error Mean?
What does it mean when it says system thread exception not handled? Under normal circumstances, if you press the power button on your desktop or laptop, your computer will boot into Windows OS. However, in some cases, the Windows 11, Windows 10, Windows 8, or Windows 7 are not loaded properly, and a blue screen appears instead. Whether you are a computer expert or not, the BSOD problem happens unpredictably.
On the blue screen, you can see error messages:
«Your PC ran into a problem and needs to restart.
We’ll restart for you.
For more information about this issue and possible fixes, visit https://www.windows.com/stopcode
If you call a support person, give them this info:
Stop code: SYSTEM THREAD EXCEPTION NOT HANDLED»

This is one of the typical BSOD stop codes, and it apparently blocks computer from being used. As a result, you cannot access either Windows or personal files on the computer.
In some cases, there is a file name appearing together with the stop code «system_thread_exception_not_handled», for example,
- Atikmdag.sys: This is a graphic driver comes from ATI Radeon Family and it is related to ATI video card. If the AMD graphics card is installed on our computer, drivers for that card might be outdated or incorrect.
- Nvlddmkm.sys: This is the driver from Nvidia video card and connected to Nvidia Windows kernel driver. If your computer uses Nvidia graphics card, the error code means the drivers are corrupted, outdated or damaged.
- Dxgmms2.sys: This driver relates to DirectX installed on the computer.
- Ntfs.sys: It is connected to the system file of Windows NT server. It indicates crashes or errors.
- Bcmwl63a.sys: This is for Broadcom 802.11 wireless Network Adapter driver.
- CMUDA.sys: It is associated with the USB audio device. If the driver fails, there might be BSOD issue.
- Fltmgr.sys: This concerns the Microsoft FileSystem Filter Manager.
Before we step forward to fix the error, we’d like to talk about possible reasons behind the error. The causes cannot be determined before analyzing the memory dump file, and yet we will list common causes:
- There is something wrong with multiple drivers, for example, drivers are corrupted, outdated, damaged, incompatible, etc.
- Recently installed hardware is not compatible with the computer.
- Excessive usage of RAM.
- Buggy system updates.
- Operating system is unable to deal with something critical.
- Certain hardware or software is damaged, for example, hard drive bad sectors, corrupted system files.
How Do I Fix the SYSTEM THREAD EXCEPTION NOT HANDLED Error in Windows 11/10/8/7?
Without wasting much time, let’s get started to fix the error. The next content includes 9 approaches that take you through to resolve the blue screen error for Windows 11, Windows 10, Windows 8.1, Windows 8 and Windows 7 computers.
Tip: If you’ve recently installed or connected new hardware device to the computer, such as graphic card, memory, hard disk, etc., then try starting computer after removing the hardware. If newly installed hardware that is not compatible with computer, there is likely to be BSOD problem.
Boot into Safe Mode with Network
First and foremost, we need to access the Safe Mode so that we can carry out various fixes. There are multiple ways of entering Safe Mode, but the computer cannot boot for the moment, so the recommended procedure of booting into Safe Mode is below:
Step 1. Enter WinRE (Windows Recovery Environment).
1. Restart the computer. Press and hold the power button for 10 second as soon as you see Windows gets started or manufacturer’s logo presents.
2. Press the power button to turn on computer again. Then press and hold the power button for 10 seconds to turn off computer on the first sign that Windows gets started.
3. Repeat previous steps until you enter WinRE.
Step 2. Boot into Safe Mode.
1. When you see «Choose an option» screen, click Troubleshoot > Advanced options > Startup Settings > Restart.
2. After computer restart, you can see a list of options, see the picture below. To enter Safe Mode with Networking, press F5.

After entering Safe Mode, you can start following fixes.
Method #1: Fix Faulty Drivers
Step 1. Discover which drive is faulty.
1. Right-click Start menu and choose «Event Viewer».
2. Expand «Windows Logs» > «System» on the left pane.
3. Find «system thread exception not handled» or «system_thread_exception_not_handled» in the middle pane and click it to see the problematic driver.
Step 2. Rollback the driver to previous version.
1. Right-click the Start menu and choose «Device Manager» item.
2. Locate and right-click the device in question and choose «Properties».
3. Click «Driver» tab and click «Roll Back Driver» button.
This will roll back to the previously installed drivers. If this method cannot fix the BSOD, then try updating drivers.
Step 3. Update drivers.
1. Open device again and navigate the associated device.
2. Right-click the device and choose «Update driver».

3. On the pop-up window, click «Search automatically for updated driver software».
4. Try searching for updated drivers on Windows Update or on the device manufacturer’s website if Windows has determined that the best driver for this device has already been installed.
Method #2: Rename Faulty Files
If updating drivers cannot fix the SYSTEM THREAD EXCEPTION NOT HANDLED error, you can try renaming the file which is associated with the error. Here is how to do so:
Step 1. Double click «This PC» icon to open Windows File Explorer.
Step 2. Open the path «C:\Windows\System32\drivers» and you can see all driver file names.
Step 3. Look for the driver that causing the BSOD stop code. Right-click it and choose «Rename».
Step 4. Add «.old» extension at the end of the file name.
Step 5. Click «Yes» to continue if you are asked to give administrative permission.
Method #3: Scan and Repair Corrupted System Files via SFC
The System File Check (SFC) command can check and repair corrupted system files automatically, and it is quite simple to run SFC.
Step 1. Type cmd in searching box to find Command Prompt. Launch Command Prompt as administrator.
Step 2. Type sfc /scannow and press Enter key.
The scanning may take a couple of minutes, wait with patience please.
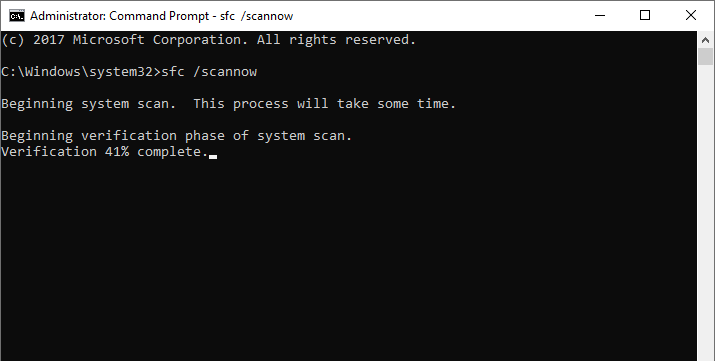
Method #4: Check and Repair Bad Sectors for System Disk
It is common that bad sectors bring about BSOD problems. Thus, you may as well check bad sectors for hard drives, SSDs and external hard drives connected to the computer.
DiskGenius Free Edition provides that feature to check or repair bad sectors for both internal and external storage devices. And the software works smoothly in Windows Safe Mode, Windows PE, Windows Server and Windows 11/10/8/7/Vista/XP. Here are steps to check bad sectors:
Step 1. Install and launch DiskGenius Free Edition. Select one of the hard disks or SSDs installed on the software, and click «Disk» – «Verify Or Repair Bad Sectors».
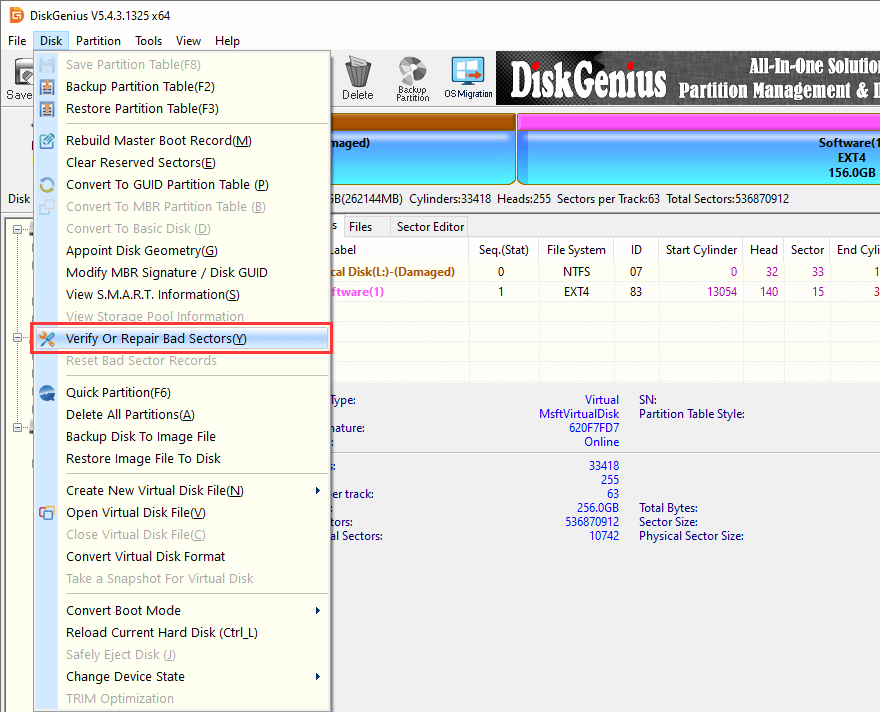
Step 2. Click «Start Verify» button on the pop-up window and the application starts to scan the drive.
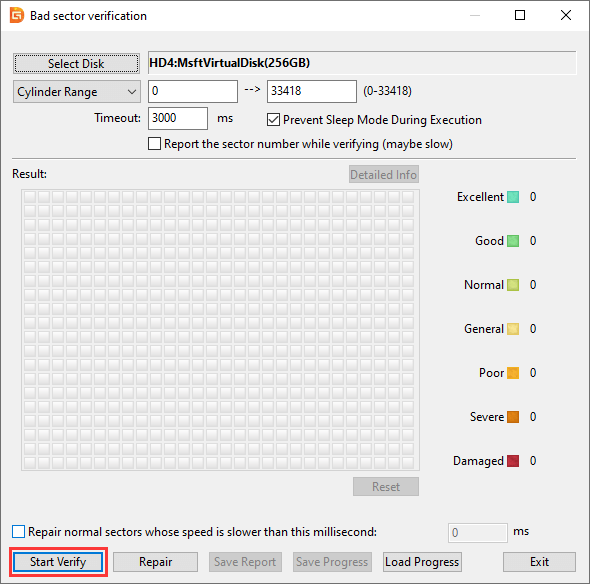
Step 3. Wait for the scanning to complete. Do not access the drive during the scanning.
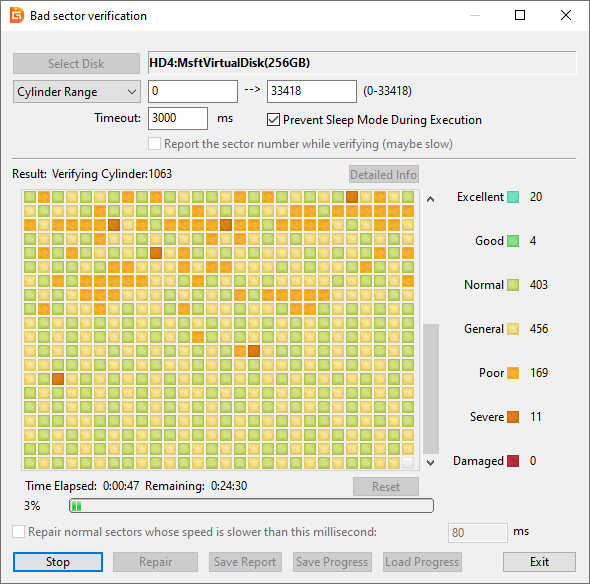
Method #5: Perform a Full Scan for Virus & Threat Protection
Viruses or malware not only threats data safety but also affects OS booting, as critical system files can be destroyed or lost due to virus or malware. Performing a full scan for computer, including operating system, is necessary. Free protection software is built-in Windows, and there is no need to install third-party anti-virus software. Below are steps to scan computer for virus and malicious software:
Step 1. Right-click Start menu and choose «Settings».
Step 2. Click Update & Security > Windows Security > Virus & threat protection > Scan options.
Step 3. Select «Full scan» and click «Scan now». The scanning process may take more than an hour, because it checks all files and running programs on the hard drive.

Method #6: Install System Updates
Sometimes the blue screen is caused by errors in system files, vulnerabilities, or bugs, and you need to try installing the latest system updated to get rid of these issues.
To manually check and install updates, go through steps below:
Step 1. Right-click Start menu to choose «Settings».
Step 2. Click Update & Security > Windows Update > Check for updates.
Step 3. Click «Download and install». Your computer may need to restart to install updated.
Method #7: Run Windows Memory Diagnostic
There is a free RAM testing tool built in Windows 11, Windows 10 and Windows 7 and other modern versions of Windows operating system. Problematic memory can cause computer to stop working or even lose information. Check problems for RAM with steps below:
Step 1. Type «Windows Memory Diagnostic» in the searching box next to the Start menu and click «Run as administrator».
Step 2. Click «Restart now and check for problems».
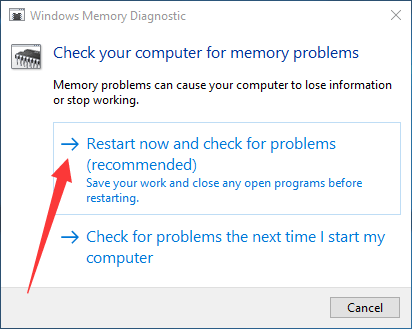
Method #8: Restore OS to a Previous Time Point
This fix requires that you have a restore point which was created when Windows was running properly. When backups are not available for the moment, move to Method #9.
Step 1. Right-click the Start menu and choose «Settings».
Step 2. When Windows Settings window pops up, type «Recovery» in the searching box and choose «Recovery» from drop-down list.
Step 3. Click «Open System Restore» under advanced recovery tools. This option will undo recent changes, but leave files such as documents, pictures, and music unchanged.
Step 4. Select a restore point and click «Next» button. Then Windows will roll back to the selected point.
Method #9: Reinstall Windows or Reset PC
The last resort to fix the «system thread exception not handled» stop code is reinstalling Windows. It’s OK to choose reset PC if you feel it is easier than a clean installation of Windows. Remember to back up files you want to keep to another hard disk before starting reinstalling or resetting Windows.
How to Recover Data When Computer Gets Stuck in SYSTEM THREAD EXCEPTION NOT HANDLED Error?
DiskGenius Professional Edition is capable data recovery software as well as partition manager software. With this tool, you can recover lost files from crashed internal hard drive of desktops or laptops, recover files from RAW partitions, search for deleted or partitions, undelete files from empty Recycle Bin, recover photos from SD cards, recover corrupted USB drive data, and more.
Tip: DiskGenius supports to recover lost files and partitions in Windows Safe Mode. So you can start the data recovery after entering Windows Safe Mode. However, if you cannot access the Safe Mode, you can create a bootable USB drive using DiskGenius. Then boot the crashed computer with the USB drive and start the recovery.
Step 1. Create a bootable USB drive using DiskGenius Free Edition.
1. Insert a USB drive to computer and launch DiskGenius Free Edition.
2. Select the USB drive in the software and click «Tools» – «Create WinPE Bootable USB Drive of DiskGenius».
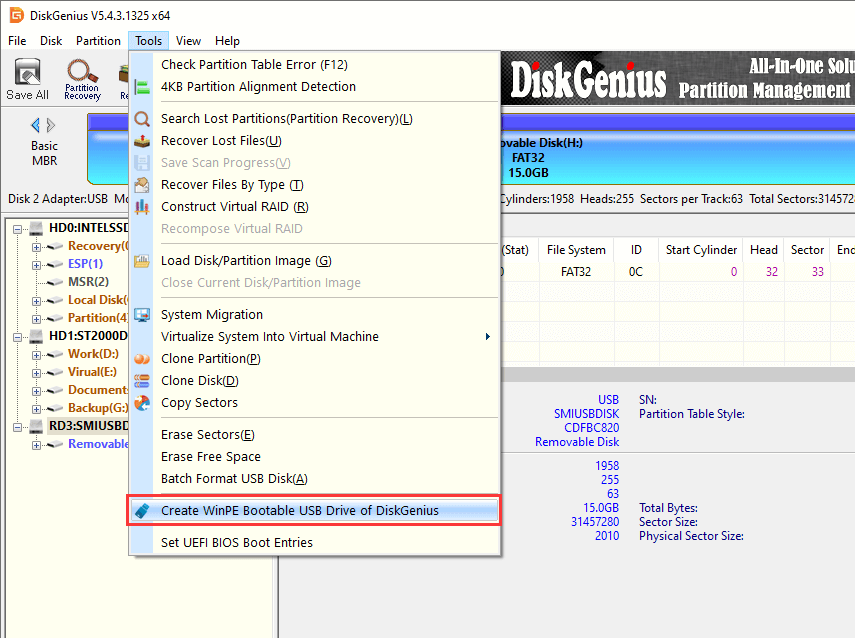
3. Click «OK» button and wait for several seconds. Then the bootable drive will be created successfully.
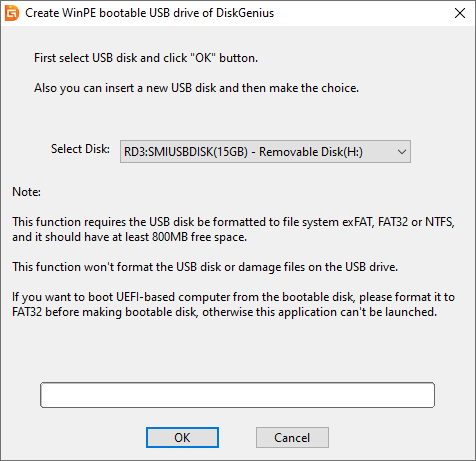
After handling the unbootable issue, we can start the data recovery process.
Step 2. Right-click the drive that needs recovering data and choose «Recover Lost Files».
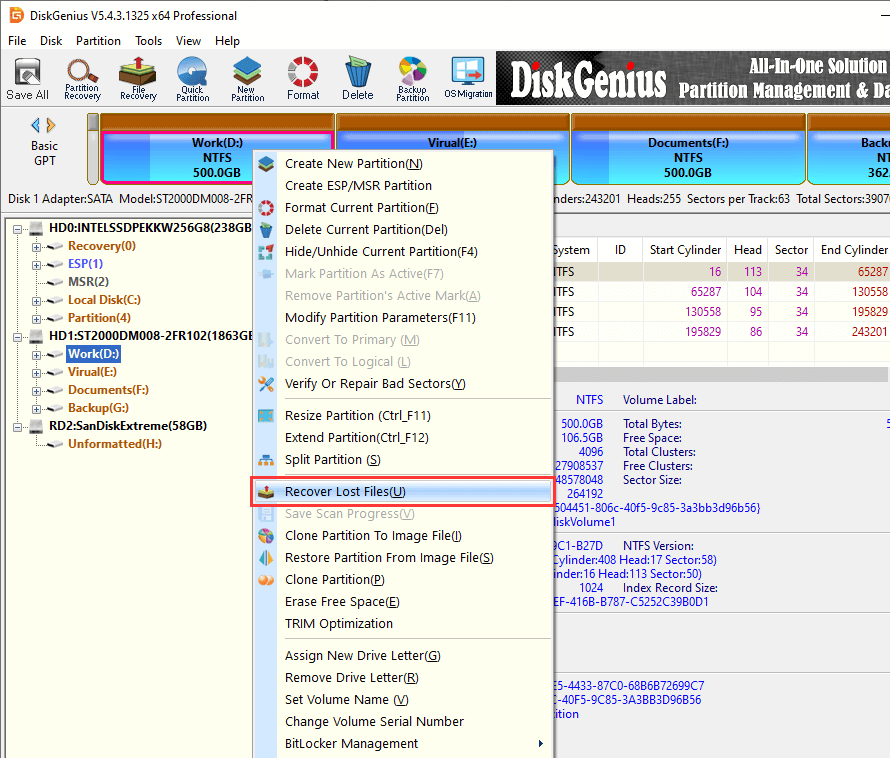
Step 3. Click «Start» button to initiate the scanning process.
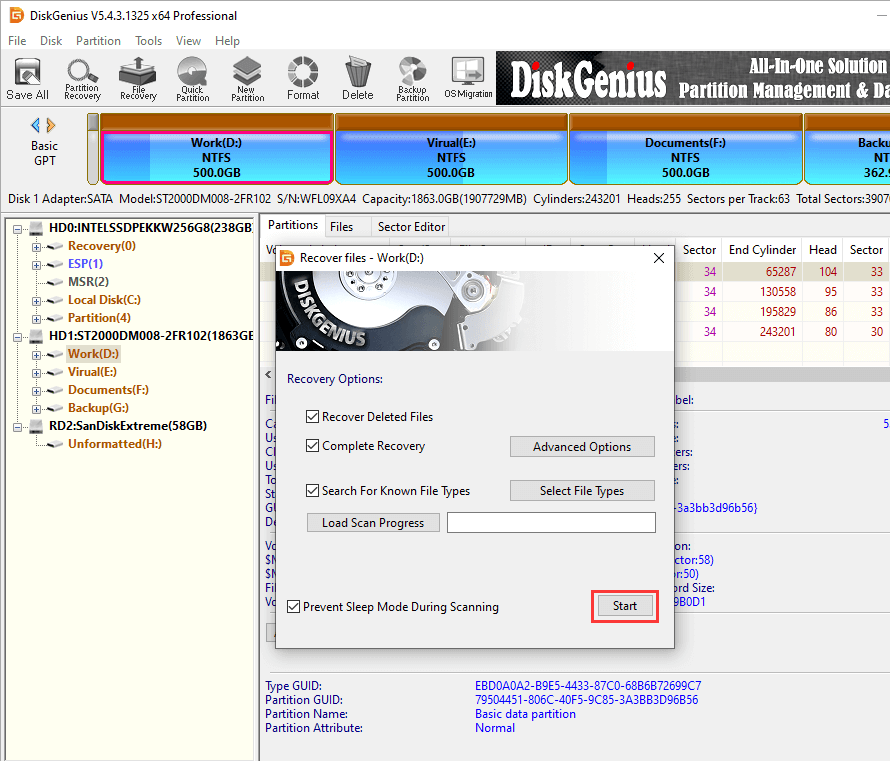
Step 4. Wait for the file scanning to finish.
Lost files found during the scanning process are continually added to scanning result.
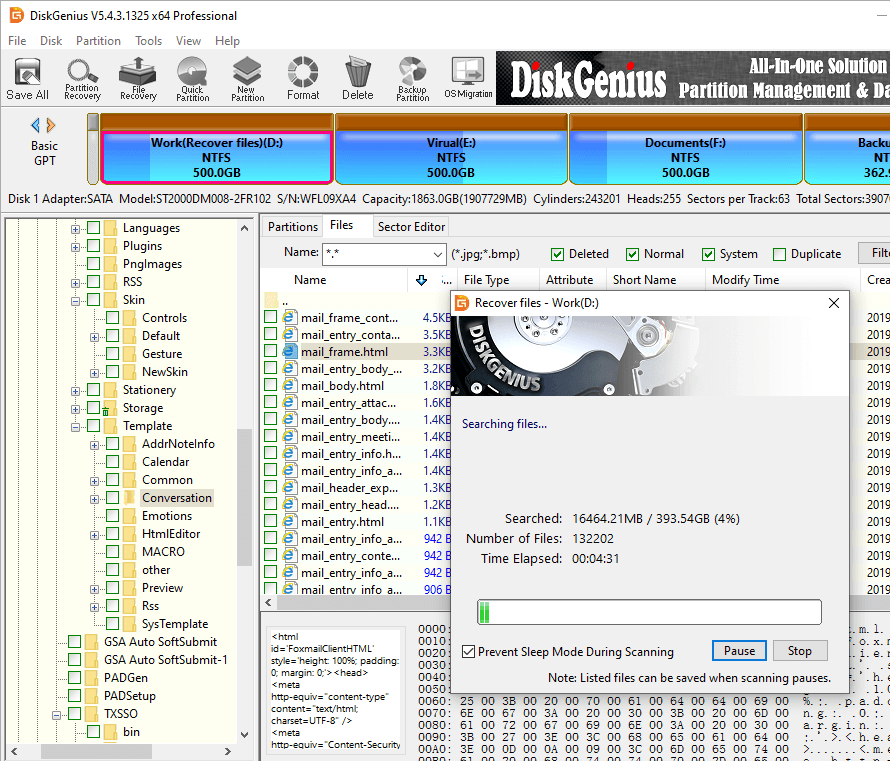
Step 5. Preview lost files after scanning is done. Previewing files allows you to check the chance of a successful recovery.
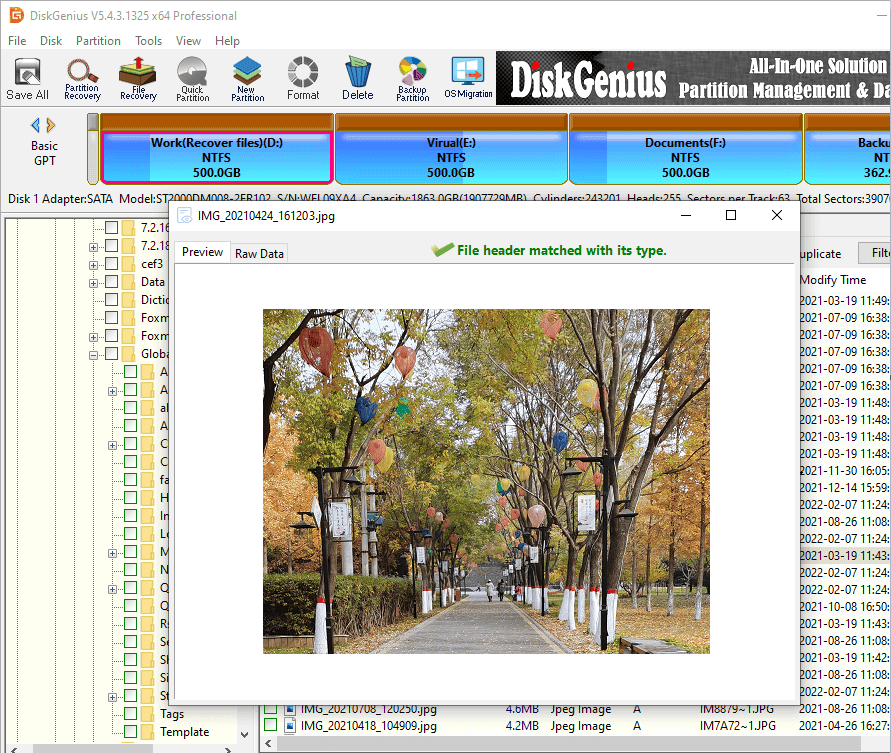
Step 6. Copy files you want to restore to a different location.
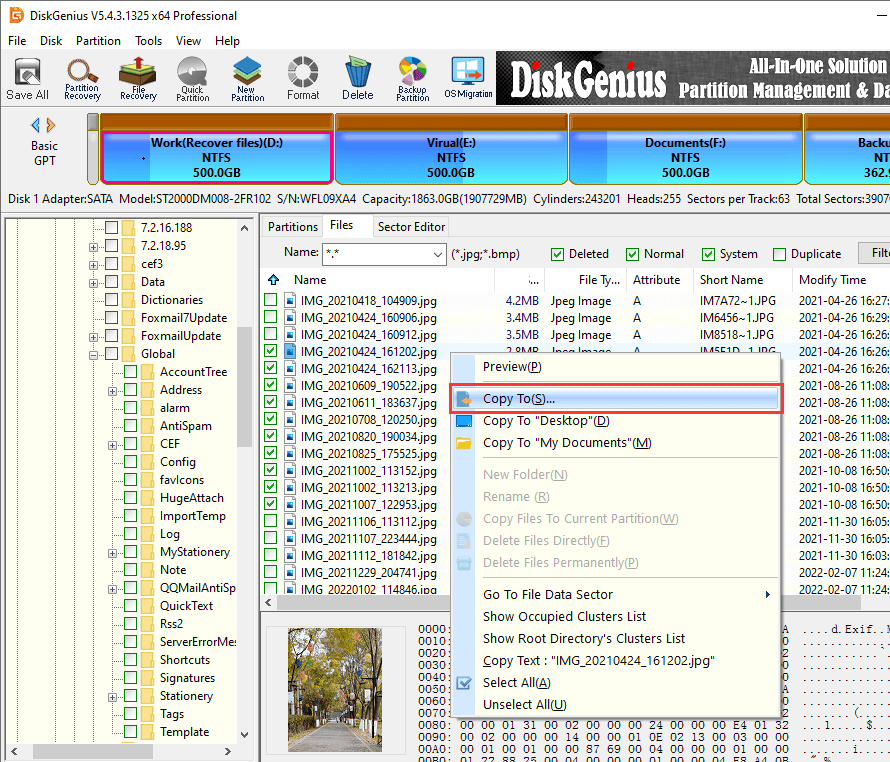
Frequently Asked Questions
1. Is system thread exception not handled bad?
Yes, it is not good news in most cases. The «System thread exception not handled» error is one of the BSOD stop codes occurred to Windows 8, Windows 10 and Windows 11 computers. It prevents computers from booting into Windows properly. As a result, you cannot access files or even lose important data.
2. How do I run Windows in Safe Mode?
Here are steps to start computer in safe mode in Windows 11/10/8/7:
Step 1. Start menu > Settings > Update & Security > Recovery > Advanced startup > Restart now.
Step 2. Restart computer > Choose an option > Troubleshoot > Advanced options > Startup Settings > Restart.
Step 3. Restart computer > Press F4 for Safe Mode or press F5 for Safe Mode with Networking.
3. How do I fix system service exception in Windows 11?
System service exception is one of the Windows stop codes, and it usually occurs when the hardware or software goes wrong. To fix the error, you can try these tricks: install system updates, update drives, check and repair bad sectors for hard disk, run SFC to fix errors in system files, uninstall recently installed software and hardware, reset Windows OS, etc.
4. How do you fix a bad pool caller?
The «Your PC ran into a problem and needs to restart. We’re just collecting some error info, and then we’ll restart for you. You can search for the error online. Stop code: BAD_POOL_CALLER» error indicates that configurations of the computer need to be changed to previous status. Here is how to fix the error:
Step 1. Repeat restarting computer until you see the «Please wait» message.
Step 2. Then click Troubleshoot > Advanced options > Startup Settings > Restart.
Step 3. Choose «last known good configuration» during restarting.
Step 4. Open Device Manager > click «Scan for hardware changes». Then restart computer again.
5. Should I switch to Windows 11?
It is worthwhile to upgrade to Windows 11 for most users, for it is designed with new features and better performance. Moreover, there is not that much risk to upgrade to Windows 11, because you can roll back to Windows 10 within a certain period of time. So, you can give it a shot if the hardware of your computer meets the requirements of Windows 11.
6. How long does a Windows system restore take?
The system restore process generally takes around half an hour or longer, and the process can also get stuck if there is something wrong with the hard disk. It is suggested to try some troubleshooting if the restoring process takes over 4 hours and there is not further progress.
7. How do I fix system thread exception not handled Vgk sys?
When your computer gets stuck in vgk.sys BSOD loop, you can try following methods to fix it.
- Run automatic repair
- Boot to Safe Mode
- Uninstall Vanguard
- Restore Windows to a previous status
8. Why does system service exception happen?
The System Service Exception error can be caused by various reasons for example, corrupted or outdated drives, some applications try to access Windows-protected codes, buggy Windows updated, corrupted system files, cyberattacks, etc.
Further Reading
- Fixed: Your PC Device Needs to Be Repaired Windows 11/10/8/7
- How to Fix Black Screen on Windows 10 Without Losing Data? [8 Fixes]
- Download Hard Disk Repair Tool to Fix Corrupted HDD and Recover Data
- How Do I Completely Wipe Out My Laptop HDD/SSD Before Selling It?








