Все способы:
- Шаг 1: Редактирование параметров виртуального адаптера
- Шаг 2: Добавление исключения для брандмауэра
- Шаг 3: Проверка службы Hamachi
- Шаг 4: Настройка параметров Hamachi
- Шаг 5: Проброс портов
- Вопросы и ответы: 8
Построение собственной защищенной сети в Windows 10 реализуемо благодаря программному обеспечению Hamachi. Однако перед началом работы с этим приложением его, как и операционную систему, требуется настроить, чтобы при подключении не возникло никаких непредвиденных проблем и ошибок, которые бы пришлось решать. Правильная конфигурация позволит не только без проблем создать сеть, но и видеть ее другим компьютерам, находящимся за пределами локальной сети.
Шаг 1: Редактирование параметров виртуального адаптера
Сразу же после инсталляции Hamachi в ОС добавляется новый виртуальный сетевой адаптер. Сначала мы рекомендуем обратить внимание на его параметры и при необходимости редактировать их через встроенные в Виндовс меню.
- Откройте «Пуск» и перейдите в «Параметры», кликнув по специальному значку в виде шестеренки.
- В появившемся окне выберите категорию «Сеть и Интернет».
- В первом же разделе «Изменение сетевых параметров» нажмите по строке «Настройка параметров адаптера».
- Откроется новое окно «Сетевые подключения». Здесь отыщите Hamachi, щелкните по значку ПКМ и в контекстном меню выберите пункт «Свойства».
- Отобразится меню свойств, где отметьте маркером пункт «IP версии 4 (TCP/IPv4)», а затем нажмите по активной кнопке «Свойства».
- Сразу же переходите к дополнительным параметрам.
- При наличии основного шлюза
25.0.0.1удалите его. - После этого отмените автоматическое назначение метрики интерфейса и установите для нее значение «10».








На этом настройка виртуального адаптера завершена. Теперь при создании собственной сети не должно возникнуть сложностей с передачей соединения. Далее нужно сделать так, чтобы сигналу не помешали сторонние и встроенные в операционную средства, о чем пойдет речь при разборе следующих этапов.
Шаг 2: Добавление исключения для брандмауэра
Межсетевой экран Windows 10 не всегда корректно реагирует на действие различных программ. Hamachi тоже может попасть под подозрение, вследствие чего брандмауэром будет заблокирована любая активность ПО. Во избежание появления подобных ситуаций советуем добавить приложение в список исключений, что происходит так:
- Снова перейдите в меню «Параметры».
- На этот раз здесь выберите раздел «Обновление и безопасность».
- Через левую панель переместитесь на «Безопасность Windows».
- Нажмите левой кнопкой мыши по строке «Брандмауэр и защита сети».
- Щелкните по кликабельной надписи «Разрешить работу с приложением через брандмауэр».
- В окне «Разрешенные программы» потребуется нажать по кнопке «Изменить параметры».
- После этого активируется кнопка «Разрешить другие приложения», которая и нужна нам сейчас.
- В окне «Добавление приложения» перейдите к обзору через стандартный Проводник.
- Откройте расположение, по которому была установлена Hamachi, а затем выберите исполняемый файл, отвечающий за запуск программы.
- После добавления в таблицу отметьте пункты для частных и публичных сетей галочками и сохраните изменения.










Теперь вы можете быть уверены, что стандартный брандмауэр не заблокирует процессы, выполняемые Hamachi. Если на компьютере параллельно используются сторонние межсетевые экраны, добавьте этот софт в исключения и в этих инструментах.
Шаг 3: Проверка службы Hamachi
За выполнение процессов Hamachi в Windows 10 отвечает сторонняя служба, которая была добавлена вместе с программным обеспечением. Вам необходимо проверить ее, настроить автоматический старт и при необходимости вручную запустить.
- Для этого откройте «Пуск» и через поиск отыщите приложение «Службы».
- В списке отыщите строку «LogMeln Hamachi Tunneling Engine» и дважды кликните по строке для открытия ее свойств.
- Установите тип запуска «Автоматически» и запустите службу, если она остановлена.



Останется только применить изменения и можно закрывать окно служб. Теперь процесс Hamachi будет запускаться автоматически при каждой загрузке операционной системы, поэтому с вызовом службы в будущем не должно возникнуть проблем.
Шаг 4: Настройка параметров Hamachi
Перейдем непосредственно к графическому интерфейсу Hamachi, поскольку все настройки Windows уже выполнены. В самой программе необходимо уделить время нескольким пунктам, отвечающим за корректность подключения и видимость в глобальной сети.
- Во всплывающем меню «Система» выберите пункт «Параметры».
- В появившемся окне повторно переместитесь в «Параметры».
- Установите оба значения блока «Соединения с одноранговыми узлами» в состояние «любой».
- После этого переходите к дополнительным настройкам, нажав по соответствующей надписи.
- Здесь отмените использование прокси-сервера, поскольку при обычном соединении это не требуется и только помешает корректному подключению к сети.
- После этого установите положительное значение параметра «Включить разрешение имен по протоколу mDNS».
- Уберите ограничения с «Фильтрация трафика», выбрав «Разрешить все».
- В завершение включите присутствие в сети, чтобы другие компьютеры смогли обнаружить это устройство.







Шаг 5: Проброс портов
Уже после предыдущего этапа можно смело переходить к созданию сети и проверке работоспособности Hamachi. Мы рекомендуем установить для ПО свободные порты и пробросить их через настройки роутера.
- Снова перейдите в «Параметры» и откройте «Дополнительные настройки».
- В качестве локального UDP-адреса предлагаем задать
12122, а в качестве TCP —12121. Это обосновано тем, что чаще всего такие порты свободны, потому конфликтов возникнуть не должно. - Теперь понадобится открыть веб-интерфейс маршрутизатора, где в соответствии с особенностями реализации производится открытие только что указанных портов. Детальнее об этом читайте в отдельном руководстве на нашем сайте далее. Там вы найдете варианты выполнения поставленной задачи на примере популярных производителей маршрутизаторов.


Подробнее: Открываем порты на роутере
После успешной конфигурации Hamachi в Windows 10 можно приступать к созданию собственной сети или полноценных серверов для игр. Разобраться в этом помогут представленные далее инструкции.
Подробнее:
Создаем новую сеть в программе Hamachi
Однако проблемы с созданием сети или при подключении к ней тоже могут возникнуть. В большинстве случаев это связано с неправильной конфигурацией или мелкими системными сбоями. Если такие неполадки все-таки возникли, ознакомьтесь со статьями по следующим ссылкам.
Подробнее:
Исправление проблемы с туннелем в Hamachi
Как исправить синий круг в Hamachi
Только что вы прочли поэтапное руководство по настройке Hamachi в Виндовс 10. Остается только по очереди выполнить каждый шаг, чтобы при соединении с сервером или его создании не появилось каких-либо сложностей.
Наша группа в TelegramПолезные советы и помощь
Updated March 13, 2025
Working remotely, like teleworking or telecommuting, is becoming more popular nowadays. Being able to access files on another computer that is miles away from you can be a real lifesaver. So here is how to set up a Virtual Private Network (VPN) on Windows 10 or Windows 11 using LogMeIn Hamachi.
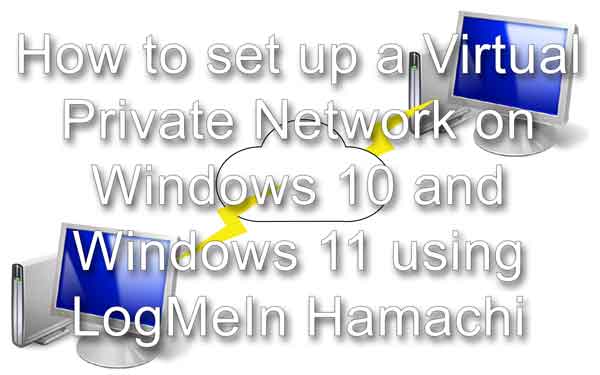
Hamachi is a hosted VPN service that allows you to remotely access files on another computer. It works well for home users or small businesses that need to open and save data on a computer outside their network.
And pricing for Hamachi is reasonable. If you have five (5) or fewer computers than need VPN service, it’s free. I have set up Hamachi several times for customers who just wanted to access files while on vacation.
Setting up Hamachi is pretty simple. The first thing you will need to do is create an account over at VPN.net. Once you have created an account, you will log into your account, set up your network, and deploy the Hamachi software to your computers.
Note: When you log in to VPN.net, you will be taken to the LogMeIn website. Hamachi is one of LogMeIn‘s products. Everything you need to configure and deploy Hamachi will be under the Networks menu in the left-side column. Completely ignore the rest of the sub-menus in the left-side column, as they are for other LogMeIn products.
Under the Networks tab, you will find three sub-menus: My Networks, Deployment, and Network Settings. The majority of configuration for your Hamachi VPN can be done under My Networks. Here, you can Add Client or Add Network. You can add clients or networks in whatever order you want, but for this article, we are going to start with setting up a network first.
Now, there are three (3) types of networks you can create in Hamachi: Mesh, Hub-and-spoke, and Gateway. For the free version (under five clients), a mesh network is recommended. Remember that once you create a network, you cannot change the type of network it is. If you want to change the network type, you will need to create a new network.
And since you can have multiple types of networks, all you have to do is give them different names. And you can quickly reassign a client to a different network if you want. For this article, we will create three (3) various networks based on their type.
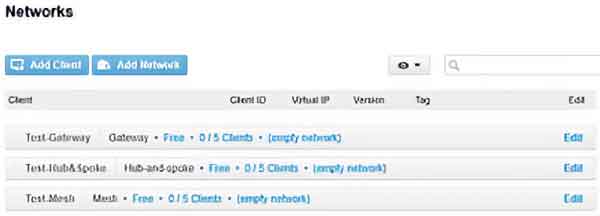
The following is a list of the different types of networks.
- Mesh: With this type of network, every device is directly connected to each other. This is a simple, no-frills, peer-to-peer type network and a good choice when each device needs access to all of the other devices on the network.
- Hub and spoke: This type of network is more restrictive and is more like a standard corporate network. With this type of network, you have servers (hubs) that have access to all of the devices (spokes), but the devices only have access to the resources on the servers, not each other.
- Gateway: This type of network is a standard point-to-point VPN. The gateway device controls IP addressing and allows remote devices to access the entire network. There can be only one gateway in this network, and it cannot be a workstation that is a member of a domain.
Once you have decided on the type of network you want, you need to configure some of the details of it. How will the devices join the network? Is a network password required to join, and what is the subscription associated with the network? Just go to My Networks in the left-hand column and left-click on the Add Network button.
Remember that you can easily change any of the settings for your network(s) from the website interface. You can add or remove devices with a click of the mouse. It comes in handy if you find a device that is having trouble connecting to a specific network.
Once you have a network setup, it’s time to get deploying the Hamachi installer to the clients. Now you might have noticed that I have been referring to the Hamachi members as devices. That’s because you can have computers and mobile devices connecting to your Hamachi VPN.
Computers have software that you install to connect to your network, and mobile devices do not. Mobile devices use web browsers to access resources on your network. And since there is no app to install on mobile devices, you cannot share any resources on them. For this reason, I am going to focus on setting up Windows 10 computers on the VPN. I have included links at the bottom for how to connect Android and iOS devices.
There are a couple of ways to deploy the Hamachi software to your computers. You can either directly download it from the LogMeIn website when you are logged into your account (preferred) or send an installation link via e-mail. I like to directly install it from the site, as I can check the status of the installation as soon as it is done.
When you directly download the software from the website, you do not have the option of predefining a network to attach it to. When you send a link via e-mail, you can decide what network to add it to. However, changing the network that a Hamachi client is attached to is easy on the website. As I said before, you can make all sorts of modifications to your network(s) on the website.
The Hamachi software will work on various operating systems, including Windows 7, Windows 8, Windows 8.1, Windows 10, and Windows 11. It also works on Mac OS 10.6 or higher, Ubuntu 16.04 or higher, and CentOS 7.2 or higher. The only drawback is that you cannot use a Mac OS computer as a gateway, but it can be a client on a gateway network.
Once you download and install the Hamachi software on your computer, you should be able to see it listed in the LogMeIn website console. It will show up under the network name you attached to or as a non-member client.
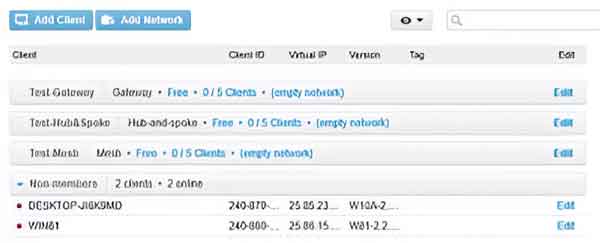
If the computer is shown as a non-member client, just click on the Edit link on the right-hand side, then click on the Networks tab and select the network(s) you want it to be a member of.
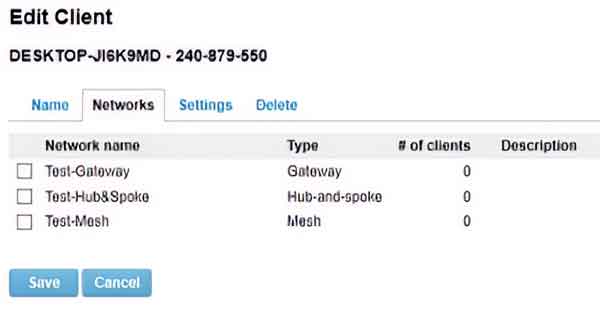
Then just click on Save.
Now click on the My Networks tab in the left-hand column, and that computer should now show up under the network(s) that you just attached it to.
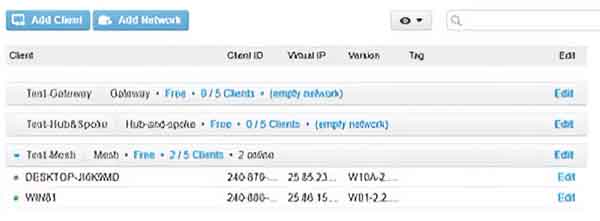
It will have a status indicator (dot/circle) to the left of its name. Green means it is online; red means it is offline.
Technically, we should now have our VPN all set and ready to go. The next thing we have to do is to set up the resources we want to share. There are two (2) things we can share across a network: folders/files and printers. Now, since we are connecting to a remote network that is not close to us, you may not want to set up a remote printer.
Setting up folder sharing on a Windows computer can be a little frustrating, so here’s a link to an article that shows you how to share a folder on Windows 10.
How to share a folder on a private network in Windows 10
Sharing a printer is pretty simple. On a Windows computer that has the printer attached you want to share, bring up a Run dialog box and type in control printers. Then click OK.
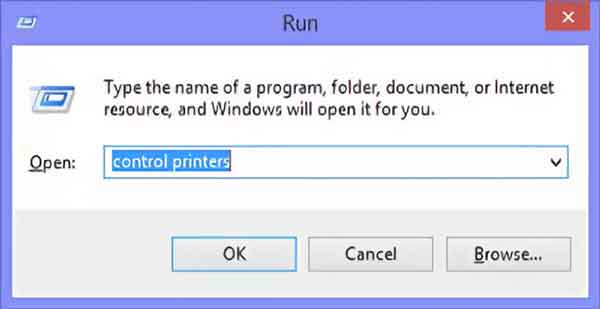
The Device and Printers dialog box will appear. Just right-click on the printer you want to share and left-click on Printer properties.
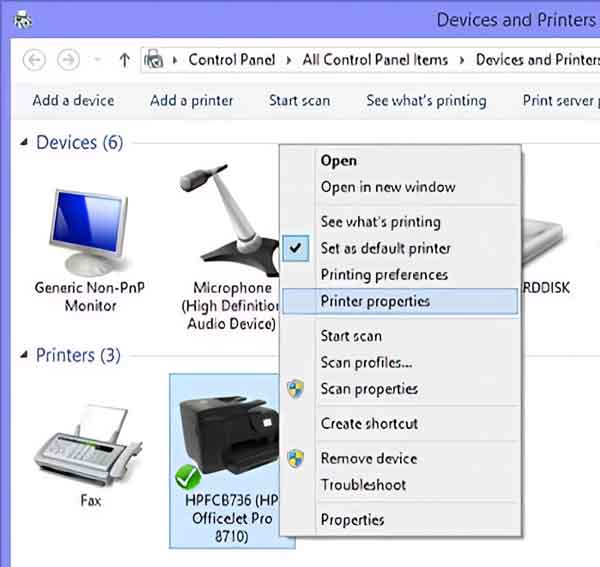
Left-click on the Sharing tab and left-click on the box next to Share this printer. You can keep the name that appears or change it to something that might make more sense to a remote user. Maybe add in the location of the printer (city or office name). Then left-click on the Apply button in the lower right-hand corner.
Now that you have got the resources you want to share ready to go, let’s go ahead and get things set up. The first thing we need to do is bring up the LogMeIn Hamachi program. By default, it starts up when you start Windows, and the icon is located in the notification area on the Taskbar (down by the clock). Just right-click on the icon and left-click Restore. You can also double-click on the shortcut on the desktop.
Now that you have the Hamachi program on the screen, right-click on the name of the computer on which you want to access the folder(s) or printer(s).
Left-click on Browse in the context menu that appears. This will bring up the File Explorer with a list of resources that are shared on that computer.
To access a shared folder, we could just double-click on the folder name and be done with it. But we would have to open the Hamachi program every time we wanted to get to that folder. But we can map that folder to a drive letter and access it through File Explorer.
To map a shared folder, just right-click on the name of the folder and left-click on Map network drive.
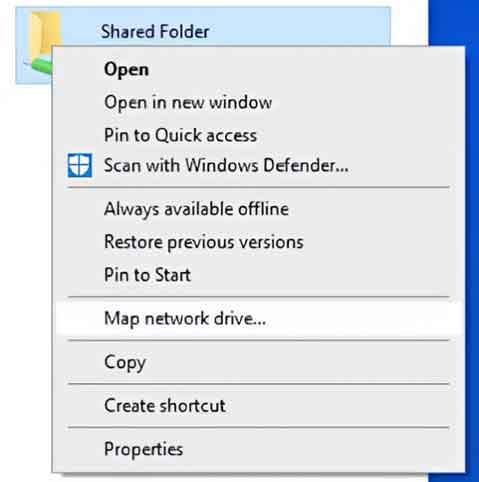
The Map Network Drive form will appear. Just select the drive letter you want to use for the folder from the pull-down menu.
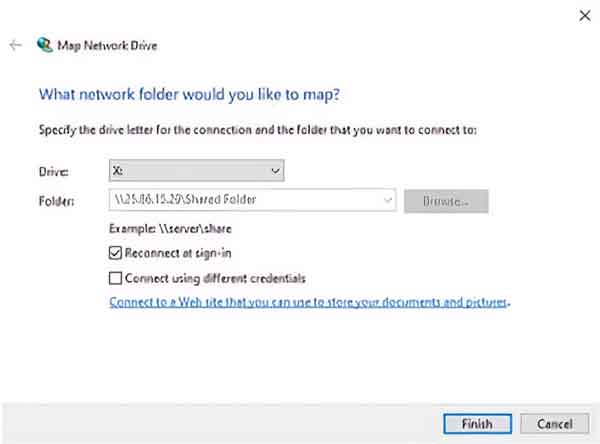
Make sure that Reconnect at sign-in is selected and click on Finish.
To use a remote printer, we will need to install the remote printer on your computer.
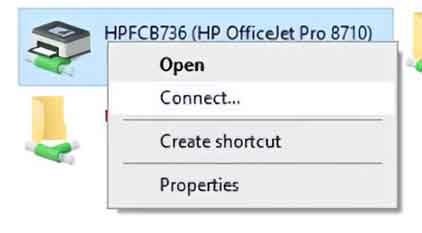
To do this, we need to right-click on the name of the printer and left-click on Connect. Windows 10 will then download the driver for the printer and install it into your computer.
At this point, you should be ready to go with your VPN. Just remember that you need to be connected via the LogMeIn Hamachi program to be able to access any shared folders or printers.
LogMeIn Hamachi
Setting up an Android or iOS device as a Hamachi mobile client
Всем привет! Проблема с туннелем в Hamachi – одна из самых популярных, и сегодня я покажу, как её можно решить. В основном она возникает из-за неправильных настроек самой программы. В некоторых случаях нужно изменить конфигурации виртуального адаптера приложения. Не будем тянуть и начнем. После каждого способа проверяйте – пропала ли проблема или нет.
Содержание
- Способ 1: Настройки программы
- Способ 2: Настройка сетевого подключения
- Способ 3: Антивирус или брандмауэр
- Способ 4: Дополнительные советы
- Видео
- Задать вопрос автору статьи
Способ 1: Настройки программы

Проблема с туннелем в Hamachi на Windows 10 или Windows 11 может возникать из-за неправильных настроек приложения.
Читаем – как настроить Hamachi для игр.
- Перейдите в «Параметры» программы, нажав по вкладке «Система» в самом верху окна программы.
- В «Параметрах» перейдите в дополнительные настройки.
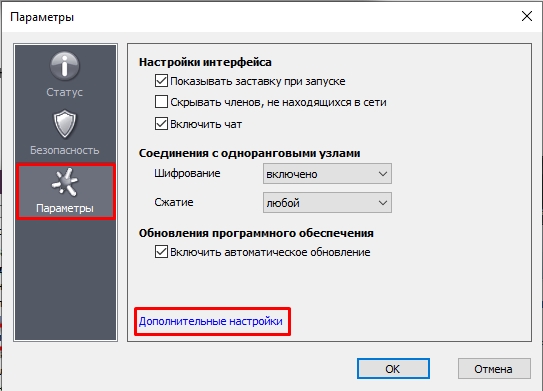
- Нам поочередно нужно проверить некоторые конфигурации. Разрешите все подключения в пункте «Фильтрация трафика».
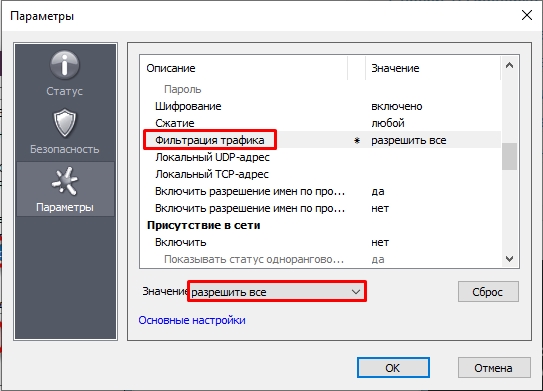
- Активируйте использование прокси-сервера.
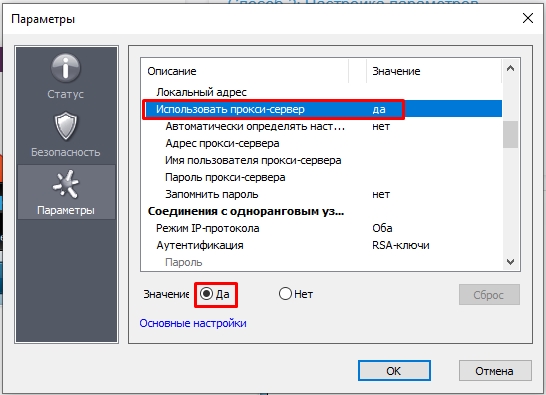
- Найдите параметр «Включить разрешение имен по протоколу myDNS» – включаем (Да).
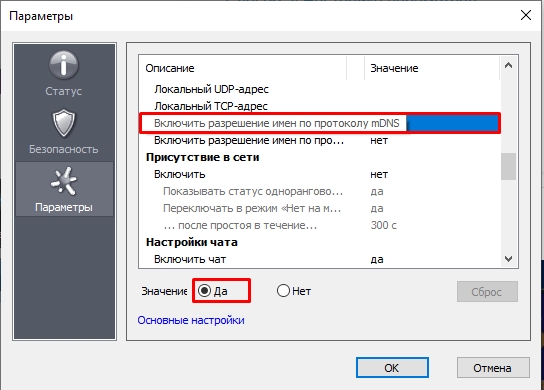
- Чуть ниже вы увидите подраздел «Присутствие в сети». Напротив «Включить» ставим значение «Да».
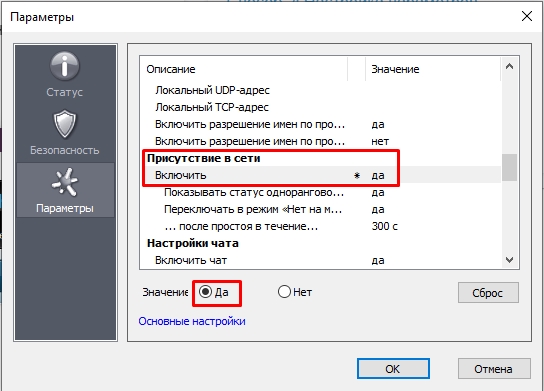
- «Режим IP-протокола» – установите только версию 4.
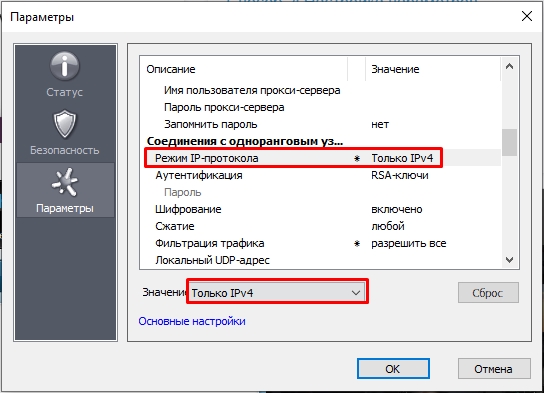
После этого жмем «ОК». Закройте программы и запустите её повторно. Или лучше даже перезагрузить компьютер. Проверьте соединение.
Способ 2: Настройка сетевого подключения
Hamachi использует виртуальный адаптер. Иногда некоторые конфигурации устанавливаются изначально неправильно – нам нужно это проверить. После этого мы перезапустим службу и попробуем снова подключиться к удаленному серверу.
- Зажимаем клавиши:
+ R
- Вводим запрос команды:
ncpa.cpl
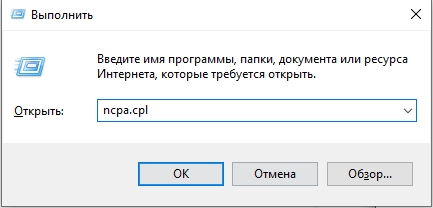
- Найдите адаптер «Hamachi», нажмите по нему ПКМ и перейдите в «Свойства».
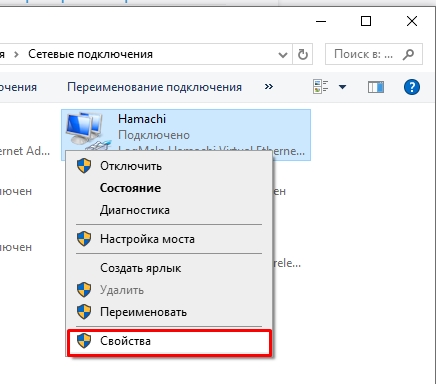
- Выделите IP 4-го поколения, как на картинке ниже, и включите сам параметр, если галочки нет. Далее заходим в «Свойства» – «Дополнительно».
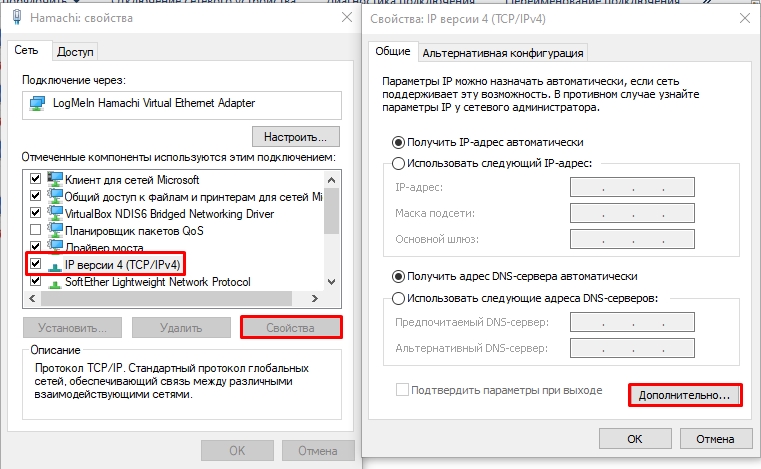
- Удалите все строчки, которые есть в «Основном шлюзе».
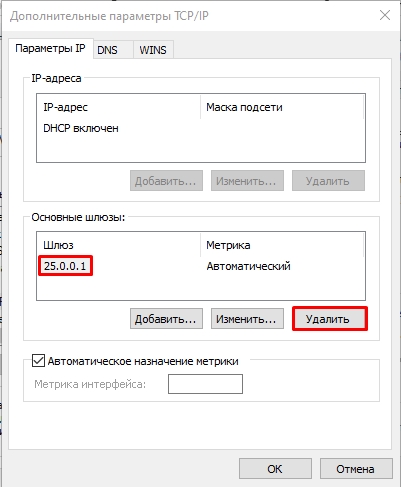
- Уберите нижнюю галочку и установите цифру 10.
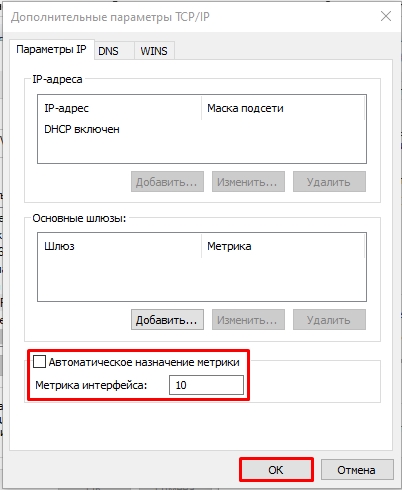
- Жмем «ОК», чтобы применить изменения.
Попробуйте перезагрузить операционную систему и заново запустите Hamachi. Если ошибка повторится, делаем следующее:
- Жмем:
+ R
- Вводим:
services.msc
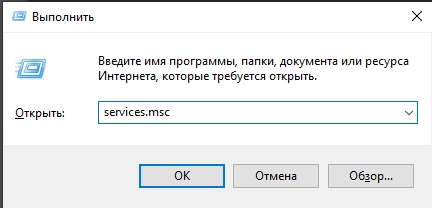
- Найдите «Hamachi Tunneling Engine». Служба может называться и по-другому – просто попробуйте найти любую службу с именем «Hamachi». Откройте её параметры или свойства через двойной щелчок левой кнопки мыши.
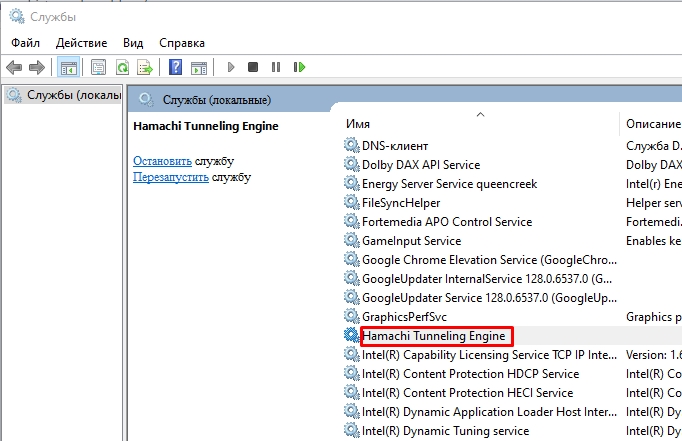
- Убедитесь, что «Тип запуска» автоматически запускается системой. Далее остановите и запустите службу. Жмем «Применить» и закрываем это окно.
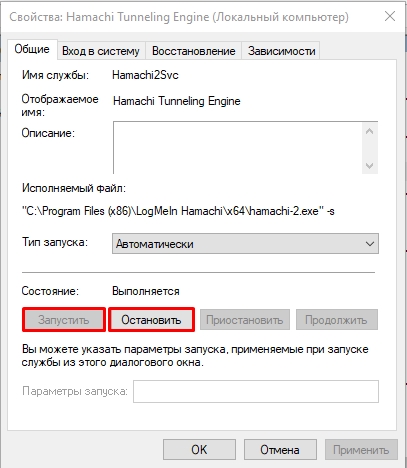
Способ 3: Антивирус или брандмауэр
Проблема с подключением однорангового узла Hamachi может возникать, когда антивирус или брандмауэр блокирует его. Поэтому вам нужно программу внести в список исключений вашего антивируса, защитника Windows (если у вас нет антивируса) и брандмауэра. Оставлю ссылки на конкретные инструкции:
- Как добавить программу в исключения брандмауэра.
- Как добавить в исключения защитника Windows.
По антивирусу уже гуглим инструкцию для вашей защитной программы.
Способ 4: Дополнительные советы
Если проблема с Хамачи и с туннелем остается, я рекомендую попробовать дополнительные действия. Я буду оставлять ссылки на инструкции.
- Почитайте рекомендации из этой статьи. Там описаны решения при блокировке входящего трафика Хамачи. Очень велика вероятность, что какой-то из шагов поможет.
- Удалите Hamachi с ПК, скачайте свежую версию с официального сайта и попробуйте заново установить программу.
- Проверьте систему на наличие вирусов.
- Обновите Windows до последней сборки.
На этом все. Если остались вопросы – пишите в комментариях. До новых встреч на портале WiFiGiD.RU.
Видео
-
О программе
-
Настройка
-
Проблема с туннелем
С течением времени поддержка старых игр прекращается, серверы закрываются и поиграть в мультиплеерном режиме через интернет не представляется возможным. В этом завсегдатым геймерам поможет программа Hamachi, которая объединяет игроков со всего мира и создает локальную сеть поверх интернета. Но что делать, если в процессе настройки возникает ошибка: Статус VPN? Чтобы избежать дальнейших ошибок, выполним правильные настройки программы.
О программе
В первую очередь Hamachi – это ПО, предназначенное для построения виртуальной частной сети (VPN). Она создает собственную защищенную локальную сеть из ПК, подключенных к интернету. С помощью этого создается эмуляция локальной сети, которую успешно используют геймеры для игр по сети.
Возможности Hamachi:
- Управление и администрирование сетей.
- Создание серверов и соединение их с серым IP и клиентских ПК.
- Защита данных из-за передачи шифрованного трафика в стиле peer-to-peer.
- Создание сети с топологией “Звезда” и со шлюзом.
Настройка
В случае, если у вас появилась VPN ошибка:
- Удалите старую версию программы и перезагрузите компьютер.
- Зайдите в сетевые подключения, и проверьте, чтобы сети Hamachi у вас не было.
- Установите последнюю версию Hamachi и выполните вход в программу.
Для настройки программы:
- Нажмите ПКМ по Пуск → Сетевые подключения → ПМК по сети Hamachi → Свойства.
- Откройте IP версии 4(TCP/IPv4) → нажмите “Дополнительно” → во вкладке “Параметры IP”, в разделе “Шлюз” нажмите “Удалить”.
- В поле “Метрика интерфейса” прописывайте значение 10 и нажмите “ОК”.
- Затем зайдите в “Панель Управления” → “Брандмауэр Windows” и добавьте “LogMeIn Hamachi” в список исключения.
Чтобы устранить желтые треугольники рядом с именами участников сети:
- В программе нажмите “Система” → “Параметры” → вкладка “Параметры”.
- Во вкладке напротив пунктов “Шифрование” и “Сжатие” выставите значение “Отключено” и нажмите ОК.
- Перезагрузите Hamachi (выключив и включив кнопку в интерфейсе программы).
- Если желтые треугольники не пропали:
- Выключите программу.
- Проверьте в Диспетчере задач, во вкладке “Подробности”, чтобы фоновые приложения Hamachi.exe не отображались. Если есть – отключите.
- Зайдите в “Службы” (Панель управления – Администрирование) найдите службу “LogMeIn Hamachi Tunneling Engine” и выполните запуск.
- Перезагрузите ПК и подключитесь к сети.
Проблема с туннелем
Пользователи виртуальной локальной сети сталкиваются с проблемой, связанной с задержкой передачи данных (высокий пинг). Он возникает, когда данные передаются не от компьютера к компьютеру, а через сервера Hamachi. Признак того, что связь идет не на прямую – синяя или красная иконка напротив клиента сети. Для того чтобы избавится от такой ошибки, нужно убрать туннель через ретранслятор. Для начала:
- Нажмите ПКМ по конкретному пользователю и нажмите “Проверить доступность”. Если видите сообщение “Превышен интервал ожидания для запроса” или указан пинг в среднем 500-600 мс, значит ошибка присутствует.
- Проверьте антивирусы и брандмауэры на обоих ПК. Возможно они блокируют пакеты передаваемые программой. Добавьте приложение Hamachi в список исключений.
- Чтобы сеть работала по прямому туннелю, ей нужно устойчивое соединение между ПК, поэтому на время попробуйте отключить все возможные программы, которые используют трафик (µTorrent, Steam, Браузеры и т.д).
- В случае, если используете подключение через роутер, перезагрузите его.
- Если не помогло, перейдите к настройкам клиента программы. Нажмите “Система” → “Параметры” → “Параметры” → отключить Шифрование.
- Выключите программу и выполните запуск от имени администратора.
- В случае, если сообщение “туннель через ретранслятор” не исчезает, подсоедините сетевой кабель на прямую к LAN.
- Появилось сообщение “прямой тунель” – проблема в настройках роутера. Попробуйте выставить другой частотный диапазон и проверяйте работу.
Для многих игр (например RPG или пошаговые стратегии) наличие пинга 400-500 мс не критично. Это создает минимальный дискомфорт, но в целом игра по сети будет стабильна.
Хамачи – это программа, которая позволяет создавать виртуальные частные сети (VPN) и подключаться к ним через интернет. Это особенно полезно, если вам требуется установить соединение с другими компьютерами, находящимися в разных городах или даже странах, без необходимости прокладывать сложные сетевые провода.
Если вы являетесь пользователем операционной системы Windows 10 и задумались о том, как установить Хамачи на свой компьютер, не волнуйтесь, мы подготовили для вас пошаговую инструкцию.
Шаг 1: Первым делом, загрузите установочный файл программы Хамачи с официального веб-сайта. Вы можете сделать это, перейдя по ссылке https://www.vpn.net/ и нажав на кнопку «Скачать Хамачи».
Шаг 2: По окончании загрузки, запустите установочный файл Хамачи и следуйте инструкциям на экране. Обычно вам потребуется просто нажать на кнопку «Согласен» или «Далее», чтобы принять лицензионное соглашение и выбрать папку для установки.
Шаг 3: После завершения установки, запустите программу Хамачи на вашем компьютере. При первом запуске вам будет предложено создать учетную запись. Введите свою электронную почту, придумайте пароль и следуйте инструкциям на экране, чтобы завершить регистрацию.
Примечание: Пожалуйста, убедитесь, что вы используете надежный пароль для своей учетной записи Хамачи, чтобы защитить свои данные.
Шаг 1: Загрузка установочного файла Хамачи
1. Откройте браузер и перейдите на официальный сайт Hamachi.
2. В разделе «Загрузки» найдите ссылку на загрузку установочного файла для Windows.
3. Нажмите на ссылку, чтобы начать загрузку файла.
4. Дождитесь окончания загрузки установочного файла Hamachi.
Теперь, когда установочный файл Хамачи загружен, вы готовы перейти к следующему шагу установки. Этот файл понадобится для запуска процесса установки программы Hamachi на вашем компьютере.
Шаг 2: Запуск установки Хамачи
После успешной загрузки установочного файла Хамачи, откройте папку Downloads (Скачанные файлы) или перейдите в папку, куда вы загрузили файл. Найдите файл установки Hamachi.msi и дважды щелкните на нем для запуска процесса установки.
При открытии установочного файла вы можете увидеть диалоговое окно, запрашивающее разрешение на выполнение этого файла. Нажмите на кнопку Да, чтобы продолжить.
В появившемся окне установки Хамачи вы должны будете согласиться с условиями лицензионного соглашения. Ознакомьтесь с ними и, если вы согласны, поставьте отметку в поле «Я принимаю условия лицензионного соглашения». Затем нажмите на кнопку Далее, чтобы продолжить установку.
На следующем экране установки вы можете выбрать папку, в которую будет установлено приложение Хамачи. По умолчанию предлагается папка Program Files. Если вы хотите выбрать другую папку, нажмите на кнопку Изменить и выберите нужную папку. После выбора папки нажмите на кнопку Установить, чтобы начать установку.
Пожалуйста, дождитесь завершения процесса установки Хамачи. Это может занять некоторое время.
Шаг 3: Принятие лицензионного соглашения
После того, как загрузка программы Hamachi завершена, откроется окно с лицензионным соглашением, которое вам необходимо прочитать и принять.
Чтобы продолжить установку, нажмите на кнопку «Соглашаюсь» или «Accept». Если вы не согласны с условиями, нажмите на кнопку «Отказываюсь» или «Decline».
Пожалуйста, внимательно изучите условия лицензионного соглашения, прежде чем принять его. Оно содержит важную информацию об использовании программы Hamachi.
После принятия соглашения установка Hamachi будет продолжена автоматически.
Шаг 4: Выбор папки установки Хамачи
После того, как вы приняли условия лицензионного соглашения и нажали кнопку «Далее», появится окно выбора папки установки Хамачи. В этом окне вы можете выбрать путь, по которому будет установлена программа.
По умолчанию Хамачи будет установлен в папку «C:\Program Files\Hamachi». Если вы хотите выбрать другую папку, то нажмите на кнопку «Изменить» и выберите нужный путь.
После выбора папки установки нажмите кнопку «Установить», чтобы начать установку Хамачи.
Шаг 5: Установка Хамачи
1. Перейдите на официальный сайт Хамачи и нажмите на кнопку скачивания программы.
2. Когда загрузка будет завершена, найдите файл установки и откройте его.
3. В появившемся окне выберите язык установки и нажмите «OK».
4. Нажмите «Далее» и прочтите условия лицензионного соглашения. Если вы согласны с ними, выберите пункт «Я принимаю условия лицензионного соглашения» и нажмите «Далее».
5. Выберите папку для установки Хамачи на вашем компьютере. Если вы не хотите менять место установки, оставьте настройки по умолчанию и нажмите «Далее».
6. Нажмите «Установить», чтобы начать установку Хамачи.
7. Ожидайте завершения установки. Это может занять некоторое время.
8. После завершения установки нажмите «Готово» и Хамачи будет запущен на вашем компьютере.
Теперь Хамачи готов к использованию. Вы можете продолжить настройку программы для использования ваших сетей и подключения к другим устройствам.
Шаг 6: Завершение установки Хамачи
Поздравляем! У вас успешно установлен Хамачи на вашем компьютере! Теперь осталось только завершить процесс установки, чтобы начать использовать программу.
1. Нажмите на кнопку «Закрыть», чтобы закрыть окно установщика.
2. Найдите ярлык Хамачи на рабочем столе или в меню «Пуск» и откройте его двойным кликом.
3. При первом запуске Хамачи вам будет предложено создать новую учётную запись или войти в существующую. Выберите опцию в соответствии с вашими потребностями.
4. Если вы создаёте новую учётную запись, следуйте инструкциям на экране, чтобы ввести необходимую информацию и завершить процесс регистрации.
5. После завершения регистрации или входа в учётную запись вы будете перенаправлены в основное окно Хамачи, где вы сможете настроить сети и управлять подключениями.
Теперь вы готовы использовать Хамачи для создания виртуальных локальных сетей и подключения к удалённым компьютерам! Удачного использования!









