
В статьях про раздувание софта часто упоминают лаги Windows 10/11. Главная причина — ожирение кода в новых версиях. Для работы ОС с каждым годом требуется всё больше ресурсов. После засорения системы приходится ждать 10–20 секунд, пока отрисуются пункты контекстного меню по правой кнопке…
Конечно, можно купить новое железо. Или поставить дистрибутив Linux, оптимизированный для ограниченных ресурсов.
Но что делать, если приходится поневоле сидеть под Win10/11? Тогда остаётся одно — бороться с ожирением софта хирургическим путём. А именно, отключить ненужные модули и компоненты, развестистый GUI, анимацию и спецэффекты, удалить лишний софт, почистить реестр. Другими словами, спустить жирок из системы. После мануальных процедур винда начинает шевелиться значительно бодрее.
▍ Настройки оптимальной производительности
Сразу после установки Windows 10/11 можно отключить ненужные спецэффекты и анимацию.
Эти настройки подозрительно далеко спрятаны, учитывая их важность: Панель управления → Система и безопасность → Система → Дополнительные параметры системы. После этого открывается окно Свойства системы, где на вкладке Дополнительно в разделе Быстродействие нужно нажать кнопку Параметры.
В последних версиях найти в Windows хоть какие-то конкретные настройки — тот ещё квест, они скачут по разным разделам совершенно непредсказуемо.
Вот искомое:

Некоторые не знают об этих настройках — и живут с лагами в красивом GUI с тенями, анимациями, спецэффектами, «свистульками и перделками», в то время как железо не рассчитано на такие вычисления в фоновом режиме.
Другое дело, если вы купили топовый CPU и GPU. Тут стоит противоположная задача — найти им какое-нибудь применение. Тогда интерфейс оптимизируется именно на максимальную красоту, чтобы хоть как-то оправдать трату денег.
▍ Auslogics BoostSpeed
Второй этап — удаление ненужных модулей и очистка автозагрузки. Общая оптимизация системы. Например, это можно сделать с помощью Auslogics BoostSpeed или другого набора аналогичных утилит.

Это комплект программ для оптимизации системы, в том числе:
- оптимизация настроек MS Office, DirectX, браузеров и некоторых дефолтных программ Windows;
- деинсталлятор программ, которые невозможно удалить штатными средствами Windows (также для этих целей можно рекомендовать Revo Uninstaller);
- менеджер автозагрузки;
- отключение ненужных служб и процессов (типа Adobe Acrobat Update, службы поддержки Bluetooth, управления радио и прочих).

После первичного сканирования рекомендуется отключить ряд системных служб, которые постоянно тормозят систему, в том числе:
- предкеширование SuperFetch (бесполезно на SSD);
- служба регистрации ошибок;
- служба клиента отслеживания изменившихся связей;
- служба автономных файлов;
- служба SMSRouter;
- служба PhoneSvc;
- служба dmwappushservice.
… и десятки других ненужных сервисов, которые постоянно работают фоновом режиме. Некоторые периодически добавляют заметные лаги: например, индексирование файлов. Даже на глаз видно, как диск внезапно начинает шуршать без малейшего повода.
▍ Удаляем шпионские модули
Не лишним будет отключить телеметрию и другие шпионские модули. Некоторые дистрибутивы Windows изначально идут без них. Например, недавно вышла сборка Windows 10 Ameliorated под лозунгом «Минус шпионский софт, плюс стабильность и безопасность». Тут сделан упор на защиту информации и конфиденциальность. При таком раскладе оптимизация системы с повышением производительности и стабильности — скорее побочный эффект.
Главное изменение Windows 10 AME по сравнению со стандартной сборкой — полное удаление шпионских модулей, которые в обилии присутствуют в Windows по умолчанию. Да, их можно отключить с помощью групповых политик или через реестр, но это не устраняет утечку данных на серверы Microsoft.
Независимые исследования показали, что Windows может игнорировать групповые политики.

Пакеты IPv6 видны в трафике после отключения данного протокола, источник
Так что единственный способ защититься от утечки информации — ручное удаление шпионских компонентов.
Удалённые модули:
- вся подсистема Windows Update (рассматривается разработчиками как универсальный бэкдор с неограниченными полномочиями), включая возможность установки патчей вручную;
- система активации Windows и проверки лицензионных ключей: установка активирована ключом Windows 10 Pro N RTM и больше не проверяет статус, потому что механизм проверки отсутствует;
- браузер Edge;
- Windows Media Player;
- Cortana;
- все пакеты AppX.
Общий объём удалённых файлов: около 2 ГБ.
За счёт удаления шпионских модулей повышается стабильность системы, потому они разработаны сторонними группами разработчиков, а не разработчиками ядра системы. Соответственно, они зачастую конфликтуют с ядром Windows 10, приводят к сбоям, порождают баги и добавляют уязвимостей.
- канал со ссылкой на последний ISO (5,13 ГиБ);
- документация для самостоятельной сборки.
Для обновления Windows 10 AME предлагается скачивать новые образы, которые включают все критические патчи безопасности, вышедшие на момент сборки. Как было сказано выше, шпионская подсистема Windows Update полностью удалена.
Это понятный подход, потому что каждый апдейт Windows теоретически может внести любые недокументированные изменения в вашу систему. В описании апдейтов компания Microsoft обычно перечисляет правки, а в конце списка стоит фраза: «… И прочие изменения». Неоднократно бывало, что очередной апдейт Windows изменял настройки по умолчанию, восстанавливал удалённые файлы или отменял другие действия, сделанные пользователем.
Разработчики Windows 10 AME полностью удалили Windows Update, но всё равно подчёркивают, что Windows в принципе нельзя рассматривать как полностью безопасную платформу даже после такой модификации.
Для защиты от эксплуатации уязвимостей в отсутствие патчей безопасности они рекомендуют лишить дефолтного пользователя прав администратора, что сразу исключает примерно 94% возможных атак.
▍ В качестве бонуса: PowerToys и SysInternals
Фантастический набор системных утилит PowerToys недавно выложили в опенсорс. Это крайне полезные инструменты, которые дополняют стандартный функционал Windows.
PowerToys оптимизируют не столько производительность системы, сколько вашу личную продуктивность, что иногда намного важнее.
Впервые PowerToys вышли для Windows 95 и с тех пор неоднократно обновлялись. Инструменты настолько простые и фантастически полезные, что абсолютно непонятно, почему Microsoft не включила их в состав операционной системы.
Комплект периодически изменяется. Сейчас он включает 12 утилит. Отдельные программы активируются сочетанием клавиш, которое можно изменить на свой вкус.
- Поверх других окон. Закрепляет одно окно всегда сверху, даже если фокус переходит на другое окно.
Хоткей по умолчанию: Win+Ctrl+E
Например, вы работаете с кучей окон, но калькулятор всегда останется сверху.
Примечание. Есть калькуляторы типа NumLock Calculator, которые выскакивают и прячутся по нажатию хоткея (
NumLock), но закрепление через PowerToys в некоторых случаях удобнее, тем более оно работает для любого окна, а не только калькулятора. - PowerToys Awake позволяет оставить компьютер включённым, не изменяя текущих настроек питания. Если по какой-то причине вы отходите от компьютера, но нужно запретить выключение монитора/компьютера — просто нажимаете правой кнопкой в трее и выбираете соответствующий пункт.
- Цветоподборщик — служебная программа для подбора цветов на уровне системы. Можно щёлкнуть по любому пикселю на экране (в любом окне) — и получить его значение.
Есть даже встроенный редактор, который открывается после выбора цвета.
Поддерживаемые форматы цветов:
Хоткей по умолчанию: Win+Shift+C
- FancyZones — позволяет начертить на мониторе произвольный макет для расположения окон. При перетаскивании окна в зону размер окна изменяется и перемещается для заполнения этой зоны.
Это хорошее дополнение к стандартным горячим клавишам
Win + стрелки ← ↑ → ↓, которые перемещают активное окно Windows на левую/правую половину или четверть экрана.Хоткей по умолчанию: Win+Ctrl+Ё
- Надстройки для проводника: предпросмотр в проводнике файлов SVG, Markdown (.md и др.), PDF, исходного кода (.cpp, .py, .json, .xml и др.) и G-кода — языка печати для 3D-принтеров (.gcode).
Хоткей по умолчанию: Win+Ctrl+E
- Изменение размера изображений — расширение к Проводнику для массового изменения размера картинок
Хоткей по умолчанию: Win+Ctrl+E
Расширение полезно для тех, кто не использует IrfanView или другой инструмент для массового преобразования изображений:
- Диспетчер клавиатуры позволяет переопределить клавиши на клавиатуре. Например, по нажатию
Абудет вводитьсяБ. Так можно повесить полезные функции наScrollLockF5–F12и прочие малоиспользуемые клавиши, а также переназначить любые хоткеи, кроме Ctrl+Alt+Del и ещё парочки жёстко зарезервированных системой. - Служебные программы мыши повышают функциональность мыши и курсора. В настоящее время коллекция состоит из следующих элементов:
- Поиск мыши
- Средство выделения мыши
- Перекрестие указателя мыши
Хоткей по умолчанию: Двойное нажатие левого Ctrl или встряхивание мыши наводит фокус на курсор, как показано на анимации выше.
- Расширенное переименование для массового переименования файлов по регулярному выражению и шаблонам типа
$ss(текущая секунда) и$fff(миллисекунда). Утилита полезна для тех, кто не использует Total Commander или другой продвинутый файл-менеджер, где такая функциональность всегда была.Пример использования переменных:
- PowerToys Run — панель быстрого запуска программ, поиска запущенных процессов, простых вычислений, выполнения системных команд, поиска в интернете и т. д. Работает примерно как Alfred на MacOS.
Хоткей по умолчанию: Alt+Пробел
- Подсказки по сочетаниям клавиш — выводит на экран описание горячих клавиш, активных в данный момент (в сочетании с клавишей
Win).Хоткей по умолчанию: Win+Shift+/
- Отключение звука видеоконференции:
- Отключение камеры и микрофона: Win+Shift+Q
- Отключение микрофона: Win+Shift+A
- Отключение звука камеры: Win+Shift+O
Установить PowerToys можно из бинарника с Github (x64 и ARM64), через Microsoft Store или просто из консоли (если у вас инсайдерская сборка Windows и установлен WinGet):
winget install Microsoft.PowerToys -s wingetДля более подробной информации см. официальную документацию PowerToys.
Другой фантастический набор инструментов для копания в кишочках Windows называется SysInternals. Освоив PowerToys и SysInternals, можно считать себя начинающим системным администратором.
▍ Вывод
За виндой нужно постоянно следить, чтобы в ней не прописался лишний софт. Ненужные модули и программы желательно полностью вычищать из реестра, чтобы в диспетчере задач не всплывало лишних процессов.
Кто-то думает, что новые версии программ сделают жизнь лучше. Но выходит наоборот. Интерфейс программ меняется, а Windows становится медленнее с каждым апдейтом, с каждой новой программой, так что спустя два–три года уже заметны серьёзные лаги. В целом, бездумные обновления и установки всего подряд приводят к замусориванию системы.
Можно собрать подборку минималистичных программ, которые отлично работают — и придерживаться их. В этом случае даже Windows 10/11 (после оптимизации) будет летать как новенькая.

Время на прочтение4 мин
Количество просмотров206K

Всем привет! Меня зовут Тилек, и я пользуюсь Windows. Меня эта операционная система вполне устраивает. У меня видавший виды б/у-ный служебный ноутбук HP ProBook 4540s, который у меня с 2015 года. Модель старая, да и сам ноут не новый, и с тех пор он успел побывать несколько раз в ремонте. В начале прошлого года я перешел с Windows 7 на Windows 10, и тогда скорость работы ноутбука заметно снизилась. Я искал программы по оптимизации ОС, которые могли бы увеличить производительность и быстродействие. Тогда я и наткнулся на Win 10 Tweaker.
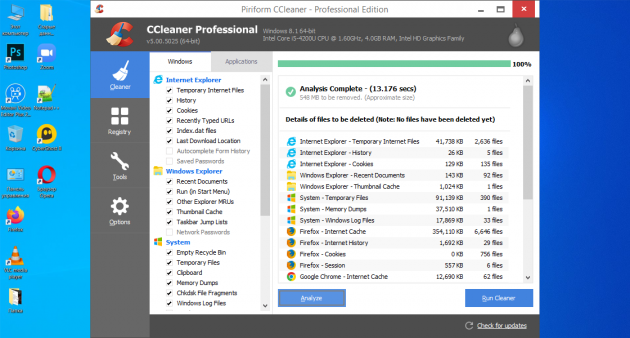
Сначала я перепробовал несколько других программ, которые поисковик выдавал в топ-листе типа «15 лучших программ для оптимизации вашего компьютера». Толку от таких программ мало: ноут быстрее не станет, но теперь будет еще и с рекламными уведомлениями. На YouTube я наткнулся на ролик «Заметки о разработке Win 10 Tweaker», где автор рассказывал о своей программе по оптимизации ОС Windows. Посмотрев ролик, я скачал программу (всего полтора мегабайта). Установка не требовалась. Запустив файл exe, можно сразу приступать к оптимизации сделав несколько кликов.
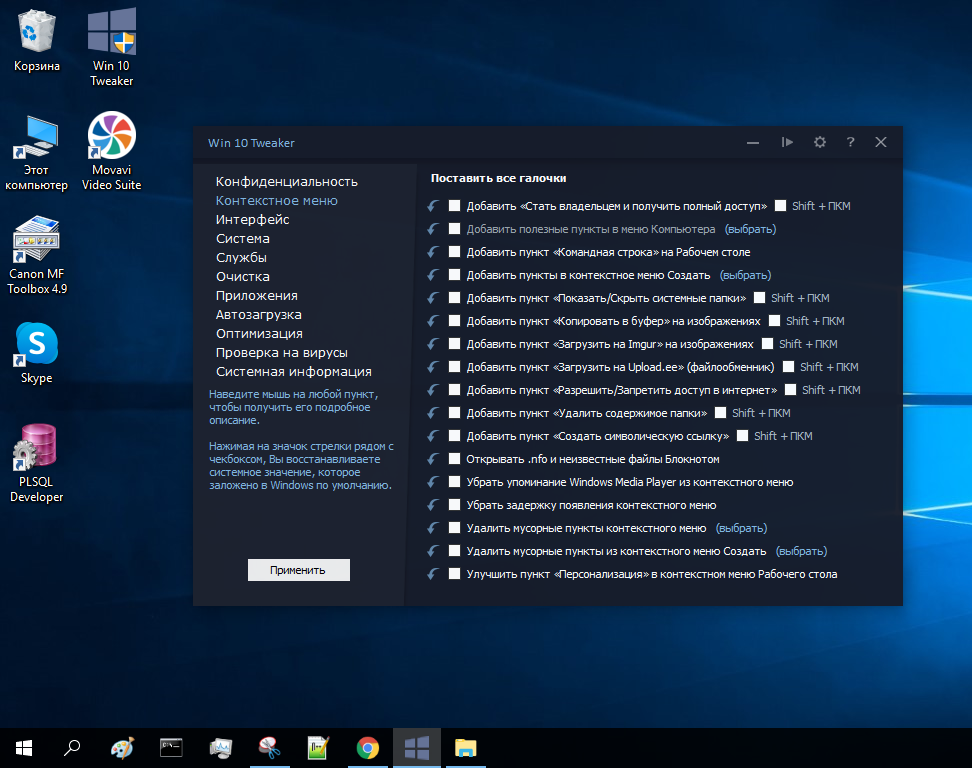
После запуска Твикер начинает считывать все параметры системы, не сохраняя никаких надстроек, ничего не записывая в реестр (по словам автора). Перед применением программы настоятельно рекомендуется вручную создать точку восстановления системы (а лучше и вовсе резервную копию Windows 10). Автор Win 10 Tweaker отдельно предупреждает о том, что предполагает, что утилита будет запущена в чистой Windows 10, а не в какой-либо сборке или иным образом модифицированной системе — в этом случае вероятность того, что что-то пойдет не так возрастает.
Есть большая вероятность, что ваш антивирус может заблокировать запуск Win 10 Tweaker или сообщить о том, что это потенциально нежелательное ПО, такой же отчет вы увидите и в VirusTotal (не исключено, что, это действительно так).
После запуска программы и принятия лицензионного соглашения вы увидите интерфейс, типичный для твикеров — возможности, отсортированные по категориям, в каждой из которых можно выбрать нужные параметры оптимизации и применить их кнопкой слева внизу. В Win 10 Tweaker при наведении указателя мыши на заголовки настроек в панели слева отображается описание этого пункта, для некоторых разделов описание дается для всего раздела целиком.
Опции
Конфиденциальность — параметры для отключения различных функций телеметрии (слежки).
Контекстное меню — добавление полезных и удаление ненужных пунктов контекстного меню.
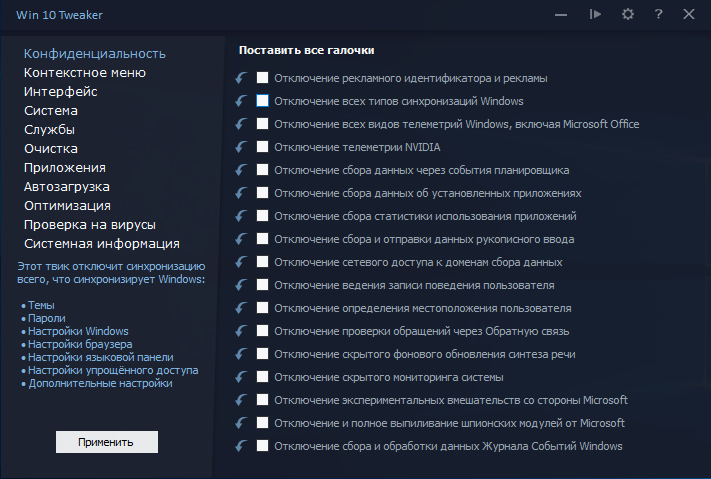
Интерфейс — варианты оптимизации внешнего вида.
Система — изменение некоторых опций системы, отключение компонентов Windows 10 (например, возможность отключить Защитник Windows 10, включить старый просмотр фотографий, удалить OneDrive).
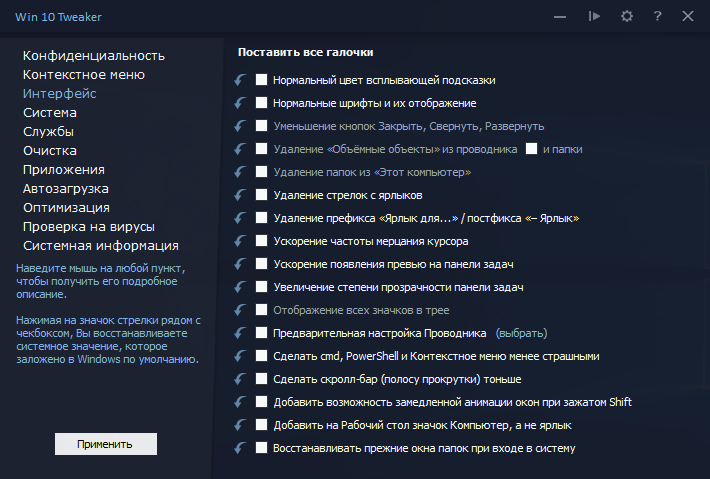
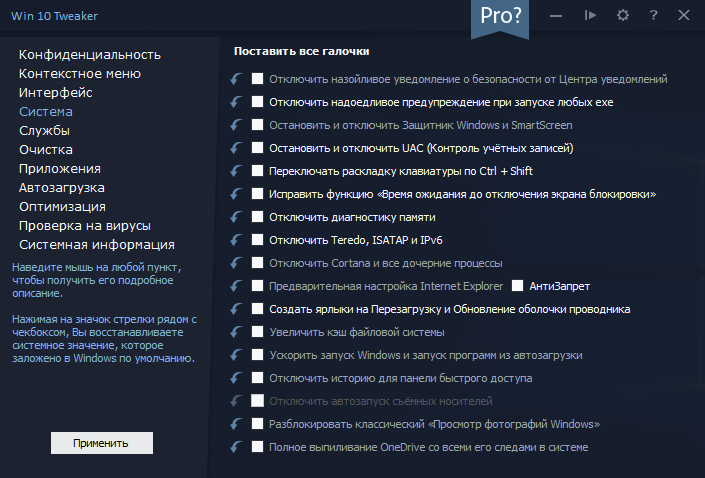
Службы — отключение «ненужных» служб Windows 10 и служб, отвечающих за обновления, некоторые возможности телеметрии. Состояние (включена-отключена) служб изменяется путем нажатия по её названию.
Очистка — удаление временных и других ненужных файлов, кэша браузеров и игр, кэша установщиков и других элементов.
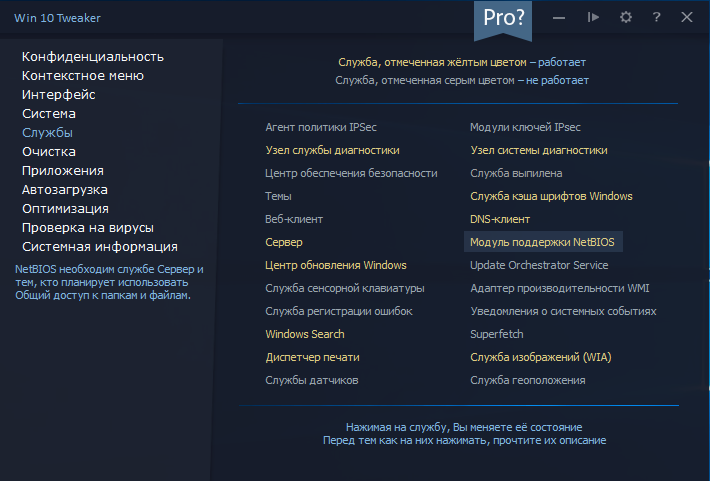
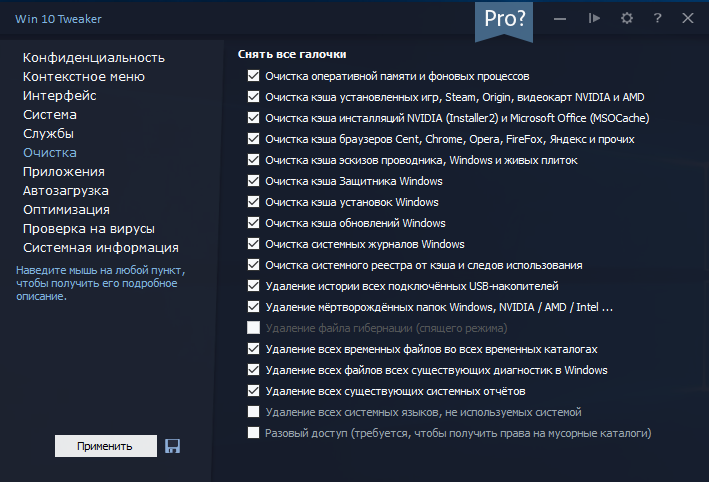
Приложения — удаление (с возможность восстановления) встроенных приложений.
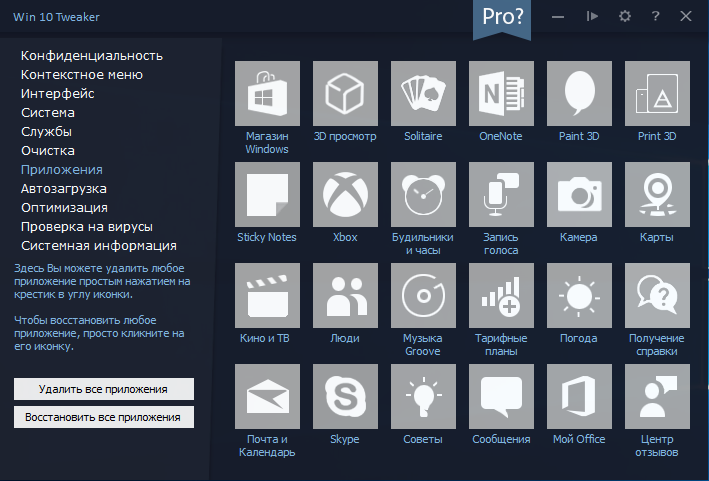
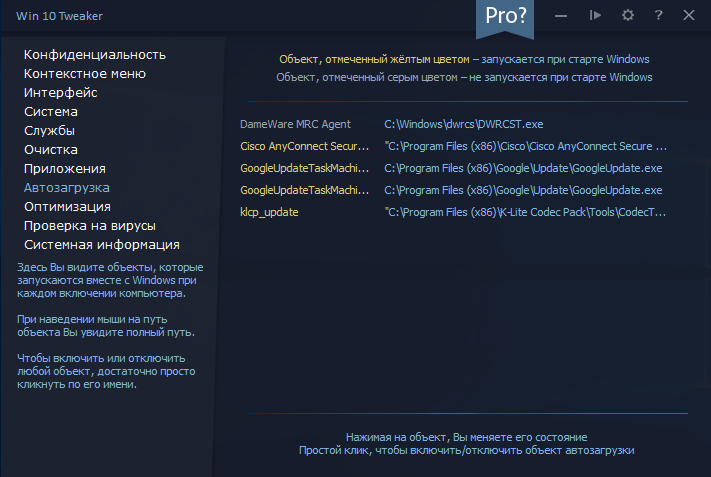
Автозагрузка — программы и другие объекты в автозагрузке с возможностью их отключения и включения. На эту тему: Как удалить и добавить программы в автозагрузку Windows 10.
Оптимизация — опции сжатия ОС и системных файлов, хранилища WinSxS, очистки от устаревших драйверов, возможность удаления дубликатов файлов с диска.
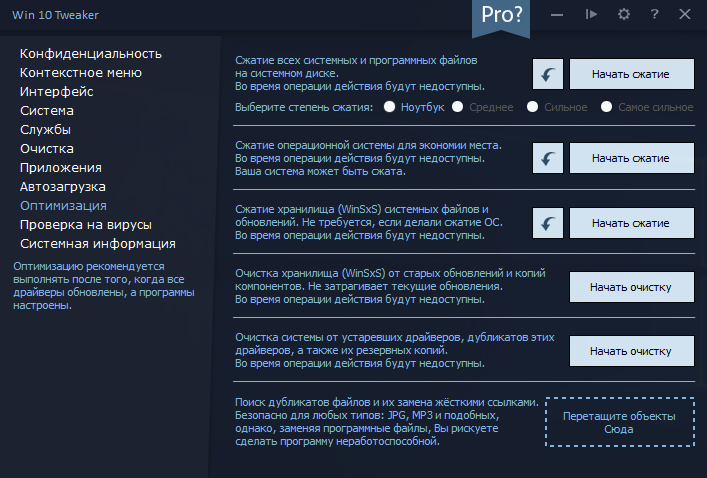
Проверка на вирусы — возможность проверки файлов в интерфейсе Win 10 Tweaker через API VirusTotal.
Системная информация — базовые сведения об операционной системе и оборудовании компьютера.
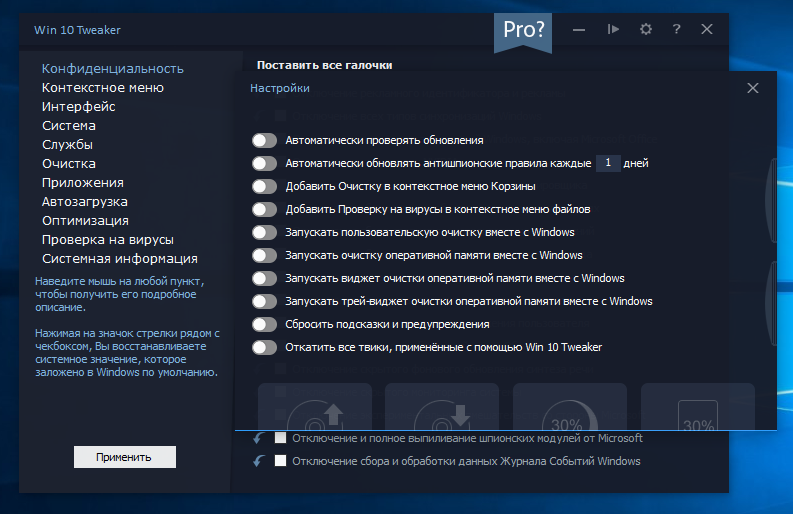
Скрытая угроза
Проблема у меня случилась через пару дней после применения Твикера. У меня пропал доступ в корпоративную сеть. Я не применял все подряд твики, я читал инструкцию и соглашение. Я применял твики по очистке кэша, по отключению ненужных служб диагностики и службы телеметрии, а все что касалось сервера и общего доступа не трогал. Но для корпоративной сети я стал невидим. Откат всех примененных твиков не помогал. В итоге несколько дней системный администратор заново устанавливал и настраивал доступ моей учетной записи.
Работает ли Win 10 Tweaker? Да, работает. Все заявленные опции программы применяются. Но помимо этого программа может заниматься побочной деятельностью, что чревато для пользователя проблемами. Результат может быть самым разнообразным. Если по прошествии какого-то времени вы столкнетесь с тем, что какие-то компоненты системы отказываются работать, программы, «завязанные» на серверы Майкрософт, сообщают об ошибках, нужная служба не запускается, ссылаясь на зависимые службы (Не удалось запустить дочернюю службу или группу), не исключено, что причина в проделанной когда-то оптимизации.
Чтобы грамотно использовать программу вы должны хорошо разбираться в работе и настройке операционной системы. Но если вы разбираетесь, то вы и так сможете оптимизировать работу ОС, без этой программы. Лично для меня это будет хорошим уроком, не устанавливать направо и налево первые попавшиеся утилиты.
Вывод
Но Твикеры — не панацея. То что они работают без проблем у большинства, не гарантирует того, что у вас все пойдет как по маслу. Операционная система не простая вещь, разбираться в ней трудно, но нужно. Первый шаг для этого — открыть диспетчер задач и посмотреть какие процессы идут в данный момент, и на сколько загружены память и процессор. В Windows много ошибок, но работа конкретно вашего ПК или ноутбука зависит от вас.
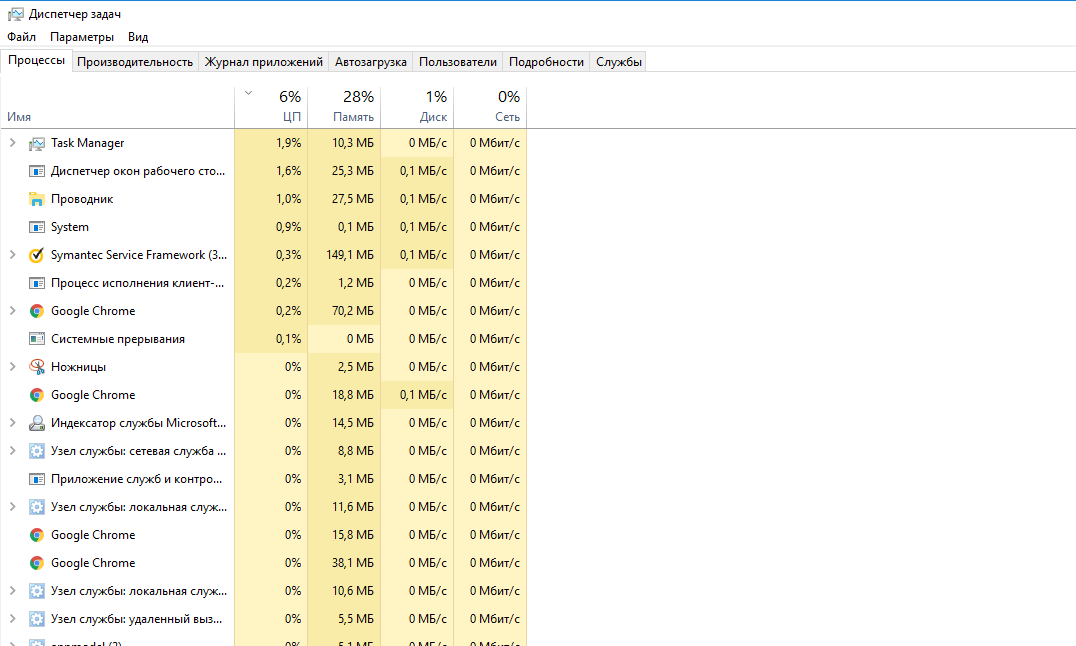
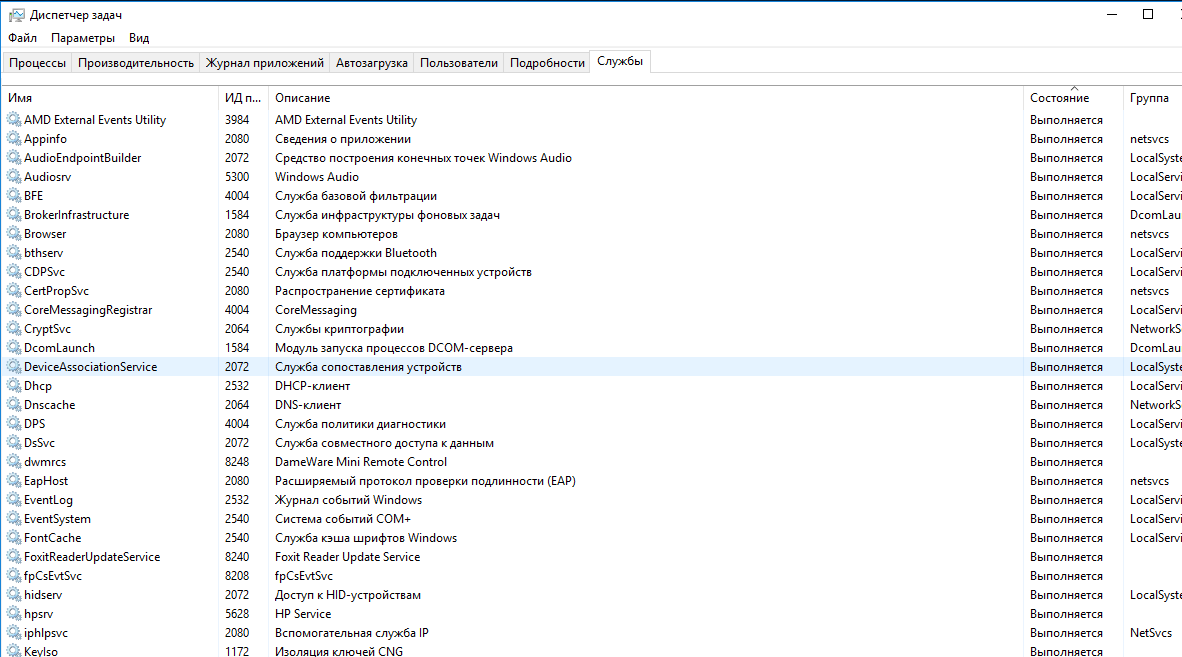
P.S. Пост был убран из публикации после того, как в комментах меня начали обвинять в агитке и рекламе Твикера. Хоть я и написал, что лично пострадал от данной программы. Но я решил вернуть в публикацию, так как считаю что информация все же может быть полезной и заставит передумать тех, кто думает устанавливать Win 10 Tweaker!
Provide feedback
Saved searches
Use saved searches to filter your results more quickly
Sign up
Ускоряем производительность вашей системы до уровня элитного ПК бояра. Можно посмотреть видео, но для тех, кому удобнее читать — внутри есть материал в текстовом формате.
Мне нравится возится с железками, приводить компьютеры в боевое состояние и разбираться в различном ПО. Обусловлено это тем, что в моей семье всегда было много компьютеров. После нескольких походов в сервисные центры еще в нулевых, стало понятно, что отдавать ПК на несколько дней, обычно скорее даже недель, часто без решения проблемы — это не вариант. Тогда я стал разбираться как вся эта магия работает, сначала в самой винде, а потом и внутри корпуса.
Так я начал самостоятельно диагностировать неполадки, обслуживать и приводить свои машинки в рабочее состояние, а позже и собирать ПК. В итоге со временем стал это делать не только для себя, но и по просьбе друзей / знакомых и даже подрабатывать этим делом. Не так давно в качестве хобби завёл себе канал на ютубе, чтобы выкладывать ролики про железо + ПО и подтягивать скилл в монтаже. Подумал, что будет уместно поделиться видосом про настройку винды на сайте, который читаю каждый день и где сидит много ПК бояр. Буду рад, если мои рекомендации окажутся полезны для вас и вашего железного друга. Перейдем ближе к сути.
Вступление
0. Затемнение экрана
1.1. Обновление Windows 10
1.2. Установка драйверов
2.1 Система
2.1.1 Схема электропитания
2.1.2 Память
2.2 Устройства, автозапуск
2.3 Персонализация
2.4 Игры
2.5 Специальные возможности
2.6 Конфиденциальность (отключение телеметрии)
2.7 Визуальные эффекты Windows
2.8 Точки восстанавления
2.9 Индексация дисков
2.10 SmartScreen
2.11 Встроенный Защитник Windows 10 (антивирус)
3.1 Чистка вирусов антивирусом Malwarebytes
3.2 Удаление лишних программ
3.3. Настройка автозагрузки
3.4. Загрузка файлов на другой диск
3.6. Чистка кеша, куков, и ресстра — CCleaner
Итоги
Оптимизация однозначно позволит легче дышать не самым сильным машинкам и вздохнуть на полную грудь производительным ПК.
Однако, не питайте иллюзий:
Не существует магических способов превратить слабый компьютер в монстра для игр какие махинации вы бы не проворачивали с вашим ПК
За несколько лет существования Windows10 я перепробовал всевозможные способы оптимизации системы, а теперь поделюсь с вами теми, к которым пришел сам на этот момент.
Фактически оптимизация Windows 10 делится на три основных этапа:
1. Установка обновлений и драйверов
2. Настройка Windows 10
3. Уход за системой
Первый этап подразумевает, что Windows 10 уже установлена на компьютер. Я не буду объяснять процесс установки, поэтому если у вас есть такая потребность — воспользуйтесь любым актуальным гайдом по установке. Отмечу только то, что вам в обязательном порядке нужно установить Windows 10 с официального сайта Microsoft. Только так вы можете быть уверены, что у вас чистая ОС без вшитых вирусов и вырезанных функций.
Перед тем как начать, заглянем в «Панель управления», здесь поставьте «Крупные значки«, чтобы появились все иконки настроек.
Зайдите в «Учетные записи пользователей«, нажмите »Изменить параметры контроля учетных записей«. Здесь выберите предпоследний уровень уведомлений, в котором написано »Не затемнять рабочий стол». Это нужно чтобы отключить затемнение экрана при всплывающих окнах на подтверждение действия программы.
Либо выбираем последний нижний уровень – тогда мы полностью отключаем надоедливые всплывашки. Не знаю как вас, а меня дико напрягает это постоянное затемнение экрана. Просто так занимает время и стопорит систему, особенно это заметно на слабых машинках. Жмем ОК.
Открываем пуск, параметры Windows 10. Выбираем раздел «Обновления и безопасность«, жмем »Проверить наличие обновлений«. Если что-то находит, ждем загрузку, когда она закончится, как правило запрашивается перезагрузка ПК. Делаем ребут, снова проверяем обновления. Если появились новые апдейты – повторяем процедуру пока не увидим надпись »У вас установлены все последние обновления».
Несмотря на то, что иногда в обновлениях попадаются заплатки на безопасность понижающие производительность железа (все мы помним уязвимости Spectre и Meltdown) — это все равно нужно делать для правильной работы системы, поэтому я настойчиво не рекомендую блокировать обновления каким-либо способом, взятым на просторах интернета.
Дальше сразу спускаемся ниже, открываем «Изменить период активности«, здесь должно стоять »Автоматически изменять период активности на основе действий». Система сама определит, когда вы используете компьютер и подберет оптимальное время для установки обновлений, чтобы не делать это когда вы обычно используете ПК.
Открываем «Дополнительные параметры«, тут отключаем все, кроме уведомлений про обновления.
Переходим к одному из самых важных аспектов работы системы. Несмотря на то, что винда автоматически подтягивает стандартные драйвера, он не устанавливает специализированные драйвера для видеокарты и материнской платы. А это супер важно для производительности в играх и различных медиа редакторах. Поэтому сначала переходим на официальный сайт производителя вашей материнской платы либо ноутбука. По модели в разделе поддержки находим драйвера. Качаем все это добро и поочередно устанавливаем.
Для материнских плат на базе AMD можно скачать драйвер чипсета на официальном сайте, если нет на сайте производителя материнской платы. Для этого выбираем Chipsets, сокет и чипсет материнской платы.
Если не знаете модель материнки, скачайте CPU-Z и посмотрите во вкладке Mainboard. Ссылку оставлю в описании.
После этого точно также заходим на официальный сайт производителя вашей видеокарты nvidia или AMD. Даже если у вас процессор AMD или Intel со встроенным видео. Скачиваем и устанавливаем.
Обязательно проверяем чтобы у вас точно стояла последняя версия драйвера и делаем это периодически, особенно после выхода новых игр.
Возвращаемся в «Параметры«.
Во вкладке «Уведомления« полностью их отключаем, потому что не нужны и только мешают. Во вкладке »Фокусировка внимания» выбираем только будильники, чтобы точно не отвлекаться на ненужные уведомления.
Во вкладке «Питание и спящий режим» я ставлю отключение экрана через 10 минут на случай, если усну при просмотре фильма, а спящий режим полностью выключаю. Вы ставите исходя из своих потребностей. Можно включить спящий режим, если вы часто используете ноутбук без зарядки батареи.
Здесь переходим в «Дополнительные параметры питания«. Выбираем схему электропитания «Высокая производительность». Если ее нет, то выбираем сбалансированную.
Если у вас компьютер на базе AMD и вы установили драйвер на чипсет материнской платы, у вас могут быть фирменные схемы электропитания здесь. В таком случае выбирайте «AMD High Performance» и больше ничего не трогайте.
В остальных случаях жмем «Настройка схемы электропитания» — «Изменить дополнительные параметры питания«. В графе »Отключать жесткий через» вписываем много девяток. «Параметры адаптера беспроводной сети« ставим максимальная производительность. »Сон после« – никогда. »Разрешить гибридный спящий режим» – выкл. «Гибернация после« – никогда. »Параметры USB»: «Параметр временного отключения юсб порта» ставим запрещено. «Управление питанием процессора»: «Минимальное состояние« выставляем на 100%, »Политика охлаждения» – активный, «Максимальное состояние проца« – 100%. »Изменение качества воспроизведения видео« ставим изменение качества воспроизведения видео для повышения производительности. »При воспроизведении видео» – оптимизация качества видео. Жмем ОК. Закрываем лишние окна.
Здесь можно включить или выключить функцию контроля памяти для автоматической чистки файлового мусора. Я отключаю, чтобы не возникло ситуации, когда я что-то закинул в корзину, а потом понадобилось оттуда достать обратно, а корзина уже очистилась автоматом. К тому же вам все равно нужно будет регулярно проводить чистку вручную, но к этому мы вернемся на этапе ухода за системой.
Вкладка «Автозапуск», здесь заранее для всех съемных носителей ставим параметр «Открыть папку для просмотра файлов«, чтобы при подключении планшета/телефона и других девайсов их данные сразу открывались как со съемного носителя вроде флешки.
Во вкладке «Пуск» проверяем чтобы тумблер «Иногда показывать предложения в меню Пуск» был выключен.
Можете еще зайти во вкладку «Панель задач«, нажать »Включение и выключение системных значков« и отключить »Центр уведомлений«и другие ненужные значки. Остальные настройки я здесь не затрагиваю, потому что это уже больше про оформление рабочего стола. Если вам будет интересно как настроить и оформить удобный и красивый рабочий стол – дайте знать комментариях, чтобы я выпустил об этом отдельный материал.
Переходим в параметры «Игры«. Тут не обязательно все отключать, »Игровой режим» уже не влияет так негативно на систему, как это было раньше. Майки его неплохо оптимизировали и теперь это фактически аналог Shadowplay от nvidia. Возможно разберу функционал игрового режима как-нибудь отдельно, тут есть много интересных фишечек.
Но если он вам точно не нужен, то отключаем запись во вкладке «Меню игры« и во вкладке »Клипы» тоже все отключаем. Во вкладке игровой режим оставляем «Режим игры» включенным. Этот тумблер предотвращает запуск любых неприятных процессов виндоус во время игры, вроде запуска обновлений либо внезапной проверки на вирусы.
Заходим в раздел «Специальные возможности«, во вкладке »Голосовые функции« отключаем распознавание речи, а во вкладке »Клавиатура« убираем все, кроме »Сочетание клавиш: PRINT screen«. Теперь вас не будет донимать залипание клавиш и резко выкидывать на рабочий стол из игры, когда вы несколько раз быстро нажали одинаковые кнопки.
Все отключаем вплоть до вкладки «Диагностика и отзывы«. Здесь выставляем »Обязательные диагностические данные«. Ниже все отключаем, ставим частоту формирования отзывов »Никогда« и »Спрашивать меня перед устранение неполадок«.
В журнале действий убираем галочки. Дальше во всех вкладках можно отключить доступ к различным функциям для виндоус и приложений. Я оставляю доступ к камере, микрофону, телефонным звонкам, обмену сообщениями, радио, другим устройствам, документам, изображениям, видео и файловой системе. Вы можете настроить под себя исходя из того, как и какие приложения вы используете.
Больше всего нас интересует вкладка «Фоновые приложения«, здесь мы полностью отключаем работу в фоновом режиме. Если вам по какой-то причине нужно, чтобы какое-то приложение работало даже в фоне, включаем тумблер, отключаем все приложения кроме нужного.
Открываем «Свойства« компьютера, »Дополнительные параметры системы«, в окне «Быстродействия» жмем «Параметры«.
Жмем обеспечить наилучшее быстродействие, лично я оставляю галочки на «Анимация окон при свертывании и развертывании», «Вывод эскизов вместо значка», «Отображения содержимого окна при перетаскивании» и «Сглаживание неровностей экранных шрифтов». Без этих настроек мне не комфортно пользоваться системой. Вы можете настроить под себя убрав все галочки или оставив те, что вам нужны. Должен сказать, что на самом деле, если у вас актуальный производительный компьютер, то в принципе можете особо не заморачиваться здесь.
В «Дополнительные параметры системы« переходим на вкладку »Защита системы« – »Настроить« – »Отключить защиту системы«. Таким образом отключаем точки восстановления на всех дисках.
Создание которых тоже нагружает компьютер, и как правило, в самый неподходящий момент. Учтите, что вы не сможете воспользоваться восстановлением в случае каких-то сбоев системы, чтобы сделать откат. Поэтому если вам нужна такая функция, сначала сделайте точку восстановления, а уже после этого отключайте.
Теперь открываем свойства дисков и на каждом диске поочередно убираем галочку «Разрешить индексировать содержимое файлов на этом диске«.
Актуально в основном для слабых машин либо если у вас диски с большим объемом памяти. Должен предупредить, если вы часто пользуетесь поиском виндоус, его работа может немного замедлится, но нагрузка на систему снизится. Это может занять какое-то время, так что не переживайте, что компьютер застопорился. Здесь же можно нажать «Очистка диска», поставить галочки и провести чистку диска, но нас это не сильно интересует, тк скоро мы почистим все и сразу с помощью CCleaner.
Возвращаемся в параметры «Обновления и Безопасности Windows», открываем вкладку «Безопасность виндоус». Быстро забегаем в «Управление приложениями и браузером» и полностью отключаем SmartScreen, чтобы он не напрягал нас постоянными проверками всех приложений и файлов.
Также можно отключить «оптимизацию доставки», тк вряд ли вам понадобится устанавливать обновления с одного компьютера на другой в локальной сети. И службу архивации.
Возвращаемся в «Безопасность Windows«, выбираем »Защита от вирусов и угроз«. В режиме реального времени я использую только штатный антивирус Windows 10. При этом обычно я отключаю все его функции, кроме основной, чтобы снизить нагрузку на производительность, но не оставлять систему совсем без защиты.
Если вы все-таки хотите полностью отключить антивирус и максимально снизить нагрузку на систему, у вас не получится сделать это просто выключив тумблер. Например, это имеет смысл если у вас реально слабый ПК.
В этом случае жмите комбинацию клавиш Win+R и пишите команду gpedit.msc чтобы открыть «Редактор локальной групповой политики«.
Если выдает ошибку «Не удалось открыть объект групповой политики на этом компьютере. Возможно, у вас недостаточно прав», то открываем папку по адресу:
C:\Windows\System32\GroupPolicy\Machine
Теперь даляем файл Registry.pol (на свой страх и риск, естественно), перезагружаем ПК и все должно заработать должным образом.
В редакторе политики раздел «Конфигурация компьютера« открываем »Административные шаблоны« — »Компоненты Windows«, потом Антивирусная программа «Защитник Windows», здесь открываем «Выключить антивирусную программу Защитник Windows» выбираем «Включено», жмем ОК. Открываем «Разрешить постоянную работу службы защиты от вредоносных программ», выбираем «Отключено«, жмем ОК.
Дальше открываем папку «Защита в режиме реального времени«, здесь открываем »Выключить защиту в режиме реального времени», выбираем «Включено«, жмем ОК. Открываем »Проверять все загруженные файлы и вложения», выбираем «Отключено«, жмем ОК. Теперь у вас в параметрах защиты должна быть надпись »Параметрами защиты от вирусов и угроз управляет ваша организация» или Админ.
Сам я уже несколько лет пользуюсь антивирусом Malwarebytes сугубо в режиме разовой чистки с регулярностью примерно раз в 3 месяца. Вы можете делать чаще либо реже в зависимости от того, как часто у вас находятся вирусы, у меня они появляются довольно редко.
Наша дружба с Malwarebytes началась со случая, когда мне не помог CureIt от DrWeb во время напряженной вирусной атаки. Я тогда подхватил вирусище и у нас началась занятная игра в кто быстрее: он устанавливает всякий шлак со скоростью одна программа в секунду, или я это все удаляю. Тогда в поисках решения наткнулся на Malwarebytes и он сразу меня выручил. С тех пор только он, и пока ни разу не подводил. Так что могу рекомендовать его и вам. Качаем с оф сайта.
Выбираем личный компьютер, скипаем защитника браузера, нам предлагают премиум, жмем не сейчас и приступаем к работе. Здесь я обычно выключаю все тумблеры, чтобы снизить нагрузку на систему и сканирование прошло быстрее.
Делаем сканирование, смотрим нет ли там нужных файлов, которые нам нужны и мы знаем, что это, если есть – убираем галочки на них, отправляем всю нечисть в карантин.
После этого я удаляю Malwarebytes, тк на ближайшие пару месяцев он мне не нужен.
И теперь со спокойной душой идем удалять лишние программы. Здесь стабильно работает одно золотое правило:
Чем меньше лишнего ПО у вас установлено, тем лучше работает ваш железный друг
Открываем «Приложения«, здесь внимательно просматриваем все программы и удаляем всякий шлак. Руководствуемся принципом: »Не знаю или не использую – удалить». Только не поленитесь погуглить часть приложений, чтобы не удалить что-то нужное вроде драйверов на принтер, программы майкрософт также не надо удалять.
Приведу по памяти список самых распространенных мусорных программ на моей практике, которые являются либо подставными вирусами, либо дают излишнюю нагрузку будучи бесполезными: Web Сompanion, Avast, Kaspersky, McAfee, любые программы Comodo, различные автоматические установщики драйверов типа Driver Pack Solutions.
Также добавлю, что лично я, не использую программы Яндекс и Mail.ru, если присутствует такая возможность, тк на мой взгляд они нецелесообразно используют ресурсы ПК и в целом ведут агрессивную политику распространения часто без согласия пользователя и не только. Но на принципиальность в этом вопросе не претендую, тк понимаю, что многие используют для работы.
Во вкладке «Приложения по умолчанию» можно выбрать приложения которые будут работать, очевидно, по умолчанию, для открытия браузера, музыки, изображений и видео.
Во вкладке «Автономные карты«, если вдруг используете карты, лучше переставить расположение хранилища на второй диск, чтобы не захламлять системный диск. А так, жмем удалить карты, они могут занимать место просто так и отключаем обновление карт. Заходим в приложения для вебсайтов и отключаем карты.
Можно сразу открыть диспетчер задач правой кнопкой по панели задач либо комбинацией Ctrl+Shift+Esc, открываем вкладку «Автозагрузка» и отключаем запуск всех программ, которые нам не нужны при запуске системы. Здесь имеет смысл оставлять только то, чем вы пользуетесь постоянно и всегда держите открытым.
И вообще лучше иметь привычку закрывать все лишнее, некоторые открытые программы в фоновом режиме могут существенно замедлять работу вашего компьютера.
Дальше рекомендую переставить загрузку скачанных файлов с основного диска на другой, если он есть. Особенно это актуально, если у вас система на SSD с небольшим объемом памяти, потому что чем больше занято места, тем хуже работает ваш накопитель. А в загрузках, как правило, остается много ненужных файлов.
Заходим в свой браузер, в моем случае это Google Chrome, открываем «Настройки«, находим раздел »Скачанные файлы«, жмем изменить и выбираем заранее созданную папку на нужном диске.
Минимум на вашем системной диске должно быть 20% свободного места, а в идеале 30-50%. Также учтите, если у вас есть привычка хранить файлы на рабочем столе, то все эти файлы числятся именно на системной диске. Разумней их тоже перекинуть на второй диск. В крайнем случае можно создать папку на другом диске и поместить ярлык этой папки на рабочий стол, если без этого никак.
Также рекомендую установить расширение Adblock для вашего браузера, оно блокирует рекламу на сайтах, благодаря чему страницы грузятся быстрее и легче. Для гугл хром прикрепляю ссылку на тот, которым давно пользуюсь сам.
Существуют разные программы для чистки мусорных файлов, но я использую именно CCleaner. Он меня полностью устраивает и проблем с ним никогда не возникало. Так что могу его рекомендовать к использованию на постоянке.
Единственное за что могу его поругать, так это за всякий шлак, который он может иногда предлагать установить вместе с ним. Поэтому будьте внимательны и убирайте все галочки с установки ненужных программ перед тем, как принимать установку. Ссылка на скачивание.
Выбираем «Стандартная очистка«. На всякий случай убедитесь, что у вас где-то записаны все логины и пароли от аккаунтов на сайтах. Они не должны удалится, но при чистке куков всякое может быть. Жмем очистка, дожидаемся очистки.
Выбираем «Реестр«. Жмем »Поиск проблем«, дожидаемся результата, жмем »Исправить выбранное«, дальше »Исправить отмеченное«. Сохранять копию реестра необязательно, у меня ни разу не возникало проблем после чистки.
Также клинером можно удалять программы и менять автозагрузку при включении компьютера, но это мы уже сделали в самой винде. Обычно я захожу в параметры, раздел интеллектуальная чистка и убираю галочку «Включить интеллектуальную чистку и сообщать когда имеются ненужные файлы, чтобы клинер не надоедал оповещениями. Не забывайте периодически проводить чистку примерно раз в месяц.
Удаление программных пакетов Windows, отключение служб, Win 10 Tweaker
Я бы мог добавить еще несколько пунктов, но не вижу смысла в удалении отдельных программных пакетов виндоус через powershell. Это было актуально только на старта выхода Windows 10. Сейчас все достаточно хорошо оптимизировано, поэтому в этом нет такой потребности.
Тоже самое по поводу отключения служб вроде внутренней службы факса и подобных. Касательно отдельных программ таких как Win 10 Tweaker, их настройки могут слетать после обновлений виндоус.
Поймите меня правильно, это все можно использовать, но на мой взгляд, в этом есть смысл только если есть конкретная задача, которую решает только подобный подход, в других случаях – это уже лишние движения.
Подытожим
Я постарался максимально доступно показать, как дать вашей системе возможность работать на полную и охватить все что касается непосредственно настройки Windows 10. Самое главное: не устанавливать откровенно шлаковое ПО, своевременно удалять мусор и обновлять виндоус + драйвера. Остальное можно сказать опционально. Конечно, кроме этого, нужно следить за температурой железа и проводить профилактику с чисткой пыли и заменой термопасты чтобы все показатели были в норме.
Пришло время запускать игры и проверять на сколько поднялся ваш ультра геймерский фпс. Если что-то упустил — будет интересно прочитать об этом в комментах. На этом у меня все, пусть ваше железо приносит вам пользу.
Для работы проектов iXBT.com нужны файлы cookie и сервисы аналитики.
Продолжая посещать сайты проектов вы соглашаетесь с нашей
Политикой в отношении файлов cookie
Если вы увлекались киберспортом или оптимизацией Windows, то наверняка слышали о влияние высокоточного системного таймера HPET на общую производительность ПК. Но знаете ли вы, что, начиная с Windows 10 22H2 и Windows 11, компания Microsoft изменила классическую логику работы системного таймера, и прошлые команды, которые ранее позволяли существенно повысить производительность, более не работают. В этом небольшом материале вы узнаете, как исправить эту проблему и вернуть привычное поведение системного таймера HPET/TSC в новых версиях Windows, существенно ускорив работу своего компьютера.

Чтобы не нагружать вас лишней технической информацией, достаточно будет сказать, что ранее отключение или изменение значений системного таймера HPET глобально влияло на все процессы в Windows, существенно повышая отклик и плавность работы приложений и игр. Теперь же частота прерывания системного таймера HPET/TSC не функционирует на глобальном уровне ОС и не зависит от других процессов. Короче говоря, таймер теперь работает лишь для запущенных на переднем фоне приложений и не может опускаться ниже принудительно заданных значений, что существенно ломает многие старые игры и не позволяет пользователю добиться былой производительности. Подробнее почитать про всё это вы можете, перейдя по ссылке.
1. Нажимаем Win+R и вводим команду regedit. В появившемся окне переходим в раздел kernel и создаём новый параметр Dword32 с именем GlobalTimerResolutionRequests и значением 1 в шестнадцатеричной системе счисления. Или воспользуйтесь заранее уже готовым файлом с нужными настройками.
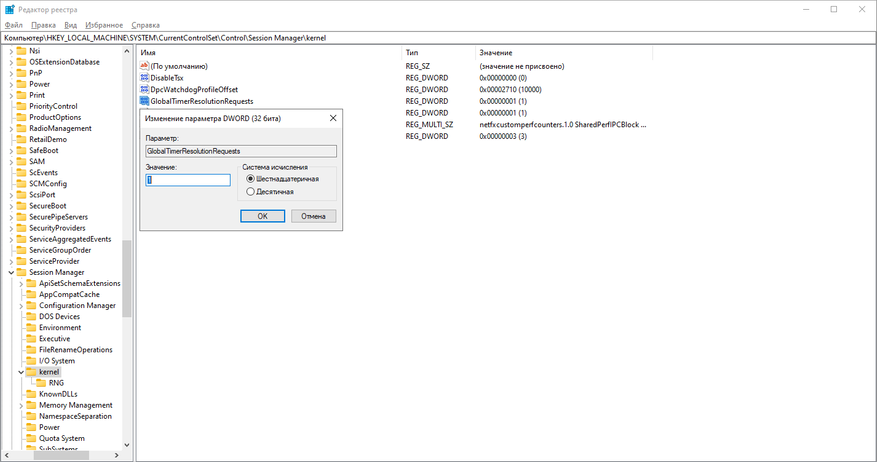
2. Нажимаем правым кликом мыши на «Пуск» и выбираем «Диспетчер устройств». Для отключения HPET и активации таймера TSC мы должны в разделе «Системные устройства» отключить «Высокоточный таймер событий» иногда он подписан как High Precision Even Timer. Правый клик мыши>>»Отключить устройство».
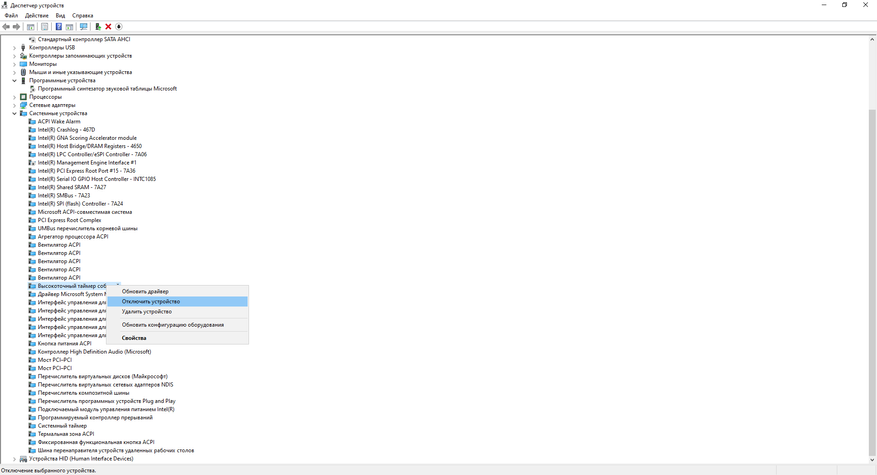
3. Теперь нам осталось только ввести команды для отключения встроенного программного таймера Windows и технологии экономии электроэнергии для ноутбуков. Вновь нажимаем Win+R и вводим команду CMD.
В появившемся окне вводим команды:
bcdedit /set disabledynamictick yes
bcdedit /set useplatformtick yes
bcdedit /set useplatformclock false
bcdedit /deletevalue useplatformclock
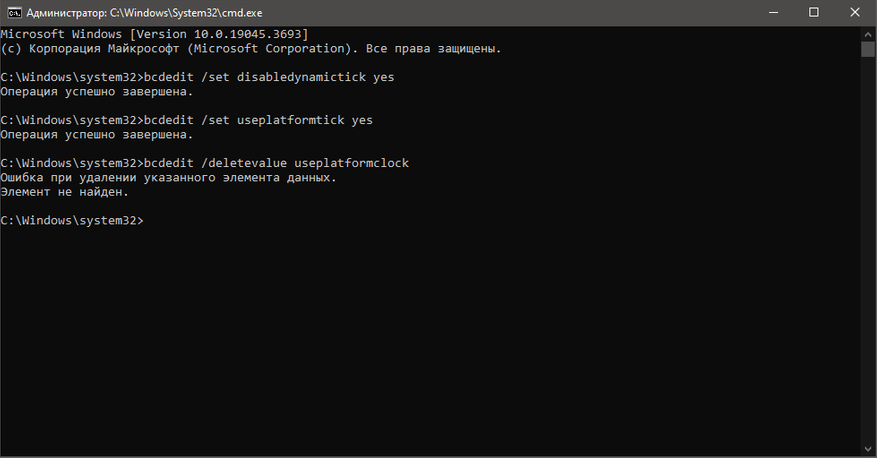
После перезагрузки ПК вы сразу почувствуете разницу в отклике Windows и плавности работы мыши. Однако, чтобы ещё сильнее ускорить работу компьютера, необходимо принудительно зафиксировать значения системного таймера TSC на минимальных значениях.
4. Выполним установку системной службы Windows, отвечающей за минимальное значение системного таймера.
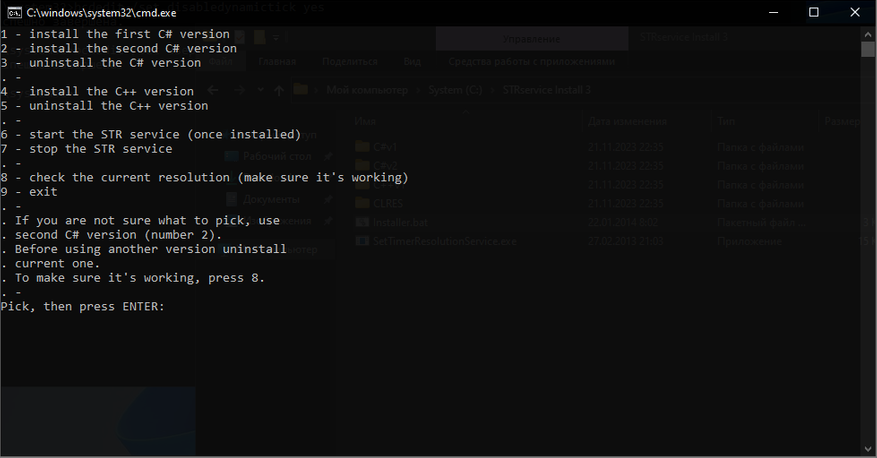
- Скачиваем и извлекаем папку архива в корень любого диска.
- Переходим в папку установщика и запускаем не от имени администратора файл Installer.bat.
- В появившемся окне выбираем желаемый таймер. Я советую 2 или 4.
- Дожидаемся окончания установки. (После установки не удалять папку установщика).
- Проверяем значение таймера, нажав 8.
- Если всё прошло успешно, то значение системного таймера будет равняться 0.5 мс.
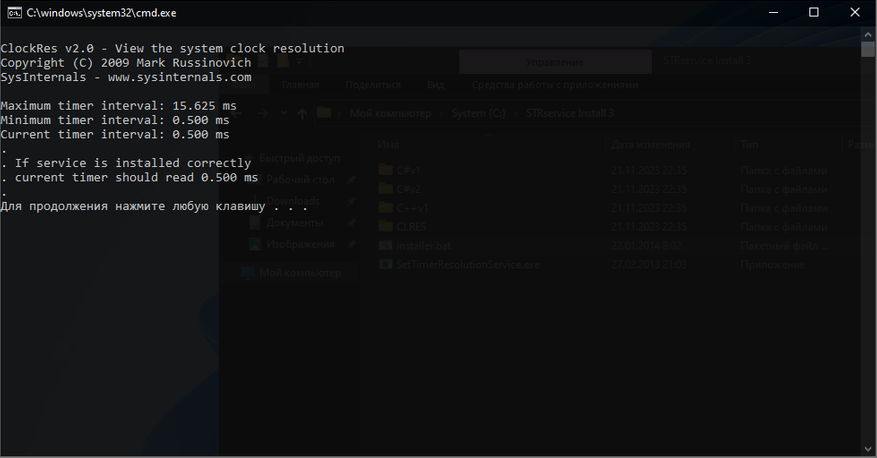
Если вы заметили отрицательный эффект от отключения системного таймера HPET, то удалите в реестре Windows запись GlobalTimerResolutionRequest и вновь включите «Высокоточный таймер событий» в «Диспетчере устройств». Не забыв удалить системную службу таймера и ввести в cmd следующие команды:
bcdedit /deletevalue disabledynamictick
bcdedit /deletevalue useplatformtick
Вот, собственно, и всё! Всего за пару не хитрых шагов мы исправили оплошность корпорации Microsoft, вернув себе классическое поведение системного таймера Windows, существенно ускорив работу приложений и игр. Не говоря уже о самой ОС. Уважайте свободу, используйте только проверенное ПО и ни в коем случае не позволяйте компаниям диктовать вам свои условия. С вами был Павел. Ещё увидимся!
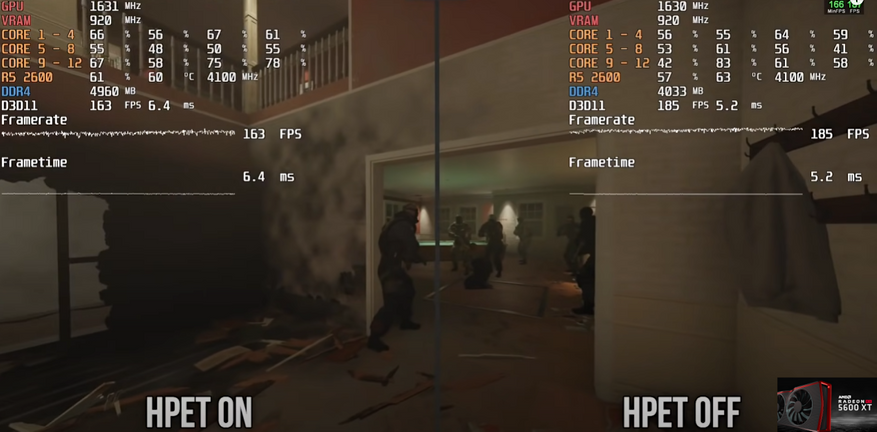
Я провёл дополнительное тестирование в новых играх, используя Windows 10 версии 22H2 (1945.3636). И могу с уверенностью утверждать, что принудительное отключение высокоточного системного таймера HPET позволяет добиться лучшей производительности не только в старых, но и в новых играх. Например, дважды прогоняя встроенный бенчмарк Cyberpunk 2077, отчётливо видна разница в минимальном и среднем FPS. Не говоря уже про отсутствие эффекта «Желе». Миф подтверждён: HPET следует принудительно отключать для максимальной плавности в играх и рабочем ПО!
Сейчас на главной
Новости
Публикации

Науке уже довольно давно известны виды грибков, которые могут овладевать муравьями и использовать их в своих целях. Однако совсем недавно, при съемках научно-документального сериала «Winterwatch»,…

Представьте себе гигантское, ветвистое древо жизни, где каждая веточка, каждый листик — это отдельный вид, а корни уходят в глубокое прошлое, к общим предкам. Понимание того, как именно…

В
русских деревнях крестьянская изба
была не просто жильём
— деревянные
срубы, сложенные из брёвен, хранили
тепло семейного очага и тайны древних
традиций. Мастерство строительства…

Черные дыры. Одно только это словосочетание будоражит воображение, рисуя картины космических монстров, пожирающих всё на своем пути. И, честно говоря, классическое представление о них, уходящее…

Мы живём в эпоху удивительных технологий. Смартфоны, ставшие продолжением нашей руки, электромобили, меняющие облик городов, медицинские томографы, заглядывающие внутрь человеческого…

Огурцы — любимая культура многих огородников, радующая сочными плодами всё лето. Однако их выращивание требует внимания к деталям, и один из частых вопросов: стоит ли срезать усы?…








